Как добавить IP на сервер
После того, как вы заказали дополнительный IP-адрес, его нужно добавить на VDS и перезагрузить сервер, используя VMmanager.
Содержание
|
Добавление через ISPmanager
1. Найдите в меню раздел IP-адреса, перейдите в него и нажмите кнопку Создать:
2. В поле IP-адрес введите сам адрес (IPv4 или IPv6):
Для IPv6-адреса панель потребует ввести дополнительные данные (маску и шлюз), которые также могут определиться автоматически:
После добавления адреса перезагрузка панели или сервера не требуется.
Добавление без ISPmanager
Если у вас нет панели управления, добавить IP-адрес нужно вручную.
Будьте внимательны, ошибка при настройке может привести к потере доступа к VDS по сети. Если такое случится, воспользуйтесь VNC для получения доступа.
Маску и шлюз для IP-адреса можно узнать, написав запрос в техподдержку.
Debian/Ubuntu
Откройте в текстовом редакторе файл /etc/network/interfaces и в конец файла добавьте следующие строки
IPv4
Основной IPv4:
iface eth0 inet static address 10.10.10.10 netmask 255.255.255.0 network 10.10.10.0 broadcast 10.10.10.255 gateway 10.10.10.1 dns-nameservers 188.120.247.2
Дополнительный IPv4:
auto eth0:N iface eth0:N inet static address 10.10.10.11 netmask 255.255.255.255
Замените N на порядковый номер дополнительного IP-адреса (0 — для первого, 1 — для второго и т.п.), вместо 10.10.10.10 и 10.10.10.11 используйте выделенные вам IP.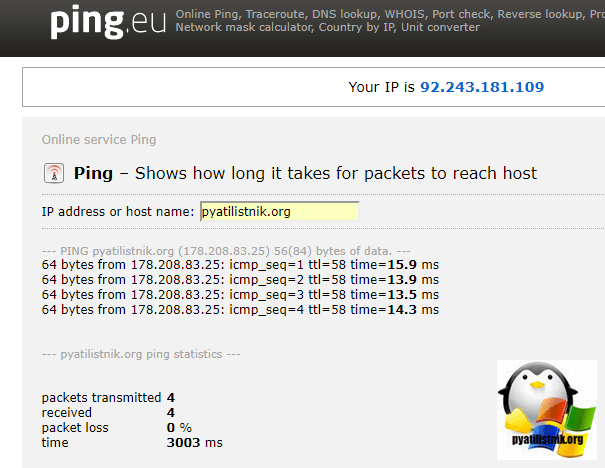
IPv6
Основной IPv6:
iface eth0 inet6 static
address 2a01:230:X:X::X
gateway 2a01:230:X:X::1
netmask 64
Дополнительный IPv6:
iface eth0:N inet6 static
address 2a01:230:X:X::X
Замените N на порядковый номер дополнительного IP-адреса (0 — для первого, 1 — для второго и т.п.), вместо 2a01:230:X:X::X используйте выделенные вам IP. netmask и gateway можно узнать в Личном кабинете — Виртуальные серверы — кнопка IP, либо задав запрос в службу поддержки.
После выполнения этих действий сервер нужно перезагрузить. Если всё было сделано верно, добавленные IP автоматически появятся на сетевом интерфейсе.
Ubuntu 18
IPv4
Основной IPv4:
network:
version: 2
renderer: networkd
ethernets:
enp0s3:
addresses: [ 192. 168.0.5/24 ] - основной адрес IPv4
gateway4: 192.168.0.1 - адрес шлюза IPv4
nameservers:
addresses: [ 8.8.4.4, 8.8.8.8 ] - используемые DNS-сервера (резолверы)
optional: true
168.0.5/24 ] - основной адрес IPv4
gateway4: 192.168.0.1 - адрес шлюза IPv4
nameservers:
addresses: [ 8.8.4.4, 8.8.8.8 ] - используемые DNS-сервера (резолверы)
optional: true
Дополнительный IPv4:
Для добавления дополнительного адреса IPv4 «192.168.0.11» с маской сети «255.255.255.0» приведите строки
enp0s3: addresses: [ 192.168.0.5/24 ]
к виду
enp0s3: addresses: [ 192.168.0.5/24, 192.168.0.11/24]
IPv6
Дополнительный IPv6:
Для добавления дополнительного адреса IPv6 «2a01:230:X:X::X» с маской сети «64» и шлюзом «2a01:230:X:X::1» приведите строки
enp0s3:
addresses: [ 192.168.0.5/24 ]
gateway4: 192.168.0.1
nameservers:
addresses: [ 8.8.4.4, 8.8.8.8 ]
к виду
enp0s3:
addresses: addresses: [ 192.168.0.5/24, 2a01:230:X:X::X/64 ]
gateway4: 192.168.0.1
gateway6: 2a01:230:X:X::1
nameservers:
addresses: [ 8.8.4.4, 8. 8.8.8, 2001:4860:4860::8844, 2001:4860:4860::8888]
8.8.8, 2001:4860:4860::8844, 2001:4860:4860::8888]
CentOS
IPv4
Основной IPv4:
Перейдите в директорию /etc/sysconfig/network-scripts/ и создайте/измените файл ifcfg-eth0
DEVICE="eth0" BOOTPROTO="static" DNS1="188.120.247.2" GATEWAY="82.146.32.1" IPADDR="82.146.32.134" NETMASK="255.255.254.0" ONBOOT="yes"
Дополнительный IPv4:
Перейдите в директорию /etc/sysconfig/network-scripts/ и создайте в ней файл ifcfg-eth0:N, в который впишите следующее
DEVICE=eth0:N ONBOOT=yes BOOTPROTO=static IPADDR=XX.XX.XX.XX NETMASK=255.255.255.255
Вместо N укажите порядковый номер IP-адреса (0 — для первого, 1 — для второго и т.п.), вместо XX.XX.XX.XX укажите выданный вам IP-адрес.
IPv6
Основной IPv6:
Добавьте в файл /etc/sysconfig/network-scripts/ifcfg-eth0 строки, если добавляете первый IPv6-адрес:
IPV6ADDR=2a01:230:X:X::X/64 IPV6_DEFAULTGW=2a01:230:X:X::1 IPV6INIT=yes
Дополнительные IPv6:
Для последующих IPv6-адресов добавляйте в /etc/sysconfig/network-scripts/ifcfg-eth0 строки:
IPV6ADDR_SECONDARIES="2a01:230:X:X::X/64"
2a01:230:X:X::X — это ваш IPv6-адрес, 2a01:230:X:X::1 — это шлюз сети IPv6
После выполнения этих действий сервер нужно перезапустить, если все было сделано верно, IP адреса автоматически появятся на сетевом интерфейсе.
Windows
На примере ОС Windows-Server-2019.
Зайдите на сервер по RDP.
1. Откройте Server Manager (слева внизу):
2. Откройте сетевые соединения:
3. Кликните правой кнопкой мыши по соединению, откроется меню, нажмите на Свойства.
4. Далее выделите TCP/IPv4 и нажмите ниже кнопку Свойства (для добавления IPv6 выделяете TCP/IPv6).
5. У вас уже прописан основной IP-адрес, поэтому далее нажмите кнопку Дополнительно.
6. Далее кнопка Добавить.
7. В окошке впишите IP-адрес и маску.
8. Если добавляете IPv6, то на шаге 4 выбираете TCP/IPv6 и затем вводите данные, как указано на примере:
В качестве DNS для IPv6 можно указать DNS Google:
2001:4860:4860::8888 и 2001:4860:4860::8844
Как изменить IP-адрес домена? • Former – web-хостинг и домены
- 1 Как заказать выделенный IP-адрес
- 1.0.1 Как заказать выделенный IP-адрес в новом интерфейсе Панели биллинга
- 1.
 0.2 Как заказать выделенный IP-адрес в старом интерфейсе Панели биллинга
0.2 Как заказать выделенный IP-адрес в старом интерфейсе Панели биллинга
- 2 Как узнать, какие IP-адреса были назначены хостинг-провайдером
- 3 Как привязать IP-адрес к домену
- 3.0.1 Как привязать IP-адрес к домену сайта
- 3.0.2 Как привязать IP-адрес к почтовому домену
По умолчанию, сайту автоматически назначается общий IP-адрес сервера, на котором размещен сайт. Для того, чтобы изменить IP-адрес необходимо заказать выделенный IP-адрес и привязать его к домену. Выделенный (Личный) IP-адрес будет доступен только для ваших интернет-ресурсов.
Как заказать выделенный IP-адрес
Как заказать выделенный IP-адрес в новом интерфейсе Панели биллинга
Для того, заказать IP-адрес в новом интерфейсе Панели биллинга выполните действия, описанные ниже.
1. Войдите в личный кабинет Панели биллинга (bill.hformer.com).
2. Выберите нужную услугу хостинга (на Главной странице или в разделе Виртуальный хостинг).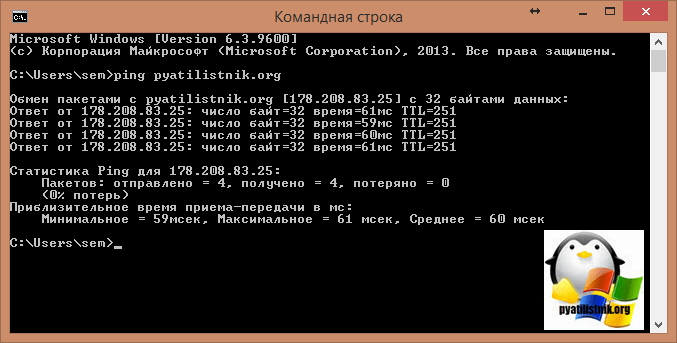 Далее перейдите в параметры услуги нажав Изменить (см. рис. 1).
Далее перейдите в параметры услуги нажав Изменить (см. рис. 1).
3. В параметрах услуги будет указан IP-адрес по умолчанию (на рис. 2 обозначен цифрой 1). Настройка дополнительных адресов обозначена цифрой 2 (рис. 2).
Рисунок 2Установите необходимое количество адресов, пользуясь бегунком (см. рис. 3). При необходимости вы можете установить в параметрах услуги поддержку IPv6.
Рисунок 33. Для того, чтобы завершить заказ дополнительного IP-адреса оплатите услугу.
После завершения процедуры заказа вы сможете привязать дополнительный IP к домену в Панели управления хостингом (подробнее см. ниже).
Как заказать выделенный IP-адрес в старом интерфейсе Панели биллинга
Для того, заказать IP-адрес в новом интерфейсе Панели биллинга выполните действия, описанные ниже.
1. Войдите в личный кабинет панели биллинга (bill.hformer.com).
2. Перейдите в раздел Товары/Услуги > Виртуальный хостинг. Выберите необходимую услугу хостинга и нажмите Изменить (см.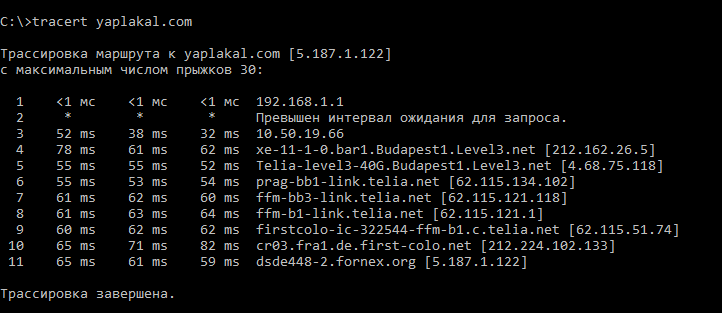 рис. 4).
рис. 4).
2. Установите необходимое количество адресов, пользуясь бегунком (см. рис. 5). При необходимости вы можете установить в параметрах услуги поддержку IPv6.
Рисунок 53. Для того, чтобы завершить заказ дополнительного IP-адреса оплатите услугу. Для оплаты перейдите В корзину.
После завершения процедуры заказа вы сможете привязать дополнительный IP к домену в Панели управления хостингом (подробнее см. ниже).
Как узнать, какие IP-адреса были назначены хостинг-провайдером
Список доступных IP-адресов можно посмотреть в Панели управления хостингом. Для этого необходимо авторизоваться (cp.hformer.com) и перейти в раздел Настройки > IP-адреса (см. рис. 6).
Рисунок 6Как привязать IP-адрес к домену
Как привязать IP-адрес к домену сайта
Для того, чтобы привязать новый IP-адрес к домену сайта выполните действия, указанные ниже.
1. Войдите в Панель управления хостингом (cp.hformer.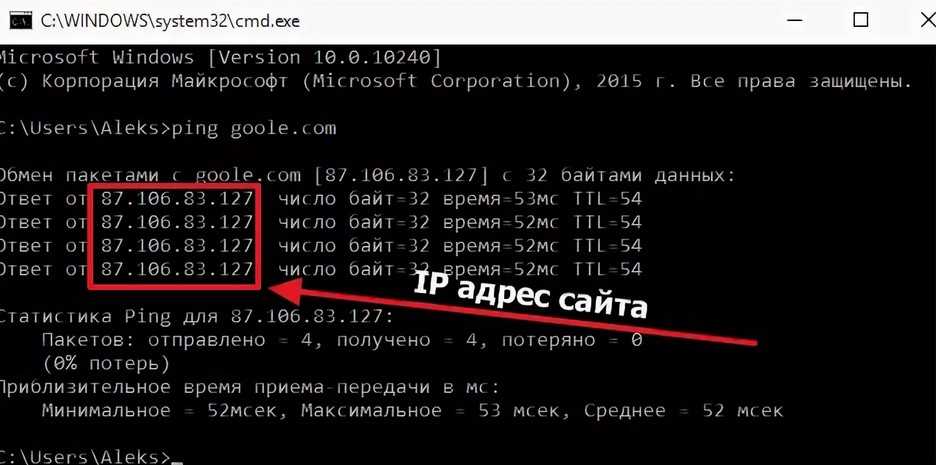 com).
com).
2. Перейдите в раздел WWW > WWW-домены. Выберите нужный домен и нажмите Изменить (см. рис. 7).
Рисунок 73. В параметрах домена выберите IP-адрес и нажмите Ok (см. рис. 8).
Рисунок 8Новый IP-адрес будет установлен у соответствующих DNS-записей (см. рис. 9). DNS-записи домена можно посмотреть в разделе Главная > Доменные имена. Для просмотра записей нужно будет выбрать домен и нажать Записи. См. подробнее в статье Настройка ресурсных записей DNS для домена.
Рисунок 9Примечание. Вы можете вручную установить нужный IP-адрес непосредственно в параметрах DNS-записи. Во избежание ошибок мы рекомендуем выполнить изменения IP централизовано согласно инструкции, описанной выше.
Как привязать IP-адрес к почтовому домену
Для того, чтобы привязать новый IP-адрес к почтовому домену выполните действия, указанные ниже.
1. Войдите в личный Панели управления хостингом (cp.hformer.com).
Войдите в личный Панели управления хостингом (cp.hformer.com).
2. Перейдите в раздел Почта > Почтовые домены. Выберите нужный домен и нажмите Изменить (см. рис. 10).
Рисунок 103. В параметрах домена выберите нужный IP и нажмите Ok (см. рис. 11).
Рисунок 11Новый IP-адрес будет установлен у соответствующих DNS-записей (см. рис. 12). DNS-записи домена можно посмотреть в разделе Главная > Доменные имена. Для просмотра записей нужно будет выбрать домен и нажать Записи.
Рисунок 12Примечание. Вы можете вручную установить нужны IP-адрес непосредственно в параметрах DNS-записи. Во избежание ошибок мы рекомендуем выполнить изменения IP централизовано согласно инструкции, описанной выше.
Получить имя хоста по IP-адресу
следующий → ← предыдущая Прежде чем получить или узнать имя хоста по IP-адресу, важно знать, что такое имя хоста и IP-адрес и зачем они нужны. Мы расскажем вам, как вы можете получить имя хоста, если у вас есть его IP-адрес. В принципе, как можно получить имя хоста по IP-адресу? Здесь у нас есть некоторые моменты, которые мы обсудим ниже в этой главе:
Что такое имя хоста? Имя хоста — это имя, вызываемое в сети. Термин имя хоста используется для имени компьютера и имени веб-сайта. Это помогает различать машины в локальной сети. Имя хоста для компьютера может быть любым выбираемым именем DESKTOP-MZ53DV или любым другим по вашему желанию. Как мы уже знаем, IP-адрес (например, 69.171.250.35) сложно запомнить, а имя хоста (facebook.com) легко позвонить и напомнить. Таким образом, появилось имя хоста. В реальной жизни у каждого человека есть какое-либо имя для его идентификации. Точно так же имя хоста помогает идентифицировать машину или веб-сайт по имени хоста. Имя хоста для веб-сайта может быть доменным именем с префиксом. Например, имя хоста для домена javatpoint.com — www.javatpoint .com . Получить имя хоста компьютера Иногда вам требуется имя хоста вашей компьютерной системы, когда она подключается к сети. Имя хоста помогает другим устройствам найти ваш компьютер в этой сети. Вы можете легко получить имя хоста своей компьютерной системы, введя простую команду в командной строке (CMD) в операционной системе Windows. Команда 1 имя хоста Откройте командную строку (CMD в Windows) и выполните в ней приведенную выше команду. Имя хоста, возвращаемое этой командой ( DESKTOP-MAJMT36 ), является именем вашего компьютера. Его можно использовать в сети при создании сети. Команда 2Ниже приведена еще одна команда для получения имени хоста вашего компьютера. Это не только отобразит имя хоста, но также отобразит некоторые другие детали: ipconfig/все Откройте командную строку. Скопируйте и запустите приведенную выше команду, чтобы увидеть ответ. Имя хоста будет помечено как Имя хоста . Получить имя хоста веб-сайта с IP-адреса Существуют различные способы узнать имя хоста по IP-адресу любого веб-сайта. Мы расскажем вам, как вы можете получить имя хоста веб-сайта по IP-адресу. Все вышеперечисленные методы и команды предназначены для операционной системы Windows, которую необходимо запустить в командной строке (CMD). См. все методы, описанные ниже: Способ 1: использование команды pingВ этом методе мы запустим команду ping , чтобы получить имя хоста веб-сайта с использованием IP-адреса. Итак, скопируйте и запустите приведенную ниже команду в CMD (командной строке) в операционной системе Windows. пинг — IP-адрес Например, пинг -а 8.8.8.8 Пример 1Запустите команду на CMD, чтобы получить имя хоста для IP-адрес 8.8.8.8 . К вашему сведению, этот IP-адрес является IP-адресом Google. Результат На приведенном выше снимке экрана вы увидите, что имя хоста — Google для IP-адреса 8.8.8.8. Пример 2Получить имя хоста для другого IP-адреса 194.169.80.121 . К вашему сведению, этот IP-адрес является IP-адресом нашего веб-сайта Javatpoint. Результат На приведенном выше снимке экрана видно, что мы получим имя хоста www. Точно так же вы можете найти имя хоста по другим IP-адресам, используя эту команду ping. Метод 2: использование команды nslookupЭто еще один способ получить имя хоста по IP-адресу. Запустите команду nslookup с IP-адресом, с которого вы хотите получить имя хоста. Эта команда работает немного иначе, чем описанная выше команда ping. См. синтаксис для запуска в командной строке (CMD). Синтаксис IP-адрес nslookup Например, нслукап 8.8.8.8 Пример 1Запустите команду на CMD, чтобы получить имя хоста для IP-адреса 8.8.8.8 . Обратите внимание, что 8.8.8.8 — это IP-адрес Google. Вы можете увидеть это после выполнения команды на скриншоте ниже. Результат На приведенном выше снимке экрана вы увидите, что имя хоста — Google для IP-адреса 8. Пример 2Получить имя хоста для другого IP-адреса 194.169.80.121 . К вашему сведению, этот IP-адрес является IP-адресом Javatpoint нашего веб-сайта. Помимо всех вышеперечисленных методов, вы можете получить имя хоста с помощью языка программирования Java. Он предоставляет методы для определения имени хоста по IP-адресу и наоборот. Но если вы не являетесь техническим пользователем, почти невозможно написать код Java и получить имя хоста по IP. В этом случае мы предлагаем вам использовать методы, которые мы обсуждали в этой главе. Результат На приведенном выше снимке экрана видно, что мы получим имя хоста www.javatpoint.com из IP-адреса 194.169.80.121. Точно так же вы можете найти имя хоста по другим IP-адресам, используя команду nslookup. Что такое IP-адрес? IP-адрес относится к адресу Интернет-протокола . Адрес интернет-протокола — это ваш аппаратный адрес в сети. IP-адрес может быть разным для одного и того же компьютерного устройства каждый раз, когда оно подключается к сети. Однако IP-адрес веб-сайта всегда один и тот же, который можно использовать для доступа к веб-сайту в Интернете. Вы можете получить доступ к веб-сайту, используя его веб-адрес или IP-адрес. По сути, трудно запомнить количество IP-адресов по сравнению с именами веб-сайтов. Недостаток Все мы знаем, что IP-адрес (например, 69.171.250.35) сложно запомнить, а имя хоста (facebook.com) легко позвонить и напомнить. Таким образом, появилось имя хоста. Получить IP-адрес веб-сайта с имени хоста Существуют различные способы узнать IP-адрес любого веб-сайта по его имени хоста. Они почти аналогичны рассмотренным выше методам. Здесь вы увидите, как можно получить IP-адрес веб-сайта по имени хоста. См. все методы, описанные ниже: Способ 1: использование команды pingВ этом методе мы запустим команду ping , чтобы получить имя хоста веб-сайта с использованием IP-адреса. Итак, скопируйте и запустите приведенную ниже команду в CMD (командной строке) в операционной системе Windows. пинг — имя хоста Например, пинг -a facebook.com Пример 1Запустите команду на CMD, чтобы получить IP-адрес Javatpoint с помощью команды ping. Имя хоста Facebook равно www.javatpoint.com . Результат При запуске команды ping с именем хоста возвращается IP-адрес Javatpoint с некоторой другой информацией. IP-адрес Javatpoint , возвращенный командой ping, равен 194. Пример 2Запустите команду на CMD, чтобы получить IP-адрес Twitter с помощью команды ping. Имя хоста Twitter — это www.twitter.com . Результат При запуске команды ping с именем хоста возвращается IP-адрес Twitter с некоторой другой информацией. IP-адрес Twitter , возвращенный командой ping, равен 104.244.42.1 . Метод 2: использование команды nslookupЭто еще один способ получить IP-адрес по имени хоста. Запустите команду nslookup с именем хоста, для которого вы хотите получить IP-адрес. См. синтаксис для запуска в командной строке (CMD). Синтаксис имя хоста nslookup Например, nslookup facebook.com Пример 1 Откройте командную строку в Windows и запустите в ней команду, чтобы получить IP-адрес Facebook . Результат При запуске команды nslookup с именем хоста возвращаются имя, адреса и псевдонимы. IP-адрес Facebook , возвращаемый командой nslookup, равен 69.171.250.32 . Пример 2Откройте командную строку в Windows и запустите в ней команду, чтобы получить IP-адрес Javatpoint . Имя хоста Facebook — www.javatpoint.com . Результат При запуске команды nslookup с именем хоста возвращаются имя, адреса и псевдонимы. IP-адрес Javatpoint , возвращенный командой nslookup, равен 9.0040 69.171.250.32 . Все приведенные методы помогут пользователю найти имя хоста по IP-адресу и наоборот. Следующая темаЧто такое Project Tiger ← предыдущая следующий → |
windows — Разрешить имя хоста из IP-адреса
спросил
Изменено 2 года назад
Просмотрено 1,1 млн раз
Я ищу инструмент командной строки, который получает IP-адрес и возвращает имя хоста для Windows.
- окна
- сеть
- интерфейс командной строки
1
Команда, которую вы ищете, называется nslookup , отлично работает для обратного просмотра IFF кто-то настроил файл обратной зоны, что они не всегда делают.
0
, если все вышеперечисленное не помогло, и вы специально ищете машину с Windows, вы можете использовать
nbtstat -a 192.168.1.50
Возвращаемые данные будут представлять собой все записи NetBIOS, которые есть на машине. Запись с типом записи <20h> обычно будет именем машины.
7
Для многих IP-адресов вы можете просто использовать ping -a, например
пинг-а 209.85.229.106
вернет
Pinging ww-in-f106.google.com [209.85.229.106] с 32 байтами данных: Ответ от 209.85.229.106...........
4
Если вы используете команду nslookup с IP-адресом в качестве первого аргумента, будет возвращена запись PTR (обратная запись), если она существует. Например:
nslookup 192.168.1.50
(проверено под Windows 10 x64)
9>НУЛ
FINDSTR /C для извлечения значения после четырех пробелов. Поскольку четыре пробела, по-видимому, существуют только для записи Name: , это, по-видимому, единственный способ заставить ее работать в других локализованных системах.Использовать коп. Порт Windows доступен от ISC здесь (ищите в окне немедленной загрузки ссылку на zip-файл). Вот их справочная страница для dig .
Замечание Уорда о том, что записи обратного просмотра часто не создаются, во многом верно. Обратный поиск часто терпит неудачу, потому что многие администраторы не утруждают себя созданием записей ptr.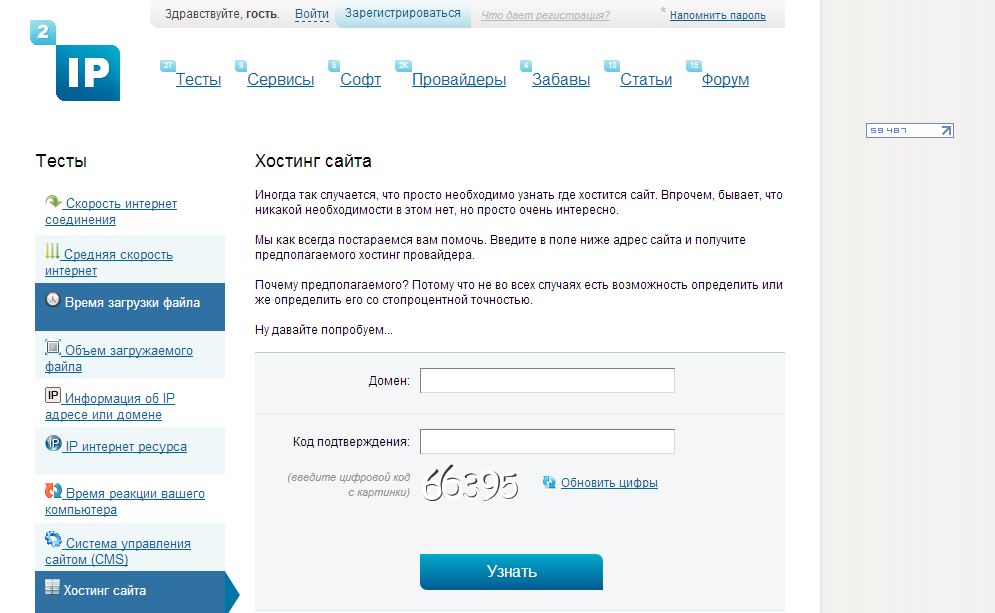

 168.0.5/24 ] - основной адрес IPv4
gateway4: 192.168.0.1 - адрес шлюза IPv4
nameservers:
addresses: [ 8.8.4.4, 8.8.8.8 ] - используемые DNS-сервера (резолверы)
optional: true
168.0.5/24 ] - основной адрес IPv4
gateway4: 192.168.0.1 - адрес шлюза IPv4
nameservers:
addresses: [ 8.8.4.4, 8.8.8.8 ] - используемые DNS-сервера (резолверы)
optional: true
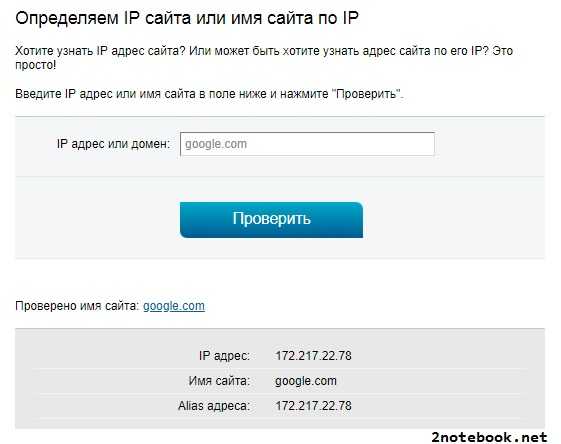 8.8.8, 2001:4860:4860::8844, 2001:4860:4860::8888]
8.8.8, 2001:4860:4860::8844, 2001:4860:4860::8888]
 0.2 Как заказать выделенный IP-адрес в старом интерфейсе Панели биллинга
0.2 Как заказать выделенный IP-адрес в старом интерфейсе Панели биллинга Итак, сначала мы обсудим имя хоста и IP-адрес, а затем расскажем вам, как найти имя хоста по IP-адресу.
Итак, сначала мы обсудим имя хоста и IP-адрес, а затем расскажем вам, как найти имя хоста по IP-адресу. По сути, имя хоста — это интернет-адрес веб-сайта или компьютера.
По сути, имя хоста — это интернет-адрес веб-сайта или компьютера.
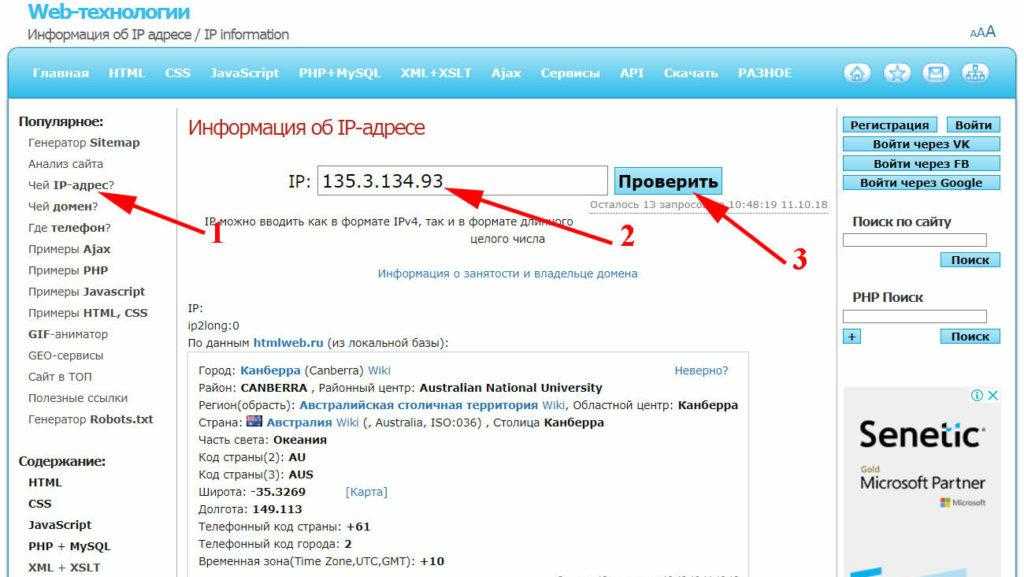


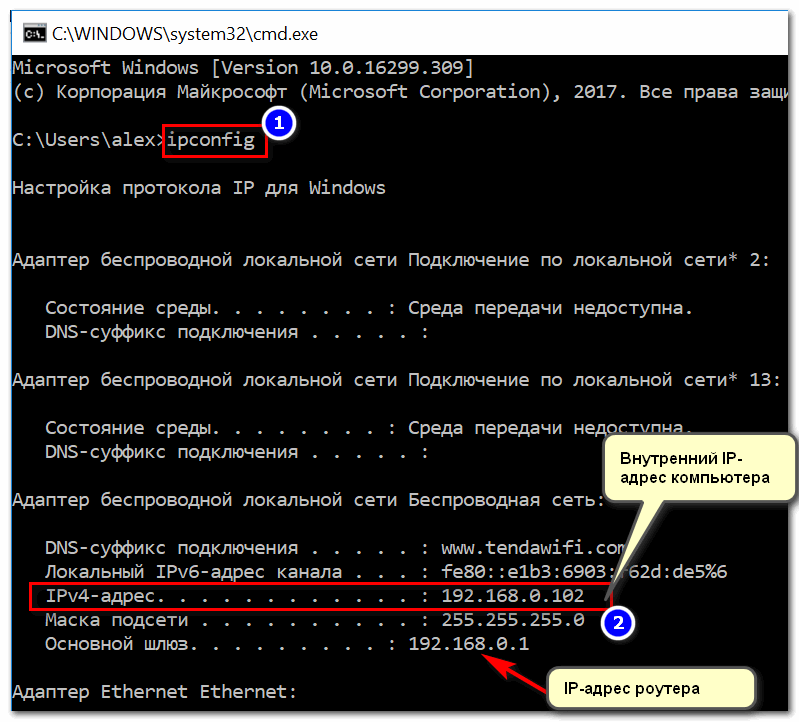 Например, каждая компьютерная система имеет IP-адрес, когда она находится в сети. IP-адрес всегда уникален для всех устройств, подключенных к сети.
Например, каждая компьютерная система имеет IP-адрес, когда она находится в сети. IP-адрес всегда уникален для всех устройств, подключенных к сети. Все вышеперечисленные методы и команды предназначены для операционной системы Windows, которую необходимо запустить в командной строке (CMD).
Все вышеперечисленные методы и команды предназначены для операционной системы Windows, которую необходимо запустить в командной строке (CMD).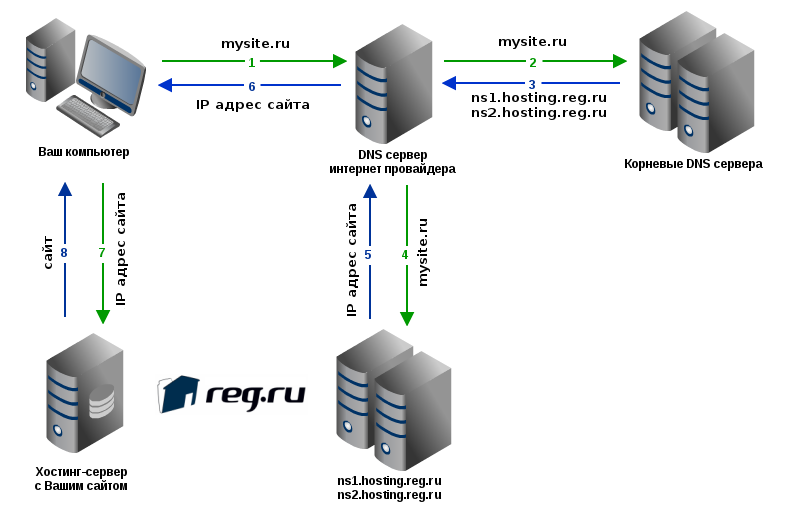 169.80.121 .
169.80.121 . Имя хоста Facebook — www.facebook.com .
Имя хоста Facebook — www.facebook.com . 85.229.106...........
85.229.106...........