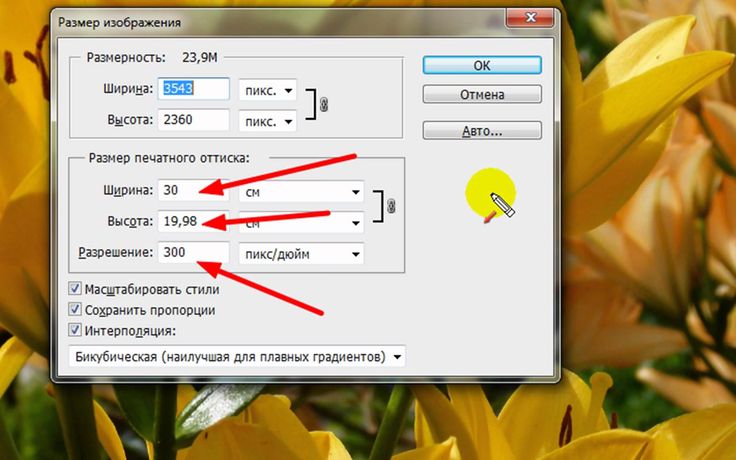Как изменить размер видео (онлайн и редактор размера видео)
Есть много причин, по которым людям может понадобиться изменить размер видео. Например, при публикации в Instagram или Facebook социальные сети имеют ограничения по размеру экрана, особенно в мобильных социальных сетях. Кроме того, изменение размера видеоряда — это хороший способ удалить ненужные детали и выделить объект в своем видео.
Однако обычным людям все еще трудно правильно изменить размер видео онлайн, на вашем Windows или Mac. И если вы сделаете это неправильно, это повредит ваши шедевры. Что еще более важно, некоторые моменты, записанные в видео, никогда не повторится. Поэтому в этом уроке мы покажем вам, как изменить размер видео без потери качества.
Изменить размер видео
- Часть 1. Как изменить размер видео в редакторе видео
- Часть 2. Как изменить размер видео в iMovie
- Часть 3. Как изменить размер видео в Интернете
- Часть 4. Как изменить размер видео в iMovie
- Часть 5.

Часть 1. Как изменить размер видео в редакторе видео
Если вы ищете самый простой способ изменить размер видео, Aiseesoft Video Editor — хороший выбор. Его основные функции включают в себя:
1. Измените размер видеозаписи за один шаг.
2. Редактирование видео без потерь, такое как обрезка, поворот, клип и многое другое.
3. Улучшите и оптимизируйте качество видео, используя продвинутый алгоритм.
4. Польские видео с обширными видеоэффектами, водяными знаками, текстовыми и аудио инструментами.
5. Поддержка всех видео и аудио форматов, включая видео 4K.
6. Перекодируйте видео для портативных устройств или социальных сетей.
7. Совместим с Windows 10 / 8 / 7 / XP и Mac OS.
Короче говоря, этот видеоредактор может упростить процесс изменения размера видео.
Лучший способ легко изменить размер видео
Шаг 1 Установите лучшее приложение для изменения размера видео на свой компьютер
Загрузите и установите Aiseesoft Редактор видео на ваш компьютер. Существует специальная версия для Mac. Откройте редактор видео и нажмите «Обрезать» на домашнем интерфейсе.
Существует специальная версия для Mac. Откройте редактор видео и нажмите «Обрезать» на домашнем интерфейсе.
Шаг 2 Изменить размер видео легко
Когда войдите в окно обрезки видео, нажмите «Добавить файл», чтобы импортировать видео, которое вы хотите изменить размер. Нажмите на видео и перетащите контрольные точки на выделение, чтобы заключить нужные части, невыбранная область будет удалена автоматически. Вы можете просмотреть результат в правой части «Output Preview». А левая боковая панель покажет вам «Размер области обрезки» в режиме реального времени.
Шаг 3 Сохранить видео с измененным размером
После обрезки нажмите кнопку «Настройки» внизу, чтобы открыть окно настроек профиля. Здесь вы можете отрегулировать разрешение для дальнейшего изменения размера видео. Наконец, нажмите кнопку «Сохранить», чтобы сохранить уменьшенное видео на вашем компьютере.
Часть 2. Как изменить размер видео в iMovie
Если вы используете компьютер Mac, на вашем компьютере может быть iMovie.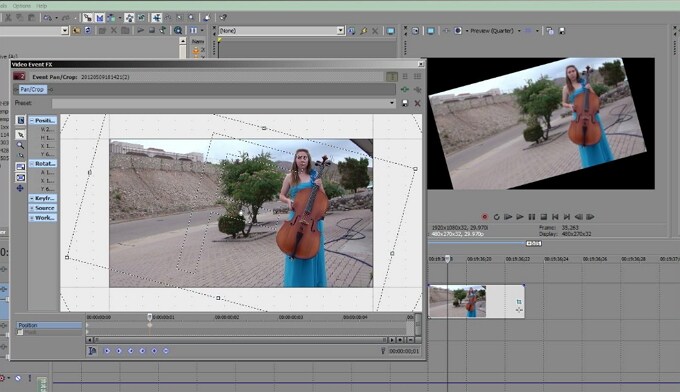 Этот видеоредактор также поддерживает изменение размера видео.
Этот видеоредактор также поддерживает изменение размера видео.
Шаг 1 Откройте видео, чтобы изменить его размер в проекте iMovie. Нажмите кнопку «Обрезать» на панели инструментов, чтобы активировать инструмент обрезки.
Шаг 2 Когда вы увидите «зеленую область», перетащите четыре угла, чтобы настроить область обрезки. Зеленый крест всегда показывает вам центр обрезанного видео.
Шаг 3 Нажмите кнопку «Воспроизвести» в правом верхнем углу, чтобы просмотреть результат, а затем нажмите «Готово», чтобы сохранить изменения.
Часть 3. Как изменить размер видео в Интернете
Онлайн видеоредакторы становятся все более популярными, так как проникновение интернета постоянно растет. Существует много онлайн-видео приложений с возможностью изменения размера видео, например Video Toolbox.
Шаг 1 Посетите www.videotoolbox.com в любом браузере и войдите в свой аккаунт. Нажмите «Диспетчер файлов» на левой боковой панели, чтобы открыть свою библиотеку видео. Вы можете загрузить видео со своего компьютера или URL для изменения размера или обрезать видео в видео библиотеке.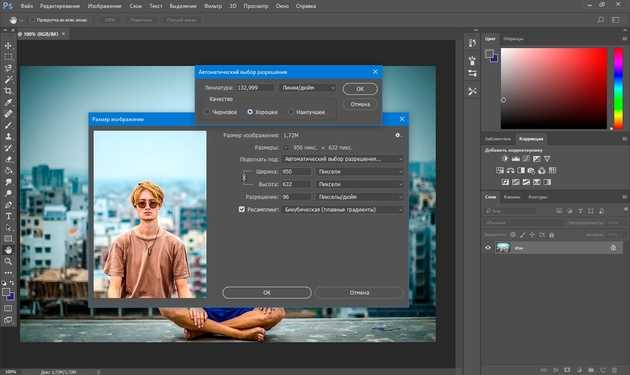
Совет. Этот онлайн-редактор видео позволяет загружать видеофайлы объемом до 500 МБ. Если вы не уверены, вы можете просмотреть страницу «КОДЕКИ И ФОРМАТЫ ФАЙЛОВ», чтобы узнать, поддерживается ли ваш видеоформат.
Шаг 2 Отметьте видео, чтобы изменить его размер, и выберите «Обрезать видео» в раскрывающемся меню, чтобы продолжить. Когда откроется страница обрезки видео, нажмите на начальную точку и перетащите границу, чтобы заключить нужные части.
Совет: Вы можете использовать предварительно установленный коэффициент в раскрывающемся меню для управления выделением.
Шаг 3 Когда это будет сделано, нажмите «CROP», чтобы удалить ненужные детали и сохранить результат в своей видео-библиотеке или загрузить его на свой компьютер.
После обрезки нажмите кнопку «Настройки» внизу, чтобы открыть окно настроек профиля. Здесь вы можете отрегулировать разрешение для дальнейшего изменения размера видео. Наконец, нажмите кнопку «Сохранить», чтобы сохранить уменьшенное видео на вашем компьютере.
Часть 4. Как изменить размер видео в VLC
VLC Media Player — это многофункциональный мультимедийный проигрыватель. Он поддерживает более широкий спектр форматов мультимедиа и интегрирует ряд инструментов для редактирования видео, таких как изменение размера видео. Кроме того, изменение размера видео с помощью VLC не так сложно, как вы. Даже обычные люди могли получить это быстро.
Шаг 1 Запустите VLC, перейдите в меню «Вид» на верхней ленте и выберите «Дополнительные элементы управления». Теперь вы можете увидеть больше инструментов, доступных в нижней части плеера.
Шаг 2 Откройте видео, которое вы хотите изменить, и используйте кнопку с надписью «AB», чтобы отметить начальную и конечную точки, чтобы вырезать из видео.
Шаг 3 Нажмите кнопку «Запись», отмеченную красной точкой, чтобы захватить видео. Когда это будет сделано, обрезанное видео будет автоматически сохранено в вашей видео библиотеке на компьютере.
Часть 5. Как изменить размер видео в Adobe Premiere
Adobe Premiere — профессиональный видеоредактор. Многие киностудии и медиа-компании используют его для создания программ. Изменение размера видео — это только одна из основных функций Adobe Premiere.
Многие киностудии и медиа-компании используют его для создания программ. Изменение размера видео — это только одна из основных функций Adobe Premiere.
Шаг 1 Запустите профессиональный видеоредактор и создайте новый проект. Откройте видео, чтобы изменить его размер в новом проекте, а затем поместите его на график.
Шаг 2 Выберите видеоклип, который хотите изменить, на временной шкале и нажмите вкладку «Эффекты» в окне рядом с временной шкалой. Затем перейдите в «Видеоэффекты»> «Преобразование»> «Обрезать», вы увидите настройки обрезки, включая «Слева», «Сверху», «Справа» и «Снизу».
Шаг 3 При выборе инструмента «Обрезка» на видеоролике появится красный шатер. И вы можете настроить значение для каждого параметра в зависимости от положения области. Когда все параметры введены с правильными значениями, видео будет обрезано автоматически. Наконец, вы можете экспортировать видео с измененным размером на свой компьютер.
Заключение
Основываясь на приведенном выше руководстве, вы можете понять, как изменить размер видео в Windows и Mac.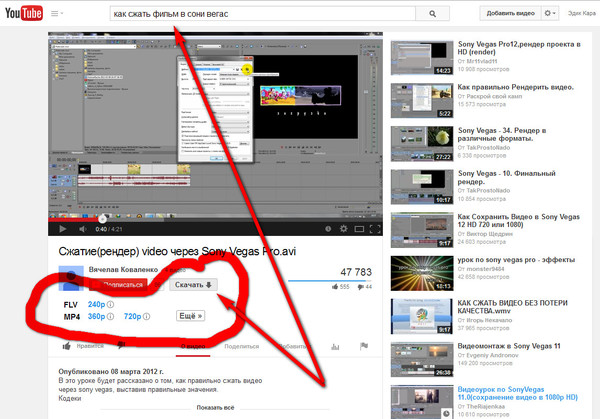 Существует множество видеоредакторов, способных изменять размер видео, но только некоторые из них поддерживают редактирование без потерь. Если вы профессионал, вы можете использовать Adobe Premiere для обрезки видео на вашем компьютере. И для технических знаний VLC Media Player является хорошим партнером для обрезки видео. Если вы предпочитаете изменить размер видео с помощью онлайн-редактора видео, вы можете попробовать Video Toolbox. А для пользователей Mac iMovie — это простой инструмент для обрезки видео. Среди популярных видеоредакторов Aiseesoft Video Editor впечатляет высоким качеством вывода.
Существует множество видеоредакторов, способных изменять размер видео, но только некоторые из них поддерживают редактирование без потерь. Если вы профессионал, вы можете использовать Adobe Premiere для обрезки видео на вашем компьютере. И для технических знаний VLC Media Player является хорошим партнером для обрезки видео. Если вы предпочитаете изменить размер видео с помощью онлайн-редактора видео, вы можете попробовать Video Toolbox. А для пользователей Mac iMovie — это простой инструмент для обрезки видео. Среди популярных видеоредакторов Aiseesoft Video Editor впечатляет высоким качеством вывода.
09 января 2018 15:45 / Автор: Дженни Райан в редактор
Как уменьшить размер видео AVCHD с качеством HD
Вопрос: С тех пор, как у меня появилась камера AVCHD, я изрядно съел все место на жестком диске из-за того, как iMovie конвертирует файлы в формат, который занимает в 15 раз больше места. Есть ли способ изменить размер клипа AVCHD? Заранее благодарим за ваши предложения. — Пользователь дискуссионного сообщества Apple
— Пользователь дискуссионного сообщества Apple
Ответ: Чтобы уточнить свою точку зрения, вы ищете подходящий инструмент для уменьшения размера ваших видео в формате AVCHD без дополнительной работы по перекодированию. Это имеет смысл, так как AVCHD уже сильно сжат, что требует большой нагрузки на ЦП для обработки любым видеоредактором. Но как выжать из лимона еще больше сока? В этой статье мы покажем вам, как именно.
- Часть 1. Что такое формат AVCHD
- Часть 2. Как профессионально сжимать видеофайлы AVCHD
- Часть 3. Как сжать AVCHD бесплатно в Интернете
- Часть 4. Часто задаваемые вопросы о сжатии AVCHD
Часть 1. Что такое формат AVCHD
По определению, AVCHD используется видеорегистраторами как формат видео высокого разрешения по умолчанию, кодируемый на DVD-носителях, жестких дисках и картах памяти. В зависимости от марки используемого вами видеомагнитофона, AVCHD может использовать разные кодеки. Обычно он менее сжат, чем другие распространенные форматы, такие как MP4.
Часть 2. Как профессионально сжимать видеофайлы AVCHD
Из-за загруженности файлов AVCHD настоятельно рекомендуется использовать настольное программное обеспечение для сжатия файлов AVCHD, которое могло бы профессионально справиться с тяжелой работой по сжатию. Конвертер видео Blu-ray Master Ultimate должны быть указаны в верхней части вашего контрольного списка. Проверенная и пользующаяся доверием многих пользователей профессионального уровня, эта программа является одним из лучших универсальных программных продуктов для видео и аудио в игре. Помимо сжатия видео AVCHD с компетентным и квалифицированным подходом, он также реализует другие функции, такие как:
- 1. Нет водяных знаков или ограничений по времени для вывода видео.
- 2. Чистый интерфейс с удобным подходом.
- 3. Поддерживает максимально возможное качество, HD / 8K / 4K и т. Д.
- 4. Разнообразие форматов экспорта, поддержка всех популярных видеокодеков и потоковых платформ.

- 5. Кросс-платформенная поддержка ПК и Mac.
- 6. Никаких скрытых комиссий за покупку, получите пожизненную лицензию в течение ограниченного времени.
Шаг 1
Открыть видео компрессор
Запустите программу и найдите Ящик для инструментов вариант с правой стороны верхней ленты. Щелкните по нему и выберите Видео Компрессор вариант на экране. Если вы не можете найти варианты, посмотрите снимок экрана ниже, чтобы получить помощь.
Шаг 2
Импорт файлов AVCHD
Импортируйте видео в формате AVCHD в видеокомпрессор. Либо перетащите файлы в поле, либо нажмите на значок «+»Плюс кнопка, чтобы импортировать файлы в ваш проект.
Шаг 3
Настройки и конфигурации
Измените размер видео до нужного размера. Перетащите ползунок рядом с Размер возможность изменить размер выходного видео. Если вы хотите увидеть, как будет выглядеть ваше окончательное видео, нажмите кнопку предварительный просмотр кнопку.
Шаг 4
Сохраните свои видео
Нажмите на Сжимать кнопку, чтобы завершить последний шаг.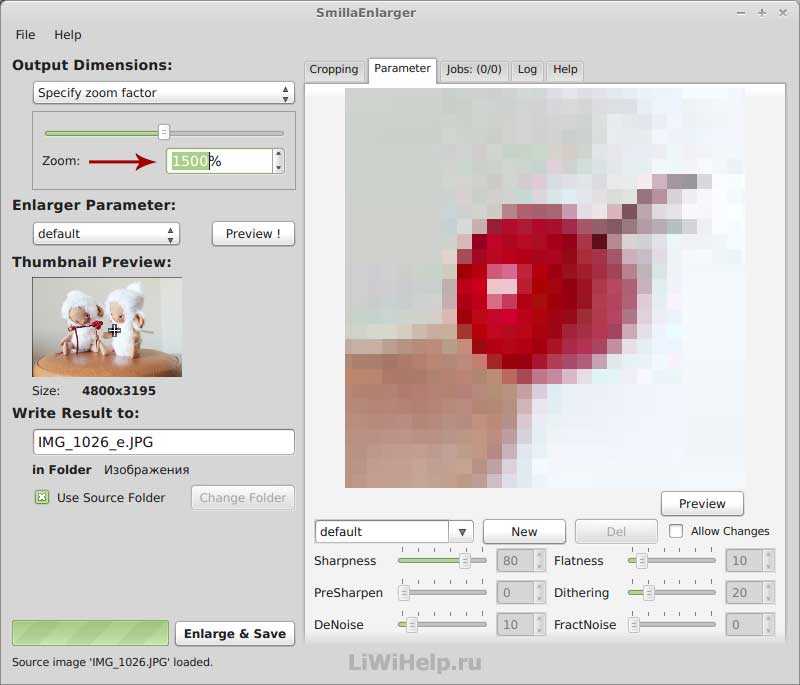 Ваше сжатое видео в формате AVCHD скоро будет готово.
Ваше сжатое видео в формате AVCHD скоро будет готово.
Советы: если вы хотите конвертировать видео AVCHD в MP4 или другие форматы, вы можете просто нажать на Формат возможность выбора кодеков контейнера по своему усмотрению.
Часть 3. Как сжать AVCHD бесплатно в Интернете
Некоторые пользователи предпочитают использовать онлайн-сервис вместо настольных приложений из-за гибкости и адаптируемости. Среди вариантов, которые можно найти в Интернете, мы выбрали Бесплатный онлайн видео компрессор как выбор по умолчанию для онлайн-компрессора AVCHD. Вот шаги, как использовать бесплатный онлайн-компрессор видео для изменения размера вашего видео AVCHD:
Шаг 1
Посетите веб-сайт в предпочитаемом вами браузере. Нажать на Добавить файлы для сжатия кнопку, чтобы продолжить. Возможно, вам потребуется заранее установить программу запуска. Просто следуйте инструкциям, указанным на сайте.
Шаг 2
Перетащите ползунок с правой стороны Размер возможность изменить степень сжатия.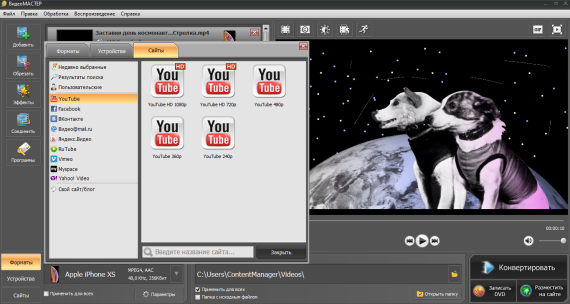 Выберите желаемый формат экспорта в Формат настройки. В конце концов, нажмите на Сжимать кнопку, чтобы завершить этот шаг.
Выберите желаемый формат экспорта в Формат настройки. В конце концов, нажмите на Сжимать кнопку, чтобы завершить этот шаг.
Шаг 3
После завершения процесса вам будет показано всплывающее окно «Сжатие успешно». Нажать на OK кнопку, чтобы загрузить ваше выходное видео.
Часть 4. Часто задаваемые вопросы о сжатии AVCHD
1. Почему мои файлы AVCHD такие большие? Что я могу сделать?
Вообще говоря, AVCHD — это формат кодирования без потерь. Он разработан для обеспечения наилучшего качества и производительности вашего программного обеспечения для редактирования. Вот почему необработанные кадры в форматах AVCHD обычно прибывают в гигабайты.
2. Как конвертировать MP4 в AVCHD?
Нет, НЕ конвертируйте MP4 в AVCHD. Поскольку MP4 — это сжатый (с потерями) формат, а AVCHD — исходный формат без потерь, бессмысленно конвертировать MP4 в AVCHD. С другой стороны, это имеет смысл, если вы хотите конвертировать AVCHD в MP4. Воспользуйтесь предложенным нами Конвертером видео для выполнения вашей задачи.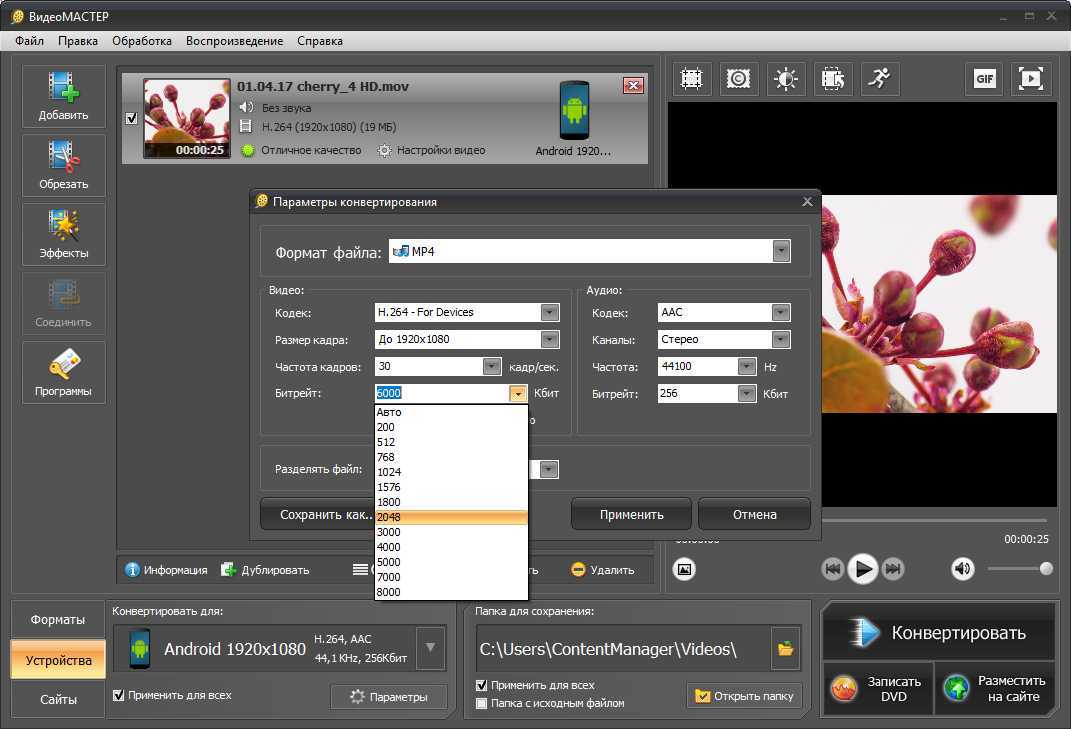
3. Как импортировать видео в формате AVCHD на Mac?
Файлы AVCHD изначально не поддерживаются Mac. Вы можете получить сообщение «Видео AVCHD не распознается или не может быть передано на компьютер Macintosh». ошибка, если вы попытались. Вместо этого используйте iMovie, чтобы импортировать отснятый материал в формате AVCHD.
Заключение
В этой статье представлены популярные решения для сжатия видеофайлов AVCHD. Сравнивая бесплатный онлайн-компрессор видео и специализированный профессиональный видеокомпрессор AVCHD, мы настоятельно рекомендуем второй метод в качестве первоначального выбора. Мы были бы рады выслушать другие обходные пути и альтернативы, поскольку читателю рекомендуется оставлять отзывы в разделе комментариев.
Что вы думаете об этом посте.
- 1
- 2
- 3
- 4
- 5
Прекрасно
Рейтинг: 4.9 / 5 (158 голосов)
Более Чтение
Как конвертировать WVE в MP4 видео без потери качества
В следующем руководстве вы узнаете, как конвертировать WVE в MP4, чтобы улучшить совместимость.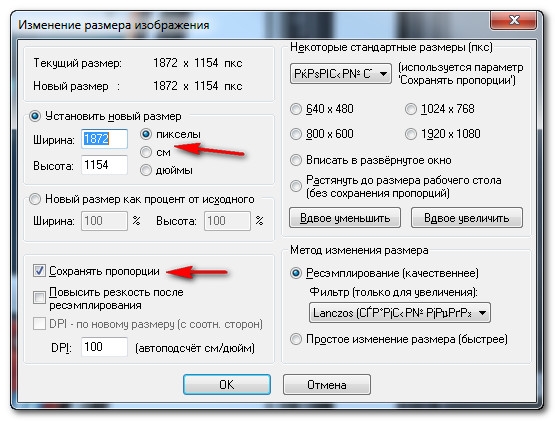
Как добавить фильмы MP4 в iTunes и исправить iTunes, не добавляя фильмы MP4
Перетаскивание видео в iTunes добавит его в утилиту. Если этот метод вам недоступен, прочтите наше руководство и изучите 100% рабочую процедуру.
Как быстро обрезать или обрезать видео AVI без потери качества
Обрезка видео из точки A в точку B приведет к удалению других частей. В этой статье показаны два метода обрезки или вырезания файлов AVI в Windows и Mac.
Как встроить видеофайл MP4 в HTML, как профессионалы
Видеофайл можно вставить на HTML-страницу для воспроизведения в сети. В этом руководстве вы узнаете, как встроить видео MP4 в документ HTML.
Изменение размера видео онлайн и бесплатно
Изменение размера видео онлайн и бесплатно — Media.ioИзменение размера видео онлайн
Есть много причин изменить размер видео онлайн. Например, вы можете обрезать нежелательные видеообъекты, такие как водяные знаки и логотипы. Или вы можете просто изменить размеры фрейма в соответствии с вашей платформой социальных сетей. В любом случае используйте Media.io , чтобы изменить размер видео онлайн. С помощью этого преобразователя разрешения видео вы можете обрезать и редактировать высоту и ширину видео перед панорамированием и масштабированием с большой точностью. Это не все. Media.io позволяет изменять соотношение сторон и
В любом случае используйте Media.io , чтобы изменить размер видео онлайн. С помощью этого преобразователя разрешения видео вы можете обрезать и редактировать высоту и ширину видео перед панорамированием и масштабированием с большой точностью. Это не все. Media.io позволяет изменять соотношение сторон и
Как изменить размер видео онлайн?
Шаг 1. Загрузите свое видео на Media.io.
Запустите приложение Media.io Editor в своем веб-браузере, а затем нажмите кнопку Upload , чтобы загрузить локальный видеофайл. Или нажмите стрелку раскрывающегося списка, чтобы записать изображение с веб-камеры или экрана компьютера.
Шаг 2.
 Измените размер видео и соотношение сторон
Измените размер видео и соотношение сторонДобавьте видео на временную шкалу и коснитесь экрана предварительного просмотра. Теперь дважды щелкните и перетащите края инструмента лассо , чтобы увеличить и изменить размеры видеокадра. Когда все будет готово, щелкните стрелку раскрывающегося списка с соотношением сторон и выберите Instagram, Facebook, Twitter, Pinterest и другие.
Шаг 3. Установите качество разрешения и экспортируйте видео.
Теперь нажмите Экспорт и назовите новое видео. Наконец, выберите разрешение видео, прежде чем нажать Продолжить . Поздравляю!
Загрузите видео сейчас
Зачем выбирать Media.io для изменения размера видео?
Fast Online Video Resizer
Media.io конвертер размера видео онлайн очень быстрый и работает на любом устройстве. Вы можете изменять размер видео на iPhone, iPad, Android, Mac, Windows и Linux.
Вы можете изменять размер видео на iPhone, iPad, Android, Mac, Windows и Linux.
Готовые пресеты для социальных сетей
Хотите изменить размер и создать видео для Instagram, WhatsApp, Twitter, YouTube и т. д.? Media.io имеет несколько готовых вариантов соотношения сторон.
Свободно настраиваемый размер видео
С помощью редактора размера видео Media.io вы можете масштабировать, панорамировать, масштабировать и обрезать видео для соответствия кадрам простым щелчком мыши.
Изменение размера MP4/MOV/WebM и т. д.
Онлайн-инструмент изменения размера Media.io позволяет без ограничений изменять размер и масштабировать любой формат видео.
Free Video Resolution Changer
Media.io позволяет бесплатно экспортировать видео в высоком качестве 1080p . Он также поддерживает такие качества HD, как 720p и 480p .
Без водяных знаков, без рекламы
Media.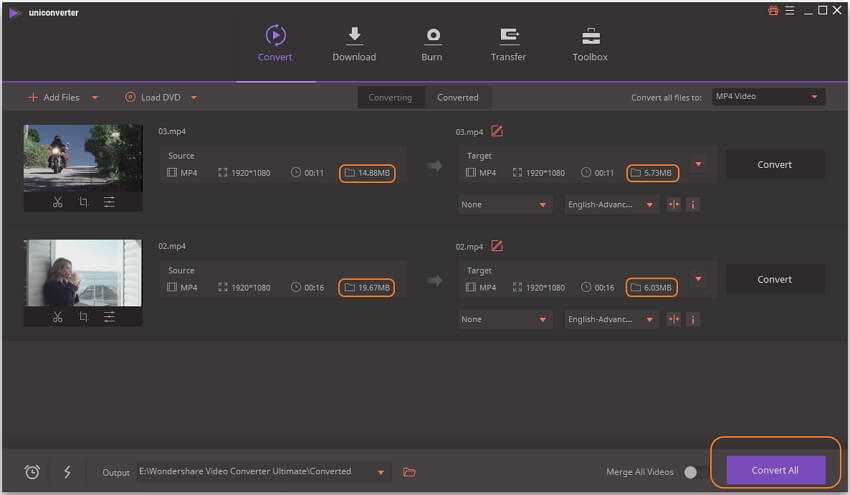 io позволяет бесплатно изменять размер видео онлайн без водяных знаков. Да, это включает в себя видео 1080p.
io позволяет бесплатно изменять размер видео онлайн без водяных знаков. Да, это включает в себя видео 1080p.
Почему вы меняете размер и разрешение видео?
Настройка размера видео в соответствии с социальными платформами
Вы создатель социального контента или влиятельный человек? Тогда вы должны знать, что разные платформы социальных сетей предъявляют разные требования к видео. Например, YouTube поддерживает видео в формате 16:9 без изменения разрешения вплоть до 2160p. С другой стороны, TikTok поддерживает видео 1080p с соотношением сторон 9:16. Итак, какую бы социальную сеть вы ни использовали, проверьте соотношение сторон и размеры кадра перед редактированием с помощью
Удаление ненужных видеообъектов
Вы удивлены? Нет, вы не должны! Обрезка и панорамирование видео может помочь вам удалить нежелательные объекты, такие как водяные знаки или другие неважные области.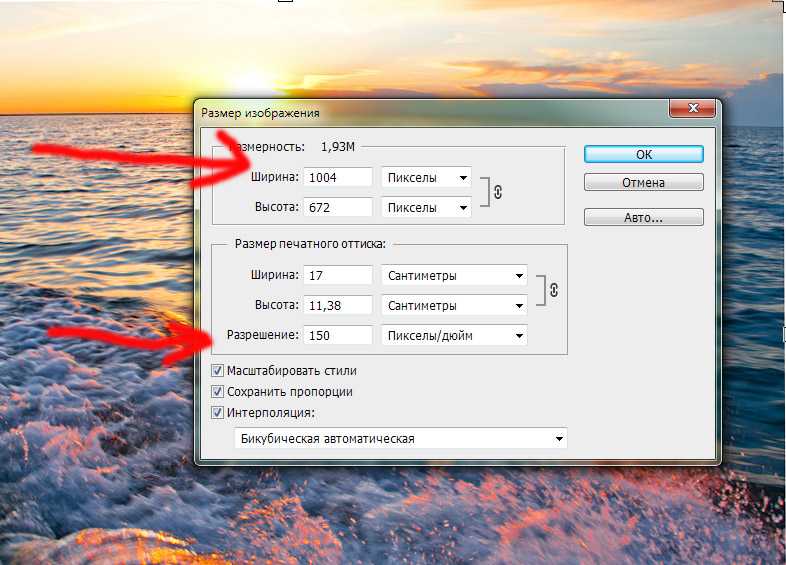 Хотя существует множество средств для удаления водяных знаков, большинство из них, скорее всего, оставят размытие на вашем видео. Итак, используйте Media.io Resize Video, чтобы обрезать ненужную часть без размытия видео или потери качества.
Хотя существует множество средств для удаления водяных знаков, большинство из них, скорее всего, оставят размытие на вашем видео. Итак, используйте Media.io Resize Video, чтобы обрезать ненужную часть без размытия видео или потери качества.
Эффективное использование пространства видеоэкрана
Иногда вам может понадобиться добавляйте тексты , комментарии или даже логотипы, не блокируя зрителей. В этом случае используйте Media.io, чтобы изменить соотношение сторон видео и создать необходимые черные рамки. Помните, что вы можете автоматически добавлять свои субтитры или подписи к черным рамкам под или над видео. В общем, все дело в максимальном увеличении размера видеоэкрана.
Уменьшить размер видео и сжать
На вашем компьютере или телефоне закончилась память? Не беспокойтесь, потому что вам не нужно удалять приложения и файлы на вашем компьютере.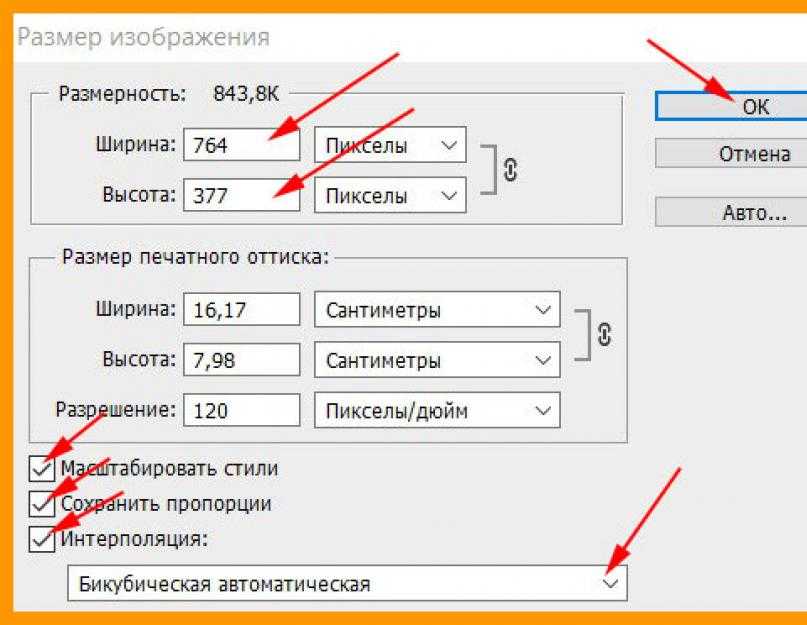 Вместо этого просто измените размер видео и уменьшите качество разрешения. Общеизвестно, что более низкое разрешение видео создает меньшие видеофайлы. Однако качество вашего видео снизится. Обратите также внимание, что Media.io имеет отличные
Вместо этого просто измените размер видео и уменьшите качество разрешения. Общеизвестно, что более низкое разрешение видео создает меньшие видеофайлы. Однако качество вашего видео снизится. Обратите также внимание, что Media.io имеет отличные
Загрузите видео сейчас
Часто задаваемые вопросы об изменении размера видео
1. Как изменить размер видео онлайн бесплатно без водяных знаков?
Используйте Media.io, чтобы изменить размер видео онлайн без водяных знаков бесплатно. С помощью этой онлайн-программы вы можете обрезать и изменение размера видео для Facebook , Instagram, Twitter и т. д. Следуйте за мной:
Шаг 1. Откройте Приложение Media.io Editor и загрузите свое видео. Вы также можете записывать веб-камеру или экран компьютера.
Вы также можете записывать веб-камеру или экран компьютера.
Шаг 2. Просто перетащите выделение от руки, чтобы изменить высоту и ширину видео в интерфейсе предварительного просмотра. Кроме того, откройте раскрывающееся меню соотношения сторон и выберите нужный пресет.
Шаг 3. Щелкните Экспорт . Назовите свое видео и выберите выходное разрешение. Наконец, нажмите Продолжайте , чтобы создать видео.Примечание: Часто при изменении размера видео с помощью онлайн-инструмента, такого как kapwing resizer, на видео остается водяной знак. В этом случае используйте Media.io Watermark Remover , чтобы с легкостью удалить водяной знак и логотип с видео.
2. Как уменьшить размер MP4?
Сжать видео очень просто с помощью инструмента Media.io Resize Video. Просто выберите более низкое разрешение видео, например, 720p или 480p.
 Но для достижения наилучших результатов используйте Media.io Video Compressor для сжатия видео без потерь. Помимо MP4, вы также можете изменять размер MOV, 3GP, MTS, WMV и других форматов. Кстати, это бесплатно!
Но для достижения наилучших результатов используйте Media.io Video Compressor для сжатия видео без потерь. Помимо MP4, вы также можете изменять размер MOV, 3GP, MTS, WMV и других форматов. Кстати, это бесплатно!3. Как изменить размер видео для Instagram Story, Feed и IGTV?
Вы можете легко изменить размер видео для Instagram Story, Instagram Feed или Instagram TV на iPhone, Android или ПК с помощью Media.io Resize Video . Вот шаги:
Шаг 1. Загрузите свое видео на Media.io Resizer, а затем добавьте его на временную шкалу.
Шаг 2. Редактируйте видео, обрезая, масштабируя, панорамируя, разделяя, обрезая и т. д.
Шаг 3. Установите соотношение сторон 9:16 (Instagram Story), 1:1 (Instagram Feed) или 4:5 (Instagram TV). Наконец, нажмите Экспорт.4.
 Как изменить разрешение видео онлайн?
Как изменить разрешение видео онлайн?Ваше видео 4K занимает слишком много места или вы хотите преобразовать видео 480p в 1080p? Media.io Video Resizer может удовлетворить вашу цель. С его помощью вы можете экспортировать видео с измененным размером в 480p, 720p или 1080p бесплатно и без водяных знаков. Просто загрузите видео и вперед.
5. Как изменить размер видео для Windows/Mac?
Есть много настольных Программное обеспечение для изменения размера видео для пользователей Mac или Windows. Однако, чтобы насладиться непревзойденной простотой и дополнительными функциями, используйте Media.io для изменения размера видео. Просто запустите эту программу в своем браузере, а затем загрузите видео. После этого измените размер видеокадра, перетащив функцию лассо на экране предварительного просмотра перед выбором соотношения сторон и разрешения.
 Вот и все!
Вот и все!
Дополнительные ресурсы/инструменты для изменения размера видео
Jackson Knite
Я использую эту программу всего несколько недель, и она мне не надоедает. Тот факт, что я могу бесплатно экспортировать видео 1080p без водяных знаков, является значительным плюсом. Прохладный!
Фрэнк Санчес
Отлично! Этот онлайн-редактор видео помогает мне легко изменять размер видео для Twitter и Instagram Story. Никаких водяных знаков или скрытых платежей.
Dean Ross
У меня пока нет проблем с этим конвертером видеоразмеров. Он очень прост в использовании. Мне также нравится точный редактор автоматических субтитров.
Джейк
Отличная утилита. Он делает именно то, что я хочу, особенно при обновлении соотношения сторон видео. Надеюсь скоро увидеть выходы 2K и 4K. Хороший!
Wes Stinger
Честно говоря, мне нравится простота использования этой универсальной программы. Нет назойливой рекламы и скрытых платежей. Просто честный сервис. Рекомендуемые!
Нет назойливой рекламы и скрытых платежей. Просто честный сервис. Рекомендуемые!
Изменение размера видео онлайн без потери качества в секундах.
Сделайте редактирование видео простым, как никогда раньше!
Загрузите видео сейчас
Онлайн-инструменты Media.io Рейтинг качества:
4.7 (162 357 голосов)
Вам нужно отредактировать, преобразовать или сжать и скачать хотя бы 1 файл, чтобы оценить!
Мы уже отлично обработали ххх, ххх, ххх файлы общим размером 10 124 ТБ
Изменение размера видео онлайн. Изменение соотношения сторон и размеров
Конвертируйте видео в любое соотношение сторон одним щелчком мыши с помощью видеоредактора Clipchamp.
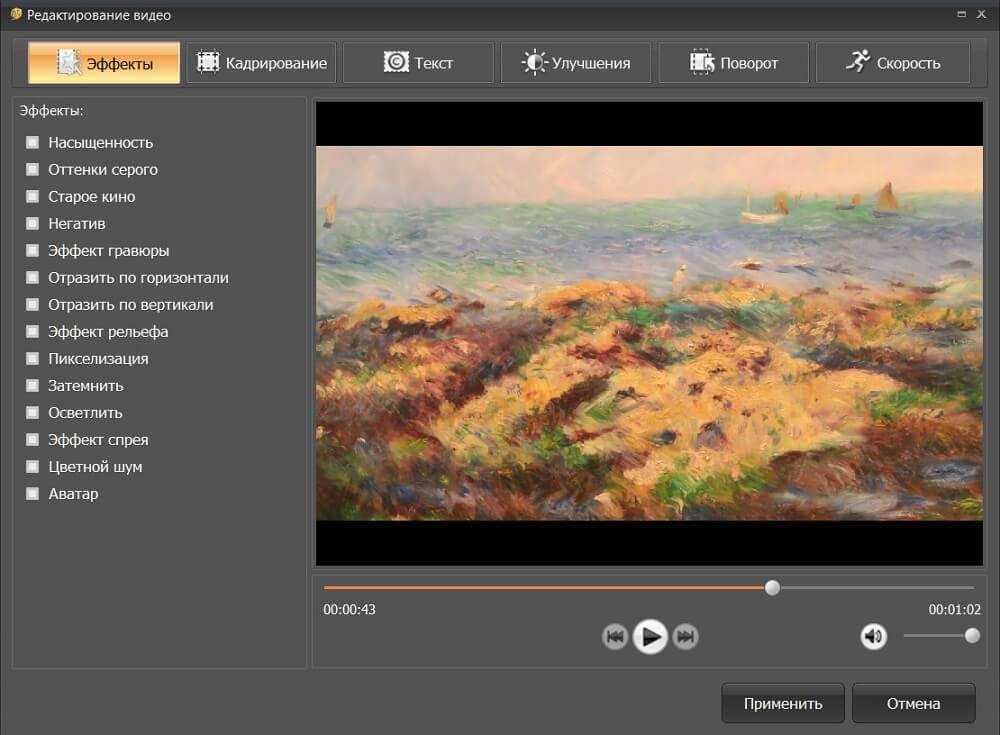
Изменение размера видео
Универсальный набор инструментов для работы с видео
Преобразование одним щелчком мыши
Всегда делайте свое видео подходящим! Выберите предустановленное соотношение сторон, чтобы изменить размер видео. Измените размер для YouTube, Instagram, TikTok, Facebook, WhatsApp и даже создайте собственный размер без особых усилий.
Повышение уровня с помощью ярлыков
Сделайте свое видео ярким! Используйте ярлыки автоматической подгонки, чтобы настроить видео в соответствии с новым соотношением сторон. Затем усовершенствуйте свое видео с помощью интуитивно понятных сочетаний клавиш, таких как обрезка, поворот, переворот и наложение видео на видео в несколько кликов.
Засветитесь в социальных сетях
Остановите прокрутку своего видео! Редактируйте, сохраняйте и делитесь своим видео прямо на YouTube и других платформах. Превратите свое широкоэкранное видео в квадрат, экспортируйте и делитесь прямо в Instagram. Станьте заметным, эффективно перепрофилировав контент.
Станьте заметным, эффективно перепрофилировав контент.
Как изменить размер видео в ClipChamp
1
Добавить видео на график редактирования видео
2
Выберите предварительный видео.
Экспорт видео в формате 1080p
Изменение размера для любых социальных сетей
Выберите 16:9 для YouTube, 9:16 для TikTok или Stories, 2:3 для Facebook и Square 1:1 для Instagram.
Превратите видео YouTube в ролики Instagram или создайте TikTok из видео YouTube одним щелчком мыши.
Совет по редактированию: Добавьте стикеры социальных сетей, такие как лайки и подписки, для большей вовлеченности и вау-фактора.
Переход с телефона на YouTube
Совет по редактированию: Чтобы настроить видео, обрежьте или объедините клипы, добавьте метки социальных сетей и музыку.
Уточните видео с измененным размером
Совет по редактированию: Создайте эффект наложения видео, выбрав цвет фона или изображение и поместив отснятый материал поверх.
Узнайте, как использовать средство изменения размера видео
Прочтите наше пошаговое руководство о том, как изменить соотношение сторон, узнайте, что такое все размеры в социальных сетях, и другие советы по редактированию видео.
Перейти к руководству
Читайте наши блоги по теме
Как опубликовать видео с YouTube в Instagram
27 июля 2022 г.
Хотите поделиться своими видео с YouTube в Instagram? Будь то промо-ролик, тайком…
Как обрезать видео онлайн
12 октября 2022 г.
Хотите удалить ненужные кадры или непривлекательные черные рамки из вашего видео…
Как объединить видео онлайн
13 ноября 2022 г.
Нужен способ объединения видео, но не хотите загружать какое-либо программное обеспечение? У нас есть…
Часто задаваемые вопросы
Повлияет ли изменение размера на качество моего видео?
Нет. Вы можете уверенно использовать Clipchamp для изменения размера видео без потери качества.



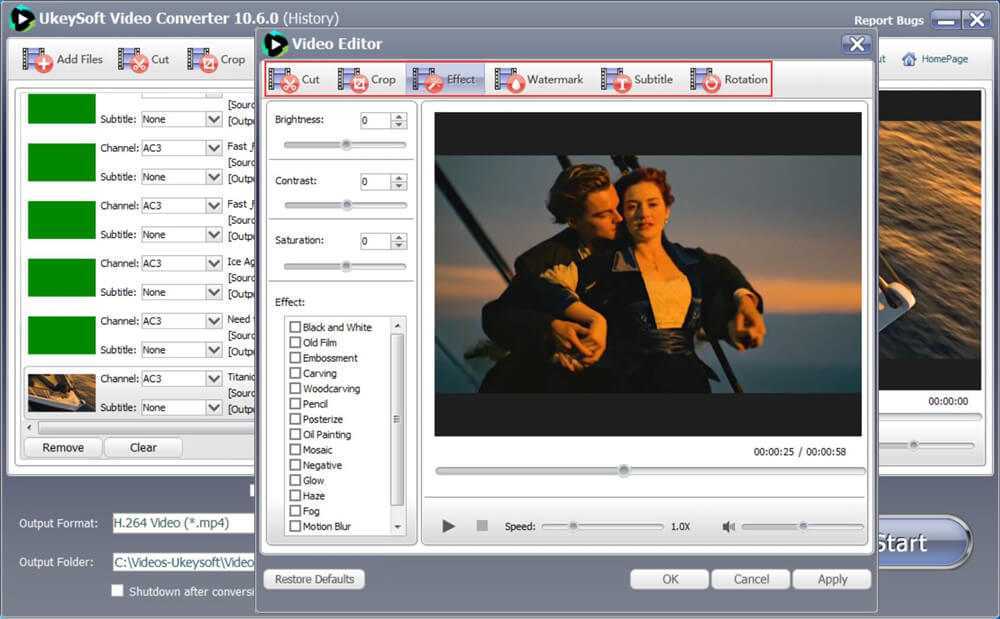
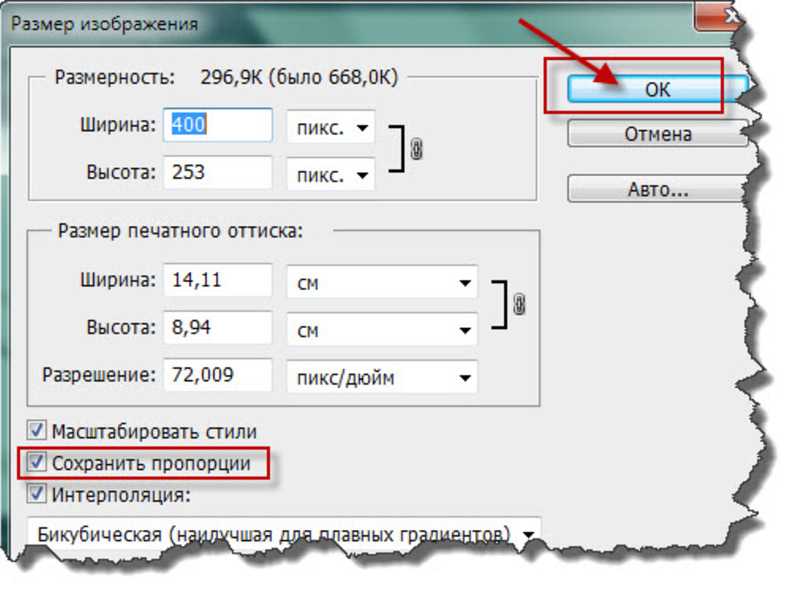 Измените размер видео и соотношение сторон
Измените размер видео и соотношение сторон Вы также можете записывать веб-камеру или экран компьютера.
Вы также можете записывать веб-камеру или экран компьютера. 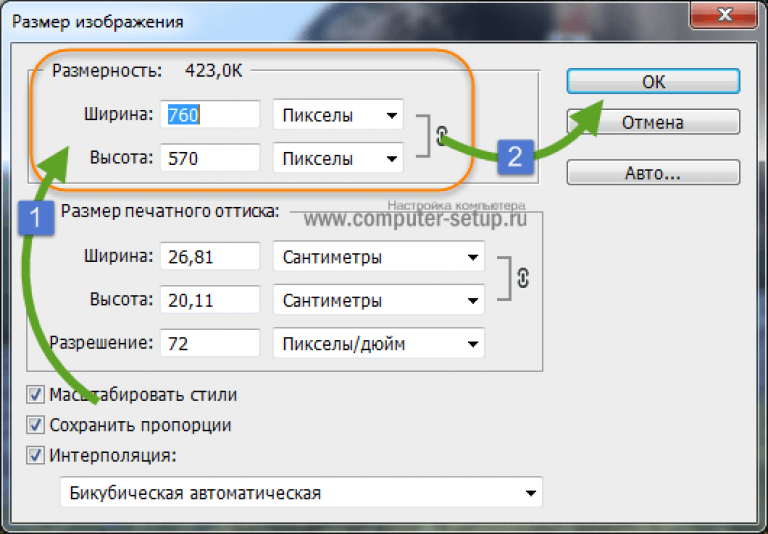 Но для достижения наилучших результатов используйте Media.io Video Compressor для сжатия видео без потерь. Помимо MP4, вы также можете изменять размер MOV, 3GP, MTS, WMV и других форматов. Кстати, это бесплатно!
Но для достижения наилучших результатов используйте Media.io Video Compressor для сжатия видео без потерь. Помимо MP4, вы также можете изменять размер MOV, 3GP, MTS, WMV и других форматов. Кстати, это бесплатно!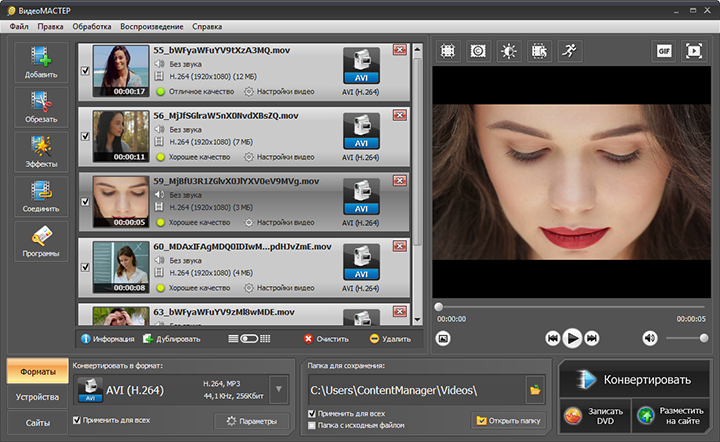 Как изменить разрешение видео онлайн?
Как изменить разрешение видео онлайн?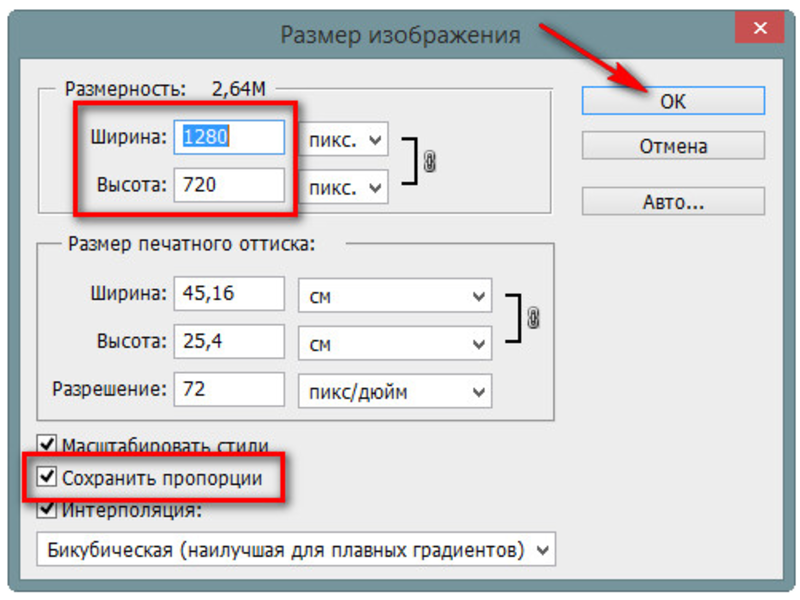 Вот и все!
Вот и все!