Как увеличить фото в «Фотошопе» без потери качества
Вам понадобится
- — программа Adobe Photoshop.
Инструкция
Определите примерно в процентном выражении необходимое увеличение фотографии. Если она цветная – не рекомендуется увеличивать ее размер более, чем на 10-15 процентов. Нельзя сказать однозначно, поскольку каждое изображение – индивидуальный случай. Здесь нужно учитывать не только исходный размер, но и формат, и качество файла. Например, четкий черно-белый jpeg вполне реально увеличить даже на 50 %, а вот цветное изображение, в котором содержится мало пикселей на дюйм, вряд ли стоит увеличивать вообще. Также немаловажный фактор – содержание картинки. Если она характеризуется наличием мелких деталей, то многократное увеличение не рекомендуется.
Отредактируйте изображение перед изменением его размера. Удалите все имеющиеся дефекты при помощи специальных инструментов на панели слева, поскольку после увеличения изображения воздействие их на изображение будет сильно заметно. Для удобства приблизьте изображение при помощи навигатора в меню «Окна». Добившись желаемого результата, сделайте копию данного файла, сохранив его.
Измените размер изображения, для этого выберите соответствующий пункт в меню редактирования и укажите нужное увеличение. Лучше всего в данном случае воспользоваться бикубической гладкой пропорцией. Задайте качество изображения от 150 и выше, если оно предназначено для фотопечати.
Просмотрите результат, если нужно, подрисуйте линии в тех местах, где их не хватает. Наведите резкость таким образом, чтобы качество изображения не бросалось в глаза. Поэкспериментируйте с параметрами яркости-контрастности, здесь для каждого изображения можно найти подход при наличии желания. Если вам придется редактировать изображение таким образом, увеличьте его изначально на 2% больше, чем необходимо, отредактируйте, а затем уменьшите.
Видео по теме
Полезный совет
Перед использованием специальных программ для увеличения фотографий попробуйте проделать данную операцию вручную.
www.kakprosto.ru
Как увеличить изображение в фотошопе без потери качества |
Иногда возникает необходимость увеличить изображение. Возникает обычно при обрезке исходной фотографии с целью выделения какого-либо фрагмента в отдельный снимок. Само собой, размер изображения становится меньше, а нам нужно подогнать его под размер исходного.

При этом хочется не потерять детализации, другими словами – увеличить изображение без потери качества. Проще всего это сделать в фотошопе. Тем более что последняя версия Photoshop CC 2018 имеет для этого все возможности, в том числе и прекрасный новый инструмент интеллектуального масштабирования Сохранение деталей 2.0.
Как увеличить изображение в фотошопе без потери качества
Внесем немного конкретики. В конечном итоге будет выполнено увеличение фото без потери качества за счет добавления недостающих пикселей. Увеличить маленькое изображение можно не до бесконечности. Нельзя, к примеру, фото на документы увеличить до огромного плаката. Однако, как показывает практика, площадь исходной картинки можно увеличить без потерь, как минимум, в 100 раз.
Открываем изображение
Понятно, что увеличение изображения без потери качества – это наша конкретная задача. Вообще же инструмент фотошопа, называющийся «Размер изображения», может и увеличивать, и уменьшать.
Окрываем в фотошопе исходную фотографию, которую нужно обрезать, чтобы затем полученное изображение увеличить.

Указываем размер
В открывшемся окне задаём нужный размер. Кому удобнее в пикселях, кому – в сантиметрах, если выводим на печать. В поле «Подогнать под:» можно выбрать уже подготовленное соотношение размера изображения и разрешения (плотности пикселей на дюйм). Последний параметр важен для печати фото (стандартное значение 300 пикселей/дюйм), для вывода на дисплей – без разницы.
Ресамплинг
Вот теперь мы подобрались к ключевому моменту процедуры увеличения фото – как не потерять качество при увеличении. Ведь если мы значительно увеличим физические размеры фото, так же увеличатся и размеры пикселей. «Цифровая» структура изображения станет заметнее. Поэтому для сохранения качества картинки фотошоп добавляет пиксели, выбирая, какой именно пиксель вставить рядом с имеющимся, на основе интерполяции или ресамплинга.
Известны разные методы – билинейная интерполяция, бикубическая и т.д. Нас же интересует новый, который, как уже упоминалось выше, называется «Сохранение деталей 2.0». При таком способе ресамплинга наиболее чётко сохраняются детали увеличиваемой картинки.
Пример
Обрежем фото, чтобы был виден только вход на арену амфитеатра. Видно, что размер уменьшился в нашем случае до 498х349 пикселей.
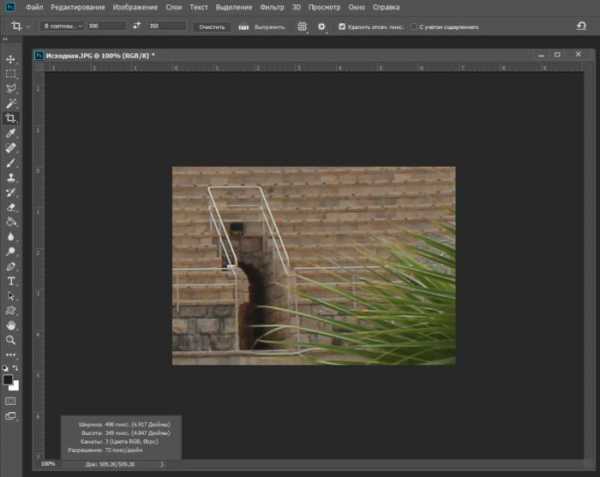
Увеличим его до исходных размеров с разными способами ресамплинга.

На представленных выше скриншотах видно, как меняется детализация при выборе разных способов ресамплинга, предназначенных для сохранения детализации, т.е. чёткости. Выбор сделайте сами.
Отметим, что в окне размера изображения имеется также и ползунок уменьшения шума. При большом увеличении видно, как он воздействует на изображение, уменьшая (сглаживая) зернистость. Пользуйтесь им в меру, не замыливая картинку. Успешного редактирования!
Автор: Алексей Касьянов.
Как в Фотошопе увеличить картинку 🚩 увеличить картинку в фотошопе 🚩 Компьютеры и ПО 🚩 Другое
Вам понадобится
- — программа Photoshop;
- — фоновое изображение;
- — файл с объектом для вставки.
Инструкция
Откройте фоновое изображение в графическом редакторе опцией Open меню File. Опцией Place того же меню поместите объект в документ. При необходимости измените его размер, сдвинув рамку, которой он окружен. Для перемещения самого объекта по фону выберите инструмент Move Tool. Если вам нужно сдвинуть вставленное изображение на определенное число пикселей, воспользуйтесь клавишами управления курсором.
Изображение, вставленное в документ при помощи опции Place, является связанным с исходным файлом смарт-объектом. Если картинка, которую вы наложили на фоновый слой, нуждается в дополнительной обработке наподобие удаления фона или цветовой коррекции, воспользуйтесь опцией Smart Object из группы Rasterize меню Layer.
Для удаления со вставленного объекта однотонного фона примените опцию Color Range меню Select. Кликните по цвету, который собираетесь убрать, и поставьте галочку в чекбоксе Invert. Для того чтобы скрыть выделенные участки, добавьте к слою маску при помощи кнопки Add layer mask, которая находится в палитре слоев.
Если фон состоит из большого количества разных оттенков, включите инструмент Pen в режиме Path и обведите объект по краю. Замкнув контур, вызовите контекстное меню правой кнопкой мышки и выберите опцию Make Selection. Если вы хотите растушевывать края вставленной картинки, укажите величину растушевки в поле Feather Radius. Скройте фон, создав маску слоя.
Объекту, вставленному в изображение, может потребоваться редактирование для того чтобы приблизить его цветовую гамму к фону. Создайте для этого корректировочный слой опцией Color Balance группы New Adjustment Layer из меню Layer.
Для ограничения области воздействия фильтра вставленным объектом, перейдите на слой, где он находится, и примените опцию Load Selection меню Select. Чтобы исключить фон из области действия корректировочного слоя вам потребуется инвертировать загруженное выделение. Это делается опцией Inverse того же меню. Кликните по маске на слое с фильтром и при помощи инструмента Paint Bucket залейте черным цветом выделенную область.
Откройте настройки фильтра опцией Layer Content Options меню Layer и подгоните окраску вставленного объекта к цветовой гамме фоновой картинки.
В документ Photoshop можно вставить объект, находящийся на одном из слоев файла, открытого в другом окне графического редактора. Для этого выделите содержимое нужного слоя опцией All меню Select и скопируйте картинку опцией Copy меню Edit. Кликните по окну, в котором открыт фоновый рисунок и вставьте объект, применив опцию Paste того же меню.
Если вы хотите сохранить многослойный файл со вставленным объектом, примените опцию Save As меню File и выберите формат psd. Для получения однослойного файла сохраните изображение в формат jpg.
www.kakprosto.ru
Увеличение размера изображения без потери качества
Автор: Накрошаев Олег. Дата публикации: . Категория: Разное.
Очень частый вопрос, который можно встретить на форумах по фотошопу и который задают мне мои подписчики,
такой: «Как увеличить размер фото без его потери качества».
Предлагаю Вам на эту тему статью американской писательницы Лесы Снайдер, автора книги
«Photoshop CC 2014. Исчерпывающее руководство. Книга, которую забыли приложить к программе»
(дополненную моими скриншотами).

Если Вам надо увеличить размер изображения, то это можно сделать с помощью команды «Размер изображения».
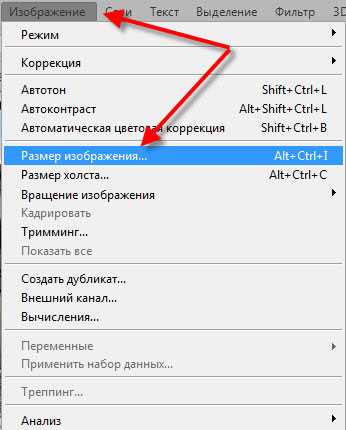
Если вы оставите флажок Ресамплинг (Resample Image) в диалоговом окне Размер изображения (Image Size) установленным и увеличите разрешение изображения, программа Photoshop добавит информацию (в виде пикселов), которой изначально не существовало.
Значительное увеличение разрешения подобным образом, как правило, плохая идея, потому что сымитированные пикселы всегда выглядят хуже, чем настоящие (хотя в версии СС это не является серьезной проблемой, благодаря алгоритму Сохранить детали (с увеличением) (Preserve Details)).
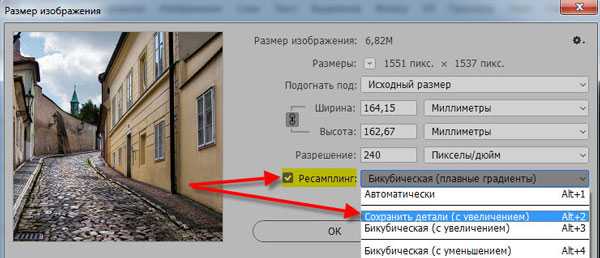
Однако может возникнуть ситуация, когда у вас не будет выбора.
Способ 1. Откройте диалоговое окно Размер изображения (Image Size), убедитесь, что в нижней его части установлен флажок Ресамплинг (Resample Image), а затем выберите вариант Сохранить детали (с увеличением) (Preserve Details) или Бикубическая (с увеличением) (Bicubic Smoother) в раскрывающемся списке правее (взгляните на область предварительного просмотра, чтобы выяснить, какой работает лучше).

Далее, смените выбранный вариант в раскрывающемся списке Ширина (Width) или Высота (Height) на Процент (Percent) (другое поле изменится автоматически). Введите в поле Ширина (Width) число, к примеру, 200, чтобы удвоить размер в пикселах, высота (Height) автоматически изменится на то же значение).
Нажмите кнопку ОК.
Программа увеличит ваше изображение на указанное число процентов.

В версиях программы CS6 и ниже, добавление к пикселам 10% несколько раз не так сильно ухудшало качество изображения, как однократное сильное увеличение, хотя сегодня после такой процедуры ваше изображение станет немного расплывчатым из-за многократного смягчения деталей.
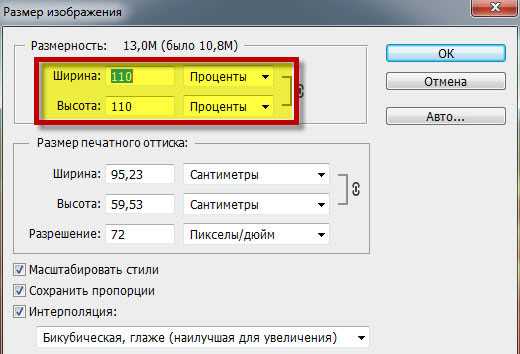
Способ 2. Купите модуль сторонних разработчиков, специально предназначенный, чтобы увеличивать размер изображения, такой как Perfect Resize компании onOne Software (www.ononesoftware.com), PhotoZoom Pro (www.benvista.com) или Blow Up (www. alienskin.com).
Все эти внешние модули умудряются выполнять серьезное увеличение пикселов с поистине удивительными результатами.
Подробнее об установке сторонних внешних модулей и дополнительных рекомендациях разработчиков читайте в PDF документе «Дополнительные модули для программы Adobe Photoshop» (скачать можно по ссылке в конце этой страницы).
Вот, что предлагает Леса Снайдер.
А Ваше мнение на эту тему?
Один из моих способов увеличения размера изображения такой.
Открываем фото в фотошопе:

Смотрим исходные размеры снимка:
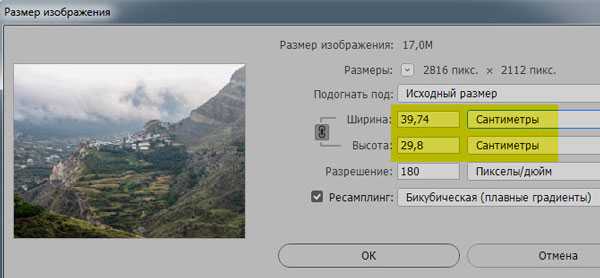
Делаем активным инструмент «Рамка»:
Растягиваем рамку в нужную сторону для увеличения размера фото:
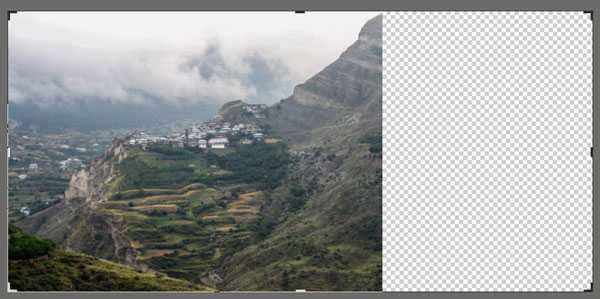
Ставим такие параметры:
И нажимаем «Enter». Получаем вот такое изображение:

Смотрим теперь размер снимка:
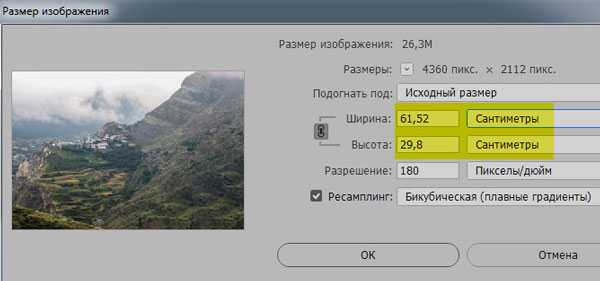
Как Вам такой способ? Конечно, так сильно я никогда не увеличиваю, это просто пример.
Жду Ваши предложения, способы, мнения и комментарии на тему увеличения изображения без потерь качества.
Оставляйте их ниже в комментариях.
www.photoshopsunduchok.ru
Увеличиваем размеры изображения без потери качества
Автор: NON. Дата публикации: . Категория: Обработка фотографий в фотошопе.
Если мы попытаемся увеличить размер изображения, то в результате снимки получаются размытыми, неестественно мягкими и даже зернистыми.
Однако существует методика, которая позволяет увеличить небольшой цифровой снимок до размеров большой афиши без каких-либо заметных невооружённым глазом потерь качества.

Подобные публикации:
На рисунке показан снимок, Width (Ширина) которого составляет 19,24 см, а Height (Высота) — 14,43 см, разрешение — 300 dpi.
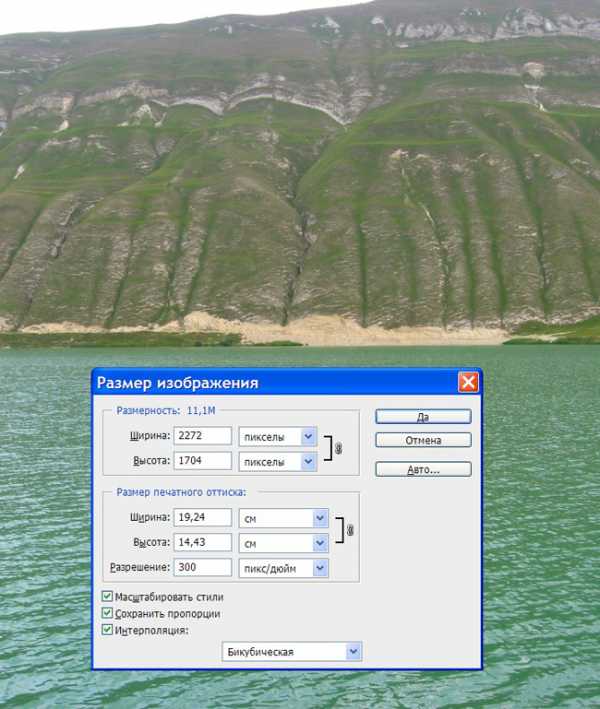
В главном меню программы выберите команду Image>Image Size (Изображение>Размер изображения (Ctrl+Alt+I). Из раскрывающихся списков, расположенных справа от полей Width и Height выберите элемент % (проценты).

Затем введите в эти поля значение 110, чтобы увеличить размер изображения на 10%.
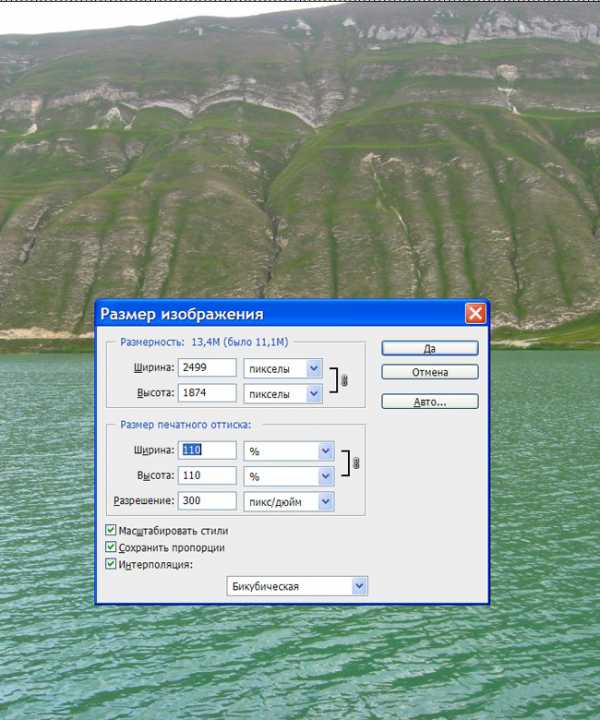
Вы не поверите, но увеличение размера изображения на 10% не приводит к ухудшению его качества! В этом собственно и смысл данного приёма — чтобы увеличить небольшое изображение до размеров афиши, необходимо несколько раз увеличить его размеры на 10%.
Чтобы не повторять этот приём в ручном режиме, рекомендуется создать пользовательское действие (Action), что позволит с помощью только нажатия одной клавиши увеличить размеры на 10%.
Если Вы не хотите пропустить интересные уроки по обработке фотографий — подпишитесь на рассылку.
Форма для подписки находится ниже.
Добавить комментарий
www.photoshopsunduchok.ru
Как увеличить изображение без потери качества | Render.ru
>> Качество при этом не меняется. То есть все то, что было в снимке никуда не денется, просто будет «выражено» большим количеством пикселов…Неверно! При бикубической интерполяции (мы ведь ее имеем в виду?) пиксели не «делятся почкованием», они пересчитываются по специальному алгоритму. И если в изображении в 72 ppi в каком-то месте была четкая граница, выраженная линией из черных и белых пикселей, то после увеличения разрешения картинки (с интерполяцией) до 300 ppi эта граница будет уже выглядеть как небольшой черно-белый градиент. И это вы называете «качество не меняется»? Почитайте, что такое растровые изображения, как они формируются и как обрабатываются растровыми редакторами.
2Alexander:
Во-первых, выше было верно сказано, что увеличение разрешения без потерь качества невозможно.
Во-вторых, выясните для себя, действительно ли вам надо увеличить разрешение именно настолько, т.е. до 300 ppi. Не надо принимать буквально требования, даже если это требование типографии, напечатанно черным по белому и называющее только одно число — 300. Они просто не вдаются в детали. Если изображение нужно подготовить для офсетной печати, то многое будет зависеть от сюжета картинки и от того, для чего (для какого изделия) оно готовится.
Примеры форматов: для плаката формата А1-А2 и даже иногда А3 может быть достаточно разрешения 150-250 ppi, если это не карта местности ) и не предполагается ее рассматривание с того же расстояния, с которого вы читаете журналы или смотрите открытки и буклеты. В зависимости от сюжета изображения разрешение в этих случаях может быть и 100-150. Для баннеров и подобных вещей — 30-70, даже меньше, но об этом, похоже, речь не идет.
Примеры сюжетов для изделий типа буклетов, листовок и т.п., то есть того, что рассматривают держа в руках, с близкого расстояния:
Фоновое изображение, текстурное изображение — 150-200 ppi хватит. Для изображений без таких важных деталей (по ситуации) как текст, глаза, детали техники, фактура ткани или одежды для каталога или изображений, содержащих только общие планы — можно опуститься до 170-250. Часто даже довольно детализированные изображения почти не теряют видимого качества, если они изначально были сделаны в 200-225 ppi и потом не масштабировались в фотошопе много раз.
Естественно, везде выше речь идет об эффективном разрешении, т.е. о том, в котором картинка находится в момент записи в PS, с учетом ее масштабирования в верстке. Потому что файл в 300 ppi, стоящий в верстке или в иллюстраторе/кореле с масштабом 200%, приобретает эффективное разрешение 150 ppi.
Есть инструменты, которые обещают «без потерь» или «с минимальными потерями» увеличить картинку как угодно, хоть до 1000%. Да, они создают и рекламируют собственные методы интерполяции и прочее. Что-то, возможно, у них и получается. Остальное — рекламный трюк. Все-таки поищите по форуму. Даже, кажется, в новостях графикс.ру «пробегал» такой софт. Может быть, поможет немного. А может нет.
Разберитесь, можно ли использовать ваше изображение в меньшем размере, чем оно есть сейчас. Если да, то уменьшите его за счет одновременного увеличения разрешения (без интерполяции; на этом шаге действительно НЕТ потерь качества). Дальше можно увеличить его уже за счет разрешения, в несколько шагов (2-4), усиливая немного резкость после каждого шага. Доберитесь до того разрешения, которое реально необходимо — 150-250. Не исключено, что в вашем случае это лучший выход.
render.ru
Как увеличить фото без потери качества: несколько простых способов
Доброго времени суток, верные читатели и гости блога! Сегодняшняя статья является небольшим уроком, который объяснит вам, как увеличить фото без потери качества на компьютере. Для этого я прикрепил несколько инструкций по изменению размера изображения в Фотошопе и Paint.NET.
В добавок к этому я также расскажу вам о других приложениях и онлайн-сервисах, которые позволяют менять масштаб графических файлов. Давайте подробнее разберемся в материале!
Работа над масштабом картинок в Paint.NET
Все знают стандартную программу Paint, которая позволяет менять размер изображений по количеству пикселей или за счет указания процентного соотношения. Однако она никак не может уследить за падением качества картинки при ее масштабировании. Поэтому сейчас мы поговорим о другом бесплатном растровом редакторе графических файлов – Pant.NET.
Названный редактор был создан двумя студентами специально под операционную систему Microsoft Windows. Теперь это довольно-таки мощный и удобный редактор фотографий и картинок, который мы можем задействовать для достижения нашей главной цели – качественного увеличения изображения.
Для этого необходимо выполнить ряд действий:
- В приложении Paint.NET зайти во вкладку «Изображение» и выбрать «Изменить размер…». Перед вами появится диалоговое окно, в котором можно установить качество перерисовки, размер графического файла, разрешение и его пропорции;

- В полях ширина и высота установить необходимые значения или же отметить пункт «Сохранять пропорции» и менять значения только одного параметра;
- Нажать на кнопку «OK»;
- Сохранить картинку.
Однако не забывайте, что очень маленькую картинку нельзя увеличить во много раз и при этом ожидать идеально четкого результата. По крайней мере ни с этой программой. Она подходит для незначительных изменений.
Использование возможностей Photoshop
Я уверен, что все вы слышали о данном многофункциональном и мощном графическом редакторе. Он позволяет решать действительно сложные задачи и справляется с ними на отлично. Руководства, которые я прикрепил ниже, подойдут под многие популярные версии Photoshop, в том числе и под CS5 и CS6. Не забудьте увеличить размер полотна перед масштабированием файла.
Итак, первый вариант: использовать команду «Размер изображения». Для этого вам стоит:
1. В Photoshop зайти во вкладку «Изображение» и выбрать «Размер изображения»;
2. В открывшемся диалоговом окне указать размерность картинки в пикселях или процентах:
3. Поставить галочки напротив последних трех пунктов: «Масштабировать стили», «Сохранить пропорции», чтобы не исказить графический файл, и «Интерполяция»;
4. И вот тут самое интересное. Интерполяция напрямую влияет на качество изображения. При уменьшении разрешения, часть пикселей отбрасывается, а вот при увеличении программа генерирует новые похожие пиксели, чтобы заполнить ими недостающее количество. Вот поэтому картинки на выходе выглядят размытыми
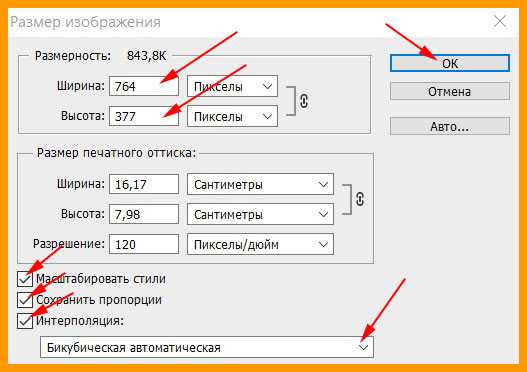
Фотошоп предлагает несколько методов интерполяции:
- По ближайшим пикселям. Быстрый, но неточный метод. Он сохраняет четкие границы, а значит при увеличении фото вы можете заметить ступенчатые линии. Больше подходит для иллюстраций.
- Билинейная. Проводит интерполяцию по горизонтали, а потом по вертикали. На выходе получается более сглаженное изображение, однако качество оставляет желать лучшего.
- Бикубическая. Достаточно медленный метод, но более точный. Градации тонов на выходе более сглаженные, без видимых зубчиков.
- Резкая бикубическая. Используется для уменьшения картинок. Иногда резкость отдельных деталей преувеличена.
- Сглаженная бикубическая. Как раз используется при увеличении графических файлов.
Выберите один из них;
5. Нажмите «OK».
В этом способе есть один недостаток. Если вы несколько раз измените размер изображения, то его качество значительно ухудшится, так как программа будет добавлять и/или удалять пиксели в зависимости от ваших действий.
«А можно ли обойти эти негативные последствия?» — спросите вы. Ответ: да. Сразу задавайте нужный размер старой картинке или же воспользуйтесь вот таким «финтом ушами»:
- Во вкладке «Файл» выберите пункт «Открыть как смарт-объект…»;
- После этого растягивайте изображение до нужных размеров;
- По завершению масштабирования клацните Enter.
В данном случае при ресемплинге пиксели теряться не будут. А по завершению графический файл слегка размоется.
В любом случае для увеличения четкости вы можете добавить контрастности и резкости.
Другие программные решения
Помимо названных выше редакторов существуют и другие программные решения, которые позволяют корректировать размер графических файлов в пикселях и процентах. Давайте рассмотрим некоторые из них.
IMGonline.com.ua
Официальный сайт: https://www.imgonline.com.ua/.
Мне очень нравится этот онлайн-редактор, так как он включает в себя широкий набор возможностей и функций для масштабирования, редактирования, сжатия, конвертирования, изменения и т.д. изображений.
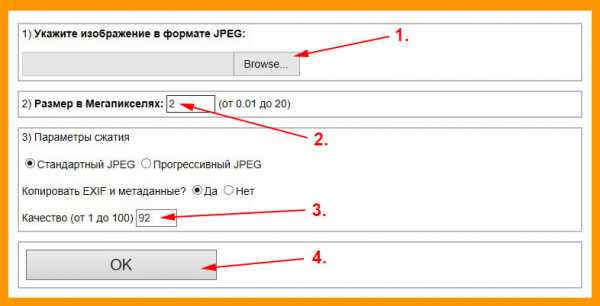
При увеличении фотографии сервис предлагает вам выставить ширину и высоту полотна (при сохранении пропорций можно установить только один параметр), выбрать алгоритм распределения пикселей, установить формат и ее качество. В результате получаются достойного качества файлы.
Imagener
Официальный сайт: https://www.imagener.com/.
Является платной программой и подходит под ОС Windows. Это одно из лучших приложений для увеличения графических файлов. Выпускается в трех версиях: Enhanced, Professional и Unlimited.
Самая дешевая версия – Enhanced – позволяет увеличить разрешение фотографий без заметной потери качества на 300%. Более дорогие версии более чем на 400%.
Pxl SmartScale 1
Официальный сайт: http://www.extensis.com/font-management/suitcase-fusion/.
Одна из самых дорогих программ и не удивительно. Она позволяет эффективно и без видимых потерь в качестве интерполировать изображения до 1600%! Для желающих опробовать приложение существует бесплатная пробная версия на 30 дней.
Enlarge 1.32 Beta
Официальный сайт: http://iproc.ru/software/enlarge/.
Бесплатная консольная утилита, которая использует свой собственный алгоритм для масштабирования графических файлов. Увеличить картинку можно в 2 – 5 раз.
В отличие от платных программных продуктов работает медленнее, да и не наделена графическим интерфейсом, хотя качество выходных данных не уступает коммерческим решениям.
Я рассказал вам все, что хотел. Подписывайтесь на обновления блога и не забывайте делать репосты публикаций. До новых встреч! Пока-пока!
С уважением, Роман Чуешов
Загрузка…Прочитано: 677 раз
romanchueshov.ru

