Как замазать лицо на фото в Фотошопе
Нередко в жизни фоторедактора появляются заказы, в которых требуется замазать лицо человека на фото в Фотошопе, при этом не тронув его самого. Тому есть разные причины, например, если человек не хочет “засветить” где-нибудь свое лицо.
Конечно, можно просто выбрать стандартный инструмент кисть и закрасить лицо однотонным цветом, но это слишком любительский способ. Мы же выполним работу мастерски, чтобы все выглядело красиво.
Содержание: “Как замазать лицо на фото в Photoshop”
Замазывание лица
В качестве примера возьмем обложку популярного сериала “Друзья”:
Человек посередине, он же Росс, будет подопытным, его лицо мы и замажем.
Эти действия нужны были, чтобы подготовить холст для работы, дальше мы рассмотрим несколько способов маскировки лица.
Метод №1: размытие по Гауссу.
- Открываем меню «Фильтр», которое находится сверху, и в подменю «размытие» ищем необходимый нам фильтр. Мы возьмем “Размытие по Гауссу”.

- Выбираем такое значение радиуса, чтобы лицо человека изменилось до неузнаваемости.
- Для этого способа маскировки лица подойдет и другой инструмент из меню «Размытие». Например, “Размытие по рамке”:
Метод №2: пикселизация.
- Чтобы реализовать данный способ нужно зайти в меню «Фильтр», перейти в блок «Оформление» и выбрать фильтр «Мозаика».
- У фильтра есть только одна настройка – размер ячейки. Чем больше цифра в поле, тем больше будут пиксели.
- Можно выбрать и другой фильтр, но фильтр «Мозаика» самый презентабельный.
Метод №3: инструмент “Палец”.
Данный способ считается ручным.
- Выбираем стандартный инструмент «Палец»
- Замазываем лицо человека так, как нам вздумается.
Выбирайте метод, который более удобен или больше всего импонирует вам, ведь тут все индивидуально. Конечно, предпочтительно выбирать способ с мозаикой, ведь он выглядит лучше всего. Но с помощью каждого способа можно добиться желаемого результата, где отличие каждого из них только в эстетической части вопроса.
10 Лучших Бесплатных Приложений для Размытия Лиц на Фотографиях и Видео [iPhone и Android]
Apr 08, 2021• Проверенные решения
Уважение частной жизни людей, которые случайно попали в Ваш кадр — это обычная вежливость. Кроме того, обнародование такого материала может иметь правовые последствия. Поэтому, чтобы избежать ненужных осложнений, Вы можете просто размыть лицо человека, прежде чем поделиться фото или видео в социальных сетях.
Существует множество приложений для Android и iPhone, которые позволяют размыть лицо или любую часть изображения сразу же после того, как Вы записали видео или сделали фотографию. В этой статье мы расскажем вам о 10 лучших бесплатных приложениях, которые можно использовать для размытия лиц на устройствах Android или iPhone и iPad в 2019 году.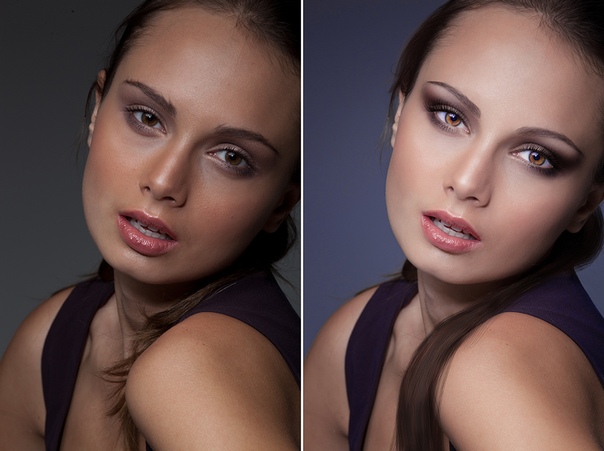
10 Лучших Бесплатных Приложений на iPhone и Android для Размытия Лиц на Фотографиях и в Видео
Сокрытие личности людей на Ваших фотографиях и видео — это лишь верхушка айсберга, потому что приложения, которые мы включили в наш список десяти лучших, позволяют Вам изменять изображения любым удобным для Вас способом. Давайте рассмотрим некоторые из лучших приложений, которые могут помочь Вам размыть лицо всего за несколько простых шагов.
1. Skitch
Цена: Бесплатно, но есть покупки внутри приложения
Совместимость: iOS
Рейтинг пользователей: 4.1
youtube.com/embed/m081Gh51DRU» frameborder=»0″ allow=»accelerometer; autoplay; encrypted-media; gyroscope; picture-in-picture» allowfullscreen=»allowfullscreen»>
Фотографам с iPhone, которым нужно приложение, позволяющее быстро снимать и редактировать фотографии, определенно понравится Skitch. Приложение идеально подходит для редактирования фотографий, особенно когда Вы находитесь в пути, так как Вы можете легко добавлять комментарии к изображениям или любой тип текста, наклейки и смайлики к Вашим фотографиям. Функции Pixelate позволяют выбрать часть изображения , которую Вы хотите размыть, всего за пару нажатий. Возможности редактирования фотографий Skitch помогут Вам улучшить цвета каждой фотографии, которую Вы делаете с помощью этого приложения, а функции обмена файлами позволяют публиковать Ваши любимые фото в социальных сетях за считанные секунды.
2. Video Mosaic
Цена: Бесплатно, но есть покупки внутри приложения
Совместимость: iOS
Рейтинг пользователей: 4. 6
6
Это приложение разработано с единственной целью — позволить пользователям iPhone легко размывать видео во время записи. Вы можете выбрать один из нескольких вариантов размытия, чтобы размыть все видео, добавить автоматическую мозаику поверх лица на снимке или выбрать ту область экрана , которую хотите размыть. Кроме того, приложение позволяет Вам выбрать форму мозаики, чтобы размытая область снимка могла иметь любую форму, какую Вы пожелаете. Единственным недостатком является то, что Вам придется купить приложение, чтобы избавиться от рекламы..
3. Video Toolbox Movie Maker
Цена: Бесплатно, но есть покупки внутри приложения
Совместимость: iOS
Рейтинг пользователей: 3.5
Инструменты для редактирования видео, которые предлагает это приложение для iOS, позволят Вам создавать профессиональные видео для социальных сетей. На выбор предлагается более тридцати переходов, а также более двадцати видеоэффектов. Вы можете поэкспериментировать с функцией «Зеленый экран», которая позволяет объединить два или более клипа в одно видео или попробовать опцию «Обратное видео». Несмотря на большое количество параметров редактирования видео, Video Toolbox предлагает только ограниченное количество параметров размытия лица. Пиксельный эффект или эффект размытия, который Вы добавите к видео, будет статичным, поэтому, если Ваш объект много двигается и перемещается, Вам придется использовать другое приложение.
На выбор предлагается более тридцати переходов, а также более двадцати видеоэффектов. Вы можете поэкспериментировать с функцией «Зеленый экран», которая позволяет объединить два или более клипа в одно видео или попробовать опцию «Обратное видео». Несмотря на большое количество параметров редактирования видео, Video Toolbox предлагает только ограниченное количество параметров размытия лица. Пиксельный эффект или эффект размытия, который Вы добавите к видео, будет статичным, поэтому, если Ваш объект много двигается и перемещается, Вам придется использовать другое приложение.
4. MovStash
Цена: Бесплатно
Совместимость: iOS
Рейтинг пользователей: 3.7
Вы можете выбрать один из четырех типов размытия, а также редактировать видео в простом и временном режимах. Вы можете указать область снимка, которую Вы хотите размыть вручную, и с помощью ползунка установить интенсивность эффекта размытия. Режим временной шкалы позволяет добавлять к видео столько областей размытия, сколько Вы захотите, чтобы можно было размыть несколько лиц на одном снимке.
5. KineMaster – Pro Video Editor
Цена: Бесплатно, но есть покупки внутри приложения
Совместимость: iOS, Android
Рейтинг пользователей: 4.7
KineMaster — это профессиональное приложение для редактирования видео, которое позволяет пользователям обрезать видео кадр за кадром, применять эффект Chroma Key или добавлять 3D-переходы между видеоклипами. Вот почему совсем не удивительно, что пользователи iPhone и Android могут легко размывать лица в своих видео с помощью этого приложения. Тем не менее, бесплатная версия KineMaster предоставляет Вам только ограниченное количество опций, и Вам нужно совершить серию покупок в приложении, чтобы разблокировать все функции, которые предлагает это приложение.
6. Blur Photos
Цена: Бесплатно
Совместимость: iOS
Рейтинг пользователей: 4.3
Если на Вашем iPhone установлена iOS 8 или более поздняя версия, Вы сможете использовать это приложение в качестве расширения для приложения Photos. Blur Photos полностью бесплатна для использования на iPhone, iPad и iPod touch, поэтому Вы сможете легко скрывать личность людей на фотографиях, независимо от того, какое устройство Вы используете в данный момент. Вы можете
7. Mosaic Pixelate Censor Photo
Цена: Бесплатно
Совместимость: Android
Рейтинг пользователей: 4. 2
2
Вы можете размыть лица на своих фотографиях, используя опции Мозаика, Пикселизация, Размытие или Цвет. Вам просто нужно выбрать один из вариантов и указать область экрана, которую Вы хотите размыть, и приложение сделает все остальное за Вас. Однако Вы не сможете увеличить фотографию, что означает, что в определенных ситуациях у Вас не будет достаточного контроля над процессом размытия лица. В Mosaic Pixelate Censor Photo нет других вариантов редактирования фотографий, что делает его хорошим выбором, только если Вы ищете эффективный инструмент, который позволяет быстро цензурировать фотографии.
8. Point Blur
Цена: Бесплатно, есть реклама
Совместимость: Android
Рейтинг пользователей: 4.3
В этом приложении нет ничего трудного или сложного в процессе размытии лиц или любой другой части фотографии. Вам просто нужно пальцем выбрать область изображения, которую Вы хотите сделать пиксельной или размытой , а затем перейти к выбору размера кисти и интенсивности эффекта.
9.iMovie
Цена: Бесплатно
Совместимость: iOS
Рейтинг пользователей: 3.9
Несмотря на то, что iMovie предлагает богатый набор параметров редактирования видео, к сожалению, в нем нет вариантов, которые позволили бы размыть или пикселизировать лицо. Чтобы скрыть лицо или объект в видео, Вам нужно добавить непрозрачный слой поверх области видео, которую Вы хотите скрыть. Это ни в коем случае не будет самым очевидным и качественным решением, поскольку добавление монохромного прямоугольника поверх видео может полностью испортить его визуальную привлекательность.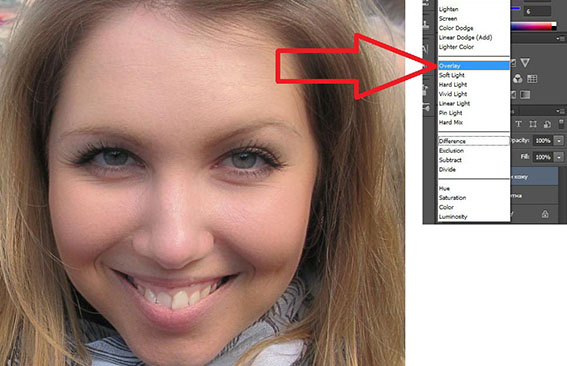
10. Blur&Mosaic
Цена: Бесплатно, но есть покупки внутри приложения
Совместимость: iOS
Рейтинг пользователей: 4.7
Если Вы ищете приложение, которое облегчит маскировку лиц на фотографиях и видео, то, вероятно, Blur & Mosaic — один из лучших вариантов, которые вообще есть. Вам просто нужно использовать свой палец, чтобы отметить область, которую Вы хотите размыть, и выбрать один из девяти доступных стилей мозаики

Заключение
Только то, что фотография или видео содержит информацию, которую Вы не можете опубликовать в интернете, не должно стать причиной того, что Вы не разместите ее в своих аккаунтах в социальных сетях. Приложения, которые мы представили в этой статье, помогут Вам размыть лица или скрыть любой другой объект всего за несколько простых шагов. Какое приложение Вы хотели бы использовать больше всего для того, чтобы размыть лица в видео и на фото? Оставьте комментарий к нашей статье ниже и поделитесь с нами своим опытом.
Liza Brown
Liza Brown является писателем и любителем всего видео.
Подписаться на @Liza Brown
App Store: размытие и мозаика
000Z» aria-label=»24 апреля 2021 г.»>24 апр. 2021 г.Версия 2.0.7
Оценки и отзывы
4.8 из 5
Оценок: 1.4 тыс.
Оценок: 1.4 тыс.
Размер кисти
Размер точек если сделать меньше было бы идеально
Не загружается фото
Ну и как пользоваться приложением? Фото не загружается! Хочу вернуть деньги!
НЕ СОХРАНЯЕТ ФОТО!
Не сохраняет фото, даже после просмотра рекламы
Разработчик Yu Abe указал, что в соответствии с политикой конфиденциальности приложения данные могут обрабатываться так, как описано ниже. Подробные сведения доступны в политике конфиденциальности разработчика.
Подробные сведения доступны в политике конфиденциальности разработчика.
Данные, используемые для отслеживания информации
Следующие данные могут использоваться для отслеживания информации о пользователе в приложениях и на сайтах, принадлежащих другим компаниям.
- Геопозиция
- Идентификаторы
- Данные об использовании
- Диагностика
Связанные с пользователем данные
Может вестись сбор следующих данных, которые связаны с личностью пользователя.
- Геопозиция
- Идентификаторы
- Данные об использовании
Не связанные с пользователем данные
Может вестись сбор следующих данных, которые не связаны с личностью пользователя.
Конфиденциальные данные могут использоваться по-разному в зависимости от вашего возраста, используемых возможностей или других факторов. Подробнее
Поддерживается
Семейный доступ
С помощью семейного доступа приложением смогут пользоваться до шести участников «Семьи».

Другие приложения этого разработчика
Как скрыть лицо, а также удалить метаданные с фотографии: 2 онлайн-сервиса
Как защитить свою конфиденциальность в Сети: размываем лицо на фото и удаляем данные из фотографий
Самоизоляция как средство всеобщей борьбы против коронавирусной пандемии внесла не только существенные коррективы в быт миллиардов людей. Ломая вековые нормы поведения, средства индивидуальной защиты и социальная дистанция прочно вошли в обиход.
Но, кроме того, пандемия дала новый толчок для развития цифровых средств мониторинга и контроля за людьми. И хотя такие новшества, как цифровые пропуска, появились совсем недавно и, возможно, по мере улучшения эпидемиологической ситуации сойдут на нет, технологии распознавания лиц теперь могут значительно укрепить свои позиции.
Многие далеко не в восторге от подобного навязчивого внимания со стороны Большого Брата, которое с помощью алгоритмов Facebook или Google Photos со временем может стать тотальным, и хотят сохранить свою цифровую автономность и анонимность. Один из путей – это отключение автоматической идентификации по лицу в Facebook, что позволит повысить ваше прайвеси.
Один из путей – это отключение автоматической идентификации по лицу в Facebook, что позволит повысить ваше прайвеси.
Но есть и другие способы защиты личной цифровой конфиденциальности. Речь – о технологии размытия, или «разблюривания» лица (от blur=размывание). Оно пригодится, чтобы «зашифровать» себя и, при случае, других от вероятности (как знать, или опасности) быть узнанными вездесущими камерами.
Вот пара бесплатных инструментов, которые помогут быстро и легко справиться с этой задачей. Они работают как на мобильных устройствах, так и на стационарных компьютерах.
ImageScrubber
Бесплатная онлайн-программа, которая «блюрит» лица на фото и удаляет метаданные о местоположении, камеры и даже фотографа. Автор-разработчик: Эвереcт Пипкин, инструмент доступен на его сайте: everestpipkin.github.io
Простая, чтобы не сказать примитивная, по дизайну, ей может управляться даже самый непосвященный.
1. Open Image и загрузите фото
2. Установите режим Blur
3. Выберите размер кисти (Brush Size) и радиус размытия (Blur Radius)
4. С помощью настроенного таким образом инструмента замажьте на фото все, что должно быть скрыто от чужих глаз
5. Сохранение Save Image загрузит отредактированное фото на ваше устройство и удалит метаданные
Signal
signal.org
Скачайте программу с сайта и запустите ее:
фото: signal.org
1. Загрузите фото
2. Блюр-инструмент – это круглый значок с мозаичными квадратами в верхней части меню
фото: signal.org
3. Чтобы размыть лица на фото, нажмите на него
фото: signal.org
Также вы можете замазать все, что способно помочь идентифицировать человека по фотографии: приметные детали одежды, аксессуары или татуировки.
Обложка: Shutterstock
Как убрать лицо в Фотошопе
Самое популярное приложение для работы с фотографиями — фотошоп, открывает нам безграничное количество возможностей для редактирования. В этой статье мы рассмотрим возможность убрать лицо с фото. Делается это достаточно просто и разными способами. Давайте рассмотрим несколько примеров, для того, чтоб вы имели представление и сами довольно быстро смогли повторить такой урок.
Размываем лицо в фотошопе
Для первого урока мы используем инструмент «Размытие» для придания лицу такого эффекта. Делается это довольно просто и каждый из нас сможет это сделать за считанные минуты.
Для начала вставляем нужную нам фотографию в программу:
- Первый способ: Это можно сделать банальным перетаскиваем фотографии в пустую область программы
- Второй способ:это Файл — Открыть — Выбираем фотографию и жмём «Открыть».
Далее выбираем инструмент «Размытие» слева на панеле инструментов:
После активации инструмента в верхней части экрана нам нужно выставить ползунок «Интенсивность» на 100%:
После этого мы простым нажатием левой кнопки на лице нужной нам фотографии, размываем его.
Каждый клик увеличивает уровень размытия. После первого «прохода» по всему лицу, нажимаем еще раз и проходимся дополнительно.
В какой-то момент вы достигните предела размытия и получите вот такой результат:
Лицо все еще видно и чтоб как-то его убрать совсем, делаем следующее:
- Слева выбираем инструмент «Штамп» (или нажимаем кнопку S)
- Зажимаем клавишу Alt и кликаем на место где лоб
- После чего проходимся по всему лицу, чтоб затереть его полностью.
- В итоге получаем следующий результат:
Вырезаем лицо в фотошопе
Если вам нужно именно вырезать лицо, чтоб его убрать, тогда нам потребуется тщательная работа непосредственно со средствами выделения и вырезания.
Лицо будет убрано с активного слоя, после чего можно подставлять другое или просто оставить как есть.
Для того, чтоб убрать лицо по средствам вырезания, делаем следующее:
- Выбираем инструмент «Лассо» (или жмём кнопку L)
- Аккуратно обводим контур лица, нажимая левую кнопку мыши
- Получится примерно так:
- И нажимем кнопку «Delete» на клавиатуре.
- После чего например можно вставить другое лицо и немного заретушировать.
Заключение
Как можно видеть, способов убрать лицо в фотошопе достаточно много. Каким из них пользоваться, выбирать именно вам. Напишите в комментариях, что именно вы хотите сделать с лицом и мы поможем вам сделать это. Будем рады любым комментариям.
Как в фотошопе замазать лицо
Замазываем лицо на фото в Фотошопе
Зачастую в работе фотошопера встречаются такие ситуации, когда необходимо замазать лицо на фото, оставив персонажа нетронутым. Причины для этого могут быть разные, к примеру, человек не желает, чтобы его узнали.
Разумеется, можно взять в руки кисть и банально замалевать лицо краской, но это не наш метод. Попробуем сделать человека неузнаваемым более профессионально, и чтобы это выглядело приемлемо.
Скачать последнюю версию PhotoshopЗамазываем лицо
Тренироваться будем вот на этом фото:
Замазывать будем лицо персонажа, который находится посередине.
Создадим копию исходного слоя для работы.
Затем возьмем инструмент «Быстрое выделение»
и выделим голову персонажа.
Затем нажмем на кнопку «Уточнить край».
В настройках функции сместим край выделения в сторону фона.
Это были подготовительные действия, общие для всех способов.
Способ 1: размытие по Гауссу
- Идем в меню «Фильтр», где в блоке «Размытие» находим нужный фильтр.
- Радиус выбираем такой, чтобы лицо стало неузнаваемым.
Для замазывания лица данным способом подходят и другие инструменты из блока «Размытие». Например, размытие в движении:
Способ 2: пикселизация
Пикселизация достигается применением фильтра «Мозаика», который находится в меню «Фильтр», в блоке «Оформление».
Фильтр имеет только одну настройку – размер ячейки. Чем больше размер, тем крупнее квадраты пикселей.
Попробуйте и другие фильтры, они дают разные эффекты, но «Мозаика» имеет более официальный вид.
Способ 3: инструмент Палец
Данный способ является ручным. Берем инструмент «Палец»
и замазываем лицо персонажа так, как нам хочется.
Выбирайте такой способ замазывания лица, который наиболее удобен для Вас и подходит в конкретной ситуации. Предпочтительным является второй, с применением фильтра «Мозаика». Мы рады, что смогли помочь Вам в решении проблемы. Опишите, что у вас не получилось. Наши специалисты постараются ответить максимально быстро.
Помогла ли вам эта статья?
ДА НЕТКак замазать объект в Фотошопе
Автор: Олег Лодянов (kinoLOG). Дата публикации: 09 марта 2017. Категория: Обработка фотографий в фотошопе.
Зачастую в работе фотошопера встречаются такие ситуации, когда необходимо замазать лицо или какую-либо надпись (к примеру, пароль или адрес) на фото, оставив остальную часть нетронутой.
Причины для этого могут быть разные, к примеру, человек не желает, чтобы его узнали.
Разумеется, можно взять в руки кисть и банально замалевать лицо краской, но это не наш метод.
Мы рассмотрим, как замазать объект в Фотошопе другими способами.
Попробуем сделать человека неузнаваемым более профессионально, и чтобы это выглядело приемлемо.
Замазываем лицо.
Тренироваться будем вот на этом фото:
Замазывать будем лицо персонажа, который находится посередине.
Создадим копию исходного слоя для работы (Ctrl + J).
Затем возьмём инструмент «Быстрое выделение»
и выделим голову персонажа.
Затем перейдём в меню «Выделение > Модификация > Расширить»
В настройках выберем 3 пикс.
Это были подготовительные действия, общие для всех способов.
Способ 1: размытие по Гауссу.
Идём в меню «Фильтр», где в блоке «Размытие» находим нужный фильтр.
Радиус выбираем такой, чтобы лицо стало неузнаваемым.
Для замазывания лица данным способом подходят и другие инструменты из блока «Размытие». Например, размытие в движении:
Способ 2: пикселизация.
Пикселизация достигается применением фильтра «Мозаика», который находится в меню «Фильтр», в блоке «Оформление».
Фильтр имеет только одну настройку – размер ячейки. Чем больше размер, тем крупнее квадраты пикселей.
Попробуйте и другие фильтры, они дают разные эффекты, но «Мозаика» имеет более официальный вид.
Способ 3: инструмент Палец.
Данный способ является ручным. Берём инструмент «Палец»
и замазываем лицо персонажа так, как нам хочется.
Замазываем текст.
Точно таким же образом можно замазать и текст на фотографии или скриншоте.
Выделяем текст инструментом «Прямоугольная область» и применяем любой из фильтров на Ваш вкус и в зависимости от задачи.
Выбирая тот или иной способ как замазать объект в Фотошопе, учитывайте для какой конкретно ситуации он подходит . К примеру для замазывания лица предпочтительнее, на мой взгляд, способ Пикселизации с применением фильтра «Мозаика», а если скраваете надпись, то размытие фильтрами «Размытие по Гауссу» или «Размытие в движении».
Удачных Вам творческих работ!
Автор: Олег Лодянов (kinoLOG)
Скачать урок в формате PDF и исходник к нему:
Чтобы получить интересные уроки на свой адрес,
введите свои данные в форму подписки ниже:
Печать
Как убрать прыщи в Фотошопе за 3 простейших шага
Прыщи, угри и другие дефекты кожи в любых степенях проявления вполне реально вылечить в современных условиях. Но бывают случаи, когда носитель попадает на фотографию именно с воспалениями на коже. С эстетической точки зрения, это не самое приятное дополнение к снимку. Но не стоит отчаиваться раньше времени! С помощью современных компьютерных программ вы легко сможете убрать дефекты всего за несколько минут. Нужно только прочитать детальную инструкцию. Как только разберетесь, как убрать прыщи в фотошопе, сделайте себе краткие заметки, или сохраните статью, чтобы со временем не забыть понравившиеся способы.
Умение маскировать прыщи с помощью программного обеспечения, безусловно, очень полезно, но учитывайте, что кожу все равно нужно лечить. Даже если и в жизни вы можете скрывать воспаления с помощью косметики, например, тонального крема, лучше обратитесь к врачу и получите полноценный курс лечения. Это поможет избавиться от прыщей на долгое время и не боятся за состояние здоровья. Помните, что воспаления могут сигнализировать о развитии серьезных патологий в организме.
Какая версия Фотошопа подойдет для устранения дефектов кожи на фотографии?
Сразу стоит заметить, что Фотошоп – это название самой программы, а не способ редактирования изображения. Поэтому распространенный вопрос: «В какой программе ты фотошопишь фотки?» не имеет абсолютно никакого смысла. Для некоторых читателей этот вопрос может показаться бредовым. Так оно и есть. Но, поверьте, многие пользователи ПК не имеют отношения к обработке графики. Поэтому вполне логично, что со словом «фотошоп» они знакомы только понаслышке. В любом случае, объяснение не будет лишним.
Итак, для обработки кожи лица на фотографии можно использовать буквально любой Фотошоп. Инструмент, предложенный в этой инструкции, присутствует даже в старых версиях, поэтому, если ваш компьютер не обладает сильными техническими характеристиками, устанавливайте именно такие программы. Если же железо позволяет вам устанавливать более тяжелый софт, рекомендуем поставить версию Photoshop CS6. Это самый распространенный и удобный инструмент по мнению многих пользователей из всей предложенной компанией Adobe линейки.
Лицензированная версия, само собой, платная. Она не ограничена по времени. Вы покупаете программу только один раз. Демо-версия ограничена, и вы сможете обрабатывать фотографии только несколько дней. Но здесь стоит упомянуть, что в русскоязычном интернете есть масса способов обойти все ограничения разработчиков и получить программу совершенно бесплатно. Проблема: при скачивании такой версии легко можно подхватить вирус на компьютер. Будьте предельно аккуратны. Вы пользуетесь пиратским софтом на свой страх и риск.
Итак, когда вы определились с версией программы и способом доступа, переходите к самой обработке. Даже если у вас нет никаких навыков, инструкция поможет добиться результата. Рассматриваем каждое действие в деталях.
Как замазать прыщи в Фотошопе
- Откройте фотографию в запущенной программе, указав расположение файла на компьютере.
Для начала укажите программе, где находится ваше изображение, чтобы загрузить его в рабочую область. Для этого нажмите вкладку File (Файл) -> Open (Открыть) и выберите фотографию, переходя по локальным дискам в открывшемся окне.
Если хотите ускорить процесс, можете вызвать окно с помощью комбинации клавиш CTRL + O.
Изображение откроется в отдельном окне в рабочей зоне программы.
- Увеличьте фотографию до нужного уровня.
Чтобы обработать прыщи, вы должны их видеть на изображении. То есть если это не портретное фото, лицо нужно будет увеличить. Кстати, это понадобится и для того, чтобы комфортно обрабатывать сами воспаления на коже основным инструментов, который мы рассмотрим далее.
Итак, чтобы увеличить лицо, выберите инструмент Zoom Tool (Лупа) и наведите появившуюся зону с помощью мыши на нужный участок. Поместив часть изображения с лицом в прямоугольник, кликните левой клавишей мыши. Изображения автоматически увеличится. Не волнуйтесь, эта процедура не меняет сам размер фотографии. Это всего лишь визуальное увеличение внутри программы для повышения удобства использования инструментов.
Для этой процедуры также можно использовать комбинацию горячих клавиш. Чтобы увеличить фото, зажмите CTRL и кнопку «+». Для уменьшения используется CTRL и «–«, соответственно. Двигайте изображение на нужный участок, используя скроллеры, появившиеся в правой и нижней части окна с фотографией.
- Удалите прыщи с помощью специального инструмента.
На вкладке инструментов слева выберите вариант Spot Healing Brush Tool (Точечная восстанавливающая кисть). Также можно вызвать горячей клавишей J. На курсоре вашей мыши появится круг, который можно увеличивать и уменьшать клавишами «[» и «]», соответственно. В зависимости от размера прыща на фотографии, варьируйте эту зону указанными клавишами, чтобы круг был на 5-7 миллиметров больше самого воспаления по радиусу. Наведите курсор на фото так, чтобы прыщ был ровно в центре зоны и кликните левой клавишей мыши.
Если вы все сделали правильно, то уже сейчас прыщ должен буквально исчезнуть из фотографии. Смотрите пример положительного результата:
Чтобы лучше разобраться в теме и получить еще больше инструментов для устранения дефектов кожи на фотографиях, обязательно воспользуйтесь предложенной ниже инструкцией в формате видео:
Разобравшись, как убрать прыщи в фотошопе, вы можете устранить любые дефекты кожи на фотографии. Но не переусердствуйте с этим, чтобы изображение выглядело реалистичным.
Как отретушировать лицо на фотографии
Становится обидно, когда несовершенства кожи портят удачный снимок. Но не отчаивайтесь, в Фоторедакторе Movavi вы можете за считанные минуты избавиться от неудачных деталей. В статье вы узнаете подробнее про ретушь изображений в фоторедакторе.
Портретная ретушь снимка — это коррекция изображения, которая включает устранение несовершенств кожи и разных нежелательных деталей (воспаления, шрамы, синяки, круги под глазами, морщины) с последующим выравниванием и матированием тона. Ретушь может включать и дополнительные изменения придающие фотографии привлекательность такие как: отбеливание зубов, добавление макияжа, изменение цвета глаз и т. д. Следуйте инструкциям ниже, чтобы подробно узнать про ретушь фото и научиться самостоятельно улучшать снимки.
Выберите изображение
На панели Файл выберите опцию Открыть и загрузите фото, которое планируете ретушировать.
Устраните несовершенства
В программе вы избавитесь от шрамов и царапин, разгладите морщины и скроете жирный блеск, выровняете кожу, исправите несовершенства. Перейдите на вкладку Ретушь и начните редактирование. Нажмите на панель Устранение недостатков, выберите размер кисти, а затем сотрите дефекты, кликая на них мышкой. Нажмите кнопку Применить, чтобы сохранить результат.
Ещё один вариант точечной коррекции — использование инструмента Штамп. Удерживая нажатой клавишу Alt, кликните мышкой по участку изображения, который хотите скопировать. Затем отпустите клавишу и щелкните по элементу, который необходимо исправить. Скопированная область заменит его.
Выровняйте тон кожи
Инструмент Выравнивание кожи сделает кожу естественной и гладкой. Настройте размер, мягкость и интенсивность кисти, а затем проведите ею по участкам, которые хотите изменить. Избавиться от жирного блеска вам поможет инструмент Устранение блеска.
Удалите морщины
Морщины могут сильно портить снимок приковывая к себе внимание. Кликнете на инструмент Удаление морщин, подберите оптимальные настройки и проведите кистью по морщинам добиваясь их разглаживания.
Нанесите макияж
При необходимости вы можете нанести макияж прямо на фотографию. Подберите тональный крем под тон кожи, нанесите тени, подкрасьте ресницы, выделите брови карандашом.
Воспользуйтесь дополнительными возможностями
Вам больше не нужно тратить часы в фотошопе, ведь в Фоторедакторе Movavi можно быстро устранить эффект красных глаз, изменить цвет волос, отбелить зубы и даже сузить лицо, выделив скулы!
В любой момент вы можете сравнить обработанное изображение с оригинальным снимком: кликните на панель До/После или задержите курсор на кнопке Просмотр оригинала. После обработки фотографии нажмите Сохранить и выберите любую папку на компьютере. Всплывающие подсказки помогут управлять инструментами, а благодаря интуитивно понятному интерфейсу сделать ретушь лица сможет даже тот, кто никогда не пользовался фоторедакторами. Программа работает со всеми популярными форматами изображений: JPEG, PIC, PTX и даже RAW. Желающие вернуть в Windows 10 старый вариант программы для просмотра изображений могут ознакомиться с соответствующей инструкцией.
Теперь вы не будете переживать, что различные дефекты кожи неуместные на фотографии портят хорошие снимки. Их несложно устранить, сделав ваши фотографии красивыми и притягательными с минимумом усилий.
7 лучших приложений для ретуширования фотографий на смартфонах 2021 г.
7 лучших приложений для ретуширования фотографий для портретов на смартфонах 2021 г. Портрет Смартфон Йорис ХермансПодпишитесь ниже, чтобы сразу загрузить статью
Вы также можете выбрать свои интересы для бесплатного доступа к нашему премиальному обучению:
Хотите заниматься портретной фотографией? В наши дни вы даже можете делать отличные портретные фотографии на свой смартфон.
Также доступно множество отличных приложений для ретуширования фотографий, но выбрать подходящее непросто.
Чтобы помочь вам, вот список из семи лучших приложений для ретуширования портретных фотографий.
7. AirBrush
iTunes | Android
Airbrush — идеальное приложение для ретуши фотографий, если вы хотите удалить недостатки. За несколько секунд вы сможете удалить прыщи и прыщи или отбелить зубы.
Кроме того, AirBrush предлагает целый ряд инструментов для ретуши.От разглаживания и моделирования кожи до растяжки и изменения формы лица.
ПРОФИ
- Редактировать изображения из камеры или галереи
- Легко изменить качество изображения
Минусы
- Бесплатно, но с покупками из приложения
6. FaceTune 2
iTunes | Android
FaceTune 2 предлагает основные функции, такие как разглаживание кожи и отбеливание зубов, но это еще не все. С FaceTune 2 вы можете изменять форму лиц и даже улыбаться своему объекту, если хотите.
Это приложение для полноценного ретуширования, но лучшая функция — Relight. Эта функция позволяет вам изменять направление света на ваших фотографиях.
ПРОФИ
- Полное приложение для ретуши
- Уникальные особенности, такие как Relight
Минусы
- Только для iPhone. (Оригинальный FaceTune также доступен для Android)
- Бесплатно, но с подпиской, если вы хотите использовать все функции
5. Pixelmator
iTunes | Android
Pixelmator — отличное универсальное приложение для редактирования.Он поставляется с инструментами редактирования, такими как обрезка, корректировка цвета и фильтры. Но есть также отличный набор инструментов для ретуши портретных фотографий.
Инструмент «Клонирование» позволяет перемещать или удалять объекты, а инструмент «Смягчить» позволяет сгладить детали на любой грани. Вы также можете заострить глаза человека для получения более качественных портретных результатов.
ПРОФИ
- Расширенное ретуширование фотографий
- Простота использования
- Коллажи и панельные правки
Минусы
4.Photoshop Fix
iTunes | Android
Photoshop Fix не так прост в использовании, как некоторые другие приложения, но его стоит изучить. Он включает в себя большой набор инструментов для ретуши фотографий. Инструмент «Осветление» отлично подходит для отбеливания зубов, а инструмент «Сглаживание» можно использовать для выравнивания кожи.
Лечебная кисть быстро и без усилий исправит пятна и прыщи. Отличительной особенностью является инструмент «Пластика», который позволяет корректировать черты лица.
ПРОФИ
Минусы
3. Двигатель
iTunes | Android
Fotor — это больше, чем просто приложение для ретуши портретных фотографий. Приложение Fotor является одновременно редактором и создателем коллажей, позволяющим добавлять фильтры, эффекты, рамки и улучшения графики к вашим фотографиям.
Вы можете легко редактировать свои портретные фотографии и в то же время проявлять творческий подход к графическому дизайну.
ПРОФИ
- Простота использования
- Редактирование фотографий и графический дизайн
- Часто обновляемая Интернет-версия
- Поделитесь своими фотографиями в социальных сетях и по электронной почте
Минусы
- Справочные ресурсы можно улучшить
- Ограниченная функциональность доступна бесплатно
2.Visage
iTunes | Android
С Visage вы можете ретушировать свои портретные фотографии в кратчайшие сроки. Это приложение позволяет наносить макияж, отбеливать зубы, разглаживать кожу, уменьшать блеск кожи и многое другое.
Также есть набор интересных фонов и эффектов. Это идеальное приложение для редактирования селфи.
ПРОФИ
- Простота использования
- Оформление фона
Минусы
1. TouchRetouch
iTunes | Android
TouchRetouch — это удаление объектов с фотографии.Он позволяет убирать дорожные знаки, людей, линии электропередач и многое другое.
Это также отличный вариант для очистки портретных фотографий и удаления недостатков на лице.
ПРОФИ
- Лучший выбор для удаления предметов
Минусы
Заключение
Нет причин не начинать с портретной фотографии, и она не должна быть дорогой или сложной.
Просто загрузите приложение для ретуширования фотографий на свой смартфон и начинайте съемку.Вы получите потрясающие результаты в кратчайшие сроки.
Об авторе
[type = ‘text’]
[type = ‘text’]
[type = ‘password’]
[type = ‘password’]
[‘rmockx.RealPlayer G2 Control’, ‘rmocx.RealPlayer G2 Control.1’, ‘RealPlayer.RealPlayer ™ ActiveX Control (32-разрядный)’, ‘RealVideo.RealVideo ™ ActiveX Control (32-бит) ‘, ‘RealPlayer’]
[‘rmockx.RealPlayer G2 Control’, ‘rmocx.RealPlayer G2 Control.1’, ‘RealPlayer.RealPlayer ™ ActiveX Control (32-разрядный)’, ‘RealVideo.RealVideo ™ ActiveX Control (32-бит)’, ‘RealPlayer’]
[type = ‘text’]
[type = ‘text’]
[type = ‘password’]
[type = ‘password’]
[‘rmockx.RealPlayer G2 Control’ , ‘rmocx.RealPlayer G2 Control.1 ‘, ‘RealPlayer.RealPlayer ™ ActiveX Control (32-разрядный)’, ‘RealVideo.RealVideo ™ ActiveX Control (32-бит)’, ‘RealPlayer’]
[‘rmockx.RealPlayer G2 Control’, ‘rmocx.RealPlayer G2 Control.1’, ‘RealPlayer.RealPlayer ™ ActiveX Control (32-разрядный)’, ‘RealVideo.RealVideo ™ ActiveX Control (32-бит)’, ‘RealPlayer’]
[type = ‘text’]
[type = ‘text’]
[type = ‘password’]
[type = ‘password’]
[‘rmockx.RealPlayer G2 Control ‘, ‘rmocx.RealPlayer G2 Control.1’, ‘RealPlayer.RealPlayer ™ ActiveX Control (32-разрядный)’, ‘RealVideo.RealVideo ™ ActiveX Control (32-бит)’, ‘RealPlayer’]
[‘rmockx.RealPlayer G2 Control’, ‘rmocx.RealPlayer G2 Control.1’, ‘RealPlayer.RealPlayer ™ ActiveX Control (32-разрядный)’, ‘RealVideo.RealVideo ™ ActiveX Control (32-бит)’, ‘RealPlayer’]
[type = ‘text’]
[type = ‘text’]
[type = ‘password’]
[type = ‘password’]
[‘rmockx.RealPlayer G2 Control ‘, ‘rmocx.RealPlayer G2 Control.1’, ‘RealPlayer.RealPlayer ™ ActiveX Control (32-разрядный)’, ‘RealVideo.RealVideo ™ ActiveX Control (32-бит)’, ‘RealPlayer’]
[‘rmockx.RealPlayer G2 Control’, ‘rmocx.RealPlayer G2 Control.1’, ‘RealPlayer.RealPlayer ™ ActiveX Control (32-разрядный)’, ‘RealVideo.RealVideo ™ ActiveX Control (32-бит)’, ‘RealPlayer’]
[type = ‘text’]
[type = ‘text’]
[type = ‘password’]
[type = ‘password’]
[‘rmockx.RealPlayer G2 Control ‘, ‘rmocx.RealPlayer G2 Control.1’, ‘RealPlayer.RealPlayer ™ ActiveX Control (32-разрядный)’, ‘RealVideo.RealVideo ™ ActiveX Control (32-бит)’, ‘RealPlayer’]
[‘rmockx.RealPlayer G2 Control’, ‘rmocx.RealPlayer G2 Control.1’, ‘RealPlayer.RealPlayer ™ ActiveX Control (32-разрядный)’, ‘RealVideo.RealVideo ™ ActiveX Control (32-бит)’, ‘RealPlayer’]
[type = ‘text’]
[type = ‘text’]
[type = ‘password’]
[type = ‘password’]
[‘rmockx.RealPlayer G2 Control ‘, ‘rmocx.RealPlayer G2 Control.1’, ‘RealPlayer.RealPlayer ™ ActiveX Control (32-разрядный)’, ‘RealVideo.RealVideo ™ ActiveX Control (32-бит)’, ‘RealPlayer’]
[‘rmockx.RealPlayer G2 Control’, ‘rmocx.RealPlayer G2 Control.1’, ‘RealPlayer.RealPlayer ™ ActiveX Control (32-разрядный)’, ‘RealVideo.RealVideo ™ ActiveX Control (32-бит)’, ‘RealPlayer’]
[type = ‘text’]
[type = ‘text’]
[type = ‘password’]
[type = ‘password’]
[‘rmockx.RealPlayer G2 Control ‘, ‘rmocx.RealPlayer G2 Control.1’, ‘RealPlayer.RealPlayer ™ ActiveX Control (32-разрядный)’, ‘RealVideo.RealVideo ™ ActiveX Control (32-бит)’, ‘RealPlayer’]
[‘rmockx.RealPlayer G2 Control’, ‘rmocx.RealPlayer G2 Control.1’, ‘RealPlayer.RealPlayer ™ ActiveX Control (32-разрядный)’, ‘RealVideo.RealVideo ™ ActiveX Control (32-бит)’, ‘RealPlayer’]
[type = ‘text’]
[type = ‘text’]
[type = ‘password’]
[type = ‘password’]
[‘rmockx.RealPlayer G2 Control ‘, ‘rmocx.RealPlayer G2 Control.1’, ‘RealPlayer.RealPlayer ™ ActiveX Control (32-разрядный)’, ‘RealVideo.RealVideo ™ ActiveX Control (32-бит)’, ‘RealPlayer’]
[‘rmockx.RealPlayer G2 Control’, ‘rmocx.RealPlayer G2 Control.1’, ‘RealPlayer.RealPlayer ™ ActiveX Control (32-разрядный)’, ‘RealVideo.RealVideo ™ ActiveX Control (32-бит)’, ‘RealPlayer’]
[type = ‘text’]
[type = ‘text’]
[type = ‘password’]
[type = ‘password’]
[‘rmockx.RealPlayer G2 Control ‘, ‘rmocx.RealPlayer G2 Control.1’, ‘RealPlayer.RealPlayer ™ ActiveX Control (32-разрядный)’, ‘RealVideo.RealVideo ™ ActiveX Control (32-бит)’, ‘RealPlayer’]
[‘rmockx.RealPlayer G2 Control’, ‘rmocx.RealPlayer G2 Control.1’, ‘RealPlayer.RealPlayer ™ ActiveX Control (32-разрядный)’, ‘RealVideo.RealVideo ™ ActiveX Control (32-бит)’, ‘RealPlayer’]
[type = ‘text’]
[type = ‘text’]
[type = ‘password’]
[type = ‘password’]
[‘rmockx.RealPlayer G2 Control ‘, ‘rmocx.RealPlayer G2 Control.1’, ‘RealPlayer.RealPlayer ™ ActiveX Control (32-разрядный)’, ‘RealVideo.RealVideo ™ ActiveX Control (32-бит)’, ‘RealPlayer’]
[‘rmockx.RealPlayer G2 Control’, ‘rmocx.RealPlayer G2 Control.1’, ‘RealPlayer.RealPlayer ™ ActiveX Control (32-разрядный)’, ‘RealVideo.RealVideo ™ ActiveX Control (32-бит)’, ‘RealPlayer’]
[type = ‘text’]
[type = ‘text’]
[type = ‘password’]
[type = ‘password’]
[‘rmockx.RealPlayer G2 Control ‘, ‘rmocx.RealPlayer G2 Control.1’, ‘RealPlayer.RealPlayer ™ ActiveX Control (32-разрядный)’, ‘RealVideo.RealVideo ™ ActiveX Control (32-бит)’, ‘RealPlayer’]
[‘rmockx.RealPlayer G2 Control’, ‘rmocx.RealPlayer G2 Control.1’, ‘RealPlayer.RealPlayer ™ ActiveX Control (32-разрядный)’, ‘RealVideo.RealVideo ™ ActiveX Control (32-бит)’, ‘RealPlayer’]
[type = ‘text’]
[type = ‘text’]
[type = ‘password’]
[type = ‘password’]
[‘rmockx.RealPlayer G2 Control ‘, ‘rmocx.RealPlayer G2 Control.1’, ‘RealPlayer.RealPlayer ™ ActiveX Control (32-разрядный)’, ‘RealVideo.RealVideo ™ ActiveX Control (32-бит)’, ‘RealPlayer’]
[‘rmockx.RealPlayer G2 Control’, ‘rmocx.RealPlayer G2 Control.1’, ‘RealPlayer.RealPlayer ™ ActiveX Control (32-разрядный)’, ‘RealVideo.RealVideo ™ ActiveX Control (32-бит)’, ‘RealPlayer’]
[type = ‘text’]
[type = ‘text’]
[type = ‘password’]
[type = ‘password’]
[‘rmockx.RealPlayer G2 Control ‘, ‘rmocx.RealPlayer G2 Control.1’, ‘RealPlayer.RealPlayer ™ ActiveX Control (32-разрядный)’, ‘RealVideo.RealVideo ™ ActiveX Control (32-бит)’, ‘RealPlayer’]
[‘rmockx.RealPlayer G2 Control’, ‘rmocx.RealPlayer G2 Control.1’, ‘RealPlayer.RealPlayer ™ ActiveX Control (32-разрядный)’, ‘RealVideo.RealVideo ™ ActiveX Control (32-бит)’, ‘RealPlayer’]
[type = ‘text’]
[type = ‘text’]
[type = ‘password’]
[type = ‘password’]
[‘rmockx.RealPlayer G2 Control ‘, ‘rmocx.RealPlayer G2 Control.1’, ‘RealPlayer.RealPlayer ™ ActiveX Control (32-разрядный)’, ‘RealVideo.RealVideo ™ ActiveX Control (32-бит)’, ‘RealPlayer’]
[‘rmockx.RealPlayer G2 Control’, ‘rmocx.RealPlayer G2 Control.1’, ‘RealPlayer.RealPlayer ™ ActiveX Control (32-разрядный)’, ‘RealVideo.RealVideo ™ ActiveX Control (32-бит)’, ‘RealPlayer’]
[type = ‘text’]
[type = ‘text’]
[type = ‘password’]
[type = ‘password’]
[‘rmockx.RealPlayer G2 Control ‘, ‘rmocx.RealPlayer G2 Control.1’, ‘RealPlayer.RealPlayer ™ ActiveX Control (32-разрядный)’, ‘RealVideo.RealVideo ™ ActiveX Control (32-бит)’, ‘RealPlayer’]
[‘rmockx.RealPlayer G2 Control’, ‘rmocx.RealPlayer G2 Control.1’, ‘RealPlayer.RealPlayer ™ ActiveX Control (32-разрядный)’, ‘RealVideo.RealVideo ™ ActiveX Control (32-бит)’, ‘RealPlayer’]
[type = ‘text’]
[type = ‘text’]
[type = ‘password’]
[type = ‘password’]
[‘rmockx.RealPlayer G2 Control ‘, ‘rmocx.RealPlayer G2 Control.1’, ‘RealPlayer.RealPlayer ™ ActiveX Control (32-разрядный)’, ‘RealVideo.RealVideo ™ ActiveX Control (32-бит)’, ‘RealPlayer’]
[‘rmockx.RealPlayer G2 Control’, ‘rmocx.RealPlayer G2 Control.1’, ‘RealPlayer.RealPlayer ™ ActiveX Control (32-разрядный)’, ‘RealVideo.RealVideo ™ ActiveX Control (32-бит)’, ‘RealPlayer’]
[type = ‘text’]
[type = ‘text’]
[type = ‘password’]
[type = ‘password’]
[‘rmockx.RealPlayer G2 Control ‘, ‘rmocx.RealPlayer G2 Control.1’, ‘RealPlayer.RealPlayer ™ ActiveX Control (32-разрядный)’, ‘RealVideo.RealVideo ™ ActiveX Control (32-бит)’, ‘RealPlayer’]
[‘rmockx.RealPlayer G2 Control’, ‘rmocx.RealPlayer G2 Control.1’, ‘RealPlayer.RealPlayer ™ ActiveX Control (32-разрядный)’, ‘RealVideo.RealVideo ™ ActiveX Control (32-бит)’, ‘RealPlayer’]
[type = ‘text’]
[type = ‘text’]
[type = ‘password’]
[type = ‘password’]
[‘rmockx.RealPlayer G2 Control ‘, ‘rmocx.RealPlayer G2 Control.1’, ‘RealPlayer.RealPlayer ™ ActiveX Control (32-разрядный)’, ‘RealVideo.RealVideo ™ ActiveX Control (32-бит)’, ‘RealPlayer’]
[‘rmockx.RealPlayer G2 Control’, ‘rmocx.RealPlayer G2 Control.1’, ‘RealPlayer.RealPlayer ™ ActiveX Control (32-разрядный)’, ‘RealVideo.RealVideo ™ ActiveX Control (32-бит)’, ‘RealPlayer’]
[type = ‘text’]
[type = ‘text’]
[type = ‘password’]
[type = ‘password’]
[‘rmockx.RealPlayer G2 Control ‘, ‘rmocx.RealPlayer G2 Control.1’, ‘RealPlayer.RealPlayer ™ ActiveX Control (32-разрядный)’, ‘RealVideo.RealVideo ™ ActiveX Control (32-бит)’, ‘RealPlayer’]
[‘rmockx.RealPlayer G2 Control’, ‘rmocx.RealPlayer G2 Control.1’, ‘RealPlayer.RealPlayer ™ ActiveX Control (32-разрядный)’, ‘RealVideo.RealVideo ™ ActiveX Control (32-бит)’, ‘RealPlayer’]
[type = ‘text’]
[type = ‘text’]
[type = ‘password’]
[type = ‘password’]
[‘rmockx.RealPlayer G2 Control ‘, ‘rmocx.RealPlayer G2 Control.1’, ‘RealPlayer.RealPlayer ™ ActiveX Control (32-разрядный)’, ‘RealVideo.RealVideo ™ ActiveX Control (32-бит)’, ‘RealPlayer’]
[‘rmockx.RealPlayer G2 Control’, ‘rmocx.RealPlayer G2 Control.1’, ‘RealPlayer.RealPlayer ™ ActiveX Control (32-разрядный)’, ‘RealVideo.RealVideo ™ ActiveX Control (32-бит)’, ‘RealPlayer’]
[type = ‘text’]
[type = ‘text’]
[type = ‘password’]
[type = ‘password’]
[‘rmockx.RealPlayer G2 Control ‘, ‘rmocx.RealPlayer G2 Control.1’, ‘RealPlayer.RealPlayer ™ ActiveX Control (32-разрядный)’, ‘RealVideo.RealVideo ™ ActiveX Control (32-бит)’, ‘RealPlayer’]
[‘rmockx.RealPlayer G2 Control’, ‘rmocx.RealPlayer G2 Control.1’, ‘RealPlayer.RealPlayer ™ ActiveX Control (32-разрядный)’, ‘RealVideo.RealVideo ™ ActiveX Control (32-бит)’, ‘RealPlayer’]
[type = ‘text’]
[type = ‘text’]
[type = ‘password’]
[type = ‘password’]
[‘rmockx.RealPlayer G2 Control ‘, ‘rmocx.RealPlayer G2 Control.1’, ‘RealPlayer.RealPlayer ™ ActiveX Control (32-разрядный)’, ‘RealVideo.RealVideo ™ ActiveX Control (32-бит)’, ‘RealPlayer’]
[‘rmockx.RealPlayer G2 Control’, ‘rmocx.RealPlayer G2 Control.1’, ‘RealPlayer.RealPlayer ™ ActiveX Control (32-разрядный)’, ‘RealVideo.RealVideo ™ ActiveX Control (32-бит)’, ‘RealPlayer’]
[type = ‘text’]
[type = ‘text’]
[type = ‘password’]
[type = ‘password’]
[‘rmockx.RealPlayer G2 Control ‘, ‘rmocx.RealPlayer G2 Control.1’, ‘RealPlayer.RealPlayer ™ ActiveX Control (32-разрядный)’, ‘RealVideo.RealVideo ™ ActiveX Control (32-бит)’, ‘RealPlayer’]
[‘rmockx.RealPlayer G2 Control’, ‘rmocx.RealPlayer G2 Control.1’, ‘RealPlayer.RealPlayer ™ ActiveX Control (32-разрядный)’, ‘RealVideo.RealVideo ™ ActiveX Control (32-бит)’, «RealPlayer»]
Как ретушировать лицо в Lightroom или Camera Raw
С последней версией Lightroom и новым ползунком текстуры у нас есть набор инструментов, необходимый для полного ретуширования человека в Lightroom (или Camera RAW).Camera RAW использует тот же набор инструментов настройки, что и Lightroom Classic. Это не значит, что мы все еще не должны использовать Photoshop, но для людей, которым нравится оставаться в Lightroom, или если вы ищете быстрый результат, этот учебник поможет. Я знаю, что некоторые люди использовали для смягчения кожи негативную четкость, но я никогда не использовал эту настройку, потому что мне не нравился ее внешний вид. Текстура все это меняет, потому что она хорошо смотрится при отрицательных значениях.
Начните с просмотра видео, потому что в нем есть советы, которых нет в этих письменных инструкциях.Они предназначены для как можно более быстрого получения результата и служат в качестве быстрого и удобного справочника. (Также подходит для работы, когда звук видео может отвлекать или его трудно сканировать).
Начните с фотографии в Lightroom или Camera RAW. Это модель Лина, которую я сфотографировал на Canon 5D.
Шаг 1
Выберите модуль разработки.
Шаг 2. Отбеливание зубов
Выберите регулировочную щетку.
Щелкните в самом верху панели настройки, где вы увидите предустановки.
Выберите предустановку отбеливания зубов (если вы используете ACR, перейдите к следующему шагу, поскольку этих предустановок нет в Camera Raw).
Выберите эти настройки, если у вас нет предустановки.
- Экспозиция = 0,4
- Насыщенность = -60
Включите автоматическую маску, чтобы не рисовать за пределами зубов и не обесцветить десны.
Закрасьте зубы, чтобы они стали яркими и белыми, но выглядели естественно.
Шаг 3: ретуширование глаз
Мы хотим удалить красные прожилки, а также осветлить радужную оболочку.
С помощью регулировочной кисти сбросьте все, кроме насыщенности. Уменьшите это до -60.
Тщательно закрасьте прожилки и красные участки.
Осветление ирисов.
Снова щелкните корректирующую кисть, чтобы создать новую кисть.
Выберите усиление диафрагмы в предустановках или используйте следующие настройки:
- Экспозиция 0,35
- Четкость 10
- Насыщенность 40
Используя маленькую кисть с отключенной автоматической маской, нарисуйте радужную оболочку каждого глаза добавить немного жизни
Шаг 4.Удаление пятен на коже
Следующий шаг направлен на устранение таких пятен, как прыщи.
Выберите инструмент «Пятно» и отрегулируйте размер кисти, чтобы он примерно вдвое превышал размер пятна.
Щелкните один раз, чтобы добавить пятно. Lightroom пробует окружающую область и исправляет дефект. Если вам не нравится результат, нажмите клавишу косой черты /, и Lightroom выполнит выборку из другой области.
Повторите это для каждого пятна.
ПРИМЕЧАНИЕ. Если вы хотите исправить отдельные морщины, перетащите точечным инструментом через морщину и уменьшите плотность.
Шаг 5, разгладьте кожу.
Теперь мы хотим сгладить текстуру кожи, чтобы она стала шелковистой.
Первым делом замаскируйте лицо. Выберите корректирующую кисть.
Включите «Показать выделенное наложение маски» в нижней части главного окна.
Используя автоматическую маску, закрасьте лицо, избегая попадания в глаза и рот.
Теперь у вас должно быть выделено все лицо.
Сбросьте все настройки на корректирующей кисти, удерживая Alt / Option и нажав на «эффект» в верхней части настроек.
Скрыть наложение маски.
Теперь отрегулируйте текстуру влево, чтобы она выглядела красивой и гладкой, но не настолько, чтобы она выглядела неестественно.
Шаг 6. Добавляем блеск волосам.
Хотите, чтобы волосы были гладкими и шелковистыми? Многие люди забывают об этом шаге.
Щелкните корректирующую кисть, чтобы создать новую кисть. Таким же образом замаскировали лицо, теперь маскируем волосы.
Отрегулируйте текстуру так, чтобы она выглядела хорошо.По какой-то странной причине многие люди добавляют резкости волосам, думая, что добавление деталей будет хорошо смотреться. Все это делает волосы сухими и вязкими. Уменьшите текстуру, и он будет выглядеть гладким, как шелк. Лист волос выглядит лучше, чем соломенные пряди.
Если вы застряли на каком-либо из этих шагов, посмотрите видео вверху, в котором все пошагово.
Если вы действительно хотите изучить Lightroom, ознакомьтесь с моим новым обучением Lightroom Classic.Секреты Photoshop: Lightroom для цифровых фотографов. Это наиболее полное обучение работе с Lightroom Classic и один из тех курсов обучения единорогам. Очень практичный, простой английский, простой в использовании, множество умопомрачительных советов и очень полезный. Если вы смотрели такой курс, вы поймете, что я имею в виду. Если нет, то вы упускаете из виду 🙂
Спасибо,
Colin
PS Не забудьте присоединиться к нашему списку рассылки и подписаться на меня в социальных сетях Медиа>
(в последнее время я публиковал несколько забавных историй в Instagram и Facebook)
Вы можете получить мою бесплатную электронную книгу о режимах наложения слоев здесь
Как ретушировать кожу в фотографиях
Вы когда-нибудь задумывались, как у вашей любимой модели в Instagram или влиятельного лица в социальных сетях никогда не бывает пятен на коже? По правде говоря, они, вероятно, редактируют или ретушируют свою кожу перед загрузкой — и это совершенно нормально! Нет причин, по которым вы не должны улучшать изображения, чтобы они соответствовали вашему бренду в Instagram, это просто выход для творчества.Конечно, вы хотите отретушировать кожу плавно, чтобы она выглядела почти естественно. Сильно размытые изображения не подходят для хороших публикаций. К счастью, вам не нужно изучать все тонкости сложного программного обеспечения для редактирования, чтобы ретушировать селфи. Instasize может помочь вам убрать пятна и сделать кожу гладкой, чтобы она выглядела более гладкой.
Ретушь кожи с помощью Instasize
Используя инструменты красоты Instasize, вы можете убрать прыщи и другие пятна, сделать кожу гладкой и осветлить участки изображения.В зависимости от композиции фотографии вам может потребоваться только инструменты «Угри» и «Сглаживание».
| Средство от прыщей / пятен | Инструмент для гладкой кожи | Регулировка вибрации |
- Шаг № 1: В приложении InstaSize загрузите или откройте селфи или фотографию, которую хотите отредактировать. Коснитесь значка инструмента красоты / лица, чтобы получить доступ к различным инструментам редактирования.
- Шаг № 2: Выберите, какой косметический инструмент вы хотите применить в первую очередь.Коснитесь значка прыщей, чтобы сначала убрать все видимые пятна на лице.
- Шаг № 3: Увеличьте масштаб фотографии до той области, которую вы хотите обработать с помощью средства от прыщей. Коснитесь области, чтобы размыть пятно. Чем больше вы постукиваете, тем сильнее будет эффект от средства от прыщей, что делает его полезным даже для самых заметных прыщиков.
- Шаг № 4: Хотите контролировать интенсивность средства от прыщей? Используйте ползунок, чтобы установить значение ниже 100. Это придаст эффекту более качественный вид на вашей коже и сделает ее более естественной.Вы также можете использовать инструмент для удаления или ластик, чтобы удалить области, на которые вы нанесли средство от прыщей.
- Шаг № 5: После того, как вы закончите обработку пятен и линий с помощью инструмента для удаления прыщей, вернитесь к параметру «Инструменты красоты» и выберите «Сглаживание».
- Шаг № 6: Чтобы применить инструмент «Сглаживание», просто проведите пальцем по тем участкам фотографий, которые вы хотите сгладить. Эффект будет мгновенным. Если вы думаете, что это слишком резко или неестественно, вы можете использовать ползунок, чтобы уменьшить интенсивность гладкого инструмента на свой вкус.
Это оно! Теперь ваша фотография должна выглядеть улучшенной и более профессиональной, но при этом нежной и естественной. Вам не нужно тратить много времени и денег, чтобы отредактировать фотографию, чтобы отразить себя. Правильные инструменты и легкое прикосновение могут творить чудеса.
Еще несколько советов:
Увеличьте изображение как можно ближе, чтобы убедиться, что вы точно применяете инструменты красоты Instaaize. Это гарантирует, что вы случайно не исправите области, которые хотите оставить как есть. Отрегулируйте такие параметры, как яркость и контраст, чтобы улучшить общую фотографию, а не только отретушированную кожу.Придайте своей фотографии законченный вид, выбрав фильтр, который задает ощущение и тон, которые вы хотите создать при съемке селфи. Игра с элементами действительно сделает любую фотографию популярной в ленте новостей.
Последняя ретушь селфи и фотографий может стать тем, что выделит ваш пост, придав ему профессиональный и безупречный вид. Помните, что цель — усилить красоту, которая уже есть на фотографии, а не полностью изменить ваш внешний вид.
Портретная ретушь: как улучшить портреты
Качественная ретушь портрета — это не просто удаление нескольких прыщиков.Он может быть более всеобъемлющим — и для получения профессионального портрета необходимо задействовать несколько различных процессов. Итак, посмотрите, как получить идеальные лица на портретах, улучшив не только кожу, но и все остальное.
Во время редактирования помните, что даже после ретуширования портрет должен выглядеть естественно и правдоподобно . Так что не заходите слишком далеко.
Вы можете попробовать ретушь лица на студийном портрете ниже. Выстрел был освещен с помощью двух софтбоксов почти под 90 ° с обеих сторон.Таким образом, вместо мягкого, сглаживающего света он получается эффектным и высококонтрастным. Это делает дефекты кожи более заметными. А это, в свою очередь, даст вам несколько групп проблем, которые нужно попытаться исправить.
Так что загрузите картинку в полном размере и приступайте к редактированию вместе с нами. Мы покажем вам, как редактировать портрет, сохраняя естественную структуру кожи, чтобы вы не превратили модель в восковую скульптуру.
Загрузить полноразмерное изображение
Используйте этот процесс для редактирования:
- Начните с для общего разглаживания , смягчающего структуру кожи.Некоторые из более легких дефектов могут быть исправлены одним этим редактированием, и это облегчит вашу работу.
- Затем ретуширует основные дефекты , прежде чем перейти к более мелким.
- Заканчивается на , усиливая глаза объекта и, возможно, его зубы и губы.
Вы можете обрабатывать все эти правки в модуле Develop в Zoner Photo Studio X.
Базовое общее разглаживание кожи
Вашим первым шагом должно стать общее разглаживание кожи с помощью кисти Smoothing Brush (U), которую вы найдете среди инструментов справа.Этот инструмент работает на основе частотного разделения — разделения информации о тональности и цветах (низкая частота) на другой воображаемый «слой», нежели информация о деталях и текстурах (высокая частота).
Щелкните по нему и проведите им по всем областям кожи, которые вы хотите смягчить. Но не учитываем:
- волосы,
- скин,
- губ,
- и вообще везде, где черты резкие.
Эти части лица должны оставаться острыми , чтобы привлекать внимание.Это особенно важно для глаз.
Чтобы изменить диаметр кисти, зажмите Shift и прокрутите колесико мыши. И измените его, чтобы облегчить вашу работу — сделайте маленьким в маленьких местах и большим в больших. Установите для кисти Opacity и Density значение 100%, чтобы при редактировании получился гладкий слой. Выберите высокий Blur , возможно 100, чтобы предотвратить резкие переходы.
Если ваши правки кажутся слишком сильными, вы можете использовать кисть , чтобы стереть их с маски один за другим.Для этого просто удерживайте Alt во время работы с кистью.
При стирании используйте непрозрачность менее 100%, чтобы вы просто постепенно ослабляли редактирование, а не сразу удаляли его.
Создание «маски кожи» с помощью Smoothing Brush.Полезно присвоить имени маскам, с которыми вы работаете. Просто дважды щелкните маску Mask 1 и присвойте ей имя. Если вы работаете с несколькими масками, назовите их, чтобы избежать путаницы. И, честно говоря, это также сэкономит ваше время.Вы сразу поймете, что делает маска, вместо того, чтобы проверять ее, отключая.
Чтобы лучше понять, выделено ли все лицо целиком, наведите указатель мыши на имя маски для лица справа — покрытие маски будет временно отображаться. Или покажите покрытие более постоянно, щелкнув значок маски в группе «Гистограмма»; тогда он будет непрерывно отображаться фиолетовым цветом.
Отображение маски.После того, как вы закончите проверку, выключите отображение маски, используя тот же значок, и настройте Интенсивность и Сохранение деталей , чтобы все выглядело идеально.
Используйте интенсивность , чтобы определить, насколько сильно сглаживается структура . Обычно достаточно около 30%, но вы можете использовать более высокое значение. Тем временем постарайтесь, чтобы ваше редактирование не выглядело искусственным.
И вот тут-то и пригодится Detail Preservation, потому что восстанавливает первоначальную структуру кожи и поры . Установите это значение в зависимости от ситуации. Для достаточно гладкой кожи можно использовать высокое значение. Для нашего образца изображения оптимально около 50%. Острые края отпадут, а круглые поры останутся.
Если есть места, где вы чувствуете, что эффект мог бы быть сильнее, нажмите Добавить маску и используйте сглаживающую кисть локально еще раз с тем же подходом.
Кожа у всех разная, и это также зависит от резкости света во время съемки и, возможно, от макияжа модели, поэтому здесь нет универсальных ценностей, которые можно было бы рекомендовать. Но даже после редактирования кожа должна выглядеть естественно. Кроме того, пока что не обязательно быть идеальным — мы только в начале.
Используйте подходящие настройки кисти.Мы еще не закончили, но сглаживающая кисть проделала хорошую работу. Кожа стала намного более гладкой, но при этом не потеряла своей структуры. Традиционное «клонирование» сделало бы модель похожей на скульптуру. Здесь у нее все еще естественный вид.
Настройки кисти
Прежде чем вы начнете ретушировать большие или маленькие области, вам нужно знать, какой инструмент и какой режим выбрать. Все они могут быть полезны в разных местах.
При ретушировании большого количества точек (например, прыщиков) выберите режим Новый мазок кисти в настройках кисти, чтобы каждый мазок (каждый мазок) кисти использовал новый источник.
Новый мазок кисти.Если вы ретушируете большие сложные объекты, такие как морщины или волосы, когда это невозможно сделать одним движением, используйте режим Добавить мазок кисти . Все отдельные штрихи будут находиться внутри одной маски, и их исходная точка будет одинаковой. Начните новый штрих только после перехода к другой морщине в другой части лица.Удерживайте нажатой клавишу Shift, чтобы временно переключаться между этими режимами.
Добавьте режим обводки кистью.Используйте режим Remove Brush Stroke (удерживайте нажатой клавишу Alt, чтобы временно переключиться на него), когда вы нарисовали мазок там, где не должны, и хотите стереть его часть.
Эти настройки доступны для всех инструментов ретуширования, которые мы опишем в следующих параграфах.
Вы также можете установить, должна ли программа автоматически искать исходную область для вашего ретуширования.Обычно лучше оставить эту опцию включенной. Если вам нужно самостоятельно выбрать исходную область, удерживайте Ctrl и затем щелкните.
«Искать исходный регион автоматически» обычно лучше оставить активным.Удаление грубых деталей
Сглаживающая кисть удалила множество мелких проблемных участков. Но вам придется удалить более крупные вручную. Для этого используйте кисть для ретуширования (J). Он предлагает 3 режима:
- Лечебная щетка,
- Клон Штамп и
- Клонирование структуры.
Лечебная кисть Healing Brush — самая универсальная. С его помощью можно исправить большинство дефектов кожи. Он работает, передавая текстуру, усредняя цвета и экспозицию из окружающей среды.
Для таких элементов, как прыщики, которые нужно удалить полностью, увеличьте Непрозрачность до 100%. Но используйте низкое значение этого ползунка для морщин — вы хотите их смягчить, а не удалять.
Чтобы ретушь выглядела максимально естественно, уменьшите Плотность на уровне 70% и Размытие на уровне 20%, чтобы не было следов по краям кисти.
Кисть для ретуши.Clone Stamp точно копирует исходный регион, который вы вводите в него. Так что это полезно для ретуши заборов, решеток и других гладких текстур. Но для лиц это бесполезно.
Используйте Structure Cloning для морщин или других деталей, где вы хотите изменить только структуру, оставив исходный цвет. Что касается морщин, здесь опять же лучше просто смягчить их, а не удалять. И в этом случае также можно добиться этого, уменьшив непрозрачность и плотность.
Клонирование структуры.Исправление мелких дефектов
Чтобы ваши индивидуальные шаги были организованы, и вы могли изменить их позже, создаст маски еще раз и назовет их на основе правок, которые они содержат.
Добавьте маску для следующего шага, чтобы все было организовано.В рамках этой маски используйте кисть меньшего размера, увеличьте изображение еще больше и удалите мелкие дефекты, такие как следы от подводки для глаз и небольшие прыщики. Настройки кисти для этого такие же, как и раньше.
Хотя вы можете выполнить оба набора правок за один шаг, если позже вы решите, что переборщили с ретушированием деталей, эта маска позволит вам откатить его назад, не удаляя отдельные точки.
Детальная ретушь.Ретушь глаз и зубов
Ретушь глаз обычно состоит из двух этапов.
Первый шаг — подчеркивание радужной оболочки и отражений в глазах . Включите фильтр кисти (B) и установите высокий уровень размытия, чтобы все выглядело гладко.Затем нарисуйте им ирисы. Добавьте Clarity и Saturation — и вы также можете немного увеличить экспозицию , резкость и тени .
Но: умеренность во всем! Когда глаза модели слишком блестят, она может выглядеть больной или даже пьяной.
Подчеркивая ирисы.Редактирование белков глаз — второй шаг здесь. Для них подход прямо противоположный. Вы хотите, чтобы вены и поверхность глаза были менее заметными.Итак, используйте кисть, чтобы добавить новую маску и выбрать белые. Потом перетащите Clarity в минусы. Вы также захотите на несколько единиц уменьшить насыщенность , и резкость , . Для Exposure , с другой стороны, вы можете немного поднять его.
То же самое и с ретушью зубов. Но здесь их нет.
Иногда нужно также ретушировать губы. Это относится к случаям, когда они сухие, с глубокими морщинами или герпесом.В таких ситуациях действуйте так же, как при удалении морщин — используйте кисть для ретуширования и выберите источник, максимально приближенный к вашему идеальному состоянию.
Тонизирует белки глаз.Фотография до и после ретуши.
Заключительные слова
Старайтесь, чтобы ваши ретуши оставались невидимыми. Здесь меньше значит больше. Во время ретуши всегда старайтесь, чтобы портрет выглядел как можно более естественным.
Ретушь и улучшение лица в Интернете
Мы можем время от времени улучшать наши фотографии.Улучшите кожу, поправьте прическу, сделайте одни части больше, а другие меньше 🙂 Вы можете сделать это на своем компьютере бесплатно!
Открыть фото
Мы будем использовать бесплатный онлайн-фоторедактор Photopea. Оказавшись там, нажмите «Файл» — «Открыть» и выберите нужную фотографию на своем компьютере. На этом фото девушки (которая уже выглядит идеально) мы продемонстрируем нашу работу.
Исправить кожу
Пятна и шрамы на коже можно исправить с помощью точечной восстанавливающей кисти .Выберите его на панели инструментов слева.
Теперь просто нажмите на кожу и посмотрите, как пятно исчезнет. Вы можете увеличить размер кисти в верхнем левом углу или закрасить мышью еще большую область. Таким образом можно удалить сережки, пирсинг, татуировки, волосы на лице и т. Д.
Изменить форму
Инструмент Liquify позволяет увеличивать, сжимать или перемещать части изображения, при этом они выглядят связанными с окружающим пространством. Запустите инструмент, щелкнув Filter — Liquify .
Всегда устанавливайте правильную кисть Размер с правой стороны, чтобы она соответствовала объекту, с которым вы работаете. На панели инструментов слева доступны несколько инструментов.
Инструмент Smudge Tool позволяет перемещать части изображения. Просто щелкните и перетащите деталь, которую хотите переместить. Вы можете переместить глаза, нос или рот в другое место. Переместите края рта, чтобы создать счастливое или грустное лицо. Вы можете перемещать край подбородка, сторону шеи, перемещать волосы, уши, грудь и т. Д.
Инструмент сжатия и инструмент расширения позволяют сжимать и расширять части изображения. Просто нажмите и удерживайте, пока область не станет нужного размера.
Метод Liquify «создает новое лицо из частей исходного лица». Используйте это как эксперимент и для развлечения. Как только вы закончите, нажмите OK справа.
Сохранить изображение
Чтобы сохранить изображение, нажмите File — Export As — JPG, затем нажмите Save .
Будьте осторожны! Очень легко выглядеть неестественно.Используйте этот инструмент скромно. Мы все совершенны по-своему. Вокруг нас много людей, которым мы нравимся такими, какие мы есть.
Учебное пособие по ретушированию кожи в Photoshop: устранение пятен, линий, морщин
Бекки Килимник
Одно из наиболее частых применений Photoshop — ретушь лица или кожи модели на фотографии. Однако ретушировать кожу, чтобы лицо не выглядело фальшивым или «пластичным», — задача не из легких.
В следующем уроке по ретушированию кожи Photoshop CC 2019 мы рассмотрим несколько шагов, которые можно применить к любому лицу, чтобы разгладить морщины и поры, удалить пятна, покраснения и выпавшие волоски, а также сделать контур лица более тонким. Научитесь вносить тонкие изменения, чтобы можно было ретушировать кожу в Photoshop, сохраняя при этом уникальные характеристики модели.
В этом уроке Photoshop по ретуши кожи:
Как исправить недостатки в Photoshop
Вы можете быстро и легко удалить покраснение вокруг носа / глаз и непреднамеренно покрасневшие щеки с лица модели, не затрагивая другие красные области на фотографии, такие как помада или одежда.Поскольку этот шаг затрагивает области всего изображения, вы захотите выполнить его, прежде чем ретушировать любые другие области изображения.
Шаг 1. Настройте слои
На панели Layers продублируйте слой Background и переименуйте его в «Коррекция покраснения».
Чтобы дублировать слой, щелкните правой кнопкой мыши (CTRL + щелчок на Mac) на слое и выберите Дублировать слой или щелкните меню панели «Слой» и выберите Дублировать слой .
Новичок в слоях? Изучите все, что вам нужно знать, в этом руководстве для начинающих.
Шаг 2: Выберите цветовую гамму
В раскрывающемся меню в верхней части окна приложения выберите Select> Color Range .
В появившемся диалоговом окне убедитесь, что переключатель рядом с Selection выбран в нижней части окна, и выберите инструмент «Пипетка» в правой части диалогового окна. Щелкните область покраснения на лице внутри самого изображения (вам может потребоваться переместить диалоговое окно в сторону, чтобы перейти к изображению).Обычно для начала лучше всего подойдет кончик носа.
Выберите инструмент «Пипетка» с символом +, чтобы добавить к выделению, нажимая на части лица, которые также требуют внимания — это могут быть области вокруг глаз или кончик подбородка. Переместите ползунок размытости влево, если область выделения выглядит слишком большой.
Нажмите ОК .
Шаг 3. Растушевка выделенной области
Выберите Select> Modify> Feather из раскрывающегося меню и установите для радиуса растушевки небольшое число, например 5 пикселей.
Шаг 4. Отрегулируйте оттенок выделенного
Выберите «Изображение »> «Настроить»> «Оттенок / насыщенность» (или нажмите CTRL + U на ПК, COMMAND + U на Mac) в раскрывающемся меню и переместите ползунок «Оттенок» вправо, пока краснота не уменьшится, но изменение останется. тонкий. Здесь мы переместили ползунок только на +5; ваше число, скорее всего, будет между +2 и +8.
Оставьте ползунки Saturation, и Lightness на 0.
Нажмите ОК .
Как сгладить кожу и края в Photoshop
Следующим шагом в уроке Photoshop по ретушированию кожи является удаление пятен, сглаживание выпадающих волосков и смягчение морщин.
Помните, что при ретушировании лица в Photoshop конечная цель — сохранить реалистичность модели, поэтому мы не хотим устранять ВСЕ морщины. Мы также хотим, чтобы все черты лица оставались на месте; например, веснушки и ямочки должны оставаться на месте.
Этот этап процесса является наиболее трудоемким и потребует вашего художественного чутья.Это также самый простой шаг, чтобы испортить, поэтому мы сохраним все наши корректировки на отдельном слое, который вы можете стереть или закрасить, не затрагивая слой с коррекцией покраснения.
Для этого шага мы будем использовать комбинацию инструментов Clone Stamp и Healing Brush. Оба этих инструмента работают, выбирая область изображения, из которой вы хотите создать выделение, а затем «закрашивая» пятно, морщины или выбившиеся волосы выбранной частью изображения.
Узнайте, как использовать другие инструменты Photoshop, чтобы ваши фотографии из электронной коммерции сияли.
Шаг 1. Создайте новый слой
Создайте пустой слой над слоем с коррекцией покраснения и назовите его «Точечная коррекция».
Шаг 2. Исправьте важные ошибки
Начинайте с большого и продвигайтесь вперед.
Сначала выберите инструмент Clone Stamp из Toolba r и установите твердость 30% или ниже. Установите непрозрачность от 40% до 50% и убедитесь, что для образца установлено значение Текущее и ниже .
Чтобы использовать инструмент Clone Stamp (и инструмент Healing Brush ), найдите область изображения, которую вы хотите исправить, а затем переместите курсор в соседнюю область того же цвета, но с гладкой текстурой.
Удерживайте нажатой клавишу ALT (ОПЦИЯ на Mac). Курсор изменит форму. Удерживая нажатой клавишу ALT (OPTION), щелкните изображение. Отпустите клавишу ALT (OPTION) и «закрасьте» инструментом область, которую вы хотите исправить.
При использовании инструмента Clone Stamp (и инструмента Healing Brush ) не забудьте выбрать выделения, которые очень близки к области, которую вы пытаетесь исправить, чтобы обеспечить плавность (и правдоподобность) ваших цветов и текстур. .
Сначала работайте над удалением выпадающих волосков и выпадений вокруг головы. Во время работы не забывайте, чтобы волосы выглядели естественно; Меньше всего вам нужно, чтобы шевелюра стала похожа на шлем.
Затем перейдите к лицу и осторожно используйте инструмент Clone Stamp , чтобы удалить прыщи и выпавшие волоски, и при необходимости поправьте макияж. В процессе работы вы можете изменять размер кисти по мере необходимости, в зависимости от области, над которой вы работаете.
Шаг 3. Сгладьте тонкие линии и детали
Наконец, выберите инструмент Healing Brush и обработайте любые морщины. Начните с дальних краев морщин и продвигайтесь внутрь, используя очень мягкую восстанавливающую кисть Healing Brush , стараясь не удалять морщины полностью.
Когда вы уменьшаете масштаб и просматриваете изображение целиком, вы можете не заметить сразу все внесенные вами индивидуальные изменения. В конце концов, они будут складываться, чтобы улучшить общий вид.
Как уточнить линии в Photoshop
Следующий этап процесса ретуши кожи является самым простым и быстрым и включает в себя несколько причудливых слоев.
Шаг 1. Подготовьте слои
Вам нужно будет наложить слой с коррекцией покраснения и слой с точечной коррекцией на новый слой, сохранив наш исходный фоновый слой.
Выберите два корректирующих слоя и отметьте их, набрав CTRL + A + E (COMMAND + OPTION + E на Mac).
Дважды продублируйте новый слой со штампом. Назовите нижний дублированный слой Blur и верхний дублированный слой Texture .
Щелкните значок глаза рядом со слоем Текстура , чтобы сделать этот слой невидимым. Выберите слой Blur .
Шаг 2: примените размытие
Выберите Фильтр> Размытие> Размытие по Гауссу в раскрывающемся меню.
В диалоговом окне отрегулируйте размытие до тех пор, пока вы не перестанете видеть поры модели.Обычно это значение составляет от 1,0 до 3,5, в зависимости от четкости и разрешения вашего изображения.
Нажмите ОК .
Шаг 3. Нанесите текстуру
Щелкните значок глаза рядом со слоем Текстура , чтобы снова сделать слой видимым. Выберите слой Текстура .
Выберите «Изображение »> «Применить изображение » в раскрывающемся меню.
В диалоговом окне установите Layer на Blur, Channel на RGB, Blending на Add, Opacity на 100% и Scale на 2.Также установите флажок Инвертировать. Когда вы все это делаете, вы все еще должны находиться на слое Текстура . Слой Текстура станет серым с намеками на детали.
Нажмите ОК .
Наконец, настройте режим наложения слоя Texture на Linear Light .
Шаг 4: замаскируйте детали
На этом этапе вы все еще должны находиться на слое Текстура . Удерживая нажатой клавишу ALT (OPT на Mac), щелкните значок маски в нижней части панели «Слои».Это создаст маску со всем замаскированным изображением.
Убедитесь, что ваша маска выбрана (вы должны увидеть частичный белый контур вокруг значка маски внутри слоя, как на изображении выше).
На панели инструментов установите цвет переднего плана на белый, а цвет фона на черный.
Выберите инструмент Brush на панели инструментов и настройте его так, чтобы он был очень мягким (твердость 30% или ниже), а его непрозрачность составляла около 40%.
«Раскрасьте» те области изображения, которые вы хотите вернуть в деталях, например вокруг глаз, бровей, губ, зубов, краев носа и всего вокруг лица, включая волосы, одежду и фон.
Шаг 5. Внесите любые изменения в слой размытия
.На этом этапе вы сможете увидеть, есть ли на коже модели какие-либо участки, требующие корректировки после точечной коррекции и размытия. Вы можете использовать те же инструменты и методы, которые вы использовали в слое Spot Correction для точной настройки слоя Blur .
Как сделать лица тоньше (или шире) в Photoshop
Следующий и последний шаг в этом уроке Photoshop по ретушированию кожи позволит вам добавлять или удалять тени и блики. Стратегическое добавление теней позволяет сделать лицо или определенные черты более тонкими. Добавление бликов может помочь выделить определенные части лица, такие как скулы и область чуть ниже брови.
Узнайте об услугах редактирования изображений с падающими тенями на сайте Path.
Вы также можете удалить существующие тени и блики, чтобы еще больше смягчить кожу и исправить небольшие проблемы с освещением.И добавление, и удаление затенения выполняются одинаково и одновременно.
Шаг 1. Настройте новый слой
Создайте новый пустой слой над слоем Текстура . Назовите слой «Контур».
Залейте контур слоя 50% серым, выбрав Edit> Fill из раскрывающегося меню или нажав SHIFT + F5 (FN + SHIFT + F5 на Mac) и выбрав 50% Gray рядом с Contents .
Нажмите ОК .
Измените режим наложения слоя Contouring на Soft Light .
Шаг 2: затемните определенные области
Выберите инструмент Burn на панели инструментов . Установите для инструмента непрозрачность 40% и убедитесь, что для диапазона установлено значение , средние тона . Отрегулируйте размер кисти до чего-нибудь довольно большого.
Используя инструмент Затемнитель на слое , контурный , «закрасьте» стороны лица и край подбородка, чтобы сделать лицо более тонким.Если вы хотите также нарисовать контур носа, нарисуйте боковые стороны носа, начиная с середины переносицы и заканчивая нижними краями.
Установите для инструмента затемнение более низкую непрозрачность, чтобы «закрасить» слишком яркие области лица, такие как блики, яркость которых необходимо уменьшить.
Шаг 3. Осветление определенных областей
Выберите инструмент Dodge на панели инструментов. Как и в случае с инструментом Burn , вам нужно установить для инструмента Dodge непрозрачность примерно 40% и убедиться, что для диапазона Range установлено значение Midtones .
Используйте этот инструмент, чтобы нарисовать вершины скул и середину носа. Вы также можете осветлить области чуть ниже бровей и середину лба, если они уже не слишком яркие.
Как и в случае с инструментом затемнения, вы также можете использовать инструмент «Осветление», чтобы осветлить участки лица, находящиеся в глубокой тени, чтобы смягчить общий эффект.
Узнайте, как создать реалистичную тень в Photoshop.
Ваше окончательное изображение
Поместите все созданные вами слои в новую группу слоев, чтобы вы могли держать их вместе, отдельно от исходного слоя Background .Теперь вы можете сравнить свои изменения с исходным изображением, переключив видимость новой группы слоев.
Профессионально отредактированные изображения важны для того, чтобы произвести хорошее впечатление на онлайн-пользователей. Хотите узнать больше? Мы создали целую библиотеку руководств по ретушированию в Photoshop и других руководств, которые помогут вам научиться редактировать фотографии своими руками.
Узнайте, как редактировать изображения для электронной коммерции с помощью нашей библиотеки руководств по Photoshop.
Бекки Килимник
Bio: Имея более чем 18-летний опыт работы в качестве графического дизайнера, Бекки с энтузиазмом помогает людям улучшать их контент, осваивая программное обеспечение для обработки изображений.Бекки работала со множеством образовательных издательств в США и Великобритании и преподавала дизайн в шести университетах.
Новое приложение Facetune позволяет ретушировать лицо в видеороликах.
ЗАКРЫТЬСоздатели приложения для редактирования фотографий Facetune выпустили версию, ориентированную исключительно на ретуширование лиц в видеороликах.
Lightricks, материнская компания Facetune, во вторник запустила отдельное приложение Facetune Video. Это в первую очередь помогает вам украсить кадры в портретном стиле, чтобы поделиться ими в Instagram Story или Snapchat.
Приложение включает в себя инструменты, которые позволяют вам в цифровом виде настраивать черты лица, чтобы вы могли сделать глаза шире или полнее на одном кадре, а AI применяет изменения к движущемуся видео.
Работает аналогично обычному фото-приложению Facetune. Просто загрузите видео из камеры и измените форму глаз, бровей, носа или лица по своему вкусу с помощью встроенного слайдера. Сдвиньте влево, чтобы сделать элементы меньше или тоньше; сдвиньте вправо, чтобы разложить их.
Facetune Video позволяет добавлять макияж и отбеливать зубы в видеороликах.(Фото: Lightricks)
Вы также можете удалить яркость видео, добавить фильтры или сгладить цвет лица. Сохраните копию на свой смартфон, и вы можете загрузить ее прямо на платформы социальных сетей.
Тренировки: Planet Fitness потребует от вас носить маску с 1 августа
Крошечные дома: Американцы превращают подержанные школьные автобусы в дома во время пандемии
Это новый рубеж для мобильных приложений для ретуши традиционно позволяли только улучшать ваше лицо на неподвижных фотографиях.Между тем, такие приложения, как Snapchat, поставляются со встроенными видеофильтрами, которые в основном предназначены для развлечения, заметно размыты и нереалистичны.
Новое приложение появляется в то время, когда люди тратят больше времени на редактирование своих сообщений в социальных сетях.
Вы МОЖЕТЕ #facetune видео на своем iPhone, начиная СЕЙЧАС 😱😍 Новое поколение # Facetune2 уже здесь, и оно предназначено для видео! Обновите любой клип с помощью инструментов, которые вы уже знаете и любите. Загрузите @facetunevideo в App Store сегодня 🤩 https://t.co/wp5djql4et
— Facetune от Lightricks (@facetune) 28 июля 2020 г.


