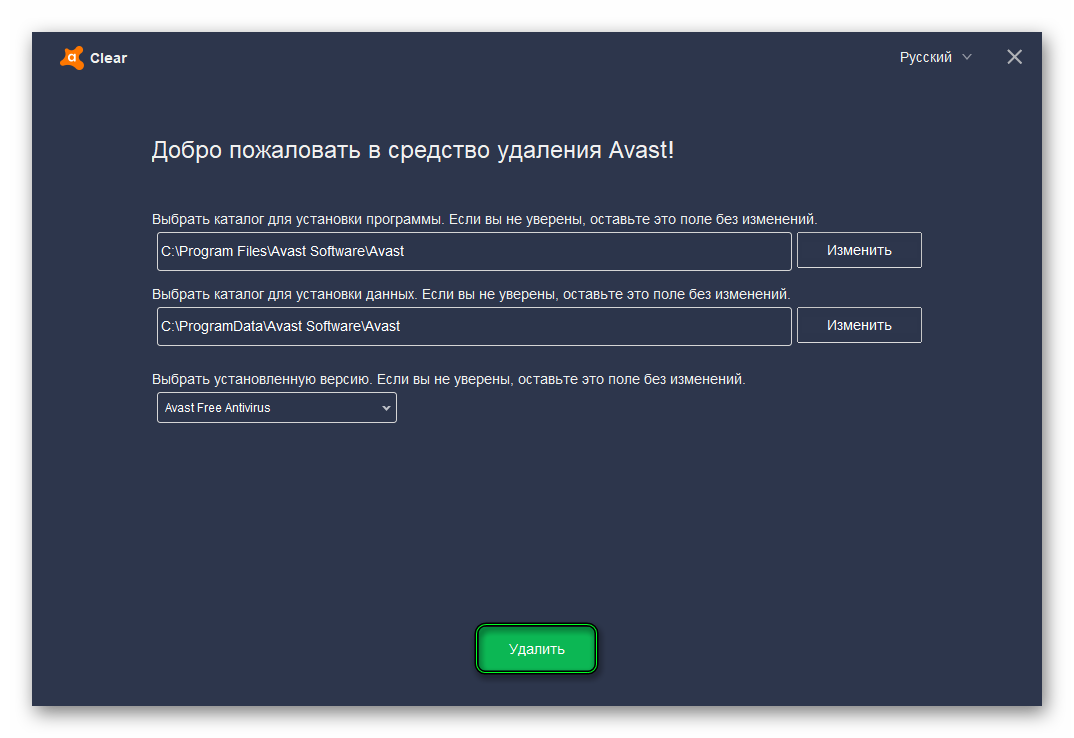5 способов полностью удалить Avast Antivirus в Windows 10
Как удалить Avast Точно из Windows 10: антивирусная или антивредоносная программа — одно из первых приложений, которое мы устанавливаем на новый компьютер. Несмотря на то, что в Интернете доступно множество бесплатных и платных программ для обеспечения безопасности, многие предпочитают Avast Free Antivirus. Avast отлично справляется с защитой вашего компьютера от любых вредоносных атак и защитой вашей личной информации. Платная версия программы требует более высокого уровня безопасности и включает дополнительные функции для сканирования посещаемых вами веб-сайтов и отправляемых вам электронных писем.
Защитного программного обеспечения, включенного в более новые версии Windows, Защитника Windows, оказалось вполне достаточно для большинства пользователей, и им было предложено удалить другое стороннее программное обеспечение для обеспечения безопасности. Хотя удалить стороннее антивирусное ПО не так просто. Большинство программ обеспечения безопасности, наряду с Avast, включают в себя такие функции, как самозащита, чтобы предотвратить удаление вредоносных приложений без предупреждения пользователя.
К сожалению, это означает, что даже пользователи не могут избавиться от приложения, просто удалив его через «Параметры Windows» или «Программы и компоненты». Вместо этого им нужно будет выполнить несколько дополнительных шагов до (или после), чтобы полностью очистить свой компьютер от антивирусного программного обеспечения и связанных файлов. В случае с Avast, если вы не удалите его должным образом, вы все равно можете получать эти надоедливые всплывающие окна с запросами на обновление, а иногда и предупреждения об угрозах.
В этой статье вы найдете пять различных способов полного удаления Avast Free Antivirus с ПК с Windows 10.
Теперь, если вы уже удалили Avast и ищете способы удаления оставшихся файлов, перейдите к методам 3, 4 и 5. С другой стороны, следуйте методам 1 или 2, чтобы начать выполнение правильной процедуры удаления Avast.
Метод XNUMX. Отключите самозащиту Avast, а затем удалите Avast.
Как упоминалось ранее, Avast включает в себя модуль самозащиты, который не позволяет вредоносным программам удалить его. Если вредоносное ПО пытается удалить Avast, модуль самозащиты отображает всплывающее окно, информирующее пользователя о попытке удаления. Процесс удаления начнется только в том случае, если пользователь нажмет кнопку «Да». Чтобы полностью удалить Avast, сначала нужно отключить Самозащиту в настройках Avast, а затем приступить к удалению.
Если вредоносное ПО пытается удалить Avast, модуль самозащиты отображает всплывающее окно, информирующее пользователя о попытке удаления. Процесс удаления начнется только в том случае, если пользователь нажмет кнопку «Да». Чтобы полностью удалить Avast, сначала нужно отключить Самозащиту в настройках Avast, а затем приступить к удалению.
1. Дважды щелкните значок ярлыка. Avast на рабочем столе, чтобы открыть его. Если у вас нет кода Сокращение Вместо этого найдите Avast в строке запуска поиска. (клавиша Windows + S) И нажмите فتح.
2. При открытии интерфейса Приложение , Нажмите значок гамбургера (три горизонтальных черточки)
3. В окне Настройки Далее переходим на вкладку «годВ левом меню навигации нажмите «Найди ошибки и исправь».
4. Наконец, сделайте отключить функцию Самооборона Сняв флажок рядом с «Давать возможность Самооборона».
5. Появится всплывающее сообщение, Попытка отключить самозащиту. Нажмите Ok для подтверждения действия.
6. Теперь, когда у нас отключен модуль самозащиты, мы можем приступить к удалению самого Avast.
7. Нажмите Клавиша Windows и начать писать пульт управления , Нажмите فتح Когда прибудут результаты поиска.
8. Щелкните Программы и компоненты. Вы можете изменить размер значка на большой или маленький, используя параметр «Просмотр» в правом верхнем углу, чтобы упростить поиск нужного элемента.
9. Найдите Avast Free Antivirus В следующем окне щелкните по нему правой кнопкой мыши и выберите удалить.
10. Когда вы нажмете Удалить, появится окно установки Avast Antivirus.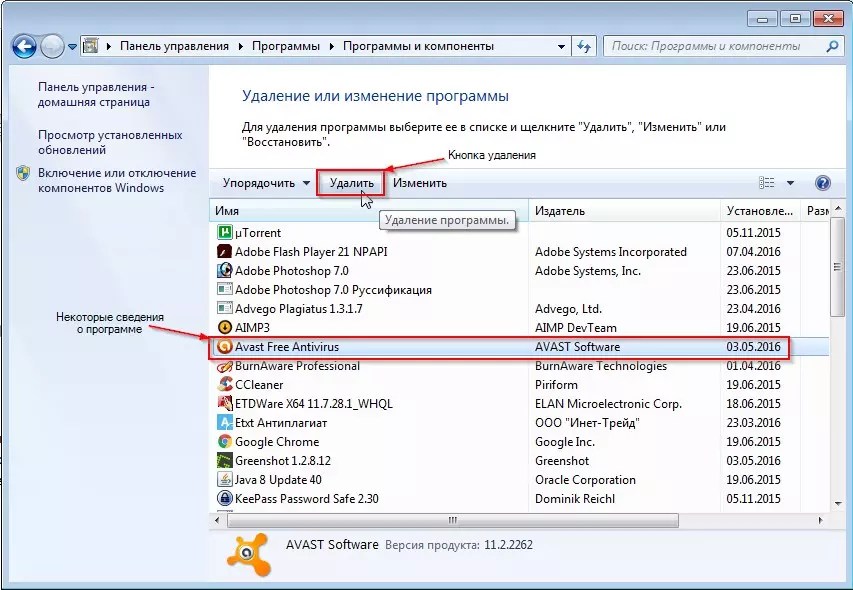 Окно установки позволяет обновлять, восстанавливать или модифицировать приложение. Кнопку «Удалить» также можно найти в нижней части окна. Нажмите на нее, чтобы продолжить.
Окно установки позволяет обновлять, восстанавливать или модифицировать приложение. Кнопку «Удалить» также можно найти в нижней части окна. Нажмите на нее, чтобы продолжить.
11. Вы снова получите всплывающее окно с запросом подтверждения; Нажмите Да, чтобы начать процесс удаления.
12. Процесс удаления займет несколько минут. По завершении вы получите подтверждающее сообщение: «Продукт был успешно удален» с возможностью перезагрузить компьютер сейчас или позже для удаления всех файлов Avast.
Мы рекомендуем перезагрузить компьютер сразу после удаления Avast, но если вы выполняете какую-то важную работу, дальнейшие действия сделают свое дело.
Способ XNUMX: используйте утилиту удаления Avast
Большинство антивирусных компаний начали выпускать специальные утилиты для правильного удаления своего программного обеспечения безопасности. Точно так же Avastclear — это утилита удаления, созданная самой Avast для удаления любых своих приложений с вашего ПК с Windows 10. Инструмент прост в использовании, но требует загрузки системы в безопасном режиме. Итак, разберитесь с любыми немедленными действиями, прежде чем использовать Avastclear.
Инструмент прост в использовании, но требует загрузки системы в безопасном режиме. Итак, разберитесь с любыми немедленными действиями, прежде чем использовать Avastclear.
Кроме того, некоторые пользователи при использовании Avastclear могут столкнуться с всплывающим окном с сообщением «SDF препятствует удалению», выполните шаги 1–5 описанного выше метода, чтобы отключить модуль самозащиты и полностью удалить его.
1. Зайдите в Удалить утилиту для удаления Avast и нажмите щелкните гиперссылку avastcleaner.exe для загрузки инструмент.
2. Открыть Папка загрузок (или где вы сохранили файл) и щелкните правой кнопкой мыши avastcleaner.exe , и выберите Запустить от имени администратора.
Примечание. Нажмите «Да» в следующем всплывающем окне для контроля учетных записей, чтобы дать необходимое разрешение.
3. Вы получите сообщение с рекомендацией запустить инструмент в Безопасный режим Windows. Нажмите نعم загрузиться Безопасный режим.
Нажмите نعم загрузиться Безопасный режим.
4. После включения компьютера Безопасный режим , Искать файл снова и сделать включи это.
5. В следующем окне нажмите «ИзменениеЧтобы выбрать папку установки Avast. Средство удаления автоматически определяет путь установки по умолчанию, но если Avast установлен в пользовательской папке, перейдите к ней и выберите версию Avast, которую вы установили, в раскрывающемся меню.
6. Наконец, нажмите «Аннулирование УстановкаЧтобы избавиться от Avast и связанных с ним файлов.
После удаления оставшихся файлов и перезагрузки компьютера удалите Avast Clear также потому, что он вам больше не нужен.
Способ XNUMX: удалить ОС Avast
Avast Antivirus устанавливает временную операционную систему Avast во время удаления. Операционная система устанавливается, чтобы помочь удалить связанные файлы.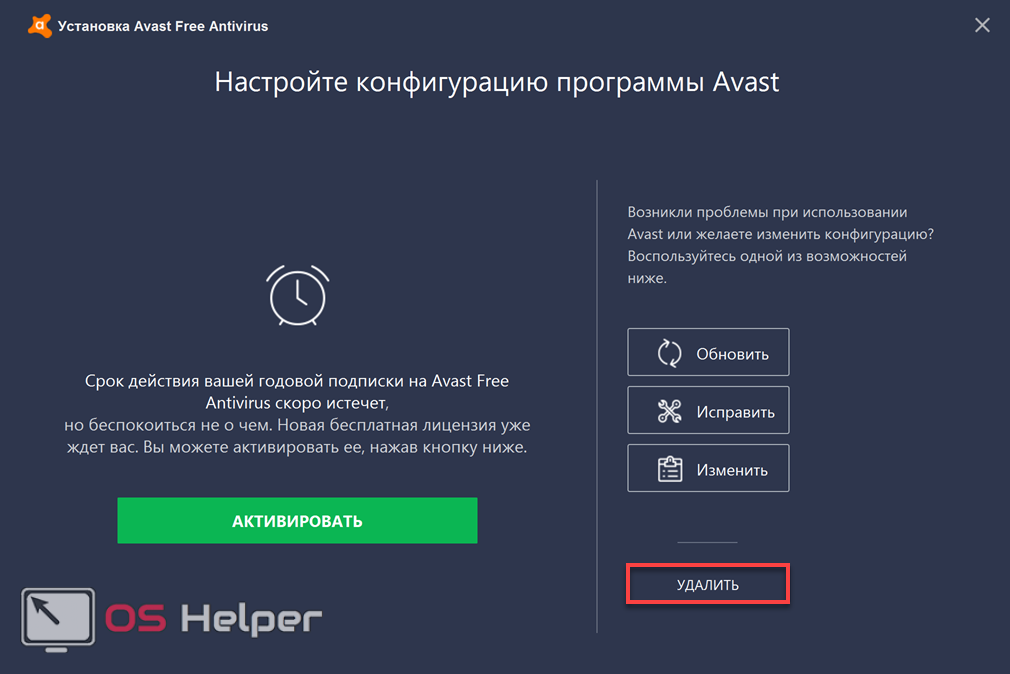 Хотя после удаления файлов ОС Avast не удаляет себя. Пока операционная система удаляет оставшиеся файлы Avast, она устанавливается как операционная система по умолчанию для компьютера, и поэтому не удаляется автоматически.
Хотя после удаления файлов ОС Avast не удаляет себя. Пока операционная система удаляет оставшиеся файлы Avast, она устанавливается как операционная система по умолчанию для компьютера, и поэтому не удаляется автоматически.
Чтобы прекратить получать всплывающие окна Avast, вам сначала нужно повторно выбрать Windows в качестве операционной системы по умолчанию, а затем вручную удалить ОС Avast.
1. Включите Запустить командное окно, нажав по ключу Windows + R, И введите sysdm.cpl и нажмите Enter, чтобы открыть окно Свойства системы.
2. Перейдите на вкладку «Расширенные опциии нажмите кнопкунастройкиВ разделе «Запуск и восстановление».
3. В следующем окне убедитесь Установите операционную систему по умолчанию как Windows 10. Если нет, разверните раскрывающееся меню и выберите Windows 10. Нажмите «ОК», чтобы выйти.
4. Можно также установить Windows в качестве операционной системы по умолчанию из меню выбора. Ботинок. Чтобы получить доступ к меню выбора, нажмите несколько раз Esc или F12 при включении компьютера.
Ботинок. Чтобы получить доступ к меню выбора, нажмите несколько раз Esc или F12 при включении компьютера.
5. Еще раз откройте командное окно. Run , И введите MSCONFIG , И нажмите Enter.
6. Перейдите на вкладку Boot в следующем окне System Configuration.
7. Выберите Аваст ОС и нажмите кнопку. удалять. Согласитесь с любыми подтверждающими сообщениями, которые вы можете получить.
Способ XNUMX: Используйте стороннюю программу удаления
Интернет наводнен множеством программ для удаления остаточных файлов. Некоторые из популярных инструментов для удаления Windows: Ccleaner и Revo Uninstaller. ESET AV Remover — это инструмент для удаления, специально разработанный для удаления антивирусов и вредоносных программ, который может полностью удалить все доступное программное обеспечение для обеспечения безопасности. В этом случае мы будем использовать ESET AV Remover для полного удаления Avast Antivirus в Windows 10:
1.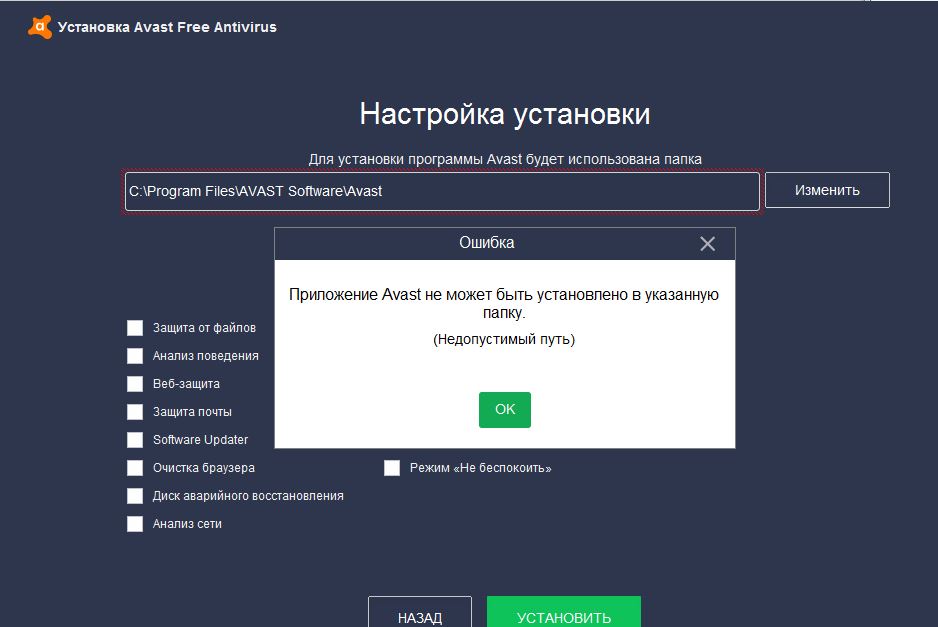 Посетите Скачать ESET AV Remover и делать Загрузите установочный файл
Посетите Скачать ESET AV Remover и делать Загрузите установочный файл
2. Щелкните Файл. ехе. для запуска мастера установки. Следуйте всем инструкциям на экране Чтобы установить ESET AV Remover.
3. После установки откройте ESET AV Remover и нажмите «Продолжить», а затем «Принять», чтобы разрешить приложению сканировать компьютер на наличие следов предустановленного антивируса.
4. Выберите Avast и все связанные программы из контрольного списка и нажмите удалить.
5. Щелкните «زالةснова во всплывающем окне подтверждения/предупреждения.
Проверьте список программ и компонентов, чтобы убедиться, что программное обеспечение Avast не осталось на вашем компьютере. Вы также можете избавиться от ESET AV Remover, потому что он больше не служит никакой цели.
Способ XNUMX: вручную удалить все файлы, связанные с Avast
В конце концов, если ни один из вышеперечисленных методов не избавляет от всплывающих окон Avast, пришло время взять дело в свои руки и удалить все файлы Avast вручную.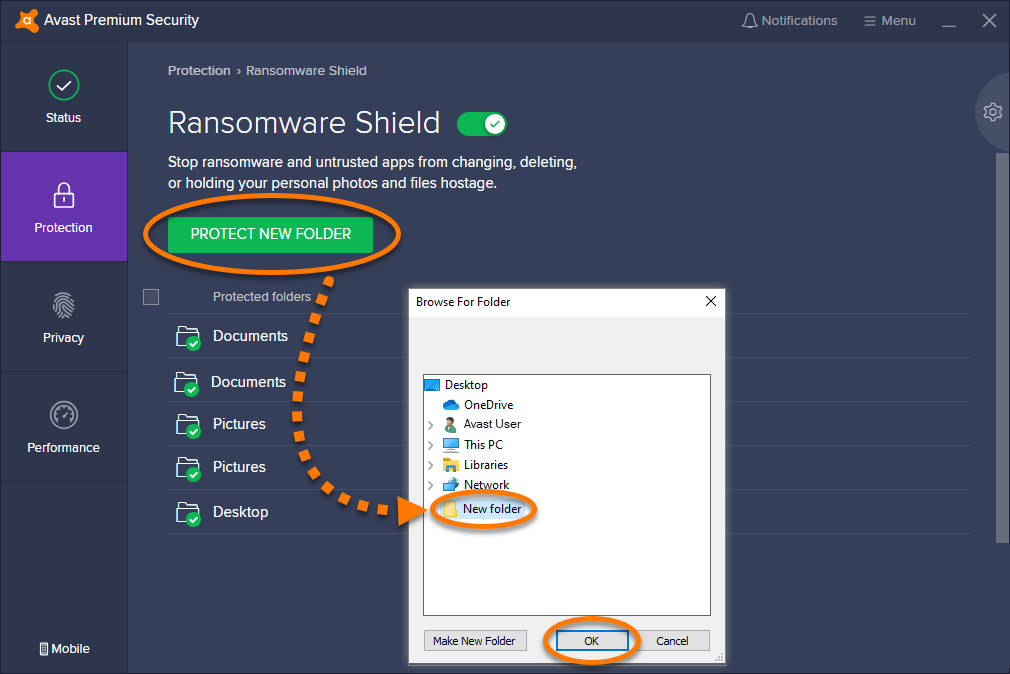 Все антивирусные файлы защищены и могут быть удалены/удалены только доверенным установщиком. Для файлов Avast доверенным установщиком является сам Avast. С помощью этого метода мы повысим наш статус доступа, а затем вручную удалим все оставшиеся файлы Avast.
Все антивирусные файлы защищены и могут быть удалены/удалены только доверенным установщиком. Для файлов Avast доверенным установщиком является сам Avast. С помощью этого метода мы повысим наш статус доступа, а затем вручную удалим все оставшиеся файлы Avast.
1. Нажмите кнопку. Windows + E Чтобы открыть проводник Windows, скопируйте и вставьте следующее место в адресную строку.
C:\ProgramData\AVAST Software\Avast\
2. Найдите Файлы что хотел бы Удалите это , щелкните правой кнопкой мыши один из них и выберите ئصائص.
3. Перейдите на вкладку «الأمانи нажмите кнопку. «Расширенные опции».
4. В следующем окне нажмите гиперссылка Измените, чтобы обозначить себя владельцем.
5. Установите свою учетную запись или учетную запись администратора в качестве владельца и нажмите OK, чтобы сохранить и выйти. Закройте все окна.
6.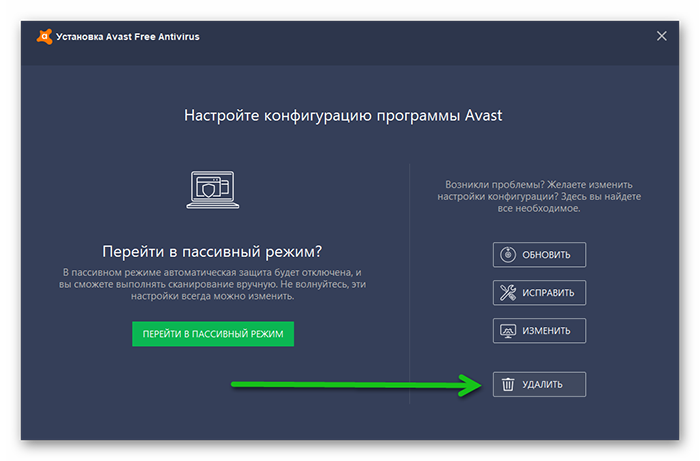 Щелкните правой кнопкой мыши файл с измененными свойствами и выберите Удалить.
Щелкните правой кнопкой мыши файл с измененными свойствами и выберите Удалить.
Повторите вышеуказанные шаги для всех файлов и папок, которые вы хотите удалить. Некоторые также можно найти Файлы Avast в% windir% \ WinSxS \ и% windir% \ WinSxS \ Manifests \. Также измените его владельца и удалите его. Будьте осторожны с файлами, которые вы удаляете, так как файлы доверенного установщика не должны быть изменены.
Затем вы также можете проверить редактор реестра Windows на наличие оставшихся файлов Avast.
1. Тип regedit в командном полеتشغيلи нажмите ввод.
2. Скопируйте и вставьте указанный ниже путь в адресную строку или перейдите туда с помощью меню навигации слева.
Компьютер\HKEY_CURRENT_USER\ПРОГРАММНОЕ ОБЕСПЕЧЕНИЕ\ПО AVAST
3. Щелкните правой кнопкой мыши правая мышь Щелкните папку Avast и выберите Удалить.
4. Также удалите папку на Компьютер\HKEY_LOCAL_MACHINE\ПРОГРАММНОЕ ОБЕСПЕЧЕНИЕ\Avast Software
Это пять различных методов, которые вы можете использовать для удаления Avast Antivirus в Windows 10. Сообщите нам, какой из этих пяти методов работает для вас, в разделе комментариев. Если у вас возникли проблемы при использовании любого из способов, свяжитесь с нами ниже.
Сообщите нам, какой из этих пяти методов работает для вас, в разделе комментариев. Если у вас возникли проблемы при использовании любого из способов, свяжитесь с нами ниже.
Пошаговая инструкция. Без следа. Как полностью удалить Антивирус Avast с компьютера
Содержание
- Почему так важно правильное удаление
- Подготовка к удалению — Отключение самозащиты
- Деинсталляция антивируса штатными средствами Windows
- Очистка системных папок
- Очистка реестра
- Удаляем Аваст при помощи утилиты от разработчиков.
- Как удалить Аваст при помощи сторонних деинсталляторов.
- CCleaner
- Revo Uninstaller
- IObit Uninstaller
- Удаляем Аваст в Windows 7
- Удаляем Аваст в Windows 10
- Как удалить Avast на Mac OS
- Ручное удаление
- С помощью установочного файла
- Удаление остатков Avast
- Заключение
Почему так важно правильное удаление
Удалить любую программу с компьютера, как правило, не составляет труда – «Пуск» / «Панель управления» / «Удалить» – все, готово! Но в случае с антивирусом – нужно вычистить все хвосты и остаточные файлы.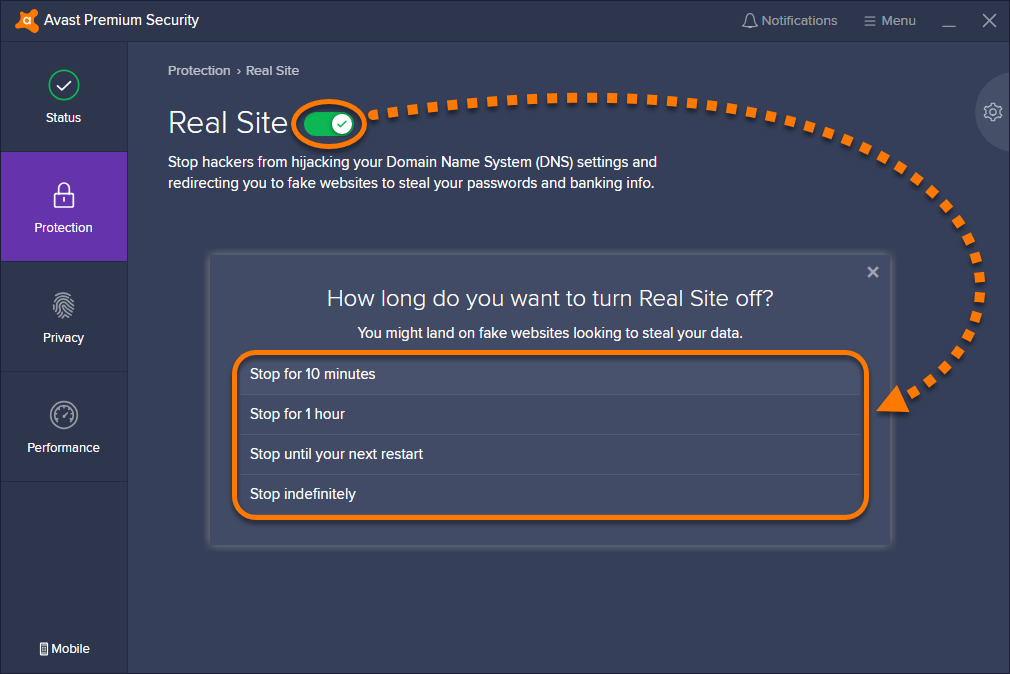 Не обязательно, но такие записи в реестре и других отделах системы могут привести к проблемам при установке другого антивирусного продукта, например, при установке Kaspersky. Поэтому важно удалять Avast правильно.
Не обязательно, но такие записи в реестре и других отделах системы могут привести к проблемам при установке другого антивирусного продукта, например, при установке Kaspersky. Поэтому важно удалять Avast правильно.
Важно: перед удалением любой программы, в особенности это касается и нашего случая, необходимо создавать контрольную точку восстановления. Это необходимо, если в процессе что-то пойдет не так, можно было бы откатить систему назад к моменту, когда все работало.
Подготовка к удалению — Отключение самозащиты
Прежде, чем получите возможность удалить антивирус Avast со своего компьютера, следует отключить модуль самозащиты (SD). Он создан с целью противостоять продвинутым вирусам, способным делать это в автоматическом режиме путём отключения и деинсталляции важнейших компонентов и редактирования записей в реестре системы.
Из-за этой функции, которая повышает степень защиты программы, многие пользователи и не могут удалить Аваст с Виндовс 7 – 10. Давайте поговорим, как отключить самозащиту антивирусного приложения, перед удалением.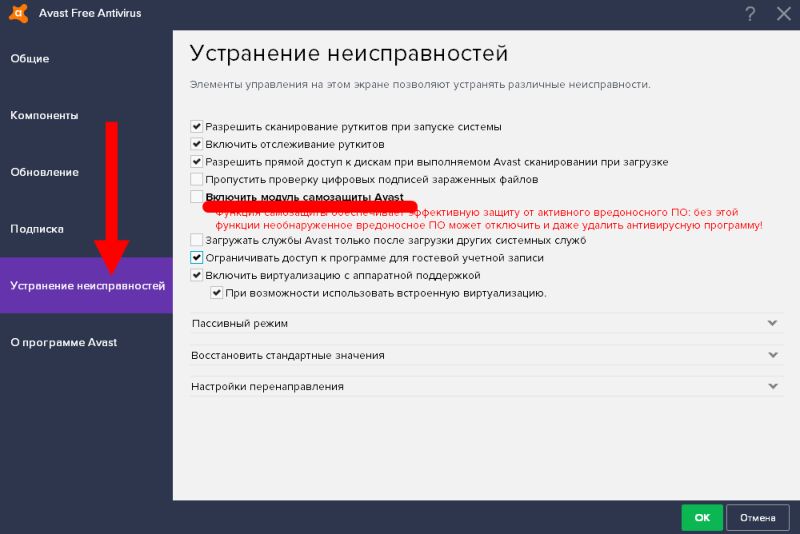
1 Разворачиваем пользовательский интерфейс через ярлык запуска программы или контекстное меню иконки в трее (возле часов).2 Кликаем «Настройки» слева снизу.
Рис. 1 – Вызываем «Настройки» программы
3 Переходим во вкладку «Устранение неисправностей».
Рис. 2 – Переходим во вкладку «Устранение неисправностей»
4 Снимаем флажок, который стоит возле опции «Включить модуль самозащиты».
Рис. 3 – Отключение самозащиты
5 Читаем появившееся оповещение, в котором сказано, что при отключении функции самозащиты, повышается риск заражения ПК, и кликаем «ОК».
Рис. 4 – Сохраняем настройки
Самозащита выключена, теперь можно удалять программу при помощи стандартного деинсталлятора Avast, специальных программ или утилит для удаления Аваст.
Деинсталляция антивируса штатными средствами Windows
Дальше можно приступать, собственно, к удалению антивируса. Делать это можно различными способами, вручную, из корневого каталога и с помощью сторонних утилит.
- Откройте «Панель управления» и здесь выберите раздел «Удаление программы».
- Выделите в списке установленных программ Avast и нажмите на кнопку «Удалить» в панели инструментов над списком.
- Откроется окно мастера удаления Аваст. Подтвердите все шаги.
- При необходимости ответьте на вопросы в окне мастера удаления. Они позволят разработчикам устранить неисправности, которые стали причиной удаления.
Очистка системных папок
Как мы уже писали Аваст при установке сохраняет множество файлов и папок во всей системе. И на самом деле полностью его удалить достаточно трудно. И если не очищать основные разделы и папки, то при следующей установке защитника гарантированно возникнут проблемы.
Попасть в папки пользователя Roaming и Local можно двумя способами: с помощью утилиты «Выполнить» и стандартно по пути C:UsersИМЯ_ПОЛЬЗОВАТЕЛЯAppData — Здесь нужно полностью удалить папки Avast Software.
- В первом случае нажмите комбинацию клавиш Win + R и в диалоговом окне впишите команду %AppData% — команда с знаками процент (%) по сторонам.

- Если открывать папки пользователя через проводник, то предварительно нужно настроить видимость скрытых файлов и папок, иначе папку AppData вы просто не увидите.
Чтобы настроить видимость скрытых файлов и папок:
- Откройте «Проводник» и здесь нажмите на панели инструментов «Вид». Дальше нажмите «Параметры» и во всплывающей подсказке нажмите — «Изменить параметры папок и поиска».
- Переключитесь в открывшемся окне на вкладку «Вид» и здесь активируйте пункт, отвечающий за отображение скрытых файлов и папок. Он находится в конце списка опций.
- Нажмите «Применить», а затем «Ок».
Теперь вам доступны все скрытые файлы и папки, они отличаются по цвету. Немного бледнее всех остальных. После перезагрузите компьютер.
Очистка реестра
Антивирус прописывается в реестре и остаточные хвосты при неполном удалении могут спровоцировать конфликты ПО при последующей установке антивируса. И даже не обязательно, если это будет Аваст.
Чтобы очистить реестр от таких файлов откройте редактор реестра. Делается это через утилиту «Выполнить».
Делается это через утилиту «Выполнить».
- Нажмите на клавиатуре комбинацию клавиш Win + R и в диалоговом окне открывшейся утилиты впишите команду — regedit, нажмите «Ок».
- В редакторе реестра нажмите «Найти»/«Найти далее».
- Откроется небольшое диалоговое окно, где напишите avast и нажмите «Найти далее».
- В древовидной структуре подсветится папка с именем Avast. Удалите её нажатием клавиши Del. Или удалите файл в окне справа. Повторите действие до тех пор пока не будут удалены все папки и файлы содержащие имя Avast.
Удаляем Аваст при помощи утилиты от разработчиков.
Многие разработчики антивирусных программ выпускают специальные утилиты, позволяющие полностью удалять свои продукты с компьютеров пользователей. Аваст не стали исключением и выпустили специальную утилиту, которая облегчит жизнь пользователям их продукта. Благодаря данной утилите, пользователям не придется сталкиваться с вопросом, как удалить Аваст, так как она все действия сделает автоматически.
Поэтому, следуя шагам ниже вы без проблем сможете выполнить поставленную перед собой задачу:
- Первым делом необходимо скачать утилиту с официального сайта: Avast.ru
Обратите внимание! Обязательно, внимательно следите за тем, что вы перешли именно на сайт компании Avast, а не на сайт мошенников. Очень часто случается так, что пользователь по невнимательности может попасть на сайт вида: avastp.com или avasttt.com. С большой вероятностью, что это сайты мошенников, которые попытаются заразить ваш компьютер вирусом.
- На главной странице официального сайта необходимо открыть пункт «Поддержка»;
- Загрузится страница «FAQ», чтобы вручную не искать программу удаления антивируса, пишем в строку поиска «Удалить»
- Загрузится страница с ответом, что ничего не найдено, тогда в строке меню жмем на вкладку «Установка», и в появившемся списке выбираем «Удаление Аваст при помощи утилиты»;
- В данной теме вы как раз увидите утилиту удаления антивируса Аваст, скачиваем её и запускаем;
- Утилита предложит вам загрузиться в безопасном режиме и продолжить работу, соглашаемся с её требованиями.

- Avast Clean автоматически выполнит поиск расположения файлов антивируса и предложит вам их удалить;
- Вам лишь достаточно будет нажать на соответствующую кнопку;
- По окончанию процедуры удаления соглашается с предложением перезагрузить компьютер, так как в процессе перезагрузки будут удалены некоторые файлы;
Как видите, процесс удаления Аваст при помощи утилиты от разработчиков полностью автоматизирован и не затрачивает много времени.
Как удалить Аваст при помощи сторонних деинсталляторов.
Существуют альтернативные способы, позволяющие удалять программы с компьютера. Способ заключается в использовании специальной утилиты, которая не только удалит все файлы программы, но и выполнит чистку ключей реестра.
Если вы еще не разобрались, как удалить Аваст, то смело устанавливайте отличный деинсталлятор под названием Uninstall Tool. Принцип его работы похож на работу стандартного инструмента Windows, но включает в себя больше функций.
Скачать программу можно на официальном сайте разработчиков.
Скачиваем, устанавливаем и запускаем программу. В главном окне переходим во вкладку «Деинсталлятор». Откроется список программ, в нем выбираем «Avast Free Antivirus», жмем правой кнопкой мыши и выбираем «Деинсталляция».
Запустится процесс удаления антивируса, после его завершения, Uninstall Tool оповестит вас, что остались еще некоторые файлы, которые так же нужно удалить. Соглашаемся с предложением и ждем пока программа выполнит все действия.
После этого, на вашем компьютере не останется и следа от прежней установки Avast.
CCleaner
Процедура удаления антивируса Аваст в CCleaner мало чем отличается от процесса его стирания средствами операционной системы Виндовс 7, Виндовс 8 и 10.
1 Загружаем ПО с сайта https://www.piriform.com/ccleaner, запускаем скачанный файл и устанавливаем CCleaner.2 Запускаем утилиту для удаления мусора и ПО с компьютера и переходим в раздел «Сервис».
Рис. 10 – Интерфейс CCleaner
3 Здесь кликаем по строке или иконке с названием нашего антивируса правой клавишей и выбираем «Деинсталляция».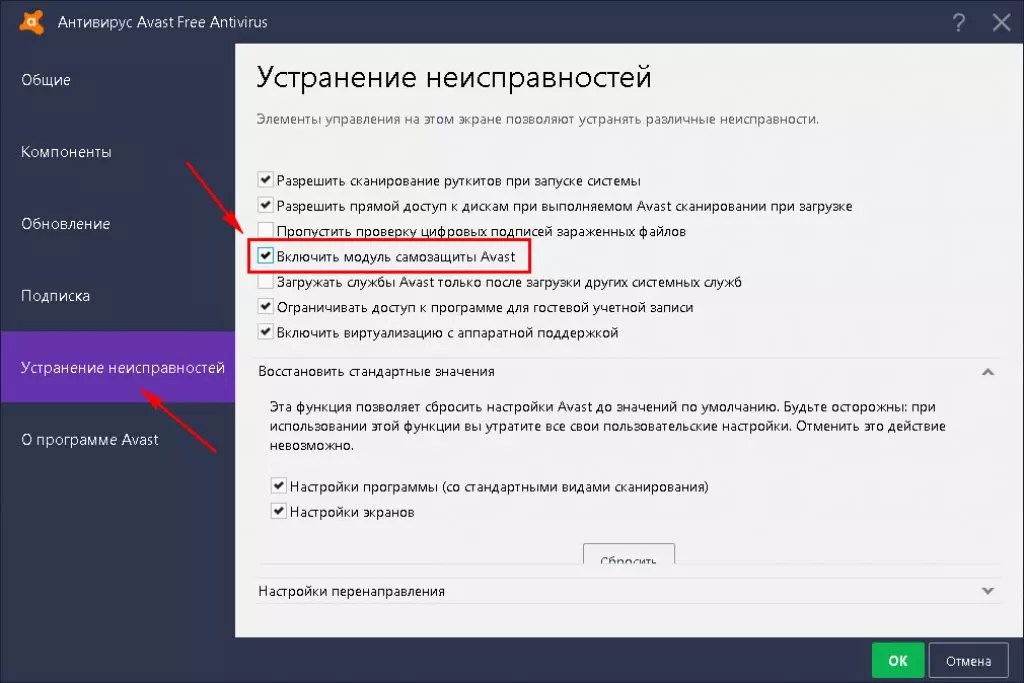 То же самое делает одноимённая кнопка справа.
То же самое делает одноимённая кнопка справа.
Рис. 11 – Удаление Аваст
ВАЖНО! Ни в коем случае не нажимайте «Удалить». Эта функция сотрёт раздел реестра, где содержится информация о деинсталляции выбранного объекта.
Рис. 12 – Подтверждение
4 В окне установки делаем то, что в первой инструкции, начиная с 4-го шага.5 По окончании переходим во вкладку «Реестр» и жмём «Поиск» проблем.
Рис. 13 – Очистка реестра
CCleaner позволит найти и стереть все ключи реестра, относящиеся к Аваст.
6 Щелкаем «Исправить отмеченные» и закрываем программу.
Рис. 14 – Удаление мусора с реестра
Revo Uninstaller
Коснёмся ещё одного отличного способа удалить антивирус Avast.
1 Скачиваем и устанавливаем Revo Uninstaller с официального сайта программы: 2 В программе выбираем наш объект и через контекстное меню вызываем команду «Удалить». А также можно воспользоваться кнопкой Удалить сверху, на панели программы.
Рис. 15 – Деинсталляция Аваст через Revo Uninstaller
3 Запустится встроенный деинсталлятор.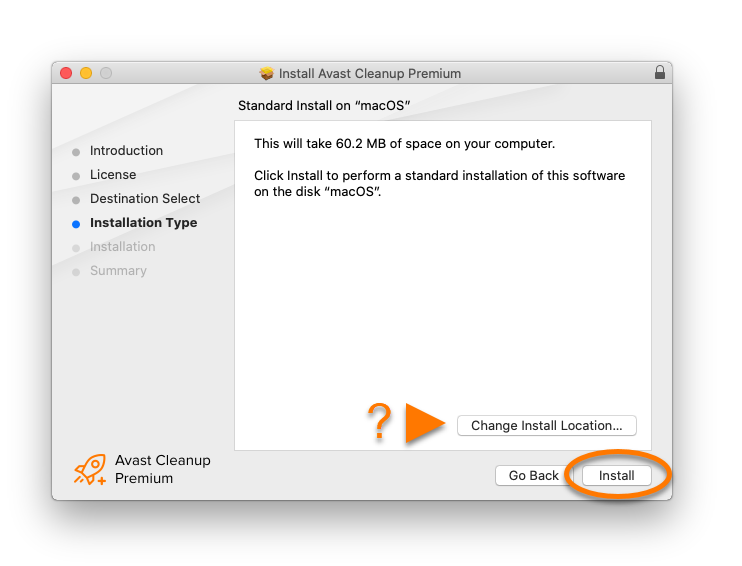 Делаем все, что в первой инструкции, начиная с 4-й итерации.4 Далее, выбираем глубину сканирования системы для поиска оставшихся каталогов и файлов.
Делаем все, что в первой инструкции, начиная с 4-й итерации.4 Далее, выбираем глубину сканирования системы для поиска оставшихся каталогов и файлов.
Лучше ничего не изменять, оставив «Умеренный» поиск ключей.
Рис. 16 – Способ поиска мусора
5 Отмечаем все разделы и стираем их с реестра, нажимая кнопку «Далее».
Рис. 17 – Избавляемся от оставшихся ключей
6 Загрузится список оставшихся файлов. Также нажмите «Удалить» и закройте Uninstaller кнопкой «Готово».
Рис. 18 – Стираем папки, которые не смог убрать деинсталлятор
Системные файлы не затрагиваются, будьте уверены, только файлы удаляемой программы.
IObit Uninstaller
Это также программа, которая отвечает за удаление программ, но в отличие от предыдущей делает это более тщательно. При инсталляции создает файл резервной копии, чтобы в случае непредвиденных обстоятельств можно было вернуть все обратно. Также в комплекте есть функция, которая удаляет все остаточные файлы из реестра.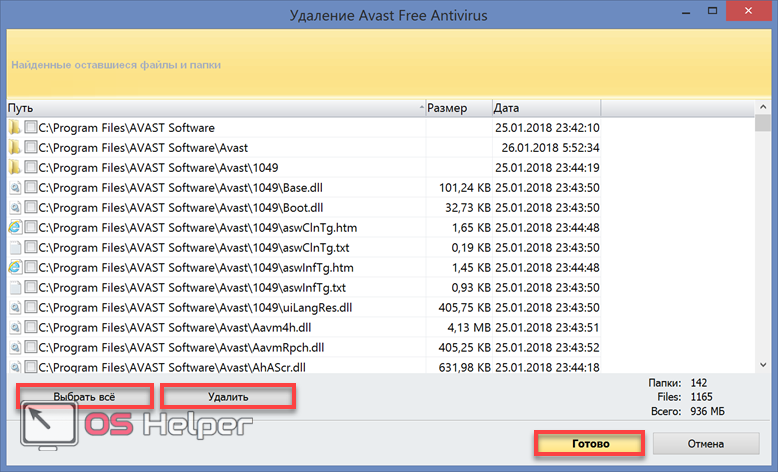 Вам не придется вручную чистить все хвосты в редакторе реестра. Программа платная, но и в бесплатной редакции прекрасно справляется с задачей.
Вам не придется вручную чистить все хвосты в редакторе реестра. Программа платная, но и в бесплатной редакции прекрасно справляется с задачей.
- Программу можно скачать на официальном сайте. В установке она предельно простая.
- Ещё проще в работе — запустите утилиту и в списке установленных программ найдите Аваст.
- Выделите его на нажмите на корзину или кнопку «Деинсталлировать» в верху.
- Запустится мастер удаления Аваст. Следуйте подсказкам на экране
- После отметьте пункты создания резервной копии и очистки реестра от мусорных файлов.
- Дождитесь окончания процедуры и перезагрузите ПК.
Удаляем Аваст в Windows 7
- Откройте меню «Пуск» и нажмите на «Панель управления». Теперь найдите в списке «Программы и компоненты».
- В меню перед вами все программы, которые установлены на компьютер. Выберите среди них «Аваст», нажмите на него 1 раз и в верхнем меню нажмите «удалить»:
- У вас откроется инсталлятор программы, в котором в самом низу есть неприметная кнопка удалить.
 Нажмите на неё. После чего, антивирусник попытается вас переубедить, но Вы продолжайте начатое и не верьте ему.
Нажмите на неё. После чего, антивирусник попытается вас переубедить, но Вы продолжайте начатое и не верьте ему. - Готово! В следующий раз будьте внимательнее, во время установки софта и игр.
Удаляем Аваст в Windows 10
- Откройте «Пуск», далее «Параметры», после «Система».
- Найдите в списке «Аваст», кликните на него, после чего нажмите «удалить».
- Готово! Наслаждаемся компьютером без лишнего ПО.
Существует еще много способов удаления, которые предлагают другие сайты, но я считаю, что этого вполне достаточно. Вам не пришлось скачивать дополнительное ПО (абсурд, чтоб удалить одну программу, нужно скачать и установить другую). Не пришлось пользоваться очисткой реестра (Обычный пользователь вообще не должен знать, что это такое).
Вот так, краткость сестра таланта. Всё быстро и без проблем удалено с вашего ПК.
Как удалить Avast на Mac OS
Подготовка. Перед удалением приложения не забудьте выйти из процесса, если он запущен. Сначала это приложение из Dock, а затем вы можете активировать Activity Monitor для обнаружения и выхода из связанных процессов (процессов), выполняющихся в фоновом режиме.
Сначала это приложение из Dock, а затем вы можете активировать Activity Monitor для обнаружения и выхода из связанных процессов (процессов), выполняющихся в фоновом режиме.
- Откройте Монитор активности из папки «Приложения / Утилиты», «Spotlight» или «Launchpad».
- Выберите процесс с именем Avast Mac Security, нажмите кнопку (X) и нажмите «Выход».
Как правило, есть два доступных варианта удаления нежелательных приложений на Mac: (1) запустить эффективный, авторитетный деинсталлятор для выполнения задачи удаления безболезненно или (2) принять ручной метод для удаления Avast Free Mac Security 2018 с вашего компьютера Mac.
Вы можете выполнить ручное решение для удаления Avast Free Mac Security 2016 из macOS. Начнем с того, что вы должны войти в систему как администратор на вашем Mac или вам будет предложено предоставить пароль администратора во время удаления.
Ручное удаление
Как уже упоминалось ранее, вы должны выйти из приложения перед его удалением, иначе может возникнуть сообщение об ошибке, чтобы прервать процесс, или произойдет неполное удаление. После этого возьмите общепринятый метод удаления Avast Free Mac Security 2016:
После этого возьмите общепринятый метод удаления Avast Free Mac Security 2016:
- Откройте Finder и перейдите в папку Applications с левой панели.
- Выберите значок Avast Mac Security и перетащите его мышью в корзину.
- При появлении запроса введите пароль своей учетной записи, чтобы выполнить это изменение.
Метод drag-to-delete работает практически для всех приложений во всех версиях Mac OS X. Вы также можете перенести приложение в корзину следующими способами:
- (1) щелкните правой кнопкой мыши на приложении и выберите «Переместить в корзину»;
- (2) выберите приложение и перейдите в «Файл»> «Переместить в корзину».
Как правило, приложение будет немедленно удалено из окна и появится в корзине. Вам нужно будет удалить корзину для удаления (мы поговорим об этом позже). Если вы не можете перенести приложение в корзину, перезагрузите Mac и снова удалите его.
С помощью установочного файла
Альтернативный вариант: Если вы сохраняете установочный пакет продукта Avast на своем Mac, вы можете сразу запустить его встроенный деинсталлятор для выполнения удаления. Вот как это сделать:
Вот как это сделать:
- Дважды щелкните, чтобы открыть установочный файл Avast Mac Security (.dmg) в Finder.
- Запустите приложение Uninstall Avast и нажмите «Открыть» во всплывающем диалоговом окне.
- Нажмите кнопку «Удалить», выберите установленные приложения и нажмите кнопку «Продолжить».
При появлении запроса введите пароль своей учетной записи, чтобы выполнить это изменение.
- После завершения процесса нажмите кнопку «Выход», чтобы закрыть мастер удаления.
Альтернативный вариант (2) : Если вы не держите пакет установки, запустите Avast Mac Security, выберите Avast Mac Security> Uninstall Avast в верхнем меню, а затем выполните удаление.
Некоторые оставшиеся следы Avast можно дополнительно удалить вручную (они не очищаются утилитой, но и не играют никакой роли):
- Вы можете удалить папки C:Program FilesAVAST Software и C:ProgramDataAVAST Software (последняя папка скрытая и системная).
- Также можно удалить разделы реестраHKEY_LOCAL_MACHINESOFTWAREAVAST Software HKEY_LOCAL_MACHINESOFTWAREClassesavast
А вот остальные параметры реестра, которые вы можете найти в реестре по ключевому слову «Avast» я бы не рекомендовал трогать: часть из них не имеет отношения к антивирусу (а относятся к его сайту, который вы посещали), удаление другой части теоретически может привести к ненужным последствиям.
Также иногда в браузере может остаться расширение от Avast — его вы легко сможете отключить и удалить в параметрах расширений самого браузера. На этом Avast Free Antivirus полностью удален с вашего компьютера.
Заключение
Как мы узнали из этой статьи — удалить Аваст совсем несложно. Даже если он поврежден или заражен. На сайте разработчика есть специальная утилита, которая справится с этой задачей, а чтобы не осталось хвостов всегда держите на ПК утилиту CCleaner.
Источники
- https://avasst.ru/faq/how-to-correctly-uninstall-avast
- https://www.computer-setup.ru/kak-udalit-antivirus-avast-s-kompyutera-polnostyu
- https://sergoot.ru/how-to-delete-avast-if-it-is-not-deleted
- https://strana-it.ru/kak-udalit-avast/
- https://webhalpme.ru/kak-udalit-avast-s-kompjutera/
- https://comhub.ru/kak-polnostyu-udalit-antivirus-avast-free-s-kompyutera/
- https://remontka.pro/remove-avast-free-antivirus-completely/
- https://sergoot.
 ru/how-to-remove-avast-in-windows-7
ru/how-to-remove-avast-in-windows-7
Как удалить антивирус Avast в Windows 10
Как удалить антивирус Avast в Windows 10Блог
У вас возникли проблемы с удалением Avast Antivirus в Windows 10? Не волнуйтесь, вы не одиноки! Многие пользователи сталкивались с подобными проблемами при попытке удалить программное обеспечение из своей системы. К счастью, этот процесс прост и понятен, если вы знаете, что делать. В этой статье мы пошагово покажем вам, как удалить Avast Antivirus в Windows 10. Читайте дальше, чтобы узнать больше!
Как удалить Avast Antivirus в Windows 10:- Откройте меню «Пуск» и найдите «Панель управления»
- Когда панель управления открыта, перейдите в «Программы и компоненты»
- Найдите и выберите «Avast Antivirus» и нажмите «Удалить»
- Следуйте инструкциям на экране для завершения удаления
- Перезагрузите компьютер, чтобы завершить процесс
Источник: thinkmobiles. com
com
Удаление Avast Antivirus в Windows 10
Avast Antivirus — популярное антивирусное программное обеспечение, которым пользуются миллионы людей по всему миру. Он обеспечивает эффективную защиту от вирусов, вредоносных программ и других онлайн-угроз. Однако, если вам нужно удалить Avast Antivirus с компьютера, это можно сделать быстро и легко в Windows 10.
Удаление Avast Antivirus из Windows 10 — относительно простой процесс. Для начала откройте меню «Пуск» и введите «Установка и удаление программ». Откроется окно «Программы и компоненты», в котором вы сможете просмотреть все программы, установленные на вашем компьютере. Найдите запись для Avast Antivirus и выберите ее. Затем нажмите кнопку «Удалить», чтобы начать процесс удаления.
После завершения процесса удаления убедитесь, что все файлы Avast удалены с вашего компьютера. Для этого зайдите в Панель управления и выберите «Удалить программу». Найдите запись Avast Antivirus и выберите ее. Если он все еще присутствует в списке, выберите его еще раз и нажмите «Удалить».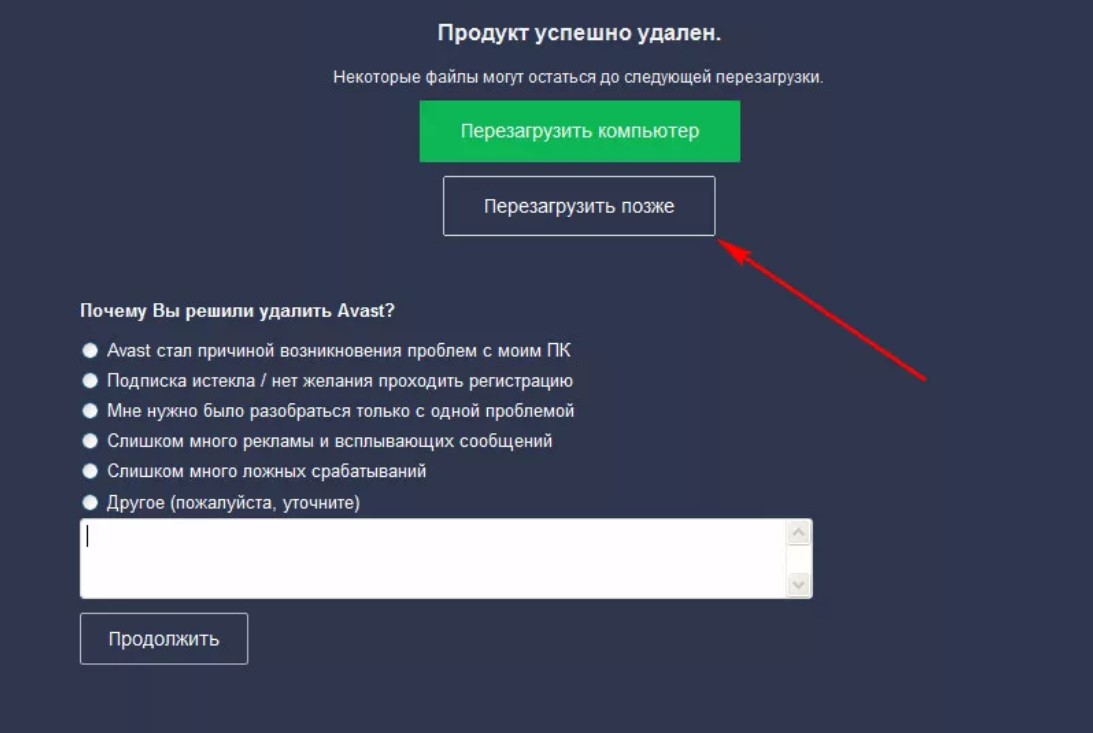 Это гарантирует, что все файлы Avast будут удалены с вашего компьютера.
Это гарантирует, что все файлы Avast будут удалены с вашего компьютера.
Использование утилиты удаления Avast
В некоторых случаях может потребоваться использование утилиты удаления Avast для полного удаления Avast Antivirus с компьютера. Эту утилиту можно загрузить с веб-сайта Avast и использовать для полного удаления Avast с вашего компьютера. Чтобы использовать эту утилиту, загрузите ее, а затем дважды щелкните по ней, чтобы открыть утилиту. Следуйте инструкциям на экране, чтобы завершить процесс удаления.
После использования утилиты удаления Avast убедитесь, что все файлы Avast удалены с вашего компьютера. Для этого зайдите в Панель управления и выберите «Удалить программу». Найдите запись Avast Antivirus и выберите ее. Если он все еще присутствует в списке, выберите его еще раз и нажмите «Удалить». Это гарантирует, что все файлы Avast будут удалены с вашего компьютера.
Восстановление точки восстановления системы Windows
Если вы воспользовались утилитой удаления Avast, но проблема с антивирусом Avast все еще не устранена, попробуйте восстановить на компьютере предыдущую точку восстановления системы Windows. Это вернет ваш компьютер в состояние до установки Avast Antivirus. Чтобы восстановить точку восстановления системы, откройте меню «Пуск» и введите «Восстановление системы». Выберите «Создать точку восстановления» и следуйте инструкциям на экране, чтобы завершить процесс.
Это вернет ваш компьютер в состояние до установки Avast Antivirus. Чтобы восстановить точку восстановления системы, откройте меню «Пуск» и введите «Восстановление системы». Выберите «Создать точку восстановления» и следуйте инструкциям на экране, чтобы завершить процесс.
После восстановления точки восстановления системы убедитесь, что все файлы Avast удалены с вашего компьютера. Для этого зайдите в Панель управления и выберите «Удалить программу». Найдите запись Avast Antivirus и выберите ее. Если он все еще присутствует в списке, выберите его еще раз и нажмите «Удалить». Это гарантирует, что все файлы Avast будут удалены с вашего компьютера.
Часто задаваемые вопросы
1. Что такое Avast Antivirus?
Avast Antivirus — это пакет программного обеспечения для компьютерной безопасности, разработанный Avast для операционных систем Microsoft Windows, macOS, Android и iOS. Он предназначен для защиты пользователей от вредоносных программ, а также предоставляет инструменты для удаления вредоносных программ с их компьютеров. Avast включает ряд средств защиты в режиме реального времени от онлайн-угроз, включая вирусы, черви, трояны, руткиты, шпионское ПО, рекламное ПО и программы-вымогатели. Он также включает безопасный браузер, брандмауэр и технологию песочницы для защиты пользователей от вредоносных веб-сайтов.
Avast включает ряд средств защиты в режиме реального времени от онлайн-угроз, включая вирусы, черви, трояны, руткиты, шпионское ПО, рекламное ПО и программы-вымогатели. Он также включает безопасный браузер, брандмауэр и технологию песочницы для защиты пользователей от вредоносных веб-сайтов.
2. Как удалить антивирус Avast в Windows 10?
Удалить Avast Antivirus в Windows 10 можно, выполнив следующие действия:
1. Откройте меню «Пуск»
2. Перейдите в «Настройки»
3. Выберите «Приложения»
4. Найдите Avast Antivirus в списке установленных программ
5. Выберите «Удалить
». 6. Следуйте инструкциям на экране, чтобы удалить программу.
3. В чем разница между удалением и отключением Avast?
При удалении Avast полностью удаляется из системы, включая все его файлы, настройки и компоненты. Отключение Avast временно отключит его защиту в реальном времени и другие функции, но программа останется установленной в системе.
4.
 Требуется ли перезагрузка после удаления Avast?
Требуется ли перезагрузка после удаления Avast?Да, рекомендуется перезагрузить компьютер после удаления Avast, чтобы завершить процесс удаления и убедиться, что все компоненты программы удалены из системы.
5. Безопасно ли удалять Avast?
Да, Avast можно безопасно удалить. Программа предназначена для удаления из системы без каких-либо негативных побочных эффектов. Однако важно отметить, что после удаления Avast ваш компьютер больше не будет защищен от вредоносных программ.
6. Существуют ли альтернативы Avast?
Да, есть много альтернатив Avast. Некоторые популярные антивирусные программы включают Norton, Kaspersky, Bitdefender и McAfee. Важно изучить различные антивирусные программы и сравнить их функции, чтобы найти ту, которая лучше всего соответствует вашим потребностям.
Как удалить антивирус Avast в Windows 10
В заключение, удаление антивируса Avast из Windows 10 не является сложным процессом, если вы выполняете правильные шаги. Самое главное, что нужно помнить, это не просто удалять программу с вашего компьютера, так как это может вызвать серьезные проблемы. Вместо этого используйте утилиту «Программы и компоненты» в Windows, чтобы правильно удалить антивирусное программное обеспечение. Это гарантирует, что в вашей системе Windows 10 не будет файлов, связанных с Avast Antivirus, и защитит ваш компьютер от любых дальнейших проблем.
Самое главное, что нужно помнить, это не просто удалять программу с вашего компьютера, так как это может вызвать серьезные проблемы. Вместо этого используйте утилиту «Программы и компоненты» в Windows, чтобы правильно удалить антивирусное программное обеспечение. Это гарантирует, что в вашей системе Windows 10 не будет файлов, связанных с Avast Antivirus, и защитит ваш компьютер от любых дальнейших проблем.
Назад
Как переименовать файл в Windows 10
Далее
Как найти Mac-адрес в Windows 10
РаспроданныйMicrosoft Office 365 Professional pro Plus 5 устройств Единоразовая оплата, бессрочный ПК/MAC
$9,99 Цена за единицу товара/за
Об этом продукте Это учетная запись, а не КЛЮЧ. Случайно сгенерированный ПОЛЬЗОВАТЕЛЬ / ПАРОЛЬ…
РаспроданныйЛицензия на ключ продукта Windows 11 Professional Pro
$9,99 Цена за единицу товара/за
Ключ продукта для Windows 11 Professional Подлинный нетронутый ISO, включенный в этот список.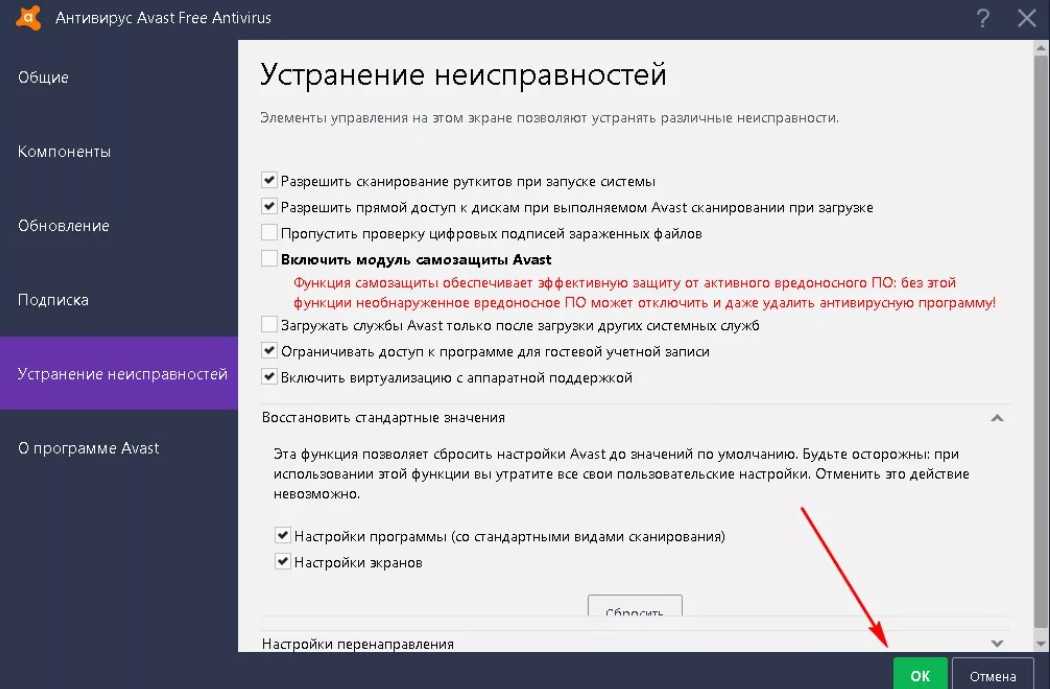 100% оригинальные окна…
100% оригинальные окна…
Ключ продукта Windows 11 Home Лицензионный цифровой ESD мгновенная доставка
$9,99 Цена за единицу товара/за
Если вы используете Windows для повседневной работы, просмотра видео и служебной работы, развлечений, вам…
РаспроданныйКлюч продукта Microsoft Project 2021 Professional РОЗНИЧНАЯ лицензия
$12,99 Цена за единицу товара/за
Microsoft Project — это программное обеспечение для администрирования задач, которое помогает вашим пользователям расставлять приоритеты для задач, определять действия…
Как полностью удалить антивирус AVAST Cloudcare из Windows 10
Статьи, обзоры и технические оповещения
Тим Саммерс
Как
| Этап 1 | ЩЕЛКНИТЕ ПРАВОЙ кнопкой мыши на значке «Пуск» Windows, а затем выберите появившийся пункт меню «Приложения и компоненты». |
| Этап 2 | В окне «Приложения и функции» НАЖМИТЕ ЛКВОЙ один раз на AVAST Cloudcare Antivirus в списке установленных программ. |
| Этап 3 | ЛЕВЫЙ ЩЕЛЧОК УДАЛИТЬ кнопку, появившуюся справа от названия программы AVAST. |
| Этап 4 | Если «Управление доступом пользователей» предложит подтвердить ваш запрос на удаление, щелкните левой кнопкой мыши ДА кнопка. |
| Этап 5 | Разрешить мастеру удаления AVAST завершить свои действия. |
| Этап 6 | Когда будет предложено перезагрузить компьютер сейчас или позже, щелкните левой кнопкой мыши кнопку ПЕРЕЗАГРУЗИТЬ ПОЗЖЕ . |
| Этап 7 | Подождите 30 секунд, а затем ПЕРЕЗАГРУЗИТЕ компьютер. |
| Ступень 8 | Войдите в Windows после перезагрузки компьютера. |
| Этап 9 | Откройте свой любимый интернет-браузер и загрузите программу AVAST Clear с веб-сайта AVAST. https://files.avast.com/iavs9x/avastclear.exe?_ga=2.226456602.1496037037.1668350327-1728952691.1668350327 |
| Этап 10 | Запустите мастер очистки AVAST, щелкнув ПРАВОЙ кнопкой мыши по файлу и щелкнув левой кнопкой мыши по «Запуск от имени администратора».
|
| Этап 11 | При появлении запроса на запуск в безопасном режиме, да или нет, щелкните левой кнопкой мыши кнопку НЕТ . Вам не нужно загружаться в безопасном режиме, чтобы выполнить эти шаги.
|
| Шаг 12 | При появлении запроса на выбор версии AVAST выберите AVAST Business Security.
|
| Этап 13 | Нажмите зеленую кнопку УДАЛИТЬ , чтобы позволить мастеру удаления AVAST завершить работу.
|
| Этап 14 | Мастер должен запросить перезагрузку компьютера. Разрешите компьютеру перезагрузиться. После перезагрузки ПК и повторного входа в Windows 10 на экране на короткое время может появиться черный ящик. Это нормально, так как утилита AVAST Clear завершает несколько задач в последнюю минуту.
|
| Этап 15 | Откройте утилиту Windows Explorer, желтый значок папки, и вручную удалите следующие папки с вашего компьютера. ПРИМЕЧАНИЕ. Если папки на вашем компьютере нет, переместите следующую папку в списке ниже. ВАЖНО. Если вы удалите с компьютера какие-либо другие папки, кроме перечисленных ниже, это может привести к сбою компьютера с Windows. Вы также должны убедиться, что выполнили описанные выше шаги, прежде чем пытаться удалить эти папки. Если вы не знаете, как безопасно выполнить этот шаг, обратитесь к своему ИТ-специалисту. человек, чтобы сделать это для вас. C:\Program Files\Avast Software C:\Program Files (x86)\Avast C:\Program Files (x86)\Avast Software C:\ProgramData\Avast Software C:\Users\<ваше имя пользователя>\AppData\Local\Avast Software C:\Users\<ваше имя пользователя>\AppData\Roaming\Avast Software
|
| Этап 16 | Удалите содержимое папки User Temp. ВАЖНО: НЕ удаляйте всю папку Temp. Удалите только содержимое папки Temp. Если вы не знаете, как безопасно выполнить этот шаг, обратитесь к своему ИТ-специалисту. человек, чтобы сделать это для вас. C:\Users\<ваше имя пользователя>\AppData\Local\Temp Теперь вы использовали два автоматических инструмента удаления для удаления AVAST Cloudcare Antivirus с вашего компьютера и вручную удалили все остатки папок из структуры папок. Обычно мы не выполняем никакой дополнительной очистки реестра после этого момента, даже если в реестре есть отставшие записи для AVAST. Мы не видели, чтобы оставшиеся записи в реестре замедляли работу ПК или вызывали проблемы. |
Тим Саммерс — ботаник со стажем и владелец Diversified Computer Solutions, Inc.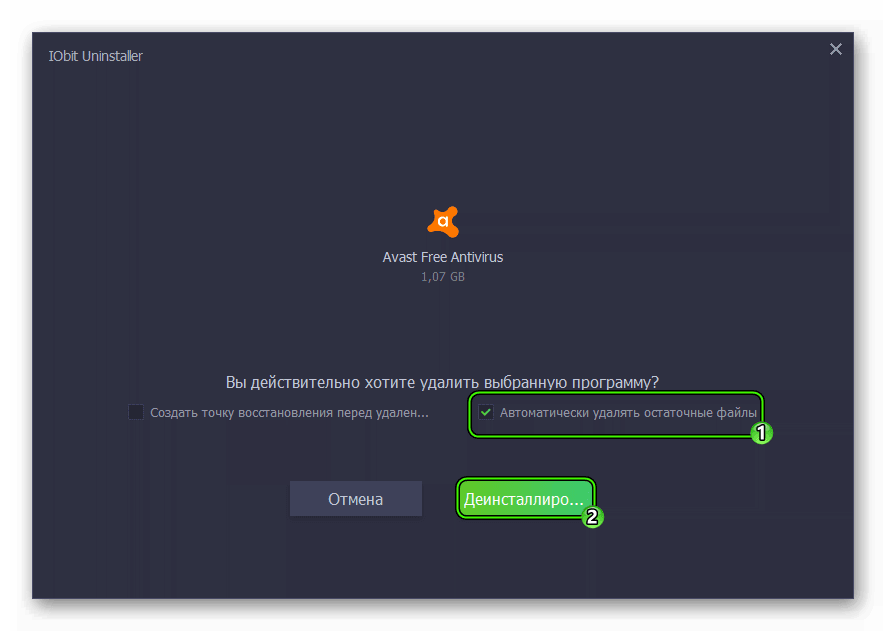


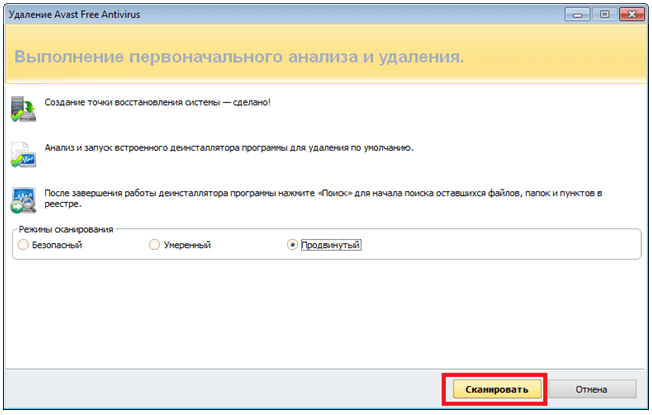
 Нажмите на неё. После чего, антивирусник попытается вас переубедить, но Вы продолжайте начатое и не верьте ему.
Нажмите на неё. После чего, антивирусник попытается вас переубедить, но Вы продолжайте начатое и не верьте ему.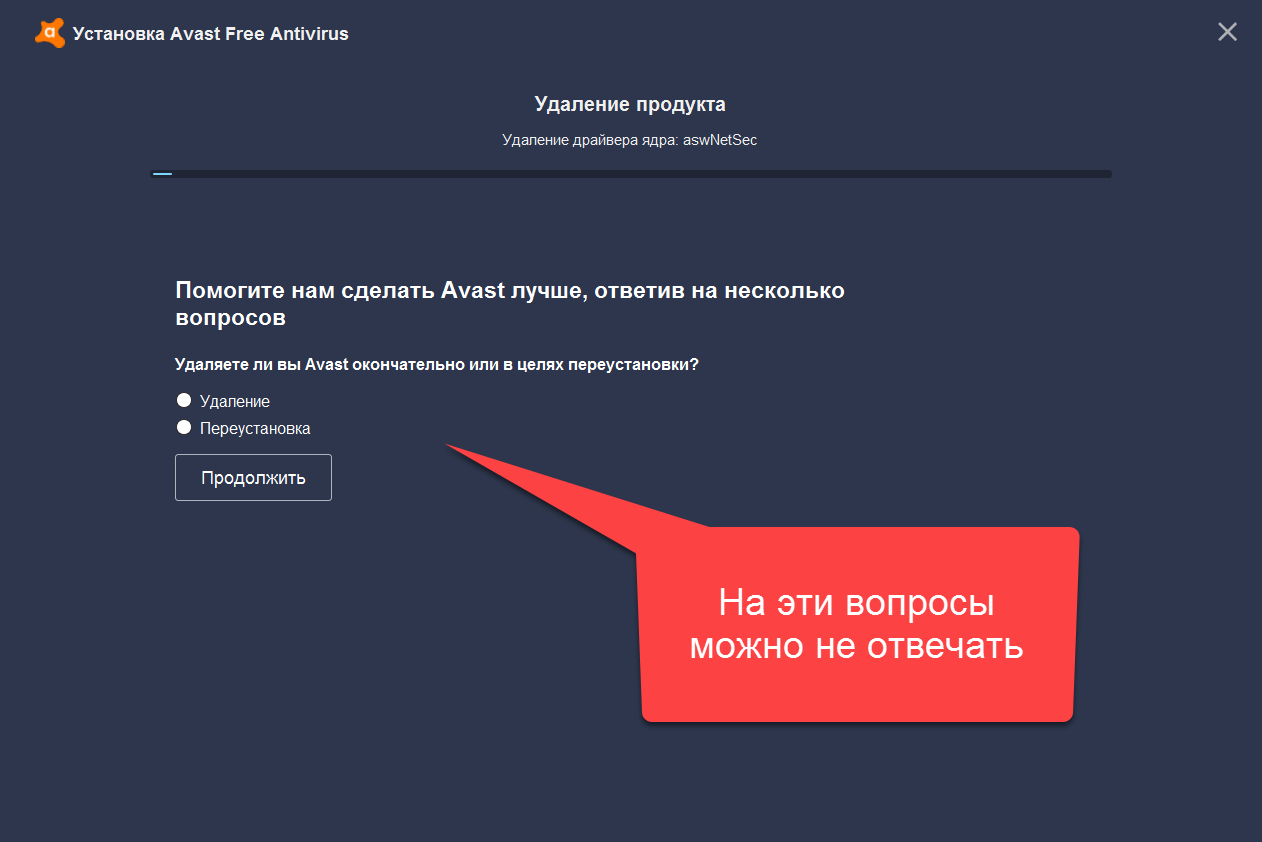 ru/how-to-remove-avast-in-windows-7
ru/how-to-remove-avast-in-windows-7
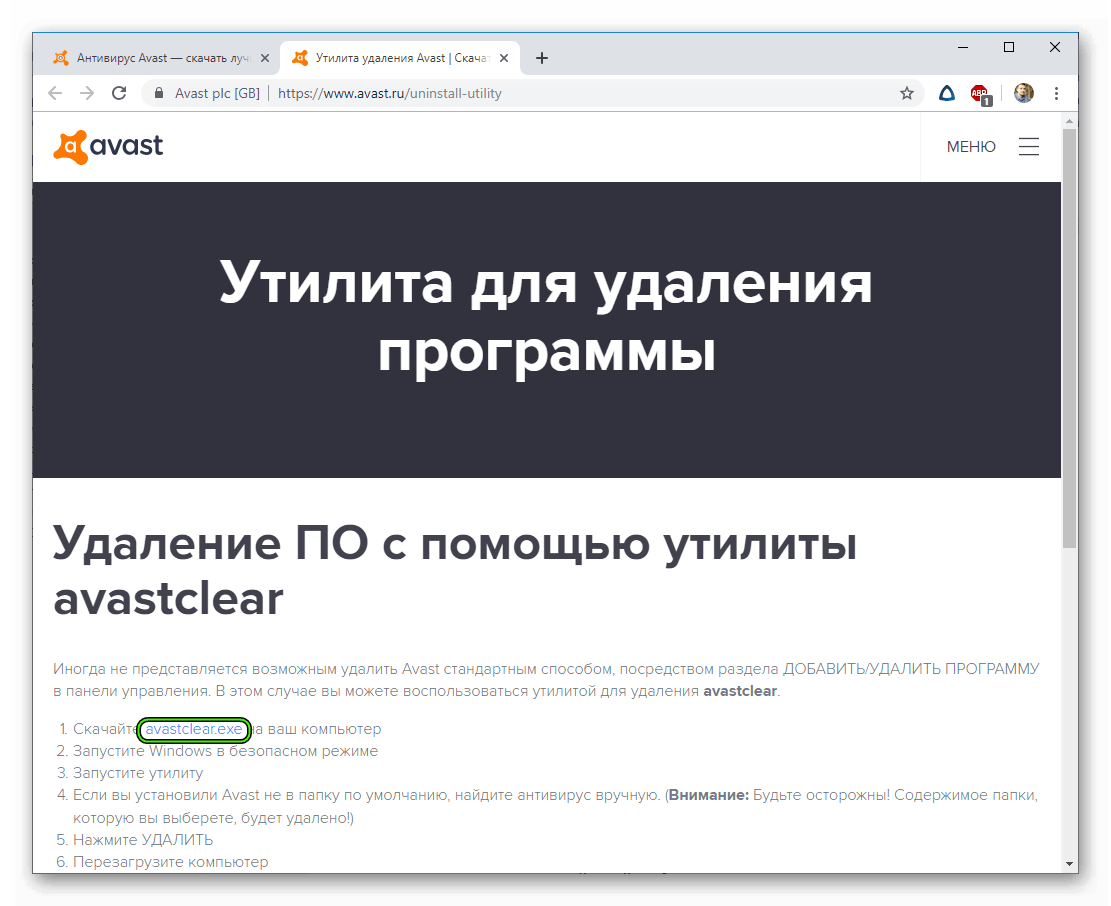
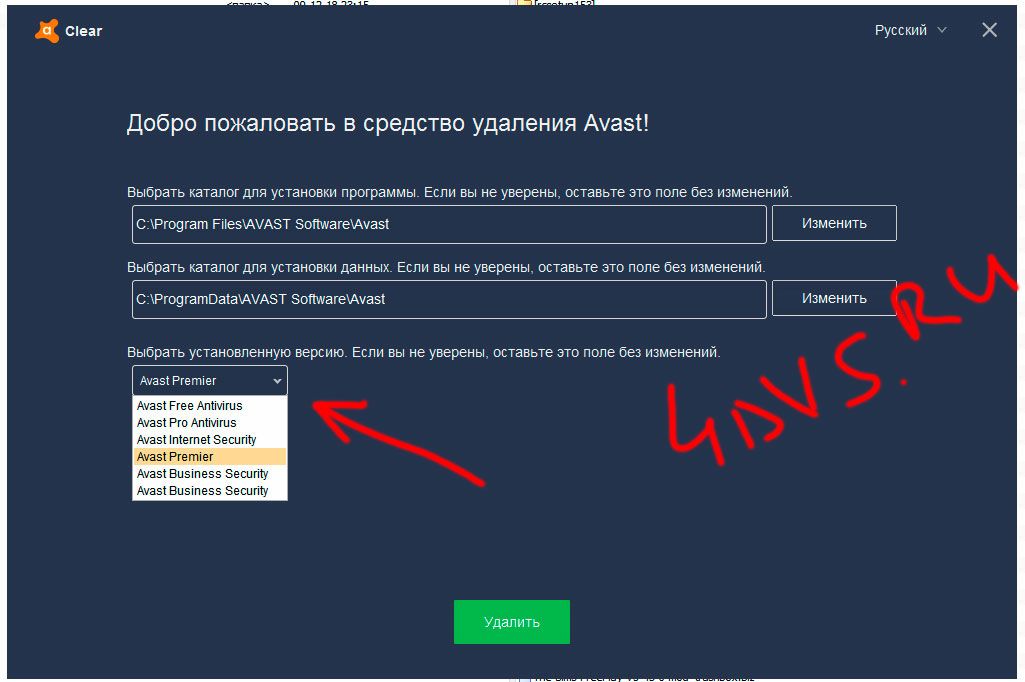 Подождите, пока черный ящик закроется сам по себе.
Подождите, пока черный ящик закроется сам по себе.