Как установить и настроить виртуальную машину Windows 10 и 11 в Linux?
С помощью виртуальной машины вы можете работать со всеми видами альтернативных операционных систем, например, устанавливать Windows 10 внутри Linux. Вот как.
Если вы хотите попробовать некоторые альтернативные операционные системы, такие как Linux, это довольно просто сделать в Windows 10 и 11 внутри виртуальной машины.
Обратное также верно. Если вы используете Linux на своем настольном компьютере или ноутбуке, установить Windows 10 на виртуальную машину невероятно просто, что даст вам полный доступ к ОС Microsoft для настольных ПК. Хотя, по общему признанию, в большинстве случаев с Windows 11 требуется несколько дополнительных шагов благодаря некоторым новым требованиям.
Вот что вам нужно знать о настройке.
Содержание
- Об этом руководстве и установке VirtualBox
- Как установить Windows 10 и 11 в VirtualBox
- Обход ошибок установки Windows 11
- Альтернативы VirtualBox
Об этом руководстве и установке VirtualBox
Естественно, существует несколько разных дистрибутивов Linux, которые выглядят и работают немного по-разному. Тем не менее, шаги здесь достаточно универсальны и должны подходить для широкого диапазона.
Тем не менее, шаги здесь достаточно универсальны и должны подходить для широкого диапазона.
Мы будем использовать VirtualBox для управления виртуальной машиной на Pop!_OS и Linux Mint, обе из которых основаны на Ubuntu. На сайте VirtualBox есть загрузки для большинства основных дистрибутивов, в то время как для некоторых, таких как Manjaro, могут потребоваться более конкретные шаги.
Прежде чем начать, вам нужно загрузить и установить VirtualBox и получить последнюю 64-разрядную версию Windows 10 или последнюю 64-разрядную версию Windows 11.
Как установить Windows 10 и 11 в VirtualBox
После установки VirtualBox в вашей системе Linux процесс настройки и установки виртуальной машины Windows занимает всего несколько минут.
1. Откройте VirtualBox.
2. Нажмите на новый.
3. Введите имя для идентификации вашей виртуальной машины, в данном случае Windows 10.
4. Убедитесь, что в раскрывающемся списке типовуказано Microsoft Windows.
5. Убедитесь, что раскрывающийся список версии предназначен для Windows 10 (Windows 11 еще не указана, но работает с Windows 10).
6. Выберите, сколько оперативной памятивы хотите разрешить использовать вашей виртуальной машине. Вообще говоря, чем больше, тем лучше.
7. На следующем экране убедитесь, что установлен флажок » Создать виртуальный жесткий диск сейчас «.
8. Установите флажок VDI (образ диска VirtualBox).
9. Решите, хотите ли вы динамический или фиксированный жесткий диск для вашей виртуальной машины, исходя из вашей собственной системы и потребностей. Здесь мы собираемся с фиксированным приводом.
10. Выберите, сколько места для хранения вы хотите выделить для виртуальной машины. Вообще говоря, чем больше, тем лучше, и 64 ГБ — хорошая отправная точка, если вы можете сэкономить столько.
11. Нажмите создать.
Теперь VirtualBox создаст контейнер, необходимый для установки Windows, и запустит его как виртуальную машину. Теперь вы готовы приступить к процессу установки Windows.
Теперь вы готовы приступить к процессу установки Windows.
Нажмите на большой зеленый значок » Пуск » в окне VirtualBox, и когда появится окно выше, просто выберите ISO-образ, который вы скачали для Windows 10 или Windows 11, в качестве загрузочного диска. Когда вы сейчас нажмете кнопку » Пуск», VirtualBox запустит для вас виртуальный ПК и начнет процесс установки Windows так же, как вы могли бы видеть при изначальной установке на ПК.
Отсюда вам просто нужно пройти процесс установки Windows, и как только все будет завершено и вы вошли в систему, вы будете смотреть на полностью работающий ПК с Windows внутри окна на вашем компьютере с Linux. Windows 10 установится без проблем, но есть большая вероятность, что вам потребуется выполнить некоторые дополнительные действия для Windows 11.
Обход ошибок установки Windows 11
Какой бы инструмент виртуальной машины вы ни использовали для установки виртуальной машины Windows 11 в Linux, есть одна вещь, с которой вы, скорее всего, столкнетесь: ошибка о том, что ваш компьютер не может ее установить.
Это связано с двумя ключевыми требованиями к оборудованию Windows 11: TPM 2.0 и Secure Boot. Некоторое программное обеспечение для виртуальных машин, такое как VMware, может обрабатывать аспект безопасной загрузки, но VirtualBox, например, не может. Точно так же некоторые могут внедрить виртуальный TPM, но большинство, опять же, как VirtualBox, в настоящее время не могут.
Итак, мы просто скажем нашей виртуальной машине пропустить эти проверки. Когда вы дойдете до экрана ошибки, нажмите Shift + F10, чтобы открыть командную строку, и введите следующие две команды.
REG ADD HKLM\SYSTEM\Setup\LabConfig /v BypassTPMCheck /t REG_DWORD /d 1 REG ADD HKLM\SYSTEM\Setup\LabConfig /v BypassSecureBootCheck /t REG_DWORD /d 1
Это добавит в реестр необходимые инструкции, чтобы пропустить проверки как для TPM, так и для безопасной загрузки. Закройте командную строку, вернитесь на один шаг назад, затем продолжайте как обычно, и вы сможете завершить процесс установки Windows 11.
Альтернативы VirtualBox
Linux настолько широк, что, конечно, есть варианты, когда дело доходит до программного обеспечения для виртуальных машин. Для целей этого руководства я сосредоточился на VirtualBox отчасти потому, что его просто настроить и редко возникают проблемы.
Тем не менее, это не самая элегантно разработанная часть программного обеспечения, и, безусловно, есть доступные альтернативы. Некоторые из них включают GNOME Boxes QEMU и Virtual Machine Manager (на фото выше), хотя, по моему опыту, GNOME Boxes немного ненадежны с Windows.
Существует также версия VMware Workstation для Linux, хотя ее может быть немного сложно установить в некоторых дистрибутивах, и это не открытый исходный код, что противоречит тому, что многие пользователи Linux хотели бы использовать.
Однако, что бы вы ни выбрали, запуск виртуальной машины Windows 10 или 11 в Linux — это относительно простой процесс, для чего бы он вам ни понадобился.
Установка Windows Server 2003
- Подробности
- Родительская категория: Операционные системы
- Категория: Windows
Добрый день. Сегодня мы рассмотрим установку Windows Server 2003. Как и в прошлой статье «Настройка связки APACHE+PHP+MySQL на FreeBSD» все действия будут производится на виртуальной машине Oracle VM VirtualBox. Для тех кто в танке — это бесплатное программное обеспечение, которое отличается своей удобностью. Так же нам понадобится образ операционной системы Windows Server 2003. В интернете куча пиратских версий, хоть это и незаконно. Читаем дальше…
Сегодня мы рассмотрим установку Windows Server 2003. Как и в прошлой статье «Настройка связки APACHE+PHP+MySQL на FreeBSD» все действия будут производится на виртуальной машине Oracle VM VirtualBox. Для тех кто в танке — это бесплатное программное обеспечение, которое отличается своей удобностью. Так же нам понадобится образ операционной системы Windows Server 2003. В интернете куча пиратских версий, хоть это и незаконно. Читаем дальше…
Про Windows Server 2003
Итак, Windows server — это операционная система всем известной компании Microsoft, которую можно назвать вариантом Windows XP, но только для серверов, с помощью которой можно легко администрировать рабочие группы, учётные записи, сети и многое многое другое.
Есть несколько разновидностей данной операционной системы:
- Web Edition — вариант предназначенный для web-серверов, однако он не поддерживает одну из главных функций — контроллер домена.
- Standard Edition — используется в основном в малом бизнесе.

- Enterprise Edition — изначальное предназначение для средних предприятий. Поддержка оперативной памяти до 32 Гб. А так же возможно работа с 8 процессорами.
- Datacenter Edition — Данный вариант предназначен для огромных компаний. Максимальное количество процессоров — 64, оперативная память -128 Гб.
Установка Windows Server 2003
Как я уже писал выше для установки Windows Server 2003 нам потребуется Oracle VM VirtualBox. Скачать данное ПО можно с официального сайта. Если у вас уже есть опыт установки Windows XP, то можете дальше не читать, так как установка серверной и настольной ОС очень схожи.
Подготовка VirtualBox к установке Windows Server 2003
- Открываем VirtualBox и нажимаем на кнопочку «создать».
- Следующим шагом будет присвоение имени нашей ОС для отображения в списке операционных систем в окне VirtualBox. Я написал «Windows Server 2003». Можно выбрать тип и версию устанавливаемой системы, но это непринципиально важно.
 Жмём кнопку «далее(next)».
Жмём кнопку «далее(next)». - Нужно выделить оперативную память под устанавливаемую операционную систему. Для установки Windows Server 2003 минимальное количество памяти — 256 Мб. Если ваше аппаратное обеспечение позволяет вам выделить больше, тогда выделяйте. Я остановлюсь на 512 Мб. Жмём далее.
- Следующим шагом будет определение жёсткого диска. В принципе, все 3 пункта описаны. Если требуется более детальная настройка — вы можете не подключать жёсткий диск. Если же у вас уже есть готовая установленная ОС, то его можно подключить, выбрав третий пункт. Так как мы устанавливаем и настраиваем всё с нуля, то остановимся на втором пункте — «Создать новый виртуальный жёсткий диск». Создать.
- Далее нам нужно определить формат образа, нашей будущей виртуальной операционной системы. Скажу одно — разницы между ними практически нет. Единственное, в первых трёх видах можно фиксировать размер жёсткого диска. Пусть будет «VDI».
- Выбор формата хранения. Оба типа описаны в окошке.
 Я выбираю обычно динамический, на всякий случай. Мало ли.
Я выбираю обычно динамический, на всякий случай. Мало ли. - Выбора размера виртуального жёсткого диска. Я выделю 15 Гб. Сама система занимает мало места. Однако, в будущем мы будем устанавливать различные оснастки. Так что не жалейте гигабайтов. Жмём кнопку «создать».
Подготовку VirtualBox к установке Windows Server 2003 мы завершили. Следующим шагом будет, собственно, сама установка операционной системы.
Установка Windows Server 2003 в среде VirtualBox
- Выделяем нашу, только что, созданную метку «Windows server 2003» и нажимаем наверху кнопку «запустить».
- Следующим шагом нужно указать путь к дистрибутиву устанавливаемой операционной системы. Жмём на маленькую папочку с зелёной стрелкой и задаём путь. Жмём «продолжить».
- Немного ждём, идёт загрузка драйверов. Далее необходимо создать раздел, жмём клавишу «c». Далее нужно указать размер раздела. оставляем всё как есть. У нас будет один раздел. Жмём «enter».
- Вариант форматирования — «NTFS быстрое».
 После этого шага начнётся установка операционной системы.
После этого шага начнётся установка операционной системы. - Делаем базовые настройки. Присвоение имени(home) и организации(home-pc).
- Затем, задаём имя компьютера и пароль администратора.
- Определяем часовой пояс. Пошла установка Windows Server 2003
- Сетевые параметры и рабочую группу оставляем по умолчанию.
- Вбиваем пароль Администратора. Это был последний шаг.
Вот и всё. Установка Windows Server 2003 завершена. В принципе, ничего сложного. Если вы всё сделали так как, то у вас тоже должно получиться.
В следующем уроке будем разбираться с сетевыми настройками. Так же, помимо серверной ОС, вам необходимо установить Windows XP, для наглядного демонстрирования работоспособности Widnows Server 2003.
virtualbox — Как установить Windows 10 на виртуальную машину без входа в учетную запись?
Я устанавливаю Windows 10 из iso на виртуальную машину в виртуальном боксе. Через установку windows хочет войти в аккаунт. Есть ли простой способ продолжить работу без входа в систему? Например, отключить соединение в виртуальной коробке или что-то в этом роде?
Есть ли простой способ продолжить работу без входа в систему? Например, отключить соединение в виртуальной коробке или что-то в этом роде?
- windows-10
- виртуальный бокс
- виртуальная машина
Ваш вопрос неясен, смотрите комментарии @Ramhound.
Но похоже, вы спрашиваете, как избежать входа в учетную запись Microsoft. В этом случае отключение сквозного доступа к виртуальной машине по сети и выполнение параметров автономной установки в установщике Windows 10 позволит вам создать локальную учетную запись Windows без входа в учетную запись Microsoft.
3Виртуальная машина или физическая машина могут установить Windows 10 без учетной записи. Для этого вы должны выполнить установку без подключения к сети. Поскольку вы используете виртуальную машину, вы можете просто отключить виртуальную сеть до завершения установки, а затем активировать ее.
В VirtualBox просто выберите машину, которую вы создали перед установкой Windows. Откройте диалоговое окно Settings (не Properties — я их путал!), затем вы увидите список компонентов, одним из которых является Network . Выберите его.
Затем вы увидите вкладки для адаптера 1 до адаптера 4 . Убедитесь, что на каждой вкладке снят флажок
Откройте диалоговое окно Settings (не Properties — я их путал!), затем вы увидите список компонентов, одним из которых является Network . Выберите его.
Затем вы увидите вкладки для адаптера 1 до адаптера 4 . Убедитесь, что на каждой вкладке снят флажок
В качестве альтернативы, поскольку виртуальная машина использует сеть с мостом, вы можете добиться того же конечного результата, отключив хост от сети, при условии, что он вам ни для чего не понадобится во время установки виртуальной машины.
Зарегистрируйтесь или войдите в систему
Зарегистрируйтесь с помощью Google Зарегистрироваться через Facebook Зарегистрируйтесь, используя адрес электронной почты и парольОпубликовать как гость
Электронная почтаТребуется, но никогда не отображается
Опубликовать как гость
Электронная почтаТребуется, но не отображается
Нажимая «Опубликовать свой ответ», вы соглашаетесь с нашими условиями обслуживания и подтверждаете, что прочитали и поняли нашу политику конфиденциальности и кодекс поведения.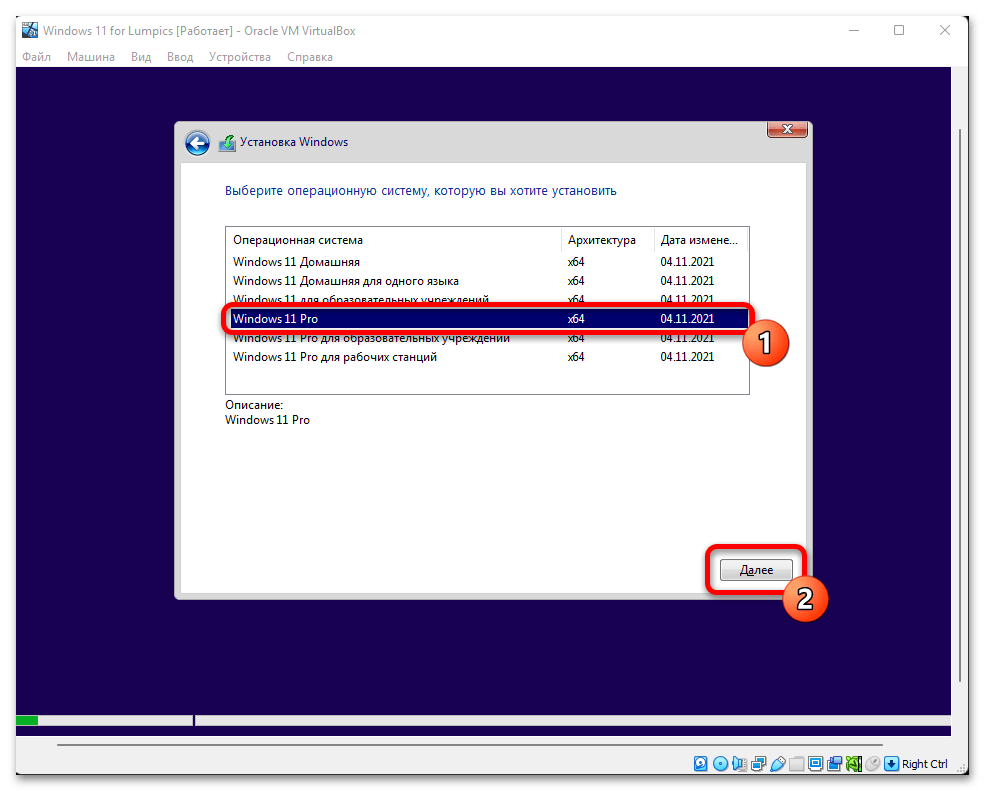
Как установить Windows 10 в VirtualBox в Linux? — Его Linux FOSS
VirtualBox — это широко используемый инструмент виртуализации для запуска различных операционных систем. В этом посте мы продемонстрируем подробный метод установки Windows 10 в Virtualbox в Linux. Содержание этого поста следующее:
- Предварительные условия
- Скачать ISO-файл Windows 10
- Установить VirtualBox в Linux
- Создать машину в VirtualBox
- Как установить Windows 10 в VirtualBox в Linux?
Начнем с предварительных требований:
Предварительных требованийДля установки Windows 10 перед началом установки в вашей системе должно быть установлено множество предварительных условий. Давайте получим их один за другим:
Загрузите ISO-файл Windows 10
Чтобы установить Windows 10 на VirtualBox в Linux, убедитесь, что обновленный ISO-файл Windows 10 загружен на машину с официального сайта « Майкрософт».
Установите VirtualBox на Linux
10 лучших дистрибутивов Linux
Включите JavaScript
Откройте терминал Linux и выполните одну из приведенных ниже команд, чтобы установить пакет « VirtualBox »:
Чтобы получить его Дистрибутивы на основе Debian:
$ sudo apt install virtualbox -y
После выполнения вышеуказанной команды пакет VirtualBox был установлен в Ubuntu. Точно так же его можно установить в дистрибутивах на основе Fedora с помощью команды:
$ sudo dnf установить виртуальный бокс
Чтобы установить VirtualBox в дистрибутивах Linux на базе CenOS и RHEL, используйте команду:
$ sudo yum install virtualbox
Создайте машину в VirtualBox
Виртуальную машину необходимо создать, чтобы создать основу для установки Windows 10 в VirtualBox. Для этого откройте VirtualBox и выполните шаги, указанные для локтя:
После открытия окна VirtualBox нажмите кнопку « New »:
Затем задайте имя ОС, которая будет установлена, а также папку, тип и версию машины:
Когда все настроено, нажмите кнопку « Далее » и назначьте размер ОЗУ для машины. Рекомендуется назначать объем памяти, перемещая курсор в зеленой области (имейте в виду исходную память вашей машины):
Рекомендуется назначать объем памяти, перемещая курсор в зеленой области (имейте в виду исходную память вашей машины):
Затем нажмите «Создать виртуальный жесткий диск сейчас», а затем « Создать ». », чтобы создать машину:
Выберите « VDI (образ диска VirtualBox) ”тип жесткого диска:
Затем выберите тип хранилища жесткого диска. Рекомендуется выбрать « Динамически распределенный » вместо « Фиксированный размер »:
Когда машина создана, выберите машину, затем щелкните значок « Настройки » и опцию «Хранилище». Здесь выберите файл « ISO » Windows 10, а затем нажмите кнопку « OK »:
Машина будет успешно создана и доступна в библиотеке VirtualBox.
Как установить Windows 10 на VirtualBox в Linux?После выполнения всех необходимых условий. Для этого выполняются следующие шаги:
Шаг 1: Запустите машину
Пришло время « Запустить » машину, щелкнув значок « Запустить» вверху:
Как только по мере запуска машины начнется процесс установки, который можно увидеть ниже:
Шаг 2: Установите язык/время/раскладку
Сначала установите язык, регион, время и раскладку клавиатуры. Нажмите кнопку « Далее »:
Нажмите кнопку « Далее »:
Затем нажмите кнопку « Установить сейчас », чтобы начать установку Windows 10:
Запустится мастер установки Windows 10:
Шаг 3: Добавьте ключ продукта
Введите « Product-Key » Windows, который можно приобрести на официальном сайте « Microsoft» :
Затем прочтите и примите положения и условия, указанные в соглашении, а затем перейдите к следующему этапу установки:
Шаг 4. Выберите тип установки и раздел
Выберите первый вариант установки (как создать новую копию Windows 10):
Выберите раздел машины, на который она будет установлена:
Будет запущена установка Windows 10:
Завершение займет несколько минут:
Когда установка будет завершена, компьютер автоматически перезагрузится:
Компьютер перезапущен, и теперь пришло время для настройки Windows 10:
Шаг 5: Подтвердите свой регион
Подтвердите регион где вы используете машину:
Также подтвердите раскладку клавиатуры:
Войдите в учетную запись Microsoft с ее учетными данными, чтобы продолжить настройку Windows 10.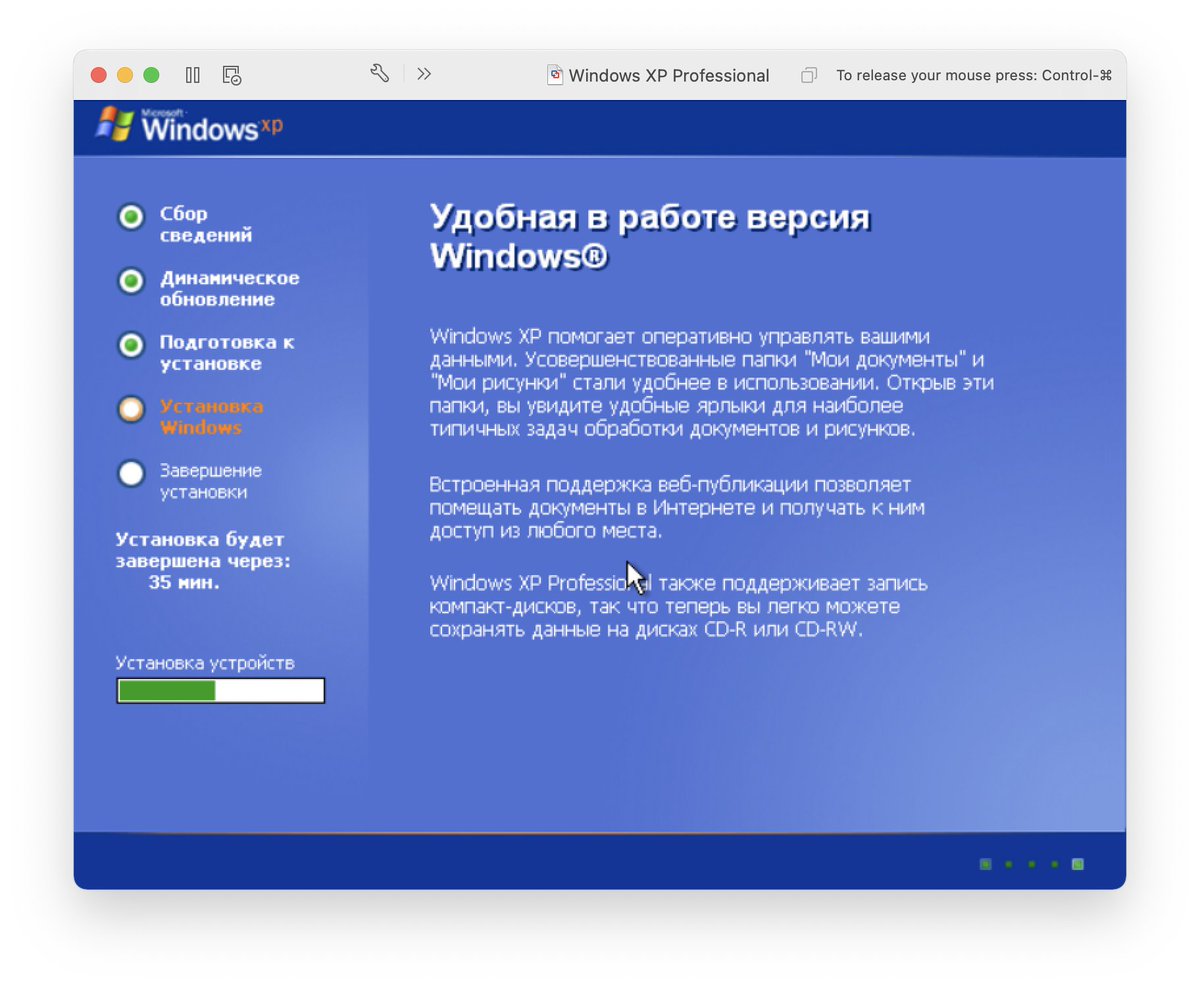

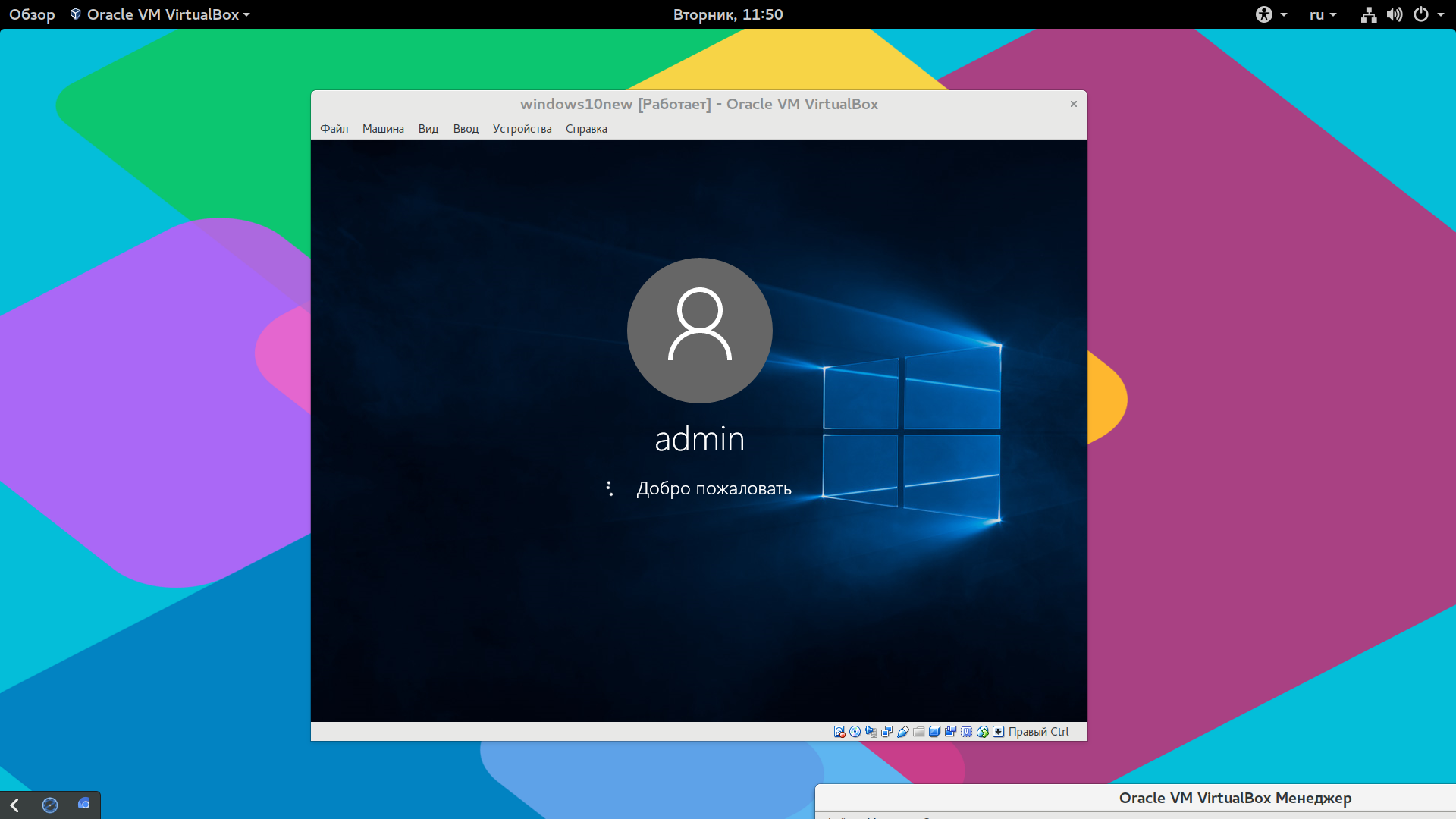
 Жмём кнопку «далее(next)».
Жмём кнопку «далее(next)».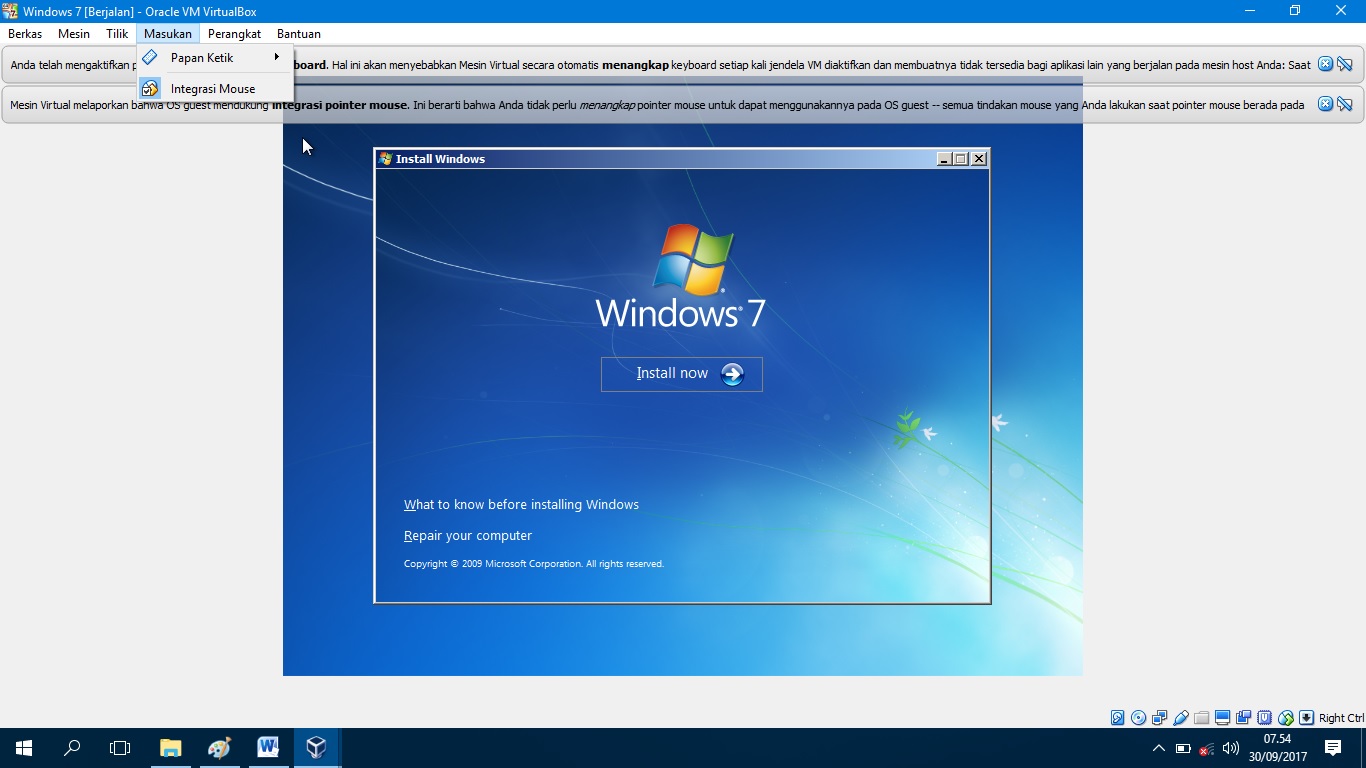 Я выбираю обычно динамический, на всякий случай. Мало ли.
Я выбираю обычно динамический, на всякий случай. Мало ли. После этого шага начнётся установка операционной системы.
После этого шага начнётся установка операционной системы.