Установка wordpress на denwer: подробные настройки и советы
👍 Научим создавать сайты на WordPress бесплатно за 11 уроков. Подробнее →В инструкции разобрана инструкция и установка wordpress на denwer и даны рекомендации по дальнейшей работе. Денвер старая разработка русских программистов, являющаяся оболочкой сервера для разработки не напрямую в сети, а на компьютере. Рассмотрим как же поставить на него вордпресс.
Установка соединения
Для начала запускаем денвер и проверяем работает ли серверная оболочка с браузером и не блокируется ли host (множество антивирусов не любят denwer, за то что меняет файл host).
- Запуск программы
- Вводим в строке браузера localhost
- Если хорошо, появится надпись “Ура заработало!”
Далее прокручиваем страницу вниз и находим раздел Утилиты, выбираем и нажимаем phpMyAdmin – администрирование СУБД MySQL.
Denwer всегда поддерживает современные тенденции windows 10 так же входит в пакет, спасибо разработчикам.
Настройка базы данных
Войдя в phpmyadmin создаём новую базу данных.
- Заходим в раздел “базы данных”
- Вводим новое название, например wp
- Жмём кнопку создать
- Результатом должна появиться новая база в левой колонке.
Базу данных создали, теперь нужно присоединить к ней логин с паролем и сделать базовые настройки.
- Переходим во вкладку “пользователи”
- Выбираем добавить
- Вводим название базы, которое прописывали ранее, в нашем случае wp
- Выбираем из выпадающего списка локальный, что приведёт к появлению надписи localhost
- Забиваем пароль на ваше усмотрение, я сделал 1234
- Подтверждаем пароль
- Ставим “предоставить полные привилегии”, тем самым даём root права
- Нажатием отметить всё, делаем глобальную настройку (прокрутив пониже увидите что пункты отметились)
- Добавляем пользователя
Загрузка движка и окончательная установка wordpress на denwer
Настроив phpmyadmin переходим к загрузке самого wordpress на denwer. Переходим на официальный репозиторий здесь, и загружаем последнюю актуальную версию, на момент написания статьи 5.1.1.
Переходим на официальный репозиторий здесь, и загружаем последнюю актуальную версию, на момент написания статьи 5.1.1.
Запускаем архив, можете сразу распаковать, либо оставить открытым. По умолчанию denwer устанавливается на диск C, нам необходимо создать новый сайт и загрузить в него содержимое архива.
- Переходим по данному пути C:\WebServers\home\localhost\www
- Создаем здесь папку сайта, я назвал test-blog (вы пишите любое название, например test1) данное название это URL ресурса на wordpress
- В архиве выделяем всё
- Перетаскиваем выделенное в директорию
Заходим в test-blog и видим сам wordpress, нужно присоединить ранее созданную базу к движку, открываем для редактирования wp-config-sample.php (правой кнопкой мыши и выбираем редактор, у меня стоит NotePad++).
- Имя (DB_NAME) вписываем wp
- Админ (DB_USER) также wp
- Пароль (DB_PASSWORD) прописываем 1234
- Не забываем сохранить изменения из меню файл, или комбинацией CNTRL+S
Редактор кода закрываем, и переименовываем wp-config-sample.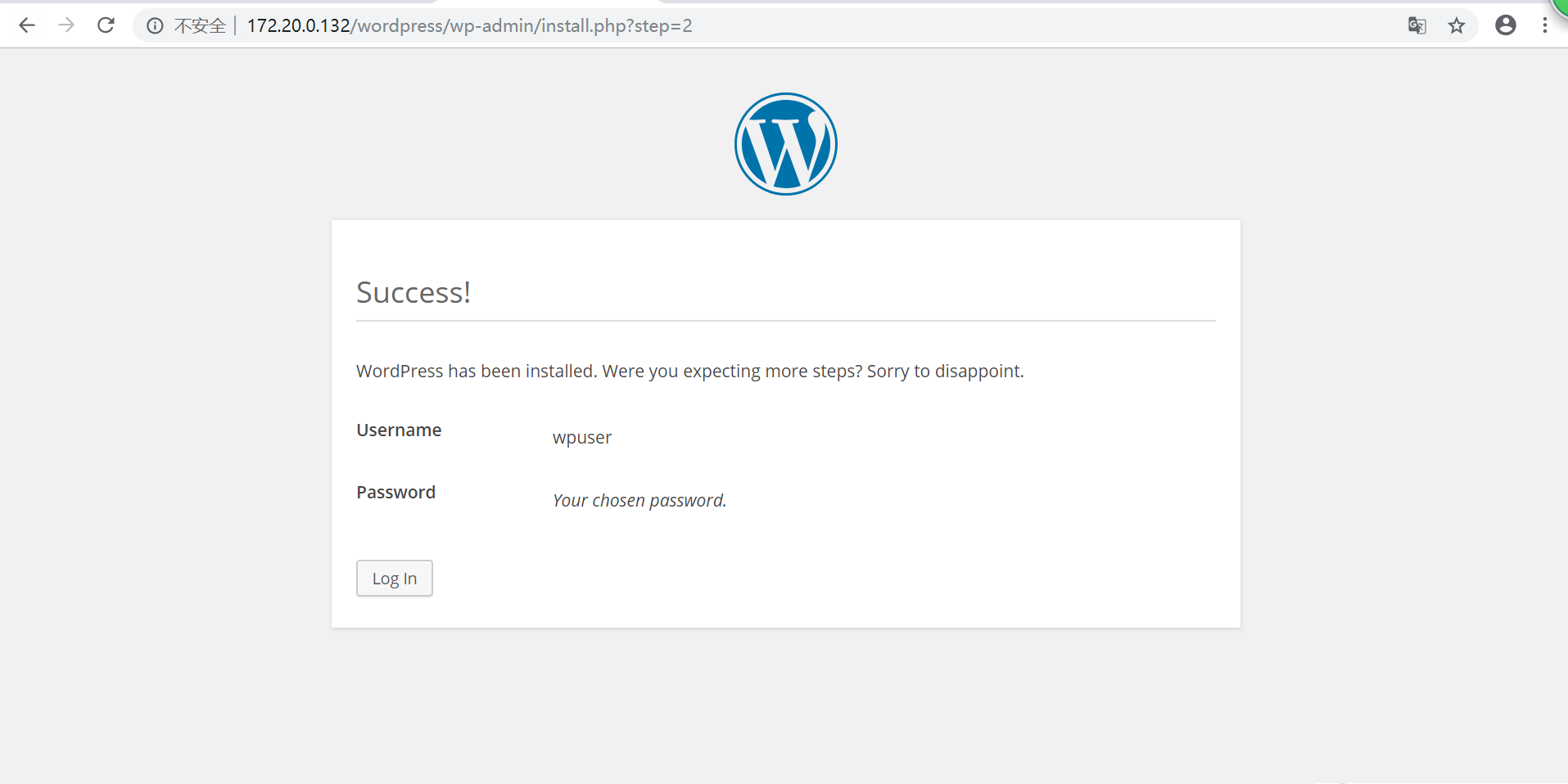 php в просто wp-config.php, то есть стираем из названия -sample.
php в просто wp-config.php, то есть стираем из названия -sample.
Финальное руководство установки
Вводим в адресную строку http://localhost/test-blog.ru и видим окно приветствия и финальной загрузки wordpress.
Если сайт не отобразился, то рекомендую перезапустить Denwer.
Либо возможна “ошибка установки соединения с базой данных“, значит в предыдущем пункте допустили ошибку, и не правильно приписали данные в файле wp-config.
Настраиваем установку по своему усмотрению, вводим логин, пароль, почту, и остальные пункты. Запоминаем данные и нажимаем “Установить WordPress”. На следующей странице вас поздравят, и предложат войти в административную панель жмём войти. Записываем данные для входа и поздравляем.
Такими простыми действиями мы установили wordpress на denwer, прошли весь путь от начала и до конца. Творите с вордпресс и делайте свои сайты. В следующих статьях научимся переносить данные на хостинг.
Видео инструкция
Понимая что посетители любят читать руководство, но прикладываем подробную видео инструкцию.
Нажмите, пожалуйста, на одну из кнопок, чтобы узнать понравилась статья или нет.
Мне нравится4Не нравитсяЕсли Вам понравилась статья — поделитесь с друзьями
WordPress на локальном сервере Денвер
Установка denwer //www.denwer.ru/base.html
Создание виртуального хоста
1. Чтобы создать виртуальный хост в Денвере, т.е. домен для локального сайта, создайте в папке /home директорию с именем, совпадающим с именем виртуального хоста (имя директории содержит точку, например, «test1.ru«!).
2. Создайте в директории test1.ru поддиректорию www, в которую можно поместить файлы сайта.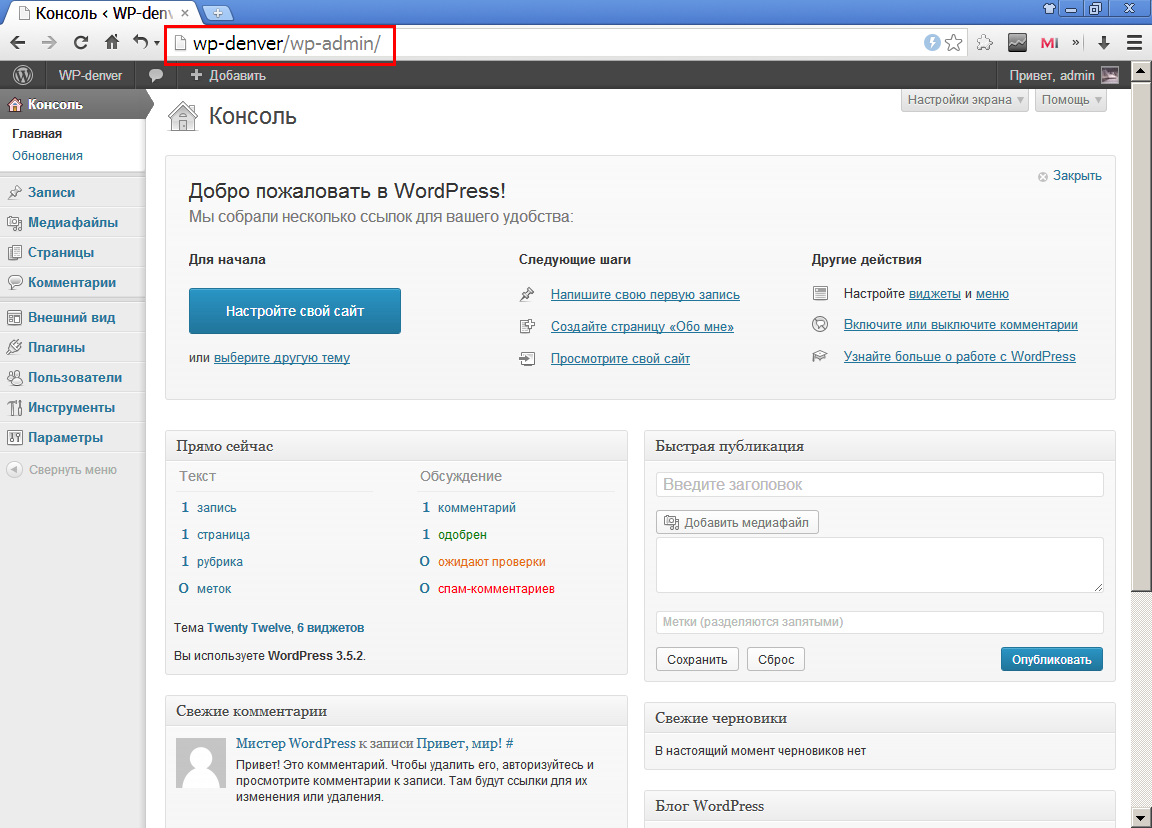 Эта директория соответствует адресу www.test1.ru и просто test1.ru.
Эта директория соответствует адресу www.test1.ru и просто test1.ru.
*** Здесь могут находиться директории документов доменов третьего уровня для test1.ru (например, abc.test1.ru соответствует директории /home/test1.ru/abc/).
3. Перезапустить denwer! Теперь можно тестировать php на локальной машине.
Установка WordPpress
Скачать WordPress на русском языке:
*** Редактировать файлы wordpress нужно в «правильном» редакторе: UnicEdit , Notepad++ или Notepad2 .
Установка wordpress на denwer
- Создать базу данных. Администрирование баз данных: localhost/Tools/phpMyAdmin/index.php
- Скопировать архив дистрибутиваWordPress (ru.wordpress.org/) в директорию сайта, например, в «test1.ru». После распаковки архива все файлы движка находятся в папке «wordpress», которую можно просто переименовать в «www».
- Создать файл конфигурации wp-config.
 php. Для этого отредактировать файл wp-config-sample.php в «правильном» редакторе ( например, notepad2) и сохранить его как wp-config.php (см. Установка WordPress)
php. Для этого отредактировать файл wp-config-sample.php в «правильном» редакторе ( например, notepad2) и сохранить его как wp-config.php (см. Установка WordPress) - Перейти в браузере по адресу вашего сайта, т.е. test1.ru. Откроется страница «Установка wordpress»(test1.ru/wp-admin/install.php или test1.ru/wordpress/wp-admin/install.php ). В процессе установки будет создан пароль, который потом можно изменить.
Управление сайтом в WordPress: mysite.ru/wp-admin (Кодировка UTF-8)
Запись опубликована в рубрике WordPress с метками Denwer, виртуальный хост.Установка WordPress на денвер
Здравствуйте, читатели блога Webvim. Сегодня я расскажу про то, как легко установить WordPress на локальный сервер Денвер. Если у вас до сих пор не установлен и не настроен сам Denwer срочно читайте предыдущую статью. Там представлена пошаговая установка — разберется любой новичок!
Короткий план действий:
- Скачиваем WordPress;
- Копируем его файлы в папку на локальном сервере;
- Запускаем Denwer;
- Создаем базу данных для нашего блога;
- Связываем WordPress с базой данных;
- Празднуем успешную установку!
Далее подробное описание, поехали!
Скачиваем WordPress на официальном сайте.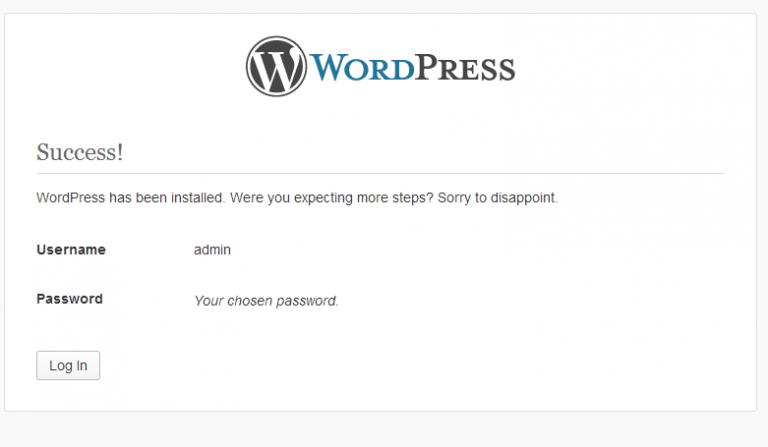
Создаем новую папку в разделе «G:\WebServers\home\localhost\www\». Я назвал ее «myblog». Вы можете назвать ее как хотите или так же, чтобы не запутаться. Копируем в нее все файлы из папки WordPress, которую мы скачали.
Теперь запускаем Denwer с помощью ярлыка на рабочем столе.
Запомните: запускать Denwer нужно каждый раз когда вы будете работать над своим блогом на локальном сервере.
Проверить, запущен Denwer или нет, можно с помощью индикаторов в трее в правом нижнем углу:
Далее открываем в браузере адрес: «http://localhost/tools/phpmyadmin/». Здесь будем работать с базой данных нашего блога. В верхнем меню переходим в раздел «Базы данных».
Задаем имя нашей база данных и нажимаем «Создать»
Название можно указать любое, но я советую использовать следующий шаблон: « НазваниеСайта_db», db — database (база данных). Когда у вас будет несколько сайтов — вы не запутаетесь в том, какая база данных какому сайту соответствует.
Перейдем к установке WordPress. Зайдите в папку «G:\WebServers\home\localhost\www\myblog» и откройте файл «wp-config-sample.php» с помощью текстового редактора (я использую «Notepad++»).
Открываем в браузере адрес «http://localhost/myblog/» и нажимаем кнопку «Вперед». Дальше заполняем поля по моему примеру (только имя базы данных подставляете свое) и нажимаем «Отправить».
Простое имя пользователя без пароля я задаю только потому что сайт лежит на локальном хостинге и кроме нас никто к нему доступа не имеет. Для сайта в интернете обязательны сложный логин и пароль.
На следующем экране нажимаем «Завершить установку».
Заполняем данные нашего блога (позже вы сможете их поменять):
Убираем галочку с раздела «Приватность». На первоначальном этапе настройки блога нам не нужно чтобы поисковые системы индексировали сайт. Откроем доступ когда все настроим. Нажимаем «Установить WordPress».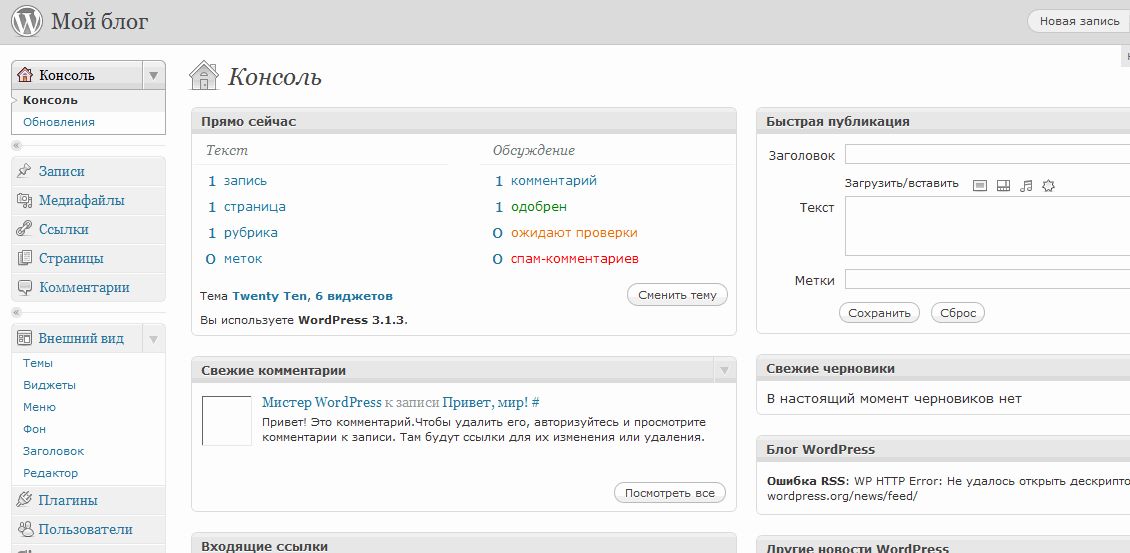
Удалите файл «wp-config-sample.php», иначе злоумышленники могут им воспользоваться. Взамен него после установки появится файл «wp-config.php»
Далее нажимаем «Войти» и вводим логин и пароль.
На этом установка WordPress на локальный сервер окончена, поздравляю вас! Перед вами административная панель WordPress. Как с ней работать я расскажу в одном из следующих уроках. Подписывайтесь на обновления чтобы не пропустить.
P. S. Ваш блог доступен по адресу «http://localhost/myblog/» — зайдите, проверьте.
Установка WordPress на Denwer: подробная пошаговая инструкция
Установка WordPress на Denwer не так сложна, как может показаться на первый взгляд. Готовя этот материал вспомнил, как не получалось установить WordPress c первого раза . В общем, следите за шагами, вернее не отставайте, сегодня их будет много.
Шаг 1. Устанавливаем Denwer и запускаем его!
Шаг 2.Скачиваем WordPress, распаковываем архив.
Шаг 3. Находим папку, где установлен Denwer, у меня это папка D:/WebServers
Теперь идем: D:/WebServers/home/localhost/www
В папке www создаем папку под wordpress, например, wordpress. В папку wordpress скопируем файлы движка, т.е. поместим папки с файлами wp-admin, wp-content, wp-includes + файлоы из архива.
Шаг 4. Запускаем браузер, я пользуюсь Firefox, Вы тоже можете его установить, еще пригодится при работе с сайтами.
Шаг 5. В адресной строке браузера набираем http://localhost и жмем Ввод. Переходим по ссылке http://localhost/Tools/phpMyAdmin/.
Рис. 1
Открываем еще одну вкладку в браузере, набираем в адресной строке http://localhost/wordpress/ и жмем Ввод. Видим сообщение и кнопку «Create a configuration File», рис. 2
Итак, рис. 2 — эта вкладка нам пока больше не нужна, мы еще вернемся сюда в шаге 8 и будем работать в ней до окончания установки. А сейчас давайте вернемся обратно в первую вкладку, где вводили http://localhost/, и продолжим установку.
А сейчас давайте вернемся обратно в первую вкладку, где вводили http://localhost/, и продолжим установку.
Шаг 6. Создаем базу данных (БД) WordPress. Название БД должно совпадать с названием папки, в которой лежит ваш WordPress, рис.3
На странице будет выведено сообщение, зеленым мелким текстом, что база данных wordpress создана, рис. 4
Переходим по вкладке «Privileges». В левой колонке рис. 5 также видим созданную нами БД.
Шаг 7. Добавляем нового пользователя, рис. 6
Далее вводим Имя пользователя, например, wps, выбираем host: localhost и вводим пароль дважды, см. рис. 7
Выбираем все привилегии, рис. 8 и жмем кнопку «GO».
На экране появится сообщение, показанное на рис. 9, и ниже появится еще одна кнопка «GO». Ее нажимать не нужно.
Все, мы выполнили все действия в этой вкладке, можете ее закрыть.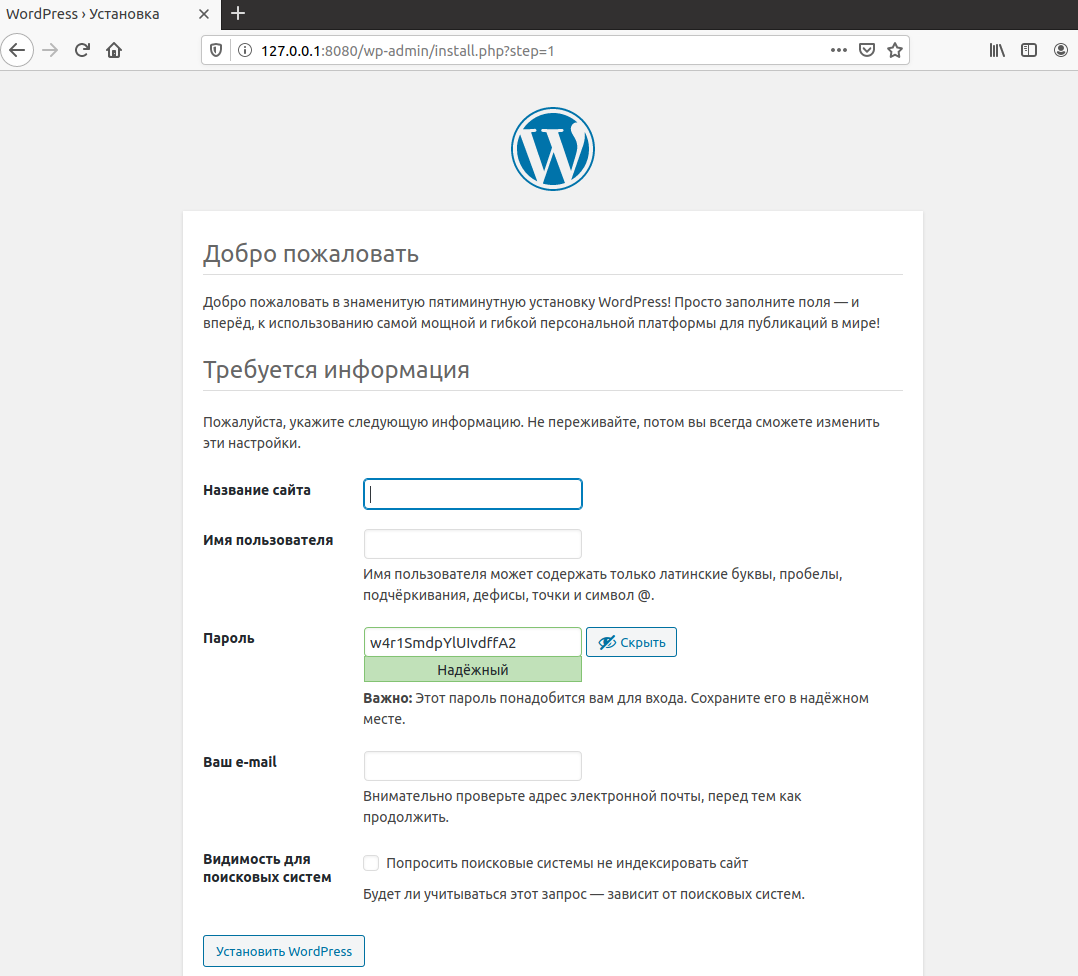
Шаг 8. Переходим во вкладку, которую мы оставили в шаге 5, и, как я говорил раньше, завершим установку. Жмем на кнопку «Create a configuration File». Появилось сообщение, продолжаем установку «Let,s Go».
Шаг 9. Заполняем поля, рис. 10
В поле «Data Base» пишем имя базы, которое писали в шаге 6 (рис. 3). В поле «User name» пишем имя пользователя, которое указывали в шаге 7 (рис. 7). Вводим пароль, последние два поля будут заполнены автоматически, нажимаем «Submit», затем в появившемся сообщении «Run the install».
Шаг 10. В предложенной форме заполните поля, рис. 11
Введенные «Имя пользователя» и «Пароль» запомните, а лучше запишите, т.к. они потребуются для входа в административную панель WordPress в шаге 11!
Позволить поисковикам, таким как Google, Яндекс и Technorati индексировать содержимое моего блога
Далее устанавливаем WordPress.
рис.12. Готово! Остается только войти.
Шаг 11. Рис.13 — форма для входа в административную панель.
Вносим данные, про которые я говорил в шаге 10 (см. рис. 11), и нажимаем «Войти».
Поздравляю! Наконец-то Вы попали в панель управления CMS WordPress.
Шаг 12. Откройте новую вкладку в браузере и введите в адресной строке http:/localhost/wordpress . На мониторе появится тема WordPress, которая установлена по умолчанию.
Увидеть установленную по умолчанию тему можно и другим способом. Нажмите на заголовок темы как показано на рис. 14
P.S. В вышеперечисленных шагах я не сказал, что при установке WordPress на Denwer созданная база данных и пароль к ней были прописаны в файле wp-config.php (см. корневую папку движка). Можете открыть этот файл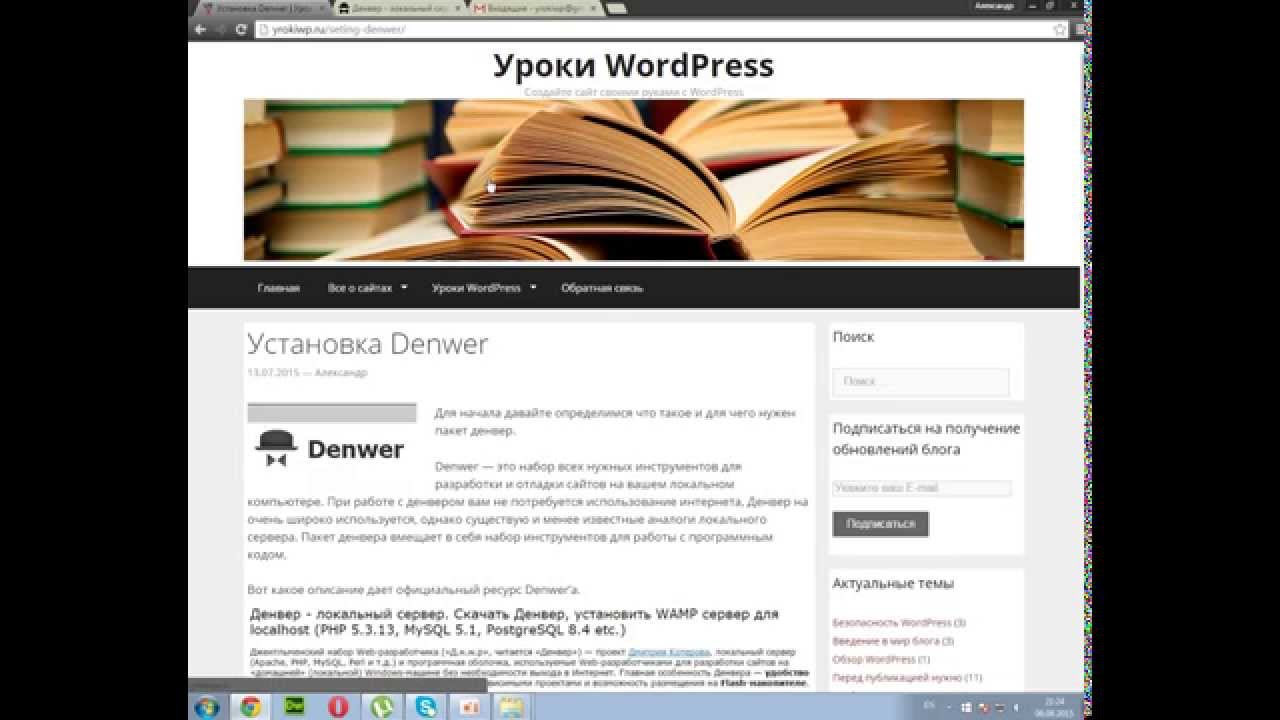 15
15
Файл wp-config.php должен быть сохранен в кодировке UTF-8 (без ВОМ). Для задания кодировки файла я пользуюсь редактором Notepad++ (в статье про этот редактор я рассказывал, что такое кодировка UTF-8 без (ВОМ) и зачем ее нужно использовать).
Внимательно следуйте пошаговой инструкции установки WordPress на Denwer и у Вас все получится. Пишите как прошла установка.
«« Редактор Notepad++
Сменить пароль WordPress »»
Комментарии к записи «Установка WordPress на Denwer: подробная пошаговая инструкция»:
Установка WordPress на хостинг. Установка WordPress на денвер.
Друзья, я дико извиняюсь, что не писал ничего целую неделю. Виноваты в моей «пропаже» рыбалка, на которую три дня подряд ездили мы с семьей, и книга, потрясающая книга, о которой расскажу в следующем посте.
По теме. Не трудно догадаться о чем пойдет речь в сегодняшнем посте, заголовок более чем «говорящий».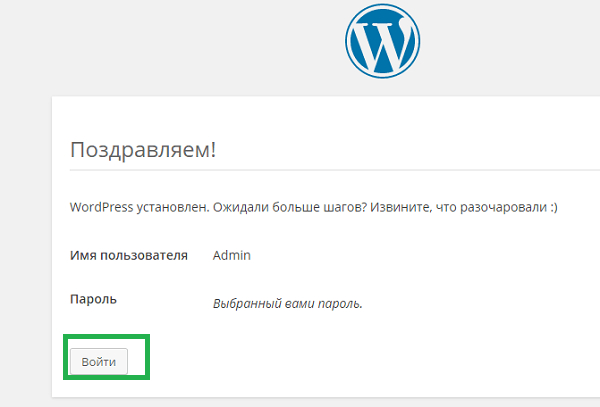 Но в отличии от самой установки, которая «по-быстренькому», пост у меня получится не такой уж и маленький, хочется расписать все подробно, потому наберитесь терпения и налейте себе чашечку чая.
Но в отличии от самой установки, которая «по-быстренькому», пост у меня получится не такой уж и маленький, хочется расписать все подробно, потому наберитесь терпения и налейте себе чашечку чая.
Установка wordpress дело действительно быстрое и на самом деле не очень сложное. Бывают конечно какие-то неприятности, непредвиденные ситуации, но все это решаемо и после одной-двух установок, для Вас это уже не будет проблемой.
Пост разделен на два вида установки:
Локальная установка wordpress (на денвер) | Установка wordpress на сервер
Локальная установка wordpress (на денвер)
Локальная установка движка Вашего будущего сайта, начинается с установки и настройки сервера на Вашем компьютере. Установить и настроить сервер дело не из легких, но прекрасная альтернатива полноценному серверу — это денвер. Денвер — это удобная для разработки сайтов оболочка с набором всех необходимых дистрибутивов (Apache, PHP и т.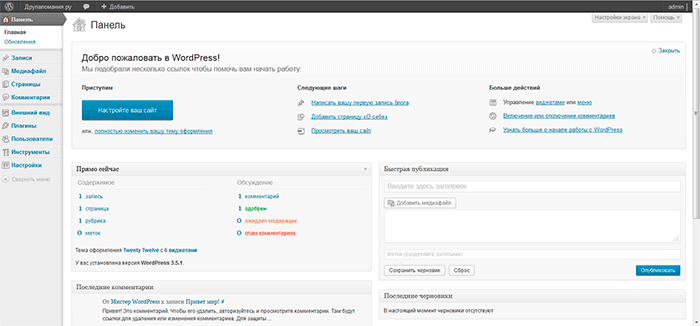 д.). С его установки и начнем. Скачиваем денвер (здесь) и устанавливаем. Инструкция по установке.
д.). С его установки и начнем. Скачиваем денвер (здесь) и устанавливаем. Инструкция по установке.
После корректной установки приступаем к заливке файлов движка на сервер. Если его у Вас нет, скачайте на mywordpress.ru, вот на этой странице, и распакуйте.
Идем в проводник windows («Мой компьютер») и находим диск, на котором расположен созданный нами сервер. По-умолчанию, если Вы ничего не меняли, он устанавливается в папку Webservers на диск C:. В этой папке находим папку «Home», в которой создаем наш «виртуальный хост (домен)», т.е. папку вида «ваш_сайт.ru», я свою назвал «test2.ru», потому как по-умолчанию с денвером test1.ru уже установлен:
Проходим в созданную папку, т.е. в наш «виртуальный хост», и там создаем еще одну папку, которую обзываем «www». И вот в эту папку копируем все файлы из распакованного архива с wordpress:
Создаем базу. Для этого возвращаемся в корень нашего сервера (по-умолчанию C:WebServers). Далее идем по этому пути: usrlocalmysql-5. 1data. В data создаем папку, которая и будет нашей базой данных. Я свою назвал по имени хоста, т.е. test2:
1data. В data создаем папку, которая и будет нашей базой данных. Я свою назвал по имени хоста, т.е. test2:
Все готово к установке движка, осталось лишь запустить сервер. Делается это двойным кликом по иконке «Start Denwer»:
Переходим к установке wordpress. У вордпресс есть фишка — «знаменитая установка за 5 минут». Такая установка не требует от пользователя каких-либо сверхъестественных навыков. Запускается мастер установки и дальше действуем по подсказкам. Запустить мастер можно по ссылке ваш_сайт.ru/wp-admin/install.php. Подробнее об этом Вы сможете узнать из файла «readme.html», который находится в одном архиве вместе с движком.
Но довольно часто мне не удавалось установить вордпресс таким образом. И дело тут не в движке, а скорее всего в хостинге, в сервере, в их настройках. Потому у меня выработалась привычка делать все, что называется, «ручками», хотя и в этом случае от нас потребуется два взмаха палочкой пару движений. Об этом и расскажу далее.
Возвращаемся в папку, куда мы заливали файлы движка, у меня это hometest2.ruwww. В этой папке находим файл wp-config-sample.php (если у Вас скрыты расширения файлов, значит будет просто wp-config-sample) и переименовываем его в wp-config.php, т.е. просто удаляем из названия -sample:
Теперь его необходимо отредактировать. Редактировать подобного рода файлы абы чем нельзя. У меня для этих целей установлен adobe dreamweaver. Если у Вас нет такой программы, подойдет и обычный блокнот, но не wordpad и не word.
В этом файле нам нужны четыре строки: DB_NAME, DB_USER, DB_PASSWORD, DB_HOST. Они расположены практически в самом верху файла.
- DB_NAME — имя базы данных. Мы ее создавали выше, помните? У меня она называется test2.
- DB_USER — имя пользователя. Здесь, на локальном сервере, пользователь по-умолчанию — root.
- DB_PASSWORD — пароль базы. Пароля здесь нет, оставляем пустым.
- DB_HOST — хост базы данных. Так и оставляем — localhost.

Все необходимые настройки сделаны, переходим непосредственно к установке движка. В браузере, в адресной строке набираем ваш_сайт.ru/wp-admin/install.php, у меня адрес выглядит так: http://pervushin.com/test2.ru/wp-admin/install.php.
Нам открывается приветственное окно, в котором также требуется ввести всю необходимую информацию о будущем блоге: заголовок блога, имя пользователя, пароль для доступа в админку и e-mail администратора. После заполнения нажимаем кнопку «Установить WordPress«:
Следующая страница нам просто обязана сказать, что вордпресс успешно установлен:
Жмем кнопку «Войти» и работаем. Настраиваем движок по своему вкусу, добавляем необходимые плагины, подгоняем дизайн, а когда все будет готово, заливаем уже на реальный сервер (хостинг). Ну а ниже, поговорим об установке wordpress на сервер.
Установка WordPress на сервер
Установка на сервер, в принципе, сильно от установки на локальный сервер не отличается, но все же отличия есть. После того, как Вы оформили домен и хостинг (сервер), регистратор и хостинг-провайдер вышлет Вам на email все данные по созданным аккаунтам.
После того, как Вы оформили домен и хостинг (сервер), регистратор и хостинг-провайдер вышлет Вам на email все данные по созданным аккаунтам.
Иногда, при регистрации домена и хостинга у одного провайдера, для Вас автоматически создается все необходимое, в том числе и база данных. В этом случае настраиваем файл wp-config.php в соответствии с данными присланными Вашим хостинг-провайдером. Заливаем все на сервер по FTP и запускаем установку. Все также, как описано выше, при установке на локальный сервер.
Это самый простой вариант и подходит только для новых блогов, у которых практически никакой нагрузки (посещаемости).
В качестве заливки файлов по FTP я использую плагин для браузера FireFox FireFTP. Вот так выглядит окно этого плагина:
Но, если есть возможность, имею ввиду финансовая, тогда лучше воспользоваться вариантом «по сложнее» :), а именно, отдельно заказать домен и сервер. Выделенный сервер дорого, а вот VPS отличная альтернатива. Кстати, почитайте о том, как я переехал с простого хостинга на VPS.
В случае с VPS хостингом, нам будут доступны все прелести выделенного сервера, но по более низкой цене. Если с вышеуказанным хостингом все понятно, то здесь есть свои заморочки, ведь как ни крути, а это наш собственный сервер и любые его настройки ложатся на нас, как на администратора. Но это на самом деле не страшно, если что-то не понятно, тех.поддержку никто не отменял.
Итак, прежде чем запустить установку вордпресса, необходимо создать базу данных. Если Вы заказывали хостинг по моей рекомендации, тогда Вам будет доступна панель ISPmanager. Данные для входа Вам должны были прийти на электронную почту.
Идем в панель ISPmanager:
В панели, в меню слева, находим пункт «Базы данных»:
На открывшейся странице, справа вверху, ищем пиктограмму «зеленый плюс» и кликаем по ней, этим действием мы вызовем всплывающее окно, в котором добавим новую базу:
В этом всплывающем окне нам необходимо настроить все параметры будущей базы данных. Сначала я представлю скриншот с параметрами созданной мной тестовой базы, а ниже распишу эти параметры:
Сначала я представлю скриншот с параметрами созданной мной тестовой базы, а ниже распишу эти параметры:
- Имя базы — то самое имя базы данных, которое мы пропишем в файле wp-config.php в теге DB_NAME.
- Тип базы данных — оставляем по-умолчанию, mysql.
- Владелец — это Вы, оставляем по-умолчанию.
- Кодировка — можно оставить по-умолчанию, но лучше самому принципиально указать utf8.
- Пользователь — если это Ваша первая база, значит пользователя баз данных у Вас нет, создаем нового.
- Новый пользователь — имя пользователя, на английском. Этот параметр будем указывать в файле wp-config.php в теге DB_USER.
- Пароль и ниже подтверждение — пароль доступа к базе. В отличии от локальной установки wordpress, здесь, на сервере, пароль в теге DB_PASSWORD нам указывать надо будет обязательно. Придумывать пароль самому не обязательно, достаточно кликнуть на пиктограмму расположенную в этом же поле и система сама сгенерирует для нас хороший пароль.

Нажимаем «ОК» и все, база готова.
Переходим к редактированию файла wp-config.php. Также как и при локальной установке, заполняем все необходимые строки (DB_NAME, DB_USER и т.д.), используя данные, которые мы сами только что указывали при создании базы.
Но в этот раз редактирование конфигурационного файла на этом не заканчивается. Ниже необходимо заменить несколько строк на уникальные фразы. Это сделано в целях безопасности блога.
Получить готовые уникальные фразы можно вот по этому адресу: https://api.wordpress.org/secret-key/1.1/salt/. Сгенерированный код копируем и заменяем им тот, что в файле.
Сохраняем файл wp-config и приступаем к заливке движка на сервер.
Сделать это можно также по FTP, но Вам его необходимо будет создать или, чтоб сейчас не отвлекаться на различные настройки сервера, зальем его архивом через уже знакомый нам ISPmanager.
Движок (все файлы wordpress) упаковываем в архив. Если Вы пользуетесь, как и я, winrar, не забудьте поставить галочку в пункте «Формат архива — ZIP».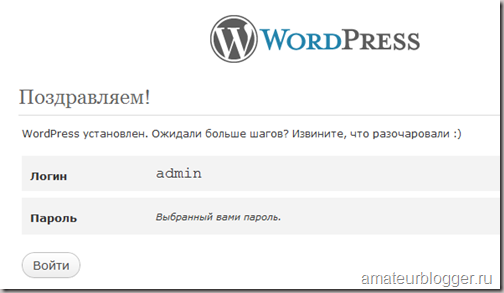
Затем идем в ISPmanager. Там же, в меню слева, над пунктом «Базы данных», с которым мы уже работали, кликаем по ссылке «Менеджер файлов»:
Перед нами откроется большое количество файлов и папок. Где-то, среди этих папок, есть та самая, нужная нам, куда нам надо закинуть файлы вордпресса. Я работал с несколькими хостинг-провайдерами, и несколько раз основная папка хоста (домена), находилась в разных местах. Это, если не найдете сами, можете уточнить в тех.поддержке.
Если же Вы воспользовались хостингом от fast, как и я, тогда путь к заветной папке будет таким: /var/www/pervushin/data/www/pervushin.com/. Там где pervushin и pervushin.com, будут Ваши имя пользователя и домен соответственно.
Для загрузки архива и распаковки используем панель, которая находится справа вверху. Сначала загружаем архив, для этого используем пиктограмму с «документом направленным на планету», а затем распаковываем архив, это делается при помощи иконки-застежки:
Когда архив закачен и распакован, запускаем в браузере знакомую нам ссылку http://pervushin. com/ваш_сайт/wp-admin/install.php. Заполняем необходимую информацию и вуаля, Ваш блог установлен!
com/ваш_сайт/wp-admin/install.php. Заполняем необходимую информацию и вуаля, Ваш блог установлен!
Вроде ничего не упустил. Будут вопросы, пишите, постараюсь помочь.
Спасибо за теплые комментарии.
Удачи Вам в Ваших начинаниях!
Читаем дальше:
21 на запись «Как установить wordpress по-быстренькому»
Локальная установка WP % на домашний …
Установка WP на Денвер немного сложнее, чем на хостинге в интернете. Поэтому для успешной инсталляции предлагаю пошаговую инструкцию, благодаря которой у вас будет сайт для тестирования настроек. Если до этого обучение выглядело скучным, то теперь появится интерес и желание двигаться дальше. Кроме этого, рождение ресурса сопряжено с радостью, когда, наконец-то, видишь плоды своего труда.
Совет: Прежде чем продолжить установку, предлагаю вкратце ознакомиться со статьей, где рассказано о плюсах и минусах программ Denwer и Open Server. Их функция — создание локального сервера на ПК. Поняв в чем их основное различие, сделайте правильный выбор.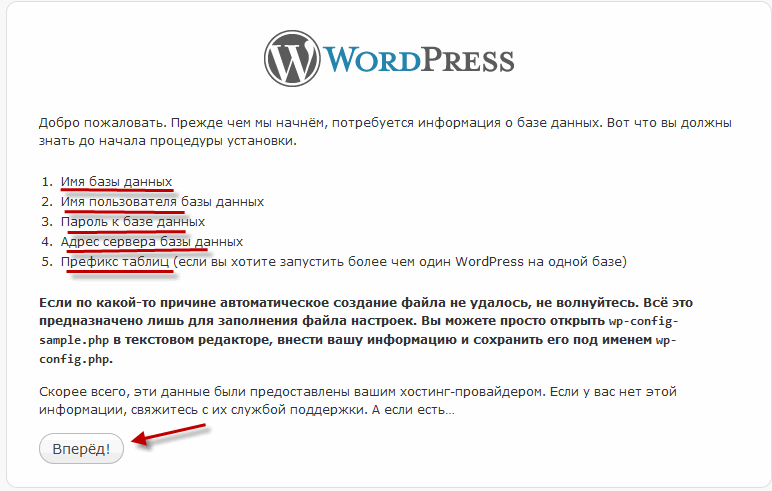 Возможно, вместо Денвера лучше использовать OS+WP? Особенно, если хотите проект, созданный на Локалке, перенести со-временем в интернет.
Возможно, вместо Денвера лучше использовать OS+WP? Особенно, если хотите проект, созданный на Локалке, перенести со-временем в интернет.Локальная установка WP: Сегодня у вас будет тестовый сайт
На прошлом уроке вы установили платформу Денвер. Чтобы продолжить, надо скачать дистрибутив движка WP и утилиту Notepad ++ (бесплатный вариант). Блокнот, который есть в Windows не подойдет, в нем нет необходимых опций. Загрузка программ обычная, поэтому не вызовет затруднений. После приступайте к пошаговой инструкции ниже.
Обратите внимание: Если при инсталляции сервера Denwer вы указали другой диск, то есть, название директории, отличается от моего (D:\Servers\ = тот же диск: Z), то не забудьте об этом – используйте свои данные.
Создание папки web
Установка WP на Денвер заключается в переносе файлов движка на домашний сервер. Для этого понадобится новая папка. Как и где ее создать разъясню подробно, чтобы новички не запутались.
Для этого понадобится новая папка. Как и где ее создать разъясню подробно, чтобы новички не запутались.
Перейдите по пути: D:\Servers\home\localhost\www. Это файлы, которые загрузились при установке платформы Denwer.
Создайте через верхнее или контекстное меню новую папку, и назовите ее web. Она должна находиться внутри папки www.
Содержание: ►
Шаг 2. Перенос содержимого папки WPКлючевое слово – содержимое, а не сама папка! Будьте внимательны, не торопитесь. Если пройдете этот шаг правильно, у вас все получится.
1. Распаковка Word Press- выделите одним кликом Zip-архив с WP;
- правой кнопкой мыши вызовите контекстное меню;
- кликните на строку: Извлечь все…;
- в появившемся окне нажмите на кнопку: Извлечь;
- откройте папку wp, там находятся нужные файлы движка.

Примечание: Если привыкли использовать архиваторы, то можете воспользоваться ими. Каким способом вы распакуете Zip-архив с файлами WP, не так уж и важно. Главное — это добраться до содержимого папки wp.
2. Скопируйте содержимое, а не папку!- в верху окна есть опция: Упорядочить, в контекстном меню к этой опции, выберите строку: Выделить все;
- когда поле с файлами станет синим, в любом месте вызовите контекстное меню и нажмите: Копировать.
- перейдите по пути: D:\Servers\home\localhost\www\web;
- вставьте содержимое wp из буфера обмена в папку web.
Примечание: Можно просто переименовать саму папку wp в web. Лишь бы вы не запутались. Тогда не надо создавать новую, давать ей название. Просто вставьте ее в п. www, и все. Главное, чтобы вы понимали, что делаете.
Просто вставьте ее в п. www, и все. Главное, чтобы вы понимали, что делаете.
Проверьте, чтобы при открытии папки web, в ней были именно наши файлы. Ее содержимое начинается с wp-admin, а не с wp, и выглядит так:
Шаг 3. Создание Базы Данных (БД)Маленькое отступление от темы: Установка WP на Денвер требует создания БД. Без этого ни один сайт работать не будет. Кстати, при установке Вордпресс на хостинге в интернете также необходимы Базы. Но там их можно создавать как вручную, так и автоматически. Например, с помощью программы Softaculous. На Локалке — только вручную. Поэтому я и говорила, что на домашнем сервере этот процесс выглядит немного сложнее.
Здесь придется все делать ручками, зато потом это пригодится, когда будете работать с FTP клиентом на платном хостинге. Сейчас же запустите ярлыки Start/Restart Денвера. Убедитесь, что в трее присутствует два значка: шляпа и перо. Теперь откройте браузер, и в адресную строку введите текст: http://localhost/tools/phpmyadmin/ или альтернативный адрес: localhost/127.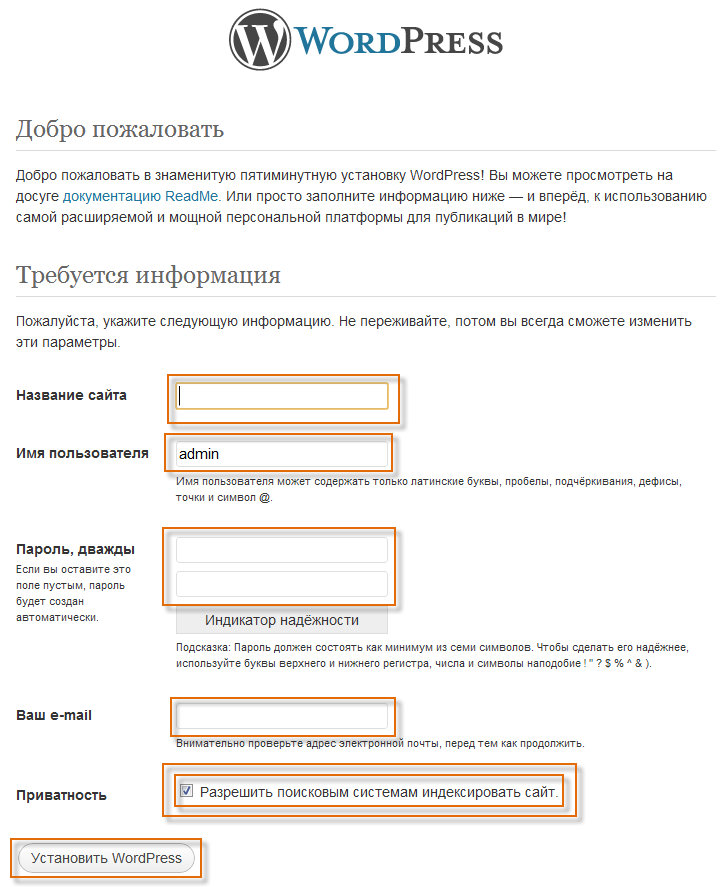 0.0.1/php. После этого попадете на такую страницу:
0.0.1/php. После этого попадете на такую страницу:
В верхней панели откройте опцию: «Базы Данных». Впишите название web, и нажмите справа на кнопку Создать. После сообщения, что «БД web была создана», браузер можно закрыть.
Шаг 4. Редактирование файла wp-config-sample.phpМаленькое отступление от темы: По сути файл sample переводится, как образец. Это заготовка для создания индивидуального документа. Он должен содержать информацию, которая будет у всех разная. Когда осуществляется установка WP на Денвер, то вносимые параметры не так важны, как в интернете. Поэтому изменяемые или просто пустые значения в кодировке, которые будете сейчас делать — это только прототип того, что требуется для этого файла при ручной установке на хостинге в сети интернет.
Установка WP на Денвер: редактирование wp-config. php- Запустите Notepad++ от имени администратора.
 В верхней панели нажмите на опцию Файл, в выпавшем меню – Открыть.
В верхней панели нажмите на опцию Файл, в выпавшем меню – Открыть. - Выберите папку web (путь к ней такой: D:\Servers\home\localhost\www\web). В ней найдите файл-конфигурации под названием: wp-config-sample.php.
- Откройте этот файл в блокноте.
- Найдите строчки, идущие в нумерации с 23 позиции.
- Поменяйте их, как показано на картинке (не трогайте кавычек):
Далее найдите следующие строчки:
Вместо текста на русском языке, в первые 4 строки (есть слово KEY), введите любой набор букв на латинице, хоть абракадабру. Мой образец не копируйте! Это делается для уникализации и безопасности будущего сайта или блога. Например, так:
- Это важно! В блокноте, вверху есть опция «Кодировки». Нажмите, вызвав контекстное меню. Выбираете строку: Кодировать в UTF-8 без ВОМ.
- Опять кликните на опцию Файл, в меню выберите: Сохранить как…
- Отредактируйте название файла, чтобы получилось: wp-config.
 php. Нажмите – Сохранить. Все, готово! Можно закрыть блокнот.
php. Нажмите – Сохранить. Все, готово! Можно закрыть блокнот.
Теперь в папке web у вас два файла: один — образец wp-config-sample.php; другой, тот, что отредактировали – wp-config.php. По сути, первый уже не нужен, и его можно удалить, но я советую с этим не спешить. Если вы запутались, то сможете удалить созданный вами «неудачный» файл и по-новой пройти процесс по изменению wp-config-sample.php.
Надеюсь, что у вас все получилось с первого раза, но если нет, то попробуйте это повторить, только не спешите и будьте внимательнее.
Шаг 5. Проверяем, что получилосьМы приближаемся к развязке. Запустите Денвер, убедитесь, что в трее отображаются перо и шляпа. Откройте браузер и введите в адресную строку: localhost/web. Должна появиться страница для ввода ваших данных.
- Если видите ошибку или чистую страницу, то проверьте шаги по этому уроку. Так ли вы все сделали? Если не сомневаетесь, убедитесь, что ни скайп, ни антивирус, ни брандмауер, ни «агенты» или другие программы не блокируют ваш хост.

- Тем, у кого все получилось, надо заполнить предложенные поля. Введите имя вашего блога, логин, например, admin и Е-mail. Придуманный пароль скопируйте в буфер обмена, он сейчас понадобится для ввода. Главное – не потеряйте, так как, его нельзя восстановить, ведь почта на локальном хосте не работает.
- О вводимых значениях сейчас не задумывайтесь – их можно потом изменить, в том числе, название сайта и пароль. Поэтому пишите простые данные. После проверки, отредактируете сведения, введенные на стадии тестирования. Заполнив поля, нажмите на кнопку внизу: Установить WordPress.
- Откроется страница с приветствием: Поздравляем!, где будет кнопка: Войти. Нажав ее, попадете на страницу для ввода логина и пароля. Вам откроется Консоль (админпанель), где можно приступать к первым настройкам WP. Сохраните страницу в закладках, так удобнее ее находить.
Чтобы изменить профиль, и сохранить новые настройки, слева откройте вкладки: Пользователи – Ваш профиль (поменяйте данные, в том числе, пароль, если хотите) и внизу нажмите на кнопку: Обновить профиль.
Закройте браузер и снова откройте. Введите localhost/web в адресную строку, должна открыться страница с «каркасом» блога WP. На странице вы увидите надпись: Привет, мир! (или ту, которую вписали при оформлении, например, как у меня «Мой первенец») Это и есть шаблон (Тема) вашего блога. Его можно потом настроить, заменить на красивый. Скоро вы научитесь вставлять текст, картинки, устанавливать плагины из консоли.
Итог: Установка WP на Денвер завершена. В статье дается подробная пошаговая инструкция, как это сделать. Чтобы вам не искать нужное описание по всему тексту, приведу сокращенный вариант. Разобравшись в сути урока, можете по краткому перечню действий пройти весь путь установки движка WP на Denwer. Приступайте:
- Скачайте WP и Notepad++ .
- Создайте папку web: Перейдите D:\Servers\home\localhost\www.
 Здесь: Новая папка – назовите ее web.
Здесь: Новая папка – назовите ее web. - Перенесите СОДЕРЖИМОЕ папки wp в папку web.
- Базы Данных: Запустите Денвер – в адресную строку браузера вставьте http://localhost/tools/phpmyadmin/. Впишите значение: web → Создать.
- Отредактируйте wp-config-sample.php: Найдите этот файл в папке web. С помощью блокнота измените текст, как указано на картинках. Сохраните файл с новым названием: wp-config.php.
- Проверьте: В браузере: localhost/web – впишите свои данные. Сохраните пароль! Нажмите: Установить WordPress. Введите логин и пароль – открывшуюся Админпанель в закладки. Закройте/откройте браузер – опять localhost/web – Привет, мир (страницу в закладки).
Когда все проверите, то в админпанель можно попасть со страницы блога (Привет, мир). В верху на сайте будет панелька и ссылка для перехода, если не отключили ее в настройках. Попасть туда можно так же по адресу: http://localhost/web/wp-admin/. Надеюсь, что у вас все получилось. Если нет, пробуйте пройти этот урок по-новой. C третьего раза будете все делать за 5 минут.
В верху на сайте будет панелька и ссылка для перехода, если не отключили ее в настройках. Попасть туда можно так же по адресу: http://localhost/web/wp-admin/. Надеюсь, что у вас все получилось. Если нет, пробуйте пройти этот урок по-новой. C третьего раза будете все делать за 5 минут.
Кроме установки WP на платформу Denwer, пока идет процесс обучения, пишите тексты для будущего проекта в интернете, чем их будет больше, тем лучше. Для начала у вас должно быть 10 — 15 заготовок. Причем, общая тема в них должна быть одна. Например, или Кулинария, или Здоровье, или Строительство, или Стихи, или Путешествия и т. п. Распыляться на разные не надо – это снижает релевантность блога. Как правильно подобрать нишу для будущего сайта, читайте.
Примечание: Не спешите устанавливать новый шаблон. Здесь есть несколько нюансов, узнайте о них из статьи: Как выбрать бесплатную Тему для сайта на wordpress.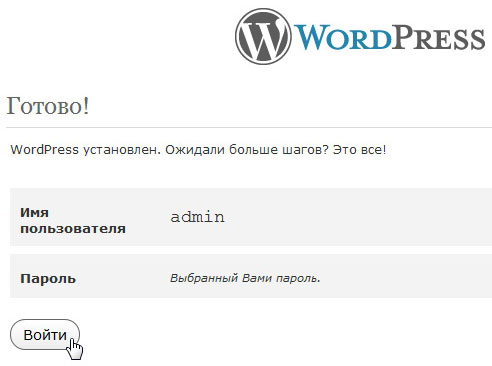 Когда, в свое время, добралась до этого момента, не удержалась, нагребла их, и давай устанавливать, благо это очень просто. Только потом пришло понимание, что подбор шаблона — важная и непростая задача.
Когда, в свое время, добралась до этого момента, не удержалась, нагребла их, и давай устанавливать, благо это очень просто. Только потом пришло понимание, что подбор шаблона — важная и непростая задача.Если установка WP на Денвер получилась, переходите к теме: Первые настройки…
Установка WordPress на Денвер. Настройка локального сервера
Всем привет! Сегодня на SEO-Mayak.com в рамках рубрики «WordPress для новичков» выходит 2 часть статьи о программе Денвер, в которой я расскажу об установке WordPress на локальный сервер.
Я помню, когда сам первый раз устанавливал движок локальный сервер — это настолько было интересно для меня. До этого мне казалось, что базы данных создают только крутые программисты и для этого они обязательно прописывают «самые секретные коды в самых невидимых файлах».
Но оказалась все гораздо проще и что самое главное — получение бесценного опыта, который расширяет горизонт познаний в сайтостроении.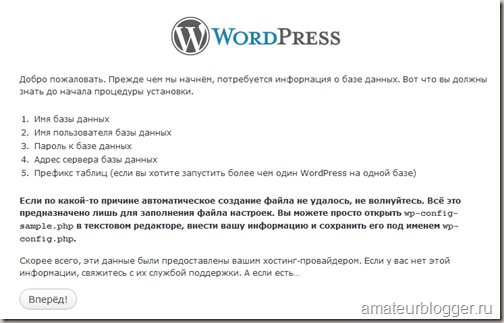
В скором будущем выйдут еще две части, в которых пойдет речь о переносе базы данных и самого блога с домашнего компьютера на реальный сервер. Я уверен, что познакомится с данным процессом будет очень полезно особенно тем, кто не умеет пользоваться FTP клиентом.
Установка WordPress на Денвер, не сильно отличается от установки движка на реальный сервер.
Даже после переноса блога на хостинг у вас на компьютере останется точная копия, над которой будет очень удобно проводить различного рода эксперименты и опыты.
Установка WordPress на локальный сервер (Денвер)
В первой части статьи — «Установка и настройка Денвера. Создаем локальный сервер на своем компьютере» мы с Вами создали папку с названием «Server«, так вот, теперь нам надо зайти в эту папочку и проделать такой путь — server -> home -> localhost -> www. В папке — «www» нам надо создать новую папку и придумать ей название. Название может быть любое, например — «blog».
Теперь нам надо скачать последнею версию WordPress и лучше, если мы ее скачаем с официального сайта по этой ссылке.
Распаковываем архив и содержимое папки — «WordPress», где находятся папки — «wp-admin», «wp-content» и «wp-includes», выделяем с помощью клавиш — Ctrl+A и копируем в созданную нами папку, в моем случаи — «blog»:
Далее нам необходимо создать базу данных для нашего локального блога. Запускаем Денвер, надеюсь Вы разобрались в ярлыках и не забываем отключить Skype.
Для создания базы данных, нам надо скопировать в адресную строку браузера: localhost/tools/phpmyadmin/ и нам откроется страница phpMyAdmin:
В поле — «Создать новую БД», помеченное стрелочкой, вписываем название папки, куда мы только-что установили WordPress, в моем случаи «bolg» и нажимаем кнопочку — «Создать», после чего появится сообщение — «БД blog была создана»:
Как видите в создании базы данных сложного ничего нет!
Идем дальше. Теперь нам надо попасть в папку с установленным движком. Напоминаю путь — Server -> home -> localhost -> www -> Папка с WordPress. Ищем файл wp-config-sample.php и открываем для редактирования в текстовом редакторе Notepad++. В первую очередь нас интересуют следующий строчки начиная с №19:
Теперь нам надо попасть в папку с установленным движком. Напоминаю путь — Server -> home -> localhost -> www -> Папка с WordPress. Ищем файл wp-config-sample.php и открываем для редактирования в текстовом редакторе Notepad++. В первую очередь нас интересуют следующий строчки начиная с №19:
Заменяем подчеркнутые мной значения на следующие:
Спускаемся немного ниже до строки №45 и видим такую картину:
Что за уникальную фразу нас просят вписать? Дело в том, что в целях безопасности между кавычек необходимо вписать набор уникальных символов, именно уникальных, чтобы ни в одном CMS WordPress эти символы не повторялись. Можно сделать это самим, просто беспорядочно стуча по клавиатуре, а можно воспользоваться услугой сервиса ключей от WordPress.org.
Очень интересно, а что это за услуга такая? Услуга очень простая, за нас генерируется случайную последовательность символов — «Уникальные ключи и соли для аутентификации» и если перейти по этой ссылке https://api.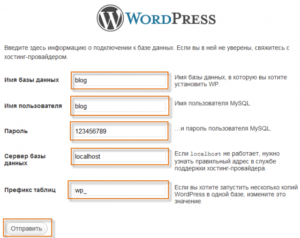 wordpress.org/secret-key/1.1/salt/, то мы как раз попадем на страницу с уже готовыми ключами:
wordpress.org/secret-key/1.1/salt/, то мы как раз попадем на страницу с уже готовыми ключами:
Копируем символы с браузера и вставляем их в файл:
С изменениями в файле мы закончили осталось проверить кодировку. Чтобы узнать кодировку файла, надо посмотреть в правый нижний угол окна программы Noteped++:
Именно так должна выглядеть кодировка, а если вдруг она отличается и например выглядит так:
То надо обязательно ее поменять и для этого в редакторе Noteped++ есть специальная вкладка — «Кодировки» в которой проводим следующие действия:
Теперь нажимаем вкладку — «Файл«, выбираем — «Сохранить как» и сохраняем файл в ту же папку, но уже не как wp-config-sample.php, а как wp-config.php.
Далее, в адресной строке браузера набираем — localhost/blog и откроется вот такая страница с формой:
Заполняем форму и нажимаем кнопку — «Установить WordPress». Пройдет совсем не много времени и появится вот такое сообщение:
Пройдет совсем не много времени и появится вот такое сообщение:
Нажимаем — «Войти» и нам явится знакомя форма входа в админ-панель WordPress:
Я постарался как можно подробней описать установку WordPress на Денвер и все настройки локального сервера, но если вдруг у Вас остались вопросы — форма комментариев Вам в помощь!
Немного позже я опубликую еще 2 статьи из данной серии, в которых я расскажу о переносе базы данных и самого блога с локального сервера на реальный, то что советую подписаться на обновления.
На сегодня у меня все. Как вас статья?
С уважением, Виталий Кириллов
<<< Установка и настройка Денвера. Часть №1
Часть №3. Перенос базы данных на хостинг >>>
Часть №4. Перенос сайта с Денвера на сервер >>>
Мастерская Advanced WordPress | Денвер
Денвер Кампус
org/PostalAddress»> GA Denver @ Industry RiNo StationУл. Грецкого ореха, 3858
Денвер CO 80205
Предыдущие местоположения для этого класса
Будьте в курсе
Подпишитесь на этот курс, чтобы в следующий раз получить электронное письмо по электронной почте.
Регистрация не требуется
СледоватьОб этом классе
WordPress поддерживает треть веб-сайтов в мире, и это неудивительно — он удобен в использовании и находится в активной разработке, а это означает, что он постоянно совершенствуется.Его пользователи получают выгоду от тысяч тем и плагинов, а WordPress обслуживает потребности частных лиц, некоммерческих организаций, предприятий и правительств по всему миру.
Однако, хотя WordPress позволяет легко начать работу, опубликовать контент, установить шаблон и использовать плагины, это не означает, что его ограничения достигнуты. Как только пользователь почувствует себя комфортно с основами WordPress, он поймет, что потенциал WordPress больше.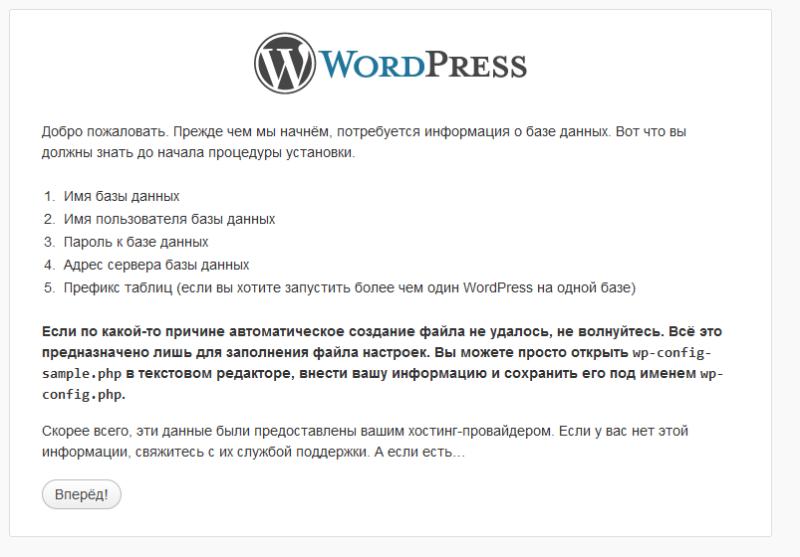
В этом курсе мы изучим расширенные методы установки WordPress, сосредоточимся на дополнительных мерах безопасности и узнаем, как настроить веб-сайт WordPress так, чтобы он отвечал расширенным потребностям, помимо базовой настройки шаблона.
Мы рассмотрим следующие темы: лучшие практики для установки WordPress; рекомендации по настройке, безопасности и аналитике WordPress; и как лучше всего настроить шаблоны с помощью дочерних тем, HTML, CSS и модификаций шаблонов.
Пройдя этот курс, вы поймете WordPress, выходящий за рамки простого пользовательского интерфейса администратора. Этот курс объясняет общие файлы WordPress, отношения WordPress с хост-сервером, FTP, файловую структуру WordPress, дочерние темы, настройки HTML / CSS и настройки PHP / шаблонов.Перед этим курсом вы можете чувствовать себя комфортно с серверным администратором WordPress, но после этого курса вы познакомитесь с файлами сервера WordPress, структурой базы данных WordPress и тем, как вы можете использовать эти знания, чтобы вывести свой веб-сайт на новый уровень настройка.
Предварительные требования и подготовка
Студенты должны приносить в класс ноутбук. Требуется общее понимание WordPress (требуются основы WordPress или начало работы с WordPress или эквивалент).Желательно иметь опыт работы с WordPress (опыт установки WordPress, плагинов и тем). Наличие домена и веб-хостинга не обязательно. Учащиеся узнают, как извлечь пользу из уроков, через веб-сайт, предоставляемый классом. Если у учащихся есть веб-сайт WordPress и хостинг-провайдер, они смогут лучше извлечь выгоду из-за того, что они знакомы с концепциями. Студенты должны хорошо разбираться в веб-хостинге и доменах. Студенты должны иметь надлежащую систему заметок по предметам, изучаемым в классе, и приходить с вопросами, поскольку семинар — это совместный опыт.
Как установить WordPress — полное руководство
WordPress — самый популярный конструктор веб-сайтов CMS в Интернете. Более 38% всех веб-сайтов в Интернете построены на WordPress. WordPress прост в установке и использовании, в отличие от многих других программ для создания веб-сайтов. Это позволило ему стать выбором новых пользователей, профессионалов и веб-мастеров во всем мире.
Это позволило ему стать выбором новых пользователей, профессионалов и веб-мастеров во всем мире.
Это руководство по WordPress объяснит процесс установки WordPress, начиная со знаменитой 5-минутной установки, и предоставит некоторую информацию об установке с помощью множества различных инструментов, предлагаемых нашими партнерскими поставщиками хостинга WordPress.
Знаменитая «5-минутная установка WordPress»
Первым шагом к установке WordPress на ваш сервер является получение необходимых файлов с WordPress.org. Перейдите на сайт сообщества WordPress и нажмите «Получить WordPress».
Затем загрузите файлы архива WordPress.
Пока загрузка завершается в фоновом режиме, войдите на веб-сервер, на котором вы хотите установить WordPress, и откройте диспетчер файлов.
Перейдите в каталог установки и загрузите архив, который вы скачали из WordPress.орг.
После завершения загрузки файла вы должны увидеть zip-файл WordPress в каталоге установки.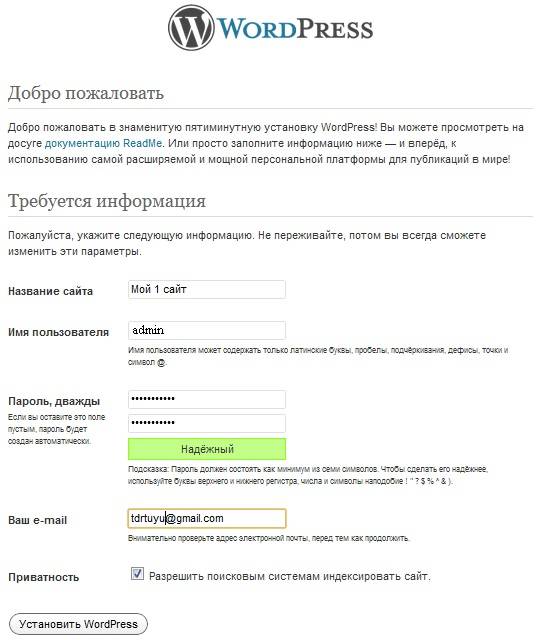 Распакуйте архив, чтобы распаковать содержимое.
Распакуйте архив, чтобы распаковать содержимое.
Теперь вы должны увидеть папку wordpress в вашем каталоге.
Откройте эту папку, чтобы показать все основные файлы, необходимые для веб-сайта WordPress. Выберите все эти файлы и используйте параметр «Переместить», чтобы вынуть их из каталога wordpress и поместить в соответствующую папку для вашей установки.
Теперь, когда необходимые файлы находятся в правильном месте, пора создать базу данных для вашего веб-сайта. Откройте элемент управления базой данных на панели конфигурации вашего сервера.
Создайте новую базу данных и пользователя для вашей установки WordPress. Обязательно запомните имя базы данных, пользователя и пароль, которые вы создали для пользователя, эта информация понадобится вам позже!
Используйте элементы управления базой данных, чтобы добавить новую учетную запись пользователя базы данных в базу данных Все привилегии .
Последним шагом к завершению установки WordPress является настройка файла конфигурации, который свяжет ваш веб-сайт с правильной базой данных. Перейдите в своем веб-браузере в общедоступное место на вашем веб-сайте, чтобы начать процесс настройки. Вы должны увидеть страницу со списком языков и логотипом WordPress, выберите желаемый язык и нажмите «Продолжить».
Нажмите «Поехали» на следующем экране, чтобы продолжить установку.
Теперь вы увидите поля, в которые вы можете ввести свою базу данных, пользователя и пароль.Введите соответствующую информацию для каждой из этих записей и нажмите «Отправить».
WordPress теперь дважды проверит, чтобы убедиться, что все готово для завершения установки. После этого вы должны увидеть запрос на запуск установки, если вся необходимая информация имеется.
После завершения установки вам нужно будет указать имя и описание для вашего веб-сайта, а также создать учетную запись администратора. Заполните форму, указав соответствующую информацию, и нажмите «Установить WordPress», чтобы завершить процесс установки.
Заполните форму, указав соответствующую информацию, и нажмите «Установить WordPress», чтобы завершить процесс установки.
Поздравляем! Теперь вы установили WordPress и можете приступить к созданию своего веб-сайта. Затем вы можете узнать, как установить тему WordPress или установить плагин WordPress. Также очень важно обновлять WordPress, когда доступны обновления.
Все, что вам нужно для создания и управления веб-сайтами WordPress в одном центральном месте.
Уроки ведения блога в Compuskills
Ниже приведены описания классов ведения блогов, которые мы предлагаем в настоящее время.Обратите внимание, что при нажатии на ссылку для регистрации откроется новое окно и вы попадете в нашу систему онлайн-регистрации. Обязательно отключите все средства блокировки всплывающих окон, которые могут быть у вас запущены, чтобы завершить процесс регистрации.
Основы ведения блога: начните писать свой блог
Ведение блога — это простой способ рассказать историю или поделиться идеями. Блоги предоставляют подробную информацию, а сообщения в социальных сетях предоставляют фрагменты информации. На этом интерактивном практическом занятии вы научитесь создавать блог WordPress с нуля и оптимизировать свой блог с помощью ключевых слов, заголовков, метаописаний, изображений и ссылок, которые помогут повысить ваш рейтинг в поисковой сети.Узнайте, как стать приглашенным блоггером и как монетизировать свой блог с помощью партнерских ссылок или рекламы. Перед занятием подготовьте список тем, о которых вы хотите написать, и несколько абзацев содержания по каждой теме. Примечание: это начальный класс. Если у вас уже есть блог или веб-сайт, выберите «Блог для успеха» (№ 3680). Предварительное условие: понимание основ Windows
Блоги предоставляют подробную информацию, а сообщения в социальных сетях предоставляют фрагменты информации. На этом интерактивном практическом занятии вы научитесь создавать блог WordPress с нуля и оптимизировать свой блог с помощью ключевых слов, заголовков, метаописаний, изображений и ссылок, которые помогут повысить ваш рейтинг в поисковой сети.Узнайте, как стать приглашенным блоггером и как монетизировать свой блог с помощью партнерских ссылок или рекламы. Перед занятием подготовьте список тем, о которых вы хотите написать, и несколько абзацев содержания по каждой теме. Примечание: это начальный класс. Если у вас уже есть блог или веб-сайт, выберите «Блог для успеха» (№ 3680). Предварительное условие: понимание основ Windows
[Посмотреть даты и регистрацию]
Начало работы с WordPress: управление контентом
Возьмите под свой контроль свой веб-сайт или блог, узнав, как ориентироваться на современной издательской платформе WordPress.Этот курс поможет вам научиться управлять контентом и базовыми функциями вашего сайта. Вы узнаете, как найти хост и настроить свой WP-сайт; перемещаться по панели управления WP; настроить свой блог и веб-страницы; используйте категории и теги для организации контента; загружать и управлять медиафайлами; персонализируйте свой сайт с помощью виджетов; устанавливать и настраивать плагины; разрабатывать индивидуальные меню; Управление пользователями; и установить и настроить новые темы. Класс подходит как для сайтов WordPress.com, так и для самостоятельного размещения WordPress.org сайты. Предварительные требования: Базовые навыки работы с компьютером и Интернетом
Вы узнаете, как найти хост и настроить свой WP-сайт; перемещаться по панели управления WP; настроить свой блог и веб-страницы; используйте категории и теги для организации контента; загружать и управлять медиафайлами; персонализируйте свой сайт с помощью виджетов; устанавливать и настраивать плагины; разрабатывать индивидуальные меню; Управление пользователями; и установить и настроить новые темы. Класс подходит как для сайтов WordPress.com, так и для самостоятельного размещения WordPress.org сайты. Предварительные требования: Базовые навыки работы с компьютером и Интернетом
[Посмотреть даты и регистрацию]
Продолжение WordPress: под капотом
Теперь, когда вы знаете, как использовать редактор WordPress Gutenberg для форматирования вашего контента, перейдите под капот, чтобы завершить сборку вашего веб-сайта. Этот курс является вторым из двух курсов, дающих исчерпывающий обзор панели инструментов WordPress. Продолжая с того места, где мы остановились в курсе управления контентом, мы начнем с советов по поиску, выбору и установке темы WordPress.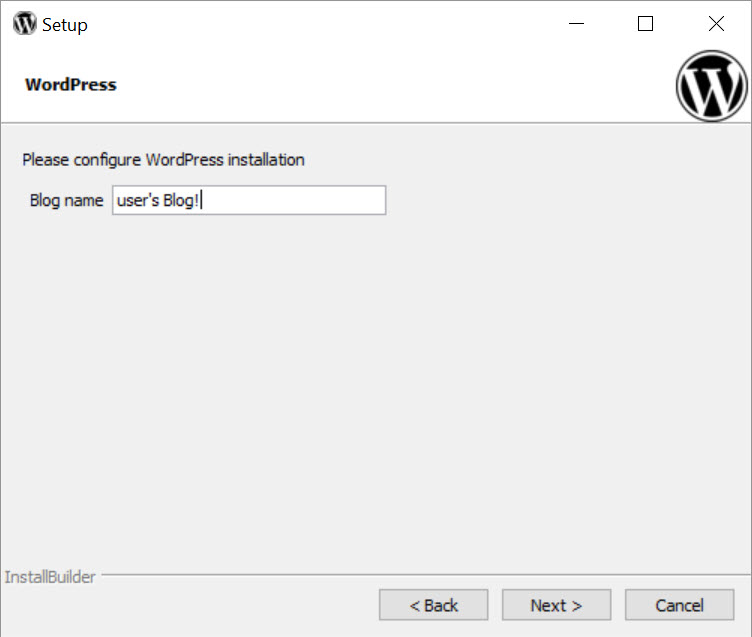 Вы узнаете, как завершить настройку своего веб-сайта, создав меню и добавив виджеты, которые помогут пользователям ориентироваться в вашем контенте. Затем мы рассмотрим плагины WordPress, как их установить и как они могут повысить ценность для посетителей вашего сайта. Наконец, мы рассмотрим, как WordPress структурирован за кулисами, как настраивать учетные записи пользователей и управлять ими, а также обсудим оптимизацию настроек для повышения удобства использования и безопасности. Предварительные требования: Начало работы с WordPress: Управление контентом или аналогичные знания
Вы узнаете, как завершить настройку своего веб-сайта, создав меню и добавив виджеты, которые помогут пользователям ориентироваться в вашем контенте. Затем мы рассмотрим плагины WordPress, как их установить и как они могут повысить ценность для посетителей вашего сайта. Наконец, мы рассмотрим, как WordPress структурирован за кулисами, как настраивать учетные записи пользователей и управлять ими, а также обсудим оптимизацию настроек для повышения удобства использования и безопасности. Предварительные требования: Начало работы с WordPress: Управление контентом или аналогичные знания
[Посмотреть даты и регистрацию]
WordPress для разработчиков: пользовательские темы
Теперь, когда вы знаете, как управлять своим сайтом WordPress, этот курс познакомит вас с кулисами и покажет, как создать собственную тему WP.Используя HTML5 / CSS3, вы узнаете, как разработать собственную тему; настраивать пользовательские циклические запросы для журнала, страниц и архивов; добавлять пользовательские типы сообщений для управления дополнительным контентом; создавать собственные шаблоны страниц; добавить поиск по сайту; ознакомиться с кодеком WP; и больше. Оставьте класс с полностью функционирующей настраиваемой темой, которую вы можете сразу использовать или легко настроить в соответствии со своими потребностями.
Оставьте класс с полностью функционирующей настраиваемой темой, которую вы можете сразу использовать или легко настроить в соответствии со своими потребностями.
[Посмотреть даты и регистрацию]
Professional WordPress Web Design в Денвере, Колорадо
WordPress — самая популярная, широко используемая и поддерживаемая система управления контентом в сети.Очевидно, это означает, что это также самая безопасная система для управления вашим контентом.- Плагины — если вам нужны определенные функции, такие как доска объявлений, галерея, форум, что угодно — есть плагины, которые легко найти и легко настроить. На самом деле существует более 15000 плагинов WordPress, которые были загружены более 200 миллионов раз!
- Дизайн — многие дизайнеры создают собственные темы — также доступны бесплатные темы, которые можно использовать в качестве основы для дальнейшего улучшения.
- Гибкость — WordPress — чрезвычайно гибкая система, позволяющая настраивать и изменять каждый аспект вашего веб-сайта.
 В течение многих лет это уже не просто система управления блогами — огромные транснациональные компании используют ее для своих веб-сайтов и очень ей довольны.
В течение многих лет это уже не просто система управления блогами — огромные транснациональные компании используют ее для своих веб-сайтов и очень ей довольны.
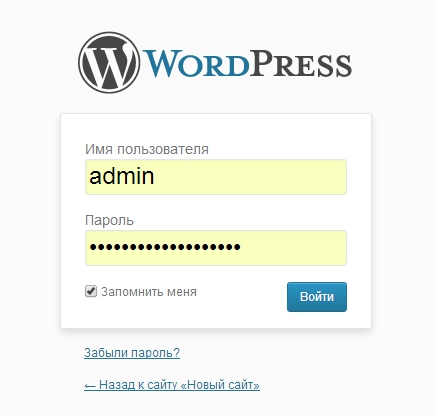 Вы также можете делать с кодом WordPress все, что угодно, расширять или изменять его любым способом или использовать в коммерческих проектах без каких-либо лицензионных сборов. В этом прелесть бесплатного программного обеспечения, что означает не только цену, но и свободу иметь полный контроль над ним.
Вы также можете делать с кодом WordPress все, что угодно, расширять или изменять его любым способом или использовать в коммерческих проектах без каких-либо лицензионных сборов. В этом прелесть бесплатного программного обеспечения, что означает не только цену, но и свободу иметь полный контроль над ним.- Проверено
- Сегодня на WordPress работает почти четверть новых сайтов, это система управления контентом (CMS), которую выбирают более двух третей из миллиона самых популярных сайтов, что делает ее самой популярной в Интернете и пользуется доверием со стороны издателей контента. как большие, так и маленькие, включая CNN и NY Times.Вы знаете, что благодаря более чем 50 миллионам сайтов по всему миру и восьмилетней проверенной истории вы получаете лучшее программное обеспечение для работы.
- Простота использования
- В основе WordPress лежит простой интерфейс, похожий на программное обеспечение настольных издательских систем, которое вы используете сегодня.
 При отсутствии опыта программирования или экспертных знаний кривая обучения часто сводится к тому, чтобы ввести URL своего сайта и войти в систему. Фактически, большинство пользователей могут освоить основы без какого-либо обучения.Интерфейсы отполированы и просты в использовании, и они являются результатом многолетнего совершенствования. Это мощь Microsoft Word с интуитивно понятным интерфейсом iPhone.
При отсутствии опыта программирования или экспертных знаний кривая обучения часто сводится к тому, чтобы ввести URL своего сайта и войти в систему. Фактически, большинство пользователей могут освоить основы без какого-либо обучения.Интерфейсы отполированы и просты в использовании, и они являются результатом многолетнего совершенствования. Это мощь Microsoft Word с интуитивно понятным интерфейсом iPhone.
- Создан для публикации
- WordPress упрощает обмен контентом и привлечение читателей на ваш сайт. Будь то отправка контента в социальные сети, обеспечение того, чтобы ваш веб-сайт был предоставлен в оптимальном формате для отображения в верхней части результатов поиска в тот момент, когда вы нажимаете кнопку публикации, или предоставление посетителям возможности подписаться на определенные подкаталоги контента в их любимой программе чтения каналов ( или даже по электронной почте), WordPress — это не просто веб-сайт, а, скорее, платформа для публикации контента.
 Одним щелчком мыши вы получаете мощный мегафон для трансляции вашего сообщения в мир
Одним щелчком мыши вы получаете мощный мегафон для трансляции вашего сообщения в мир
- При поддержке сообщества
- WordPress поддерживается активным сообществом пользователей, которые уже сегодня решили многие из самых сложных проблем обмена информацией. Последняя версия WordPress была загружена более 10 миллионов раз с момента ее выпуска несколько месяцев назад, а предыдущая версия была загружена более 32 миллионов раз. С библиотекой из более чем 20 000 бесплатных плагинов и тем с открытым исходным кодом, которые растут каждый день, и сотнями основных участников в каждом цикле выпуска, сообщество WordPress представляет собой экосистему, построенную вокруг жизнеспособности и доказанного успеха платформы.
Контент — король
- Весь ваш рабочий процесс
- WordPress может занять место всего вашего рабочего процесса от первоначального черновика до момента публикации — орфография, грамматика, совместная работа и рецензирование — нет необходимости в электронной почте туда и обратно или дорогое программное обеспечение для настольных ПК.

- Beyond Black and White
- Все, что делает веб-страницы богатыми — изображения, видео, музыка, документы — может быть в WordPress как дома.Благодаря загрузчику файлов с перетаскиванием, который использует новейшие технологии, чтобы ваш файл без усилий каждый раз попадал на веб-страницу, и медиа-браузеру, который поможет вам хранить, систематизировать и находить нужные файлы, хосты WordPress файлы, которые делают ваши страницы популярными.
- Написание без отвлекающих факторов
- Между электронной почтой, мгновенными сообщениями, текстами, твитами и обновлениями статуса у нас достаточно отвлекающих факторов, как и сегодня. Ваша издательская платформа не должна входить в их число. Во время написания WordPress буквально исчезает, позволяя вам сосредоточиться на самих идеях, а не на том, как вы их реализуете.
- Никогда не теряйте ни слова
- WordPress автоматически сохраняет вашу работу по мере того, как вы печатаете, поэтому вам не нужно беспокоиться, если ваш компьютер выйдет из строя или вы сделаете ошибку.
 Хотите вернуться к предыдущей версии? Не проблема. Каждый раз, когда вы нажимаете «Сохранить», WordPress создает снимок, который вы можете восстановить одним щелчком мыши.
Хотите вернуться к предыдущей версии? Не проблема. Каждый раз, когда вы нажимаете «Сохранить», WordPress создает снимок, который вы можете восстановить одним щелчком мыши.
- Путешествие во времени
- Хорошо, не совсем, но довольно близко. WordPress позволяет вам планировать публикации на какое-то время в будущем или позволяет вам отложить публикацию на некоторое время в прошлом, чтобы вы могли писать, когда вам удобно.
- Публикуйте где угодно
- Интернет повсюду, так почему не должен быть ваш рабочий процесс? В WordPress есть мобильные приложения для Android, iOS, Blackberry, Nokia, Windows Phone 7 и даже для WebOS. Где бы вы ни находились, контроль над вашим сайтом буквально у вас под рукой. Вашего телефона нет в списке? Никаких волнений. Вы даже можете размещать сообщения на своем сайте по электронной почте.
- Защита паролем
- Вы можете присвоить пароли отдельным сообщениям, чтобы скрыть их от публики.
 Вы также можете иметь личные сообщения, которые могут просматривать только их авторы.
Вы также можете иметь личные сообщения, которые могут просматривать только их авторы.
- Многостраничные сообщения
- Если ваше сообщение слишком длинное, разрежьте его на страницы, чтобы вашим читателям не пришлось прокручивать страницу до конца света.
- Сохранить черновики
- Сохраните незавершенные статьи, улучшите их позже и опубликуйте, когда закончите.
- Предварительный просмотр сообщений
- Перед тем, как нажать кнопку «Опубликовать», вы можете просмотреть предварительный просмотр только что написанной статьи, чтобы проверить, все ли так, как вы хотите.Фактически, вы можете сделать это в любое время, поскольку предварительный просмотр «жив».
Под капотом V8 с наддувом
- Правильный смокинг для любого контента
- Ваш контент заслуживает самого лучшего. Сайт должен соответствовать вашему содержанию, а не наоборот. WordPress поставляется с полной системой тем, которая упрощает разработку всего, от простейшего сайта до самого сложного портала.
 Создавайте новый дизайн каждый день. Ваши идеи должны выглядеть так же хорошо, как и то, что они говорят.
Создавайте новый дизайн каждый день. Ваши идеи должны выглядеть так же хорошо, как и то, что они говорят.
- Одержимая организованность
- Неважно, сколько у вас контента, если посетители не могут его найти. WordPress упорядочивает ваш контент по дням, месяцам, годам, авторам, категориям — как вы это можете описать — и динамически создает доступные для просмотра архивы, чтобы информация всегда оставалась актуальной.
- Убийственный поиск внутри и снаружи
- В WordPress есть потрясающий поиск. Каждое слово, которое вы пишете, полностью доступно для поиска в единственном поле вверху каждой страницы, и если ваши пользователи решат использовать внешнюю поисковую систему, такую как Google, остальное Уверен, WordPress будет представлять ваш контент таким образом, чтобы он всегда был на вершине результатов.
- Даже URL-адреса красивы
- Когда-нибудь заходили на сайт и смотрели в строку URL только для того, чтобы увидеть строку из букв и цифр? WordPress понимает, что веб-сайты созданы для людей, а не для компьютеров.
 Каждый URL-адрес интуитивно понятен для людей и описывает то, что говорит ваш контент, а не его место в базе данных.
Каждый URL-адрес интуитивно понятен для людей и описывает то, что говорит ваш контент, а не его место в базе данных.
- Типографика Nerds Rejoice
- Чтобы сделать это правильно, публикация в Интернете может быть проблемой без правильных инструментов. Каждый раз, когда вы нажимаете кнопку «Опубликовать», WordPress автоматически набирает каждую букву для бесперебойного веб-производства.Там, где многие другие CMS позволяют деталям уходить на второй план, WordPress использует движок Texturize для интеллектуального преобразования недружелюбных к сети символов, таких как кавычки, апострофы, многоточия, длинное и короткое тире, символы умножения и амперсанды, в типографически правильные объекты HTML. Для получения информации о правильном использовании таких сущностей см. Статью Питера Ширина «Проблема с Em’ n En ¡Bienvenidos a WordPress!».
- WordPress был переведен на более чем 60 различных языков, поэтому, как бы вы ни сказали «опубликовать», вы сразу же скажете это.
 Вы можете создать сайт, который будет локализован по вашему выбору и предоставлен на любом языке по вашему выбору. Метод gettext используется для полного перевода и локализации WordPress.
Вы можете создать сайт, который будет локализован по вашему выбору и предоставлен на любом языке по вашему выбору. Метод gettext используется для полного перевода и локализации WordPress.
- Администрирование перетаскиванием
- В колледже не изучали компьютерные науки? Степень не требуется, обещаю. Большую часть того, что пользователи видят от меню до динамических функций на каждой странице, можно полностью настроить с помощью простых элементов управления перетаскиванием на задней панели.
- Несколько личностей
- Есть группа пользователей? Не проблема.WordPress позволяет вам определять разные роли для разных пользователей — как в реальной жизни — и позволяет вам соответственно назначать привилегии. Пользователи могут зарегистрироваться (если хотите) и могут отправлять контент на ваше рассмотрение.
Проверено пользователем, одобрено компьютерными разработчиками
- Power-out-of-the-box Power
- WordPress предоставляет обширную функциональность прямо из коробки, и часто требуется небольшая настройка, чтобы адаптировать программное обеспечение для вашего уникального использования.
 Многие другие CMS полагаются на вас при поиске, установке и настройке длинного списка надстроек только для того, чтобы получить многие из функций, которые WordPress считает основными (комментарии, RSS-каналы, исправления и т. Д.)) и полагается на разработчиков, которые приложат значительные усилия по написанию кода для обеспечения необходимой вам функциональности. WordPress берет на себя тяжелую работу, поэтому вам не придется это делать. Зачем изобретать велосипед, если у вас уже есть лучшее колесо в мире?
Многие другие CMS полагаются на вас при поиске, установке и настройке длинного списка надстроек только для того, чтобы получить многие из функций, которые WordPress считает основными (комментарии, RSS-каналы, исправления и т. Д.)) и полагается на разработчиков, которые приложат значительные усилия по написанию кода для обеспечения необходимой вам функциональности. WordPress берет на себя тяжелую работу, поэтому вам не придется это делать. Зачем изобретать велосипед, если у вас уже есть лучшее колесо в мире?
- Открытый и прозрачный
- WordPress создан специализированным сообществом профессиональных разработчиков, ученых и энтузиастов, исходный код которых представлен всему миру, чтобы его можно было разбирать, развивать и улучшать. Его отличительной чертой является быстрый цикл разработки, что означает частые обновления и всегда актуальное программное обеспечение без лицензионных сборов или прямых затрат.А благодаря обширной международной поддержке профессиональная поддержка всегда, где бы вы ни находились.

- Это ваши данные
- Некоторые платформы публикации любят ограничивать вас собственными форматами данных. Не здесь. WordPress полагается на открытые стандарты, позволяющие вам брать свои данные с собой, и даже поставляется с инструментами для беспрепятственного импорта из многих популярных источников. Это ваши данные, и вы должны делать с ними все, что хотите. В настоящее время у нас есть средства импорта для Movable Type, Textpattern, Greymatter, Blogger и b2.Работа над импортерами для Nucleus и pMachine продолжается.
- Это ваше программное обеспечение
- WordPress разработан для установки на вашем собственном веб-сервере, в облаке или в учетной записи общего хостинга. У вас есть полный контроль. В отличие от коммерческого программного обеспечения или сторонних сервисов, вы можете быть уверены, что сможете получить доступ и изменить все, что связано с вашим сайтом. Вы даже можете установить WordPress на свой персональный компьютер или в корпоративную интранет.

- Сайт Power One или миллионы
- WordPress предлагает технологию нескольких сайтов.Это та же технология, которая поддерживает более 20 миллионов сайтов на WordPress.com и глобальных сайтах, таких как CNN и New York Times. Многосайтовая технология позволяет пользователям иметь полный административный контроль над своим сайтом без каких-либо проблем с безопасностью. Каждый сайт может иметь свой собственный внешний вид (темы), свои собственные функции (плагины) и управлять своими пользователями, в то же время общесетевые политики и обновления безопасности могут быть развернуты одним щелчком мыши. кнопка.
- Динамическое создание страниц
- Нет необходимости перестраивать все ваши страницы каждый раз, когда вы обновляете свой сайт или какой-либо его аспект.Все страницы создаются с использованием базы данных и шаблонов каждый раз, когда зритель запрашивает страницу с вашего сайта. Это означает, что обновление вашего сайта или его дизайна должно быть максимально быстрым , а необходимое пространство для хранения на сервере минимально .

- Дизайн на основе шаблонов
- WordPress использует шаблоны для динамического создания страниц. Вы можете управлять представлением контента, редактируя шаблоны, используя ваш любимый текстовый редактор или IDE, или даже встроенный инструмент Template Editor.Теги шаблонов упрощают разработку контента и информации, отображаемой на вашем сайте. Вам не нужно быть специалистом по PHP, чтобы внешний вид вашего сайта соответствовал вашему видению.
Серьезная платформа для серьезного контента
- Ваш сайт — ваш замок
- WordPress имеет более чем восьмилетнюю историю создания стабильных и безопасных веб-сайтов. Уязвимости обнаруживаются быстро благодаря широкой пользовательской базе и специализированному сообществу разработчиков ПО с открытым исходным кодом, исправления быстро разрабатываются специальной группой безопасности и часто выпускаются в течение нескольких часов с момента сообщения о них.WordPress поставляется со встроенной системой обновления ядра, поэтому исправления устанавливаются одним щелчком мыши.
 WordPress очищает все данные, вводимые пользователем, ограничивает доступ к URL-адресам, имеет обширную систему разрешений для пользователей и никогда не хранит пароли в незашифрованном формате. WordPress использует 20 миллионов пользователей WordPress.com для бета-тестирования выпусков перед их выходом, так что к моменту выпуска новых версий заинтересованные стороны могут быть уверены в их стабильности.
WordPress очищает все данные, вводимые пользователем, ограничивает доступ к URL-адресам, имеет обширную систему разрешений для пользователей и никогда не хранит пароли в незашифрованном формате. WordPress использует 20 миллионов пользователей WordPress.com для бета-тестирования выпусков перед их выходом, так что к моменту выпуска новых версий заинтересованные стороны могут быть уверены в их стабильности.
- Расширенные API
- Ядро WordPress полагается на собственный расширенный интерфейс API (широко известный как dogfooding), который, следовательно, позволяет разработчикам быстро и эффективно настраивать приложение в соответствии с их уникальными потребностями.Многие аспекты основного взаимодействия с WordPress можно переопределить или изменить с помощью пользовательских хуков и фильтров. Эти API-интерфейсы помогают WordPress беспрепятственно интегрироваться с существующими системами, что необходимо в среде, богатой печной трубой.
- Enterprise Ready
- Любая проблема, с которой сталкивается организация, скорее всего, уже решена кем-то другим и бесплатно предоставила код.
 WordPress был адаптирован для бесчисленных корпоративных сред и обеспечивает поддержку аутентификации Active Directory, управления пользователями, интеграции рабочего процесса и резервного копирования по расписанию, а также других функций, ориентированных на предприятие.
WordPress был адаптирован для бесчисленных корпоративных сред и обеспечивает поддержку аутентификации Active Directory, управления пользователями, интеграции рабочего процесса и резервного копирования по расписанию, а также других функций, ориентированных на предприятие.
- Взаимодействие
- Хотите подключить WordPress к другой системе? WordPress использует XML-RPC, открытый стандарт XML, который позволяет различным системам в разных средах взаимодействовать друг с другом. XML-RPC разработан, чтобы быть максимально простым и в то же время позволять выполнять сложные задачи. WordPress также поддерживает расширенную версию Blogger API, MetaWeblog API и, наконец, MovableType API. Вы даже можете использовать клиенты, разработанные для других платформ, таких как Zempt.
- Обслуживание настолько простое, что вы удивитесь, почему вы сделали это иначе
- Установка и обновление WordPress — это несложно. Знаменитая пятиминутная установка WordPress — предмет зависти индустрии, и с обновлениями в один клик вы будете знать, что всегда будете использовать лучшее.
 Попробуйте, и вы удивитесь, почему все программное обеспечение не так просто.
Попробуйте, и вы удивитесь, почему все программное обеспечение не так просто.
- Доверяй, но проверяй
- Не все злы, но держите тех, кто находится под контролем, ограничивая, какие html-теги являются кошерными в своем блоге.HTML-теги по умолчанию, разрешенные WordPress, — это разумный выбор, позволяющий людям использовать HTML в своих комментариях и сообщениях без ущерба для безопасности ваших данных или сервера.
- Соответствует стандартам… а затем еще немного
- Команда WordPress приложила большие усилия, чтобы гарантировать, что каждый бит созданного WordPress кода полностью соответствует стандартам W3C. Это важно не только для взаимодействия с сегодняшним браузером, но и для прямой совместимости с инструментами следующего поколения.Ваш веб-сайт прекрасен, и вы не должны требовать меньшего.
- Больше, чем блог… Намного больше
- Любой, кто говорит, что WordPress — это просто платформа для ведения блогов, прикрывает тот факт, что они не следили за взрывным ростом CMS за последние пару лет.
 Сказать, что WordPress — это всего лишь платформа для ведения блогов, все равно что сказать, что BMW — всего лишь производитель пропеллеров. Фактически, в большинстве случаев WordPress даже не используется в качестве блога. Благодаря встроенной поддержке настраиваемых типов сообщений и настраиваемых таксономий, если вы можете мечтать, WordPress может воплотить это в реальность.
Сказать, что WordPress — это всего лишь платформа для ведения блогов, все равно что сказать, что BMW — всего лишь производитель пропеллеров. Фактически, в большинстве случаев WordPress даже не используется в качестве блога. Благодаря встроенной поддержке настраиваемых типов сообщений и настраиваемых таксономий, если вы можете мечтать, WordPress может воплотить это в реальность.
Расскажите о своих идеях
- Ленты
- Спецификации RSS 1.0 (также известные как RDF), RSS 2.0 и ATOM полностью поддерживаются WordPress, и, более того, практически любая страница вашего сайта имеет связанный канал, который могут видеть ваши читатели. подписывайтесь на — есть лента для последних сообщений, для категорий, комментариев, ну, как мы уже говорили ранее, для всего, что вы хотите. Чем больше у ваших читателей возможностей отслеживать различные разделы вашего сайта, тем легче вам распространять информацию по всему миру.WordPress также полностью поддерживает RSS 2.0 с вложениями, поэтому добавить файлы mp3 (например, подкасты) в ваши RSS-каналы совсем несложно.

- Межсайтовая связь
- В мире, где все больше и больше подключений, WordPress готов к PingBack и TrackBack, двум очень полезным способам подключения к другим сайтам, позволяющим им делать то же самое. Кроме того, WordPress поддерживает pinging Ping-O-Matic, что означает максимальную доступность вашего сайта для поисковых систем.
Развивайте свое сообщество
- Строительство сообщества
- WordPress не является YMCA, но он помогает создавать сообщества вокруг сайтов с помощью комментариев, обратных ссылок и пингбеков, помогая вам поддерживать связь с аудиторией и укрепляя дружбу
- Комментарии
- Посетители вашего сайта могут оставлять комментарии к отдельным записям, а через Trackback или Pingback могут оставлять комментарии на своем собственном сайте.Вы можете включать или отключать комментарии для каждой публикации.
- Защита от спама
- Из коробки WordPress поставляется с очень надежными инструментами, такими как встроенный черный список и открытая проверка прокси для управления и устранения спама в комментариях в вашем блоге, а также есть богатый набор плагинов, которые могут это исправить.
 функциональность — шаг вперед.
функциональность — шаг вперед.
- Полная регистрация пользователя
- WordPress имеет встроенную систему регистрации пользователей, которая (если вы выберете) может позволить людям регистрировать и поддерживать профили и оставлять аутентифицированные комментарии в вашем блоге.При желании вы можете закрыть комментарии для незарегистрированных пользователей. Также существуют плагины, скрывающие сообщения от пользователей нижнего уровня.
- Разрешенные html-теги
- Не все злы, но держите тех, кто находится под контролем, ограничивая, какие html-теги являются кошерными на вашем сайте. HTML-теги по умолчанию, разрешенные WordPress, — это разумный выбор, позволяющий людям использовать HTML в своих комментариях без ущерба для безопасности ваших данных или сервера.
- Модерация
- Для тех, кто любит контроль, WordPress предоставляет множество вариантов модерации.Вы можете модерировать
- все комментарии до того, как они появятся в блоге
- комментарий с определенными словами в них
- комментарий, отправленный с определенных IP-адресов
- комментарий, содержащий больше определенного количества ссылок.

- Все эти варианты модерации контролируют спамеров и вандалов.
- Уведомление
- WordPress может держать вас в курсе, отправляя вам электронное письмо каждый раз, когда появляется новый комментарий или комментарий, ожидающий модерации.
Лицензия, платформа и философия
- Лицензия
- WordPress под лицензией GPLv2 или более поздней версии, которая гарантирует пользователям несколько свобод:
- Свобода запускать программу для любых целей.
- Свобода изучать, как работает программа, и изменять ее, чтобы она делала то, что вы хотите.
- Свобода распространения.
- Свобода распространять копии ваших измененных версий среди других.
- Платформа
- PHP (5.2.4 или новее) и MySQL (5.0.2 или новее).
- Философия
- При разработке WordPress руководствуется набором непоколебимых принципов. Это:
- Готовая работа
- Дизайн для большинства
- Решение — не варианты
- Чистый, экономичный и средний
- Стремитесь к простоте
- Сроки не произвольны
- Помните о голосовом меньшинстве
- Билль о правах WordPress
 (720) 432-1736 Мы — ваши эксперты по WordPress в Денвере, штат Колорадо.
(720) 432-1736 Мы — ваши эксперты по WordPress в Денвере, штат Колорадо.
WordPress Дизайн веб-сайтов | Веб-разработка на WordPress
Дизайн веб-сайтов на WordPress | Веб-разработка WordPress | Веб-сайты ДенвераУбедитесь, что ваш веб-сайт работает на более высоком уровне с помощью пользовательского веб-дизайна и разработки Webolutions на WordPress. Использование WordPress для веб-сайтов позволяет создать универсальную и простую в использовании систему управления контентом (CMS) для добавления и изменения контента на лету.
Начните быстро использовать систему управления контентом WordPress после небольшого обучения. Затем расширьте функциональность своего веб-сайта, просто установив различные плагины WordPress. Хотите знать наши любимые плагины? Прочтите сегодня нашу запись в блоге «5 самых крутых плагинов для WordPress»!
Что такое WordPress?
Создавайте невероятно динамичные веб-сайты для любой отрасли или цели. WordPress — это инструмент с открытым исходным кодом для создания красивых и надежных профессиональных веб-сайтов. Это одна из самых простых в освоении систем управления контентом.
WordPress — это инструмент с открытым исходным кодом для создания красивых и надежных профессиональных веб-сайтов. Это одна из самых простых в освоении систем управления контентом.
Воспользуйтесь функциональностью WordPress, чтобы:
- Используйте адаптивный дизайн, чтобы обеспечить максимальное удобство работы пользователей на компьютерах, мобильных устройствах и Smart TV
- Добавьте средства массовой информации и социальных сетей на свой веб-сайт
- Достигните более высоких позиций в поисковых системах
- Простая организация навигации по сайту
- Повышение уровня вовлеченности посетителей
- Повышение квалификации продаж
- Передайте полный опыт вашего бренда
Ищете действительно профессиональный веб-сайт? Компания Webolutions Denver, занимающаяся веб-дизайном, цифровым маркетингом и поисковой оптимизацией, активно работает с вами, чтобы включить платформу WordPress в ваши маркетинговые цели, включая SEO, эффективный дизайн веб-сайтов и разработку контента.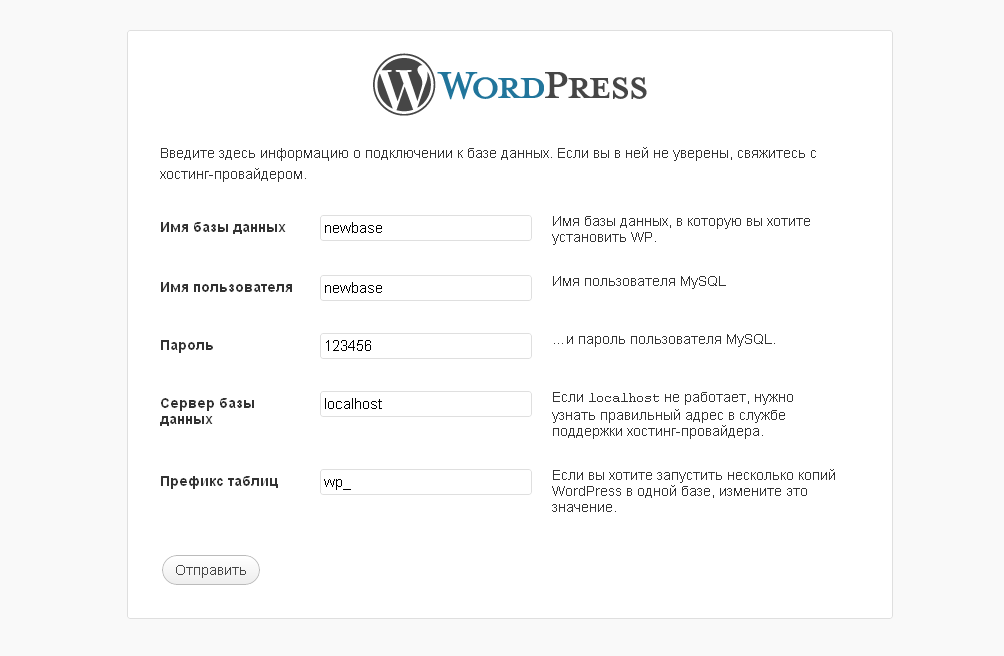
Запишитесь на прием или позвоните по телефону 303-300-2640, чтобы начать работу сегодня!
Статистика WordPress
Проконсультируйтесь с экспертом по веб-дизайну и разработке WordPress
Я готовПочему Webolutions использует дизайн и разработку веб-сайтов на WordPress?
WordPress Разработка веб-сайтов
веб-сайтов WordPress от Webolutions созданы для оптимизации. Мы разрабатываем все наши веб-сайты с учетом ваших конкретных целей, включая ваши стратегии поисковой оптимизации (SEO).Повысьте рейтинг своего сайта в поисковых системах, таких как Google и Bing!
Webolutions предоставляет вам оптимизированную навигацию по веб-сайту, четкие сообщения для большего количества конверсий и оптимизированный исходный код для более быстрой загрузки.
Хотите узнать больше о преимуществах? Запишитесь на звонок сегодня!
Важное обновление об окончании срока службы Adobe Business Catalyst
Adobe объявила, что больше не будет поддерживать свою систему управления контентом Business Catalyst.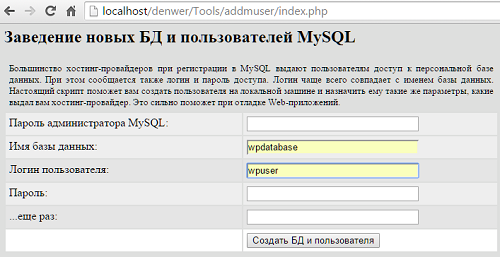 Узнайте, как перемещать веб-сайты Adobe Business Catalyst.
Узнайте, как перемещать веб-сайты Adobe Business Catalyst.
Пуэбло — единственный город в Америке, в котором четыре живых награждены Почетной медалью.
Thornton начинает прокладку трубопровода от реки Poudre в Форт-Коллинзе — CBS Denver
THORNTON, Colo. (CBS4) — Город Торнтон испытывает нехватку питьевой воды для своих жителей, поскольку население, окружающее Денвер, продолжает расти. Десятилетний план города по борьбе с этой прогнозируемой проблемой в настоящее время претворяется в жизнь.
(кредит: CBS)
Crews приступили к прокладке 42-дюймового сварного стального трубопровода через некоторые районы северного Колорадо с целью доставки чистой воды в Торнтон до 2065 года.
ПРОЧИТАЙТЕ БОЛЬШЕ: Исследование: восстановление горнолыжных районов США, несмотря на ограничения COVID-19 Однако, хотя Торнтон на законных основаниях приобрел права на воду из реки Каш-ла-Пудр к северо-западу от Форт-Коллинза в 1980-х годах, округа, через которые он должен перекачивать воду, пока не позволяют трубопроводу стать полноценной реальностью.
«Мы получили воду в 1985 году. Все готово. У нас есть разрешение на перемещение воды, нам просто нужны средства для ее перемещения », — сказал Марк Колебер, директор по водоснабжению Thornton.
Торнтон десятилетиями покупал недвижимость и права на воду по всему северному Колорадо, а также водохранилища к северу от Форт-Коллинза. План с 1980-х годов заключался в том, чтобы владеть правами в ожидании спроса. Это требование сейчас стучится в дверь, однако комиссары в округах Лаример и Велд не хотят предоставить Торнтону доступ, который они запрашивают.
Thornton необходимо проложить трубы протяженностью более 80 миль от реки возле Тедс-плейс до пригорода Денвера.Однако в округе Лаример возникли проблемы с получением разрешений на прокладку трубопровода вдоль дорог.
(кредит: CBS)
Некоторые откровенные местные жители недалеко от Форт-Коллинза выразили отвращение к планам Торнтона. Некоторые заявили, что строительство вдоль дорог вызовет сбой на несколько месяцев, в то время как другие заявили, что не хотят, чтобы Форт-Коллинз лишился лучшей чистой воды.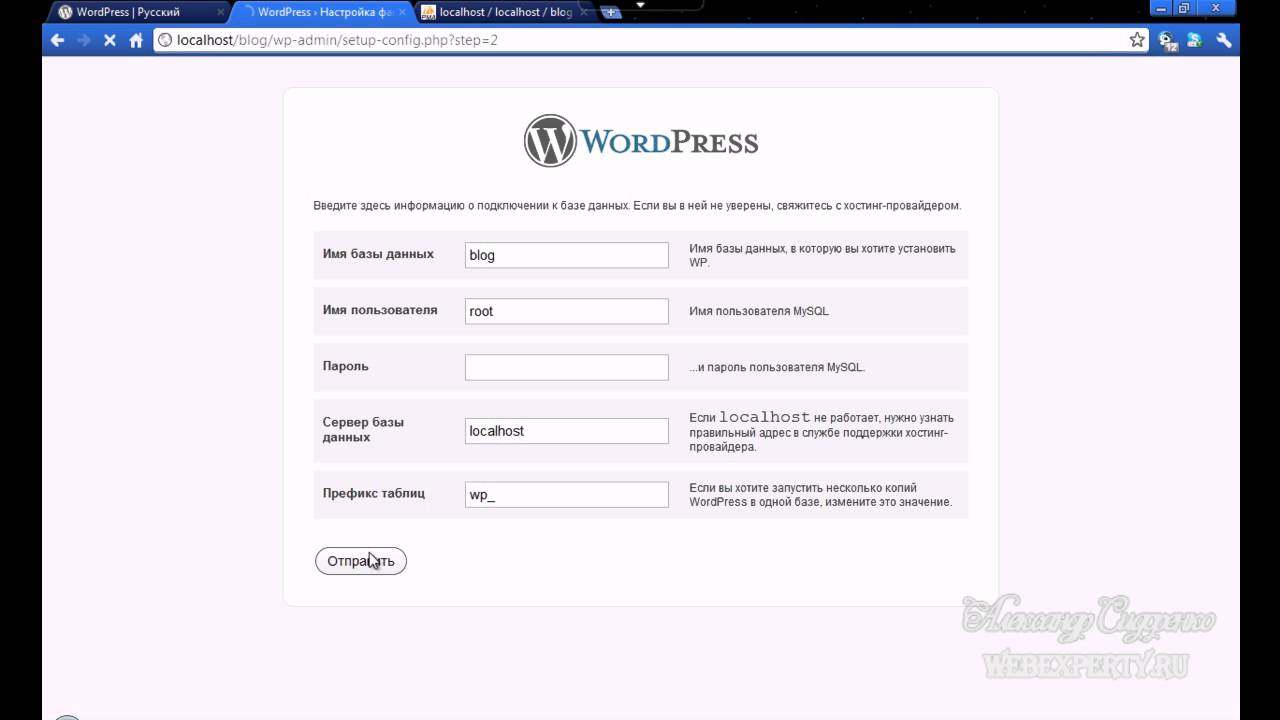
Те, кто заботится о чистой воде, предложили Торнтону переместить свою точку доступа ближе к межштатной автомагистрали 25, где река Поудр уже покинула Форт-Коллинз.Таким образом, по мнению жителей, опасений по поводу строительства также удастся избежать.
«Вода здесь не такого качества, как к северо-западу от Форт-Коллинза. Это качество, которое мы купили, это качество, которое нам нужно, это качество, которое мы собираемся получить », — сказал Колебер Диллону Томасу из CBS4.
Пока Торнтон осуществляет следующие шаги по строительству своего трубопровода через некорпоративные округа Велд и Лаример, им было дано разрешение начать строительство в таких городах, как Тимнат, Виндзор и Джонстаун.
Тимнат и Виндзор стали свидетелями резкого увеличения количества жителей за последние несколько лет, и многие дома строятся вдоль WCR-13 в Виндзоре, как раз там, где Торнтон планировал построить свой трубопровод.
ПОДРОБНЕЕ: ВИДЕО: 6 камер запечатлели первый рывок Черного медведя к свободе Чтобы избежать стрессов, связанных с дальнейшими нарушениями, Thornton было предоставлено разрешение на прокладку трубопровода вдоль проезжей части до завершения строительства микрорайонов.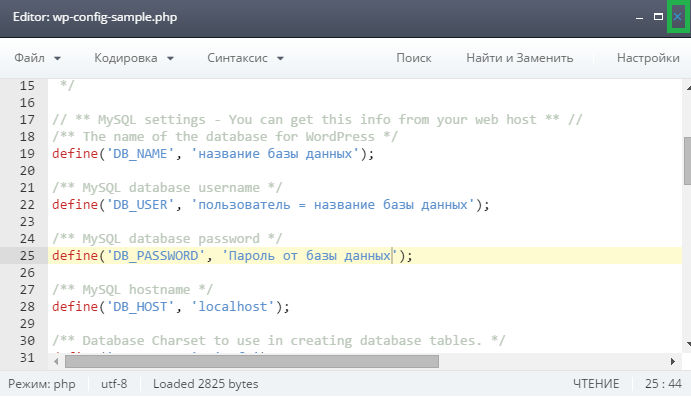
«Мы можем это сделать, чтобы опередить разработку», — сказал Колебер.«Это действительно важно для нас — убедиться, что мы не влияем на сообщества больше, чем должны».
(кредит: CBS)
Через Виндзор и Джонстаун проложен трубопровод протяженностью более семи миль. Часть этого участка уже установлена, отремонтирована и застроена.
Сообщество Raindance в Виндзоре уже построило дома вдоль ныне скрытого трубопровода с тротуарами и ландшафтным покрытием там, где строительство было завершено.
По приказу штата Торнтон должен был разработать план перехода через две реки в Северном Колорадо, не мешая им.
Команда Колебера вырыла огромные ямы на обоих концах рек Поудр и Биг-Томпсон. Затем в ямы опускали технику. Затем техника закопалась под реками, отправляя назад телеги, полные грязи, и продолжала копать. Затем трубы были опущены в отверстия и пропущены через импровизированные туннели, оставив Poudre и Big Thompson невредимыми.
«Это позволит нам перемещать воду под Поудре, не беспокоя его вообще. Мы можем пересечь его, не касаясь Пудре, — сказал Колебер.
Мы можем пересечь его, не касаясь Пудре, — сказал Колебер.
Thornton подал иск против округа Лаример, надеясь, что суды помогут им потребовать то, что они законно приобрели несколько десятилетий назад. Городские власти не исключили, что аналогичные действия будут предприняты в округе Уэлд, если не удастся своевременно достичь точки соприкосновения.
CBS4 связалась с комиссарами округа Лаример для получения комментариев по этой статье. Однако несколько комиссаров ответили, что не могут комментировать эту историю из-за продолжающегося судебного разбирательства.
Колебер сказал, что уже проложенный участок трубопровода ускоряет процесс транспортировки миллионов галлонов в Торнтон за один раз.Он сказал, что строительство также должно показать округам Лаример и Велд, что город активно работает над получением воды, которую они купили.
БОЛЬШЕ НОВОСТЕЙ: Погода в Денвере: больше тепла и порывистого ветра для Колорадо «Идея состоит в том, чтобы как можно скорее построить как можно больше трубопровода, чтобы, как только у нас будет все на месте, мы сможем включить его и подать воду в город Торнтон», — сказал Колебер. «В ближайшие несколько лет через это будет течь вода».
«В ближайшие несколько лет через это будет течь вода».
Поиск курсов и обучение на месте
Для предприятий, маркетологов и предпринимателей все более важно иметь какое-либо присутствие в Интернете.Однако не у всех есть техническая смекалка, чтобы создать веб-сайт с нуля. Вот тут-то и пригодятся такие программы, как WordPress — они позволяют людям с любым уровнем подготовки создавать и поддерживать веб-сайты или блоги. Используя динамические темы или настраиваемые шаблоны, вы можете создать базовый сайт или что-то более уникальное и сложное, в зависимости от того, чего вы хотите достичь.
WordPress — это система управления контентом (CMS), используемая как любителями, так и профессионалами. Предприниматель или молодой бизнес может использовать его для создания собственного сайта, в то время как опытные веб-дизайнеры также могут использовать его в сочетании с интерфейсными языками программирования и приложениями для визуального дизайна.Если вы заинтересованы в изучении WordPress в рамках более широкой специальности, вы можете попробовать один из многих классов веб-дизайна в Денвере. Здесь вы можете узнать больше о HTML, CSS, JavaScript и таких приложениях, как Adobe XD, Sketch и Photoshop.
Здесь вы можете узнать больше о HTML, CSS, JavaScript и таких приложениях, как Adobe XD, Sketch и Photoshop.
Карьера WordPress в Денвере
Основные возможности карьерного роста WordPress в Денвере связаны с такими маркетинговыми ролями, как специалист по цифровому маркетингу, менеджер по маркетингу и специалист по цифровой стратегии. Однако маркетинг — не единственный путь, по которому вы можете следовать с навыками CMS: изучение WordPress — это обычный первый шаг к изучению веб-дизайна или интерфейсной веб-разработки.Независимо от того, какой фокус вы выберете, имейте в виду, что, вероятно, будут другие требования к образованию и обучению, помимо знаний WordPress.
Диапазон заработной платы для этих маркетинговых должностей в районе Денвера обычно составляет от 55 000 до 65 000 долларов. Поскольку многие должности начального уровня, такие как клерк по вводу данных или представитель call-центра, зарабатывают около 35000 долларов в год, WordPress и связанное с ним обучение являются прибыльным вложением в ваше будущее. Вы можете применить эти навыки в самых разных отраслях, поскольку многие компании в ключевых отраслях Колорадо, вероятно, будут иметь маркетинговые позиции.Кроме того, в Денвере расположено множество маркетинговых агентств, клиенты которых могут извлечь выгоду из опыта работы с WordPress.
Вы можете применить эти навыки в самых разных отраслях, поскольку многие компании в ключевых отраслях Колорадо, вероятно, будут иметь маркетинговые позиции.Кроме того, в Денвере расположено множество маркетинговых агентств, клиенты которых могут извлечь выгоду из опыта работы с WordPress.
Личные занятия WordPress в Денвере
Несколько школ предлагают очные курсы в Денвере и его окрестностях. Доступные места для полностью очных программ включают Ledet Training, Digital Workshop Center, Mission Critical Training и Visual Persuasion. Certstaff и ONLC также предлагают обучение WordPress более гибридной модели; они используют удаленных инструкторов, но имеют компьютерные классы, где вы можете посещать занятия.
Большинство курсов WordPress, доступных через очные предложения Денвера, предназначены для начинающих, с несколькими промежуточными концепциями, такими как плагины, SEO (поисковая оптимизация) и настраиваемые темы. Если вы не видите нужный курс, продолжайте проверять на странице Noble Desktop «Ближайшие классы»; он постоянно пополняется новыми объявлениями!
Виртуальные классы WordPress
Заинтересованы в изучении WordPress, не путешествуя по оживленным улицам Денвера? Онлайн-курсы в режиме реального времени позволяют вам получить новые навыки, не выходя из удобного расположения дома или офиса, при этом предоставляя многие из тех же преимуществ, что и очные курсы, например, практические занятия от экспертов в этой области.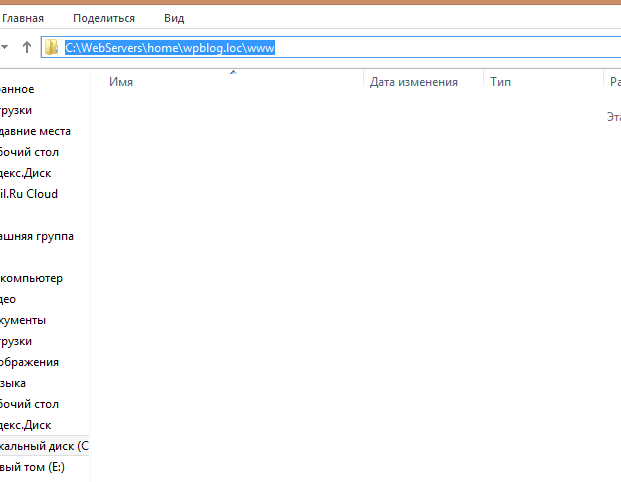
Если вы ищете введение в WordPress или более сложные концепции, включая веб-дизайн, в Noble Desktop есть несколько доступных вариантов. Вы можете пройти либо онлайн-курсы WordPress, либо курсы веб-дизайна, либо даже комбинацию этих двух специальностей для получения всесторонней учебной программы.
Если вы только начинаете, вы можете пройти курс WordPress: создание веб-сайта или блога. В противном случае есть сертификат веб-дизайна для тех, кто хочет изучить WordPress в рамках более широкой карьеры.Дополнительным бонусом, если вы выберете маршрут сертификата, является то, что вы будете получать индивидуальные занятия наставничеством в дополнение к вашему образованию; они могут оказать поддержку в достижении ваших учебных целей и в последующем поиске работы.
Альтернативное образование доступно через живые онлайн-курсы WordPress в Центрах карьеры Нью-Йорка, а также виртуальные классы WordPress через NYIM Training. Оба центра предлагают гибкое обучение, которое можно использовать для применения системы управления контентом различными способами, включая ведение блога, обслуживание веб-сайтов или веб-дизайн.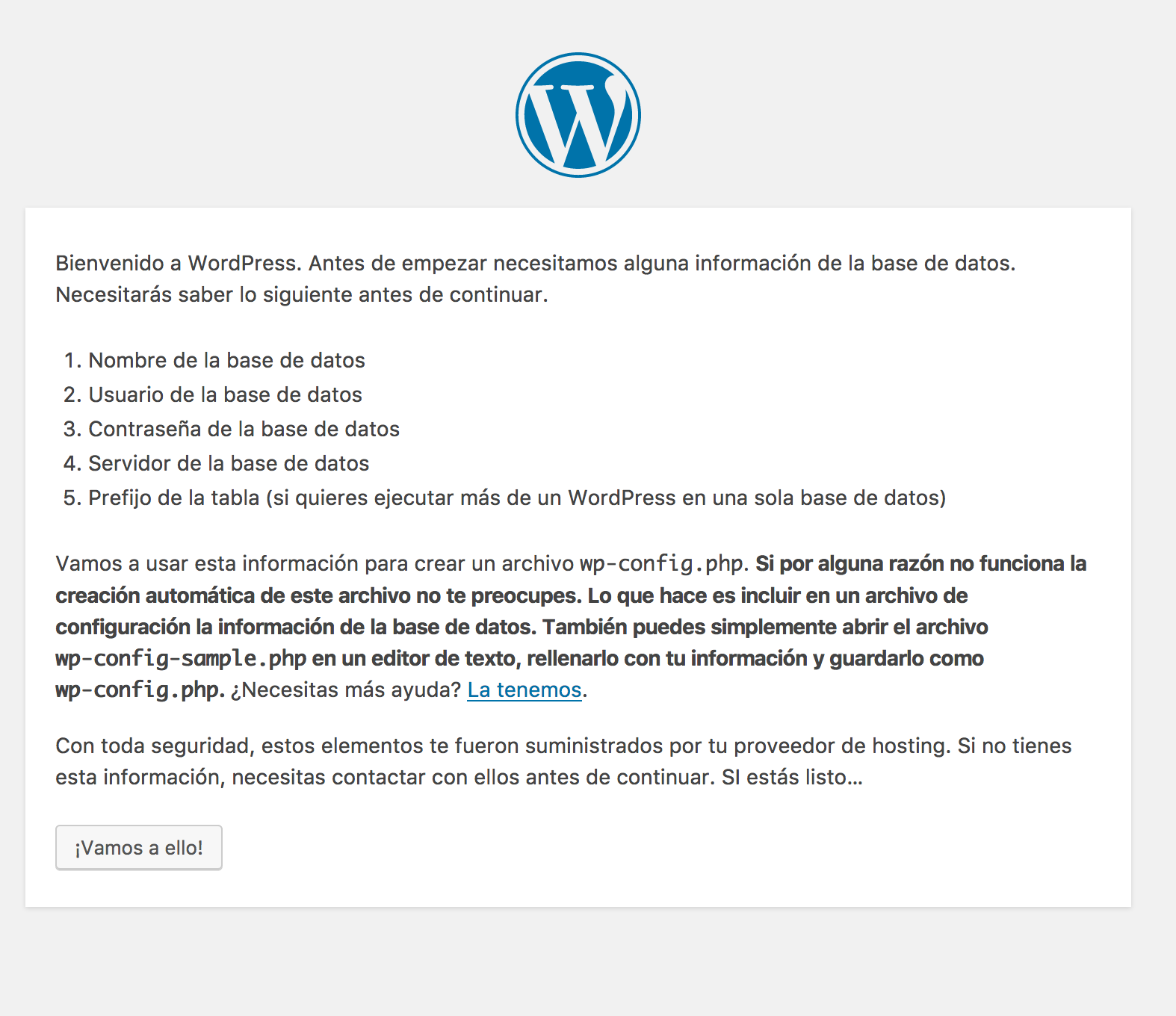
Корпоративные и выездные классы WordPress
WordPress можно использовать для создания веб-сайтов различной сложности, от блогов до полноценных бизнес-страниц или сайтов электронной коммерции. Это означает, что компании всех форм и размеров могут извлечь выгоду из обучения WordPress, независимо от того, насколько простыми или сложными могут быть их веб-сайты.
Если ваша компания может извлечь выгоду из нового или обновленного веб-сайта, вы можете рассмотреть возможность обучения сотрудников, чтобы они могли создавать его прямо в офисе! Noble Desktop предлагает локальные или виртуальные корпоративные учебные программы по WordPress с полностью настраиваемыми программами в соответствии с конкретными потребностями вашего бизнеса.
Чтобы узнать, как корпоративное обучение WordPress может повысить квалификацию или переподготовку ваших сотрудников, свяжитесь с [email protected]. Ассистент-преподаватель будет рад предоставить бесплатную консультацию.
.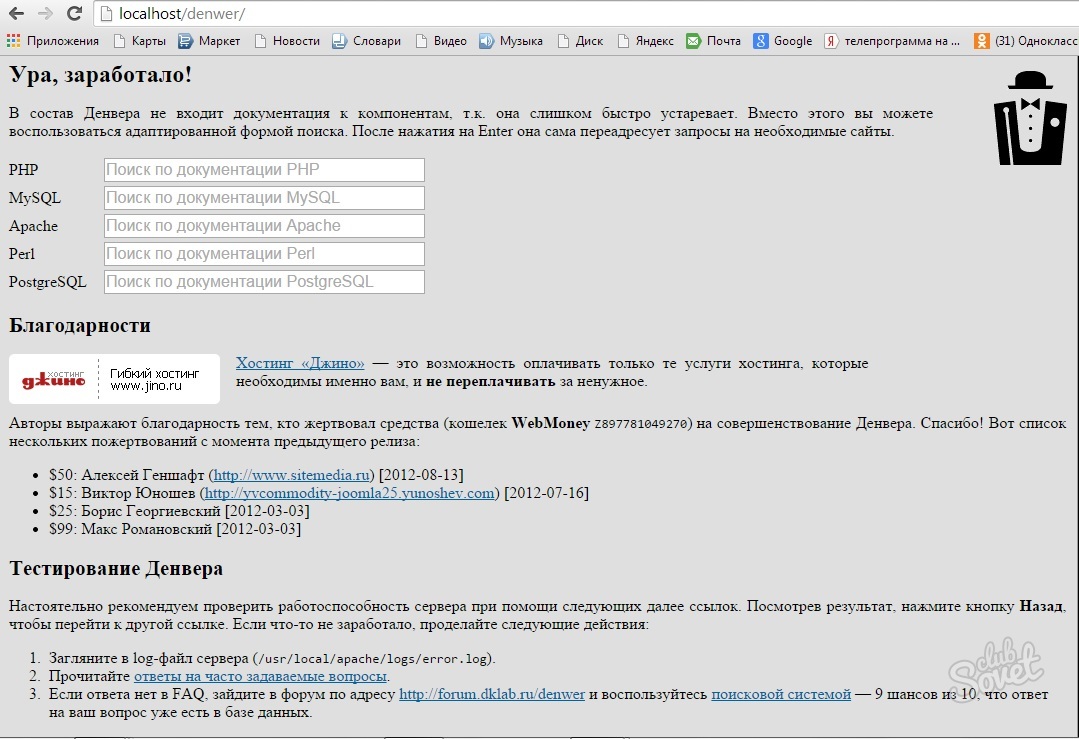

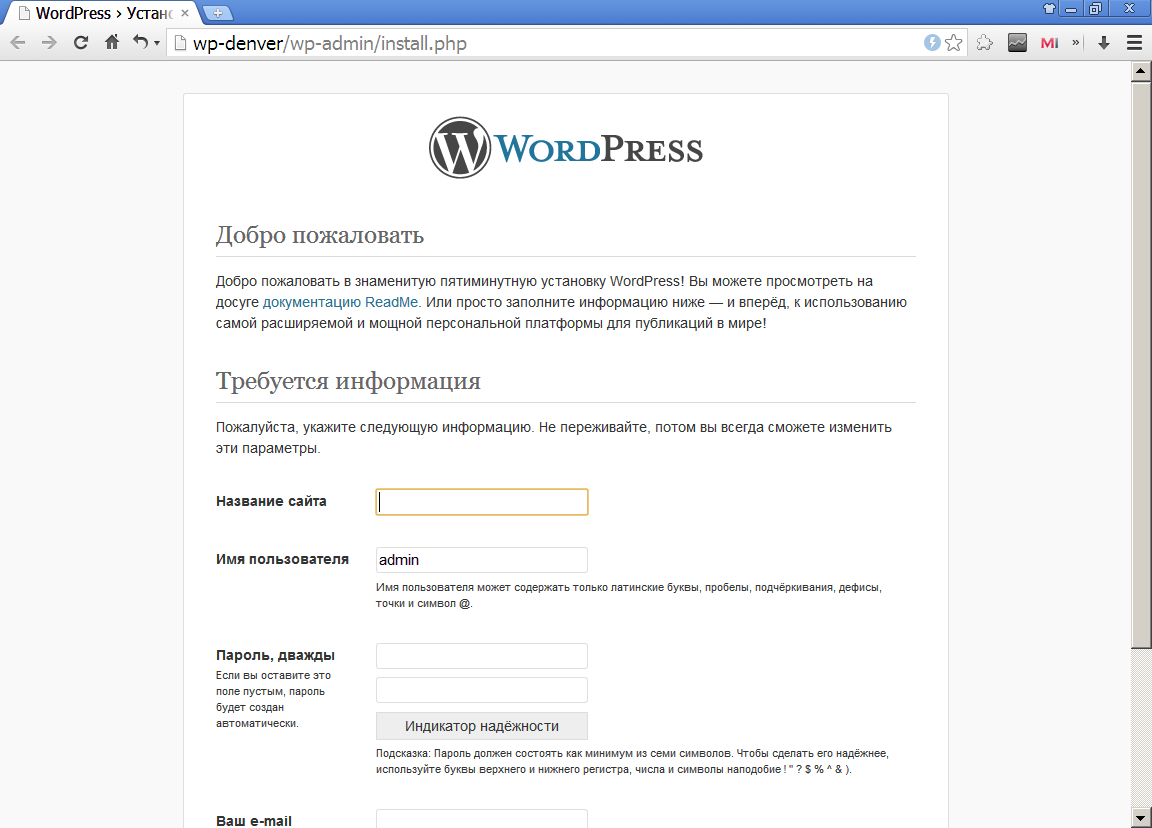
 php. Для этого отредактировать файл wp-config-sample.php в «правильном» редакторе ( например, notepad2) и сохранить его как wp-config.php (см. Установка WordPress)
php. Для этого отредактировать файл wp-config-sample.php в «правильном» редакторе ( например, notepad2) и сохранить его как wp-config.php (см. Установка WordPress)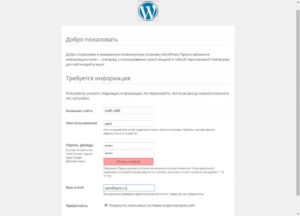


 В верхней панели нажмите на опцию Файл, в выпавшем меню – Открыть.
В верхней панели нажмите на опцию Файл, в выпавшем меню – Открыть. php. Нажмите – Сохранить. Все, готово! Можно закрыть блокнот.
php. Нажмите – Сохранить. Все, готово! Можно закрыть блокнот.
 Здесь: Новая папка – назовите ее web.
Здесь: Новая папка – назовите ее web.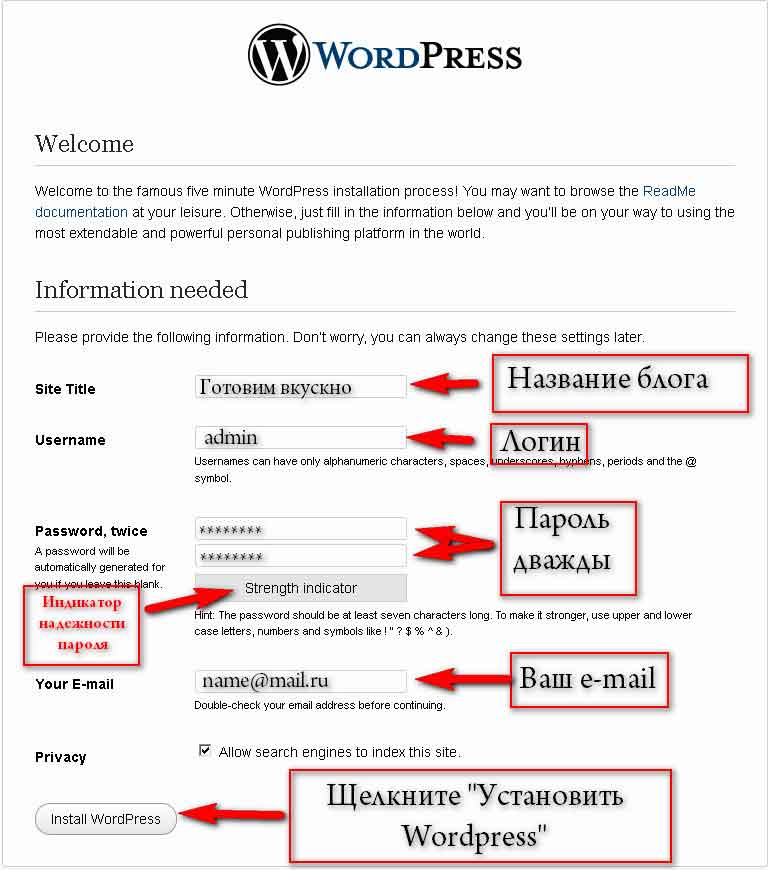 В течение многих лет это уже не просто система управления блогами — огромные транснациональные компании используют ее для своих веб-сайтов и очень ей довольны.
В течение многих лет это уже не просто система управления блогами — огромные транснациональные компании используют ее для своих веб-сайтов и очень ей довольны. При отсутствии опыта программирования или экспертных знаний кривая обучения часто сводится к тому, чтобы ввести URL своего сайта и войти в систему. Фактически, большинство пользователей могут освоить основы без какого-либо обучения.Интерфейсы отполированы и просты в использовании, и они являются результатом многолетнего совершенствования. Это мощь Microsoft Word с интуитивно понятным интерфейсом iPhone.
При отсутствии опыта программирования или экспертных знаний кривая обучения часто сводится к тому, чтобы ввести URL своего сайта и войти в систему. Фактически, большинство пользователей могут освоить основы без какого-либо обучения.Интерфейсы отполированы и просты в использовании, и они являются результатом многолетнего совершенствования. Это мощь Microsoft Word с интуитивно понятным интерфейсом iPhone. Одним щелчком мыши вы получаете мощный мегафон для трансляции вашего сообщения в мир
Одним щелчком мыши вы получаете мощный мегафон для трансляции вашего сообщения в мир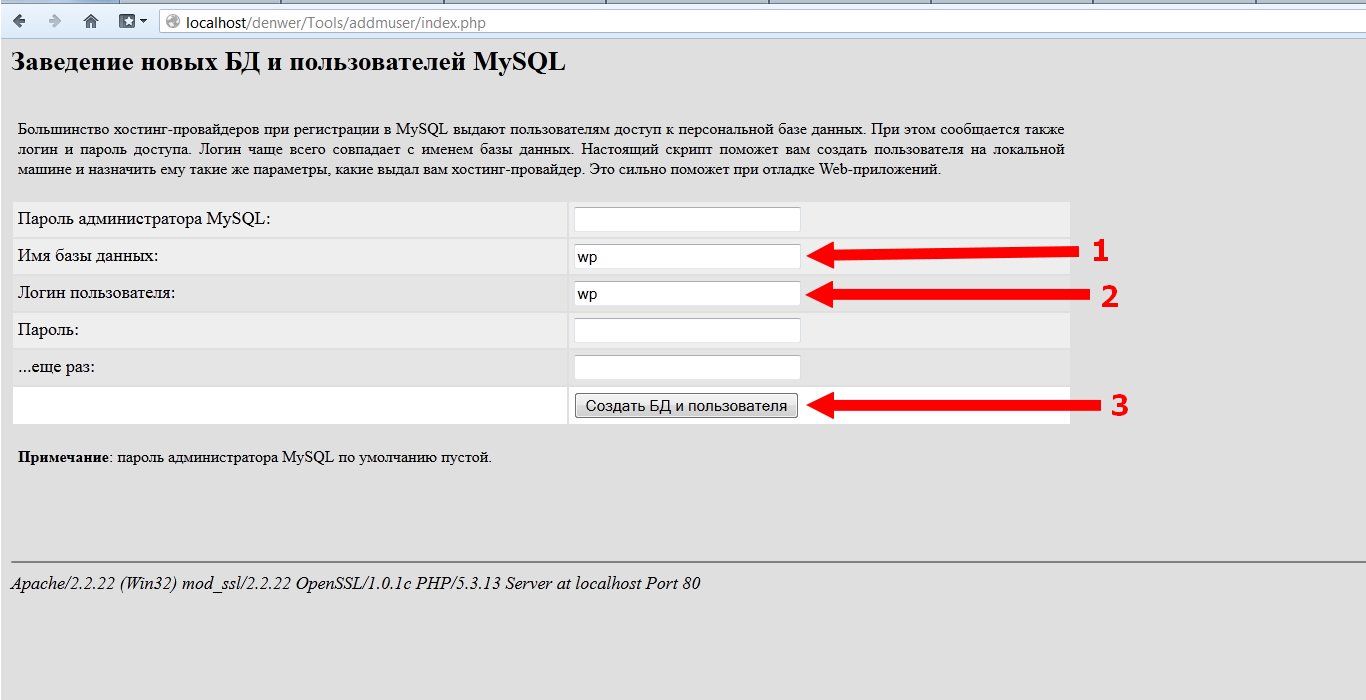
 Хотите вернуться к предыдущей версии? Не проблема. Каждый раз, когда вы нажимаете «Сохранить», WordPress создает снимок, который вы можете восстановить одним щелчком мыши.
Хотите вернуться к предыдущей версии? Не проблема. Каждый раз, когда вы нажимаете «Сохранить», WordPress создает снимок, который вы можете восстановить одним щелчком мыши. Вы также можете иметь личные сообщения, которые могут просматривать только их авторы.
Вы также можете иметь личные сообщения, которые могут просматривать только их авторы. Создавайте новый дизайн каждый день. Ваши идеи должны выглядеть так же хорошо, как и то, что они говорят.
Создавайте новый дизайн каждый день. Ваши идеи должны выглядеть так же хорошо, как и то, что они говорят. Вы можете создать сайт, который будет локализован по вашему выбору и предоставлен на любом языке по вашему выбору. Метод gettext используется для полного перевода и локализации WordPress.
Вы можете создать сайт, который будет локализован по вашему выбору и предоставлен на любом языке по вашему выбору. Метод gettext используется для полного перевода и локализации WordPress.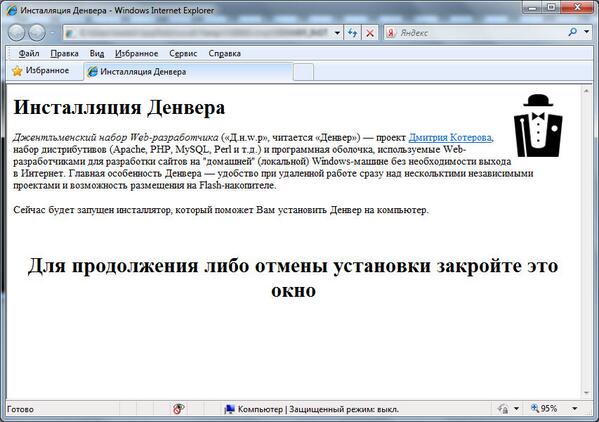 Многие другие CMS полагаются на вас при поиске, установке и настройке длинного списка надстроек только для того, чтобы получить многие из функций, которые WordPress считает основными (комментарии, RSS-каналы, исправления и т. Д.)) и полагается на разработчиков, которые приложат значительные усилия по написанию кода для обеспечения необходимой вам функциональности. WordPress берет на себя тяжелую работу, поэтому вам не придется это делать. Зачем изобретать велосипед, если у вас уже есть лучшее колесо в мире?
Многие другие CMS полагаются на вас при поиске, установке и настройке длинного списка надстроек только для того, чтобы получить многие из функций, которые WordPress считает основными (комментарии, RSS-каналы, исправления и т. Д.)) и полагается на разработчиков, которые приложат значительные усилия по написанию кода для обеспечения необходимой вам функциональности. WordPress берет на себя тяжелую работу, поэтому вам не придется это делать. Зачем изобретать велосипед, если у вас уже есть лучшее колесо в мире?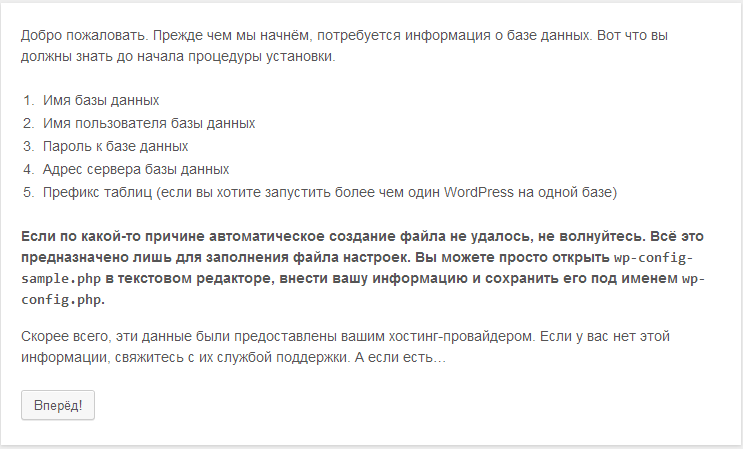


 WordPress очищает все данные, вводимые пользователем, ограничивает доступ к URL-адресам, имеет обширную систему разрешений для пользователей и никогда не хранит пароли в незашифрованном формате. WordPress использует 20 миллионов пользователей WordPress.com для бета-тестирования выпусков перед их выходом, так что к моменту выпуска новых версий заинтересованные стороны могут быть уверены в их стабильности.
WordPress очищает все данные, вводимые пользователем, ограничивает доступ к URL-адресам, имеет обширную систему разрешений для пользователей и никогда не хранит пароли в незашифрованном формате. WordPress использует 20 миллионов пользователей WordPress.com для бета-тестирования выпусков перед их выходом, так что к моменту выпуска новых версий заинтересованные стороны могут быть уверены в их стабильности.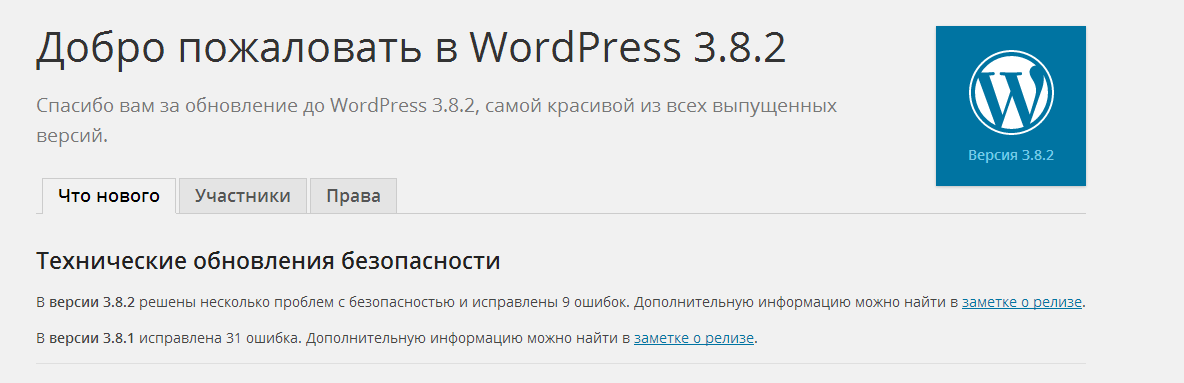 WordPress был адаптирован для бесчисленных корпоративных сред и обеспечивает поддержку аутентификации Active Directory, управления пользователями, интеграции рабочего процесса и резервного копирования по расписанию, а также других функций, ориентированных на предприятие.
WordPress был адаптирован для бесчисленных корпоративных сред и обеспечивает поддержку аутентификации Active Directory, управления пользователями, интеграции рабочего процесса и резервного копирования по расписанию, а также других функций, ориентированных на предприятие. Попробуйте, и вы удивитесь, почему все программное обеспечение не так просто.
Попробуйте, и вы удивитесь, почему все программное обеспечение не так просто. Сказать, что WordPress — это всего лишь платформа для ведения блогов, все равно что сказать, что BMW — всего лишь производитель пропеллеров. Фактически, в большинстве случаев WordPress даже не используется в качестве блога. Благодаря встроенной поддержке настраиваемых типов сообщений и настраиваемых таксономий, если вы можете мечтать, WordPress может воплотить это в реальность.
Сказать, что WordPress — это всего лишь платформа для ведения блогов, все равно что сказать, что BMW — всего лишь производитель пропеллеров. Фактически, в большинстве случаев WordPress даже не используется в качестве блога. Благодаря встроенной поддержке настраиваемых типов сообщений и настраиваемых таксономий, если вы можете мечтать, WordPress может воплотить это в реальность.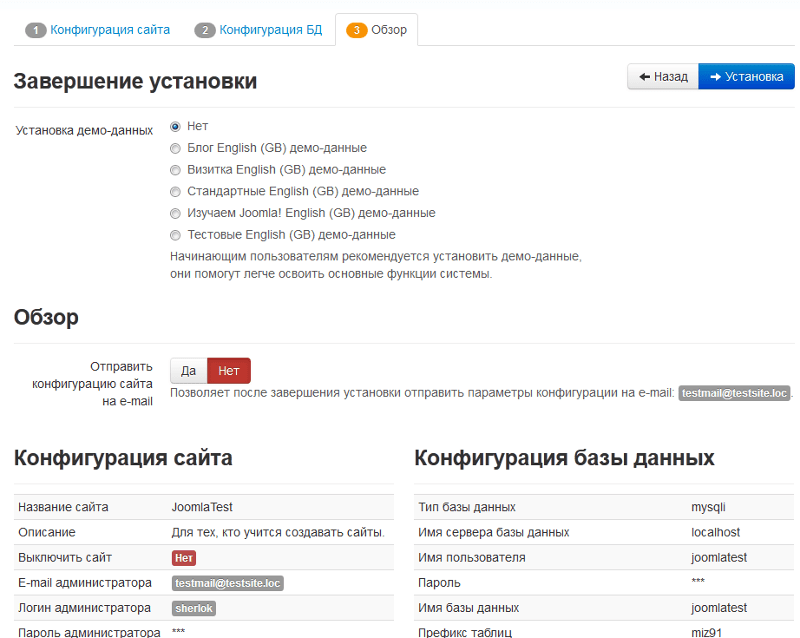
 функциональность — шаг вперед.
функциональность — шаг вперед.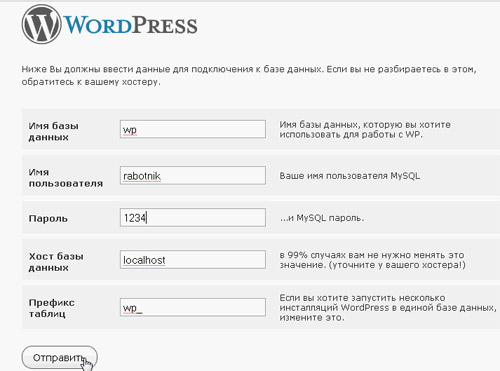
 (720) 432-1736 Мы — ваши эксперты по WordPress в Денвере, штат Колорадо.
(720) 432-1736 Мы — ваши эксперты по WordPress в Денвере, штат Колорадо.