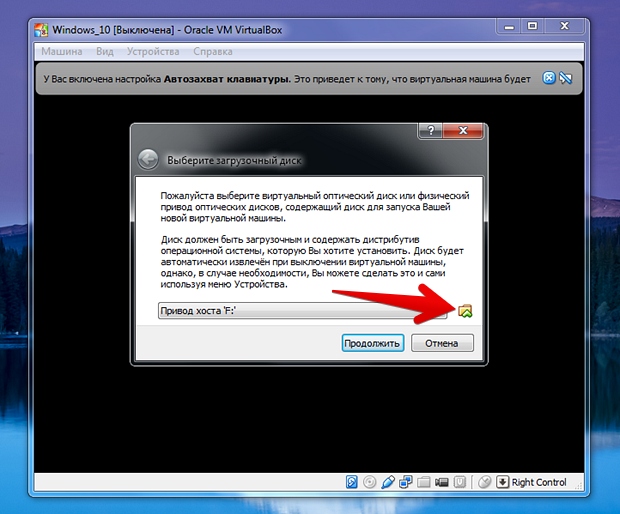Как установить VirtualBox на Windows 11 и 10
Oracle VirtualBox — это бесплатная платформа с открытым исходным кодом для виртуализации, которая позволяет пользователям запускать несколько виртуальных компьютеров на одном физическом компьютере. Виртуальные машины можно использовать для опробования различных операционных систем и приложений без изменения настроек или данных на хост-компьютере. Эта статья поможет вам узнать, как установить VirtualBox в Windows 11 и 10.
Оглавление
Предварительные условия для установки VirtualBox в Windows
1. Требования
2. Свободное пространство
3. Драйверы
Как установить VirtualBox на Windows
Как установить пакет расширений Virtualbox в Windows 11 и 10
Часто задаваемые вопросы об установке VirtualBox в Windows
Запуск параллельных операционных систем
Почему Виртуалбокс? Ну, на это есть много причин. Во-первых, он бесплатный, с открытым исходным кодом, легко настраиваемый и простой в установке и настройке. Что наиболее важно, он кроссплатформенный, то есть его можно установить и использовать в различных операционных системах хоста, включая Windows, macOS и Linux. Теперь давайте разберемся с предварительными условиями для установки VirtualBox.
Что наиболее важно, он кроссплатформенный, то есть его можно установить и использовать в различных операционных системах хоста, включая Windows, macOS и Linux. Теперь давайте разберемся с предварительными условиями для установки VirtualBox.
Предварительные условия для установки VirtualBox в Windows
Прежде чем настраивать виртуальную машину в Windows 11 или 10, необходимо знать некоторые предварительные требования, такие как требования, свободное место и драйверы.
1. Требования
Чтобы запустить VirtualBox на ПК с Windows, ваша система должна соответствовать следующим минимальным требованиям:
- ЦПУ: x86-совместимое оборудование (поддерживаются большинство современных процессоров Intel и AMD)
- БАРАН: минимальные требования операционной системы хоста (Windows 11: 4 ГБ) плюс минимальные требования операционной системы, которую вы хотите виртуализировать.
- Дисковое пространство: Минимальные требования к пространству для виртуализированной операционной системы плюс до 50 МБ для установки VirtualBox.

- Поддерживаемые операционные системы для вашей виртуальной машины: Windows 11, Windows 10, Windows 7, Windows 8 и 8.1, Windows Vista, Windows XP, Windows 2000, Windows Server 2003, 2008 и 2012 (включая R2), Windows NT, Ubuntu Desktop и macOS X.
Проверьте полный список поддерживаемых VirtualBox ОС если вашего нет в списке выше.
2. Свободное пространство
Наличие достаточного свободного места на жестком диске необходимо для установки и запуска VirtualBox и виртуальных машин на вашем компьютере. Если вы планируете одновременно запускать несколько виртуальных машин, вам потребуется достаточно свободного места для размещения всех виртуальных машин в сумме.
Кроме того, вы можете создать «виртуальный жесткий диск» для каждой виртуальной машины, что позволит вам хранить файлы и данные на виртуальной машине. Это потребует дополнительного места на жестком диске. Самое главное, чем больше у вас свободного места на жестком диске, тем лучше будет производительность вашей виртуальной машины.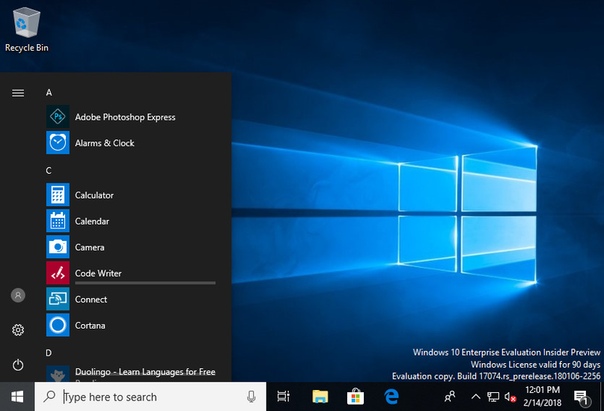
3. Драйверы
VirtualBox поставляется в комплекте с универсальными драйверами, которые позволяют виртуальной машине получать доступ и использовать аппаратные компоненты вашего ПК, такие как сетевой адаптер и видеокарта.
Но если у вас есть устройство или часть программного обеспечения, для которого требуется определенный драйвер, вам придется установить его вручную.
Как установить VirtualBox на Windows
Установить VirtualBox в Windows довольно просто. Выполните следующие шаги.
Шаг 1: перейдите на страницу загрузки Oracle VirtualBox по ссылке ниже.
Скачать виртуальный бокс
Шаг 2: Щелкните ссылку хостов Windows. Сохраните установочный файл в любом удобном для вас месте.
Шаг 3: перейдите к файлу установщика и дважды щелкните его.
Шаг 4: появится мастер установки; Нажмите «Далее.
Шаг 5: На следующем экране настройте то, что хотите установить.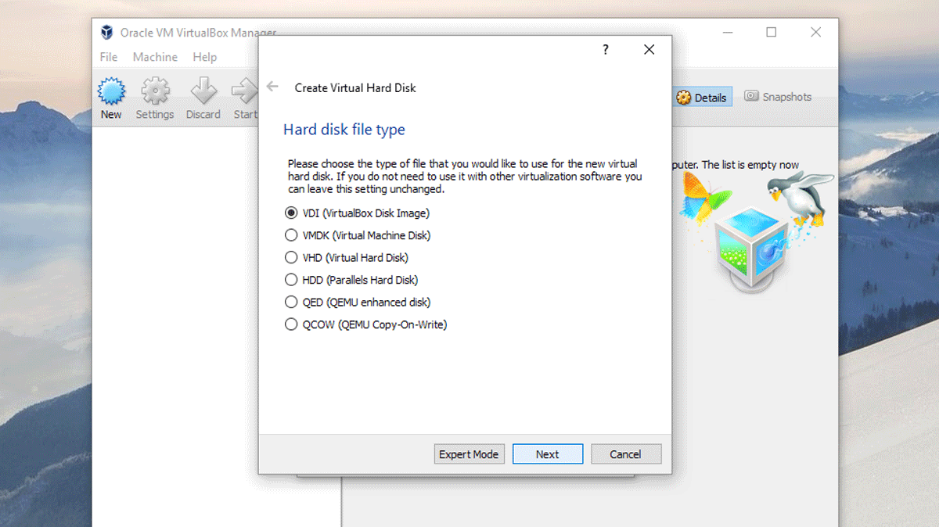 Вы также можете изменить место установки. В этой статье мы выберем установку по умолчанию без изменения каких-либо настроек. Нажмите «Далее.
Вы также можете изменить место установки. В этой статье мы выберем установку по умолчанию без изменения каких-либо настроек. Нажмите «Далее.
Шаг 6: На следующем экране вы увидите список ярлыков и ассоциаций файлов, которые будут созданы при установке. Отметьте или снимите флажки с опций, которые вы хотите включить, и нажмите «Далее».
Шаг 7: На следующем экране появится предупреждение о сетевых интерфейсах. В процессе установки будет установлен виртуальный сетевой адаптер. Нажмите Да.
Примечание: после нажатия кнопки «Да» вы можете столкнуться с временным отключением сети.
Шаг 8: Если есть какие-либо отсутствующие зависимости, VirtualBox установит их. Нажмите Да.
Шаг 9: Наконец, нажмите «Установить» на экране «Все готово к установке».
Установка займет некоторое время в зависимости от скорости вашей системы.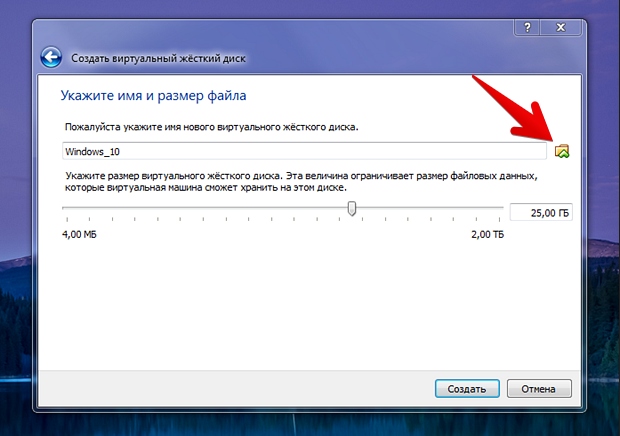
Шаг 10: во время установки вы можете получить запрос безопасности Windows. Щелкните Установить.
Шаг 11: После завершения установки нажмите «Готово», чтобы закрыть мастер после завершения установки.
Примечание: Установите флажок «Запустить Oracle VM VirtualBox после установки», если вы хотите сразу же попробовать VirtualBox.
Ну вот. Вы успешно установили VirtualBox на свой компьютер.
Если вы опытный пользователь и хотите получить больше от VirtualBox, вы должны выбрать пакет расширения VirtualBox. Однако, прежде чем мы продолжим, давайте сначала разберемся с Oracle VM VirtualBox Extension Pack. Продолжай читать.
Как установить пакет расширений Virtualbox в Windows 11 и 10
Oracle VirtualBox поставляется в двух пакетах: базовой версии и пакете расширений. Базовый пакет включает в себя все компоненты с открытым исходным кодом, в то время как пакет расширений расширяет возможности VirtualBox за счет таких функций, как поддержка VRDP, сквозная передача веб-камеры хоста, поддержка образа диска с шифрованием AES, облачная интеграция и т. д.
д.
Вот как установить пакет расширений VirtualBox в Windows 10 и 11.
Шаг 1: Посетите страницу загрузки Oracle VirtualBox по ссылке ниже.
Скачать виртуальный бокс
Шаг 2: В разделе «Пакет расширений VirtualBox» щелкните ссылку «Все поддерживаемые платформы», чтобы загрузить последний пакет. Сохраните установочный файл в любом удобном для вас месте.
Шаг 3: перейдите к файлу установщика и дважды щелкните его.
Шаг 4: Нажмите «Далее» во всплывающем окне.
Шаг 5: На следующем экране настройте то, что хотите установить. Втe будет идти с настройками установки по умолчанию. Нажмите «Далее.
Шаг 6: теперь вы увидите список ярлыков и ассоциаций файлов, которые будут созданы при установке. Установите или снимите флажки с нужных вам опций и нажмите «Далее».
Шаг 7: На следующем экране появится предупреждение о сетевых интерфейсах.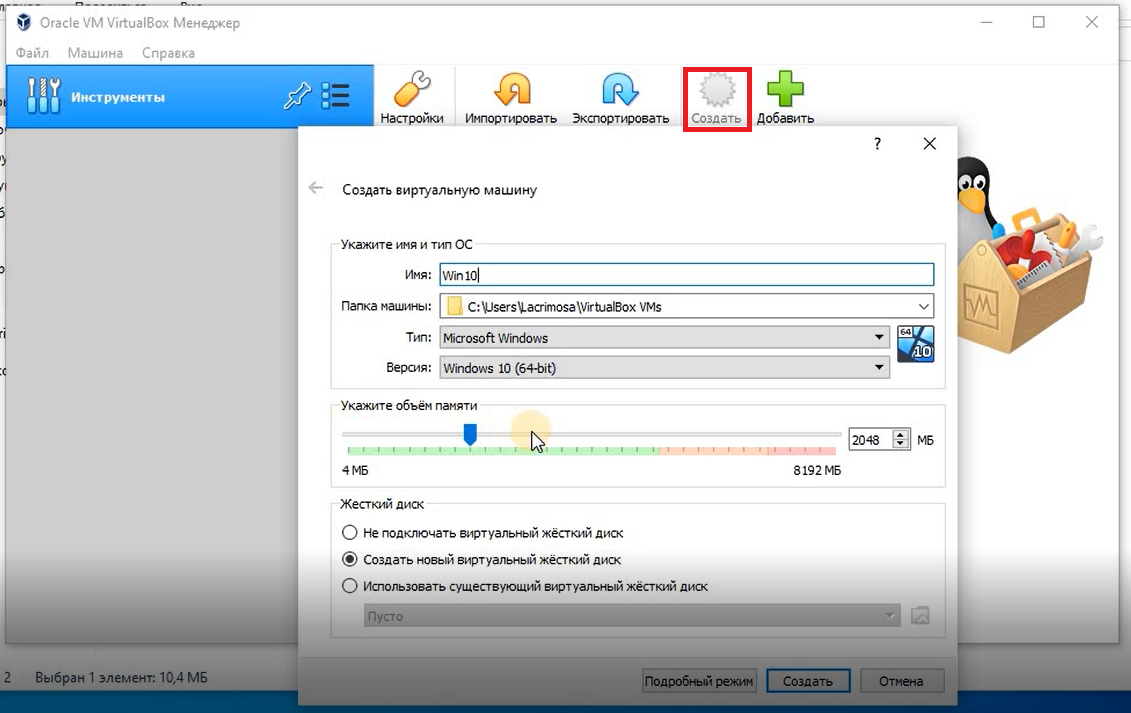 В процессе установки будет установлен виртуальный сетевой адаптер. Нажмите Да.
В процессе установки будет установлен виртуальный сетевой адаптер. Нажмите Да.
Примечание: после нажатия кнопки «Да» вы можете столкнуться с временным отключением сети.
Шаг 8: Если есть какие-либо отсутствующие зависимости, VirtualBox установит их. Нажмите Да.
Шаг 9: Нажмите «Установить».
Шаг 10: во время установки вы можете получить запрос безопасности Windows, нажмите «Установить».
Кончик: Установите флажок «Всегда доверять программному обеспечению корпорации Oracle», чтобы избежать этого всплывающего окна.
Шаг 11: Когда закончите, нажмите Готово.
Кончик: чтобы запустить VirtualBox после установки, установите флажок «Запустить Oracle VM VirtualBox 7.0.4 после установки».
Как видите, процесс установки базового пакета и пакета расширения аналогичен. Если у вас есть еще вопросы, ознакомьтесь с разделом часто задаваемых вопросов ниже.
Часто задаваемые вопросы об установке VirtualBox в Windows
1. Влияет ли VirtualBox на ваш компьютер?
VirtualBox безопасен и не должен оказывать негативного влияния на ваш компьютер. Однако когда вы запускаете виртуальную машину на своем компьютере с помощью VirtualBox, она может потреблять значительное количество ресурсов, таких как ЦП, память и дисковое пространство.
2. Можно ли установить VirtualBox без прав администратора?
Для установки VirtualBox необходимо иметь права администратора на вашем компьютере. Однако вам не нужны права администратора для доступа к вашей виртуальной машине.
3. Нужна ли VirtualBox лицензия?
VirtualBox — это бесплатное программное обеспечение с открытым исходным кодом, поэтому оно не требует лицензии. Вы можете скачать и использовать его без необходимости платить за лицензию.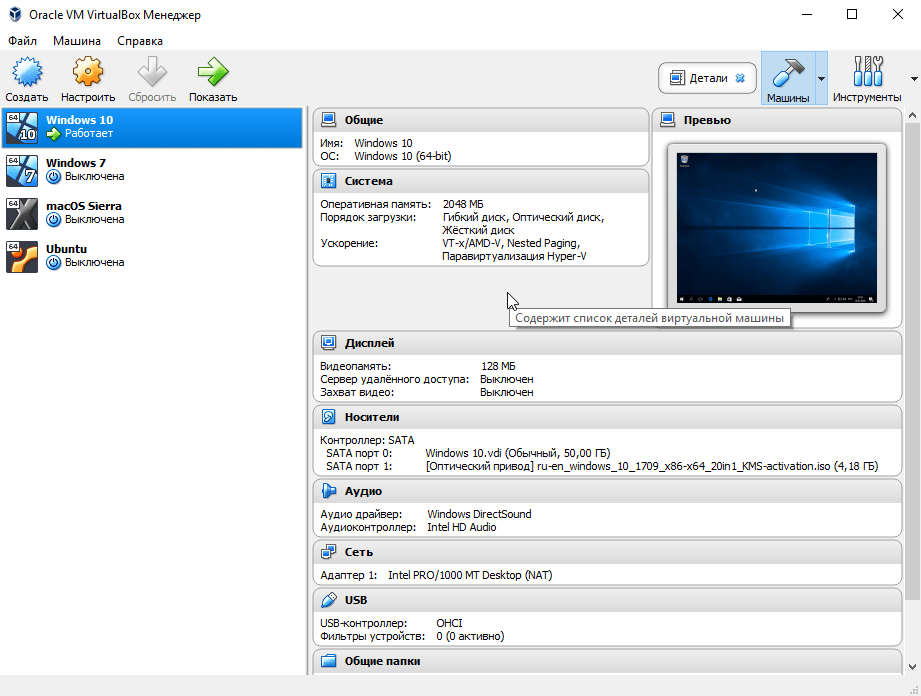 Однако если вы хотите использовать определенные функции, входящие в состав пакета расширений Oracle VM VirtualBox, вам потребуется приобрести лицензию у Oracle.
Однако если вы хотите использовать определенные функции, входящие в состав пакета расширений Oracle VM VirtualBox, вам потребуется приобрести лицензию у Oracle.
4. VirtualBox использует UEFI или BIOS?
В зависимости от того, как настроены хост-компьютер и виртуальная машина, VirtualBox может использовать либо UEFI, либо BIOS для запуска виртуальной машины. По умолчанию VirtualBox попытается загрузить виртуальную машину с помощью EFI. Если EFI недоступен, он вернется к BIOS.
5. Нужен ли мне файл ISO для VirtualBox?
Да, вам понадобится файл ISO, если вы хотите установить операционную систему на виртуальную машину.
Запуск параллельных операционных систем
Теперь, когда вы знаете, как без проблем установить любую операционную систему на главный компьютер, узнайте, как легко и эффективно установить Windows 11 на VirtualBox. Мы надеемся, что эта статья поможет.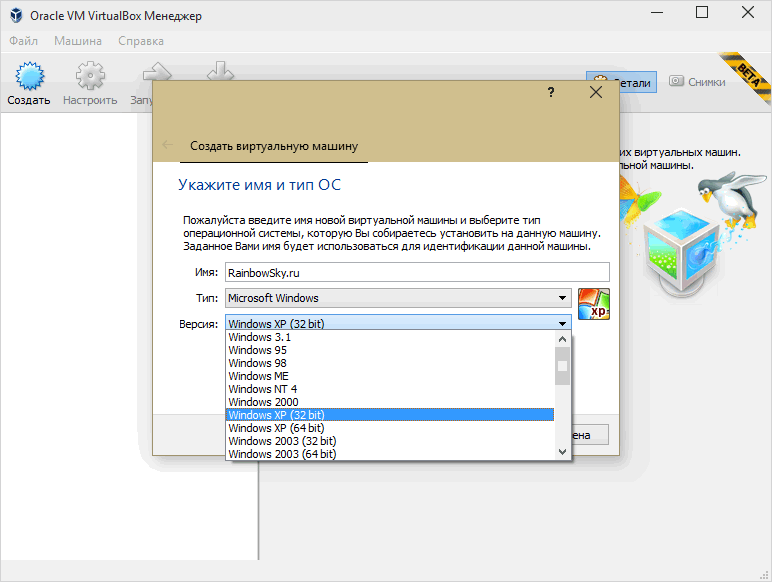
Как установить VirtualBox в Windows 11
к Мохамед Ахмед
В этой статье показано, как установить VirtualBox в Windows 11 для установки гостевых виртуальных машин.
VirtualBox — это виртуальное программное обеспечение x64 или размещенный гипервизор, который позволяет опытным пользователям или продвинутым системным администраторам одновременно настраивать независимые виртуальные машины на одном физическом компьютере.
Когда вы устанавливаете VirtualBox в Windows, вы можете создать несколько независимых гостевых компьютеров, каждый из которых работает под управлением собственной операционной системы, без необходимости в дополнительном оборудовании или физической поддержке. Это отличная программа для системных администраторов и опытных пользователей, которые хотят запускать несколько гостевых операционных систем без необходимости добавлять новое оборудование.
Например, когда виртуализация VirtualBox установлена в Windows 11, опытные пользователи могут создавать дополнительные виртуальные компьютеры в VirtualBox для запуска Mac OS, Linux и других операционных систем.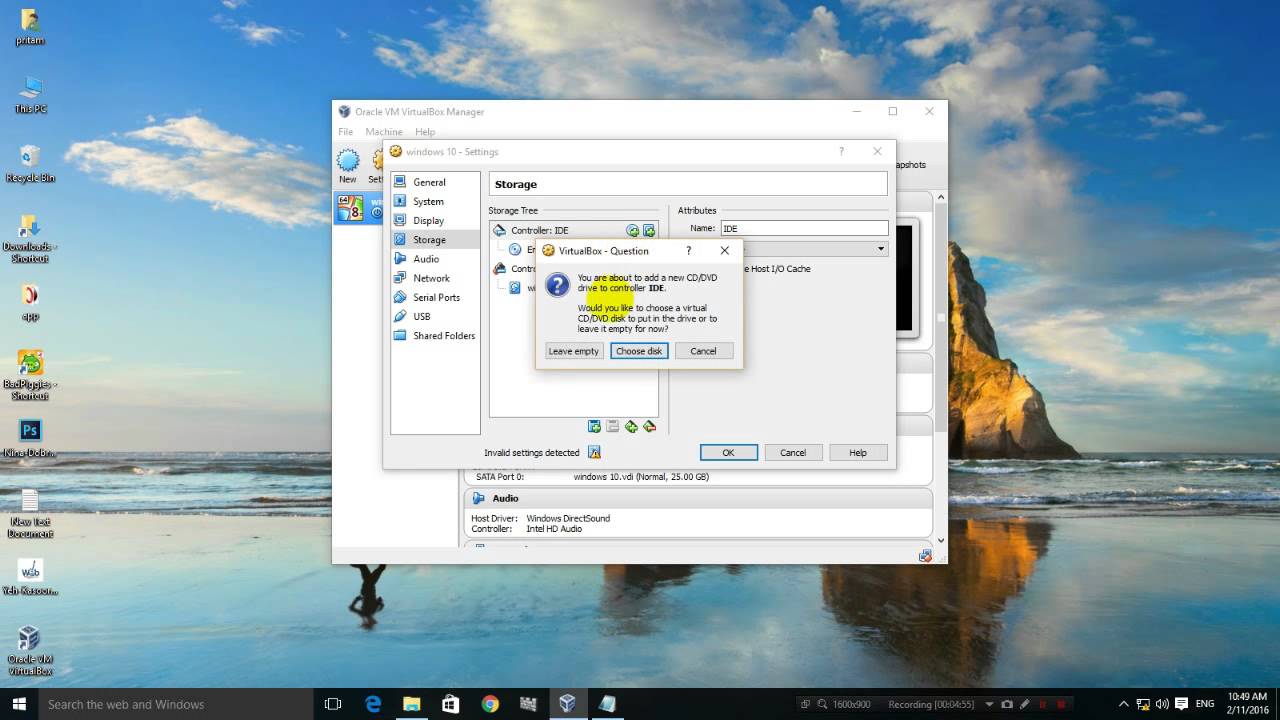
С выпуском Windows 11 в конце этого года VirtualBox будет готов к установке и беспрепятственному использованию. Windows 11 принесет много новых функций и улучшений, таких как переработанный рабочий стол пользователя, центральное меню «Пуск» и панель задач, окна со скругленными углами, темы и цвета и многое другое, что позволит пользователям интегрировать VirtualBox и использовать эти новые функции.
Когда вы будете готовы установить VirtualBox в Windows 11, выполните следующие действия:
Как установить Oracle VirtualBox на Windows 11
Виртуализация VirtualBox требует, чтобы на хост-машине была включена аппаратная визуализация. На большинстве современных компьютеров эта функция есть, но она может быть отключена в BIOS. Возможно, вам придется перезагрузиться в BIOS системы и включить
После включения аппаратной виртуализации снова войдите в Windows и перейдите по ссылке ниже, чтобы загрузить последнюю версию VirtualBox для всех операционных систем.
Скачать Oracle VirtualBox
- Когда вы запустите установщик, вам будет предложено запустить мастер установки. На странице «Добро пожаловать в мастер установки» нажмите «Далее», чтобы запустить мастер установки.
- На странице пользовательской настройки вам, вероятно, следует просто оставить все как есть и двигаться дальше. В большинстве случаев вы здесь ничего не меняете, кроме особых ситуаций.
- Когда будете готовы, нажмите «Далее», чтобы продолжить.
- На следующей странице выберите один из показанных вариантов. Это добавит ярлыки на ваш рабочий стол, добавит пункты меню и многое другое.
- Когда будете готовы, нажмите «Далее», чтобы продолжить настройку.
- На следующей странице, когда будет предложено установить сетевые функции VirtualBox, выберите Да. При выборе «Да» сетевые соединения на короткое время прерываются.
- Затем приступайте к настройке.
- На следующей странице при нажатии Установки » чтобы начать установку.

- Наконец, нажмите Готово, чтобы завершить настройку. Если установлен флажок «Запустить Oracle VM VirtualBox», то при нажатии кнопки «Готово» VirtualBox запустится и откроется.
VirtualBox откроется и будет готов к использованию. Вы можете приступить к созданию виртуальных машин прямо сейчас.
Установите пакет расширений VirtualBox
После установки вышеупомянутого VirtualBox вы захотите установить пакет расширения для VirtualBox. Вы можете скачать пакет расширения по этой ссылке
Загрузки - Oracle VM VirtualBox
Выберите ссылку Для всех платформ поддержки Как показано ниже.
Загрузите и сохраните на свой рабочий стол. Затем откройте VirtualBox и перейдите в Настройки ==> Расширение Картина
Или вы можете просто дважды щелкнуть загруженный пакет, и он должен начать установку пакетов расширений VirtualBox.
нажмите кнопку Установка установить его.
Пакет расширения расширяет базовую функциональность пакета VirtualBox. Обеспечивает следующие улучшения VirtualBox:
Обеспечивает следующие улучшения VirtualBox:
- Виртуальное устройство USB 2.0 (EHCI)
- Виртуальное устройство USB 3.0 (xHCI)
- Поддержка протокола удаленного рабочего стола VirtualBox (VRDP)
- веб-камера прохода хостинга
- Загрузочное ПЗУ Intel PXE.
- Экспериментальная поддержка обхода PCI на хостах Linux
- Шифрование образа диска с использованием алгоритма AES
Вот и все! Наконец-то вы готовы приступить к созданию виртуальных машин.
заключение:
В этом посте показано, как Скачать Oracle VirtualBox И установите его на Windows 11. Если вы обнаружите какую-либо ошибку выше, воспользуйтесь формой комментариев ниже.
Как установить VirtualBox на Windows 10
Хотите попробовать другую операционную систему, но не хотите рисковать установкой ее на свой основной компьютер? Возможно, вам нужно протестировать программное обеспечение на разных платформах, но вы не хотите настраивать разные компьютеры? Не волнуйтесь.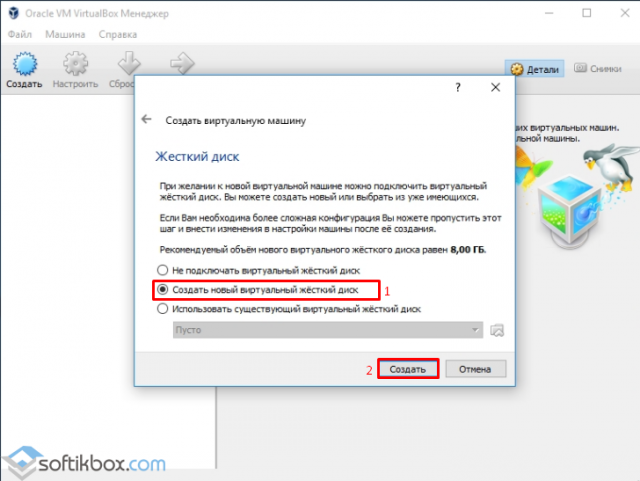 Вы можете установить VirtualBox в Windows 10 и вместо этого создать гостевые виртуальные машины.
Вы можете установить VirtualBox в Windows 10 и вместо этого создать гостевые виртуальные машины.
VirtualBox — бесплатная программа для виртуализации, которая позволяет чрезвычайно удобно настраивать виртуальные машины на разных операционных системах. В этом руководстве вы узнаете, как установить VirtualBox в Windows 10, а также узнаете основы для начала работы.
Предварительные требования
Это руководство представляет собой практическую демонстрацию. Если вы хотите продолжить, убедитесь, что у вас есть следующее.
- A Компьютер с Windows 10 . В этом руководстве используется 64-разрядная версия Windows 10 21h3, но VirtualBox должен нормально работать на любой последней версии Windows 10 или 11.
- ISO-файл для операционной системы, которую вы хотите установить. Этот ISO может быть любой гостевой ОС, поддерживаемой VirtualBox.
- Свободное место для хранения . Сколько вам нужно, будет зависеть от размера используемого вами ISO-образа, но в целом должно быть не менее 20 ГБ свободного места на диске.

- ОЗУ . Сколько вам нужно, будет зависеть от операционной системы, которую вы хотите установить, и от того, как вы планируете ее использовать.
Установка VirtualBox в Windows 10
Чтобы установить VirtualBox в Windows 10, вы должны сначала загрузить соответствующий установочный файл для своего хоста. Оттуда процесс установки использует интерфейс мастера, который не должен быть слишком сложным даже для новичка.
1. Откройте браузер, откройте страницу загрузок VirtualBox и щелкните ссылку хостов Windows. Последняя версия VirtualBox на момент написания этой статьи — 6.1.36 . Сохраните установщик в месте, где его можно будет быстро найти, например в папке «Загрузки».
Загрузите VirtualBox для хостов Windows2. Найдите установочный файл VirtualBox с помощью Проводника. Дважды щелкните файл, чтобы запустить мастер установки VirtualBox.
Запустите установку для установки VirtualBox в Windows 3. Нажмите Далее на первом экране. Это действие сообщает мастеру, что вы хотите установить VirtualBox.
Это действие сообщает мастеру, что вы хотите установить VirtualBox.
4. Выполните следующие действия на экране Custom Setup .
- Вы увидите список функций, которые установит Мастер. В этом примере оставьте выбор по умолчанию.
- Просмотрите и выберите место, куда вы хотите установить VirtualBox. Расположение по умолчанию подходит, но вы можете изменить его, если хотите.
- Нажмите Далее , когда будете готовы продолжить.
5. На следующем экране вы увидите список ярлыков и ассоциаций файлов, которые будут созданы при установке. Установите или снимите флажки для элементов, которые вы хотите включить или исключить, и нажмите «Далее». В этом примере все опции оставлены включенными.
Параметры пользовательской настройки 6. На следующем экране вы увидите предупреждение о работе в сети. В процессе установки будет установлен виртуальный сетевой адаптер, что может привести к мгновенному отключению сетевого подключения. Нажмите Да, чтобы продолжить.
Нажмите Да, чтобы продолжить.
7. Наконец, вы увидите экран с просьбой подтвердить установку. Нажмите Установить, чтобы установить VirtualBox в Windows 10.
Нажмите, чтобы установить VirtualBox в Windows 108. Процесс установки занимает несколько минут, в зависимости от скорости вашей системы. Нажмите «Готово», чтобы закрыть мастер после установки и начать использовать VirtualBox.
Закрытие мастераСоздание первой виртуальной машины
После установки VirtualBox в Windows 10 вы можете создать свою первую виртуальную машину.
В Windows 11 были проблемы совместимости с VirtualBox, например, виртуальные машины не запускались, сбои и поврежденные дисплеи. Но Microsoft подтвердила, что таких проблем больше нет в VirtualBox 6.1.28 и более поздних версиях, поэтому вы также можете применить все описанные ниже шаги в Windows 11.
1. Сначала нажмите кнопку «Создать» в правом верхнем углу окна. окно VirtualBox. Это действие вызывает мастер создания виртуальной машины. Этот мастер позволяет настроить новую виртуальную машину с нужными параметрами.
окно VirtualBox. Это действие вызывает мастер создания виртуальной машины. Этот мастер позволяет настроить новую виртуальную машину с нужными параметрами.
2. Настройте следующие параметры на странице Имя и операционная система .
- Имя : Дайте вашей виртуальной машине имя. Это имя может быть каким угодно.
СОВЕТ. Назовите виртуальную машину в соответствии с ее предназначением, например, nginx-web-server или windows10-development, чтобы впоследствии вы могли лучше идентифицировать виртуальную машину.
- Папка машины : укажите место для хранения файлов виртуальной машины. Вы можете оставить расположение по умолчанию или нажать кнопку Кнопка Browse для выбора другого.
СОВЕТ. Убедитесь, что на вашем диске достаточно места для виртуальной машины. Виртуальная машина Linux может иметь размер всего 4 ГБ, но виртуальной машине Windows потребуется не менее 20 ГБ.

- Тип : VirtualBox предлагает множество различных типов ОС. В раскрывающемся меню выберите операционную систему, которую хотите установить. В этом учебнике в качестве типа выбрано Linux .
СОВЕТ. Если нужной вам ОС нет в списке, вы можете выбрать «Другое» внизу. Эта опция указывает VirtualBox попытаться автоматически определить функции вашей ОС наилучшим возможным способом.
- Версия : Выберите версию операционной системы, которую вы хотите установить, из раскрывающегося меню. Это руководство предназначено для Ubuntu 20.04 LTS 64bit, поэтому его версия Ubuntu (64-bit) .
- Нажмите Далее , чтобы продолжить.
3. На странице Размер памяти укажите, сколько памяти (ОЗУ) будет иметь ваша ВМ. Вы можете выбрать между 4MB (это значение слишком мало для любой ОС) до 16384 МБ .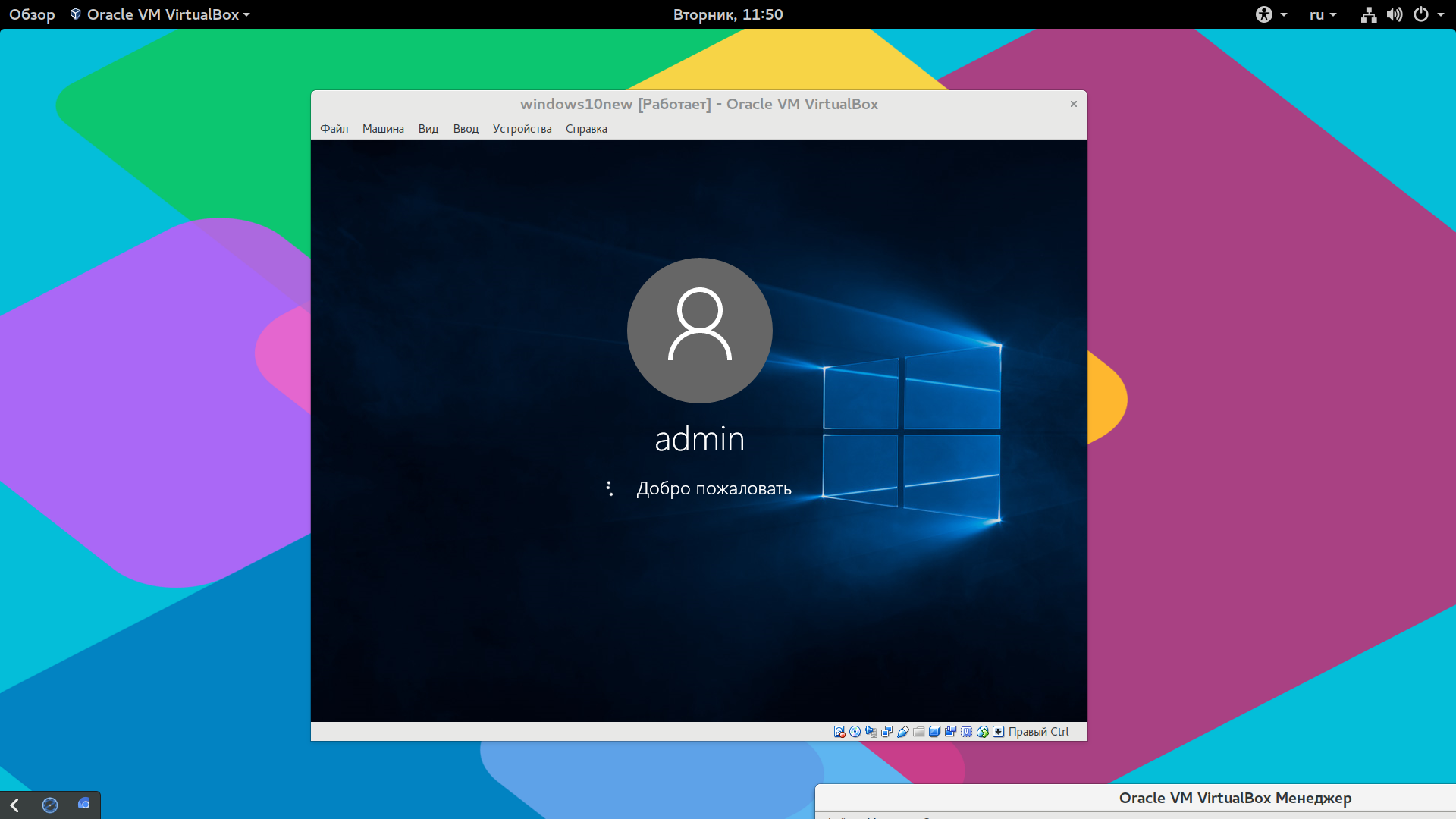 По умолчанию 1024 МБ, но вы можете увеличить его.
По умолчанию 1024 МБ, но вы можете увеличить его.
Как правило, 2000 МБ — хорошая отправная точка для виртуальной машины Linux, а 4096 МБ — для виртуальной машины Windows.
Будьте осторожны, не выделяйте слишком много памяти для виртуальной машины. Если вы это сделаете, ваш хост-компьютер может начать зависать или перестать отвечать на запросы. С другой стороны, если вы установите слишком мало памяти для виртуальной машины, вашей гостевой ОС и приложениям может не хватить ресурсов для правильной работы. Грамотно выбирайте объем памяти.
Нажмите «Далее», чтобы продолжить.
Настройте размер памяти.4. На экране Жесткий диск решите, следует ли создать новый жесткий диск для гостевой ВМ или использовать существующий. В этом примере выбрано создание нового жесткого диска, т.к.
Этот виртуальный жесткий диск будет основным жестким диском вашей гостевой ВМ, на котором хранятся все данные, такие как гостевая ОС, приложения и другие файлы.
Вы можете выбрать Использовать существующий жесткий диск, если у вас есть образ ISO или файл VDI, который уже содержит гостевую операционную систему.
5. На странице Тип файла жесткого диска выберите VDI (VirtualBox Disk Image) и щелкните Next , чтобы продолжить. Этот тип файла используется по умолчанию для VirtualBox.
Вы можете выбрать соответствующий вариант, если планируете использовать виртуальный жесткий диск с другими решениями виртуализации, такими как VMware или Hyper-V.
Выбор VDI (образ диска VirtualBox). 6. В Хранилище на физическом жестком диске выберите Динамически распределенный или Фиксированный размер , в зависимости от того, как вы хотите выделить размер файла виртуального диска. В этом примере выбран вариант Динамически распределенный. Нажмите Далее , чтобы продолжить.
7. На экране Местоположение и размер файла укажите местоположение и максимальный размер нового виртуального диска и нажмите Создать .
Хорошим практическим правилом является выделение не менее 10 ГБ для виртуальной машины Linux и 40 ГБ для виртуальной машины Windows.
Установить расположение диска и максимальный размерУ вас есть новая виртуальная виртуальная машина, как показано в окне VirtualBox Manager ниже.
Oracle VirtualBox ManagerУстановка гостевой операционной системы
Вы создали новую виртуальную машину, но она бесполезна без операционной системы. В этом разделе вы узнаете, как установить гостевую операционную систему на новую виртуальную машину.
Для установки гостевой ОС требуется файл ISO с установочными файлами ОС. Вы можете загрузить файлы ISO для многих популярных операционных систем из Интернета. Например, вы можете получить ISO-файл Ubuntu 20.04 с официального сайта Ubuntu.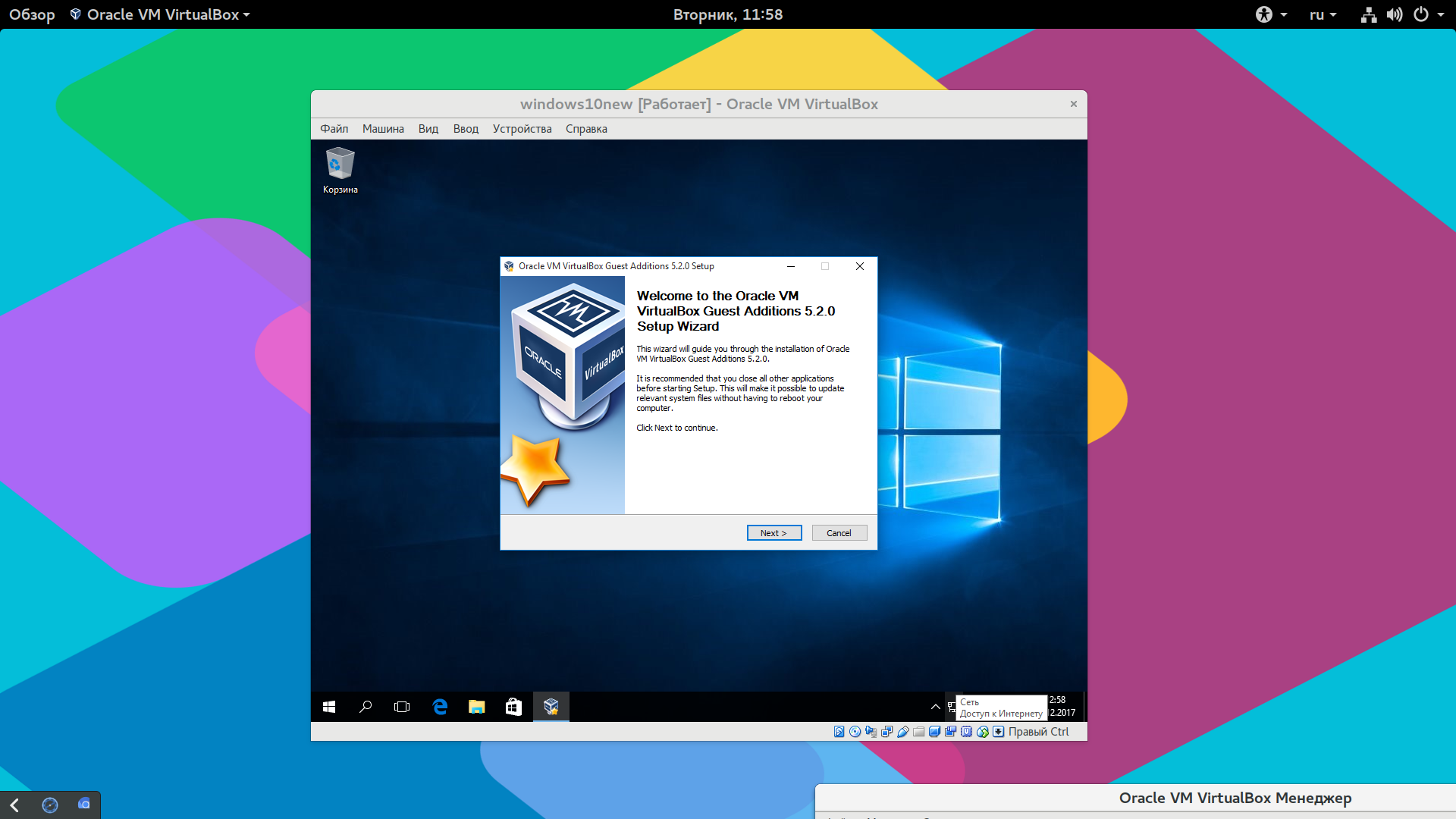
1. Выберите свою виртуальную машину в списке и нажмите «Настройки».
Нажмите «Настройки».2. В окне «Настройки» нажмите «Хранилище» → «Пустой диск» → значок «Оптический дисковод» → «Выберите файл на диске».
Выберите файл на диске3. Найдите файл ISO и нажмите «Открыть». В этом примере выбирается файл ubuntu-20.04.4-desktop-amd64.iso .
Выберите файл ISO4. После загрузки файла ISO нажмите OK .
Сохраните и закройте настройки виртуальной машины.5. Запустите виртуальную машину, нажав кнопку «Пуск» в окне VirtualBox Manager. ВМ загрузится из файла ISO. Установите операционную систему так же, как на физическом компьютере.
Запуск виртуальной машины 6. После завершения установки еще одной задачей, связанной с вашей новой виртуальной машиной, является установка гостевых дополнений Virtual Box. Гостевые дополнения включают такие функции, как общий буфер обмена, общие папки, интеграцию с мышью, параметры изменения размера экрана и т.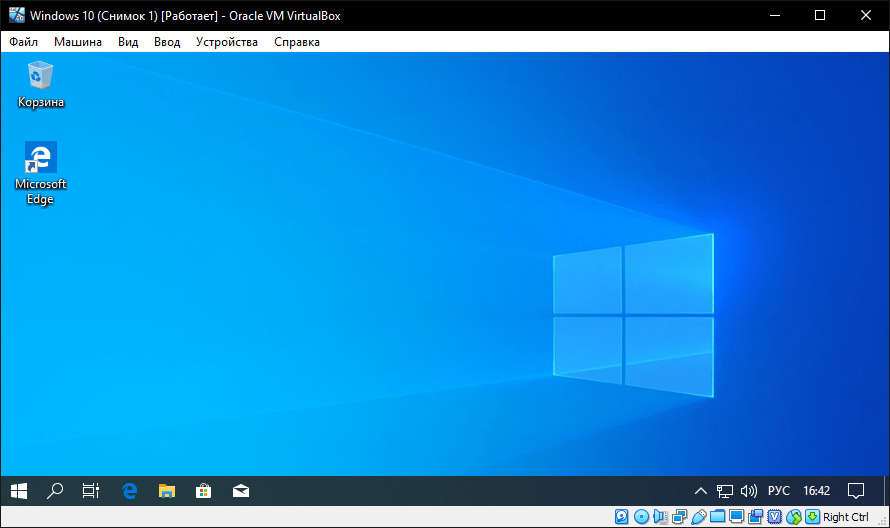 д.
д.
Чтобы установить гостевые дополнения, щелкните меню «Устройства» и выберите «Вставить образ компакт-диска гостевых дополнений». При этом файл VBoxGuestAdditions.iso подключается к вашей гостевой виртуальной машине.
Вставьте файл образа компакт-диска с гостевыми дополнениями.7. При появлении запроса введите свой пароль пользователя и нажмите «Аутентификация».
Введите пароль8. Затем нажмите «Выполнить», чтобы разрешить установку гостевых дополнений.
Установка гостевых дополнений.9. Следуйте инструкциям на экране, чтобы завершить установку. После завершения установки перезагрузите виртуальную машину, чтобы изменения вступили в силу.
Заключение
В этой статье вы узнали, как установить VirtualBox на Windows 10 и создать свою первую виртуальную машину. Вы также узнали, как установить гостевую операционную систему на виртуальную машину и как установить гостевые дополнения.
Теперь, когда у вас есть общее представление о VirtualBox, вы можете поэкспериментировать с различными операционными системами и узнать больше о виртуализации.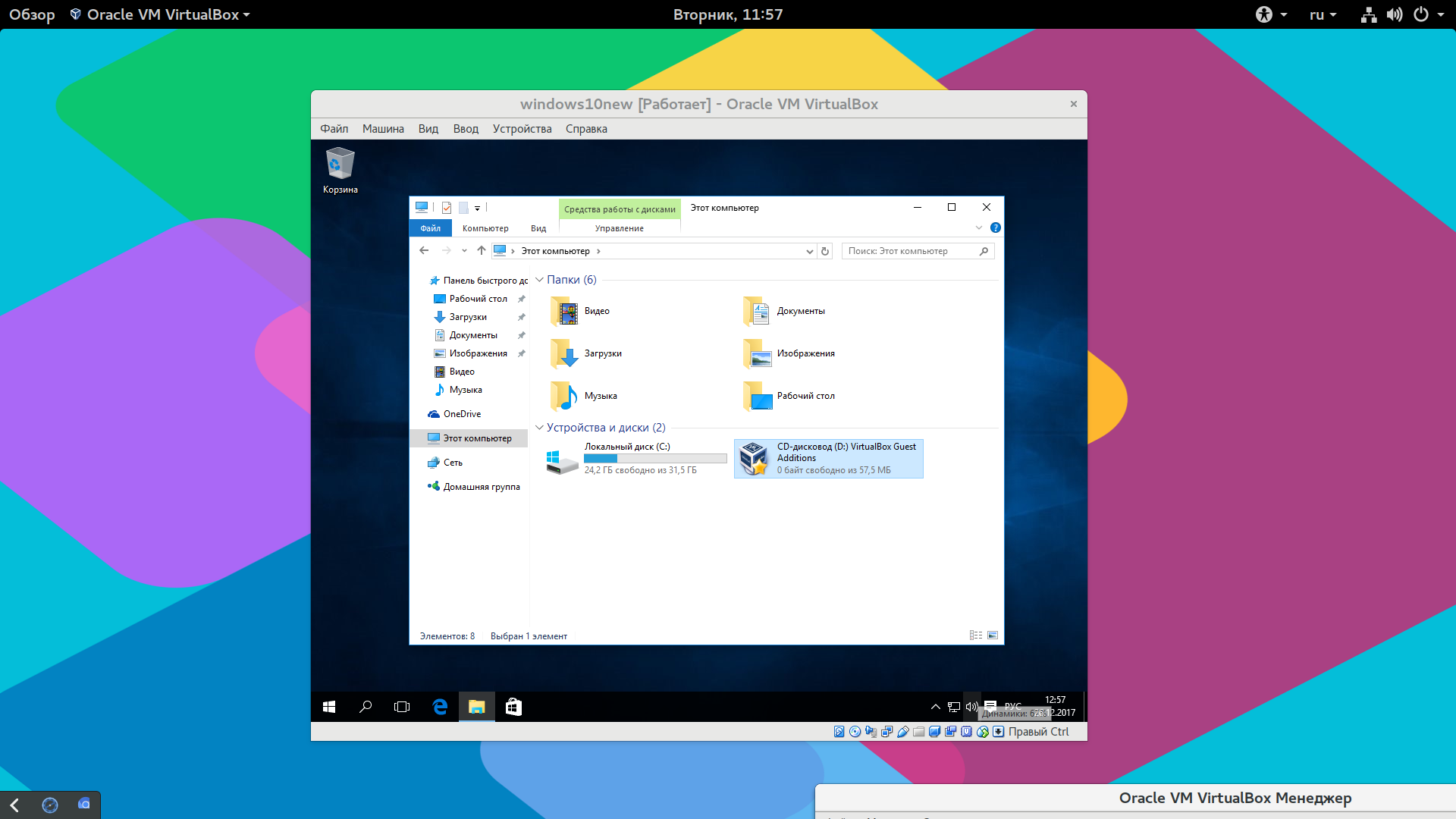 С этим новым умением, почему бы не создать VPN-подключение WireGuard внутри виртуальной машины и безопасно получить доступ к Интернету из общедоступной сети Wi-Fi?
С этим новым умением, почему бы не создать VPN-подключение WireGuard внутри виртуальной машины и безопасно получить доступ к Интернету из общедоступной сети Wi-Fi?
Как установить Oracle VirtualBox 6.1 в Windows 10
В этом сообщении блога я покажу вам, как установить Oracle VirtualBox 6.1.6 в Windows 10 вместе с пакетом расширений. Oracle VirtualBox — это программное обеспечение для виртуализации, которое позволяет запускать несколько операционных систем в операционной системе хоста без необходимости двойной загрузки компьютера. VirtualBox поддерживает как 32-битные, так и 64-битные версии различных операционных систем, доступных в настоящее время.
Вы также можете просмотреть мое видео на YouTube на эту тему.
Предварительные условия
В настоящее время большинство процессоров как Intel, так и AMD поставляются с технологией виртуализации на основе процессора. Преимущество заключается в том, что процессоры с технологией виртуализации имеют новые инструкции для управления виртуализацией. С ними управление программным обеспечением (называемым VMM, Virtual Machine Monitor) может быть проще, что повышает производительность по сравнению с программными решениями. Когда ЦП поддерживает технологию виртуализации, виртуализация называется аппаратной или аппаратной.
Преимущество заключается в том, что процессоры с технологией виртуализации имеют новые инструкции для управления виртуализацией. С ними управление программным обеспечением (называемым VMM, Virtual Machine Monitor) может быть проще, что повышает производительность по сравнению с программными решениями. Когда ЦП поддерживает технологию виртуализации, виртуализация называется аппаратной или аппаратной.
Как VMware Workstation, так и Oracle VirtualBox используют преимущества технологии виртуализации для повышения производительности. Но с VirtualBox, чтобы использовать технологию виртуализации на основе ЦП, технология виртуализации должна быть включена через BIOS для процессоров на базе Intel. Пожалуйста, обратитесь к некоторым из моих постов, чтобы узнать больше о виртуализации.
- Чтобы узнать, поддерживает ли ваш компьютер технологию виртуализации, обратитесь к моему сообщению здесь.
- Пожалуйста, обратитесь к моему сообщению, в котором показано, как включить технологию виртуализации в Windows.

- В связи с этим Microsoft предоставляет собственную версию гипервизора или приложения виртуализации под названием Hyper-V. Пожалуйста, обратитесь к моему сообщению, чтобы узнать больше об этом.
Поддерживаемые операционные системы в VirtualBox
Посетите официальную страницу, чтобы узнать список поддерживаемых операционных систем, которые можно установить в VirtualBox.
Начнем:
Шаг 1 – Загрузите VirtualBox
Вы можете загрузить VirtualBox с официального сайта Oracle VirtualBox. VirtualBox можно установить в операционных системах на базе Linux, таких как Ubuntu, CentOS и т. д., MacOS и Windows. Загрузите версию для Windows отсюда, так как я буду использовать Windows 10 для установки VirtualBox.
Веб-страница VirtualBox
Размер файла программы установки VirtualBox для Windows составляет около 101 МБ.
Шаг 2. Запустите процесс установки
Загруженный файл будет иметь формат имени файла, например VirtualBox-VersionNumber-BuildNumber-Win. exe. Примерно так: VirtualBox-6.1.6-137129-Win.exe. Дважды щелкните программу установки, чтобы запустить мастер установки. Нажмите Далее, чтобы продолжить.
exe. Примерно так: VirtualBox-6.1.6-137129-Win.exe. Дважды щелкните программу установки, чтобы запустить мастер установки. Нажмите Далее, чтобы продолжить.
Установка VirtualBox — Мастер установки
Шаг 3 — Диалоговое окно пользовательской настройки
Вы увидите диалоговое окно пользовательской настройки. Выбор не велик. Вы можете принять значение по умолчанию и нажать «Далее».
Если вы хотите изменить каталог установки, вы можете изменить его, нажав кнопку обзора, выбрав новый каталог и нажав OK. Обычно я оставляю его по умолчанию, так как весь процесс установки не занимает много места на вашем жестком диске.
Установка VirtualBox — скриншот диалогового окна пользовательской настройки
Шаг 4 — диалоговое окно пользовательской настройки — функция для установки
В этом диалоговом окне вы можете выбрать, какие компоненты установить. Как видите, выбирать особо нечего. Вы можете принять значение по умолчанию и нажать «Далее». Обычно я снимаю флажок Создать ярлык на панели быстрого запуска и регистрирую ассоциацию файлов.
Установка VirtualBox — Пользовательская настройка — Выберите компонент для установки
Шаг 5 — Настройка сетевого интерфейса
Это диалоговое окно предупреждает вас о настройке сетевого интерфейса. что это означает, что VirtualBox установит сетевые интерфейсы, которые будут взаимодействовать с установленными виртуальными машинами и операционной системой хоста, в нашем случае это Windows. Это временно отключит вас от Интернета, но это нормально, не о чем беспокоиться.
Установка VirtualBox — предупреждение о сетевом интерфейсе
Шаг 6 — все готово к установке
Вы увидите диалоговое окно готовности к установке.
Установка VirtualBox — Готово к установке
Шаг 7 — Начало установки
После нажатия кнопки «Установить» вы, скорее всего, увидите диалоговое окно подтверждения управления доступом пользователя из ОС Windows. Это функция безопасности в Windows, которая хочет подтвердить, следует ли разрешить приложению продолжить процесс установки.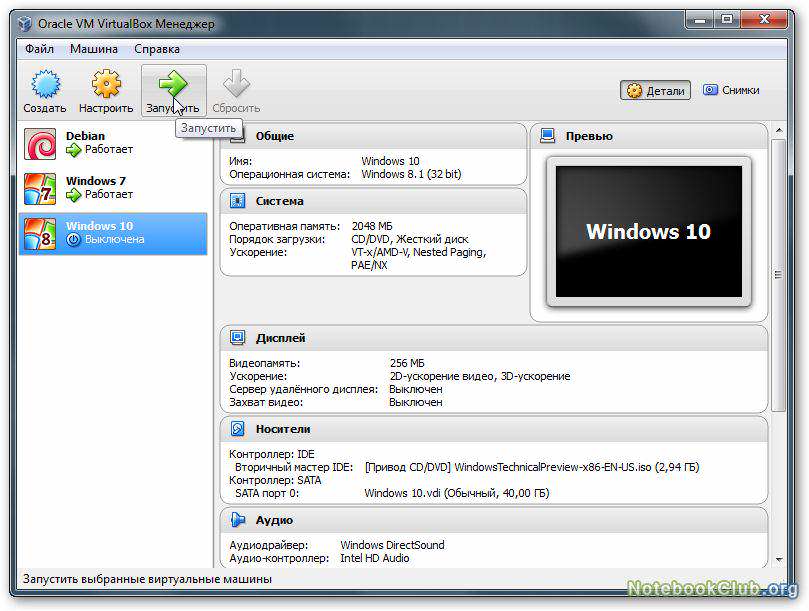 Нажмите Да, чтобы продолжить, и вы увидите, что процесс установки начнется. Дождитесь завершения установки.
Нажмите Да, чтобы продолжить, и вы увидите, что процесс установки начнется. Дождитесь завершения установки.
Если вы видите предупреждение системы управления учетными записями пользователей Windows, нажмите «Да», чтобы принять его и продолжить.
Установка VirtualBox — снимок экрана предупреждения контроля учетных записей Windows
Выполняется установка VirtualBox
Шаг 8 — Установка завершена
После завершения установки вы увидите диалоговое окно завершения установки. Нажмите «Готово». Если оставить флажок Запустить Oracle VM VirtualBox после установки, VirtualBox запустится автоматически. Если вы снимите этот флажок, вам придется запускать Virtualbox вручную. В любом случае это не имеет большого значения. Нажмите «Готово», чтобы выйти из установки.
Установка VirtualBox завершена
Шаг 9. Запустите приложение VirtualBox
Ваш только что установленный VirtualBox готов к работе. Вы можете искать VirtualBox в поиске Windows на панели задач.