Как очистить кэш в Windows 8 – WindowsTips.Ru. Новости и советы
Windows
Андрей
Очень часто очистка кэша помогает ускорить работу компьютера. Естественно, значительного прироста производительности ждать не нужно, но в некоторых случаях она творит чудеса, особенно в операционной системе Windows 8, в которой есть две различные среды – рабочий стол и Modern UI. Сегодня мы расскажем вам, как очистить кэш стандартными средствами Windows 8.
Кэш настольных приложений
Начнем с рабочего стола. Самый простой и эффективный способ заключается в использовании утилиты CCleaner, который позволяет стереть кэш браузеров, эскизы изображений, кэш шрифтов, DNS-кэш и т.д. Но как я уже сказал выше, сегодня мы рассмотрим ручные методы, которые применимы и к Windows 7 и к Windows 8. Например, для очистки эскизов, вы можете воспользоваться инструментом «Очистка диска».
Нажмите на клавиатуре сочетание клавиш Win + R и в диалог «Выполнить» введите cleanmgr, а затем нажмите клавишу Enter. Операционная система начнет сканирование файлов.
После завершения сканирования откроется инструмент «Очистка диска», в котором вам следует поставить галочку напротив пункта «Эскизы» и нажать на кнопку OK.
Иногда могут возникнуть проблемы с просмотром Интернет-страничек (даже когда Интернет-соединение работает нормально). В этом случае, скорее всего, нужно почистить DNS-кэш, а поможет нам в этом «Командная строка». Чтобы ее открыть, снова запустите диалог «Выполнить» и введите cmd. В командную строку ведите следующую команду и нажмите Enter (не забудьте поставить пробел после ipconfig): ipconfig /flushdns
Кэш Modern-приложений
Здесь мы начнем с браузера Internet Explorer, то есть того, который использует интерфейс Modern UI (не путайте с настольной версией браузера).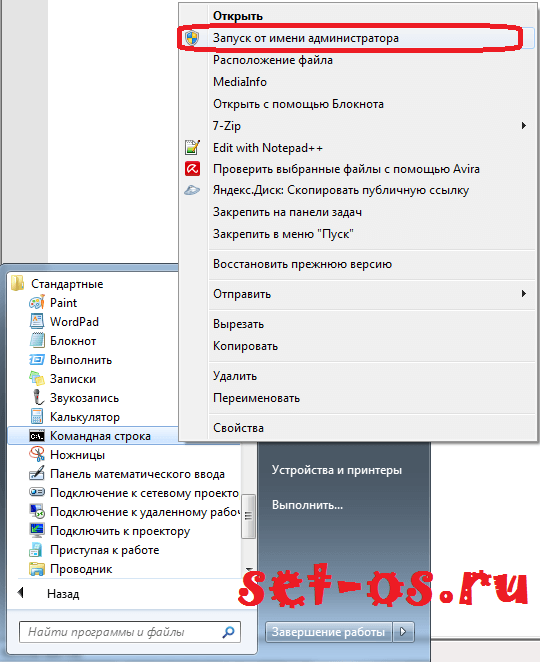
Кэш Internet Explorer’а
Да, настольная версия IE имеет свою историю посещенных страниц, так же как Modern-версия. Для очистки кэша последнего, сперва необходимо запустить его с начального экрана.
Вызовите Charms bar (например, путем наведения курсора мыши в правый нижний угол экрана), нажмите на кнопку «Параметры», а затем на кнопку «Свойства браузера».
Далее в разделе «Удалить журнал браузера» нажмите на кнопку «Удалить».
Кэш Магазина Windows
Давайте перейдем к другому приложению. К примеру, сбросим кэш Магазина Windows. Нажмите Win + R, введите WSReset.exe и нажмите Enter.
Когда откроется Магазин Windows, вы увидите следующее сообщение:
История поиска
Если вы часто используете поисковую функцию в Charms bar, можно удалить и историю поиска. Запустите Charms bar и выберете Параметры > Изменение параметров компьютера.
Запустите Charms bar и выберете Параметры > Изменение параметров компьютера.
В левой панели выберете раздел «Поиск», а затем нажмите на кнопку «Удалить журнал».
Кэш динамических плиток
И последнее, что мы сделаем, это очистим кэш «живых» плиток. Вы можете делать это всякий раз, когда замечаете, что какие-то из «живых» плиток вовсе «не живые».
На начальном экране откройте Charms bar и проследуйте по следующему пути: Параметры > Плитки.
В разделе «Очистить личные сведения на моих плитках» нажмите на кнопку «Очистить».
Это были лишь некоторые из методов, с помощью которых можно сбросить кэш в Windows 8. Знаете другие методы? Расскажите нам в комментариях.
Советы по освобождению места на диске компьютера
Windows 8.1 Еще…Меньше
Сообщение о том, что на компьютере не может быть места, может быть событием соревнований или даже по-настоящему чрезвычайной ситуацией, если вы в середине важного проекта. Но не все так плохо: если вы прислушаетесь к перечисленным ниже советам, вам скорее всего удастся освободить много места на компьютере с ОС Windows. Но если вы постоянно получаете сообщения о низком диске, возможно, стоит рассмотреть другие варианты, включая добавление дополнительного съемного хранилища.
Но не все так плохо: если вы прислушаетесь к перечисленным ниже советам, вам скорее всего удастся освободить много места на компьютере с ОС Windows. Но если вы постоянно получаете сообщения о низком диске, возможно, стоит рассмотреть другие варианты, включая добавление дополнительного съемного хранилища.
Чтобы получить максимальную пользу от этих советов, следуйте им в том порядке, в котором они изложены.
-
Проведите пальцем от правого края экрана и нажмите кнопку
-
В разделе Освободите место на этом компьютере, посмотрите объем свободного места и общий объем диска.
Выберите Компьютер и устройства, а затем — Размер диска.
Советы:
-
Вы можете узнать, сколько места занимают приложения Магазина Windows, нажав Просмотреть размер приложений, и решить, нужно ли удалять их.
-
Кроме того, если в корзине есть файлы, можно освободить место, нажав Очистка корзины.
Примечания:
-
Если пункт «Место на диске» не отображается, это означает, что на вашем компьютере не установлены последние обновления Windows 8.1 и Windows RT 8.
 1. Дополнительные сведения см. в
Windows 8.1 (KB 2919355).
1. Дополнительные сведения см. в
Windows 8.1 (KB 2919355). -
Кроме того, вы можете проверить текущий размер свободного места на компьютере в проводнике, выполнив поиск по словам Этот компьютер.
-
Откройте программу очистки диска. Для этого нажмите кнопку Пуск. В поле поиска введите Очистка диска, а затем в списке результатов выберите Очистка диска.
-
Если отобразится соответствующий запрос, выберите диск, который вы хотите очистить, а затем нажмите кнопку ОК.

-
В диалоговом окне Очистка диска в разделе «Описание» выберите Очистить системные файлы.
-
Если отобразится соответствующий запрос, выберите диск, который вы хотите очистить, а затем нажмите кнопку ОК.
-
В диалоговом окне Очистка диска на вкладке Очистка диска установите флажки для типов файлов, которые вы хотите удалить, а затем нажмите кнопку ОК. Чтобы удалить данные из прежней установки Windows, установите флажок Предыдущие установки Windows.
-
В проводнике перейдите в раздел Компьютер, выберите диск, который вы очистили, а затем выберите Обновить. Если вам необходимо освободить еще больше места (диск по-прежнему помечен красным), перейдите к следующему совету.
В отобразившемся сообщении выберите Удалить файлы.
Удалите ненужные классические приложения в окне «Программы и компоненты».
Удаление или изменение программы
-
Откройте страницу «Программы и компоненты». Для этого нажмите кнопку Пуск, последовательно щелкните Панель управления, Программы
и Программы и компоненты.
org/ListItem»>
Выберите необходимую программу, а затем щелкните Удалить. Некоторые программы можно не только удалить, но и изменить или восстановить. Тем не менее большинство программ можно только удалить. Чтобы изменить программу, нажмите кнопку «Изменить или восстановить». Если требуется ввести пароль администратора или подтвердить действие, введите пароль или предоставьте подтверждение.
Примечание: Если программы, которую вы хотите удалить, нет в списке, возможно, она не предназначена для данной версии Windows. Чтобы удалить программу, изучите документацию, поставляемую с программой.
Вы можете удалить ненужные приложения Store.
-
Проведите пальцем от правого края экрана к краю экрана, коснитесь «Параметры» и нажмите «Изменить параметры компьютера».
 (Если вы пользуетесь мышью, переместите указатель в правый нижний угол экрана, затем вверх и нажмите кнопку «Параметры», а затем выберите пункт «Изменение параметров компьютера».)
(Если вы пользуетесь мышью, переместите указатель в правый нижний угол экрана, затем вверх и нажмите кнопку «Параметры», а затем выберите пункт «Изменение параметров компьютера».) -
Чтобы узнать, сколько места занимает каждое приложение на локальном диске, выберите Поиск и приложения, а затем — Размер приложений.
-
После того как вы найдете приложение, которое необходимо удалить, выберите его и щелкните Удалить.
Примечание: Приложения Store будут удалены только из вашей учетной записи пользователя.
Если у вас есть фотографии, музыка, видео или другие файлы, которые вы хотите сохранить на компьютере, но не обязательно сохранять на компьютере, их можно сохранить на съемный носитер, например внешний диск, USB-накопитель, DVD-диск или облачное хранилище.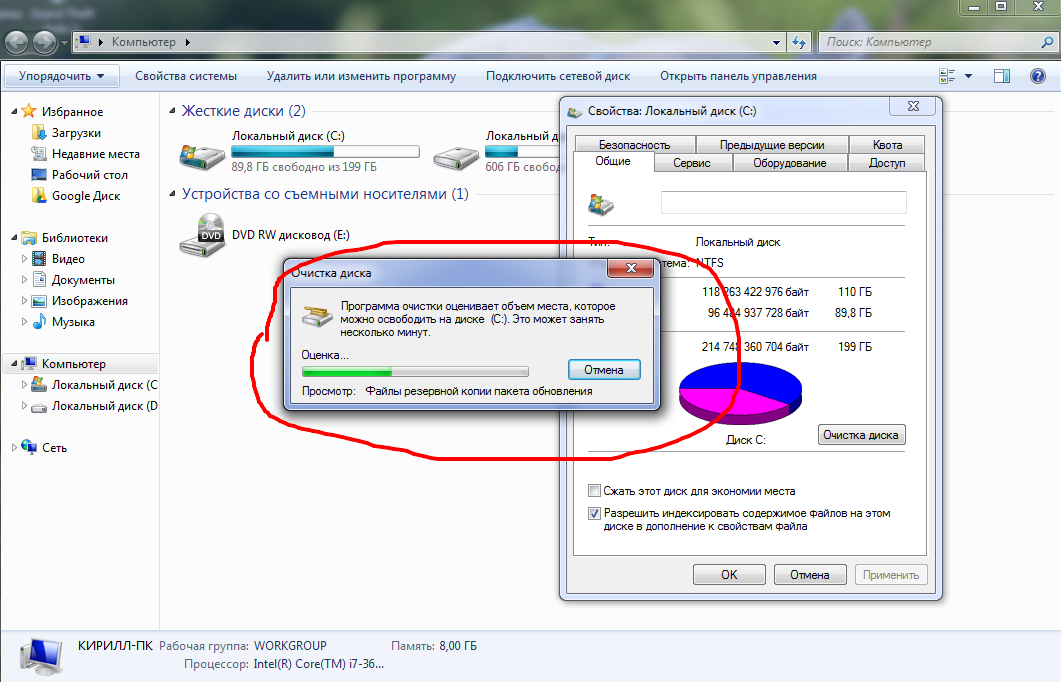 Вы по-прежнему сможете просматривать эти файлы, если ваш компьютер подключен к съемным носителам или облачному хранилищу, но они не будут работать на вашем компьютере.
Вы по-прежнему сможете просматривать эти файлы, если ваш компьютер подключен к съемным носителам или облачному хранилищу, но они не будут работать на вашем компьютере.
-
-
В расположенном справа вверху поле Поиск: Этот компьютер введите size:huge.
org/ListItem»>
-
После того как вы найдете файл, который необходимо удалить, нажмите и удерживайте его или щелкните его правой кнопкой мыши, а затем выберите Удалить.
Откройте меню Вид, выберите Сортировать, а затем — Размер. Наибольшие файлы отображаются в верхней части экрана.
Предупреждение: Удаление файлов из папки WinSxS или удаление всей папки WinSxS может нанести серьезный ущерб системе и сделать перезапуск или обновление компьютера невозможным.
Папка WinSxS находится в папке Windows на вашем компьютере (например, C:\Windows\WinSxS). В ней находятся файлы хранилища компонентов Windows, которые используются для поддержки функций, необходимых для настройки и обновления Windows. Вы можете уменьшить размер этой папки с помощью планировщика задач.
-
Выполните прокрутку от правого края экрана и нажмите кнопку Поиск. (Если вы используете мышь, переместите указатель в правый нижний угол экрана, потом вверх, а затем щелкните Поиск.)
-
В поле поиска введите Панель управления, а затем выберите Панель управления.
-
Щелкните Система и безопасность, а затем в разделе Администрирование выберите Расписание выполнения задач.
-
Щелкните стрелку рядом с пунктом Библиотека планировщика заданий, последовательно выберите Microsoft, Windows и Servicing.

-
Щелкните StartComponentCleanup, а затем в разделе Выбранный элемент щелкните Выполнить.
Файлы, доступные в автономном режиме, будут работать на компьютере в автономном режиме. OneDrive также требуется 200 МБ свободного пространства на компьютере для синхронизации файлов. Чтобы освободить место, можно сделать некоторые файлы или папки только через Интернет.
Примечания:
-
Если включен параметр «Автономный доступ ко всем файлам», то перед тем как делать файлы доступными только через Интернет, выключите его.
-
Если выполняется отправка файлов в OneDrive, дождитесь ее завершения.
Откройте приложение OneDrive, щелкнув его на начальном экране.
Найдите файл или папку, которые вы хотите сделать доступными только через Интернет.
Чтобы выбрать файл или папку, проведите по ним пальцем вниз или щелкните их правой кнопкой мыши.
Выберите Сделать доступным только через интернет. Чтобы сделать все ваше хранилище OneDrive доступным только через Интернет, проведите пальцем от правого края экрана (если вы используете мышь, наведите указатель на правый нижний угол экрана, а затем переместите его вверх), последовательно выберите Параметры, Параметры и Сделать все файлы доступными только через Интернет.
-
Откройте проводник, проводя пальцем от правого края экрана к правому краю экрана, нажимая кнопку «Поиск» (или если вы используете мышь, наводя указатель мыши на правый верхний угол экрана, перемещая указатель мыши вниз, а затем нажимая кнопку «Поиск»), введите в поле поиска запрос проводника, а затем нажмите или щелкните проводник.
-
Найдите файл или папку, которые вы хотите сделать доступными только через Интернет.
-
Нажмите и удерживайте файл или папку либо щелкните их правой кнопкой мыши, а затем выберите Сделать доступным только через Интернет.
 Чтобы сделать все файлы в OneDrive доступными только через Интернет, нажмите и удерживайте папку OneDrive или щелкните ее правой кнопкой мыши, а затем выберите Сделать доступным только через Интернет.
Чтобы сделать все файлы в OneDrive доступными только через Интернет, нажмите и удерживайте папку OneDrive или щелкните ее правой кнопкой мыши, а затем выберите Сделать доступным только через Интернет.
Съемный носитель должен быть отформатирован для файловой системы NTFS.
Проверка наличия свободного места
Прежде чем перемещать файлы OneDrive, убедитесь, что на съемном диске достаточно места для хранения файлов. Сделайте вот что.
-
Откройте проводник, проводя пальцем от правого края экрана к правому краю экрана, нажимая кнопку «Поиск» (или если вы используете мышь, наводя указатель мыши на правый верхний угол экрана, перемещая указатель мыши вниз, а затем нажимая кнопку «Поиск»), введите в поле поиска запрос проводника, а затем нажмите или щелкните проводник.

-
Нажмите и удерживайте папку OneDrive или щелкните ее правой кнопкой мыши.
-
Выберите Свойства, а затем посмотрите объем рядом с пунктом Размер на диске.
-
В проводнике выберите Этот компьютер, а затем посмотрите, сколько свободного места осталось на съемном носителе.
Перемещение файлов из OneDrive
Сначала вам потребуется создать папку для файлов OneDrive на съемных дисках. После создания папки выполните следующие действия, чтобы переместить файлы:
Предупреждение: При перемещении файлов из OneDrive все незавершенные операции отправки будут отменены.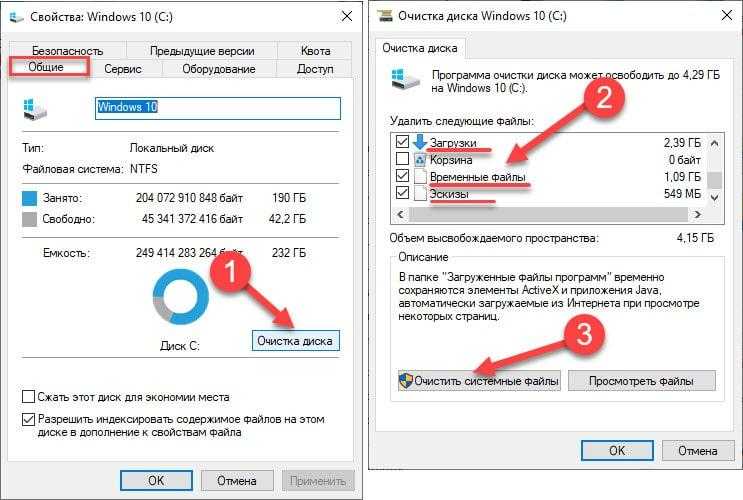
-
В проводнике нажмите и удерживайте папку OneDrive или щелкните ее правой кнопкой мыши.
-
Выберите Свойства, а затем откройте вкладку Расположение.
-
Выберите Переместить.
-
Перейдите к съемному носителю и щелкните Выбрать папку.
-
В диалоговом окне Свойства OneDrive нажмите кнопку ОК.

-
В диалоговом окне Перемещение папки щелкните Да. Ваши файлы из OneDrive перемещены на новый диск. Теперь вы можете удалить старое расположение OneDrive.
Примечание: Для получения дополнительной справки по перемещению файлов в OneDrive обратитесь в службу поддержки клиентов.
Более долгосрочной стратегией расширения хранилища компьютера является добавление съемного хранилища, включая SD-карты, USB-устройства флэш-памяти, DVD-диски и компакт-диски, а также использование облачного хранилища или сетевых дисков. Параметры съемного хранилища:
-
Карты Secure Digital (SD-карты) Существуют различные типы карт, в том числе формата SD (32 x 24 мм), miniSD (21,5 x 20 мм) и microSD (15 x 11 мм).
 Важно узнать у изготовителя компьютера, какие типы SD-карт на нем поддерживаются.
Важно узнать у изготовителя компьютера, какие типы SD-карт на нем поддерживаются.
Совет: На компьютере Surface можно добавить до 64 ГБ с помощью карты microSD. В модели Surface RT устройство чтения карт microSD находится справа под встроенной подставкой. В модели Surface Pro устройство чтения карт находится справа над разъемом питания.
-
USB-накопители и внешние диски. Большинство компьютеров оснащено USB-портами для подключения внешних дисков и USB-устройств флэш-памяти. На новых компьютерах может быть порт USB 3.0, обеспечивающий повышенную скорость передачи (до 10 раз быстрее, чем USB 2.0). Устройство флэш-памяти с интерфейсом USB 2.0 можно вставить в порт USB 3.0 (и оно будет работать на скорости USB 2.0), но устройство флэш-памяти с интерфейсом USB 3.0 нельзя использовать с портом USB 2.0. Чтобы определить, какие порты USB имеются в компьютере, обратитесь к его изготовителю.

-
DVD и компакт-диски. Если компьютер оснащен дисководом компакт-дисков, DVD или дисков Blu-ray, поддерживающим чтение и запись, то данные можно сохранять на оптических дисках почти так же, как на SD-картах или USB-устройствах флэш-памяти. Для этого вставьте пустой диск в компьютер и в списке выберите вариант «Как USB-устройство флэш-памяти».
-
Облачное хранилище с использованием OneDrive. В составе Windows есть приложение OneDrive, которое позволяет бесплатно хранить данные в облачном хранилище OneDrive (которое иногда называют интернет-хранилищем). Вы можете сохранять файлы в OneDrive и работать с ними различными способами: на веб-сайте(OneDrive.
 com),с приложением для Windows 8.1 и Windows RT 8.1, классическими приложениями для ПК или Mac и приложениями для мобильных устройств.
com),с приложением для Windows 8.1 и Windows RT 8.1, классическими приложениями для ПК или Mac и приложениями для мобильных устройств. -
Чтобы узнать, сколько места доступно, и увеличить размер хранилища, проведите пальцем от правого края экрана (если вы используете мышь, переместите указатель в правый нижний угол экрана), последовательно выберите Параметры, Изменение параметров компьютера и OneDrive. Вы также можете перейти в «Управление хранилищем» на веб-сайте OneDrive.
Как очистить все кеши и освободить место на диске в Windows 8 « Советы Windows :: Гаджеты
- By Осас Обайза
- Windows 8
Очистка кэша на вашем компьютере — это (обычно) быстрый и простой способ ускорить его работу. Удаление этих временных файлов освобождает место, помогая вашему компьютеру работать более плавно, особенно если вы не очищали кеш в течение длительного периода времени. Однако поиск различных кешей в Windows 8 немного сложнее, чем в предыдущих системах Windows.
Поскольку Windows 8 в основном работает с двумя разными вычислительными средами одновременно (новый начальный экран/интерфейс Metro и обычный рабочий стол), вам фактически нужно очистить кучу разных кешей.
Шаг 1. Удалите временные файлы
Чтобы начать базовую очистку временных файлов, перейдите на начальный экран и введите «диск».
Вы увидите опцию «освободить место на диске, удалив ненужные файлы» на вкладке настроек. Нажмите на нее, чтобы запустить очистку диска.
Здесь вы можете выбрать файлы, которые хотите удалить, а также увидеть, сколько места вы получите в результате ваших действий. Но даже после удаления ваших временных файлов здесь остаются другие приложения Metro, которым требуется собственная очистка кеша.
Шаг 2. Удалите историю Internet Explorer
Вы можете очистить кэш настольной версии Internet Explorer, выполнив предыдущий шаг, но Metro-версия Internet Explorer — это совершенно отдельный браузер.
Чтобы удалить историю посещенных страниц и очистить кеш, вам сначала нужно открыть версию IE10 для начального экрана. Когда приложение запущено и запущено, откройте панель чудо-кнопок (клавиша Windows и C). Там вы увидите Свойства обозревателя. Примечание. IE10 должен быть открыт и находиться в реальном окне, чтобы Свойства обозревателя были видны. Другого способа получить доступ к этому конкретному меню «Свойства обозревателя» нет.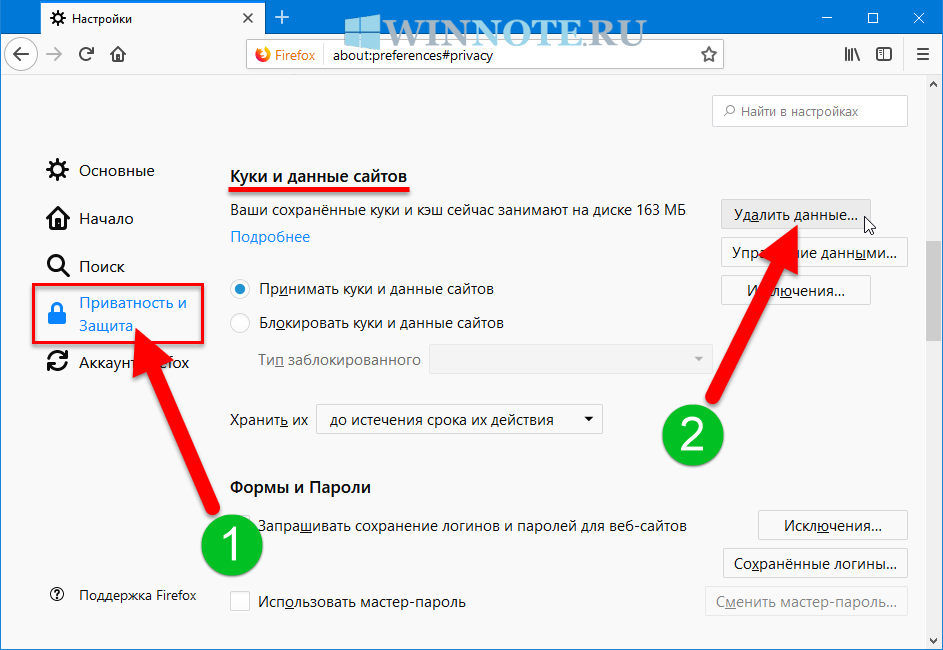
После открытия вы увидите «Удалить историю просмотров» в самом верху меню. Нажмите на это, чтобы очистить его.
Шаг 3. Очистите кэш Магазина Windows
Чтобы очистить кэш Магазина Windows, откройте «Выполнить» (нажмите клавишу Windows + R). После открытия введите WSReset и нажмите OK. Приложение Магазина Windows должно открыться автоматически. В случае успеха вы должны увидеть следующий экран, подтверждающий, что кеш был очищен.
Шаг 4. Очистите историю поиска Windows
Функция поиска в Windows 8, вероятно, является той, которую я использую чаще всего. Это, безусловно, самый простой способ найти файлы и программы вместо поиска в обеих компьютерных средах. Windows 8 извлечет уроки из ваших предыдущих поисков, чтобы определить приоритеты приложений, которые она ищет в первую очередь, но время от времени приятно забыть об этом. Поскольку я постоянно использую эту функцию поиска, я также хочу очистить этот кеш. Откройте панель чудо-кнопок и нажмите «Настройки ПК».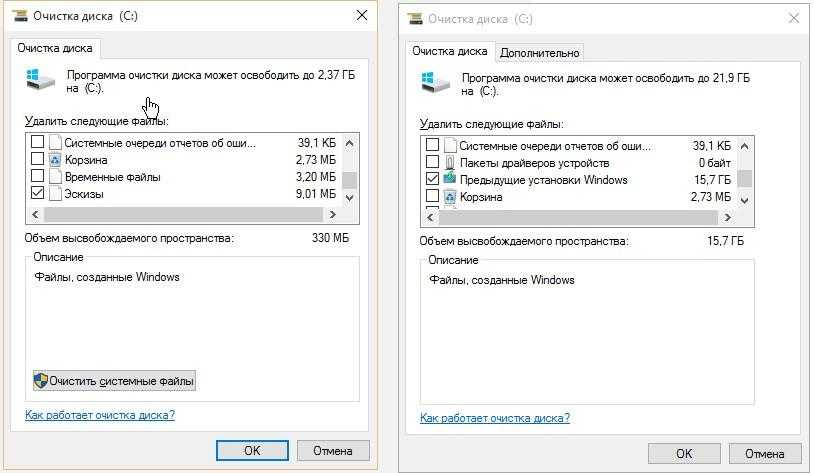
Нажмите на вкладку «Поиск», и вы должны увидеть «Историю поиска» в самом верху. Есть возможность удалить историю. Нажмите ее, и история поиска будет очищена.
И всегда не забывайте очищать кеш во всех других браузерах. Хотя вы можете сделать это, зайдя в каждый браузер и очистив кеш, вы можете загрузить CCleaner и очистить кеш сразу для всех ваших браузеров (сохраните приложение IE10 Metro).
Шаг 5. Очистите кэш живых плиток
Живые плитки на начальном экране кэшируют данные, которые на них перелистываются. Иногда, когда вы что-то удаляете, кешированная версия по-прежнему будет отображаться на живой плитке. Я заметил это после того, как увидел, что некоторые из моих удаленных изображений переворачиваются на живой плитке приложения «Изображения». Чтобы очистить кеш живых плиток, откройте начальный экран и на панели чудо-кнопок (клавиша Windows + C) выберите Настройки -> Плитки -> и нажмите кнопку Очистить под окном очистки личной информации из подсказки моих плиток.
Готово!
Должен существовать гораздо более простой способ очистки кэша для всего компьютера, но на данный момент эти советы должны помочь вам контролировать дисковое пространство компьютера.
Обеспечьте безопасность соединения без ежемесячного счета . Получите пожизненную подписку на VPN Unlimited для всех своих устройств, совершив разовую покупку в новом магазине гаджетов, и смотрите Hulu или Netflix без региональных ограничений, повышайте безопасность при просмотре в общедоступных сетях и многое другое.
Купить сейчас (скидка 80%) >
Другие выгодные предложения:
- Скидка 41% на домашний анализатор Wi-Fi
- Скидка 98% на набор для обучения кодированию
- бухгалтерский учет bootcamp
- Скидка 59% на редактор фонового видео XSplit VCam
2 комментария
- Горячий
- Последние
Как: Сделайте полную резервную копию образа системы в Windows 10
Как: Отключить адаптивную яркость в Windows 10 для максимальной яркости экрана
Как: Верните классическое меню «Пуск» в Windows 8
Как: Перепрограммируйте кнопки Surface Pen, чтобы делать все, что вы хотите
Как: Snap & Resize Side-by-Side Windows в Windows 10
Как: Перенесите гаджеты рабочего стола в Windows 10
Как: Разница между панелью управления и меню настроек в Windows 10
Как: Все, что вам нужно отключить в Windows 10
Как: Изменить размер шрифта в Windows 10
Как: Настройте OneDrive для синхронизации файлов на всех ваших устройствах в Windows 10
Как: Делайте скриншоты (и обрезайте их) в Windows 8
Как: Верните классический внешний вид проводника в Windows 10
Как: Скрыть значки на панели задач в Windows 10
Как: Избавьтесь от панели поиска и кнопки просмотра задач на панели задач в Windows 10
СРП: Вы можете запустить Windows 10 без учетной записи Microsoft
Как: Добавление, удаление и изменение учетных записей пользователей в Windows 8
Как: Легко настраивайте, модифицируйте и настраивайте Windows 10
Как: Используйте скрытый инструмент записи экрана в Windows 10
Как: До свидания, вредоносное ПО! Как удалить все предустановленное ПО из Windows 10
Все функции
Как: Сделайте полную резервную копию образа системы в Windows 10
Как: Отключить адаптивную яркость в Windows 10 для максимальной яркости экрана
Как: Верните классическое меню «Пуск» в Windows 8
Как: Перепрограммируйте кнопки Surface Pen, чтобы делать все, что вы хотите
Как: Snap & Resize Side-by-Side Windows в Windows 10
Как: Перенесите гаджеты рабочего стола в Windows 10
Как: Разница между панелью управления и меню настроек в Windows 10
Как: Все, что вам нужно отключить в Windows 10
Как: Изменить размер шрифта в Windows 10
Как: Настройте OneDrive для синхронизации файлов на всех ваших устройствах в Windows 10
Как: Делайте скриншоты (и обрезайте их) в Windows 8
Как: Верните классический внешний вид проводника в Windows 10
Как: Скрыть значки на панели задач в Windows 10
Как: Избавьтесь от панели поиска и кнопки просмотра задач на панели задач в Windows 10
СРП: Вы можете запустить Windows 10 без учетной записи Microsoft
Как: Добавление, удаление и изменение учетных записей пользователей в Windows 8
Как: Легко настраивайте, модифицируйте и настраивайте Windows 10
Как: До свидания, вредоносное ПО! Как удалить все предустановленное ПО из Windows 10
Как: Используйте скрытый инструмент записи экрана в Windows 10
Все горячие сообщения
Как очистить кэш в Windows 8 [Руководство]
- org/ListItem»> Главная
- Windows
Одна из вещей, которая помогает ускорить работу вашего компьютера, — это очистка кэша. Хотя это не все, что нужно для увеличения скорости, в некоторых случаях это все же творит чудеса. Особенно в Windows 8, где у вас есть две разные среды: рабочий стол и современный пользовательский интерфейс. Вы должны знать, как очистить кеш для них обоих, и в дальнейшем мы собираемся показать вам различные советы, как это сделать.
Кэш настольных приложений Начнем с рабочего стола. Самый простой и эффективный способ — использовать такую утилиту, как CCleaner, для очистки кеша браузера, кеша эскизов, кеша шрифтов, кеша DNS и многого другого. Вы можете очистить кеш сразу всех браузеров на вашем компьютере с помощью CCleaner (вместо того, чтобы делать это вручную, по одному). Мы подробно рассмотрели CCleaner, поэтому обязательно ознакомьтесь с ним.
Помимо CCleaner, вы можете попробовать некоторые ручные методы (например, те, которые мы уже рассмотрели для очистки кэша Windows 7). Лучше всего то, что все эти методы по-прежнему применимы к Windows 8. Например, если вы хотите очистить кэш миниатюр, вы можете использовать очистку диска. Хотя вы не найдете «Очистка диска» в меню «Все приложения», но он все еще там.
Введите «cleanmgr» на начальном экране, нажмите Enter и выберите cleanmgr.exe из результатов поиска. Программа очистки диска откроется и просканирует файлы.
После завершения сканирования отметьте «Эскизы» и нажмите «ОК».
Иногда, когда у вас возникают проблемы с просмотром (даже если ваше интернет-соединение работает), вам, вероятно, нужно очистить кеш DNS.
Для этого откройте командную строку и введите следующую команду: (не забудьте пробел после ipconfig)
ipconfig /flushdnsКэш приложений современного пользовательского интерфейса
Здесь можно сделать несколько вещей. Начнем с Internet Explorer, версии браузера с современным интерфейсом.
Начнем с Internet Explorer, версии браузера с современным интерфейсом.
Кэш Internet Explorer
Да, настольная версия IE имеет собственную историю посещенных страниц, как и современная версия. Для последнего вам нужно открыть Internet Explorer на начальном экране.
Откройте панель чудо-кнопок (один из нескольких способов сделать это — переместите указатель мыши в правый нижний угол экрана), нажмите «Настройки» и выберите «Свойства обозревателя» в следующем меню.
Нажмите кнопку «Удалить» в разделе «Удалить историю просмотров», чтобы сделать это.
Кэш Магазина Windows
Давайте перейдем к другому приложению с современным интерфейсом. Как насчет сброса кеша Магазина? Для этого нажмите клавишу Win + R, чтобы открыть окно «Выполнить». Введите «WSReset.exe» и нажмите Enter.
Откроется приложение Store, и вы увидите следующее сообщение.
История поиска
Если вы часто используете функцию поиска на панели чудо-кнопок, вы можете удалить историю поиска.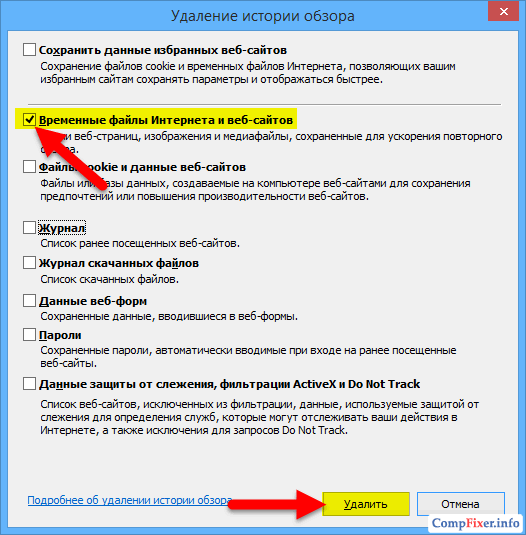

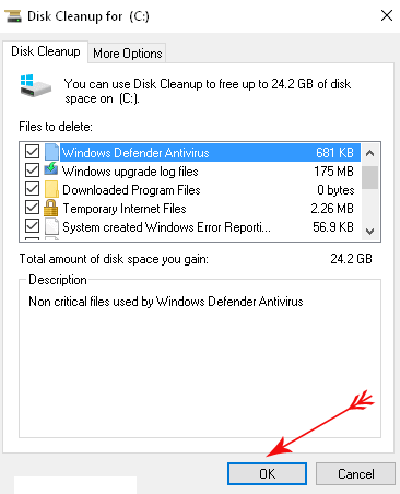 1. Дополнительные сведения см. в
Windows 8.1 (KB 2919355).
1. Дополнительные сведения см. в
Windows 8.1 (KB 2919355).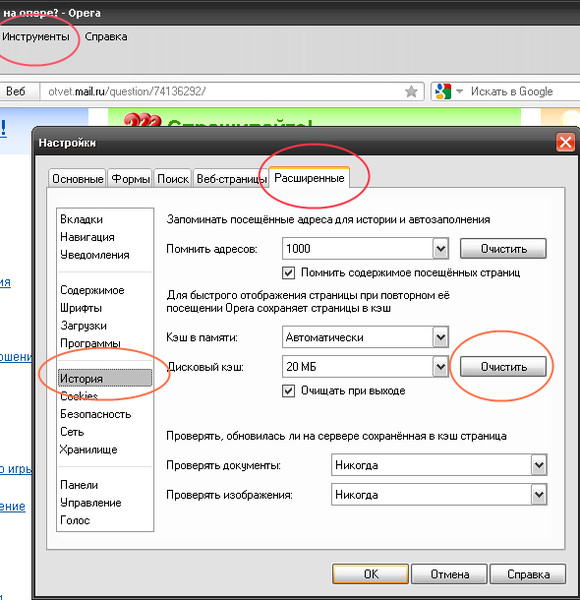
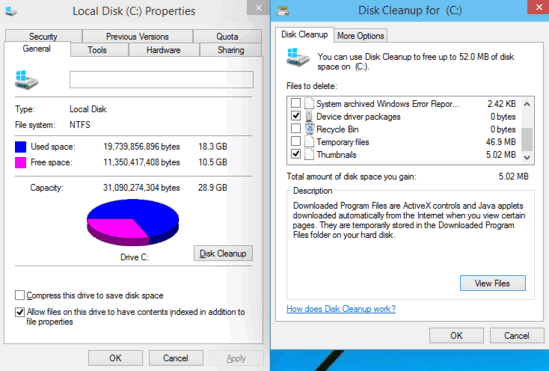 (Если вы пользуетесь мышью, переместите указатель в правый нижний угол экрана, затем вверх и нажмите кнопку «Параметры», а затем выберите пункт «Изменение параметров компьютера».)
(Если вы пользуетесь мышью, переместите указатель в правый нижний угол экрана, затем вверх и нажмите кнопку «Параметры», а затем выберите пункт «Изменение параметров компьютера».)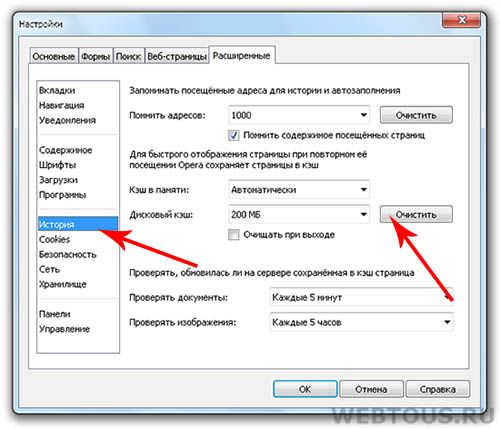
 Чтобы сделать все файлы в OneDrive доступными только через Интернет, нажмите и удерживайте папку OneDrive или щелкните ее правой кнопкой мыши, а затем выберите Сделать доступным только через Интернет.
Чтобы сделать все файлы в OneDrive доступными только через Интернет, нажмите и удерживайте папку OneDrive или щелкните ее правой кнопкой мыши, а затем выберите Сделать доступным только через Интернет.

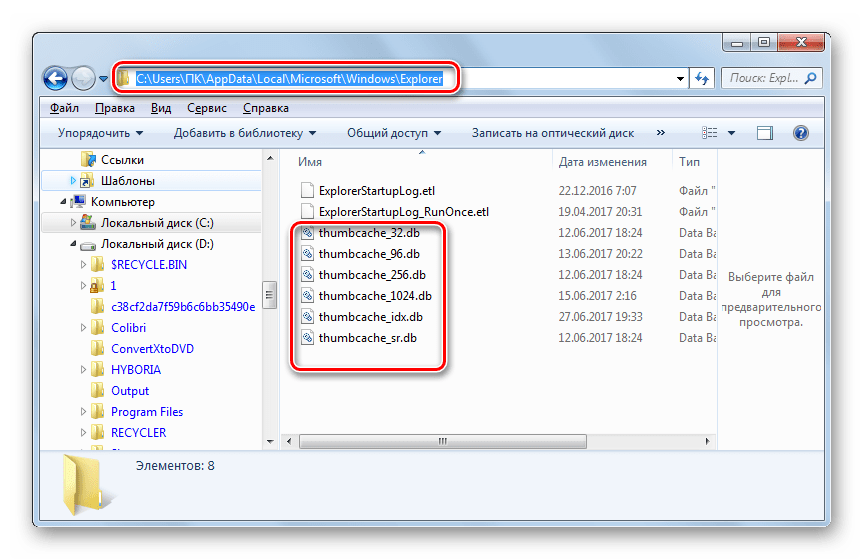 Важно узнать у изготовителя компьютера, какие типы SD-карт на нем поддерживаются.
Важно узнать у изготовителя компьютера, какие типы SD-карт на нем поддерживаются.
 com),с приложением для Windows 8.1 и Windows RT 8.1, классическими приложениями для ПК или Mac и приложениями для мобильных устройств.
com),с приложением для Windows 8.1 и Windows RT 8.1, классическими приложениями для ПК или Mac и приложениями для мобильных устройств.