Как установить бесплатную панель управления VestaCP ⚙️
27 февраля 2020
Виртуальный сервер
6 024
Время чтения ≈ 13 минут
При поиске хорошей бесплатной панели управления хостингом нередко возникают проблемы с недостаточно широким функционалом и\или отсутствием обновлений. Из-за этого найти свободное ПО, удовлетворяющее современным требованиям достаточно сложно.
Одной из лучших панелей управления с открытым исходным кодом считается VestaCP. Бесплатная панель управления VestaCP позволяет легко управлять несколькими веб-сайтами или базами данных, создавать и настраивать учетные записи e-mail и FTP. «Веста» достаточно проста в использовании. Ее легко установить, а базовые настройки не вызовут проблем даже у начинающих пользователей.
Ниже представлена подробная инструкция по установке VestaCP и изменению ее настроек. Статья пригодится начинающим и профессиональным администраторам сайта, программистам и владельцам ресурсов.
Системные требования и поддерживаемые ОС
VestaCP широко популярно, благодаря минимальными требованиями к системе и широкому спектру поддерживаемых платформ. Установить ее можно практически на любую операционную систему семейства Unix/Linux. Например, на Linux Ubuntu с версии 12.04 по 18.04, CentOS — с 5 по 8 и Debian — с 6 по 10.
Установить ее можно практически на любую операционную систему семейства Unix/Linux. Например, на Linux Ubuntu с версии 12.04 по 18.04, CentOS — с 5 по 8 и Debian — с 6 по 10.
На ресурсе разработчиков указаны конкретные версии систем, для которых поддерживается панель. Но установка панели VestaCP на Ubuntu 18.04, Debian 10, CentOS 7 и другим новым версиям возможна по тем же принципам.
Минимальные системные требования
- 1 Гб ОЗУ.
- Процессор 2 ГГц.
- HDD от 20 Гб.
Установка VestaCP
Установить панель VestaCP достаточно просто на любую из упомянутых выше систем. Для этого достаточно скачать готовый скрипт с сайта разработчиков и запустить его.
Перед началом процесса необходимо обязательно обновить системные компоненты до актуальных. Делаем это с помощью команд:
apt-get upgrade
apt-get update
После этого нужно ввести команду установки утилиты шифрования паролей GNU Privacy Guard:
apt-get install gnupg
Основная сложность заключается в выборе компонентов, на основе которых будет функционировать эта панель управления.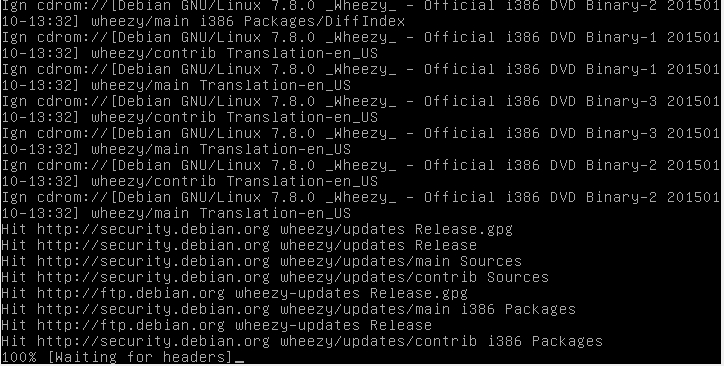 Пользователям доступно несколько вариантов установки веб-сервера, включая сервера на базе Nginx+Apache+PHP, Apache+PHP и Nginx+PHP-FPM.
Пользователям доступно несколько вариантов установки веб-сервера, включая сервера на базе Nginx+Apache+PHP, Apache+PHP и Nginx+PHP-FPM.
При этом, на странице установки на официальном сайте разработчиков можно найти форму генерации подходящей установочной команды.
Для любых версий операционных систем Linux процедура установки с помощью скрипта не отличается. Установка VestaCP на Debian 9 производится по тому же алгоритму.
Возможный выбор программных компонентов
- FTP-сервер vsftp.
- Firewall iptables и fail2ban, позволяющие настраивать автоматическую блокировку по IP-адресу.
- DNS-сервер named.
- Комбинации почтового сервера.
- БД MySQL или PostgreSQL.
Загрузка установщика скрипта
Команда загрузки выполняется двумя способами на выбор:
wget http://vestacp.com/pub/vst-install.sh
curl -O http://vestacp.com/pub/vst-install.sh
Запуск установки
Далее необходимо запустить скрипт, после чего установка начнется в автоматическом режиме. Во время операции он скачает требующиеся компоненты и ПО веб-сервера. Чтобы инициировать их установку, используем команду:
bash vst-install.sh
После этого появится перечень компонентов, которые будут установлены вместе с панелью:
Далее указываем действующий адрес электронной почты и имя хоста. Установка всех указанных компонентов панели займет около 15 минут.
После завершения процесса на экране отобразится информация для входа. Она же придет на указанный адрес.
Вход в панель
Зайти в веб-интерфейс панели можно через любой браузер последней версии. Это возможно и со смартфона, использующего последнее ПО. При успешном входе появится главная страница VestaCP.
Основные настройка панели
Настройка после установки включает в себя изменение некоторых базовых параметров.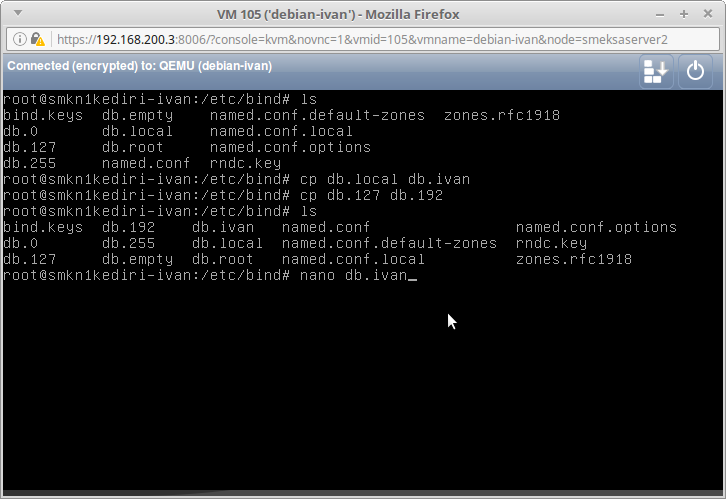
Включение русского языка
Панель достаточно хорошо переведена на русский язык. Если английский интерфейс совсем непонятен, можно переключить установку в пользовательском разделе. При условии, что языковой пакет «ru» есть в используемой операционной системе .
Добавление IP-адреса
Добавить внешние адреса можно через одноименный раздел.
Администратор может выбрать, на каком IP работает сайт.
Отключение автообновления
При использовании панели управления рекомендуется отключить автообновления. Непроверенные пакеты могут вызвать сбои в работе VestaCP. Отключение опции позволит самостоятельно выбирать время для обновления. Заходим в «Обновления» и нажимаем «Выключить автообновление».
Увеличение времени бана
Панель использует удобный инструмент fail2ban, который блокирует пользователей, пытающихся войти в учетную запись, на определенное время. По умолчанию стоит показатель 600 секунд, то есть 10 минут, но если вход пытаются осуществить через запрограммированных ботов, этот показатель слишком мал.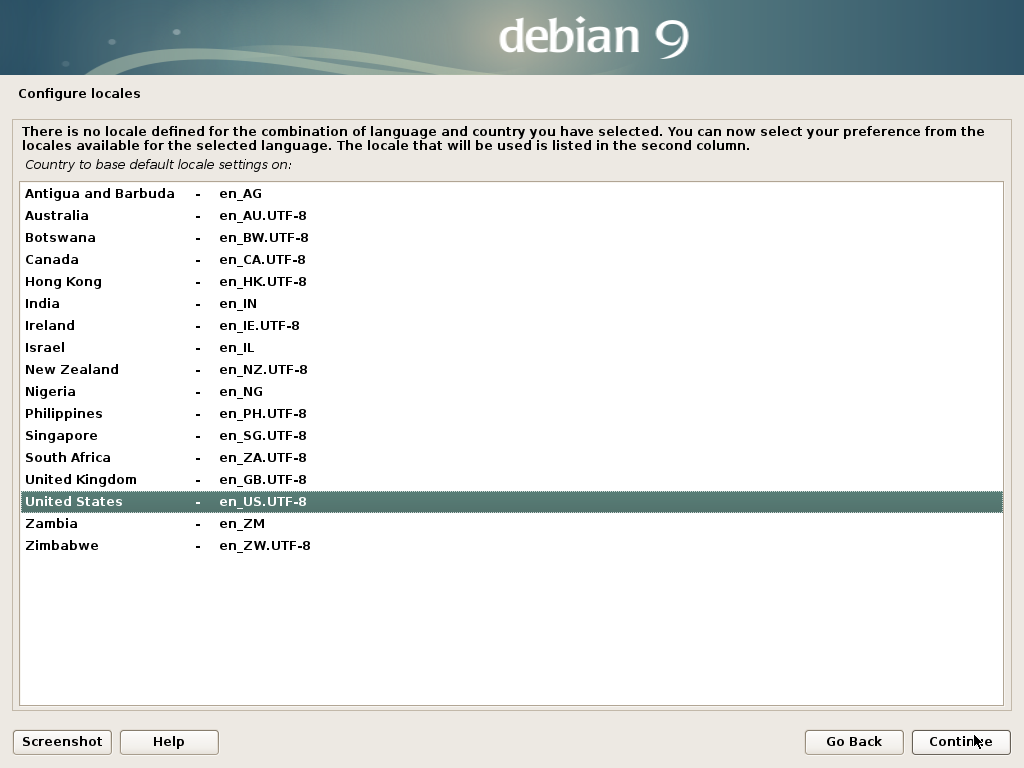 Для улучшения безопасности рекомендуется увеличить время до часа.
Для улучшения безопасности рекомендуется увеличить время до часа.
Для изменения параметра переходим в раздел «Сервер» и выбираем для инструмента fail2ban опцию «Configure».
Изменение показателя производится через секцию «[ssh-iptables]» — в графе «bantime =» ставим 3600 или больше.
Если есть подозрение в том, что сервер пытаются целенаправленно взломать, можно увеличить время бана до 24 часов, а количество неверных попыток до 15. Это автоматически исключит вероятность того, что пытается войти реальный человек.
Добавление сайта
Рассмотрим процесс на примере создания ресурса для WordPress. Чтобы добавить в панель управления сайт, необходимо создать нового пользователя. Для этого переходим в раздел «User».
В процессе необходимо заполнить все поля. Важно указать в «Доступе по SSH» параметр «bash» или «sh». Для этого выбираем созданного пользователя и нажимаем «Редактировать»
Далее входим в ПУ и переходим в раздел «WEB». Теперь нужно добавить домен.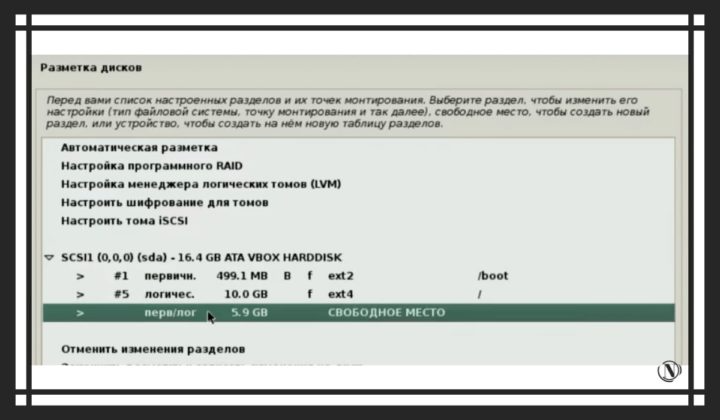 Здесь же позже создаются поддомены.
Здесь же позже создаются поддомены.
Для любого сайта потребуется база данных. Ее можно создать в разделе «DB».
Далее загружаем исходники сайта через FTP или SFTP. Все действия выполняем под созданной для него учетной записью. Чтобы ускорить операцию, лучше загружать архив. Загрузка распакованных файлов займет больше времени.
После этого необходимо подключиться по FTP, используя любой удобный клиент. Вводим имя сервера и данные учетной записи. Архив загружается непосредственно в корень FTP. Далее подключаемся к серверу. Можно использовать Putty или его аналог WinSCP.
Распаковываем архив через консоль, выбирая директорию сервера. У VestaCP каталог находится, например, по адресу /home/user1/web/vesta /public_html (адрес «example » не является реальным и приведен только в качестве примера).
Выполняем команду через консоль:
# cd ~ # tar -xzvf wordpress-4.8-ru_RU.tar.gz # mv ~/wordpress/* /home/user1/web/vesta.example.com/public_html # rm -d ~/wordpress && rm ~/wordpress-4.8-ru_RU.tar.gz
Переходим по адресу сайта, чтобы автоматически запустился установщик. В нем обозначаем данные БД.
Это стандартный процесс. Панель управления располагает собственными шаблонами по умолчанию, применяющимися для любой CMS. Изменить выбранный шаблон можно в «WEB».
SSL-сертификаты
Через панель VestaCP можно автоматически создать свободные сертификаты SSL от Let’s Encrypt. Возможно добавить непосредственно при создании нового сайт или после этого в настройках. Нужный параметр находится в разделе «WEB».
Для проверки его исправной работы, достаточно перейти по адресу ресурса с https.
Важно. При обновлении SSL-сертификата от Let’s Encrypt, выпущенного для кирилического домена, возможно возникновение ошибки «Error: domain www.мойдомен.рф doesn’t exist.».
Это может происходить из-за сложности конвертации в кириллических символов в пуникод (punycode).
Для решения проблеммы нужно закоментировать (добавить символ «#» перед строкой) нижеприведенные строки в файле: /usr/local/vesta/bin/v-check-letsencrypt-domain. В итоге должно получиться:
# if [ -z "$rdomain" ]; then # check_result $E_NOTEXIST "domain $domain doesn't exist" # fi
Дополнительные настройки
Как сделать переадресацию с http на https
Существует возможность настроить автоматическое перенаправление с обычного сайта на его версию с защищенным соединением https. Для этого нужно вписать в файл .htaccess следующий отрывок.
RewriteEngine On
RewriteCond %{HTTPS} off
RewriteRule (.*) https://%{HTTP_HOST}%{REQUEST_URI} [R,L] Установка PHP 7
Обновить сразу несколько версий PHP при использовании Apache помогут готовые решения для Debian/Ubuntu и CentOS. Скрипт для CentOS можно найти на официальном форуме разработчиков VestaCP.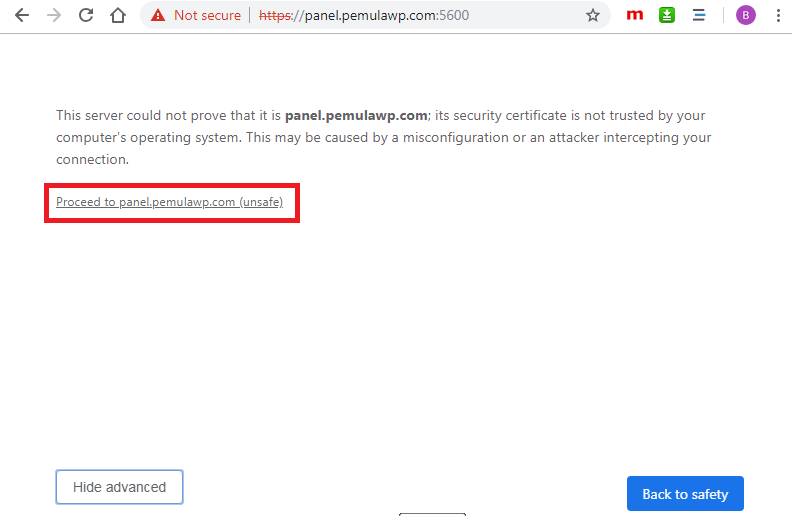 Там среди настроек есть выбор версии PHP.
Там среди настроек есть выбор версии PHP.
Поскольку для Nginx + PHP-FMP нет готовых решений, понадобится обновить PHP вручную. Предварительно стоит проверить, какая версия уже установлена. В консоли вводим команду:
# php -v PHP 5.6.31 (cli) (built: Jul 6 2017 08:06:11) Copyright (c) 1997-2016 The PHP Group Zend Engine v2.6.0, Copyright (c) 1998-2016 Zend Technologies
Дальнейшие изменения необходимо предварительно проверить на тестовом сервере, чтобы смена версий PHP прошла без проблем с работоспособностью.
Для обновления PHP, придется удалить его старую версию. Рассмотрим этот процесс на примере обновления до PHP 7.1. Для более новых версий, например PHP 7.4, процедура выглядит аналогично.
1. Останавливаем работу служб:
# service nginx stop # service php-fpm stop
2. Добавляем репозитории:
# wget https://dl.fedoraproject.org/pub/epel/epel-release-latest-7.noarch.rpm # wget http://rpms.remirepo.net/enterprise/remi-release-7.rpm # rpm -Uvh remi-release-7.rpm epel-release-latest-7.noarch.rpm # yum --enablerepo=remi update remi-release
3. Удаляем установленную версию PHP:
# yum remove php php-fpm
4. Устанавливаем PHP 7.1:
yum --enablerepo=remi-php71 install php71-php php71-php-pear php71-php-bcmath php71-php-pecl-jsond-devel php71-php-mysqlnd php71-php-gd php71-php-common php71-php-fpm php71-php-intl php71-php-cli php71-php php71-php-xml php71-php-opcache php71-php-pecl-apcu php71-php-pecl-jsond php71-php-pdo php71-php-gmp php71-php-process php71-php-pecl-imagick php71-php-devel php71-php-mbstring
5. Создаем символьную ссылку:
# rm -f /usr/bin/php # ln -s /usr/bin/php71 /usr/bin/php
6.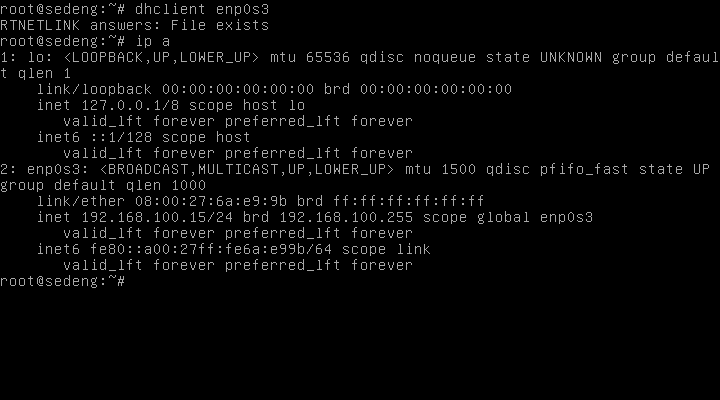 Создаем ссылку для конфигурационной папки PHP:
Создаем ссылку для конфигурационной папки PHP:
# ln -s /etc/php-fpm.d /etc/opt/remi/php71/php-fpm.d
7. Далее в файле конфигурации /usr/local/vesta/conf/vesta.conf нужно внести такие изменения:
WEB_BACKEND='php71-php-fpm'
8. Переименовываем папки в Vesta:
# cd /usr/local/vesta/data/templates/web # mv php-fpm php71-php-fpm # cd /usr/local/vesta/data/templates/web/nginx # mv php-fpm php71-php-fpm
9. Запускаем сервисы и включаем новую версию PHP в автозагрузку:
# systemctl start nginx # systemctl start php71-php-fpm # systemctl enable php71-php-fpm
Подобные изменения могут повлиять на работоспособность панели, в том числе блокируют автоматическое обновление Весты.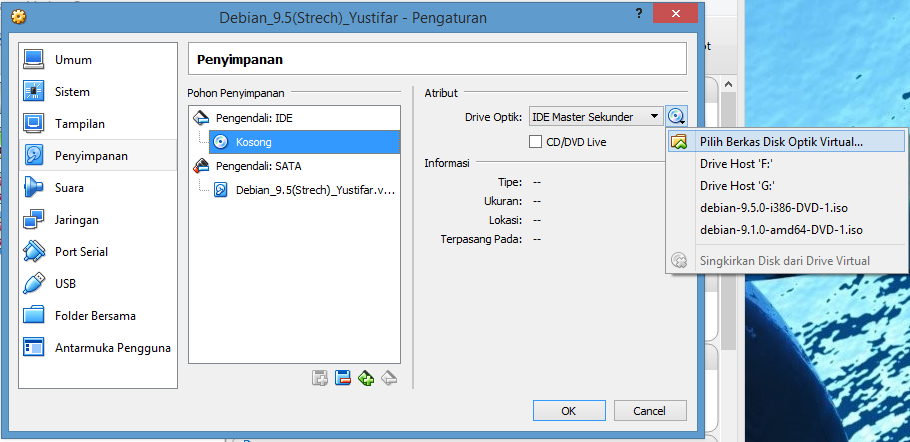
Представленная инструкция подходит в том числе для PHP 7.2 и 7.4.
Настройка backup
Резервное копирование панели находится в соответствующем разделе — «Backup». Создавать бэкапы там достаточно просто и, это не требует много времени.
Чтобы начать процедуру, нажимаем на иконку плюса. Копирование ставится в очередь, об его окончании придет оповещение на почту. Файл бэкапа можно скачать через веб-интерфейс VestaCP.
Что включает в себя бэкап
- Исходники сайта, сертификаты, настройки Nginx и панели для каждого домена.
- Конфигурации системного профиля на сервере.
- MySQL без системных настроек.
- Cron пользовательского файла.
Обновление phpMyAdmin
Зайти в phpMyAdmin можно через раздел DB. Адрес файла конфигурации на сервере: /etc/phpmyadmin/config.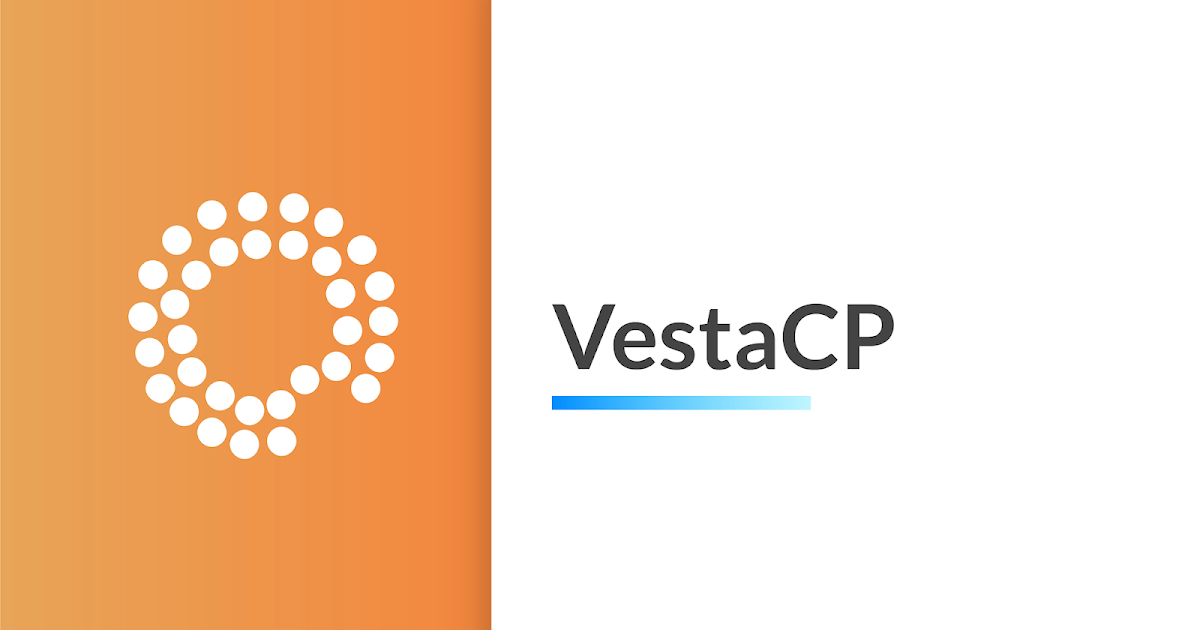 inc.php.
inc.php.
Панель использует стандартную версию phpmyadmin, поэтому обновить ее можно пакетным менеджером, стоящим в системе по умолчанию.
Если по какой-то причине использовать репозиторий нежелательно, можно сделать обновление phpMyAdmin, добавив новые исходники в /usr/share/phpMyAdmin.
Файловый менеджер
Использовать файловый менеджер бесплатно для VestaCP официально не получится. Панель может применять платный дополнительный плагин от разработчиков — Web File Manager.
Расположение файлов и логов по умолчанию
Ниже представлено стандартное расположение некоторых файлов и логов VestaCP, которые могут понадобиться при работе с ней.
| /usr/local/vesta | Директория панели |
| /var/log/vesta | Логи Vesta |
| /home/user1/web/example.com/public_html | Директория сайта и пользователя user1 |
| /home/backup | Резервное копирование |
| /var/log/nginx/domains | Логи сайтов на nginx |
/etc/php-fpm.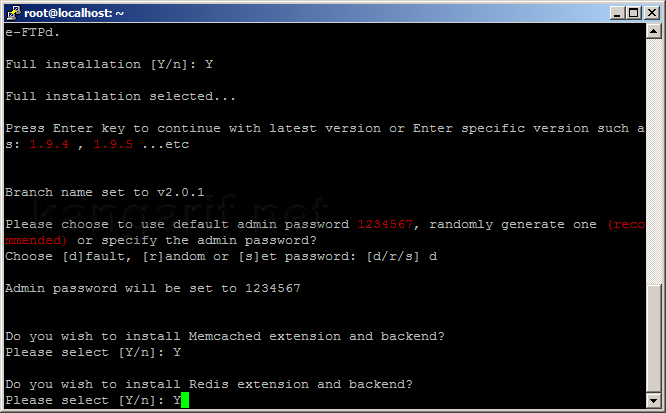 d d | Общие и персональные настройки домена от php-fpm |
| /home/user1/conf/web | Настройки nginx и все сертификаты |
| /etc/php.ini | Конфигурация php |
Заключение
VestaCP считается одним из самых удобных бесплатных вариантов, которые особенно подходят новичкам в сфере IT за счет интуитивно понятного веб-интерфейса и наличия стандартных шаблонов. Свободное распространение, открытый код и широкие возможности являются основными преимуществами панели управления.
Нужен мощный и надежный виртуальный сервер для VestaCP? Выбирай VPS от Eternalhost — быстрые SSD, 2.8 ГГц CPU, защита от DDoS-атак и круглосуточная техподдержка!
Оцените материал:
[Всего голосов: 4 Средний: 5/5]
Установка и настройка VestaCP на CentOS, Debian, Ubuntu
В моем распоряжении оказался производительный виртуальный сервер, который хотелось использовать под веб хостинг.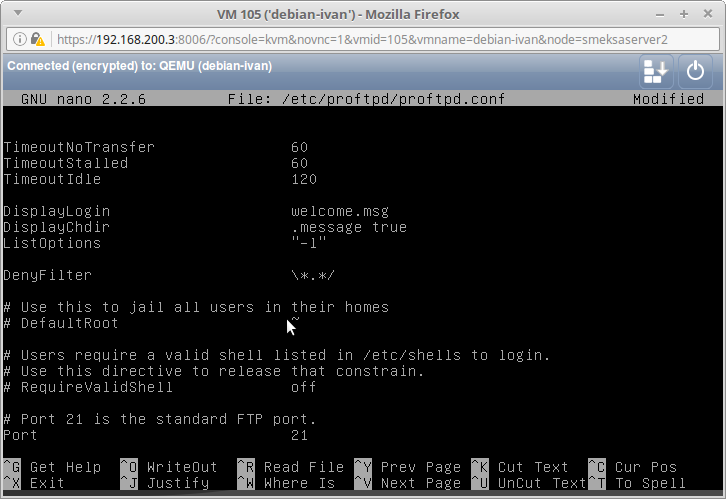 Для удобного управления сервером было принято решение выполнить установку и настройку бесплатной панели управления хостингом — VestaCP. Я рассмотрел все основные моменты для подготовки панели к реальной эксплуатации.
Для удобного управления сервером было принято решение выполнить установку и настройку бесплатной панели управления хостингом — VestaCP. Я рассмотрел все основные моменты для подготовки панели к реальной эксплуатации.
Если у вас есть желание научиться строить и поддерживать высокодоступные и надежные системы, рекомендую познакомиться с онлайн-курсом «Administrator Linux. Professional» в OTUS. Курс не для новичков, для поступления нужно пройти вступительный тест.
Введение
Меня попросили найти более ли менее производительный сервер в Европе и подготовить его для хостинга своих проектов. Если не знаешь готовых вариантов, то бывает не просто сходу найти подходящий хостинг. Одним из требований была круглосуточная русская тех поддержка, так как предполагалось, что сервером будут управлять люди, не сильно разбирающиеся в этом вопросе, поэтому и нужна была в том числе панель управления.
Мой выбор пал на keyweb.ru, конкретно взял вот эту линейку — MVS L14 (тарифы с включенным полным администрированием, поэтому такая цена, там есть и без администрирования, будет гораздо дешевле) и тариф с 2 ядрами, 8 гигами и 150 SSD.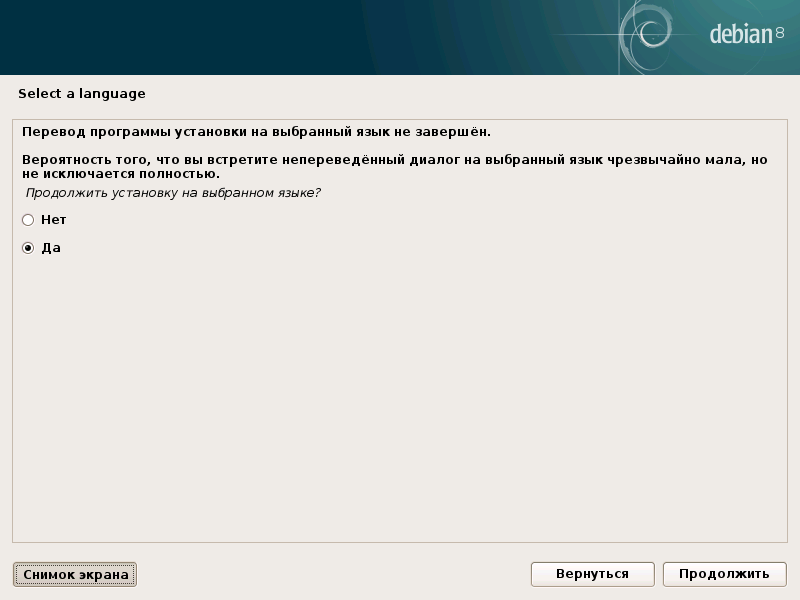 Такой сервер позволит хостить десятки не сильно нагруженных сайтов. Из плюсов, которые подходили конкретному заказчику были:
Такой сервер позволит хостить десятки не сильно нагруженных сайтов. Из плюсов, которые подходили конкретному заказчику были:
- Как уже упоминалась, круглосуточная русская поддержка с прямыми российскими номерами.
- Расположение серверов в Европе.
- Возможность использовать сервера как с администрированием, так и без. То есть если заказчик решит, что ему не хочется самому искать системного администратора для настройки сервера, в данном случае меня, он может перейти на полную техническую поддержку по администрированию сервера от хостера.
Что понравилось лично мне, как админу — для управления виртуальными машинами дают доступ к стандартной панели управления proxmox, с соответствующим ограничением прав. Мне эта панель нравится больше, чем популярный и чаще всего встречаемый vmmanager от ispsystem.
Уже после написания статьи о VestaCP узнал, что у хостера есть своя бесплатная панель управления KeyHelp. Стало любопытно на нее посмотреть, поэтому напишу обзорную статью и по ней.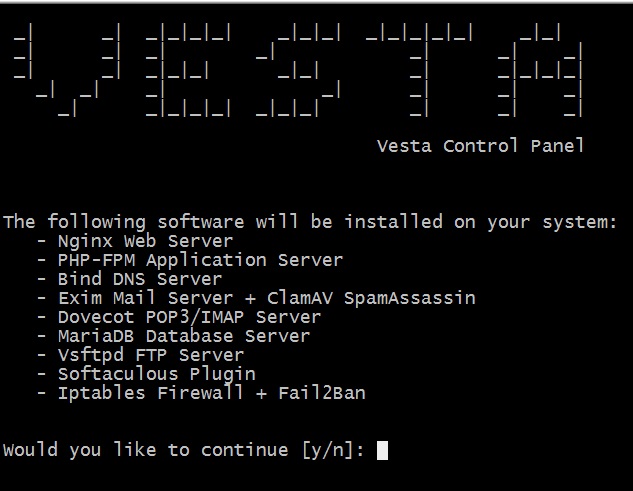 Сразу видно, что она более функциональная, но лично меня VestaCP подкупила своей простотой и наличием почти всего необходимого. Но об этом по порядку дальше.
Сразу видно, что она более функциональная, но лично меня VestaCP подкупила своей простотой и наличием почти всего необходимого. Но об этом по порядку дальше.
Установка vestacp
Установка бесплатной панели управления хостингом vestacp одинакова проста на любой поддерживаемой операционной системе — RHEL/Centos, Debian, Ubuntu. Разработчики предоставляют готовый скрипт для установки, который достаточно загрузить с их сайта и запустить.
Нюансы возникают только в составе компонентов, которые будет включать в себя панель. Существуют несколько вариантов установки web сервера:
- Web сервер на базе nginx+apache+php
- Web сервер на базе apache+php
- Web сервер на базе nginx+php-fpm
Помимо различных веб серверов, можно управлять наличием следующих программ в составе панели:
- Ftp сервер vsftp.
- Firewall iptables и fail2ban для автоматического управления списками блокировок по ip.
- Dns сервер named.
- Различные комбинации почтового сервера.

- Сервер БД Mysql либо Postgresql.
Для получения готовой команды для установки vesta cp с подходящим составом компонентов внутри, можно воспользоваться удобной формой на странице с установкой на официальном сайте — http://vestacp.com/install/
Я буду устанавливать панель в следующей конфигурации.
Поясню свой выбор. На сервере не будет сайтов, которым был бы нужен apache, поэтому я им не воспользуюсь. Связка nginx+php-fpm дает более высокую производительность, поэтому я использую ее.
DNS и почтовый сервер можно легко получить бесплатно много где, например у Яндекса. Я обычно пользуюсь им. Последнее время появился нюанс в виде блокировок сервисов Яндекса на Украине, поэтому dns хостинг желательно зарегистрировать где-то еще, помимо Яндекса, если не хотите терять трафик оттуда. В любом случае это не проблема. Если что-то можно отдать на бесплатное обслуживание, я обычно это делаю, чтобы не тратить свое время и ресурсы понапрасну.
Iptables и fail2ban полезные инструменты, без них на веб сервере не обойтись, поэтому пусть будут. База данных, в обычных web проектах, чаще всего mysql, поэтому выбираю ее. Получаю строку с ключами для установки vestacp. Буду использовать ее. Ставим:
База данных, в обычных web проектах, чаще всего mysql, поэтому выбираю ее. Получаю строку с ключами для установки vestacp. Буду использовать ее. Ставим:
# cd /tmp # curl -O http://vestacp.com/pub/vst-install.sh # bash vst-install.sh --nginx yes --phpfpm yes --apache no --named no --remi yes --vsftpd yes --proftpd no --iptables yes --fail2ban yes --quota no --exim no --dovecot no --spamassassin no --clamav no --mysql yes --postgresql no --hostname vesta.serveradmin.ru --email [email protected]
Установщик задаст вопрос, чтобы уточнить набор программ.
Если все верно, то подтверждайте и продолжайте установку. Скрипт запустит пакетный менеджер дистрибутива и начнет установку необходимых программ из различных репозиториев. Далее он будет подгружать свои конфиги и скрипты для запуска служб, которыми будет управлять. В конце установки вы увидите адрес панели vestacp, имя пользователя и пароль для входа.
Если все сделали правильно, то после ввода логина и пароля по адресу панели, увидите саму панель управления.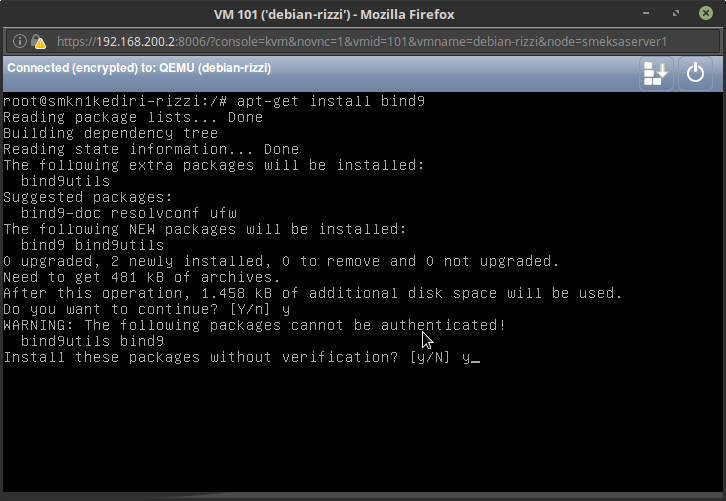
Не забывайте указывать дополнительно порт 8083 в адресе панели в браузере, для входа в весту.
Общая настройка vesta cp
Сразу после установки можно выполнить несколько базовых настроек.
Включаем русский язык
Vestacp неплохо переведена на русский язык, поэтому можно смело пользоваться русским интерфейсом. Для его выбора, необходимо зайти в настройки пользователя и там указать язык.
Добавляем ip адрес
У меня на сервере 2 внешних ip адреса. Во время установки панели, был выбран только один. Добавлю сейчас второй. Для этого в верхнем меню выбираем IP, нажимаем на зеленый плюс и вводим настройки дополнительного ip.
Теперь при добавлении сайта можно будет выбирать, на каком ip адресе он будет работать.
Отключаем автообновления
Я не раз сталкивался с различными проблемами, которые возникают после обновлений. А в такой вещи, как бесплатная панель управления хостингом, вероятность получить проблемы из-за каких-то багов или непроверенных изменений очень велики.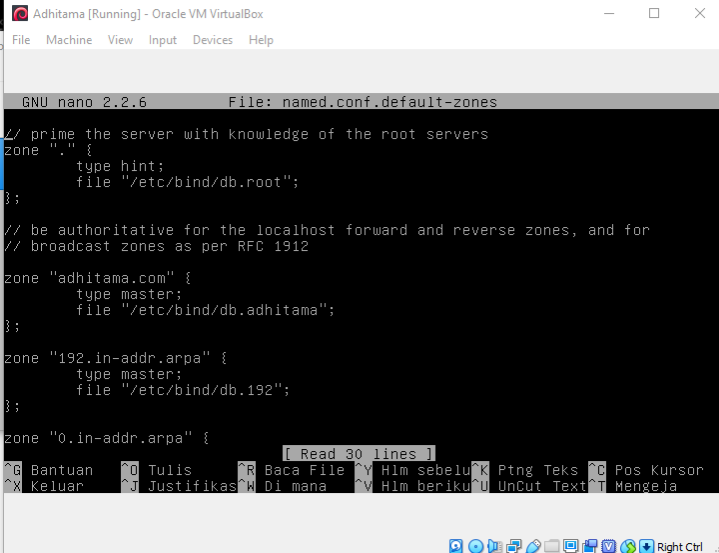 Я рекомендую автоматические обновления отключить, и обновлять все вручную, когда будете полностью уверены, что готовы к обновлению.
Я рекомендую автоматические обновления отключить, и обновлять все вручную, когда будете полностью уверены, что готовы к обновлению.
Идем в раздел обновление и жмем «Выключить автообновление»
Увеличение времени бана
В vestacp используется популярный инструмент fail2ban для блокировки тех, кто пытается подобрать логины с паролями для доступа к различным сервисам. Время бана используется по-умолчанию — 600 секунд, т.е. 10 минут. Тот, кто 5 раз ввел неверные регистрационные данные для доступа к ssh, панели управления vesta или другим сервисам, получает бан на уровне фаервола на 10 минут.
По ssh боты будут постоянно долбиться, поэтому их можно банить минимум на час. Для этого нужно открыть конфиг fail2ban и добавить туда новое значение. Идем в раздел Сервер, находим там в самом низу fail2ban и жмем configure.
В секцию [ssh-iptables] добавляем новый параметр:
bantime = 3600
Сохраняем изменения.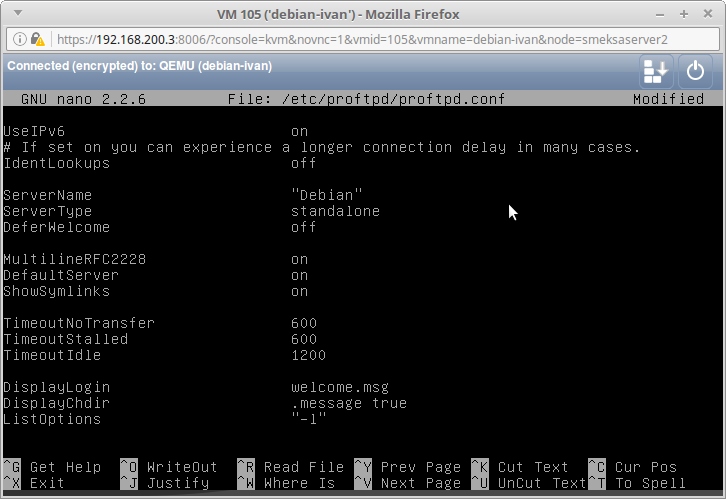 При желании, можете добавить этот же параметр для других служб. Тут же можно увеличить количество неправильных попыток ввода пароля. В принципе, можно для всех служб увеличить кол-во неправильных попыток до 15 и сделать бан сразу на сутки. Вряд ли вменяемый человек будет ошибаться 15 раз подряд. Но если уж это случилось, то у него явно какие-то проблемы и постоянными попытками ввода учетки их уже не решить.
При желании, можете добавить этот же параметр для других служб. Тут же можно увеличить количество неправильных попыток ввода пароля. В принципе, можно для всех служб увеличить кол-во неправильных попыток до 15 и сделать бан сразу на сутки. Вряд ли вменяемый человек будет ошибаться 15 раз подряд. Но если уж это случилось, то у него явно какие-то проблемы и постоянными попытками ввода учетки их уже не решить.
Добавление сайта
Сделаем то, ради чего, собственно, мы устанавливали и настраивали панель управления хостингом. Создадим отдельного пользователя в vestacp и добавим ему сайт. Для этого идем в Users и добавляем нового пользователя.
Заполняем все поля, создаем пользователя и заходим под ним в панель управления.
Во время создания пользователя, не забудьте в настройке «Доступ по SSH» указать bash или sh. Если этого не сделать, то пользователь не сможет подключаться по ssh. Я этот момент упустил и потом долго не мог понять, почему не могу подключиться по ssh. Сервер принимает логин с паролем, а потом сбрасывает соединение. В логах ssh никаких подсказок на эту тему не будет.
Сервер принимает логин с паролем, а потом сбрасывает соединение. В логах ssh никаких подсказок на эту тему не будет.
Я создам для него сайт на основе моего служебного домена — vesta.zeroxzed.ru. Не забудьте настроить dns запись на dns хостинге для нового домена. Для проверки корректной работы панели, я на этот сайт установлю wordpress.
Идем в раздел WEB, добавляем новый сайт.
Поддержку dns и почты я не включаю. Почему — объяснял вначале. После создания домена, он сразу же заработает. Проверить это можно, перейдя по адресу только что созданного домена. Вы должны увидеть страницу заглушку.
Для сайта нам нужна будет база данных. Создадим ее в соответствующем разделе.
У нас все готово для установки wordpress через панель vesta cp. Загружаем исходники сайта через ftp или vsftp, используя учетную запись user1, такую же, как и для входа в панель. Для быстроты, я загружу на сервер архив, а потом зайду по ssh и распакую его. Если загружать уже распакованные файлы, процесс будет длиться в несколько раз дольше.
Подключайтесь по ftp, используя любой подходящий клиент, ваше имя сервера и учетную запись.
Загружайте архив прямо в корень ftp. После этого подключайтесь по ssh к серверу. В windows проще всего воспользоваться программой putty.
В консоли распаковываем наш архив в директорию веб сервера. В случае с vesta cp каталог веб сервера настраиваемого сайта пользователя user1 будет в папке /home/user1/web/vesta.zeroxzed.ru/public_html. Выполняем в консоли:
# cd ~ # tar -xzvf wordpress-4.8-ru_RU.tar.gz # mv ~/wordpress/* /home/user1/web/vesta.zeroxzed.ru/public_html # rm -d ~/wordpress && rm ~/wordpress-4.8-ru_RU.tar.gz
Для продолжения установки wordpress, переходите по адресу сайта. У вас запустится установщик, где нужно будет указать параметры базы данных, созданной ранее.
Все, мы закончили стандартную установку нового сайта через панель управления хостингом vesta cp.
Обращаю внимание на один момент. В стандартной установке vestacp есть предустановленные шаблоны для конфига nginx. В частности, для wordpress есть отдельный шаблон. По идее, с ним сайт будет работать лучше. Я не разбирался в этих шаблонах, не сравнивал различия, но раз они есть, думаю, лучше использовать готовый шаблон под свою CMS. Изменить шаблон сайта можно в разделе WEB, в свойствах сайта.
В стандартной установке vestacp есть предустановленные шаблоны для конфига nginx. В частности, для wordpress есть отдельный шаблон. По идее, с ним сайт будет работать лучше. Я не разбирался в этих шаблонах, не сравнивал различия, но раз они есть, думаю, лучше использовать готовый шаблон под свою CMS. Изменить шаблон сайта можно в разделе WEB, в свойствах сайта.
Использование ssl сертификата letsencrypt
Сейчас повсеместно распространены ssl сертификаты для сайта. Начинать новый проект имеет смысл сразу на https. Панель управления vesta cp предоставляет возможность в автоматическом режиме получать бесплатные сертификаты от Let’s Encrypt.
Его можно указать либо при добавлении нового сайта, либо уже после. Подключим бесплатный сертификат для добавленного ранее сайта. Для этого открываем настройки сайта и ставим галочку напротив Поддержка SSL и Поддержка Lets Encrypt.
Если у вас домен третьего уровня, как у меня http://vesta. zeroxzed.ru, уберите в свойствах сайта алиас www.vesta.zeroxzed.ru, так как его не существует. Если же у вас домен второго уровня, то алиас с www можно оставить.
zeroxzed.ru, уберите в свойствах сайта алиас www.vesta.zeroxzed.ru, так как его не существует. Если же у вас домен второго уровня, то алиас с www можно оставить.
После создания сертификата вы сможете увидеть его ключи в свойствах сайта. Для проверки, пройдите по адресу с https и убедитесь, что сертификат установлен и все нормально работает.
Настройка редиректа http на https
После установки сертификата, сайт стал доступен по обоим адресам — с http и https. Но нам нужно, чтобы сайт всегда открывался по https. К сожалению, по-умолчанию, в vestacp нет автоматической переадресации http на https. Нам придется ее настроить самостоятельно.
В инструкциях на сайте разработчиков есть руководство на тему того, как сделать принудительную переадресацию http на https — http://vestacp.com/docs/#how-to-force-https. Предлагается установить отдельный шаблон для nginx и использовать его. Но тогда все остальные шаблоны, созданные под cms не будут работать. То есть получится просто универсальный шаблон с переадресацией.
Я решил поступить проще и просто добавить пару строк в конфиг nginx. Для этого заходим на сервер по ssh от пользователя root или администратора панели управления. Открываем конфигурационный файл nginx пользователя, которому принадлежит сайт. В моем случае адрес такой — /home/user1/conf/web/nginx.conf. Находим там такую строку:
server_name vesta.zeroxzed.ru ;
Перед ней добавляем новую строку со следующим условием:
if ($scheme = http) { return 301 https://vesta.zeroxzed.ru$request_uri; }Сохраняем файл и перезапускаем nginx, выполнив команду в консоли:
# service nginx restart
Теперь можно проверять переадресацию. При заходе по адресу http, вас должно автоматически перенаправлять на https.
Подобную операцию нужно будет проделать для всех сайтов, где захотите включить переадресацию. Если у вас их несколько, то все они будут перечислены в одном файле nginx.conf, в разных разделах server {}.
Установка php 7 в vestacp
На момент написания этой статьи, во время установки VestaCP на CentOS 7 устанавливался php 5.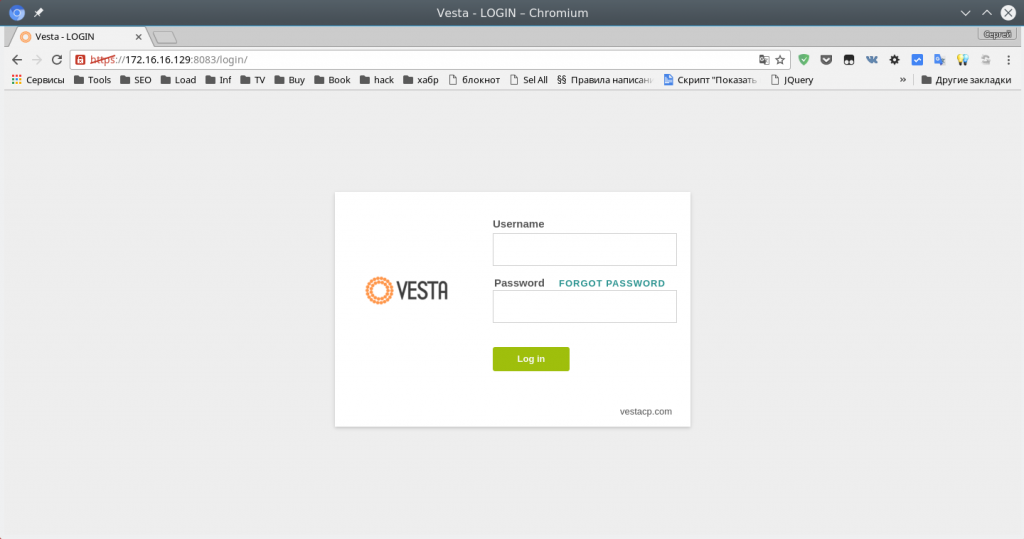 6. Уже давно вышла новая версия php 7 и у вас может возникнуть желание использовать именно ее. К сожалению, непосредственно панель vestacp не предоставляет удобной возможности установки и выбора различных версий php.
6. Уже давно вышла новая версия php 7 и у вас может возникнуть желание использовать именно ее. К сожалению, непосредственно панель vestacp не предоставляет удобной возможности установки и выбора различных версий php.
Если вы используете связку apache + php, можете воспользоваться готовыми скриптами, которые сами установят разные версии php и внесут изменения в интерфейс Весты так, что вы сможете выбирать нужную вам версию. Ссылки для Debian/Ubuntu и CentOS. К сожалению, для nginx + php-fpm готовых решений нет.
Для установки php 7 в vesta cp мы пойдем своим путем и просто установим в систему новую версию php. Чтобы быстро узнать, какая версия php у вас установлена, выполните в консоли сервера команду:
# php -v PHP 5.6.31 (cli) (built: Jul 6 2017 08:06:11) Copyright (c) 1997-2016 The PHP Group Zend Engine v2.6.0, Copyright (c) 1998-2016 Zend Technologies
Предупреждаю, что дальнейшие действия могут привести к неработоспособности web сервера в силу значительного количества изменений.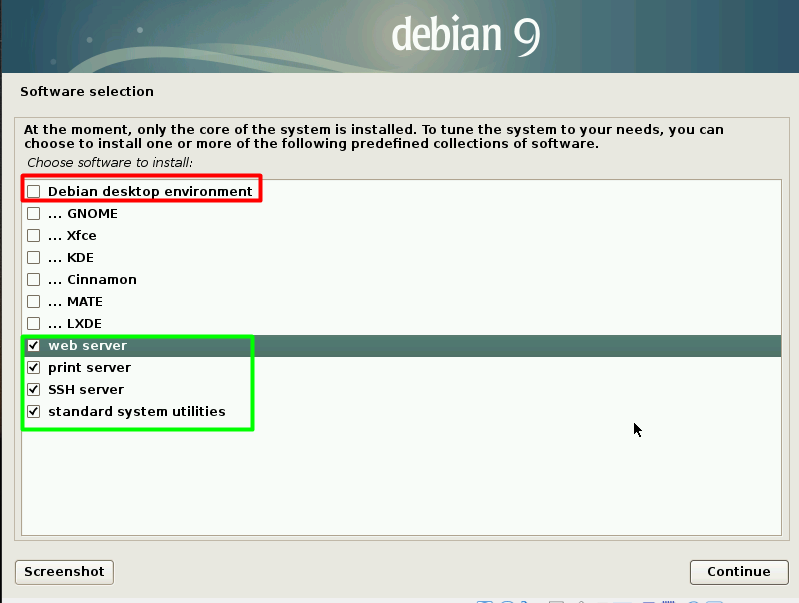 Все, что я опишу далее, проверено на момент написания статьи и не факт, что будет работать у вас. Обязательно перед внесением следующих изменений, проверьте все на тестовом сервере, который будет совпадать по версиям с рабочим.
Все, что я опишу далее, проверено на момент написания статьи и не факт, что будет работать у вас. Обязательно перед внесением следующих изменений, проверьте все на тестовом сервере, который будет совпадать по версиям с рабочим.
Останавливаем службы веб сервера:
# service nginx stop # service php-fpm stop
Добавляем дополнительные репозитории:
# wget https://dl.fedoraproject.org/pub/epel/epel-release-latest-7.noarch.rpm # wget http://rpms.remirepo.net/enterprise/remi-release-7.rpm # rpm -Uvh remi-release-7.rpm epel-release-latest-7.noarch.rpm # yum --enablerepo=remi update remi-release
Удаляем текущую версию php:
# yum remove php php-fpm
Устанавливаем php7.1 на vestacp:
yum --enablerepo=remi-php71 install php71-php php71-php-pear php71-php-bcmath php71-php-pecl-jsond-devel php71-php-mysqlnd php71-php-gd php71-php-common php71-php-fpm php71-php-intl php71-php-cli php71-php php71-php-xml php71-php-opcache php71-php-pecl-apcu php71-php-pecl-jsond php71-php-pdo php71-php-gmp php71-php-process php71-php-pecl-imagick php71-php-devel php71-php-mbstring
Создаем символьную ссылку для новой версии php:
# rm -f /usr/bin/php # ln -s /usr/bin/php71 /usr/bin/php
Создадим символьную ссылку на папку с конфигурациями php-fpm, которые генерирует vesta.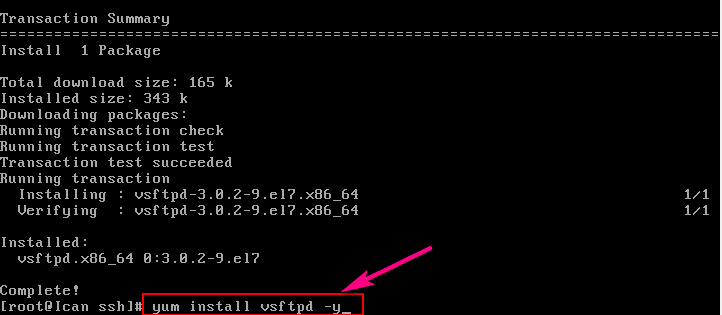 Версия php71-php-fpm хранит свои конфиги в /etc/opt/remi/php71/php-fpm.d. Сделаем туда ссылку из старой директории с php-fpm.
Версия php71-php-fpm хранит свои конфиги в /etc/opt/remi/php71/php-fpm.d. Сделаем туда ссылку из старой директории с php-fpm.
# ln -s /etc/php-fpm.d /etc/opt/remi/php71/php-fpm.d
Теперь изменим некоторые вещи в самой весте. Открываем конфиг /usr/local/vesta/conf/vesta.conf и меняем параметр:
WEB_BACKEND='php71-php-fpm'
Переименовываем пару папок в составе весты:
# cd /usr/local/vesta/data/templates/web # mv php-fpm php71-php-fpm # cd /usr/local/vesta/data/templates/web/nginx # mv php-fpm php71-php-fpm
После этих преобразований, запускаем наши сервисы и добавляем новую версию php-fpm в автозагрузку:
# systemctl start nginx # systemctl start php71-php-fpm # systemctl enable php71-php-fpm
Теперь можно создать тестовый файл phpinfo и проверить версию php. Еще раз отмечаю, что эти преобразования очень рискованны. Вы должны четко понимать, что делаете. Так как эти изменения не поддерживаются авторами панели, больше вы не сможете ее обновлять автоматически.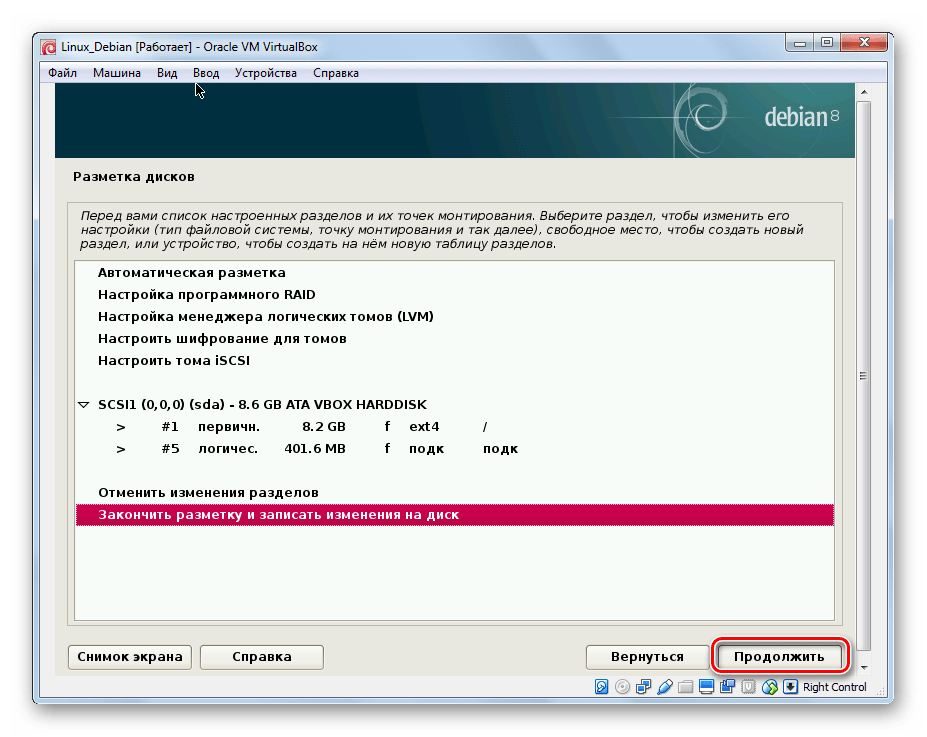
Можно было бы пойти другим путем, и заменить не конфиги весты, заменяя версию php-fpm, а в системе переименовать php71-php-fpm в обычный php-fpm. Тогда бы не пришлось изменять настройки самой весты. Но в таком случае вы не сможете автоматически обновлять сам php-fpm. Я в этом случае решил, что php-fpm обновлять важнее, чем весту, поэтому изменил последнюю.
Настройка backup
С резервным копированием в vestacp все достаточно просто. Есть соответствующий раздел, в котором можно выполнить бэкап.
После нажатия на плюс, задание на backup ставится в очередь. Очередь обрабатывается отдельным заданием в кроне раз в 5 минут. После завершения резервного копирования приходит оповещение на почту. После этого бэкап можно скачать через веб интерфейс весты.
Бэкап сайта в vesta cp состоит из:
- Исходников сайтов, сертификатов к ним, конфигураций nginx и самой весты к каждому домену.
- Конфигурационных файлов системного профиля на сервере.
- Дампа mysql баз и системных настроек для них.

- Cron файла пользователя.
Восстановить backup из подобного архива можно как на самой панели управления хостингом vestacp, так и на другом сервере. Мне понравилась такая простая и надежная реализация бэкапа.
Менеджер файлов
Бесплатного менеджера файлов в Vesta CP нет. Разработчики предлагают приобрести дополнительный плагин Web File Manager за 3 доллара в месяц или за 50 долларов без ограничения срока действия лицензии. Считаю, это весьма гуманным способом монетизации. Реально, Vesta CP одна из лучших бесплатных панелей управления хостингом. Даже без этого плагина, она очень хороша.
Я лично не вижу надобности в отдельном файловом менеджере. Без лишних телодвижений вы получаете ftp доступ к сайту, а в случае включения ssh доступа, учетная запись получает возможность подключаться к серверу по sftp протоколу. Я считаю это наиболее простым, безопасным и удобным способом работы с файлами сайтов напрямую. Под windows есть удобная программа для этого — WinSCP.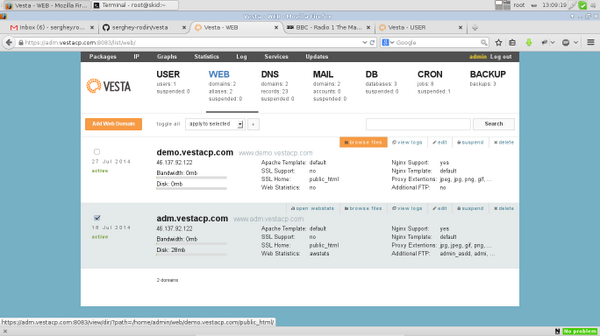
Обновление phpmyadmin
Для начала напомню, как в vestacp зайти в phpmyadmin. Я не сразу нашел соответствующую ссылку. Она в разделе DB.
Конфигурационный файл находится на сервере по адресу /etc/phpmyadmin/config.inc.php. Vesta использует в своей работе обычную версию phpmyadmin, которую можно установить из подключенных репозиториев в системе.
Таким образом, для обновления phpmyadmin в vestacp достаточно воспользоваться стандартным пакетным менеджером в системе (apt, yum и т.д.) и выполнить соответствующую команду по обновлению системного пакета.
Если по какой-то причине не хочется использовать репозиторий, можно просто положить свежие исходники в соответствующий каталог — /usr/share/phpMyAdmin.
Стандартное расположение файлов и логов
В завершение дам еще немного полезной информации по расположению некоторых файлов и каталогов, которые могут пригодится в работе с панелью vestacp.
| /usr/local/vesta | Директория, где хранится все, что касается весты (конфиги, шаблоны, скрипты и т. д.) д.) |
| /var/log/vesta | Логи самой панели vesta. |
| /home/user1/web/site.ru/public_html | Директория где непосредственно лежит сайт site.ru пользователя user1 |
| /home/backup | Тут хранятся все бэкапы |
| /var/log/nginx/domains | Логи всех сайтов, если вы используете nginx |
| /etc/php-fpm.d | Как общие, так и персональные настройки по доменам от php-fpm |
| /home/user1/conf/web | Настройки nginx и сертификаты всех сайтов пользователя user1 |
| /etc/php.ini | Файл настроек php |
Описание шаблонов весты можно почитать на официальном сайте, в документации — https://vestacp.com/docs/#template-description.
Заключение
Я рассмотрел наиболее значимые аспекты в установке и настройке одной из лучших бесплатных панелей управления хостингом Vesta CP. Хочу отметить, что я не имею опыта работы с ней. Данная статья это мое знакомство и одновременно изучение этой панели.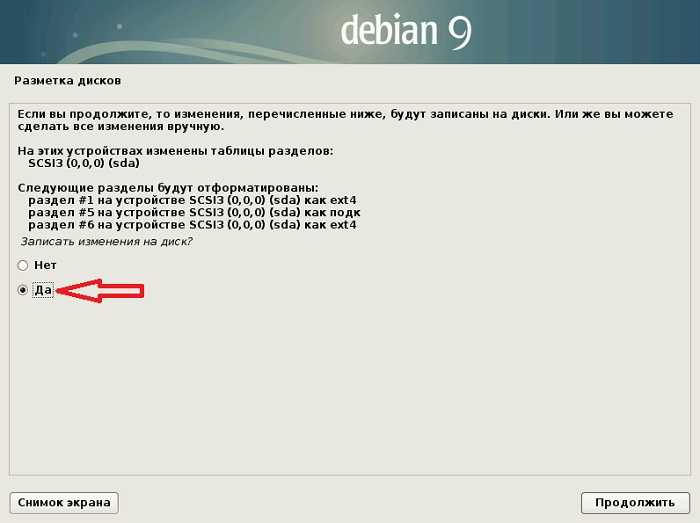
Могу сказать, что она мне понравилась, показалась удобной и простой в эксплуатации. Исключение только отсутствие штатной возможности управлять версией php. 7-я версия вышла примерно 2 года назад и то, что ее нет в стандартной установке как-то странно.
Для себя решил, что в качестве бесплатной панели буду использовать именно Весту. В ближайшее время будет разбор еще одной панели управления хостингом. Следите за обновлениями.
Онлайн курcы по Mikrotik
Если у вас есть желание научиться работать с роутерами микротик и стать специалистом в этой области, рекомендую пройти курcы по программе, основанной на информации из официального курcа MikroTik Certified Network Associate. Помимо официальной программы, в курcах будут лабораторные работы, в которых вы на практике сможете проверить и закрепить полученные знания. Все подробности на сайте Курcы по ИТ.
Стоимость обучения весьма демократична, хорошая возможность получить новые знания в актуальной на сегодняшний день предметной области.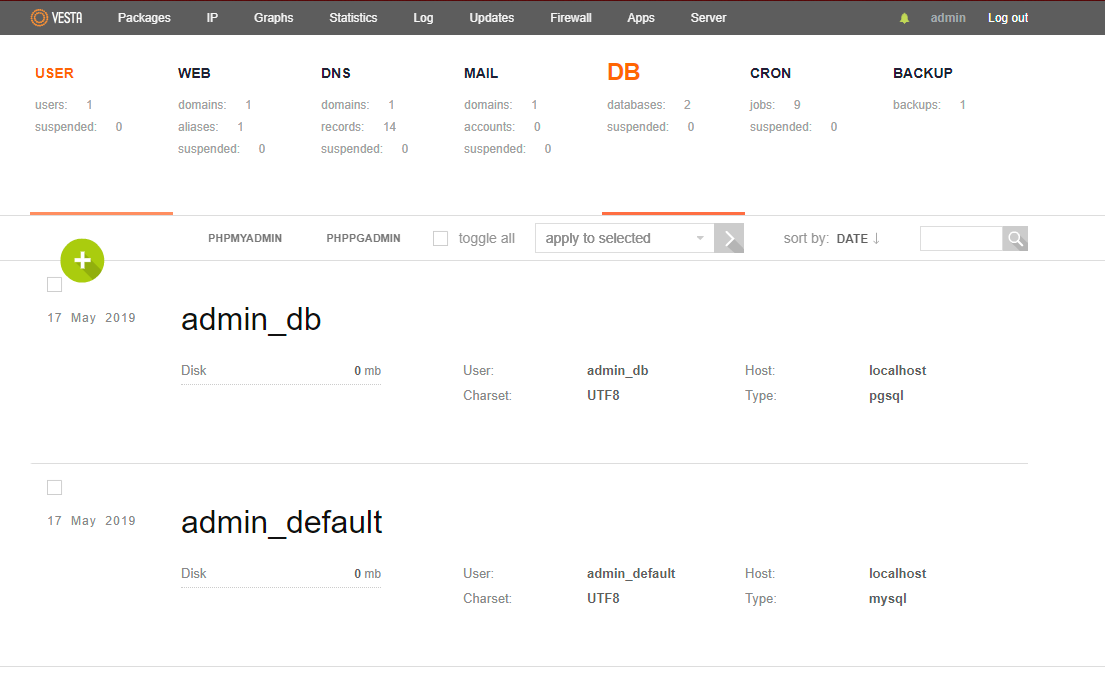 Особенности курcов:
Особенности курcов:
- Знания, ориентированные на практику;
- Реальные ситуации и задачи;
- Лучшее из международных программ.
Заказать установку VestaCP за 500 р.
Помогла статья? Подписывайся на telegram канал автора
Анонсы всех статей, плюс много другой полезной и интересной информации, которая не попадает на сайт.
Скачать pdf
Как установить панель управления VestaCP на Debian 9
VestaCP — это мощная бесплатная панель управления с открытым исходным кодом, которая помогает вам создавать и управлять веб-сайтом, электронной почтой, базой данных и DNS через веб-интерфейс. Вы можете управлять веб-сайтом, доменом, FTP, SSL и резервными копиями с помощью VestaCP. Он имеет встроенный автоустановщик Softaculous, который позволяет установить более 439 приложений одним щелчком мыши. Если вы ищете экономичную альтернативу cPanel, то VestaCP — лучшее решение для вас.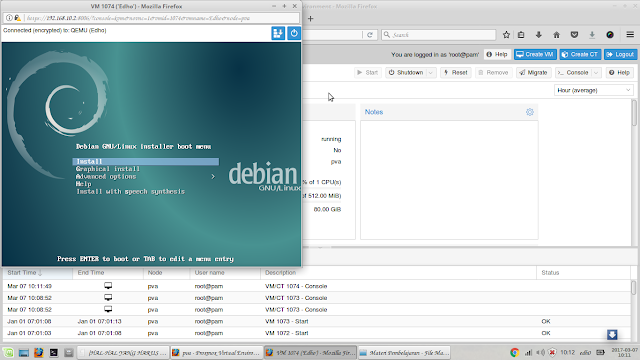
В этом руководстве мы покажем вам, как установить VestaCP на Debian 9.
Предварительные условия
- Новый VPS Debian 9 на облачной платформе Atlantic.Net
- Действительное доменное имя указывает на ваш сервер IP
- Пароль root, настроенный на вашем сервере
Шаг 1. Создайте облачный сервер Atlantic.Net
Сначала войдите в свой облачный сервер Atlantic.Net. Создайте новый сервер, выбрав Debian 9 в качестве операционной системы с оперативной памятью не менее 2 ГБ. Подключитесь к вашему облачному серверу через SSH и войдите в систему, используя учетные данные, выделенные вверху страницы.
После входа на сервер Debian 9 выполните следующую команду, чтобы обновить базовую систему с помощью последних доступных пакетов.
apt-get update -y
Шаг 2. Установка необходимых зависимостей
Прежде чем начать, вам необходимо установить некоторые зависимости на свой сервер. Вы можете установить их все с помощью следующей команды:
apt-get install nano wget curl unzip gnupg -y
Как только все пакеты будут установлены, вы можете перейти к следующему шагу.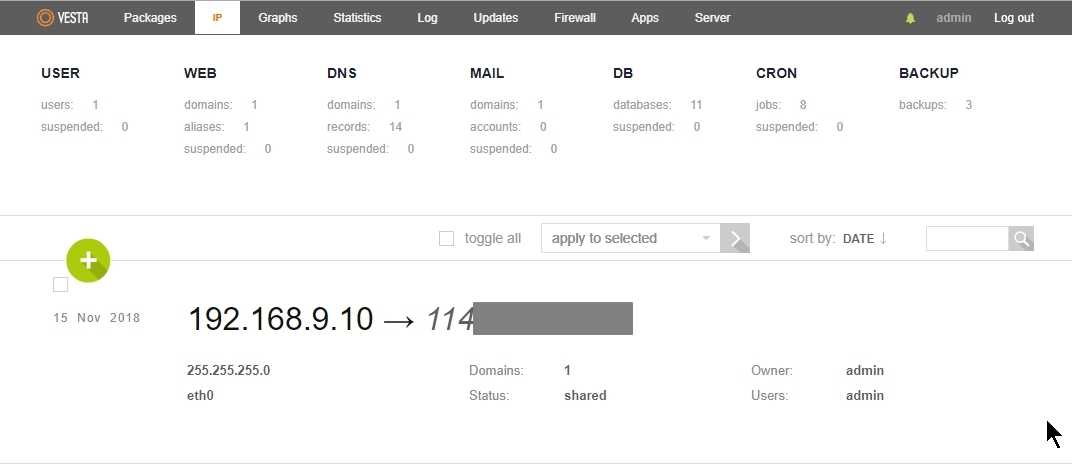
Шаг 3 – Установка VestaCP
VestaCP предоставляет сценарий автоматической установки для установки VestaCP на ваш сервер. Вы можете загрузить его с помощью следующей команды:
curl -O http://vestacp.com/pub/vst-install.sh
После завершения загрузки предоставьте соответствующие разрешения с помощью следующей команды:
chmod +x vst-install.sh
Затем запустите установку VestaCP, запустив скрипт, как показано ниже:
bash vst-install.sh --force
Вам будет предложено указать действительный адрес электронной почты и доменное имя, как показано ниже:
_| _| _|_|_|_| _|_|_| _|_|_|_|_| _|_| _| _| _| _| _| _| _| _| _| _|_|_| _|_| _| _|_|_|_| _| _| _| _| _| _| _| _| _|_|_|_| _|_|_| _| _| _| Панель управления Веста В вашей системе будет установлено следующее программное обеспечение: - Веб-сервер Nginx - Веб-сервер Apache (как бэкенд) - Привязать DNS-сервер - Почтовый сервер Exim - POP3/IMAP-сервер Dovecot - Сервер базы данных MariaDB - vsftpd FTP-сервер - Плагин Softaculous - Брандмауэр Iptables + Fail2Ban Вы хотите продолжить [д/н]: д Пожалуйста, введите адрес электронной почты администратора: [email protected] Пожалуйста, введите полное доменное имя хоста [centos]: vesta.example.com
Укажите свой адрес электронной почты, доменное имя и нажмите Enter, чтобы начать установку. После завершения установки вы должны увидеть следующий вывод:
Каталог резервной копии установки: /root/vst_install_backups/1602913863 ================================================== ===== _| _| _|_|_|_| _|_|_| _|_|_|_|_| _|_| _| _| _| _| _| _| _| _| _| _|_|_| _|_| _| _|_|_|_| _| _| _| _| _| _| _| _| _|_|_|_| _|_|_| _| _| _| Поздравляем, вы только что успешно установили панель управления Vesta. https://vesta.example.com:8083 имя пользователя: админ пароль: OkF1MklD0p Мы надеемся, что вам понравится установка Весты. Пожалуйста, не стесняйтесь обращаться к нам в любое время, если у вас есть любые вопросы. Спасибо. -- Искренне Ваш Vestacp.com команда
На данный момент VestaCP установлен и прослушивает порт 8083. Пожалуйста, запомните имя пользователя и пароль администратора, как показано выше.
Шаг 4. Доступ к веб-интерфейсу VestaCP
Теперь откройте веб-браузер и введите URL-адрес https://vesta. example.com:8083 . Вы должны увидеть страницу входа в систему VestaCP:
example.com:8083 . Вы должны увидеть страницу входа в систему VestaCP:
Введите имя пользователя и пароль администратора и нажмите кнопку Войти . Вы должны увидеть приборную панель VestaCP на следующей странице:
Шаг 5. Добавление нового веб-сайта
Чтобы создать новый веб-сайт, нажмите WEB . Вы должны увидеть следующую страницу:
Нажмите кнопку + . Вы должны увидеть следующую страницу:
Укажите доменное имя и IP-адрес вашего веб-сайта и нажмите кнопку Добавить . После создания веб-сайта вы должны увидеть следующую страницу:
Теперь откройте веб-браузер и зайдите на новый веб-сайт, используя URL-адрес 9.0059 http://web1.example.com . Вы должны увидеть страницу вашего веб-сайта по умолчанию на следующем экране:
Заключение
Поздравляем! Вы успешно установили VestaCP на сервер Debian 9. Теперь вы можете изучить панель инструментов VestaCP, чтобы получить дополнительные функциональные возможности, и начать управлять своей базой данных, доменом, электронной почтой и DNS из центрального места. Начните работу с VestaCP на VPS-хостинге от Atlantic.Net уже сегодня!
Теперь вы можете изучить панель инструментов VestaCP, чтобы получить дополнительные функциональные возможности, и начать управлять своей базой данных, доменом, электронной почтой и DNS из центрального места. Начните работу с VestaCP на VPS-хостинге от Atlantic.Net уже сегодня!
Как установить VestaCP на Debian
Сама панель бесплатна, однако в ней есть некоторые платные элементы, такие как коммерческие плагины, например. sftp-канал. VestaCP предназначен для установки на VPS или выделенный сервер исключительно с UNIX-подобной ОС.
Веста — панель для простых задач. Он позволяет быстро публиковать сайты и дает вам весь функционал, необходимый для их администрирования, и в этом его главное преимущество. Он прост в освоении и отлично подходит для небольших проектов, таких как корпоративный сайт или небольшой интернет-магазин. Веста не так полезна для больших и сложных проектов. Для повышения безопасности и отказоустойчивости требуются большие доработки, что выливается в потери времени и денег.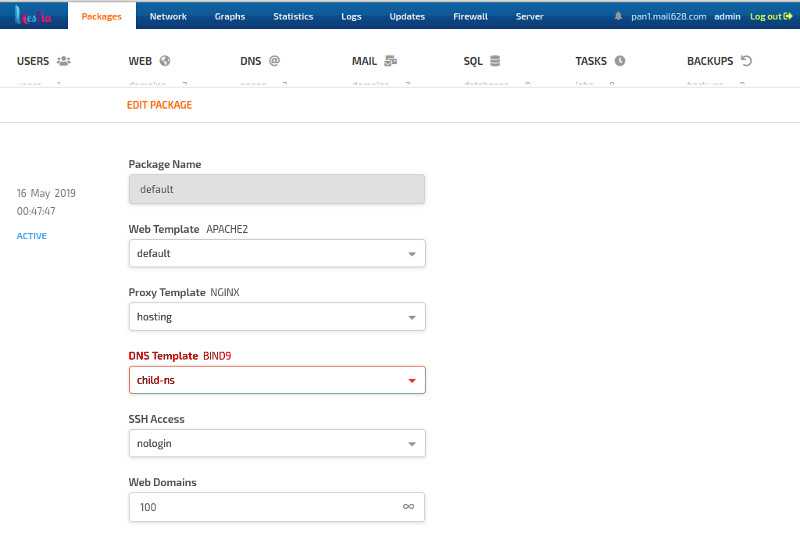
Во-первых, нет возможности установить VestaCP на Debian 10 или 11. Объяснение довольно простое — согласно официальному сайту VestaCP поддерживаемые версии ОС:
- RHEL / CentOS 5, 6, 7
- Debian 7, 8, 9
- Ubuntu 12.04 — 18.10
Это означает, что последние версии Ubuntu не поддерживаются. Но если вы придерживаетесь более старых версий ОС, давайте начнем с поддерживаемых версий Debian.
Установка VestaCP на Debian 7, 8, 9
Доступ к серверу VPS через SSH с использованием Putty или любого подходящего программного обеспечения в качестве пользователя root (учетные данные должны быть отправлены вам BlueVPS после покупки сервера) мы можем начать установка панели управления Vesta.
После подключения выполните следующую команду:
curl -O http://vestacp.com/pub/vst-install.sh
После нажатия Enter будет загружен установщик панели управления Vesta. Теперь, в зависимости от служб, которые нам необходимо установить, мы выберем нужные нам в «Дополнительных параметрах установки».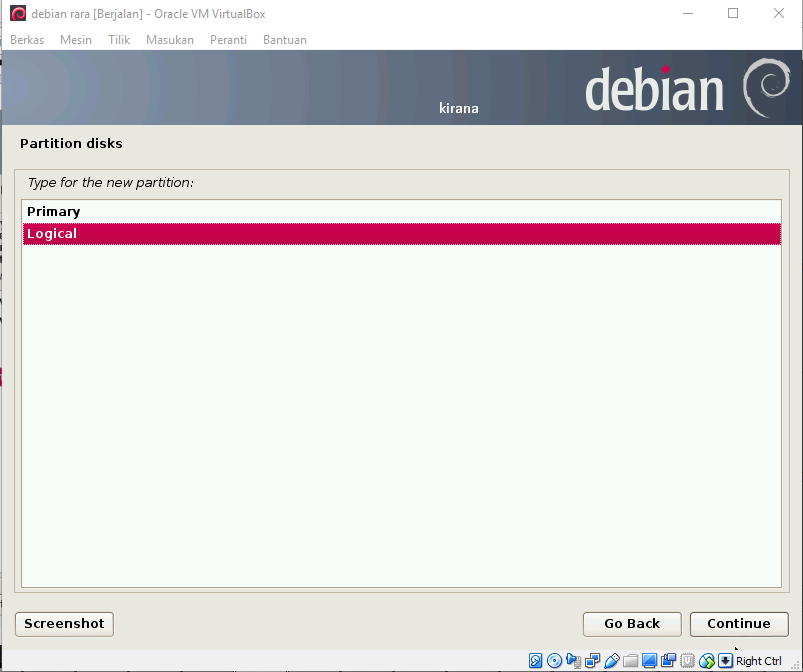
Есть 3 параметра, которые панель управления Vesta просит нас указать вручную:
- Имя хоста: Это имя, которое имеет нашу машину в качестве идентификатора, оно не имеет большого значения, так как оно служит только для сетей LAN, но мы рекомендуется, чтобы он был связан с одним из доменов, которые будут созданы внутри машины.
- Электронная почта: Адрес электронной почты администратора, на который он будет получать все оповещения и уведомления.
- Пароль: Пароль администратора веб-интерфейса Панели управления Vesta.
Оставляем ниже самую базовую комплектацию, рекомендованную создателями VestaCP на официальной странице.
bash vst-install.sh —nginx да —apache да —phpfpm нет —vsftpd да —proftpd нет —exim да —dovecot да —spamassassin да —clamav да —named да — iptables да —fail2ban да —mysql да —postgresql нет —remi да —quota нет —hostname yourdomain.com — email test@yourdomain.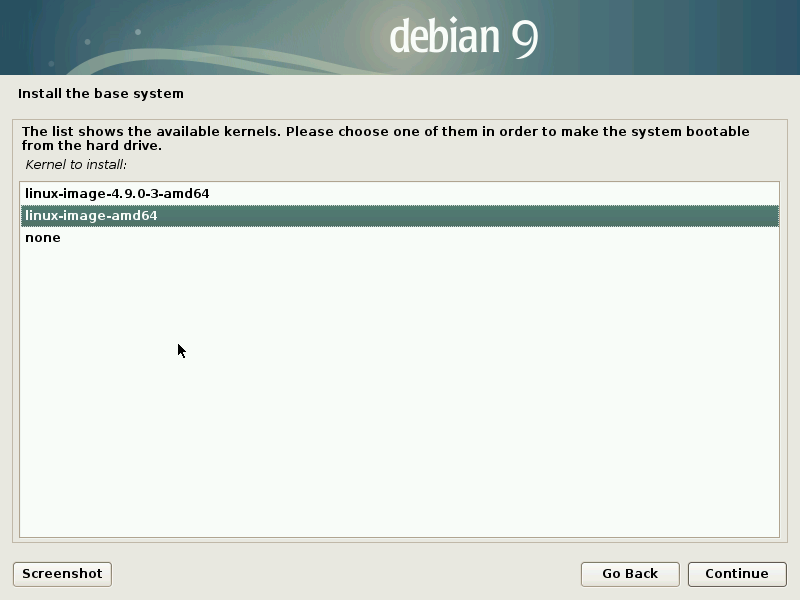 com —password supersecuredpassword
com —password supersecuredpassword
Не забудьте изменить yourdomain.com и [email protected] на свой домен, например bluevps.com и [email protected].
Если вы продвинутый пользователь, мы рекомендуем вам настроить его в соответствии с вашими потребностями и требованиями, но если вы средний пользователь, то этого будет более чем достаточно для работы без проблем.
Скопируйте команду, сгенерированную веб-панелью управления Vesta, на сервер VPS через SSH, установка начнется автоматически.
Когда мастер установки спросит, хотите ли вы продолжить установку, нажмите кнопку Y и Введите в терминале ключ – начнется установка. После установки он покажет в терминале информацию о том, как подключиться к панели. Для этого введите URL-адрес в браузере, который вам предоставляет панель управления Vesta. Введите учетные данные, и вы в!
Установка VestaCP в Debian 10
Как упоминалось ранее, нет возможности установить панель управления Vesta в Debian 10. Но не беспокойтесь, поскольку один из разработчиков оригинальной Vesta сделал ее форк и назвал ее как моя Веста ! Поддерживается исключительно Debian, потому что разработчик не хотел тратить силы на совместимость с другими дистрибутивами Linux. Панель ориентирована на стабильность и безопасность. Что касается совместимости плагинов, разработчики заявили, что любые коммерческие плагины должны быть доступны для покупки на сайте vestacp.com. Они, с другой стороны, не получат от этого никакой прибыли. Их намерения чисто королевские — повысить безопасность и добавить больше функций, не мешая выпускам VestaCP.
Но не беспокойтесь, поскольку один из разработчиков оригинальной Vesta сделал ее форк и назвал ее как моя Веста ! Поддерживается исключительно Debian, потому что разработчик не хотел тратить силы на совместимость с другими дистрибутивами Linux. Панель ориентирована на стабильность и безопасность. Что касается совместимости плагинов, разработчики заявили, что любые коммерческие плагины должны быть доступны для покупки на сайте vestacp.com. Они, с другой стороны, не получат от этого никакой прибыли. Их намерения чисто королевские — повысить безопасность и добавить больше функций, не мешая выпускам VestaCP.
Возвращаюсь к моей Весте. myVesta в основном поддерживает Debian 10 и 11, а также, надеюсь, все следующие версии Debian. Если вы хотите узнать полный список функций, вы всегда можете посетить их официальный сайт.
Загрузите скрипт установки:
curl -O http://c.myvestacp.com/vst-install-debian.sh
Затем запустите его:
bash vst-install-debian.

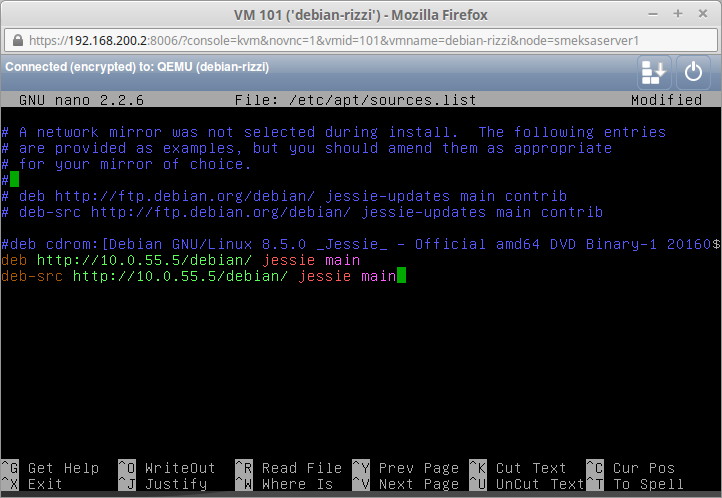 com/pub/vst-install.sh
com/pub/vst-install.sh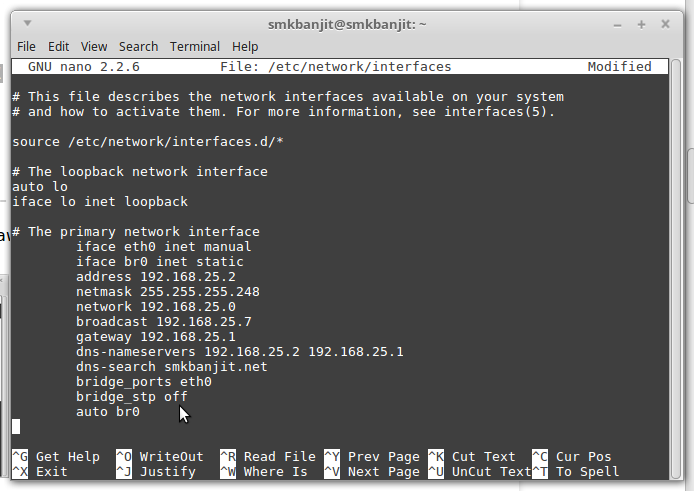 example.com/public_html
# rm -d ~/wordpress && rm ~/wordpress-4.8-ru_RU.tar.gz
example.com/public_html
# rm -d ~/wordpress && rm ~/wordpress-4.8-ru_RU.tar.gz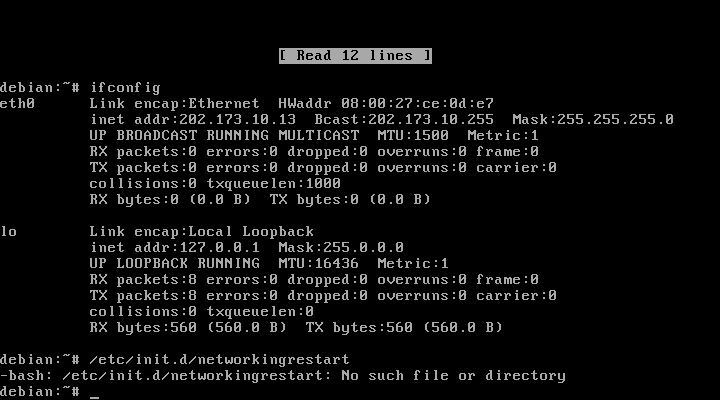 Для решения проблеммы нужно закоментировать (добавить символ «#» перед строкой) нижеприведенные строки в файле: /usr/local/vesta/bin/v-check-letsencrypt-domain. В итоге должно получиться:
Для решения проблеммы нужно закоментировать (добавить символ «#» перед строкой) нижеприведенные строки в файле: /usr/local/vesta/bin/v-check-letsencrypt-domain. В итоге должно получиться: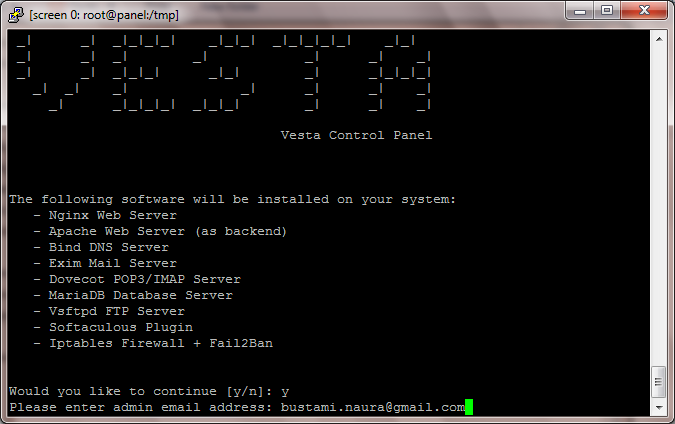 fedoraproject.org/pub/epel/epel-release-latest-7.noarch.rpm
# wget http://rpms.remirepo.net/enterprise/remi-release-7.rpm
# rpm -Uvh remi-release-7.rpm epel-release-latest-7.noarch.rpm
# yum --enablerepo=remi update remi-release
fedoraproject.org/pub/epel/epel-release-latest-7.noarch.rpm
# wget http://rpms.remirepo.net/enterprise/remi-release-7.rpm
# rpm -Uvh remi-release-7.rpm epel-release-latest-7.noarch.rpm
# yum --enablerepo=remi update remi-release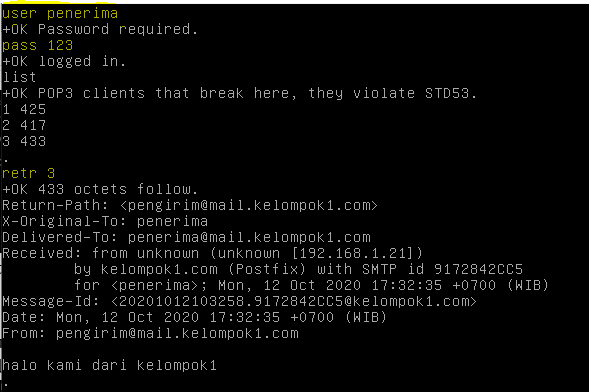

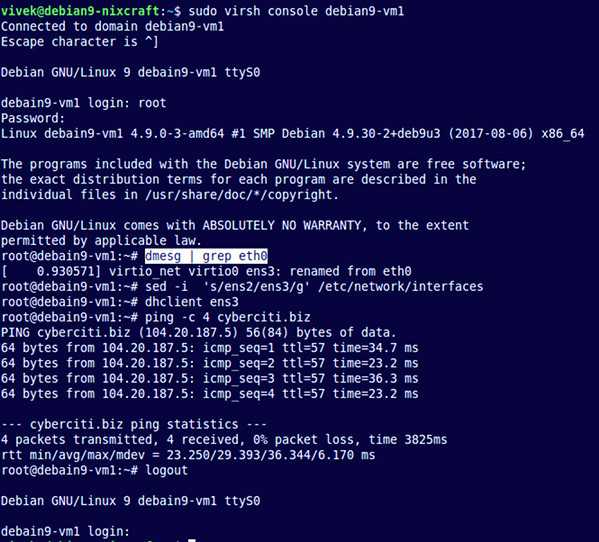 example.com
example.com