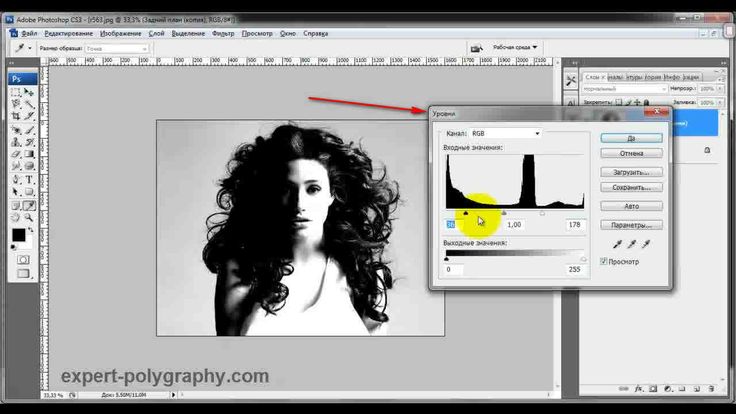Как вырезать сложный объект из фона с помощью каналов
26 июня 2014, 16:33 | Татьяна | Уроки Photoshop |
Очень часто бывает необходимо вставить в сцену сложный объект, находящийся на цветном фоне, например, вырезать дерево, поменять фон котятам с собаками, или переместить человека с пышной шевелюрой. Всегда в этих ситуациях непросто вырезать объект из-за большого количества мелких элементов с одной стороны, с другой стороны- в следствии того, что мелкие элементы приобретают оттенок фона и становятся практически неразличимыми.
Как-то мне пришлось вырезать сосну, на ее примере и будем рассматривать урок. Сперва я начала вырезать ее обычными методами, рассчитывая, что случайно удаленные элементы можно будет быстренько дорисовать, но не тут-то было, потратив полчаса времени на обрисовку контура пером и увидев, что до конца еще ой как далеко, поняла, что надо искать другой метод.
Существует другой, достаточно простой способ вырезания сложных объектов с фона с помощью каналов.
2. Выбираем контрастный канал
Переходим на панель «Каналы» (Channels Panel) и выберем канал, в котором изображение будет максимально контрастным, причем, вырезаемый объект- максимально черный.
В рассматриваемом случае — это синий (Blue). Дублируем его.
3. Добиваемся наибольшего контраста изображения
Открываем панель кривых Изображение-Коррекция-Кривые (Image-Adjustments-Curves) (CTRL+M) и увеличиваем контрастность (изгибаем кривую так, чтобы темные участки становилист темнее, а светлые- еще светлее), при этом следим, чтобы не «потерять» мелкие элементы картинки.
Еще немного контраста добавим с помощью настройки «Яркость/Контрастность» в Изображение-Коррекция-Яркость/Контрастность. По-прежнему не забываем про детали.
На изображении- светлая часть- это фоновое изображение, которое надо удалить, черное- что должно остаться, поэтому черной твердой кистью закрашиваем ненужные белые участки на объекте.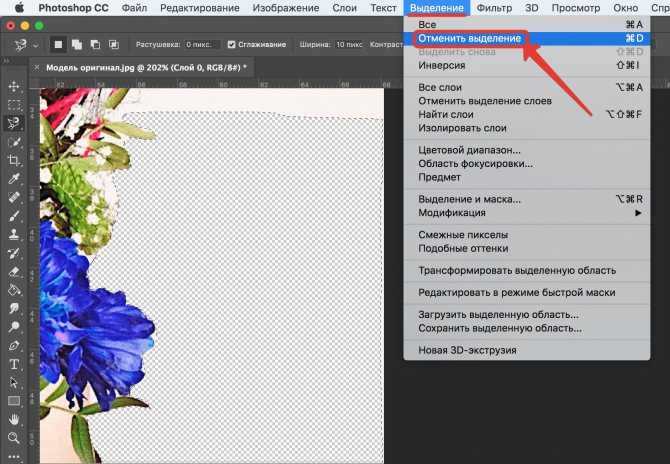 Чтобы не ошибиться, время от времени проверяйте себя включением RGB-канала.
Чтобы не ошибиться, время от времени проверяйте себя включением RGB-канала.
Закрашиваем ненужные участки белым цветом мягкой белой кистью, сменив режим на «Перекрытие» (Overlay).
5. Дорисовываем исчезнувшие элементы
В ходе коррекции контраста какие-то детали могли все-таки пропасть, поэтому, включаем видимость RGB-канала и на дубликате синего канала дорисовываем черной однопиксельной твердой кистью исчезнувшие элементы (при включенном RGB-канале — красное- это элементы черного цвета на дубликате, остальное- это элементы белого цвета на нашем дубликате.
Сразу видно, где чего-то не хватает. От того, насколько тщательно и аккуратно вы проработаете этот шаг, зависит качество обтравки.
6. Выделение фона
Как надоест, кликаем с зажатым Ctrl на иконке дубликата канала, получили выделение области, закрашенной на дубликате канала.
Выбираем канал RGB и переходим на панель «Слои» (Layers Panel). Жмем Delete для удаления фона.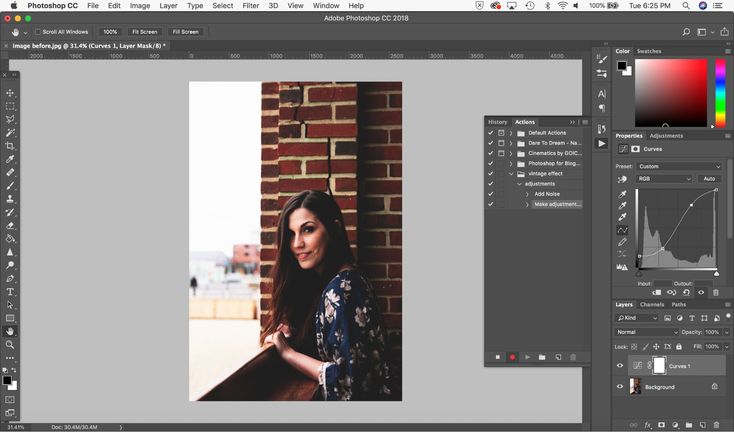
7. Меняем цвет краевых пикселей
От оставшихся на краях пикселей голубого цвета избавляемся с помощью Замены цвета (Изображение-Коррекция-Заменить цвет):
Выделяем пиксель цвета, который надо убрать, и близкие к нему, подбираем нужный нам. Вырезанный объект становится еще лучше).
8. Удаляем ненужное
Твердым ластиком подчищаем, если где-то необходимо, «рваные» края. Объект готов, можно смело помещать его на любой подходящий вам фон.
картинки, вырезание объекта, каналы, фотошоп
Понравилась статья? Поделись с друзьями:
Читайте также
Как нарисовать блик в фотошопе
Как нарисовать блик на предмете в фотошопе —всегда актуальный вопрос. Для того, чтобы правильно нарисовать блик — надо изучать теорию образования светотеней в рисовании, её я поднимать не буду, а урок посвящу технической части…
Создание бесшовной текстуры бревенчатой кладки
1.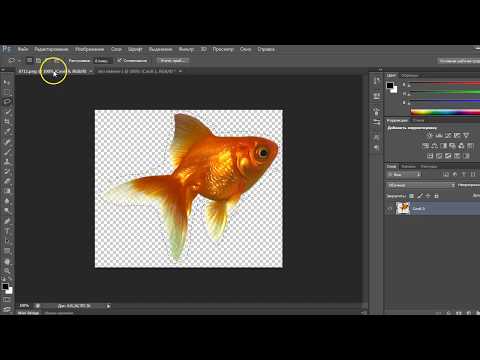 Создаем новый документ с размерами 200*200 пикселей.
Инструментом «Прямоугольник» (U) рисуем форму с цветом заливки #eedd87 шириной 200 пк и высотой 20 пк. Переименовываем слой и называем его «основа». Это основа нашей будущей текстуры…
Создаем новый документ с размерами 200*200 пикселей.
Инструментом «Прямоугольник» (U) рисуем форму с цветом заливки #eedd87 шириной 200 пк и высотой 20 пк. Переименовываем слой и называем его «основа». Это основа нашей будущей текстуры…
Удаление ненужных объектов с фотографии
Каждый из нас, связанный с дизайном, сталкивался с такой ситуацией — фотография идеально подходит для работы, если бы не… фонарный столб, выросший в центре картинки; и т. д. И тогда в ход идут привычные инструменты ретуши, что занимает немало времени, скучно и нудно.
Как вырезать объект в Фотошопе. Пошаговая инструкция
Skip to content
Выберите рубрику блога
1 голос
Автор: Андрей ЗенковВеб дизайн и Фотошоп
Содержание:
- Знакомимся с инструментами
- Лассо: играем в ковбоя
- Быстрая маска: участвуем в карнавале
- Вытирание фона: превращаемся в художника
- Комбинация инструментов: выделяем волосы
- Совет на прощание
Приветствую! С вами Андрей Зенков и очередная полезная статья для тех, кто желает научиться чему-то новому.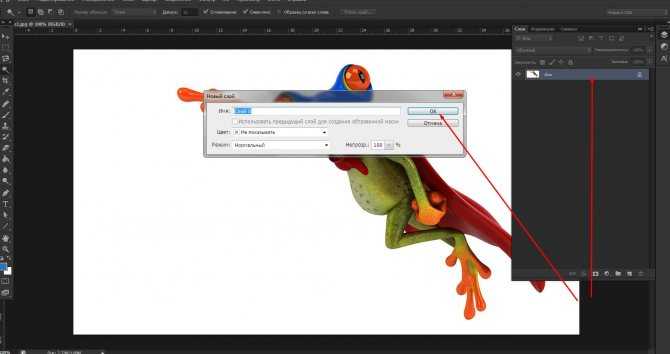 Сегодня вновь затронем работу в графическом редакторе Photoshop, а именно отделение человека от фона. Вдруг вам захотелось блеснуть в социальных сетях своей фотографией с Бали, но билеты непомерно дороги. Вместе с моей наглядной инструкцией вы окажетесь на курорте бесплатно. Не это ли мечта многих?
Сегодня вновь затронем работу в графическом редакторе Photoshop, а именно отделение человека от фона. Вдруг вам захотелось блеснуть в социальных сетях своей фотографией с Бали, но билеты непомерно дороги. Вместе с моей наглядной инструкцией вы окажетесь на курорте бесплатно. Не это ли мечта многих?
Итак, как вырезать человека из фотографии в Фотошопе? Не могу сказать, что это сложно. Главное — последовательно выполнять каждый шаг этого урока.
Знакомимся с инструментами
При работе с программой я пользуюсь четырьмя способами выделения объекта. С некоторыми из них с первого раза разберётся даже новичок, в то время как другие заслуживают более пристального внимания. В зависимости от ситуации нужно выбрать инструмент для себя.
К примеру, вы хотите вырезать объект с белого фона. С помощью инструмента «Волшебная палочка» можно сделать это за пару секунд. И впрямь магия, но я редко прибегаю к ней. Другой случай: вам нужно выделить девушку с волнистыми волосами, но простым инструментом тут не обойтись.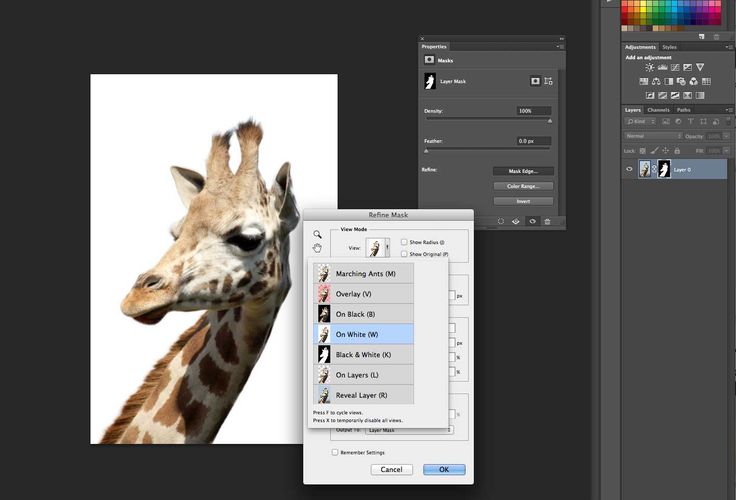 Как быть?
Как быть?
Продолжайте читать — и узнаете!
Лассо: играем в ковбоя
Как я уже говорил выше, для удаления объекта с однородного фона можно использовать «Волшебную палочку». Достаточно лишь кликнуть левой кнопкой мыши вне человека — и объект выделится по контуру. Но это не всё. Вызовите контекстное меню правой кнопкой и выберите пункт «Инверсия выделенной области»:
Нажмите Ctrl+X и поместите человека на другое изображение при помощи комбинации Ctrl+V.
Если же вам надо выделить объект на неоднородном фоне, следует освоить такой инструмент, как «Лассо». Загрузите нужное фото в графический редактор. Теперь опустите взгляд на вертикальную панель слева, где и находится Лассо. Нашли? Кликайте! Для знакомства со скрытыми инструментами кликните на значке правой кнопкой мыши. Для выделения человека на белом фоне отлично подойдёт опция «Магнитное лассо». Оно «приклеивается» к границам и с лёгкостью выделяет его:
Теперь осталось или избавиться от объекта (с помощью Ctrl+Delete), или вставить его на другое изображение (Ctrl+X, а затем Ctrl+V).
Быстрая маска: участвуем в карнавале
Этот инструмент подробно рассматривался в одной из статей моего блога. Если говорить кратко, он работает по следующему алгоритму:
- Загрузите фотографию в окно программы и найдите инструмент «Кисть». Выберите его, а затем активируйте Быструю маску на панели в нижней части.
- Выставьте параметры для кисти. Я всегда устанавливаю максимальную жёсткость, а размер регулирую кнопками [ и ] на клавиатуре:
- Проследите за тем, чтобы в панели инструментов чёрный цвет стоял перед белым:
- Закрасьте объект. Если случайно вылезли за контур, не расстраивайтесь: поменяйте чёрный и белый цвета местами и уберите лишнее. После того как результат устроит вас, активируйте инструмент «Быстрое выделение». Для этого зажмите левую кнопку мыши и немного поводите внутри закрашенной области. Она должна выделиться:
Осталось снова кликнуть на иконке фотоаппарата, чтобы убрать маску, и воспользоваться уже знакомыми комбинациями клавиш.
Вытирание фона: превращаемся в художника
Ещё один универсальный инструмент выделения, который не раз помогал мне при обработке фотографий. Для начала превратите изображение в слой. Дважды кликните по нему левой кнопкой мыши и нажмите «ОК». Теперь выберите инструмент «Ластик» и начните «рисовать» им по фону. Пусть вас не смущает неожиданно проявившийся шахматный узор: при сохранении в формате PNG его не видно:
Этот инструмент не нравится мне тем, что сложно восстановить изображение, если случайно стёр лишнее. Предпочитаю пользоваться маской.
Комбинация инструментов: выделяем волосы
Логично предположить, что труднее всего выделению в Фотошопе поддаются волосы (особенно волнистые). Аккуратно очертить каждый штрих не получится, но если воспользоваться нужными инструментами, то результат будет вполне сносным.
Быстрое выделение вам уже знакомо. Осталось его использовать. Загружаем в программу фотографию девушки с волнистыми волосами и выделяем её:
Кликаем на выделении правой кнопкой мыши и выбираем опцию под названием «Утончить край»:
Всплывёт окно с настройками.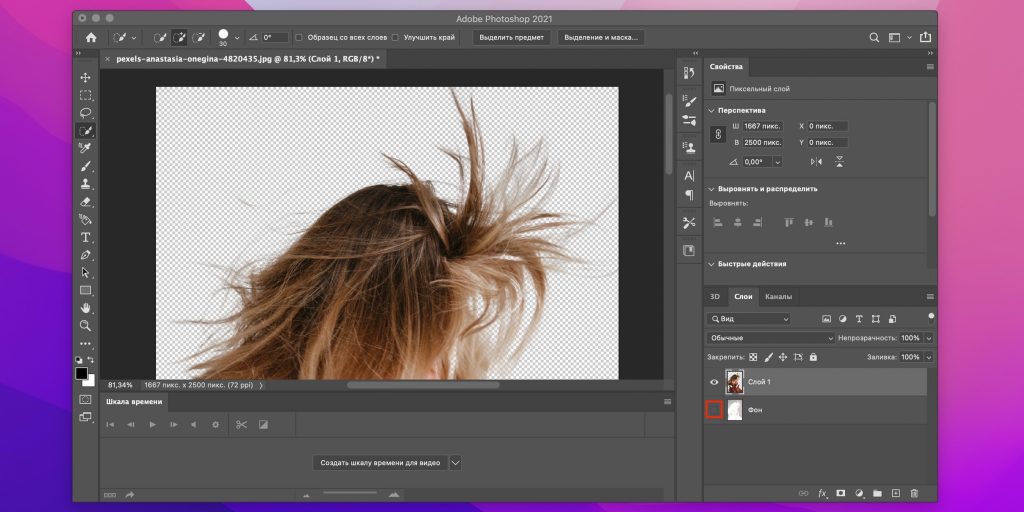 Кликаем на стрелочке возле иконки «Вид» и делаем выбор в пользу пункта «Чёрно-белое»:
Кликаем на стрелочке возле иконки «Вид» и делаем выбор в пользу пункта «Чёрно-белое»:
Установите следующие параметры:
Переходим обратно к разделу «Режим отображения». Уже известным вам способом выберите в меню «Вид» вариант «На чёрном». Опустите глаза в «Вывод» и выставьте настройки:
При желании можно провести курсором, зажав левую кнопку, по тем участкам, которые нуждаются в редактировании. В моём случае — по белым промежуткам между прядями волос. Если вы довольны результатом, то в разделе «Вывод» установите способ сохранения — «Новый слой со слоем-маской». Нажмите ОК и наслаждайтесь результатом — девушкой на прозрачном фоне:
При желании можете поместить красавицу на любой другой фон:
Совет на прощание
Если вы хотите узнать больше о работе в программе Photoshop, настоятельно рекомендую изучить видеокурс от портала «Фотошоп-мастер». Он станет достойным пополнением багажа знаний. Возможно, в будущем вы сможете зарабатывать на этом увлекательном хобби.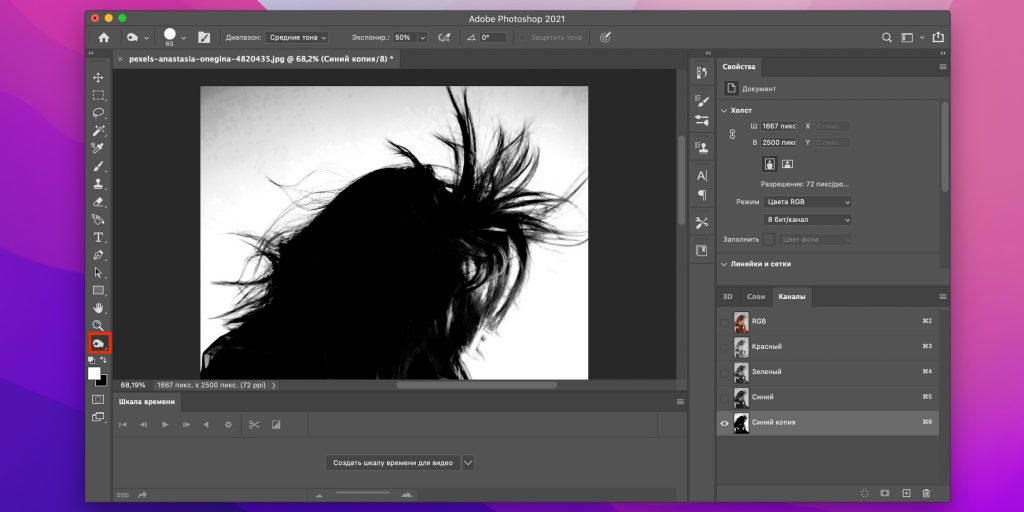
О том, где найти проверенные уроки я подробно рассказал в статье — Уроки Photoshop для начинающих — от настроек до фотошоп эффектов, пользуйтесь.
Спасибо за прочтение до конца! Подпишитесь на группу ВКонтакте и мою персональную рассылку и не забудьте поделиться этой статьёй со своими друзьями. Желаю удачи.
Понравилась статья? Поделись с друзьями:
Этот блог читают 6597 ребят и девчат. Читай и ты
Наверх
Как вырезать изображение в Photoshop cc 2022- Clipping Path Creative
Иметь в своем распоряжении профессиональное программное обеспечение для редактирования фотографий, такое как Photoshop, чтобы вырезать нежелательные фоны , предметы или объекты из изображения. Тем не менее, вы должны иметь базовые знания о том, как использовать инструментарий для выполнения задачи. И эта статья структурирована, чтобы научить вас этому. Итак, давайте погрузимся в пошаговое руководство.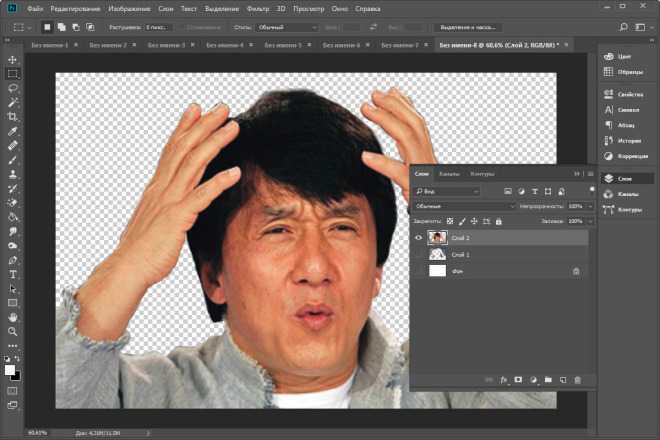
Содержание
Учебное пособие по вырезанию изображения в Photoshop
В этом руководстве объясняются два простых метода, которые можно использовать для вырезания изображений в Photoshop без ущерба для качества.
Метод 1: Использование инструмента быстрого выбора
Загрузите и установите подходящую версию программного обеспечения для фотошопа на свой компьютер, затем примените пошаговое руководство ниже, чтобы вырезать изображение: —
Шаг 1: Выберите Инструмент быстрого выбора
При запуске Adobe Photoshop на ПК перейдите к ‘ ToolBar ‘ панель слева, нажмите и удерживайте инструмент Object Selection ‘, чтобы открыть набор инструментов. Теперь найдите и выберите кисть « Quick Selection ».
Шаг 2: Выберите объект изображения
Затем отрегулируйте размер кисти, чтобы вы могли легко выбрать нужный путь на картинке. Как только у вас будет правильный размер кисти, щелкните и перетащите ее вокруг объекта на изображении. Adobe Photoshop немедленно использует встроенный алгоритм искусственного интеллекта для формирования краев.
Adobe Photoshop немедленно использует встроенный алгоритм искусственного интеллекта для формирования краев.
Шаг 3: Точная настройка выделения
После того, как вы сделаете свой выбор, вы должны точно настроить его, чтобы на изображении не было нежелательных пятен. Для этого увеличьте изображение, а затем переключитесь между режимами « Добавить » и « Вычесть » на панели инструментов «Параметры» в верхней части экрана. Завершив это, перетащите кисть по пути , который необходимо отрегулировать, и ваше изображение будет в идеальной форме.
Шаг 4. Вырежьте ненужные элементы
Наконец, вы можете вырезать ненужный фон или объект из изображения. Если вы собираетесь вырезать фон, вам следует инвертировать выделение, а затем нажать клавишу « Backspace ». Но если это объект, все, что вам нужно сделать, это нажать клавишу « Backspace », не инвертируя ваш выбор.
Способ 2: Используйте инструмент «Перо»
Шаг 1: Выберите инструмент «Перо»
Нажмите горячую клавишу « P » на клавиатуре, чтобы активировать инструмент « «Перо» ’ в Adobe Photoshop. Еще лучше, вы можете выбрать инструмент из палитры инструментов в левой части программного обеспечения.
Еще лучше, вы можете выбрать инструмент из палитры инструментов в левой части программного обеспечения.
Теперь, когда у вас есть « Pen Tool », используйте его, чтобы создать обтравочный контур вокруг объекта на изображении. Имейте в виду, попробуйте увеличить изображение, прежде чем начать прокладывать путь вокруг объекта.
Шаг 2: уточнение пути
Создание пути вокруг объекта может быть довольно утомительным. В то время как некоторые люди будут стремиться проложить идеальный путь, другие ошибаются по ходу дела. Если вы попадаете под последнюю категорию, вот что можно сделать:
- Выберите «Инструмент прямого выбора» в разделе «Инструмент выбора пути»
- Увеличьте изображение, затем начните рисовать опорную точку вокруг объекта
- После того, как вы пропустили опорную точку, как показано на изображении ниже, выберите «Перо» с + на нем, чтобы добавить точку
- Теперь перетащите новую точку, чтобы она соответствовала вашему выбору
Попробуйте использовать описанную выше технику, чтобы нарисовать чистый путь вокруг объекта, затем перейдите к следующему шагу, указанному ниже.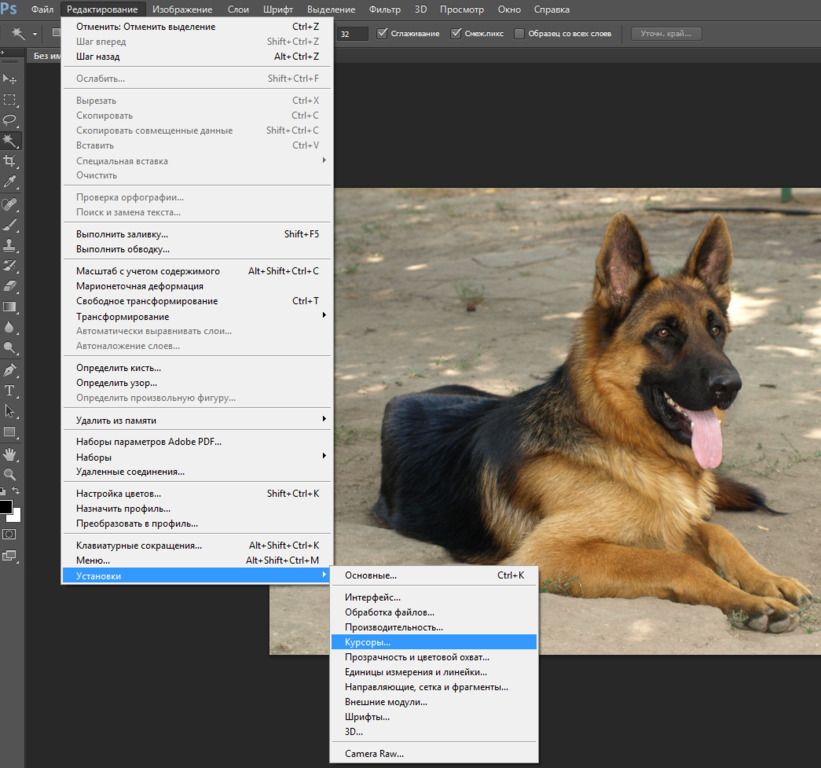
Шаг 3. Сделайте выбор из пути
В правой части экрана вы найдете «Панель пути».
Внизу вы увидите «Рабочий путь», превратите его в выделение, удерживая нажатой клавишу Ctrl, а затем нажмите «Рабочий путь». Сразу же вы увидите марширующих муравьев вокруг вашего выбора.
Шаг 4. Вырежьте изображение
Теперь, удерживая клавишу Alt, создайте перевернутую маску, затем нажмите клавишу «Удалить» или «Возврат». И бум! Вы успешно вырезали этот нежелательный фон из своего изображения.
Предполагая, что вы хотите вырезать именно ту машину, инвертировать выбор не нужно. Просто нажмите клавишу «Удалить».
Видеоруководство
Заключение
Теперь, когда у вас есть два простых метода вырезания изображений в Photoshop , вы можете легко выполнять удаление фона или удалять объекты/предметы с изображений без особых усилий. Руководство простое и быстрое. Следуйте инструкциям соответственно, и все готово.
Руководство простое и быстрое. Следуйте инструкциям соответственно, и все готово.
Компания Clipping Path Creative Inc предлагает вам высококачественные услуги по вырезанию изображений по доступным ценам и с более быстрой доставкой. Попробуйте нас!
Как сделать прозрачный фон в Photoshop?
Эффект вырезания в Adobe Photoshop — Blue Sky
Содержание
Эффект вырезания в Adobe PhotoshopНевероятно мощный набор инструментов Photoshop, разработанный Adobe
чтобы помочь вам создавать потрясающие визуальные эффекты. Один особый инструмент, который выделяется, — это «эффект вырезания», который можно использовать для создания потрясающих изображений из фотографий и другого исходного материала. Эффект вырезания можно использовать для различных целей, включая создание составных изображений и изменение фона фотографии, но его также можно использовать для менее известных эффектов, таких как придание объектам трехмерного вида и добавление текстуры к вашим фотографиям.
Adobe Photoshop — невероятно мощный инструмент для редактирования фотографий. Одной из его наиболее впечатляющих функций является возможность создания эффекта вырезания на любом изображении. Этот эффект можно использовать, чтобы изолировать определенные части фотографии или просто добавить визуального интереса. Это простая техника, которую любой, у кого есть базовые знания Photoshop, сможет быстро освоить. В этой статье мы предоставим пошаговые инструкции о том, как добиться идеального эффекта вырезания в Adobe Photoshop всего за несколько простых шагов.
Введение: Эффект вырезанияЭффект вырезания — популярный и эффективный способ выделить ваши фотографии. Это простой способ добиться абстрактного вида с низким разрешением. В этой статье объясняется, как использовать Adobe Photoshop CS6 для создания эффекта вырезания на любом изображении.
Использовать фильтр Cut Out в Adobe Photoshop просто и понятно. Сначала откройте фотографию в Photoshop CS6.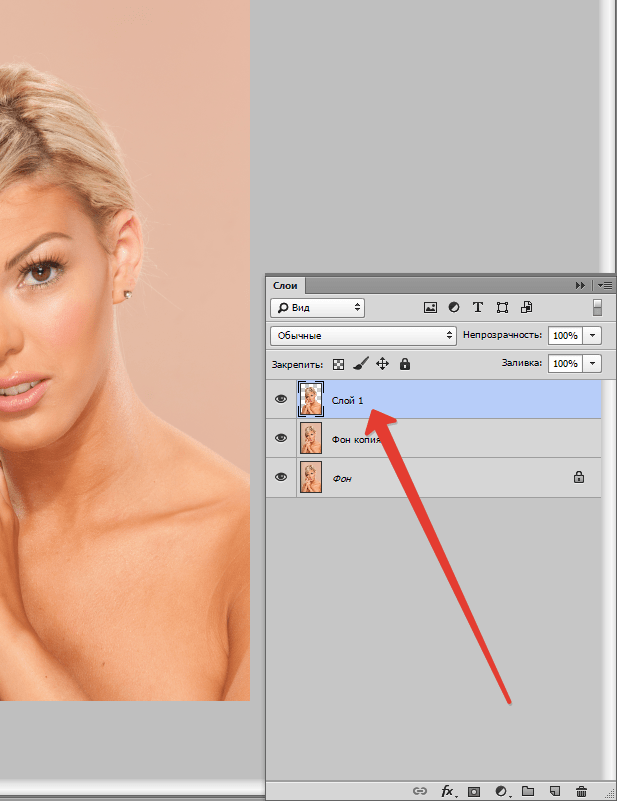 Затем выберите «Фильтр» > «Стилизация» > «Вырезать» в строке меню в верхней части окна. Затем вы можете настроить такие параметры, как количество уровней и простота краев, пока не получите желаемый результат. Эффект обрезки лучше всего работает с изображениями, имеющими четкие края и области светлых и темных цветов, так как это помогает подчеркнуть детали на фотографии. Если все сделано правильно, это придаст вашему изображению уникальный стиль, который не может предложить ни один другой инструмент!
Затем выберите «Фильтр» > «Стилизация» > «Вырезать» в строке меню в верхней части окна. Затем вы можете настроить такие параметры, как количество уровней и простота краев, пока не получите желаемый результат. Эффект обрезки лучше всего работает с изображениями, имеющими четкие края и области светлых и темных цветов, так как это помогает подчеркнуть детали на фотографии. Если все сделано правильно, это придаст вашему изображению уникальный стиль, который не может предложить ни один другой инструмент!
Adobe Photoshop — широко используемая программа для графического дизайна и редактирования фотографий, используемая как профессиональными цифровыми художниками, так и любителями. Он позволяет пользователям манипулировать фотографиями, создавать иллюстрации и применять различные специальные эффекты с помощью различных инструментов. Photoshop считается отраслевым стандартом для обработки изображений благодаря его надежным функциям, интуитивно понятному пользовательскому интерфейсу и совместимости с другими продуктами Adobe.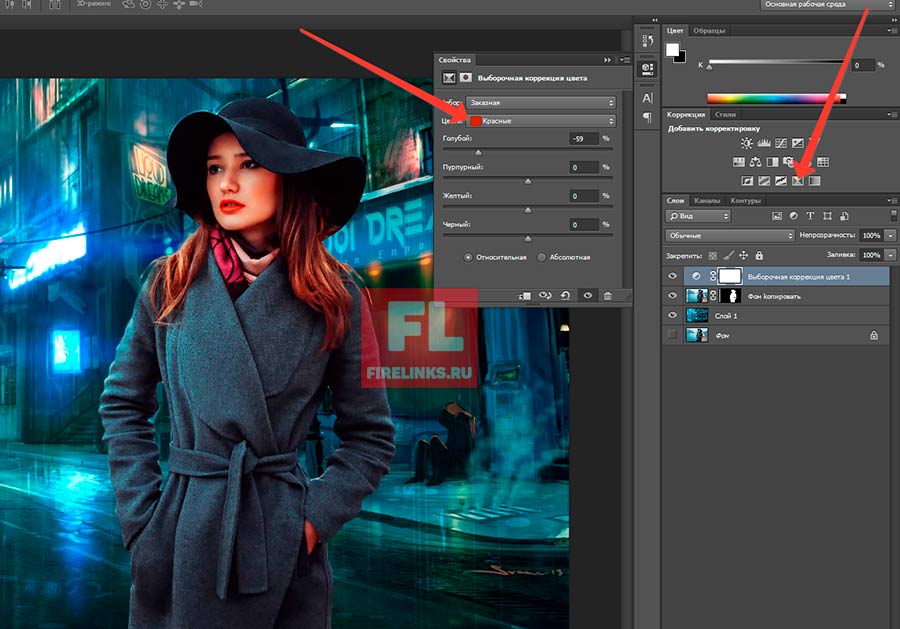
Photoshop предлагает ряд функций, которые делают его подходящим для многих типов проектов, от высококлассных креативных дизайнов до простых ретушей повседневных фотографий. Его основные функции включают коррекцию цвета, режимы наложения слоев, инструменты векторного рисования, инструменты выделения, такие как лассо и быстрый выбор, кисти для рисования для создания художественных работ с нуля или применения специальных эффектов, таких как фильтры или текстуры. Кроме того, Photoshop имеет возможности неразрушающего контроля, которые позволяют пользователям сохранять исходный файл изображения при внесении изменений, не повреждая исходный материал.
Шаги для создания эффекта вырезания:Эффекты вырезания — отличный способ придать вашим изображениям интересный вид, а Adobe Photoshop упрощает их создание. Процесс включает в себя выбор объекта изображения, вырезание объекта и добавление фона по вашему выбору. Вот как создать эффективный эффект вырезания в Adobe Photoshop:
Сначала откройте изображение в Photoshop и выберите инструмент «Лассо» на панели инструментов.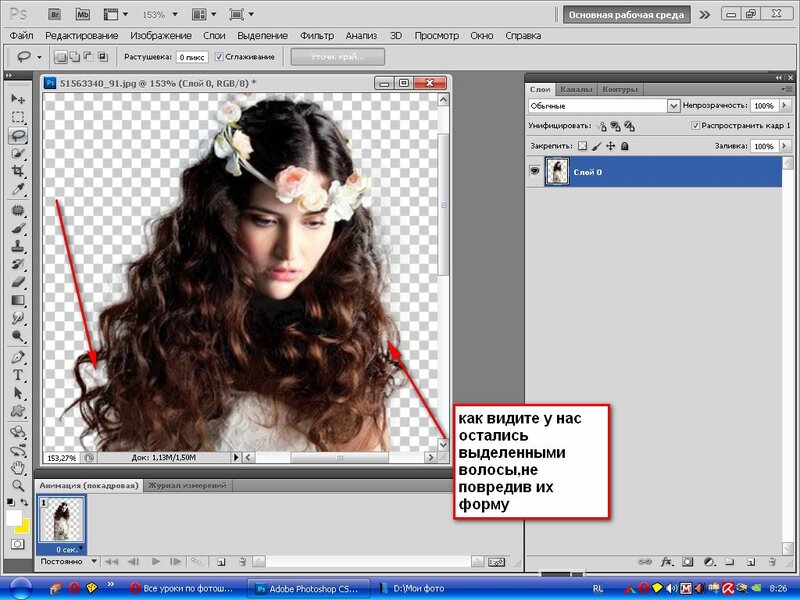 Используйте этот инструмент, чтобы тщательно обвести и выбрать объект, стараясь не оставлять пробелов или пропущенных областей. Закончив выделение, щелкните правой кнопкой мыши внутри области выделения и выберите «Слой через копирование». Это создаст для вас новый слой, содержащий только выделенную область вашего изображения.
Используйте этот инструмент, чтобы тщательно обвести и выбрать объект, стараясь не оставлять пробелов или пропущенных областей. Закончив выделение, щелкните правой кнопкой мыши внутри области выделения и выберите «Слой через копирование». Это создаст для вас новый слой, содержащий только выделенную область вашего изображения.
Затем откройте новый документ, в который вы вставите вырезку. Нажмите и перетащите вырезанный слой в новый документ. Далее вам нужно добавить фон желаемого размера. Вы можете использовать любое изображение в качестве фона, но убедитесь, что его цвета не слишком похожи на цвета вашего объекта.
Выбрать слой Инструмент «Выбрать слой» в Adobe Photoshop — это мощный и универсальный инструмент редактирования, который позволяет изолировать определенные части изображения и управлять ими. Эта функция позволяет вносить подробные изменения в выбранные области, не затрагивая остальную часть изображения. С помощью инструмента «Выбрать слой» вы можете легко выбрать часть фотографии, например объект или человека, а затем применить корректировки или преобразования только к этому выделению.
При использовании инструмента «Выбрать слой» сначала необходимо выбрать слои, с которыми вы хотите работать. Вы можете сделать это, выбрав один или несколько слоев в палитре «Слои» и нажав «Выбрать» в верхней части палитры «Слои». Затем нажмите «Слой» в главном меню Photoshop и выберите «Выбрать слой».
Инструмент «Уточнить края»Инструмент «Уточнить края» в Adobe Photoshop — это мощный и удобный способ вырезать изображение и добавить ему творческий штрих. Этот инструмент позволяет вам делать точные выборки, такие как выбор волос или меха, с точностью и легкостью. Его также можно использовать для более сложных задач, таких как отделение объекта от фона.
Чтобы использовать инструмент «Уточнить край», сначала сделайте выделение с помощью любого из инструментов выделения, доступных в Photoshop. Затем откройте диалоговое окно «Уточнить край», выбрав «Выделение» > «Уточнить край». Здесь вы найдете несколько параметров, позволяющих точно уточнить выделение, включая ползунки Smooth, Feather, Contrast и Shift Edge. Ползунок «Радиус» также обеспечивает дополнительный контроль над тем, какая область выделяется вокруг краев и кривых. Удовлетворившись результатами уточнений, нажмите кнопку «ОК», чтобы подтвердить изменения, внесенные в область выбора.
Ползунок «Радиус» также обеспечивает дополнительный контроль над тем, какая область выделяется вокруг краев и кривых. Удовлетворившись результатами уточнений, нажмите кнопку «ОК», чтобы подтвердить изменения, внесенные в область выбора.
Использование масок слоя в Adobe Photoshop — отличный способ добиться эффекта вырезания. Маски слоя позволяют скрыть часть изображения и показать слои под ним. Чтобы использовать маскирующий слой, выберите меню «Слой», затем нажмите «Слои маски» из списка. На панели слоев появится небольшой значок, указывающий, что вы добавили маскирующий слой в свой проект.
Следующий шаг — выбрать, какие части изображения вы хотите оставить видимыми, а какие следует скрыть или удалить. Используя кисть или инструмент выделения, начните закрашивать область, которую вы хотите оставить видимой на маскирующем слое. Вы также можете использовать различные режимы наложения и настройки непрозрачности, чтобы получить правильный вид для вашего проекта.
Эффект вырезания — невероятно мощный инструмент для редактирования фотографий и графики в Adobe Photoshop. С эффектом вырезания вы можете удалять фон с фотографий, а также создавать прозрачные изображения с текстом и другими элементами, наложенными на один фон. Этот эффект можно использовать для создания красивых композиций, одновременно эстетически привлекательных и функциональных по дизайну.
Одним из основных преимуществ эффекта вырезания является его гибкость, когда речь идет о творческом самовыражении. Вы можете легко менять цвета или добавлять текстуры к своим проектам, придавая им уникальную глубину и перспективу. Кроме того, этот метод позволяет с высокой точностью накладывать несколько объектов друг на друга, что позволяет создавать сложные сцены, которые в противном случае были бы невозможны.
Кроме того, вы также можете добавить специальные эффекты, такие как тени или световые блики, которые еще больше персонализируют внешний вид вашего изображения.
В Adobe Photoshop качество изображения является важным фактором, который следует учитывать при создании эффекта вырезания. Выбор правильных методов и инструментов может значительно улучшить качество выходного изображения.
Одной из ключевых особенностей получения высококачественных изображений является сглаживание краев и отсутствие зазубренных пикселей. Это можно сделать с помощью инструмента «Перо», чтобы создать точные контуры вокруг объектов, а затем применить параметры растушевки или сглаживания, чтобы замаскировать любые острые края. Кроме того, осторожное использование инструмента «Кисть» с кистями с мягкими краями помогает устранить зубчатые линии, а также смешать два соседних элемента вместе в одно бесшовное изображение. Наконец, настройка уровней и кривых для точной настройки освещения, цветового баланса, контрастности и яркости может дополнительно улучшить качество изображения.
Гибкость редактирования Adobe Photoshop также известен своей гибкостью редактирования.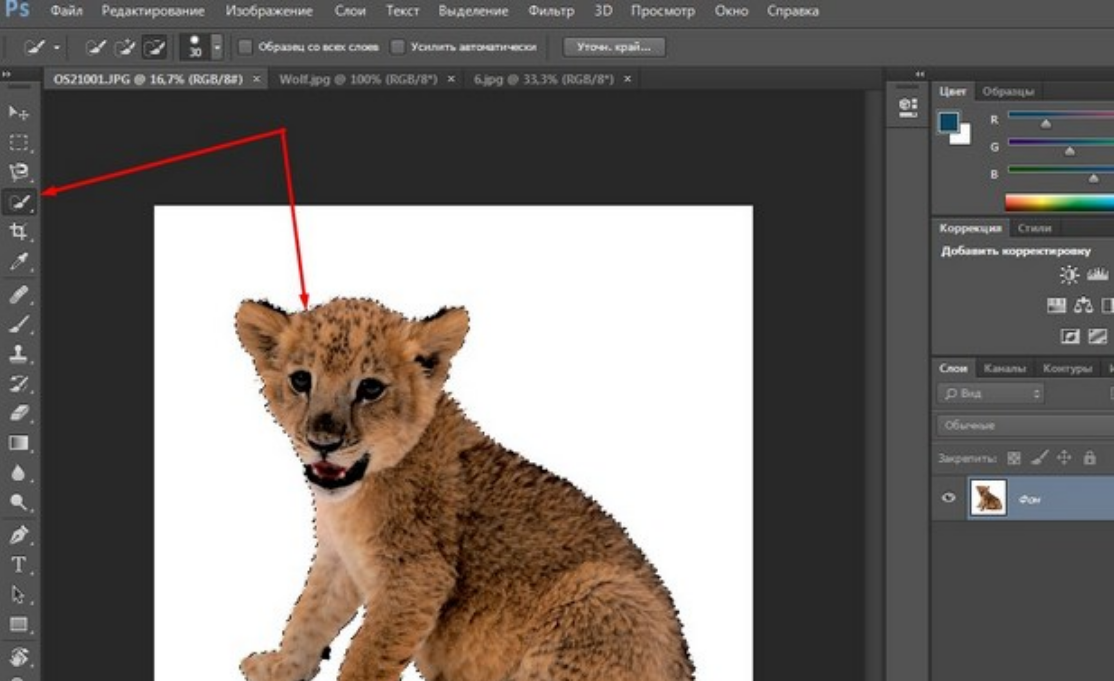 Благодаря интуитивно понятному и удобному интерфейсу пользователи могут вносить всевозможные изменения в фотографии, графику и другие цифровые изображения. Будь то настройка цветов или изменение формы элемента, Adobe Photoshop позволяет легко настроить любое изображение именно так, как вы хотите. Программное обеспечение имеет широкий спектр функций и инструментов, которые позволяют точно обрезать изображения, регулировать уровни контрастности для большей четкости, добавлять текст и фигуры для улучшения визуальных эффектов, применять стили слоя для творческих эффектов и многое другое. Вы даже можете сохранить свою работу в виде шаблонов, чтобы будущие проекты выполнялись быстрее. Благодаря многочисленным возможностям Adobe Photoshop для настройки ваших изображений бесчисленными способами не должно быть двух одинаковых творений!
Благодаря интуитивно понятному и удобному интерфейсу пользователи могут вносить всевозможные изменения в фотографии, графику и другие цифровые изображения. Будь то настройка цветов или изменение формы элемента, Adobe Photoshop позволяет легко настроить любое изображение именно так, как вы хотите. Программное обеспечение имеет широкий спектр функций и инструментов, которые позволяют точно обрезать изображения, регулировать уровни контрастности для большей четкости, добавлять текст и фигуры для улучшения визуальных эффектов, применять стили слоя для творческих эффектов и многое другое. Вы даже можете сохранить свою работу в виде шаблонов, чтобы будущие проекты выполнялись быстрее. Благодаря многочисленным возможностям Adobe Photoshop для настройки ваших изображений бесчисленными способами не должно быть двух одинаковых творений!
При устранении неполадок с эффектами вырезания в Adobe Photoshop пользователи должны помнить о нескольких советах.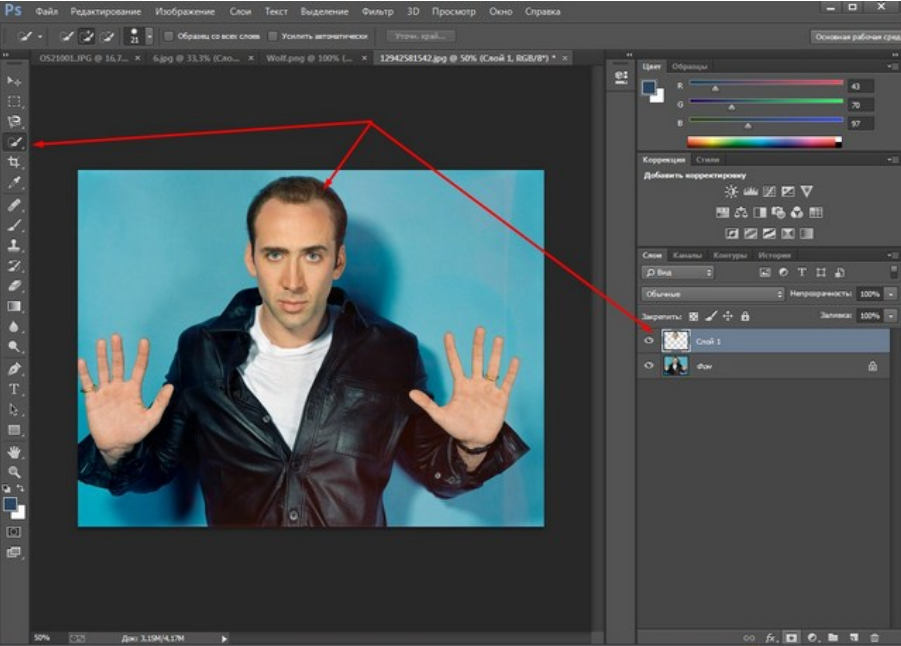 Во-первых, всегда проверяйте, что используемое изображение имеет высокое качество и достаточно большой размер для работы с ним. Изображения с низким разрешением или со слишком большим фоном могут затруднить получение точных разрезов без включения нежелательных участков.
Во-первых, всегда проверяйте, что используемое изображение имеет высокое качество и достаточно большой размер для работы с ним. Изображения с низким разрешением или со слишком большим фоном могут затруднить получение точных разрезов без включения нежелательных участков.
Во-вторых, убедитесь, что для работы выбран правильный инструмент. Использование неправильной кисти или ластика снизит точность эффекта вырезания и добавит вам работы в будущем. Например, если вы пытаетесь вырезать объект из фона, используйте ластик, а не кисть — это поможет быстрее и эффективнее избавиться от нежелательных краев.
Наконец, воспользуйтесь полезными инструментами Adobe Photoshop, такими как Magic Wand или Quick Selection Tool, при выполнении сложных задач, таких как вырезание сложных фигур из фона.
Настройка непрозрачности и режима наложения Последним шагом в создании эффекта вырезания в Adobe Photoshop является настройка непрозрачности и режима наложения изображения. Параметр непрозрачности определяет, насколько сильным будет эффект, а режим наложения определяет, как разные слои взаимодействуют друг с другом. Более низкая настройка непрозрачности может имитировать блеклый вид, а более высокая настройка создаст более плотный эффект.
Параметр непрозрачности определяет, насколько сильным будет эффект, а режим наложения определяет, как разные слои взаимодействуют друг с другом. Более низкая настройка непрозрачности может имитировать блеклый вид, а более высокая настройка создаст более плотный эффект.
Режимы наложения Photoshop предлагают несколько вариантов управления взаимодействием слоев или изображений друг с другом, включая «Умножение», «Окрашивание», «Светлее», «Темнее» и «Наложение». Чтобы применить режим наложения к слою изображения, просто выберите его в раскрывающемся меню, расположенном под ползунком «Непрозрачность» на панели «Слои». Экспериментируя с различными комбинациями непрозрачности и режимов наложения, вы получите разные результаты; однако важно учитывать, что некоторые комбинации могут не работать вместе в зависимости от вашей цветовой схемы или предмета.
Добавление фонового слоя Добавление фонового слоя к эффекту вырезания с помощью Adobe Photoshop — это простой способ сделать изображение более профессиональным. Чтобы добавить фоновый слой, просто перейдите в окно «Слои», щелкните правой кнопкой мыши и выберите «Новый слой» в раскрывающемся меню. Затем вы можете выбрать любой цвет для фонового слоя в окне образцов цветов. После того, как вы создали фоновый слой, вы можете использовать инструмент «Перемещение» или инструмент «Трансформация», чтобы расположить его за вырезанным изображением. Если вы хотите настроить прозрачность фонового слоя, все, что вам нужно сделать, это дважды щелкнуть по нему, а затем переместить ползунок непрозрачности, пока не найдете параметр, который подходит для вашего изображения.
Чтобы добавить фоновый слой, просто перейдите в окно «Слои», щелкните правой кнопкой мыши и выберите «Новый слой» в раскрывающемся меню. Затем вы можете выбрать любой цвет для фонового слоя в окне образцов цветов. После того, как вы создали фоновый слой, вы можете использовать инструмент «Перемещение» или инструмент «Трансформация», чтобы расположить его за вырезанным изображением. Если вы хотите настроить прозрачность фонового слоя, все, что вам нужно сделать, это дважды щелкнуть по нему, а затем переместить ползунок непрозрачности, пока не найдете параметр, который подходит для вашего изображения.
Использование фонового слоя в Adobe Photoshop действительно может помочь сделать эффект вырезания более законченным и полированным в целом.
Творческие возможности в Photoshop Творческие возможности в Adobe Photoshop практически безграничны. С помощью таких инструментов, как слои, маски, настройки, фильтры и многое другое, пользователи могут создавать потрясающие изображения с профессиональной отделкой.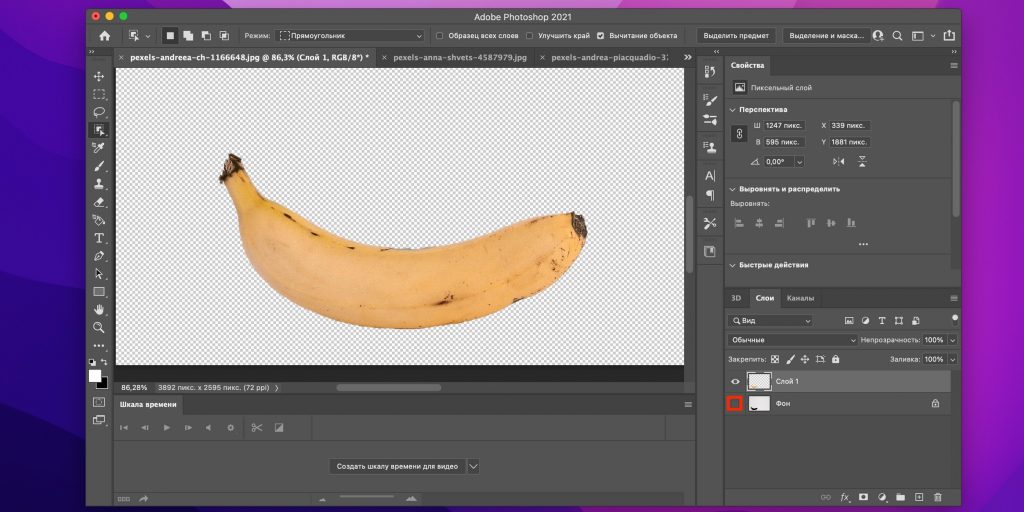 Используя маски слоя в сочетании с режимами наложения, пользователи могут добиться уникальных визуальных эффектов, таких как двойная или множественная экспозиция. Смешение слоев также позволяет создавать интересные цветовые переходы и эффекты затенения, которые было бы сложно сделать вручную. Кроме того, используя преимущества мощных кистей для рисования, доступных в Photoshop, они могут создавать цифровые изображения, которые выглядят так же, как произведения физического искусства — от картин маслом до красочных абстракций.
Используя маски слоя в сочетании с режимами наложения, пользователи могут добиться уникальных визуальных эффектов, таких как двойная или множественная экспозиция. Смешение слоев также позволяет создавать интересные цветовые переходы и эффекты затенения, которые было бы сложно сделать вручную. Кроме того, используя преимущества мощных кистей для рисования, доступных в Photoshop, они могут создавать цифровые изображения, которые выглядят так же, как произведения физического искусства — от картин маслом до красочных абстракций.
Photoshop предлагает бесчисленные возможности для творческих проектов, выходящие за рамки стандартных задач редактирования изображений. Используя инструменты 3D-рендеринга, дизайнеры могут добавить глубины и реализма своим иллюстрациям или фотопроектам. Кроме того, используя его возможности векторного рисования, можно быстро создавать современные логотипы и значки, не жертвуя качеством или элементами дизайна, такими как градиенты или тени.
Раскрывая секреты Adobe Photoshop Многие люди, использующие Adobe Photoshop, обнаруживают, что они лишь поверхностно знакомятся с возможностями программы. Однако раскрытие секретов Photoshop может открыть мир профессиональных функций редактирования фотографий, которые выведут ваши снимки на новый уровень. С помощью нескольких простых приемов вы сможете легко и точно вырезать объекты из фотографий.
Однако раскрытие секретов Photoshop может открыть мир профессиональных функций редактирования фотографий, которые выведут ваши снимки на новый уровень. С помощью нескольких простых приемов вы сможете легко и точно вырезать объекты из фотографий.
Во-первых, вам нужно выбрать инструмент «Выбор объекта», который позволяет вам обвести любой объект на фотографии, который вы хотите отделить от фона. Убедитесь, что ваш выбор максимально точен, потому что от этого будет зависеть, насколько красивым и отточенным будет ваш вырезанный эффект. Обведя нужный объект, переключитесь на функцию «Уточнить край» для дополнительной резкости и точности при вырезании объекта из фона.
Сделав желаемый выбор, нажмите кнопку «Вырезать» в верхней части экрана, чтобы отделить объект от исходного фона. Этот эффект можно применить к любой фотографии, так что экспериментируйте и проявляйте творческий подход к своим фотографиям.
Графический дизайн — это просто Графический дизайн не должен быть сложной задачей.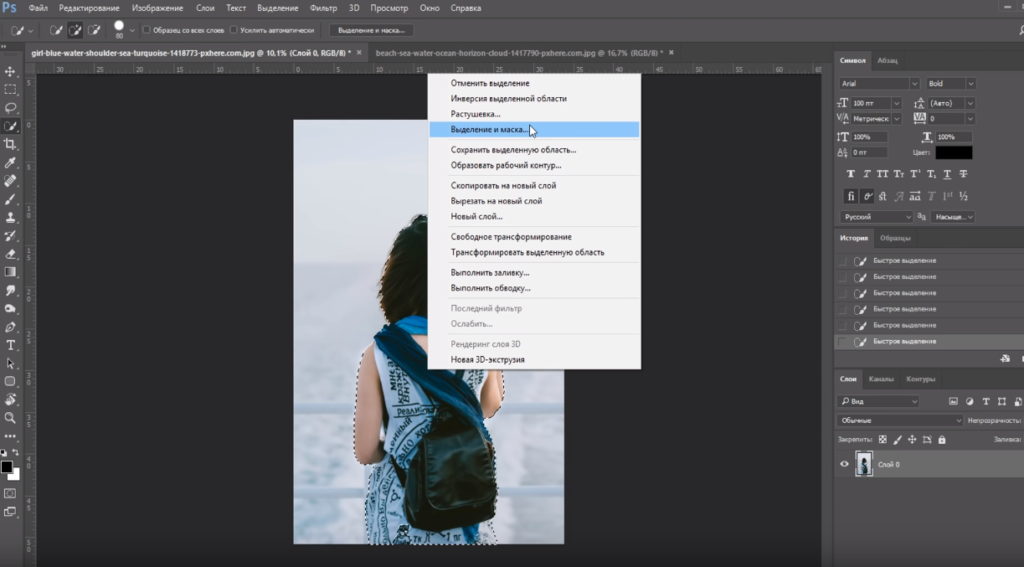 С правильными инструментами и методами любой может создать потрясающие визуальные эффекты для своего проекта. Adobe Photoshop — одна из самых популярных программ для редактирования фотографий, поскольку она предоставляет пользователям множество возможностей для создания привлекательной графики. В частности, эффект вырезания — отличный способ быстро превратить изображение в нечто более динамичное и визуально привлекательное.
С правильными инструментами и методами любой может создать потрясающие визуальные эффекты для своего проекта. Adobe Photoshop — одна из самых популярных программ для редактирования фотографий, поскольку она предоставляет пользователям множество возможностей для создания привлекательной графики. В частности, эффект вырезания — отличный способ быстро превратить изображение в нечто более динамичное и визуально привлекательное.
Используя инструменты выделения Adobe Photoshop, вы можете легко стирать части изображения и заменять их другими элементами. Это позволяет вам проявлять творческий подход к тому, как вы используете свои фотографии в своих проектах графического дизайна. Например, попробуйте стереть часть изображения и заменить его текстом или фоном другого цвета, чтобы сделать его еще более заметным.
Преобразование фотографий с помощью волшебства Photoshop Инструменты преобразования Adobe Photoshop предлагают широкий спектр возможностей для редактирования и улучшения фотографий. Используя простые настройки, пользователи могут создавать потрясающие эффекты с минимальными усилиями. В частности, инструменты преобразования идеально подходят для создания эффектов вырезания.
Используя простые настройки, пользователи могут создавать потрясающие эффекты с минимальными усилиями. В частности, инструменты преобразования идеально подходят для создания эффектов вырезания.
Самый эффективный способ добиться такого вида — использовать инструмент быстрого выбора, который позволяет человеку легко выбрать область на фотографии и быстро сделать точный выбор. После выбора нужной области они могут щелкнуть по ней правой кнопкой мыши и выбрать «Преобразовать выбранную область» в появившемся меню. Оттуда они могут применять различные преобразования, такие как масштабирование или поворот выделения, сохраняя при этом контроль над его положением по отношению к другим элементам изображения.
Изучение эффектов фильтров Photoshop Фильтры Photoshop — это мощный инструмент для фотографов и дизайнеров, стремящихся выделить свою работу. При правильном сочетании фильтров пользователи могут создавать потрясающие эффекты, которые могут улучшить изображение или дизайн.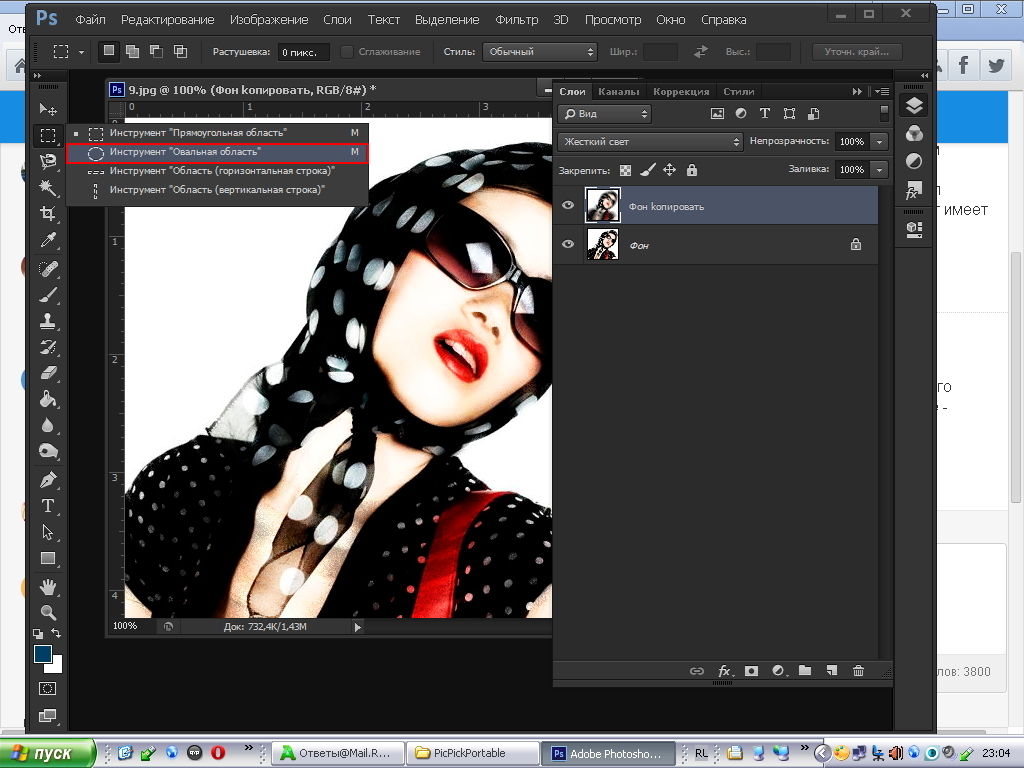 Изучение доступных параметров фильтра — отличный способ проявить творческий подход к своим проектам и создать что-то действительно уникальное.
Изучение доступных параметров фильтра — отличный способ проявить творческий подход к своим проектам и создать что-то действительно уникальное.
Одним из самых популярных фильтров, используемых в Photoshop, является эффект «Вырезать», который позволяет изолировать объект от фона, удаляя все ненужные элементы. Используя этот фильтр, вы можете сделать ваши изображения более сфокусированными и четкими, сохраняя при этом все исходные детали. Чтобы использовать этот эффект, просто откройте меню «Фильтр» и выберите «Вырезать» из списка доступных параметров. Вы сможете настроить количество деталей, сохраняемых в каждом слое, а также настроить уровни яркости для каждого слоя отдельно.
Сетевые инструменты для графических дизайнеров Работа в сети является важной частью индустрии графического дизайна. Это включает в себя знакомство с новыми людьми, поддержание связи с коллегами и клиентами, а также распространение своего имени. Сетевые инструменты бесценны для графических дизайнеров, стремящихся наладить связи и наладить отношения с другими профессионалами в своей области.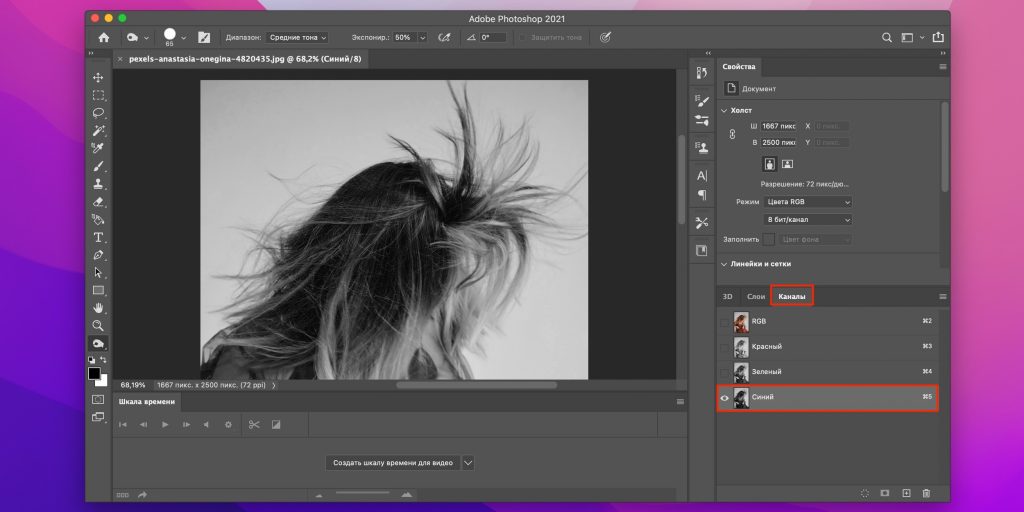
LinkedIn — отличный сетевой инструмент для графических дизайнеров. Это позволяет им создать профессиональный профиль, демонстрирующий их опыт работы, образцы портфолио и отраслевой опыт. Они также могут использовать LinkedIn для поиска потенциальных работодателей или присоединиться к соответствующим группам, где они могут обмениваться информацией с коллегами-дизайнерами со всего мира.
Facebook — еще один полезный сетевой инструмент для графических дизайнеров, так как он имеет активное творческое сообщество, заполненное единомышленниками, которые делятся советами о передовом опыте, демонстрируют свои последние проекты и обсуждают тенденции в отрасли.
Советы по улучшению дизайна Создание уникального и привлекательного дизайна — это то, к чему стремятся все графические дизайнеры. Может быть трудно найти новые и инновационные способы улучшить свои проекты, однако с помощью Adobe Photoshop вы можете легко создать эффект вырезания в своих работах.