Как установить Linux на Windows с помощью Virtualbox
Без стека Время чтения статьи ~4 минуты
Рассказываем, как установить Linux Ubuntu на Windows бесплатно с помощью VirtualBox и зачем вообще это делать.
Один из самых простых способов установить изолированную операционную систему Linux с графическим окружением, особенно если вы работаете на Windows версии ниже 10 — воспользоваться сторонним бесплатным сервисом VirtualBox.
Что нужно для установки:
- Инсталлятор Oracle VM VirtualBox для Windows Hosts. Ссылка на скачивание: Download Oracle VM VirtualBox
- Образ операционной системы Ubuntu Linux в формате ISO. Ссылка на скачивание: Download Ubuntu Desktop
Читайте также: Изучите необходимый минимум Linux, чтобы быть продуктивными
Для начала нужно установить и запустить приложение VirtualBox.
Нажимаем кнопку «Создать», находим в списке тип операционной системы «Linux». Лучше всего выбрать стандартную версию «Ubuntu» 64 битной архитектуры, а название для нее можно ввести любое.
Лучше всего выбрать стандартную версию «Ubuntu» 64 битной архитектуры, а название для нее можно ввести любое.
Указываем объем оперативной памяти, выделенной под виртуальную систему. Рекомендованный объем составляет 1024 MB.
Указываем объем дискового пространства, выделенного под виртуальную систему. Рекомендованный объем — 10 GB, но вы можете указать больше, так как новые версии могут потребовать много пространства для установки.
Тип виртуального жесткого диска можно оставить как есть — VDI (VirtualBox Disk Image).
Формат хранения данных нужно выбрать, исходя из личных предпочтений. Динамический виртуальный жесткий диск растет по мере заполнения, а фиксированный создается сразу такого размера, который был указан на предыдущем шаге.
Имя и размер файла можно оставить без изменений, поэтому можно сразу нажать на кнопку «Создать».
Если вы все сделали правильно, у вас появится виртуальная машина, на которой пока нет операционной системы.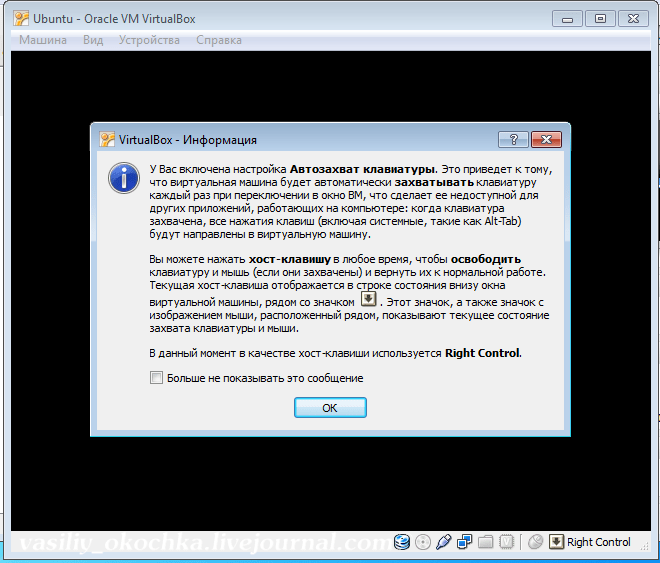
Нажатие на кнопку «Запустить» приведет к появлению диалогового окна с предложением указать путь до скаченного ISO-образа. Сделайте это и нажмите кнопку «Продолжить».
Виртуальная машина автоматически выполнит часть процессов, но в некоторых операциях все же потребуется участие пользователя.
Выберите языковую поддержку в списке слева и нажмите «Установить Ubuntu».
Можно загрузить все обновления сразу на этапе установки.
Без особых опасений выбираем пункт «Стереть диск и установить Ubuntu» и двигаемся дальше.
Заполните поля и выберите режим входа в систему.
Далее начнется процедура разметки диска, переноса файлов, установка обновлений и другие процессы, которые не потребуют прямого участия пользователя.
В конце установки виртуальный компьютер перезагрузится, и вы попадете уже в установленную среду Ubuntu Linux.
На этом этапе нужно еще установить так называемые «Дополнения гостевой ОС». Они содержат драйверы и другие системные файлы, необходимые для повышения производительности и обеспечения дополнительных функциональных возможностей между виртуальной и гостевой операционной системой.
Выберите пункт «Устройства» в программе VirtualBox, подпункт «Подключить образ диска Дополнений гостевой ОС…» и дождитесь, пока программа предложит вам открыть приложение для автоматического запуска с виртуального привода.
Виртуальная ОС Ubuntu Linux установлена и готова к работе. При этом если на каком-то этапе что-то пошло не так, то подробнее инструкцию можно разобрать в официальной документации к Ubuntu.
Читайте также: Как работать с подсистемой Windows WSL для Linux
Установка Ubuntu Server на VirtualBox и настройка SSH
Практически любому веб-разработчику, рано или поздно, приходится сталкиваться с веб серверами. Даже если Вы работаете в достаточно крупной компании и за работу с сервером отвечает специально обученный человек, знать как устроен сервер все равно не будет лишним.
Сегодня мы установим сервер Ubuntu на виртуальную машину и у Вас появиться возможность с ним поэкспериментировать. Установить, например, Node.js или базу данных. Установить NGINX, Apache, изменить настройки и т.д.
Для этого совершенно не обязательно тратить деньги и покупать место у хостера.
1. Подготовка к установке.
Ссылки на скачивание:
Ubuntu 18.04.5 LTS (Bionic Beaver)
Ubuntu 20.04.1 LTS (Focal Fossa)
WinSCP
PuTTY
Вводимые комманды и измененные файлы
Для начала скачаем и установим виртуальную машину VirtualBox, сам сервер Ubuntu и программы для связи с нашим сервером. Если у Вас система Windows и установлен PowerShell, то достаточно скачать и установить WinSCP, если PowerShell не установлен, то нужно будет скачать PuTTY. Для систем Linux дополнительных программ не требуется. К сожалению для MacOS подсказать не смогу.
Для систем Linux дополнительных программ не требуется. К сожалению для MacOS подсказать не смогу.
Здесь будет рассмотрена установка и настройка Ubuntu Server 18.04 на Windows. Однако установка и настройка на другие системы отличается только способом подключения к SSH серверу.
Какой сервер Ubuntu выбрать, решать Вам. !8.04 устанавливают абсолютно все хостеры, 20.04 – не факт. Но на Ubuntu Server 20.04 без танцев с бубнами по умолчанию ставится Python 3.8. И устанавливается MySQL 8. Хотя для тренировки подойдет любая.
2. Установка Ubuntu Server
Запускаем VirtualBox, заходим в «Файл» -> «Менеджер сетей хоста» и проверяем, чтобы настройки совпадали с теми, что на скриншоте ниже. По умолчанию они должны быть именно такими. Если нет — настраиваем.
Нажимаем кнопку «Создать», называем ubuntu, выбираем разрядность как у Вашей системы и соглашаемся со всем, что предложено по умолчанию.
Теперь нужно указать место хранения виртуальной машины.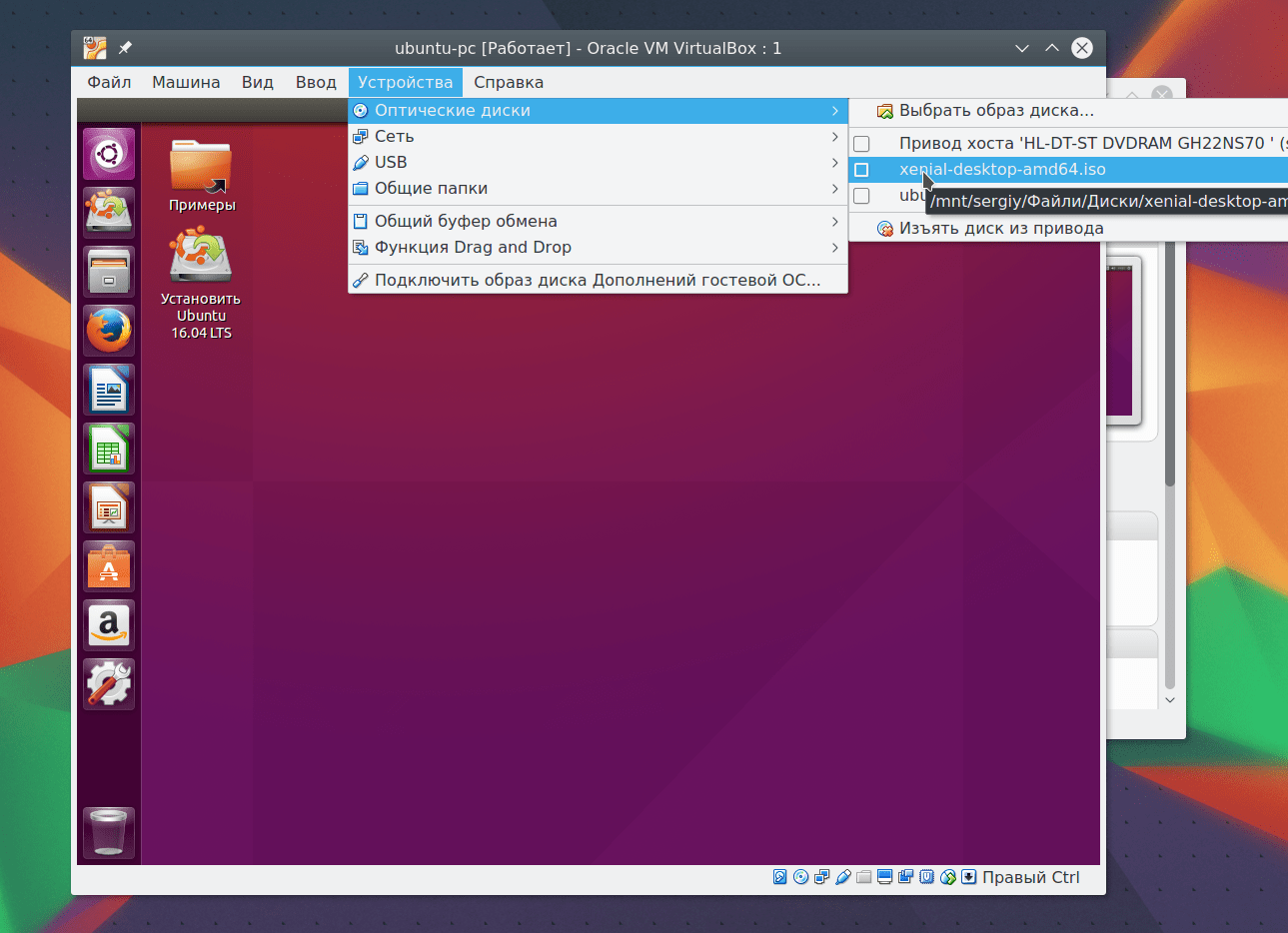 Я предпочитаю хранить подобные вещи не на системном диске. Жмем на иконку папки и выбираем желаемый диск и директорию. Имя оставляем по умолчанию ubuntu.
Я предпочитаю хранить подобные вещи не на системном диске. Жмем на иконку папки и выбираем желаемый диск и директорию. Имя оставляем по умолчанию ubuntu.
Ниже предлагается указать максимальный размер виртуального диска. Дело в том, что динамический виртуальный диск подразумевает не бесконечное расширение, а то, что занимать он будет столько, сколько в нем записано. Но не больше, чем мы укажем при его создании. Поэтому зададим нашему диску гигов 20. Для обучения, думаю, хватит. Можете задать больше.
Нажимаем «Создать». Далее жмем кнопку «Настроить» и выбираем вкладку Сеть. Первый адаптер оставляем без изменений. Заходим во вкладку «Адаптер 2», включаем его и выбираем «Виртуальный адаптер хоста». Жмем «ОК».
Теперь нажимаем кнопку «Запустить». Появмться окно выбора установочного диска. Жмем на кнопку с папкой, далее «Добавить» и выбираем скачанный образ Ubuntu Server. Жмем «продолжить».
Начнется установка сервера. Выбираем Английский язык, выбираем обновление во время установки и затем везде кликаем [Done].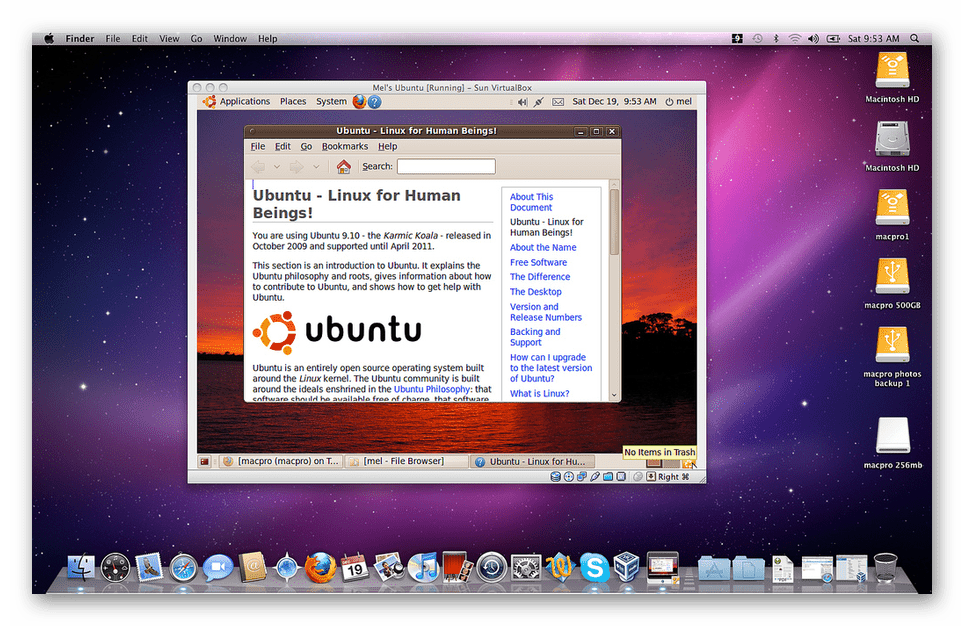
Для перехода между пунктами используем клавишу Tab. Для выбора «Continue» используем стрелку вниз.
Указываем свое имя, имя сервера, имя пользователя, под которым будете заходить и пароль пользователя. Подтверждаем пароль пользователя. Далее обязательно отмечаем установку OpenSSH Server. Для этого нажимаем клавишу Пробел. В поле установки дополнений ничего не выбираем и не нажимаем «Cancel update and reboot». Установка обновлений может занять достаточно много времени. Ждем.
Дожидаемся надписи «Reboot» и жмем Enter. Затем установщик просит изьять установочный диск. Заходим в «Устройства» -> «Оптические диски» и кликаем по ubuntu 18.04 (или 20.04 в зависимоти от того, какую редакцию устанавливаете). Снова заходим в «Устройства» -> «Оптические диски» и нажимаем «Изъять диск из привода». Жмем Enter, дожидаемся перезагрузки сервера и когда потребует — вводим логин и пароль. Пароль при вводе не отображается!
На этом установка Ubuntu Server закончена. Дальше будем настраивать.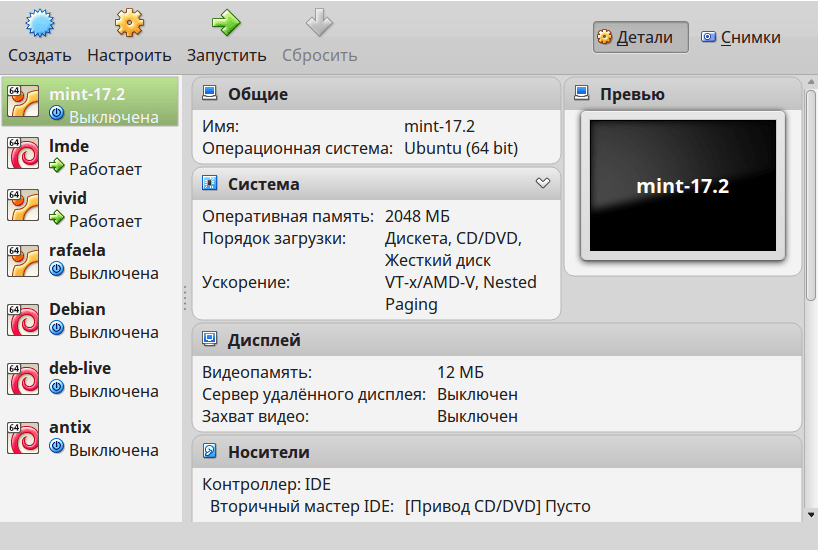
3. Настраиваем подключение по SSH
Для начала создадим пароль для пользователя «ROOT». Это пользователь Ubuntu, который имеет расширенные права (аналогично пользователю «Администратор» в Windows). Для этого вводим:
sudo passwdНеобходимо будет ввести свой пароль, затем ввести новый пароль для рута и подтвердить новый пароль.
Теперь разрешим руту входить по SSH. Для этого отредактируем файл sshd_config. Вводим:
sudo nano /etc/ssh/sshd_configВозможно потребуется ввести свой пароль (не рута!). Находим строчку #PermitRootLogin prohibit-password, раскомментируем ее и заменяем prohibit-password на yes
Нажимаем CTRL-X -> Y -> Enter. Перезапускаем SSH сервер:
sudo service ssh restartТеперь временно настроим сетевое подключение для SSH. Временно потому, что после перезагрузки такая настройка уже работать не будет и придется вводить комманду заново. Набираем:
sudo ifconfig enp0s8 192.168.56. 101
101Проверяем. Набираем ifconfig и видим подлючение enp0s8
Теперь открываем PowerShell и подключаемся к нашему серверу (если PowerShell то устанавливаем PuTTY и используем его):
ssh [email protected]В перый раз при входе на незнакомый адрес, PowerShell спросит разрешения. Пишем Yes. Вводим пароль рута и заходим на сервер.
Дальше настроим подключение с помощью WinSCP. Открываем программу, выбираем «Новое подключение», протокол передачи SFTP, Имя хоста вводим 192.168.56.101, порт оставляем 22, имя пользователя — root, пароль — наш пароль рута. Нажимаем «Сохранить», ставим галку «запомнить пароль» вводим имя подключения или оставляем как есть и жмем «ОК». Дальше нажимаем «Войти» и как и в PowerShell при первом запуске спросит разрешение для подключения к неизвестному серверу. Разрешаем.
Теперь настроим для WinSCP внешний редактор кода. Для этого заходим «Параметры» -> «Настройки» -> «Редакторы» и нажимаем «Добавить». Выбираем «Внешний редактор -> «Обзор» и находим свой редактор кода. Я для этих целей использую VS Code (C:\Program Files\Microsoft VS Code\code.exe). Вы можете использовать любой, к какому привыкли. Например Notepad++ или Sublime Text. Не советую для этих целей использовать IDE. Слишком долго грузиться будет. Выбираем, нажимаем «ОК», смотрим, чтобы редактор появился в списке, перемещаем его вверх одноименной кнопкой и снова «ОК».
Я для этих целей использую VS Code (C:\Program Files\Microsoft VS Code\code.exe). Вы можете использовать любой, к какому привыкли. Например Notepad++ или Sublime Text. Не советую для этих целей использовать IDE. Слишком долго грузиться будет. Выбираем, нажимаем «ОК», смотрим, чтобы редактор появился в списке, перемещаем его вверх одноименной кнопкой и снова «ОК».
Теперь увеличим время жизни сессии SSH. Если определенное время, при подключении по SSH, не производить никаких действий, то подключение прерывается. И потом приходится подключаться заново. Порой это раздражает. Поэтому время жизни сессии я рекомендую увеличить.
При входе на сервер мы попадаем в директорию «root». Выходим из нее (кликаем по папке с двумя точками), заходим в папку «etc» -> «ssh» и открываем файл sshd_config.
Пролистываем файл вниз и добавляем следующие строчки:
TCPKeepAlive yes
ClientAliveInterval 300
ClientAliveCountMax 60
Как на изображении ниже.
Сохраняем файл и закрываем редактор. Возвращаемся в PowerShell и перезапускаем SSH сервер:
sudo service ssh restartЕсли мы вошли как root пользователь то слово sudo можно не писать.
Следующим шагом мы настроим постоянное подключение enp0s8. Для этого возвращаемся в WinSCP, выходим из папки ssh и заходим в netplan (/etc/netplan). Открываем файл 00-installer-config.yaml и прописываем следующие строчки:
enp0s8:
dhcp4: no
addresses: [192.168.56.101/24]
В результате файл должен выглядеть так:
Сохраняем файл и закрываем редактор. Закрываем WinSCP. Возвращаемся в PowerShell и набираем reboot чтобы перезапустить наш сервер. Позле перезапуска снова входим по SSH для проверки.
На этом установка и первоначальная настройка Ubuntu Server закончена.
Как установить Ubuntu на VirtualBox? Вот полное руководство. В этом посте MiniTool расскажет о преимуществах, требованиях, а также подробных шагах по установке Ubuntu на VirtualBox.
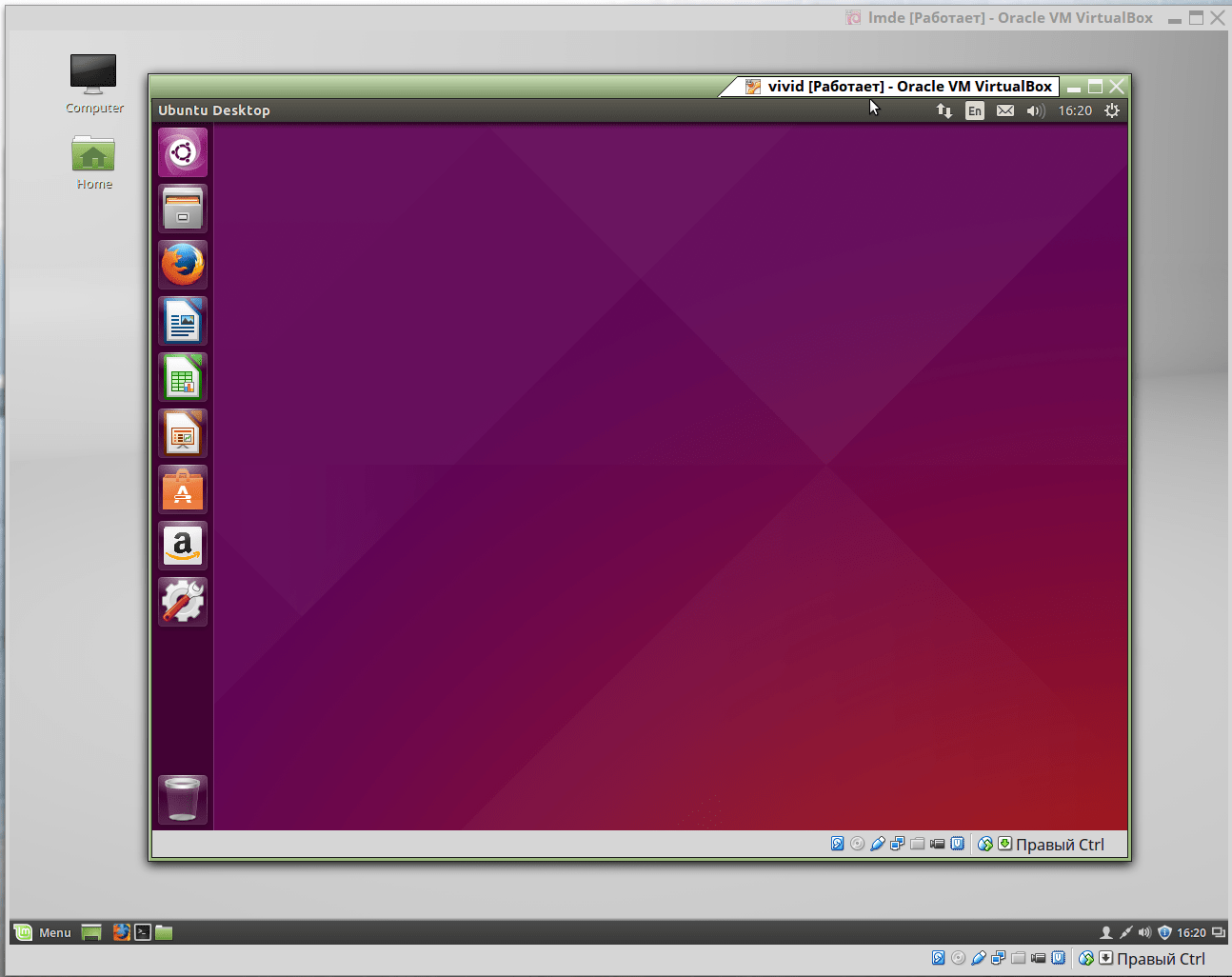
Обзор VirtualBox
VirtualBox , кроссплатформенное приложение для виртуализации, позволяет пользователям устанавливать операционные системы, такие как Windows, MacOS, Solaris и Linux, без изменения текущей компьютерной системы. Используя VirtualBox, вы можете создать и запустить гостевую операционную систему (виртуальную машину) через окно основной операционной системы.
Поскольку виртуальная машина (ВМ) имеет автономную среду, вы можете выполнять некоторые операции без риска повредить операционную систему хоста. Исходя из этого, у VirtualBox есть и другие преимущества. Они резюмируются следующим образом.
- Простота установки и использования
- Бесплатно
- Безопасно запускайте другие системы
- Можно тестировать собственные проекты разработки в нескольких системных средах
- Может работать в различных средах, от встроенных систем до ноутбуков
- Подходит для тестирования и аварийного восстановления
Одним словом, VirtualBox предоставляет вам множество преимуществ.
Рекомендация: Код результата Quick Fix VirtualBox: E_Invalidarg (0x80070057)
Зачем устанавливать Ubuntu на VirtualBox
Во многих случаях вам необходимо установить Ubuntu на VirtualBox. Например, когда вы собираетесь опробовать какое-то программное обеспечение, не нанося вреда существующей операционной системе, перейти с Windows или MacOS на Linux или протестировать приложения/сеть, вам нужно это сделать.
Совет: Возможно, вы не знаете, что Linux разделен на множество дистрибутивов, и Ubuntu — один из них. Ubuntu — это дистрибутив на основе Debian. Он бесплатный, простой в настройке, безопасный, с открытым исходным кодом и удобен для начинающих.
Кроме того, установка Ubuntu на VirtualBox в качестве виртуальной машины дает вам некоторые преимущества. Например, вы можете создать моментальный снимок и откатить изменения к предыдущему состоянию виртуальной машины, если что-то не так с окружающей средой.
Легко клонировать виртуальную машину, копировать виртуальную машину на другой VirtualBox, поддерживаемый хост-операционными системами.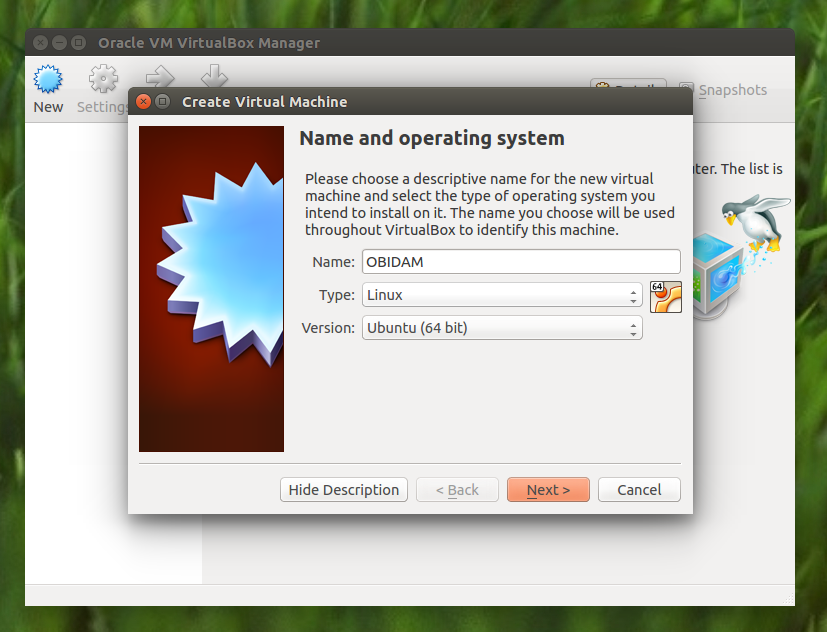 Подводя итог, полезно установить VirtualBox Ubuntu.
Подводя итог, полезно установить VirtualBox Ubuntu.
Требования для установки Ubuntu на VirtualBox
Чтобы успешно установить Ubuntu на VirtualBox, необходимо выполнить приведенные ниже требования. В противном случае вы можете не установить Ubuntu VirtualBox или столкнуться с некоторыми ошибками.
# 1: Достаточно памяти и места на диске
Для установки Ubuntu на VirtualBox требуется достаточно места на диске и памяти. Для этой операции требуется не менее 4 ГБ ОЗУ и 30 ГБ свободного места на диске. Следовательно, вы должны сначала выполнить полную проверку характеристик ПК, чтобы увидеть подробную информацию об оперативной памяти и доступном дисковом пространстве.
Если вы обнаружите, что ОЗУ не соответствует требованиям, вы можете добавить немного ОЗУ с помощью этого руководства. Если доступного свободного места на диске недостаточно, необходимо предпринять некоторые действия по увеличению места на диске. Что ж, вы можете увеличить диск с помощью профессиональной программы управления разделами.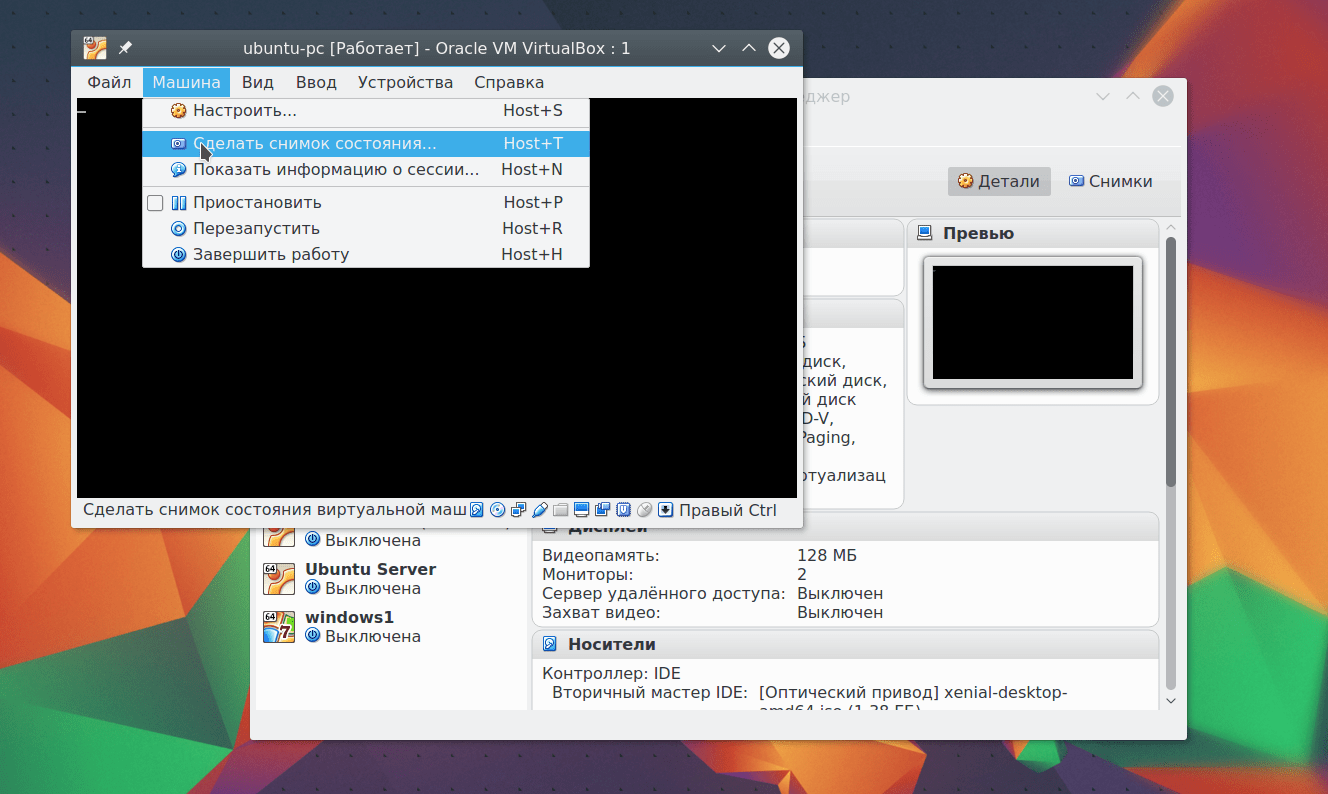
Мастер создания разделов MiniTool, вероятно, это то, что вы ищете. Это эксперт по управлению разделами, который позволяет выполнять различные операции, связанные с разделом, такие как Surface Test 9.0004 , Disk Benchmark , Проверка файловой системы , Расширение раздела , Форматирование раздела , а также Очистка диска и т. д.
Бесплатная загрузка
Расширение раздела рекомендуется в следующих двух случаях. И вы можете обратиться к шагам ниже, чтобы увеличить дисковое пространство.
1. Расширить раздел на несмежное нераспределенное или свободное пространство.
2. На диске нет незанятого или свободного места.
Шаг 1: Откройте Мастер создания разделов MiniTool, чтобы получить его основной интерфейс, затем щелкните раздел, чтобы увеличить его, и выберите параметр Расширить раздел на левой панели.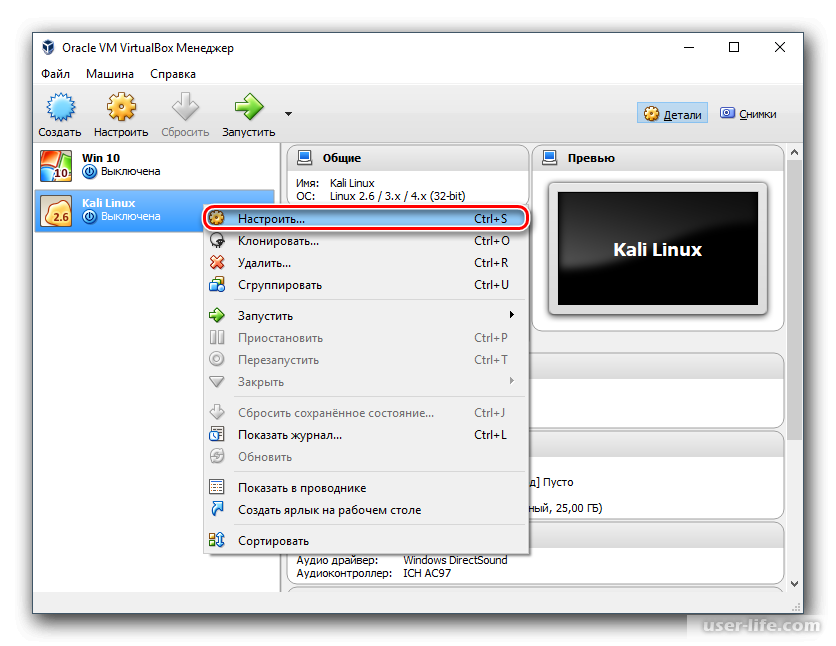
Шаг 2: В следующем окне выберите диск, с которого вы хотите освободить место, и переместите маркер, чтобы выбрать место для расширения. Затем нажмите OK и Apply , чтобы сохранить и применить изменения.
Чтобы переместить/изменить размер раздела, убедитесь, что на диске есть непрерывное незанятое пространство. Затем обратитесь к этому руководству.
Бесплатная загрузка
Как показано на рисунке, выберите раздел для перемещения/изменения размера и нажмите Переместить/изменить размер в левой панели действий. Отрегулируйте размер и расположение целевого раздела, перемещая маркер в появившемся окне. После этого нажмите OK и Apply , чтобы сохранить и применить внесенные изменения.
# 2: Хорошее подключение к Интернету
Хорошее подключение к Интернету также необходимо для установки Ubuntu на VirtualBox.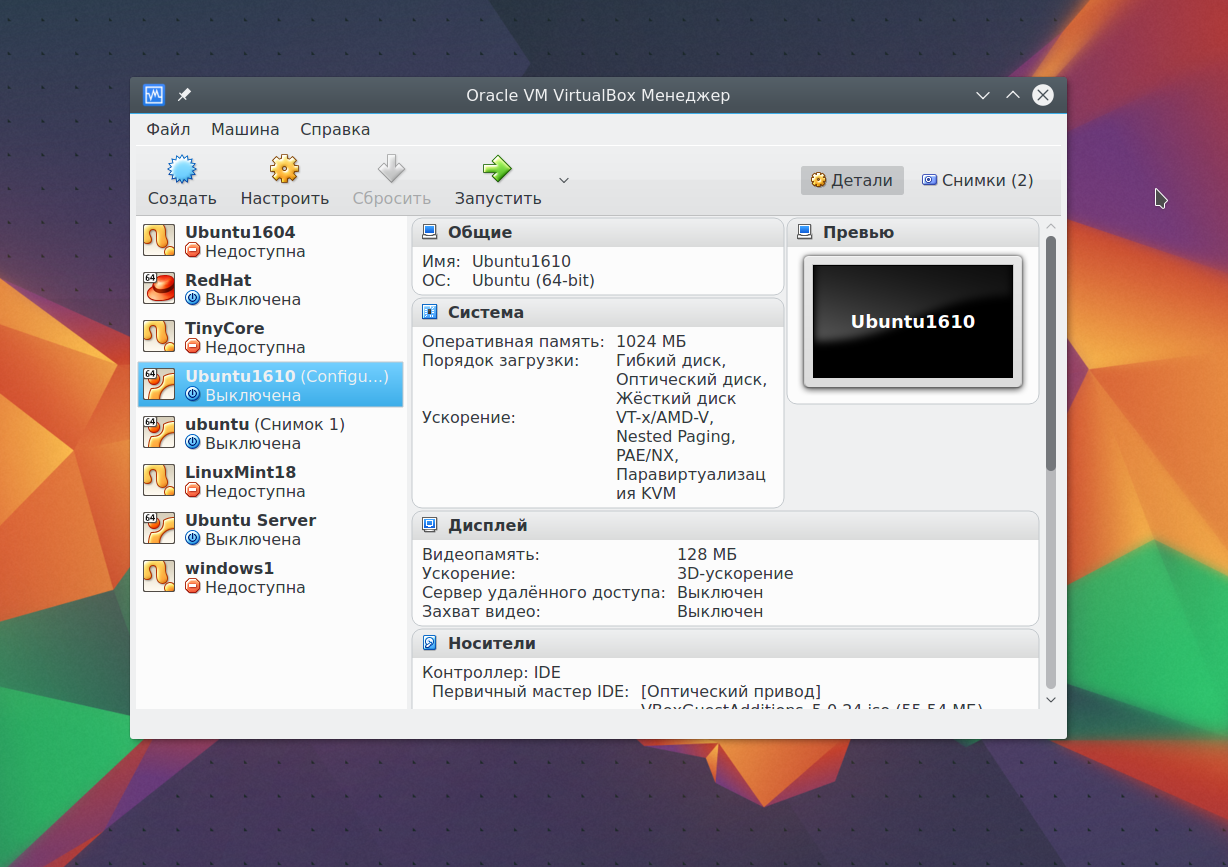 Вам нужен хороший Интернет для загрузки программного обеспечения и Linux ISO.
Вам нужен хороший Интернет для загрузки программного обеспечения и Linux ISO.
# 3: Функция аппаратной виртуализации Intel VT-x или AMD-v поддерживается и включается
Кроме того, ЦП (центральный процессор) вашего компьютера должен поддерживать функцию аппаратной виртуализации Intel VT-x или AMD-v. Что еще более важно, вы должны убедиться, что функции включены в UEFI / BIOS, прежде чем устанавливать Ubuntu на VirtualBox.
Как установить Ubuntu на VirtualBox
В этом разделе показано, как установить Ubuntu на Windows 10 с помощью VirtualBox. Поскольку весь процесс сложен, мы разделим весь процесс на 5 частей. Теперь проверьте их один за другим.
Вам также может понравиться это: Как установить Linux (Ubuntu) в Windows 10 [Полное руководство 2020]
Часть 1. Загрузка Ubuntu
Вы можете начать операцию установки Ubuntu VirtualBox, загрузив и установив Ubuntu. Вот шаги для этого.
Шаг 1: Перейдите на официальный сайт Ubuntu и нажмите кнопку Download , чтобы начать загрузку.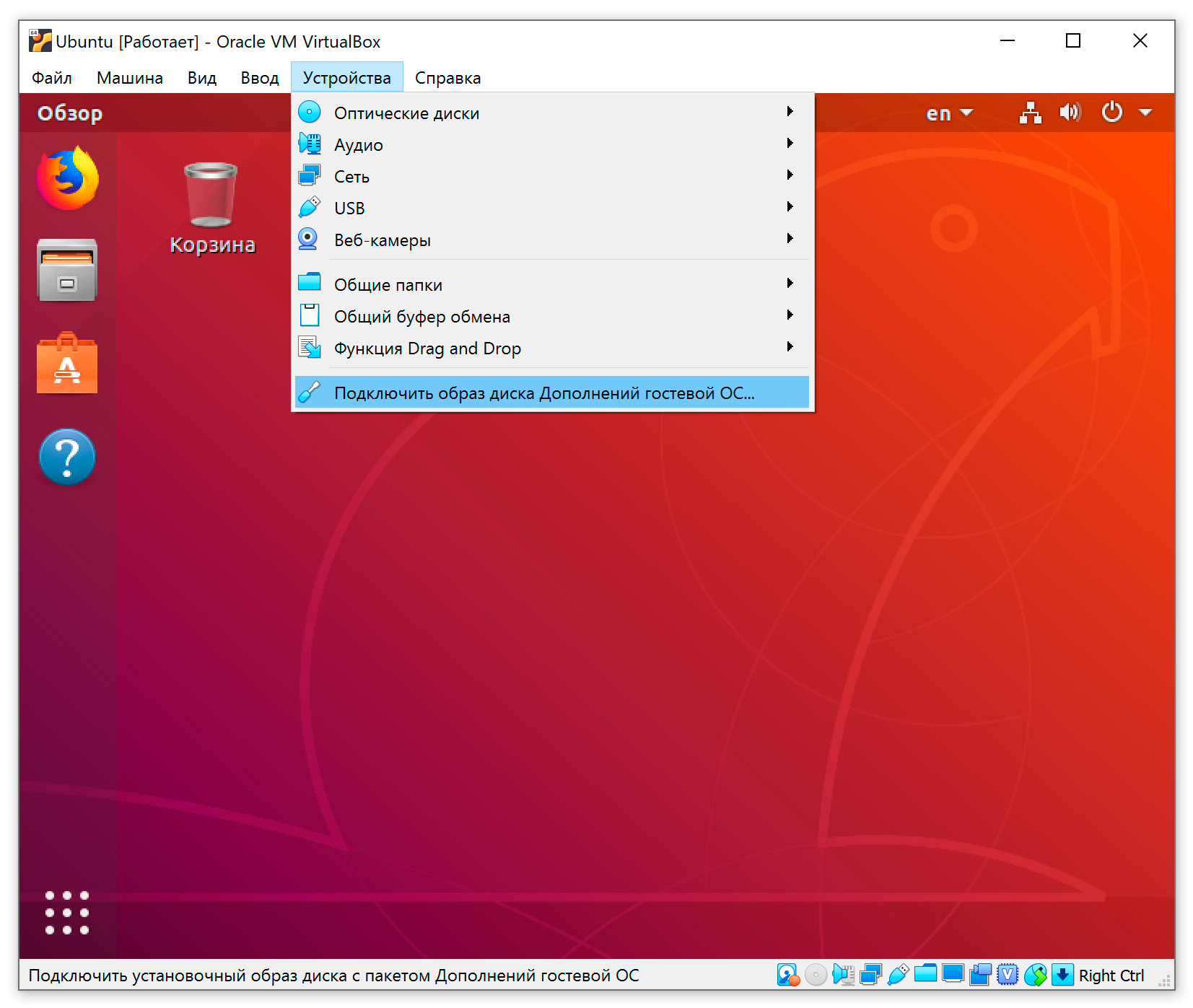
Совет: Если вам нужно выбрать версию, выберите 64-битную версию.
Шаг 2: Затем сохраните файл ISO, как вам будет предложено.
Часть 2. Загрузка и установка VirtualBox на компьютер
Поскольку VirtualBox не является встроенной программой на компьютере, ее необходимо загрузить и установить вручную.
Шаг 1: Перейдите на официальный сайт Oracle VirtualBox, чтобы загрузить его.
1.Нажмите здесь, чтобы перейти на сайт. После входа на эту страницу нажмите кнопку Download VirtualBox .
2. На следующей странице нажмите дистрибутивов Linux .
3.Из перечисленных пакетов скачать подходящий.
Шаг 2: Нажмите на файл, который вы только что загрузили, и вы получите следующее окно. Нажмите Далее , чтобы продолжить.
Шаг 3: В появившемся окне нажмите кнопку Далее .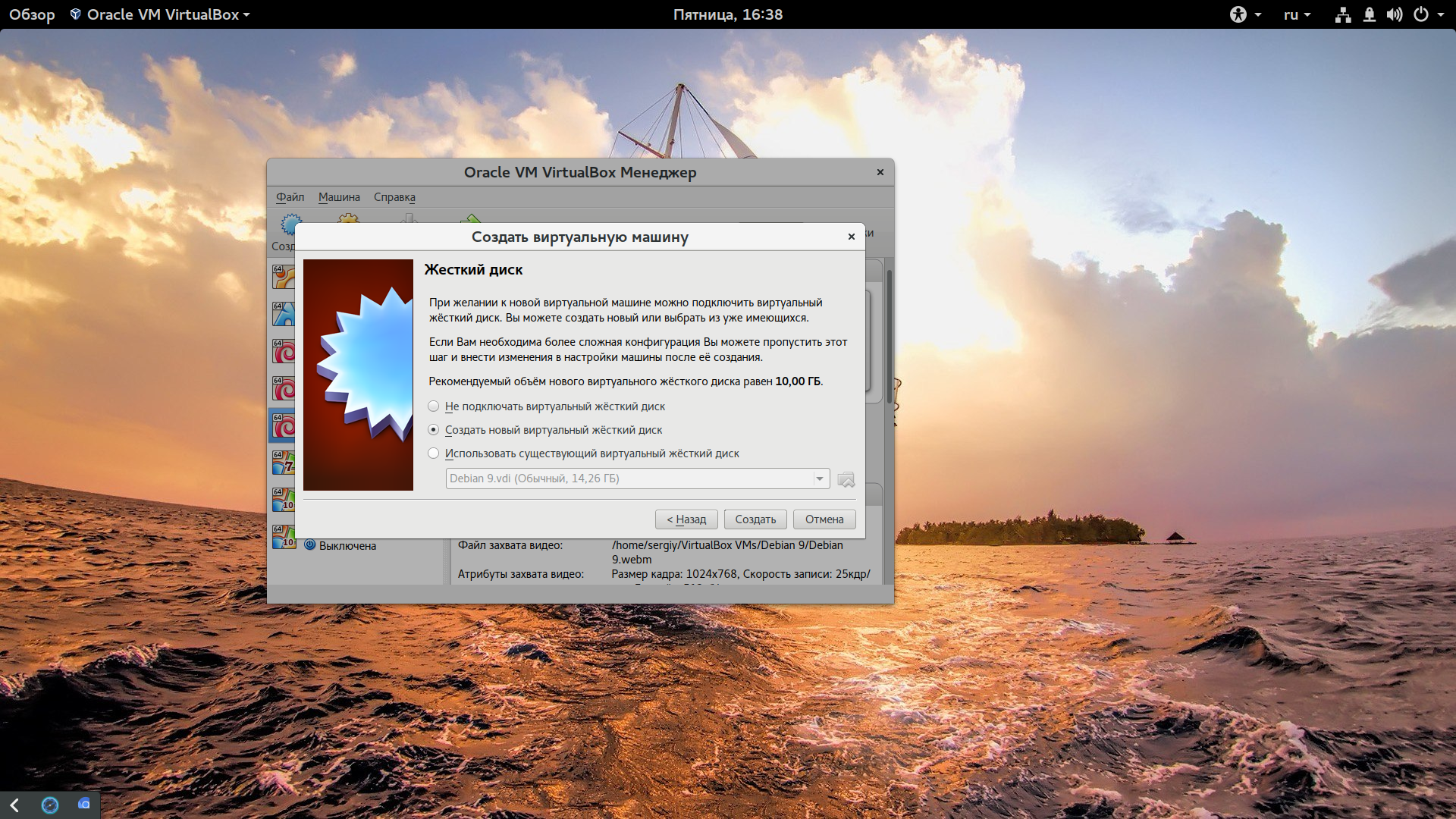
Шаг 4: В следующем окне нажмите Да .
Шаг 5: После нажатия кнопки Установить программа будет установлена автоматически.
Шаг 6: После завершения установки нажмите Готово .
Часть 3: Настройка виртуальной машины
Когда процессы загрузки и установки VirtualBox завершатся, вы должны настроить виртуальную машину через VirtualBox. После выполнения описанных выше шагов вам будет предложено следующее окно. Выполните следующие действия, чтобы настроить виртуальную машину сейчас.
Шаг 1: Щелкните вкладку New в окне Oracle VM VirtualBox Manager .
Шаг 2: В окне с повышенными привилегиями введите Ubuntu в разделе Имя . Выберите Linux в качестве Type и Ubuntu (64-разрядная версия) в качестве Version .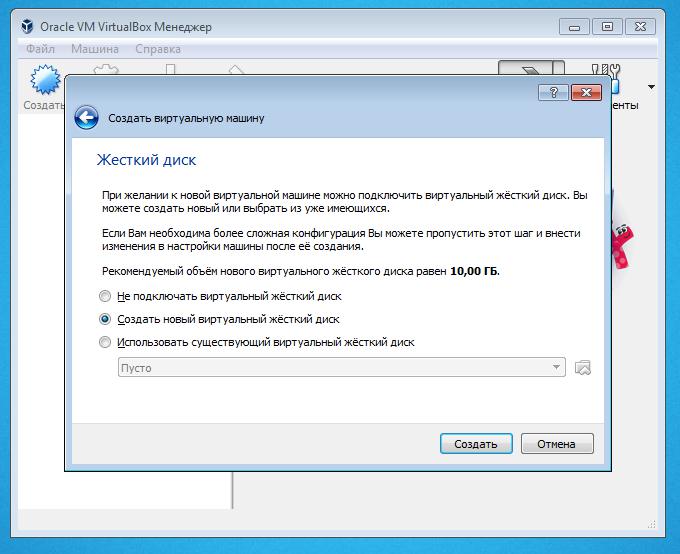 Затем нажмите Далее .
Затем нажмите Далее .
Шаг 3: В этом окне установите размер памяти. Вообще говоря, размер памяти будет установлен на идеальное значение. Если нет, вам нужно установить его самостоятельно. Вы можете обратиться к рекомендуемому размеру. Затем нажмите Далее .
Совет: Не устанавливайте размер памяти в красную секцию.
Шаг 4: В окне Создать виртуальную машину нажмите кнопку Создать .
Шаг 5: В этом окне вам необходимо выбрать тип файла на жестком диске. Выберите VHD (виртуальный жесткий диск) и нажмите кнопку Next . Этот жесткий диск служит жестким диском виртуальной системы Linux, на которой хранятся файлы в этой системе.
Совет: Вы также можете выбрать VDI (образ диска VirtualBox).
Шаг 6: Если появится окно выбора хранилища на физическом жестком диске, нажмите Далее .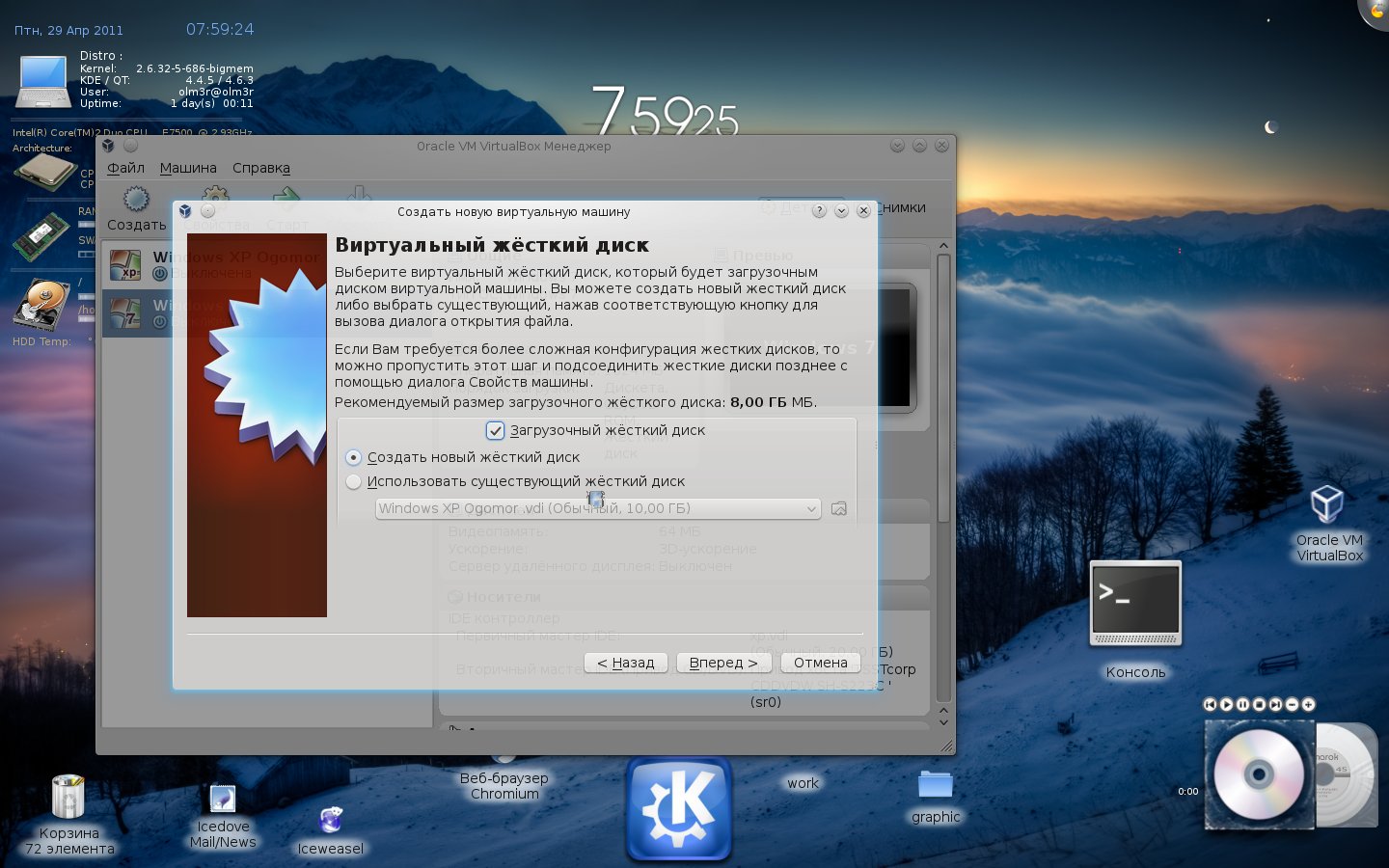 Либо выбрать Динамически распределенный , либо Фиксированный размер . В окне Расположение файла и размер вы можете настроить размер или использовать размер по умолчанию. Затем нажмите Создать , чтобы начать создание.
Либо выбрать Динамически распределенный , либо Фиксированный размер . В окне Расположение файла и размер вы можете настроить размер или использовать размер по умолчанию. Затем нажмите Создать , чтобы начать создание.
Часть 4. Включение Ubuntu
Теперь вы можете включить Ubuntu в VirtualBox, выполнив следующие действия.
Шаг 1: Дважды щелкните параметр Ubuntu на левой панели. Затем само собой откроется меню.
Шаг 2: В появившемся окне щелкните значок в правом нижнем углу окна. Выберите файл ISO, который вы сохранили на компьютере, и нажмите кнопку Open .
Шаг 3: Затем нажмите кнопку Пуск кнопка для продолжения.
Шаг 4: В следующем окне нажмите Install Ubuntu .
Шаг 5: После выбора двух перечисленных вариантов нажмите Продолжить в окне Подготовка к установке Ubuntu .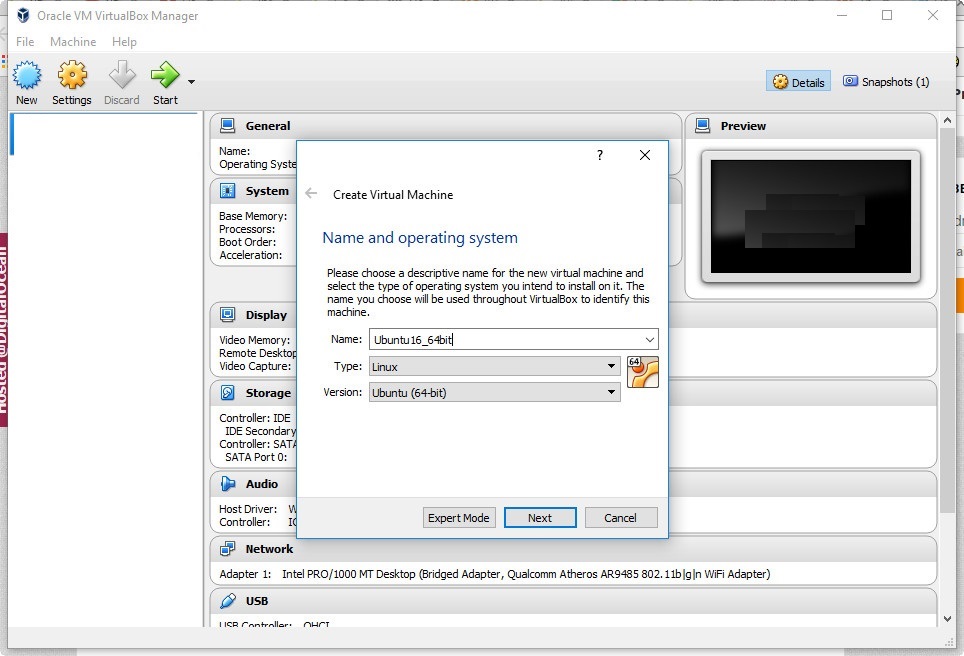
Шаг 6: Установите флажок Стереть диск и установите Ubuntu и нажмите Установить сейчас .
Примечание: Несмотря на то, что вы выберете эту опцию, с вашего компьютера ничего не будет удалено.
Часть 5: Настройка Ubuntu
После выполнения описанных выше шагов вы без проблем установите Ubuntu. Чтобы использовать Ubuntu, вам необходимо его настроить. Теперь выполните следующие действия, чтобы сделать это.
Шаг 1: Вам будет предложено окно после установки Ubuntu. Выберите часовой пояс, который соответствует вашему нынешнему положению, и выберите раскладку клавиатуры [пример: английский (США)]. Затем нажмите Продолжить , чтобы начать процесс.
Наконечник: Поскольку Ubuntu требует установки драйверов для работы с клавиатурой, вы не можете использовать клавиатуру, пока она не будет полностью установлена.
Шаг 2: В следующем окне введите в нужное место соответствующую информацию, такую как «Ваше имя», «пароль», «имя пользователя» и т. д. После этого нажмите Продолжить , чтобы перейти на процесс.
Шаг 3: Теперь вам нужно терпеливо дождаться окончания процесса. Затем следуйте инструкциям на экране, чтобы перезапустить виртуальную машину. Когда виртуальная машина перезапустится нормально, вы сможете ее использовать. С этого момента весь процесс установки Ubuntu VirtualBox заканчивается.
Как установить Ubuntu на VirtualBox? Вас все еще беспокоит этот вопрос? Этот пост предлагает вам подробные шаги и снимки всего процесса установки Ubuntu VirtualBox. Попробуй это сейчас! Нажмите, чтобы твитнуть
Заключение
На данный момент в этом посте представлены все подробности установки Ubuntu на VirtualBox, включая приложение VirtualBox, преимущества, требования и этапы установки Ubuntu на VirtualBox. Это полное руководство по установке Ubuntu в Windows 10 с помощью VirtualBox.
Это полное руководство по установке Ubuntu в Windows 10 с помощью VirtualBox.
Если у вас есть какие-либо новые мысли по этой теме — как установить Ubuntu на VirtualBox, поделитесь ими с нами в области комментариев. Если у вас есть сомнения и вопросы по поводу MiniTool, вы можете отправить нам электронное письмо по адресу [email protected].
Как установить Ubuntu на VirtualBox Часто задаваемые вопросы
Как установить Ubuntu на виртуальную машину?
Вот руководство по установке Ubuntu на виртуальную машину.
- Откройте VirtualBox, дважды щелкнув по нему.
- Нажмите New , чтобы создать виртуальную машину.
- Введите Ubuntu в качестве имени и выберите Linux в качестве типа. Выберите версию Ubuntu (64-разрядная версия) и нажмите Next , чтобы продолжить. Затем следуйте подсказкам для завершения установки.
Сколько времени занимает установка Ubuntu на VirtualBox?
Весь процесс установки Ubuntu VirtualBox может занять около 45 минут, а минимальная установка занимает от 20 до 25 минут.
Как импортировать ISO в VirtualBox?
- Для этого вам нужно сначала выбрать виртуальную машину в главном меню VirtualBox и нажать кнопку Настройки .
- Затем щелкните вкладку Storage в меню Settings . После этого вы увидите изображение диска и слово « Empty » в разделе Controller .
- Щелкните Пустой и выберите значок CD/DVD . Нажмите Выберите файл виртуального диска CD/DVD и перейдите к файлу ISO, который вы собираетесь импортировать на виртуальную машину. Выполните подсказку, чтобы завершить процесс.
Безопасен ли VirtualBox?
В большинстве случаев VirtualBox безопасен. Достаточно безопасно запускать программы на виртуальной машине. Однако это не совсем безопасно. Вредоносный код может покинуть виртуальную машину, если вы плохо настроите виртуальную машину, что может вызвать некоторые проблемы.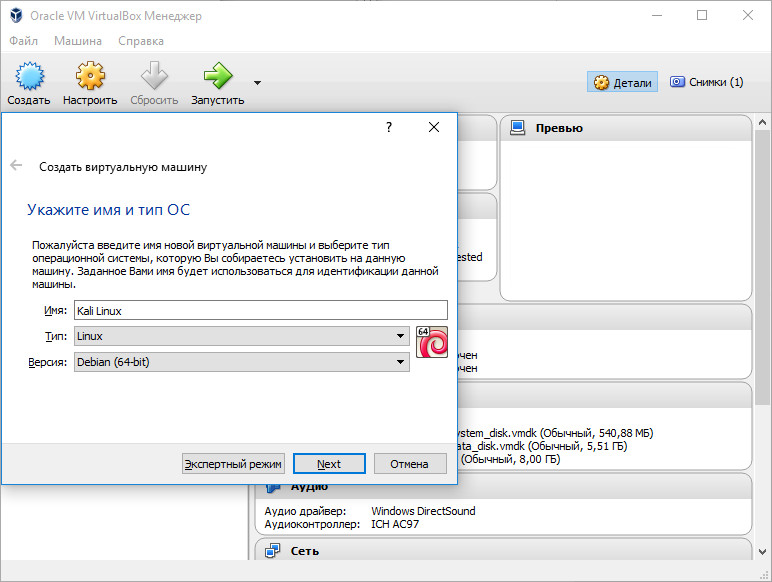
- Твиттер
- Линкедин
- Реддит
Как установить рабочий стол Ubuntu на виртуальную машину с помощью VirtualBox 7 | Валентин Деспа | DevOps с Valentine
Как установить рабочий стол Ubuntu на виртуальную машину с помощью VirtualBox 7 | Валентин Деспа | DevOps с Валентином | СреднийЕсли вы хотите изучить Linux и поэкспериментировать с ним в безопасной среде, лучше всего попробовать, запустив Linux на виртуальной машине с помощью решения для виртуализации от Oracle под названием VirtualBox.
Опубликовано в·
Чтение: 6 мин.·
21 ноября 2022 г.В этом примере я буду использовать Ubuntu Desktop LTS, но шаги установки очень похожи на любой
90 002Автор Валентин Despa
1,8 тыс. подписчиков
· Редактор Разработчик программного обеспечения, преподаватель и оверландер • GitLab Hero • Создатель сообщества AWS • Postman Supernova • Выходные данные: http://vdespa.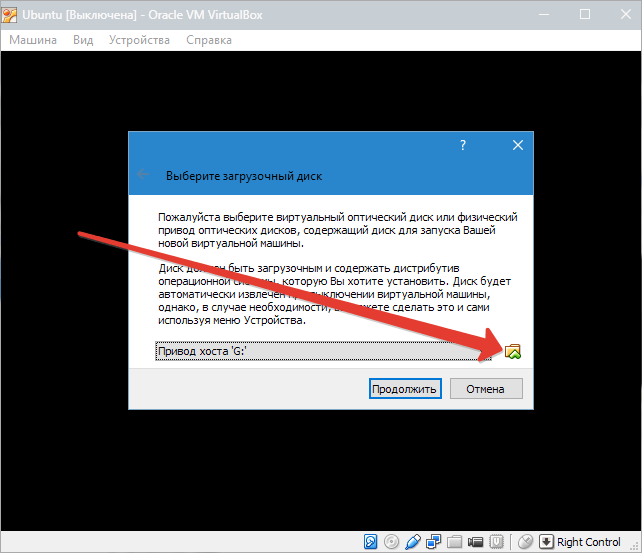 com/imprint
com/imprint
Еще от Валентина Деспа и DevOps с Валентином
Валентин Деспа
в
Как исправить «
<какой-то пользователь> отсутствует в файле sudoers. Об этом инциденте будет сообщено» в UbuntuВы внезапно занялись своими делами, вам нужно использовать команду sudo, чтобы что-то изменить в вашей системе Ubuntu Linux. А вы…
·5 мин чтения·14 ноября 2022 г.Валентин Деспа
в
[2023] Как настроить ключ SSH для GitHub в Windows 10/11
Одной из наиболее распространенных проблем при начале работы с Git и GitHub является настройка закрытого и открытого ключей SSH. Вдобавок к этому, Git…
·6 мин чтения · 16 августа 2021 г.Валентин Деспа
в
[2021] Как использовать ключ SSH для GitLab в Windows 10
9000 5Один из самых Общие проблемы при начале работы с Git и GitLab — это настройка закрытого и открытого ключей.
·7 минут чтения·22 января 2021 г.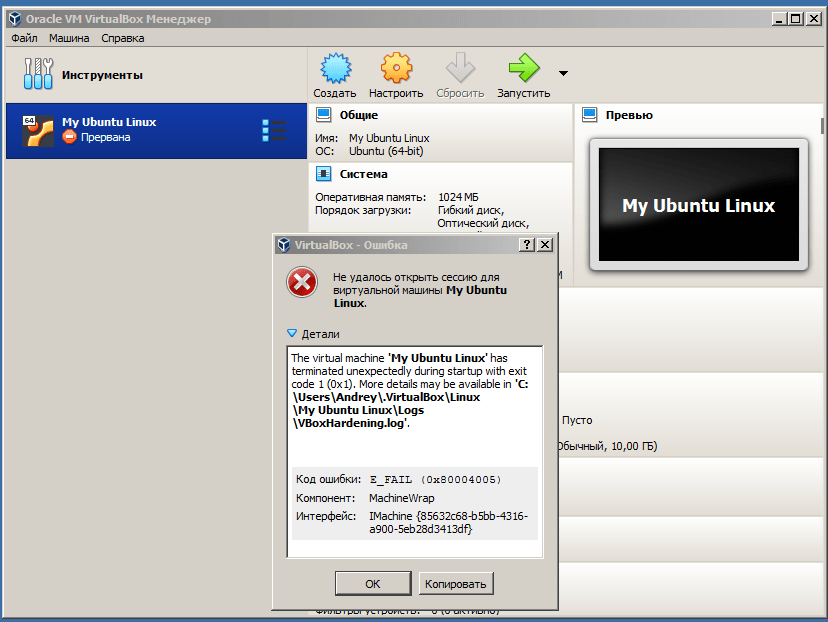
Валентин Деспа
в
[2021] Как настроить SSH-ключ для GitLab на macOS
Одна из наиболее распространенных проблем при начале работы с Git и GitLab — это настройка закрытого и открытого ключей.
·Чтение через 6 мин·21 апреля 2021 г.Просмотреть все от Валентина Деспа
Рекомендовано Medium
Джейкоб Беннетт
в
Используйте Git как старший инженер
Git — мощный инструмент, приятно использовать, когда вы знаете, как его использовать.
·4 мин. чтения·15 ноября 2022 г.Лав Шарма
in
Схема проектирования системы: полное руководство
Разработка надежной, масштабируемой, и эффективная система может быть обескураживающей. Тем не менее, понимание ключевых концепций и компонентов может сделать…
·9 минут чтения·20 апреляСписки
Общие знания в области кодирования
20 историй·20 сохранений
Выбор персонала
364 истории·120 сохранений
The PyCoach
в
Вы используете ChatGPT неправильно! Вот как опередить 99% пользователей ChatGPT
Освойте ChatGPT, изучив технологию быстрого доступа.


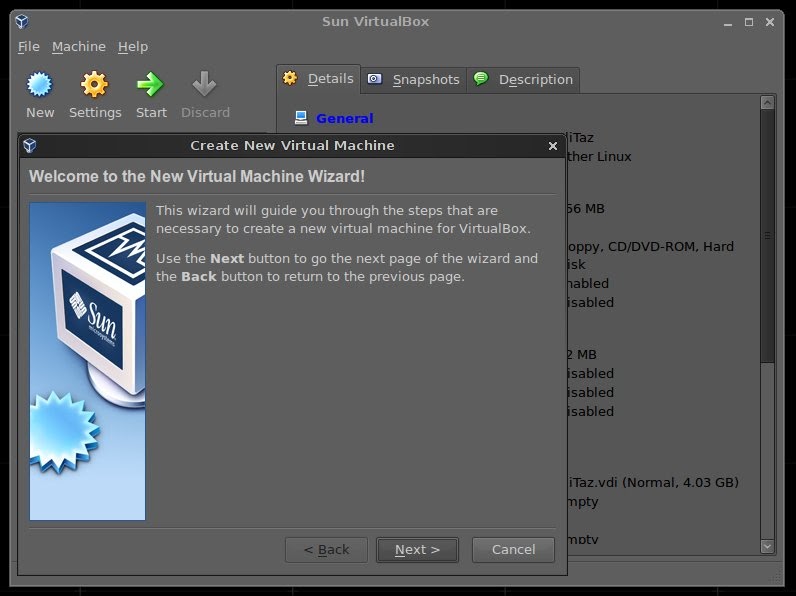 101
101