Как установить OpenCart на хостинг через isp-менеджер
Для того чтобы установить opencart в первую очередь необходимо скачать архив с сайта https://www.opencart.ru/download-opencart. Мы рекомендуем использовать последнюю версию 3.0.2
Далее мы рассмотрим пример установки opencart на сайта с помощью isp-менеджера.
Для этого необходимо авторизоваться в панели isp менеджера. В данном случае мы рассматриваем наш хостинг h-leader.ru, управление которым как раз осуществляется с помощью данной панели.
После авторизации необходимо продолжить работу с зарегистрированным доменным именем. Если его еще нет необходимо создать его. Это достаточно просто и не требует больших временных затрат. Для этого необходимо выбрать раздел www- www-домены и нажать кнопку создать. После чего откроется регистрационная форма.
Заполненные данные должны выглядеть следующим образом:
Для сохранения информация обязательно нажмите кнопку OK. Для проверки правильности ваших действий можно ввести в поисковой строке браузера адрес зарегистрированного доменного имени. Если все было сделано правильно , то вы сможете увидеть информационную заглушку следующего вида:
Для проверки правильности ваших действий можно ввести в поисковой строке браузера адрес зарегистрированного доменного имени. Если все было сделано правильно , то вы сможете увидеть информационную заглушку следующего вида:
Когда у нас зарегистрирован домен нам необходимо подготовить его для установки opencart. Для этого требуется удалить лишние файлы. Заходим в менеджер файлов в панели isp менеджер, выбираем папку www, затем наш домен.
Здесь мы видим файлы, которые являются лишними и их необходимо удалить.
После такой подготовки домена, нам нужно закачать наш установочный архив opencart на хостинг, который мы предварительно сохранили на свой локальный компьютер. Для этого в разделе менеджер файлов (где мы с вами удаляли лишние файлы) мы нажимаем папку закачать.
Выбираем необходимый архив и закачиваем.
Затем необходимо его распаковать.
Для распаковки можно создать отдельную директорию (подкаталог).
Результат распаковки — набор папок из которых необходимо оставить только папку upload, а ее содержимое перенести корень сайта.
Папка upload содержит следующие файлы, которые необходимо перенести в корень нашего домена:
Возможности isp менеджера позволяют это сделать очень быстро:
После этого мы удаляем пустую папку upload:
Для нормальной работы сайта необходима база данных, создадим ее (если она у вас уже есть, пропускайте этот шаг). Для этого в разделе менеджер файлов выбираем базы данных, нажимаем кнопку создать:
Далее заполняем данные:
Имя базы данных вы создаете самостоятельно. Разрешены буквы, цифры и символы «-» и «_». При этом символы «-» и «_» нельзя использовать в начале имени. Для базы данных можно создать как нового пользователя, так и использовать данные уже существующего. ISP менеджер позволяет сгенерировать пароль для нового пользователя при нажатии на кнопку «кости». Завершающим этапом создания базы данных является сохранение внесенной информации нажатием кнопки ok. После создания базы данных необходимо перейти на ваш сайт, введя в строке браузера доменное имя, зарегистрированное в начале работы (или зарегистрированное ранее). Если все предыдущие шаги были сделаны, верно мы увидим данные подтверждения лицензионного соглашения opencart.
Завершающим этапом создания базы данных является сохранение внесенной информации нажатием кнопки ok. После создания базы данных необходимо перейти на ваш сайт, введя в строке браузера доменное имя, зарегистрированное в начале работы (или зарегистрированное ранее). Если все предыдущие шаги были сделаны, верно мы увидим данные подтверждения лицензионного соглашения opencart.
Нажимаем кнопку продолжить и переходим ко второму шагу последнего этапа настройки.
На данном этапе необходимо проверить, чтобы все статусы настроек были зелеными. В случае наличия красного статуса настроек, необходимо изменить настройки для перехода статуса в зеленый цвет. Настройки редактируются через панель isp менеджера. Если все ok переходим к следующему шагу нажатием кнопки продолжить.
Следующий шаг — заполнение информации по базе данных, которую мы создавали ранее.
Где UserName – Пользователь базы данных, которого мы с вами создали ранее. Password — пароль для этого пользователя, Database — название базы данных, которую мы с вами создавали.
Далее необходимо создать логин и пароль для администратора сайта. Очень важно создать сложный пароль. Никогда не создавайте пару admin/admin или admin/123456. Таким образом вы сведете безопасность своего сайта на нет.
Нажимаем продолжить.
После этого обязательно удалите папку install. Для этого зайдите в панель isp-менеджера в папку менеджер файлов, далее в раздел домена и удалите папку install.
Итогом наших действий по установке является установленная базовая версия opencart 3.0.2. c базовым функционалом. Уже сейчас может быть использован для работы, требуется только добавление товаров и настройка методов доставки и оплаты, согласно вашим возможностям.
Добавление товара осуществить очень просто следуя подробной инструкции.
OpenCart | REG.RU
Что такое OpenCart
OpenCart — CMS, которая используется для создания интернет-магазинов. Это платформа с открытым исходным кодом, поэтому её установка и использование являются бесплатными.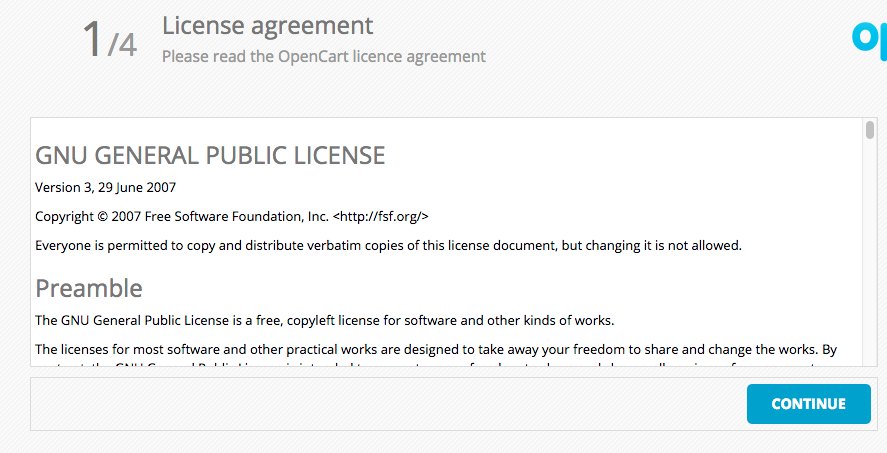 Отдельные модули можно купить в Магазине дополнений. Для OpenCart 3 требования к хостингу следующие: движок OpenCart подходит для хостинга, на котором поддерживается PHP и MySQL (мы рекомендуем устанавливать OpenCart на Hosting Linux).
Отдельные модули можно купить в Магазине дополнений. Для OpenCart 3 требования к хостингу следующие: движок OpenCart подходит для хостинга, на котором поддерживается PHP и MySQL (мы рекомендуем устанавливать OpenCart на Hosting Linux).
OpenCart на 2017 год занимает 5 место среди Open-Source CMS в Рейтинге Рунета (8 по общему списку).
что такое opencart
В REG.RU вы можете заказать хостинг для OpenCart и установить саму CMS с помощью Softaculous. Также можно использовать ручную установку CMS.
Преимущества OpenCart
- Поддерживает более 20 платежных систем;
- интуитивно понятный интерфейс;
- более 350 модулей для гибкой настройки вашего интернет-магазина (например, модуль «Просмотренные товары», благодаря которому пользователи будут видеть последние просмотренные лоты). Часть функций является бесплатными, некоторые покупаются на официальном сайте;
- возможность управлять несколькими магазинами через одну административную панель;
- выбор способа доставки, который подходит к специфике вашего бизнеса;
- широкий набор SEO-инструментов для продвижения магазинов.

На хостинге REG.RU вы можете найти и другие готовые решения для создания интернет-магазинов:
- Ecwid;
- Интернет-магазин WordPress;
- Готовый интернет-магазин на 1С-Битрикс;
- Интернет-магазин от Joomla.
Как установить OpenCart
Важно
на виртуальном хостинге Linux вы можете установить OpenCart в автоматическом режиме при помощи установщика Softaculous.
В инструкции рассматривается установка OpenCart на хостинг Linux. Не рекомендуем Устанавливать OpenCart на Windows-хостинг.
Как вручную установить OpenCart на хостинг
-
1.
Скачайте дистрибутив OpenCart 3.0.2.0 с официального сайта.
-
2.
Чтобы выполнить шаги 2-5 и 8, перейдите в панель управления хостингом по инструкции: Как войти в панель управления хостингом?
org/HowToStep»>
3.
-
4.
Загрузите архив OpenCart в корневую папку сайта. Для этого выберите нужную панель управления и следуйте инструкции ниже:
ISPmanager
cPanel
Plesk
Перейдите в Менеджер файлов и откройте в папке www папку с названием вашего сайта. По умолчанию в каталоге сайта могут присутствовать файлы парковочной страницы. Перед размещением сайта их необходимо удалить. Для этого выделите все файлы, наведите курсор на Редактировать и нажмите Удалить:
После удаления парковочных файлов нажмите Загрузить сверху и загрузите инсталлятор OpenCart из 1 шага:
Выберите архив OpenCart, наведите курсор на
Выберите каталог, в который будет извлечен архив (www — ваш_сайт) и нажмите ОК:
В папке вашего сайта с распакованным архивом откройте папку upload.
 Перенесите всё содержимое папки upload в папку вашего сайта (www — ваш_сайт):
Перенесите всё содержимое папки upload в папку вашего сайта (www — ваш_сайт):Вернитесь в папку вашего сайта:
Последовательно переименуйте два файла. Один из них расположен в корневой папке сайта, другой — в папке admin:
- config-dist.php в config.php (т.е. удалите часть -dist):
- admin/config-dist.php в admin/config.php (переименуйте файл с тем же названием в папке admin).
В разделе «Домены» кликните на Дополнительные домены:
Перейдите в папку вашего сайта:
В левом верхнем углу нажмите Загрузить:
Загрузите архив OpenCart в папку сайта и нажмите Вернуться к:
Кликните по строке архива OpenCart и нажмите Извлечь:
В качестве папки назначения укажите корневую папку сайта (/ваш_сайт) и нажмите Extract Files:
Дважды кликните по папке upload, чтобы открыть её:
Выделите всё содержимое папки и нажмите Переместить:
В поле путь назначения должна стоять корневая папка вашего сайта (/ваш_сайт/):
Вернитесь в папку сайта:
Последовательно переименуйте два файла:
- в корневой папке сайта: config-dist.
 php в config.php;
php в config.php; - в папке admin: admin/config-dist.php в admin/config.php.
Для этого выделите часть -dist и удалите её, а затем нажмите Enter.
Во вкладке
По умолчанию в директории сайта присутствуют файлы парковочной страницы. Перед размещением сайта их необходимо удалить. Выделите всё и нажмите Удалить:
Нажмите Загрузить, выберите и загрузите скачанный на 1 шаге архив OpenCart:
Выделите архив и нажмите Извлечь файлы:
Нажмите ОК в всплывающем окне:
Откройте папку upload:
Выделите всё содержимое и нажмите Переместить:
Переместите выделенное в корневую папку вашего сайта:
Вернитесь в папку сайта:
Последовательно переименуйте два файла. Один из них расположен в корневой папке сайта, другой — в папке admin:
- config-dist.
 php в config.php (т.е. кликните в строке, выберите из списка Переименовать, удалите часть -dist):
php в config.php (т.е. кликните в строке, выберите из списка Переименовать, удалите часть -dist):
- admin/config-dist.php в admin/config.php (переименуйте файл с тем же названием в папке admin).
-
5.
После выполнения всех действий с архивом в панели управления откройте ваш сайт в браузере (введите в адресной строке имя сайта: yoursite.ru). Вы увидите страницу установки OpenCart. Нажмите Continue.
Важно
если вы видите сообщение браузера о том,что страница или сервер не найдены (404 ошибка), воспользуйтесь справкой: Браузер пишет, что не может найти страницу или сервер.
-
6.
Ещё раз нажмите Сontinue на открывшейся странице.

-
7.
Заполните поля и кликните Continue.
Если в 3 шаге вы создавали новую базу данных, используйте указанные при создании логин, пароль и название базы данных. Если используется база данных по умолчанию, реквизиты доступа к ней приведены в разделе: Информация о включённых сервисах и паролях доступа(блок Доступы к MySQL).
-
8.
Чтобы закончить установку OpenCart на ваш хостинг, удалите папку install из папки сайта в панели управления хостингом:
ISPmanager
cPanel
Plesk
-
9.
После корректной установки в браузере должен открываться шаблон сайта в OpenCart:
Важно: чтобы войти в админ-панель OpenCart, добавьте после название сайта /admin в адресной строке:
www.
 your_site.ru/admin
your_site.ru/adminДля входа используйте информацию из шага 7.
Создайте базу данных по инструкции: Как создать базу данных? Запомните или запишите название базы данных, имя пользователя и пароль.
Также при установке CMS вы можете использовать уже созданную базу данных u1234567_default (где «u1234567» — ваш логин хостинга), она автоматически создаётся в хостинг-панели управления при заказе хостинга.
Помогла ли вам статья?
Да
4 раза уже помогла
3 способа построить магазин с OpenCart
Другое
01 ноября 2022 г.
Ratna
5min Read
Когда дело доходит до создания интернет-магазина, стоит попробовать OpenCart. Многие известные компании используют его для создания веб-сайта электронной коммерции, который может обслуживать аудиторию любого размера.
Более того, процесс установки OpenCart не требует навыков веб-разработчика. Вы можете сделать это самостоятельно с помощью отличного учебника, который поможет вам.
В этой статье вы узнаете, как шаг за шагом установить OpenCart, независимо от того, какая у вас операционная система или веб-хостинг.
Что такое OpenCart?
OpenCart — это система управления контентом (CMS), предназначенная для создания интернет-магазинов. Это приложение с открытым исходным кодом, бесплатное для использования и предлагает расширенные функции, достаточные для поддержки как малого бизнеса, так и крупных корпораций.
Это приложение с открытым исходным кодом, бесплатное для использования и предлагает расширенные функции, достаточные для поддержки как малого бизнеса, так и крупных корпораций.
С OpenCart создание веб-сайта электронной коммерции становится быстрым и легким. Панель администратора очень интуитивно понятна, а также есть множество готовых и настраиваемых тем на выбор.
Он позволяет пользователям загружать неограниченное количество продуктов, настраивать удобные платежные шлюзы, добавлять мультимагазины и управлять скидками и партнерами. Кроме того, функциональность платформы также расширяется с помощью модулей PHP.
Важно отметить, что OpenCart размещается самостоятельно, а это означает, что вам потребуется веб-хостинг и доменное имя, чтобы сделать ваш интернет-магазин доступным в Интернете.
Вы также будете нести полную ответственность за развитие и обслуживание вашего магазина OpenCart. Не забудьте проверить их форум сообщества, если вам нужна помощь. Кроме того, рассмотрите возможность выбора специального плана поддержки, начиная с 99 долларов в месяц .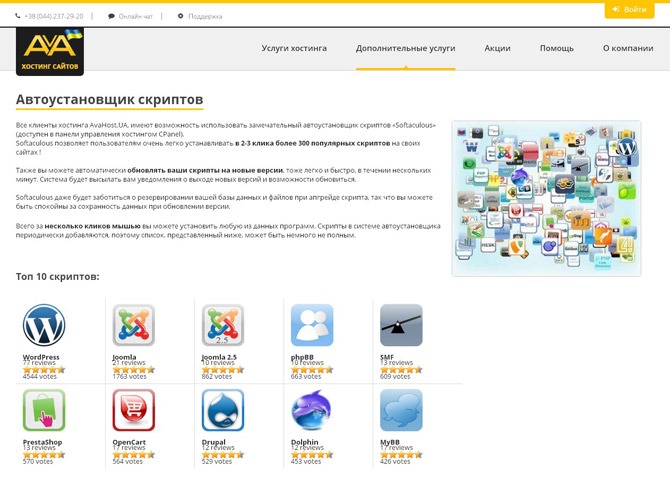
Каковы требования для установки OpenCart?
Вот требования к предварительной установке, которые необходимо принять к сведению:
Программное обеспечение:
- MySQL версии 5 или выше
- PHP версия 7.3
Веб-сервер:
. : IIS 7 или Место на диске: Убедитесь, что ваша учетная запись хостинга соответствует приведенным выше системным требованиям для беспроблемной установки OpenCart. Если вы все еще ищете лучшее решение для веб-хостинга, планы виртуального хостинга и хостинга на облачных серверах от Hostinger включают в себя множество ресурсов и хранилищ для запуска вашего интернет-магазина. Прочтите это руководство для начинающих, чтобы выбрать план хостинга, наиболее подходящий для ваших нужд. Теперь, когда мы рассмотрели требования, пришло время обсудить различные методы процесса установки OpenCart. Одним из самых простых и быстрых способов установки OpenCart является использование программы установки одним щелчком мыши. Большинство хостинг-провайдеров имеют эту встроенную функцию. В этом уроке мы покажем вам процесс настройки OpenCart с hPanel от Hostinger. 1. Создайте базу данных MySQL 3 способа установки OpenCart
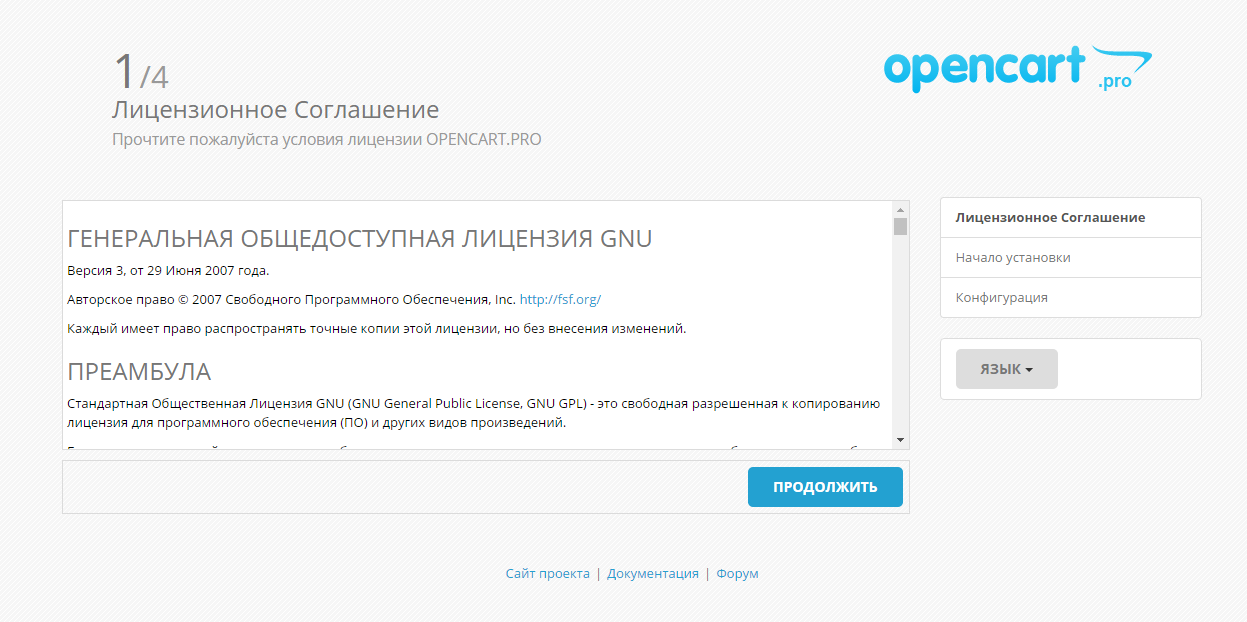
Как установить OpenCart с помощью автоматического установщика?
9 Нажмите Создать 9. 2. Установите OpenCart с помощью автоматического установщика Hostinger Если автоматическая программа установки недоступна, вы можете установить OpenCart вручную. В этом уроке мы будем использовать cPanel и FTP-клиент FileZilla. 1. Создайте базу данных MySQL 2. Загрузите установочные файлы OpenCart Посетите официальную страницу загрузки и выберите последнюю версию OpenCart. 3. Распакуйте сжатый архив 4. Загрузите файлы через FTP-клиент 5. Продолжайте установку Теперь вы можете получить доступ к своему веб-сайту OpenCart. Просто введите URL-адрес YourStore.com/admin в веб-браузере и войдите в систему. Для тех, кто использует хостинг VPS, мы покажем только общие шаги, которые необходимо выполнить. Конфигурации могут немного отличаться в зависимости от используемой ОС и панели управления. Например, некоторые из доступных опций ОС и панели управления для VPS-планов Hostinger включают: См. полный список для получения более подробной информации. Прежде чем продолжить процесс установки, убедитесь, что вы не являетесь пользователем root и имеете привилегии sudo . Затем выполните следующие шаги, используя соответствующие командные строки: OpenCart — отличный выбор, если вы ищете CMS, специально разработанную для магазина электронной коммерции для вашего онлайн-бизнеса. Он бесплатный, легко настраиваемый и относительно простой в использовании. Перед загрузкой OpenCart убедитесь, что ваш хостинг-план соответствует требованиям. Затем, в зависимости от типа вашей учетной записи хостинга, выберите один из трех способов установки OpenCart: Мы надеемся, что вам понравится только что установленный OpenCart, и удачи в вашем интернет-магазине. Ратна — эксперт по веб-хостингу и автор контента в Hostinger. Благодаря своему опыту работы со всеми технологиями и SEO, она всегда готова поделиться. В свободное время Ратна любит почитать хорошую книгу или возобновить свой проект по вышиванию крестиком. Подробнее от Ratna Siti N. Follow @Cloudways [обновление] OpenCart теперь доступен для установки в один клик из платформы Cloudways. Просто зарегистрируйтесь и запустите свой магазин электронной коммерции на основе OpenCart в течение нескольких минут. OpenCart считается одной из самых простых CMS для создания сайтов электронной коммерции. Он по-прежнему широко используется с очень сильным сообществом участников и пользователей. Он имеет множество полезных встроенных функций, таких как несколько платежных шлюзов, мультимагазин, многоязычная поддержка, модули, оптимизированная для SEO конфигурация и многое другое. Короче говоря, OpenCart может удовлетворить большинство потребностей начинающих интернет-магазинов. Если вы хотите установить любую версию OpenCart 2.0 в Cloudways через SSH-терминал, выполните следующий шаг. Хорошо, давайте перейдем к делу и приступим к делу. Убедитесь, что ваш хостинг-провайдер разрешает вам использовать SSH на вашем сервере. В Cloudways доступ по SSH предоставляется внутри облачной консоли, нашей встроенной панели облачного администрирования. Прежде всего, вам необходимо запустить стек PHP на вашем сервере. Вы можете найти эту опцию на вкладке «Управление сервером» и нажать «Добавить приложение». Выберите стек PHP, выделенный на картинке. Перейдите на вкладку «Управление приложениями» и запустите свой SSH-терминал. Обратите внимание, что каждое приложение имеет свои собственные учетные данные для доступа к SSH, поэтому убедитесь, что вы выбрали нужный стек PHP. Скорее всего, вы думаете, что одним из способов установки OpenCart является загрузка последней версии с официального сайта и загрузка файлов через FTP-клиент. Метод, безусловно, прост, но для завершения всех загрузок требуется много времени. Самый быстрый способ получить установочные файлы OpenCart — выполнить команду Для этого руководства мы используем версию 2.0.2.0. Таким образом, команда будет выглядеть так: Содержимое OpenCart будет передано в заархивированном файле на ваш сервер. Далее нам нужно разархивировать содержимое. Содержимое будет распаковано в папку Возможно, в этом случае вы не хотите, чтобы ваш OpenCart существовал в подпапке (например, opencart-2.0.2.0). Содержимое папки «Загрузить» лучше перенести в корневую директорию. Чтобы переместить данные из -v: подробный, отображает информацию о командном процессе ./: обозначает текущий каталог, в котором мы находимся. (В данном случае это папка Чтобы начать установку OpenCart, просто перейдите по URL-адресу своего веб-сайта. В этом руководстве это случайный промежуточный URL-адрес, сгенерированный системой Cloudways. При первом посещении веб-сайта с файлами OpenCart в корневом каталоге начнется установка. На первой странице будет лицензионное соглашение. Далее OpenCart запустит проверку сервера. Настройка Cloudways по умолчанию полностью совместима с последней версией OpenCart. На странице 3 OpenCart попросит вас ввести данные базы данных в приложение. Подробную информацию о вашей базе данных можно найти в разделе «Управление приложениями» в разделе «Сведения о доступе». После ввода сведений о базе данных вам необходимо ввести учетные данные администратора. Вот и все! На странице 4 вы увидите примечание о том, что вы должны удалить папку «Установить» из соображений безопасности. В качестве последнего шага мы удалим папку «Install», так как мы не хотим, чтобы хакеры повторно инициализировали процесс установки OpenCart. Чтобы удалить его, мы выполним следующую команду на терминале SSH. Теперь у вас есть полнофункциональный OpenCart на оптимизированных по производительности облачных серверах на Cloudways Cloud Platform. У вас будет невероятно быстрый интернет-магазин, который загружается менее чем за секунду. Следующий шаг — добавить данные, настроить тему, указать доменное имя и запустить магазин на платформе Cloudways. Так что не ждите. Запустите хостинг-сервер OpenCart на основе PHP прямо сейчас или установите OpenCart одним щелчком мыши из платформы, чтобы опробовать его отличные возможности! Поделитесь своим мнением в комментариях.
КОММЕНТАРИЙ СЕЙЧАС Ахсан является менеджером группы сообщества в Cloudways — управляемой платформе облачного хостинга. Он любит решать проблемы и помогать клиентам Cloudways во всем, что может.
Как установить OpenCart вручную?


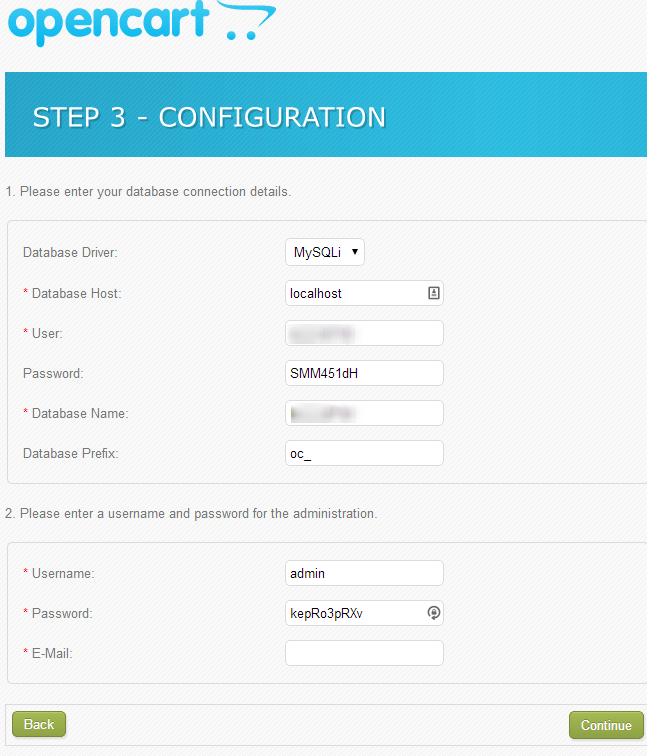

Как установить OpenCart на VPS?
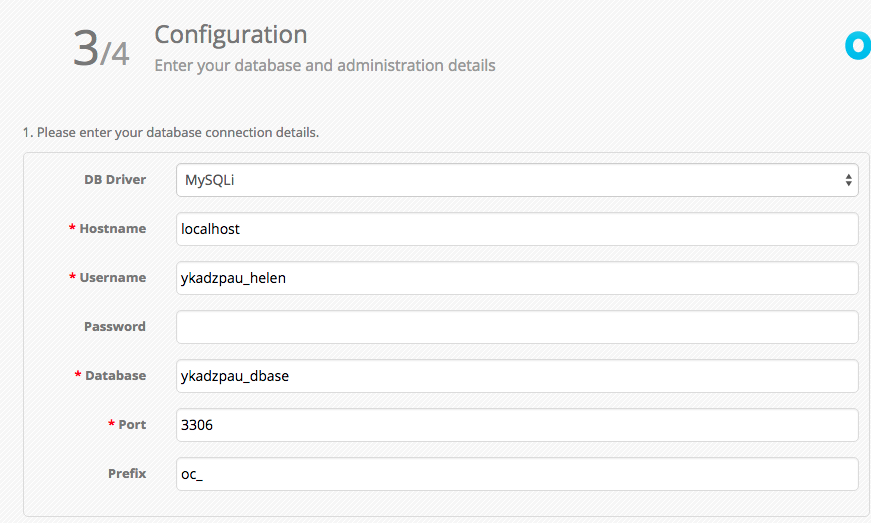
Заключение

Как установить OpenCart 2.0 с помощью SSH
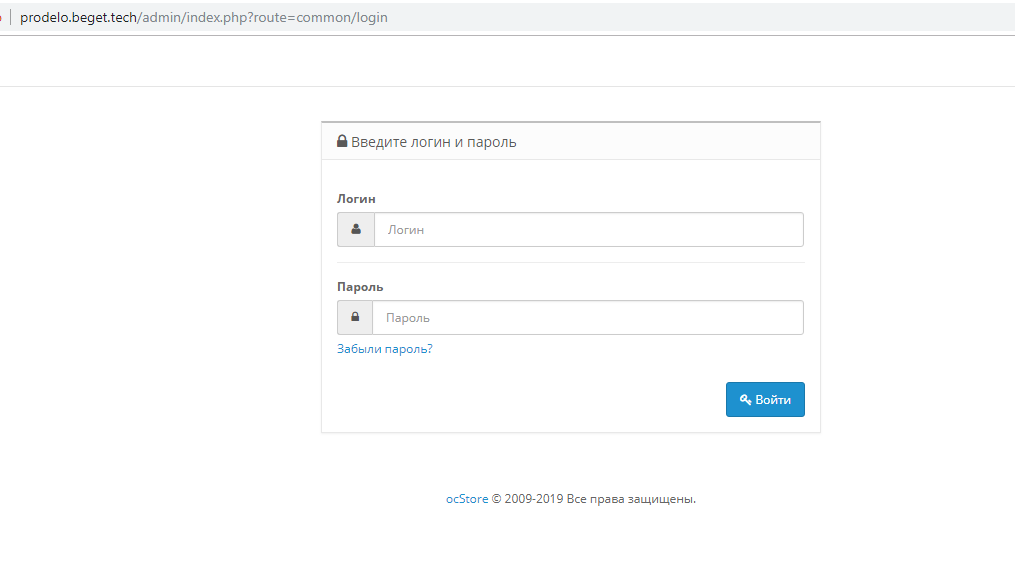 Хотя, если вы хотите установить с помощью метода SSH, вы можете выполнить шаг, указанный ниже.
Хотя, если вы хотите установить с помощью метода SSH, вы можете выполнить шаг, указанный ниже. Как установить OpenCart 2.0 на сервер
 Если у вас есть доступ по SSH, процесс будет таким же. Ниже приведены шаги, которые необходимо выполнить:
Если у вас есть доступ по SSH, процесс будет таким же. Ниже приведены шаги, которые необходимо выполнить: Шаг 1: Запустите стек PHP
Шаг 2: Войдите в свой SSH-терминал

Шаг 3: Установите нужную версию с помощью команды wget
wget . Эта команда соединяет ваш сервер с репозиторием OpenCart на GitHub, через который доставляется необходимый установочный пакет. Кроме того, вы можете получить установочные файлы, посетив страницу GitHub OpenCart. wget https://github.com/opencart/opencart/archive/2.0.2.0.zip
Шаг 4: Разархивируйте содержимое
 Просто используйте следующую команду:
Просто используйте следующую команду: unzip opencart_v2.0.2.0.zip
/opencart-2.0.2.0 . Шаг 5: Переместите папку загрузки в корневую папку
opencart-2.0.2.0/upload в корневой каталог , мы используем следующую команду. mv -v opencart-2.0.2.0/upload/* ./
public_html .) Шаг 6. Начало установки OpenCart

Шаг 7: Удалите папку «Install»

rm -rf install/
Ваш полнофункциональный, молниеносно быстрый магазин OpenCart готов к использованию
Поделиться этой статьей
Ахсан Парвез



 Перенесите всё содержимое папки upload в папку вашего сайта (www — ваш_сайт):
Перенесите всё содержимое папки upload в папку вашего сайта (www — ваш_сайт):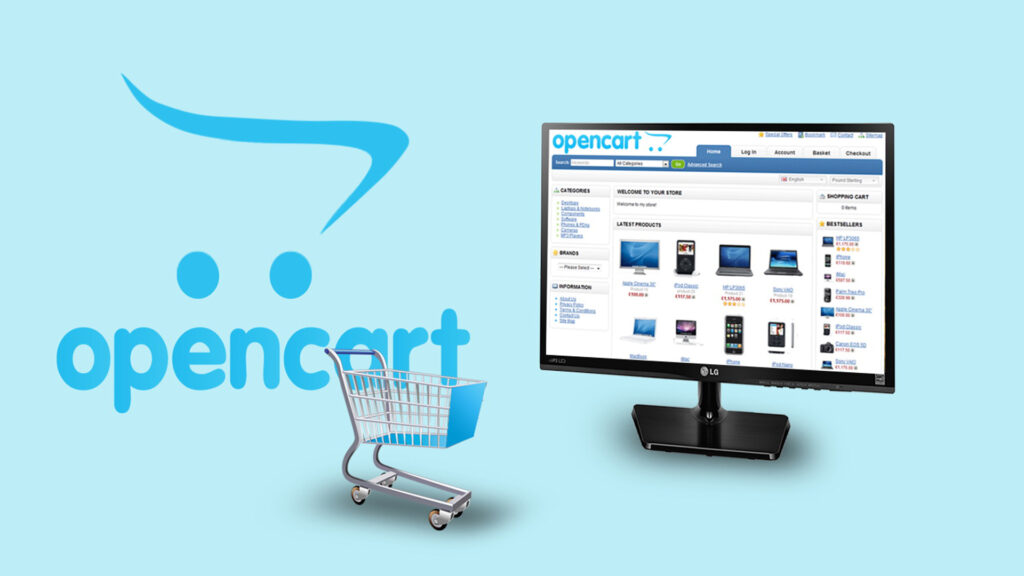 php в config.php;
php в config.php;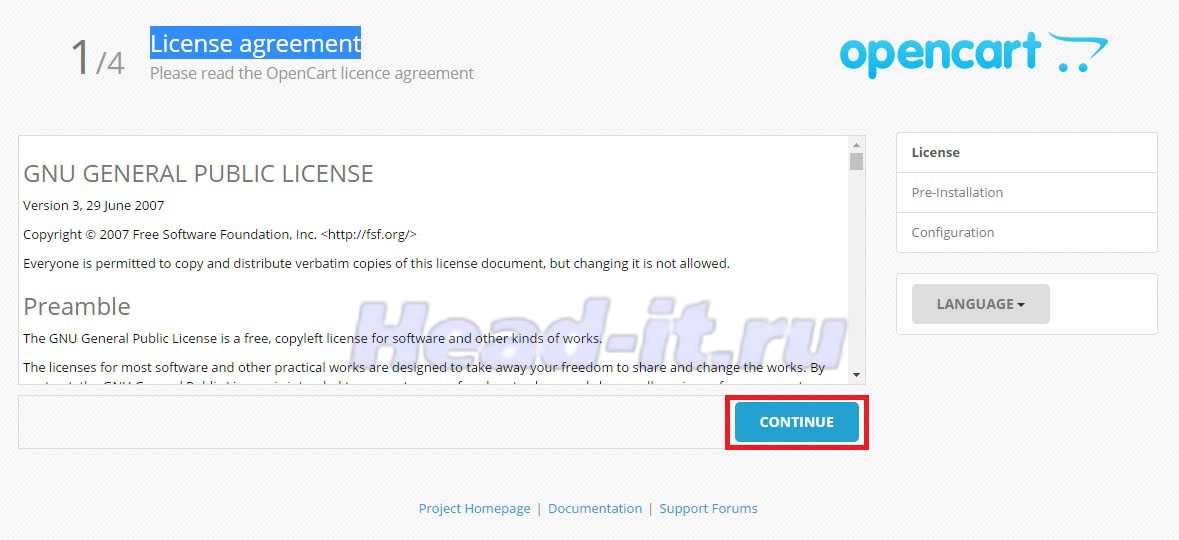 php в config.php (т.е. кликните в строке, выберите из списка Переименовать, удалите часть -dist):
php в config.php (т.е. кликните в строке, выберите из списка Переименовать, удалите часть -dist):
 your_site.ru/admin
your_site.ru/admin