Быстро и эффективно ретушируем лицо в Photoshop
Очень полезный и эффективный прием по обработке фотографий, он не сложный и довольно быстрый и его должен знать каждый! Этот урок будет полезен тем, кто очень часто сталкивается с обработкой фотографий, ну и тем, кто хочет научиться создавать красивые эффекты в фотошопе. Автором здесь рассматривается большое количество махинаций со слоями, следует отметить, что мы будем использовать большое количество слоёв, поэтому чтобы повторить все потом на практике, необходимо иметь дома довольно мощный компьютер. Конечно вы можете уменьшит размер фотографии, тем самым снизив нагрузку.
Вот картинка, которая на половину изменена:
Перед тем, как начать прохождение этого урока автор решил показать нам то, как мы будем располагать слоя для коррекции кожи на фотографии. Следует отметить, что эту схему можно считать удачной, ведь благодаря ей можно довольно быстро не только находить необходимые слои, также можно проводить изменения их эффекта на фотоснимке.
Шаг 1
Начнём мы с дублирования оригинального слоя, затем используем инструмент Clone Stamp (S) и Лечащую кисть (J). Далье при помощи этих инструментов с кожи удалить все точки, прыщи и веснушки (конечн, если на снимке такие имеются) и т.д. Для работы нужно использовать только мягкую кисть, так как с ее помощью можно получить лучше результат. Если попадаются большие участки, тогда можно использовать кисть с большим диаметров, но все равно она должна быть мягкой.
Шаг 2
Лучше всего, если вы продублируете слой прямо сейчас. Теперь необходимо коже лица придать так называемый пластиковый эффект, благодаря этому модель можно смело пускать на печать на главной странице журнала.
Шаг 3
Теперь начнём добавлять контраст и корректировать свет на фотографии. Для этого мы будем использовать одну интересную технику Ангелького лица. Продублируйте слой опять, затем примените к нему размытие по Гауссу Filter > Blur > Gaussian Blur с параметром размытия около 8-10px. Затем измените режим смешивания на «Soft Light» или Мягкий свет в русской версии фотошопа. Мы не хотим, чтобы этот эффект затрагивал всю фотографию, поэтому будем использовать маску. Создайте маску слоя и закрасьте её так, как показано на картинке. Автор использовал для маски большую мягкую кисть кисть, иногда пожинал прозрачность.
Шаг 4
Теперь необходимо сфокусироваться на самом процессе коррекции и рисования. Для этого сначала нужно использовать кисть, которая имеет низкую прозначность (около 20%). Цвет выбирается на том участке кожи, который в дальнейшем будет поддаваться коррекции. Также после того, как вы выбрали размер кисти, установите точно такой же размер на инструменте Eyedropper Tool (I), к примеру автор взял 51 на 51 пикселей. Далее начинайте экспериментировать с коррекцией, обязательно смотрите на результаты автора, чтобы понять весь смысл урока.
Для этого сначала нужно использовать кисть, которая имеет низкую прозначность (около 20%). Цвет выбирается на том участке кожи, который в дальнейшем будет поддаваться коррекции. Также после того, как вы выбрали размер кисти, установите точно такой же размер на инструменте Eyedropper Tool (I), к примеру автор взял 51 на 51 пикселей. Далее начинайте экспериментировать с коррекцией, обязательно смотрите на результаты автора, чтобы понять весь смысл урока.
Изменения очень заметны, особенно в областях около носа, постарайтесь сделать так же.
Шаг 5
После того, как мы подкорректировали кожу давайте займёмся глазами. В принципе мы будем повторять тут то, что мы проделывали в предыдущем шаге, только теперь берите цвет более аккуратно. Теперь создайте выделение вокруг глаз, затем примените Layer > New > Layer via Copy, для дублирования области на новый слой, чтобы мы смогли с ней работать. На новом слое используйте инструмент Dodge Tool с такими настройками, чтобы немного подсветить глаза.
Шаг 6
Это финальный шаг до того момента, когда мы начнём применять слои для коррекции. Выполните эти три пункта очень внимательно.
1. Используйте кисть с низкой прозрачностью около 20% для того, чтобы сделать мейк ап для глаз. С этим шагом можете не так сильно стараться, всё равно мы всё подкорректируем в последних действиях с корректирующими слоями.
2. Теперь повторите технику, которую мы использовали в Шаге 4, только теперь в областях вокруг самих глаз.
3. Теперь давайте откорректируем белую часть глаза. Есть множество способов, но автор остановился на самом лучшем и в тоже время простом. Создайте новый слой, выберите белую кисть с мягкими краями. И теперь аккуратно отбелите глаза, только не перестарайтесь.
Шаг 7
Создайте два новых корректирующий слоя:
Это настройки слоёв Уровни и Кривые или Levels и Curves.
Автор немного добавил контраста в области глаз и уменьшил их яркость. Для этого надо создать соотв. корректирующий слой и применить к нему маску слоя, как показано ниже:
Создайте ещё один корректирующий слой Цвет/насыщенность или hue/saturation и примените к нему следующие настройки. Обязательно примените маску слоя, чтобы эта коррекция повлияла только на губы. Этот шаг придаст губам розовый оттенок.
И наконец примените ещё один фильтр или коррекцию hue/saturation adjustment с такими настройками без всяких масок слоя. Это придаст легкое свечения коже лица.
На этом всё, теперь самое время сравнить результат, причём не с начальным:
Завершение
Вот и всё, надеюсь после этого урока вы уже стали профи. Теперь вы можете обрабатывать фотографии и понимаете, как работают многие корректирующие фильтры в фотошопе.
Источник: theduve. ru
ru
Как ретушировать лицо в фотошопе: профессионально для начинающих
Здравствуйте, уважаемые читатели блога Start-Luck. Существует множество онлайн редакторов для ретуши портретов, но если вы хотите добиться удивительного эффекта, то у вас нет выбора, придется пользоваться фотошопом. Он позволит создать такой результат, что хоть на стену вешай, хоть в глянцевом журнале используй. Вашим фото обзавидуются все друзья и знакомые, а главное, никаких особо сложных манипуляций.
Сегодня я расскажу вам как ретушировать лицо в фотошопе профессионально. Работа легкая, но кропотливая. У вас может уйти не меньше часа. Зато результат превзойдет все ожидания. Со мной было именно так.
Не буду скрывать, я взял один из первых роликов на YouTube попытался повторить и даже особенно не надеялся на качественный результат, но он оказался идеален. Вы можете прочитать текст с пошаговыми картинкам, а можете сразу перейти в конец статьи и попытаться делать все точно также как в видео. Для начинающих я бы порекомендовал первый вариант, но решать вам.
Для начинающих я бы порекомендовал первый вариант, но решать вам.
Итак, работаю я на Photoshop СС, но он мало чем отличается внешне от CS 5 или 6. Так что проблем и непонимания возникнуть не должно. Программа на русском языке, но в ходе описания будет использоваться много горячих клавиш. Очень рекомендую выписывать их, чтобы не забыть и научиться быстрее и профессиональней пользоваться программой.
Основы
Любое изображение можно рассматривать, как комбинацию изображений на различных пространственных частотах. С помощью Размытия по Гауссу и фильтра Цветовой контраст можно разложить изображение на частотные составляющие, при этом вид исходного изображения не изменится. Нет, это не пустая трата времени, потому что вы сможете управлять отдельными частями, на которых находятся детали разных размеров. В этом уроке мы будем использовать технику разделения изображения на три части:
- Размытое изображение
- Часть с мелкими деталями
- Часть с промежуточными деталями между размытыми и мелкими.

Нас больше всего интересует как раз третья часть, так как на ней мы можем контролировать детали средних размеров независимо от остальной части изображения
Устранение видимых дефектов
Ретушь фотографий в Adobe Photoshop избавит кожу от изъянов
Ещё несколько лет назад многие отказывались фотографироваться, если на коже лица возникали нежелательные прыщики. В отдельных случаях даже старались перенести дату фотосъёмки. Безусловно, и в то время были мастера, которые могли выполнить качественную ретушь. Но для осуществления такого процесса требовалось создание и поддержание определённых условий, а также наличие достаточного количества свободного времени.
В настоящее время, благодаря графическому редактору Adobe Photoshop, ретушировать фото удаётся всем, кто ознакомился с возможностями программы, изучил подробные инструкции опытных дизайнеров или фотографов и закрепил полученные знания на практике. При этом такой процесс не отнимет чрезмерно много времени, особенно у тех, кто уже усовершенствовал свои практические навыки.
Процесс устранения дефектов на коже
Первым делом, пользователь должен открыть в графическом редакторе фото, подлежащее коррекции. Для того, чтобы сохранить исходное изображение, следует продублировать слой, создав точную копию. Непосредственно ретушь лица будет осуществляться на полученной копии. Во-первых, так удастся сохранить первоначальное фото на случай неудачного ретуширования, а во-вторых, по завершении процесса будет возможность сравнить обе фотографии, расположив их рядом.
Изображение, которое планируется ретушировать, увеличивают до 100%, чтобы было комфортно выявлять дефекты и максимально эффективно их все устранять.
Самыми распространёнными дефектами лица являются прыщики, морщинки, шрамы. Для их устранения в Фотошопе имеется несколько успешных инструментов, одним из которых является «Точечная восстанавливающая кисть». Пользоваться таким инструментом несложно, достаточно выбрать его, а затем навести на проблемный участок и щёлкнуть. После такого простого действия, прыщики исчезают, а лицо становится чистым.
К сожалению, ретушировать фото при помощи точечной восстанавливающей кисти нельзя, если дефекты соприкасаются с отдельными частями лица (бровями, губами, волосами). В противном случае, фрагменты кожи, подвергнутые ретуши, могут принять не совсем эстетичный вид. Они могут выглядеть достаточно «грязными», поскольку захватывают соседние пиксели.
Разобраться, как сделать ретушь лица в Фотошопе, если дефекты находятся на границе соседних частей лица, тоже несложно. Только для выполнения этой задачи потребуется иной инструмент, в частности, «Штамп». Выбрав его, пользователь обязан установить параметр жёсткости, равный 75%.
Принцип работы с инструментом «Штамп» не отличается от принципа работы с точечной восстанавливающей кистью. Первоначально следует установить инструмент на точке изображения, сопровождающейся идеальным состоянием, после чего нажать клавишу «Alt», тем самым подтверждая выбор образца. Затем остаётся переместиться в область, где располагается дефект и просто щёлкнуть.
Невзирая на то, что ретушь фото не является сложнейшим процессом, поскольку овладеть техникой его проведения может каждый желающий при наличии желания и настойчивости, всё-таки существует множество определённых секретов и тонкостей, которыми овладевать также очень важно, чтобы обеспечивать эффективный результат.
В частности, если эстетические изъяны выявлены на лбу, участок кожи, который будет выступать в качестве образца, должен быть взят только с правой или левой стороны от самого дефекта. Не допускается перемещаться вниз или вверх, поскольку текстура кожных покровов лба изменяется существенно в направлении сверху вниз. А вот для остальных участков лица такое строгое правило может не применяться.
Шрамы на лице проще всего устранять, пользуясь инструментом «Заплатка»
Кожа
Вы когда-нибудь рассматривали кожу человека? Именно внимательно рассматривали? Если нет, то вам необходимо это сделать, только будьте осторожны в общественных местахJ
Текстура кожи устроена следующим образом: есть крошечные поры и волоски, затем вкрапления покрупнее и неровности, и общая форма и цвет.
При ретушировании нужно стремиться сохранить общую форму и цвет, а также поры и волоски, но избавляться от вкраплений и неровностей.
Теперь давайте разделим изображение на три составляющих:
- Общая форма и цвет
- Поры и волоски
- Неровности и дефекты средних размеров, которые нужно убрать
…А затем избавимся от неровностей и дефектов!
Для чего это нужно?
Ретушь лица – обязательный этап профессиональной бьюти-обработки. Глянцевые журналы, модные издания, каталоги косметики никогда не публикуют «сырые» снимки. Читатели видят уже готовую, отретушированную фотографию, которой добавили немного лоска. Часто в редактировании beauty- и fashion-фотографий ретушеры используют прием частотного разложения. Он позволяет выровнять кожный покров без потери качества и текстуры. Кроме этого, используется инструмент «пластика», проводится общая цветокоррекция снимка, затемнение и осветление нужных областей, настройка яркости и контраста. Ретушь позволяет добиться идеальной, гармоничной картинки, а это высоко ценится в коммерческой деятельности.
Разделение на части
Давайте сделаем это вместе. Прежде всего. трижды дублируем фоновый слой.
Размытая часть
Применяем к нижней копии фильтр Размытие по Гауссу. Радиус увеличиваем до тех пор, пока неровности и дефекты не исчезнут. Будьте внимательны, этот шаг очень важен! Подбирайте радиус правильно.
Здесь я использовал радиус 5,1, он подбирается в зависимости от размера изображения в пикселях. Запомните значение радиуса, оно вам понадобится в дальнейшем шаге.
Мелкие детали
На второй копии слоя применяем фильтр Цветовой Контраст и подбираем такой радиус, чтобы мелкие детали были видны, но неровности еще не проявились. Это не всегда легко, но в первом приближении можно разделить радиус размытия на три. То есть я применил здесь радиус 1,7.
Неровности
На третьей копии нужно применить фильтр Цветовой контраст с радиусом, который мы использовали для размытия, то есть 5,1, затем размыть полученный слой по Гауссу с радиусом, который применяли для фильтра Цветовой контраст на мелких деталях, то есть 1,7.
Теперь давайте организуем слои. Расположите размытый слой над фоновым, выше него слой с неровностями, верхний слой будет с мелкими деталями. Для слоев с неровностями и деталями установите режим смешивания Линейный свет и непрозрачность 50%.
Мы снова получили оригинальное изображение! Но подождите…
Устраняем неровности
Выключите видимость слоя Grunge и вы увидите довольно хорошую кожу, но несколько уродливый вид границ. Включите видимость слоя обратно
Добавьте белую маску на слой Grunge и мягкой черной кистью закрашивайте места, где хотите устранить неровности, но держитесь подальше от границ!
Да, это здорово, скажете вы! Но что, я должен делать это всякий раз?!
Нет, просто это для того, чтобы узнать, как работает метод. Теперь давайте сделаем это быстро.
Быстрая техника Degrunge
- Сделайте дубликат слоя
- Откройте фильтр Размытие по Гауссу и подберите такой радиус, чтобы все дефекты исчезли. Это очень важный шаг! Запомните значение радиуса, а фильтр не применяйте.

- Примените фильтр Цветовой контраст с тем радиусом, который вы запомнили.
- Примените Размытие по Гауссу на этом слое, установив 1/3 предыдущего радиуса.
- Инвертируйте слой (CTRL+I), установите режим наложения Линейный свет и непрозрачность 50%.
- Примените маску – Скрыть все и белой мягкой кистью закрашивайте там. где хотите избавиться от неровностей кожи.
Видео инструкция
Я полагаю, что текстовый и видео режим помогут вам разобраться во всех тонкостях и добавиться превосходного результата. Если что-то не понимаете по тексту, всегда можно перейти к ролику и наоборот. Я, к примеру, никак не мог понять изначально как сводить все слои в один. Но потом разобрался.
Ну а если вы хотите научиться мастерски, основательно, профессионально и вдумчиво ретушировать любые фотографии, могу посоветовать вам курс «Фотошоп для фотографа» в нем вы найдете детальный разбор каждого инструмента и научитесь применять их, преследуя определенную цель и зная что делаете и для чего. Вы сможете научиться пользоваться профессиональной программой мастерски.
Вы сможете научиться пользоваться профессиональной программой мастерски.
Ну вот и все. До новых встреч и не забывайте подписываться на рассылку.
8Настройка маски отсечения
Перейдите в верхнее меню Photoshop и выберете меню «выделение» (select)
потом
«модификация» (modify)
а потом вкладка
«сжать» (contract)
сжимаем контур лица
В диалоговом окне введите 10 пикселей. Это уменьшит маску отсечения на 10 пикселей
, что позволит лицу перекрывать тело на несколько пикселей.
Fotor
Данный фоторедактор, в отличие от двух предыдущих, полностью переведен на русский язык, поэтому с его освоением у Вас не возникнет никаких затруднений.
Однако у него есть и один существенный минус: некоторые инструменты ретуширования (сглаживание, румянец, выразительность глаз, цвет губ и пр.) доступны только премиум-пользователям. Сколько это стоит, не узнавал, ибо при наличии бесплатных аналогов, не вижу смысла платить.
Среди бесплатных инструментов редактора Fotor доступны: устранение пятен и прыщей, морщин, нанесение теней на веки, добавление подводки для глаз, карандаша для бровей, устранение эффекта красных глаз и отбеливание зубов. Почти все инструменты имеют тонкие настройки для достижения наилучшего результата.
IMGonline — обработка фотографий
Сервис «IMGonline» позволяет выполнить автоматическую ретушировку онлайн, используя минимум настроек. Просто перейдите на данный ресурс https://www.imgonline.com.ua/retouch-photo.php, нажмите на кнопку «Обзор» и загрузите на сервис требуемое изображение.
Определитесь с другими настройками (уровень ретуширования, уровень общего сглаживания, резкость, яркость, контрастность), выберите формат исходящего файла (JPEG или PNG-24) и нажмите на «Ок».
Так выглядит сервис IMGonline
Фотография будет обработана, и вы сможете скачать или просмотреть результат, нажав на соответствующие надписи на экране.
Цветокоррекция
Далее были созданы два слоя корректирующих слоя: черно-белый с прозрачностью 10%, чтобы слегка снизить общую насыщенность изображения, и слой кривых, где я немного повысила контраст изображения и слегка изменила тон изображения, произвольно двигая точки на кривых в разных каналах. В итоге прозрачность слоя с кривыми была опущена до 40%, так как корректировки показались излишними.
В итоге прозрачность слоя с кривыми была опущена до 40%, так как корректировки показались излишними.
Подробнее о цветокоррекции читайте в статье «Цветокоррекция в портретной ретуши».
Группа слоёв «цвет»:
Окончательный вариант изображения
Обучение подошло к концу. Вы можете убедиться, что у нас получился отличный результат после ретуши и применения фотоэффектов.
Пользуйтесь, если Вам нужно создать выразительный портрет, но нет времени и\или желания погружаться в глубокую обработку.
- Хотите другой стиль? Тогда обработайте портрет в стиле Анджея Драгана за 5 шагов!
PhotoCat
Продвинутый сервис корректировки лица. Для каждого из эффектов имеются настройки, которые можно настраивать вручную: размер кисти, прозрачность эффекта, цвет и пр.
Вы можете применять выборочно разные настройки к глазам, губам, щекам и т.д.
С легкостью меняйте тон лица, убирайте прыщи и морщины, делайте глаза выразительнее, увеличивайте ресницы, настраивайте цвет помады и пр. С PhotoCat это всё делается очень просто и очень быстро!
С PhotoCat это всё делается очень просто и очень быстро!
3Регулировка высокочастотного слоя
На высокочастотном слое перейдите в «Меню-Изображение-Внешний канал» (Menu-Image–Apply Image)
и выберете значения, как показано рисунке ниже:
настройка высокочастотного слоя
- Слой
Layer
низкочастотный (Low Frequency>): - Инвертировать
(Invert):
отметить галочкой - Наложение
(Blending):
Добавление (Add) - Непрозрачность
(Opacity):
100% - Масштаб
(Scale):
2 - Сдвиг
(Offset):
0
Фотография станет серой, и вы увидите только контуры.
Справа на панели слоев для высокочастотного слоя выберете Линейный свет (Linear Light blending)
Фотография приобретет свой первоначальный вид.
Выставляем линейный свет для слоя
Ошибки
Ретушь лица – сложный процесс, который требует от фотолюбителя знаний, чувства вкуса и меры. Профессионалы указывают на десять самых распространенных ошибок в обработке портретных фотографий.
Профессионалы указывают на десять самых распространенных ошибок в обработке портретных фотографий.
- Искусственная кожа. Несмотря на метод обработки, кожный покров должен выглядеть натурально. Слишком мелкая текстура кожи, агрессивная или сухая, полностью искусственная, напоминающий мрамор – неправильная ретушь.
- Чрезмерная прорисовка объемов техникой Dodge and Burn (затемнение/осветление). Глубокая детализация теней и светового рисунка актуальна для фотоарта, но не для профессиональной ретуши.
- Плоское лицо. Анатомическое отсутствие объема (тень/свет) на выпуклых или впалых частях лица – под губой, глазами, в области скул, над веками делают лицо неинтересным. Отсутствие реалистичности на плоских снимках заставляет пройти мимо такой фотографии.
- Матовая кожа. Красивая кожа матового цвета выглядит здоровой, но если на ней отсутствуют единичные блики, она смотрится неестественно.
- Белые белки. В глазах модели на фотографии должны быть естественные тени.
 Натуральный цвет, блики в зрачках – все это украшает фотографию.
Натуральный цвет, блики в зрачках – все это украшает фотографию. - Повторяющиеся элементы. Если ретушер чистит кожу заплаткой или штампом, она не должна повторяться на поверхности лица (когда дефектный кусочек кожи перекрывается здоровым). Все это выдает ретушь.
- Пластика. Использовать этот инструмент в ретуши нужно, но не следует переусердствовать. На человеческом лице и теле не существует идеально прямых контуров.
- Тонирование. Цвета на фотографии должны быть гармоничными. Не стоит в автоматическом режиме использовать сложные фильтры, чтобы придать кадру эмоциональности. Хотите улучшить цвета? Попробуйте сделать это вручную, с помощью настроек.
- Динамический диапазон. Ретушь лица не нуждается в излишней стилизации.
- Высокий контраст. Виньетирование, усиление резкости и шума придают фактурность фотографии, но добавляют ей драматизма и лишают естественности. Подумайте, нужно ли это портрету?
Makeup.Pho.to
Сервис авторетуши pho.to является очень эффективным и вместе с тем простым в использовании инструментом. Когда Вы загружаете фото, сервис автоматически определяет лицо и применяет целый ряд эффектов: антиблик, макияж глаз, отбеливание зубов и пр. Вы можете произвольно включить или выключить каждый из них.
Когда Вы загружаете фото, сервис автоматически определяет лицо и применяет целый ряд эффектов: антиблик, макияж глаз, отбеливание зубов и пр. Вы можете произвольно включить или выключить каждый из них.
Результат можно скачать, получить ссылку, отправить в соцсети или напрямую в хранилище Dropbox.
PicTreat
Начнем с самого просто сервиса онлайн ретуширования фотографий. PicTreat улучшает фото буквально за один щелчок мыши. После загрузки исходного файла он автоматически определяет проблемные места и улучшает качество картинки исходя из собственных алгоритмов.
Сервис способен улучшить общий цветовой фон изображения, смягчить тон кожи, разгладить морщины и применить эффект легкого свечения к лицу.
Результат можно скачать на свой ПК, поделиться в соцсетях, скопировать URL изображения.
Обновлено 23.08.2019: Сервис прекратил свою работу
Avatan — онлайн-фоторедактор
Следующий русскоязычный сервис, позволяющий осуществить редактирование фото бесплатно – это Avatan. Для работы выполните вход на данный ресурс, нажмите на кнопку «Начать ретуширование», а затем «Перейти к набору».
Для работы выполните вход на данный ресурс, нажмите на кнопку «Начать ретуширование», а затем «Перейти к набору».
Вы перейдёте в режим редактирования. Кликните на кнопку «Открыть», затем на «Открыть фото», и загрузите ваше фото на ресурс.
Вверху будут расположены различные вкладки (фильтры, эффекты, текстуры и так далее), переключаясь между которыми, и выбирая различный, имеющихся в них инструментарий, вы можете редактировать ваше фото в соответствии с вашими предпочтениями.
Функционал сервиса Avatan
Для сохранения полученного результата существует кнопка «Сохранить» сверху.
Как ретушировать лицо в Photoshop, руководство по рабочему процессу
Цель этого руководства — дать вам общее представление о различных шагах и способах их выполнения. Некоторые из идей, которые я представляю здесь, являются вариантами, которые вы можете использовать или не делать, в зависимости от результата, который вы ищете. Некоторые из идей очень утонченные, а иногда стилистические для моих клиентов высокого уровня, модных и редакционных.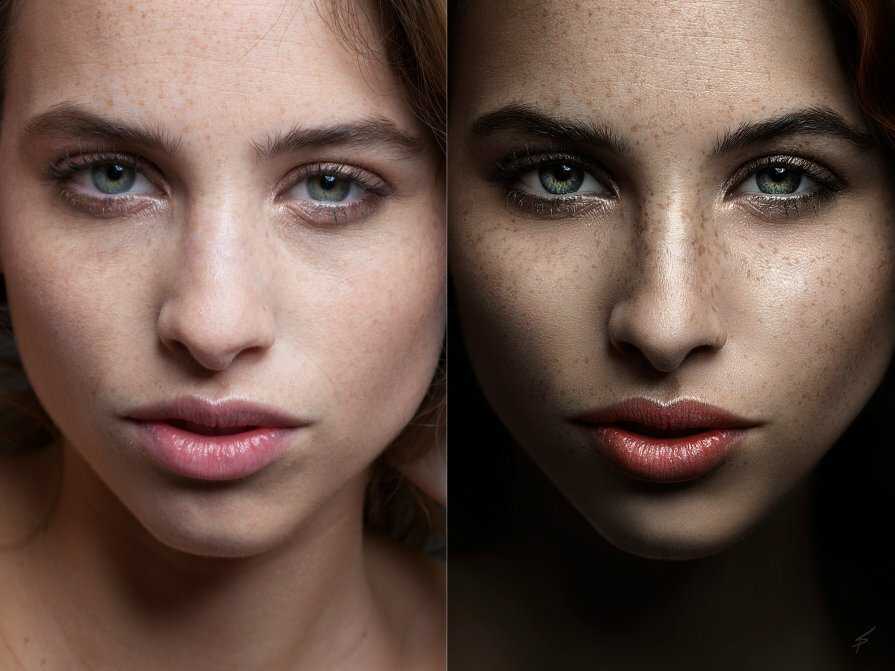 Некоторые предпочитают тонкую «корректировку», которая подчеркивает естественность лица, и это, как правило, лучший стиль ретуши, когда ретушь невидима, если вы не сравните результаты до и после. Представленные здесь методы позволят вам использовать любой стиль.
Некоторые предпочитают тонкую «корректировку», которая подчеркивает естественность лица, и это, как правило, лучший стиль ретуши, когда ретушь невидима, если вы не сравните результаты до и после. Представленные здесь методы позволят вам использовать любой стиль.
11
АКЦИИ
Здесь следует философия: начинай с большого и иди с малого. Сначала нужно заняться самыми большими областями, такими как общее тонирование и окраска. Затем вы переходите к большим пятнам и морщинам, а затем к более мелким порам и волосам. Наконец, вы можете применить осветление, затемнение и раскрашивание, чтобы добавить форму и стиль.
Другая философия, которой я следую, заключается в том, чтобы ретушировать только временные вещи, такие как прыщи, мешки под глазами и тому подобное. Я не меняю пропорции черт лица и т. д. Я видел слишком много отретушированных фотографий, которые не похожи на оригинал. Большую часть времени мы не пытаемся превратить его в другого человека, а пытаемся выявить лучшее в этом человеке.
(Письменные шаги, редактирование и изображения скоро)
Как ретушировать лицо в Photoshop за 4 шага
Всем привет, это Колин Смит из PhotoshopCAFE, и сегодня я собираюсь показать вам, как ретушировать портрет.
Итак, когда мы приступаем к ретушированию портретной фотографии, мы просто хотим помнить, что начинаем с большого, а затем переходим к меньшему. Так что это значит? Ну, это означает, что мы сначала устраняем самые большие проблемы, а затем переходим к самым маленьким. Итак, я просто нажму Ctrl J, чтобы скопировать это, чтобы мы могли посмотреть на до и после позже. И мы не собираемся часами ретушировать это. Я просто покажу вам основные рабочие процессы и приемы, чтобы вы могли разобраться в этом сами.
Итак, первое, что мы собираемся сделать, это перейти к фильтру здесь и перейти к фильтру Camera Raw. Теперь, если вы работаете с более ранней версией Photoshop, вам нужно запустить ее в Camera Raw из Bridge или запустить в Lightroom. Итак, что мы собираемся сделать, так это сначала добавить основные исправления, затем мы собираемся войти и сделать нашу ретушь крупным планом. Итак, я вижу здесь, нам нужно немного раскрыть вещи, поэтому давайте немного сдвинем нашу экспозицию. Это зашло немного далеко, обратите внимание, что мы можем опустить наши блики ровно настолько, чтобы сохранить некоторые блики на коже, и то же самое, я хочу немного открыть тени, увидеть немного больше деталей там в ее волосы, так что давайте немного приоткроем их и поиграем. Давайте вернем этих белых. На самом деле, эта экспозиция слишком горячая, давайте ее понизим.
Итак, я вижу здесь, нам нужно немного раскрыть вещи, поэтому давайте немного сдвинем нашу экспозицию. Это зашло немного далеко, обратите внимание, что мы можем опустить наши блики ровно настолько, чтобы сохранить некоторые блики на коже, и то же самое, я хочу немного открыть тени, увидеть немного больше деталей там в ее волосы, так что давайте немного приоткроем их и поиграем. Давайте вернем этих белых. На самом деле, эта экспозиция слишком горячая, давайте ее понизим.
Итак, мы можем поместить туда черных и маленькое тело, поэкспериментировать с этими белыми, и я чувствую, что хочу немного раскрыть тени. Ну вот. Вы не хотите открывать его полностью здесь, потому что это вообще не очень лестно, и делает волосы похожими на соломенные, так что вы действительно хотите этого избежать. Но я хочу, чтобы этого было достаточно, чтобы мы могли начать видеть здесь немного цвета и немного четкости. Теперь мы можем ароматизировать это с помощью ползунка Contrast. Так что, если мы добавим этому больше контраста, обратите внимание, что это сделает его более резким и более чувственным. Если мы пойдем другим путем, он покажет более динамичную зернистость, поэтому я просто дважды щелкну, чтобы сбросить его, просто слегка подтолкнув. И еще одна вещь, которую вы хотите сделать, это баланс белого. Убедитесь, что вы правильно установили баланс белого. И мы можем сделать это, выбрав настройки баланса белого здесь, если вы снимали в необработанном виде, или возьмите этот маленький инструмент здесь, а затем щелкните в области, которая должна быть белой, чтобы мы могли найти область здесь, может быть, там, область подробно, нажмите на это; что нейтрализует его. Теперь то, что я хотел бы сделать с портретами, это, может быть, повысить температуру, просто немного коснуться, так что я просто едва дышу на это, и я даю ему +3, и это просто приятно немного разогревает кожу.
Если мы пойдем другим путем, он покажет более динамичную зернистость, поэтому я просто дважды щелкну, чтобы сбросить его, просто слегка подтолкнув. И еще одна вещь, которую вы хотите сделать, это баланс белого. Убедитесь, что вы правильно установили баланс белого. И мы можем сделать это, выбрав настройки баланса белого здесь, если вы снимали в необработанном виде, или возьмите этот маленький инструмент здесь, а затем щелкните в области, которая должна быть белой, чтобы мы могли найти область здесь, может быть, там, область подробно, нажмите на это; что нейтрализует его. Теперь то, что я хотел бы сделать с портретами, это, может быть, повысить температуру, просто немного коснуться, так что я просто едва дышу на это, и я даю ему +3, и это просто приятно немного разогревает кожу.
Выглядит неплохо. Итак, если мы посмотрим сюда, то здесь мы начали и здесь мы закончили. Итак, мы собираемся открыть это сейчас в Photoshop, поэтому мы просто нажмем «ОК», и теперь мы его открываем. Еще раз, мы можем видеть до и после, так что мы просто открыли некоторые детали. Теперь то, что мы хотим сделать, это немного сдвинуть его и начать подчищать. Сейчас есть разные инструменты. Мы могли бы войти сюда и привести в порядок волосы, если бы захотели. Теперь мы можем использовать Восстанавливающую кисть, или некоторым людям нравится использовать инструмент Штамп, и от этого хорошо избавиться. Я использую клавиши со скобками влево и вправо, чтобы сделать объекты немного больше. Вы можете войти сюда и начать вычищать волосы, нажав клавишу Alt или Option здесь, выбрав этот край, а затем просто переместите туда, и вы можете просто клонировать его из случайных волос. Это один из способов сделать это. Конечно, есть разные способы работы, теперь позвольте мне убедиться, что я понял это правильно. Позвольте мне немного увеличить масштаб, чтобы вам было лучше видно. И, опять же, нажмите клавишу Alt или Option, подойдите к этой области и просто как бы клонируйте ее. И вы можете пойти туда, чтобы просто избавиться от случайных волосков. Теперь мы можем сделать это таким образом; в этом случае вы могли бы почти просто взять кисть и нарисовать ее.
Теперь то, что мы хотим сделать, это немного сдвинуть его и начать подчищать. Сейчас есть разные инструменты. Мы могли бы войти сюда и привести в порядок волосы, если бы захотели. Теперь мы можем использовать Восстанавливающую кисть, или некоторым людям нравится использовать инструмент Штамп, и от этого хорошо избавиться. Я использую клавиши со скобками влево и вправо, чтобы сделать объекты немного больше. Вы можете войти сюда и начать вычищать волосы, нажав клавишу Alt или Option здесь, выбрав этот край, а затем просто переместите туда, и вы можете просто клонировать его из случайных волос. Это один из способов сделать это. Конечно, есть разные способы работы, теперь позвольте мне убедиться, что я понял это правильно. Позвольте мне немного увеличить масштаб, чтобы вам было лучше видно. И, опять же, нажмите клавишу Alt или Option, подойдите к этой области и просто как бы клонируйте ее. И вы можете пойти туда, чтобы просто избавиться от случайных волосков. Теперь мы можем сделать это таким образом; в этом случае вы могли бы почти просто взять кисть и нарисовать ее. Но давайте посмотрим на некоторые другие вещи, над которыми мы хотим поработать; кожа — очень важно.
Но давайте посмотрим на некоторые другие вещи, над которыми мы хотим поработать; кожа — очень важно.
Итак, сейчас мы собираемся спуститься вниз и взять инструмент «Восстанавливающая кисть». Итак, мы пойдем туда и возьмем нашу восстанавливающую кисть. Теперь вы можете использовать точечную восстанавливающую кисть, и вы сможете увидеть эти маленькие области, и вы можете просто щелкнуть по ним и заметить, как вы это делаете, такие маленькие области очищаются. Видеть, что? И мы просто получаем эти маленькие поры на этой части ее головы. Теперь разница между точечным исцелением заключается в том, что оно просто берет очко исцеления из случайных. Теперь, если мы возьмем саму «Восстанавливающую кисть», мы нажмем правую клавишу скобки, сделаем ее немного больше, а затем нажмем клавишу Alt или Option, чтобы взять образец области, а затем мы просто отметьте его обратно, поэтому мы часто нажимаем Alt или Option, и это дает нам немного больше контроля над тем, откуда мы семплируем и куда мы сэмплируем.
Несмотря на то, что я делал это, позвольте мне показать вам, что лучше всего создать новый слой прямо сейчас, затем выбрать текущий слой и ниже, а теперь давайте продолжим наше Исцеление. И я немного увеличу масштаб и просто перейду. Так что, если я сейчас нажму Alt или Option, я буду рисовать там своей исцеляющей кистью и рисовать на новом слое. Так что, как видите, я просто вставляю это, но на самом деле не таскаю. Я просто вставляю его, и, как видите, это очень кропотливая работа. Я не пытаюсь торопиться. Я просто не тороплюсь и замечаю, что одна из вещей, которые я не делаю, это то, что я не разжижаю ее лицо, я не меняю форму ее лица или что-то в этом роде. Итак, это дает вам некоторое представление о том, что вы можете с этим сделать, в данном случае мы хотим, чтобы это выглядело естественно. Я не пытаюсь сделать это фальшивым или удалить поры ее кожи. Итак, у нас есть немного здесь, потому что освещение здесь было немного выше, и мы улавливаем небольшую тень под ее глазами здесь, поэтому мы хотим немного поработать над этим, поэтому позвольте мне показать вам способ. сделать это.
сделать это.
Что мы можем сделать, так это просто создать еще один слой поверх, и я назову его «под глазами». И затем, с областью под глазами, что я могу сделать, так это попробовать здесь. Я просто нажму клавишу Alt или клавишу Option, чтобы взять образец из этой области, и теперь я просто собираюсь рисовать здесь. Итак, что я делаю? Я буквально избавляюсь от всего этого. Теперь не беспокойтесь о том, что мы переусердствуем здесь, потому что так и есть. Давайте просто войдем сюда, потому что прямо сейчас это сделает ее немного похожей на манекен, но это нормально, потому что я могу сказать, что мы это исправим, так что давайте просто войдем сюда. И в этот момент вы можете искать любые, например, небольшие морщинки, например, на носу или что-то еще, и мы можем пойти и начать удалять это. Но вы можете видеть, что сейчас мы становимся немного более жесткими с этим материалом, и то, что мы собираемся сделать, это то, что было до и после, поэтому мы просто собираемся откатить его назад, так что мы’ мы возьмем непрозрачность и немного отодвинем ее. Так вот как это было раньше. Мы можем просто поднять его немного, и это немного его уменьшит.
Так вот как это было раньше. Мы можем просто поднять его немного, и это немного его уменьшит.
Хорошо, вот что мы сделали бы с кожей, чтобы вы могли продолжать работать с ней таким образом, особенно если вы хотите получить естественный результат. Что мы можем с ним сделать, так это немного осветлить и затемнить, поэтому я собираюсь нажать клавишу Alt или Option и создать новый слой. Поэтому я, удерживая Alt или Option, щелкнул значок «Новый слой». Это дает мне этот вариант. Итак, мы собираемся изменить режим наложения на Overlay, и мы собираемся щелкнуть заливку с 50% серым цветом. И затем, что это делает, так это просто дает нам слой уклонения и горения, чтобы мы могли неразрушать уклонение и горение. Итак, я нажму маленькую B для кисти, поэтому мы перейдем к инструменту «Кисть». Нам нужна кисть с мягкими краями, чтобы убедиться, что жесткость полностью снижена, и установить непрозрачность — я не знаю — 20 или 30. Так что, если я нажму клавишу 2, это установит ее на 20; Я установил его на 3, он установит его на 30. Итак, я собираюсь установить его на 20% прямо сейчас и нажать клавишу D, чтобы сбросить передний план и фон. Теперь я просто нажму клавишу X.
Итак, я собираюсь установить его на 20% прямо сейчас и нажать клавишу D, чтобы сбросить передний план и фон. Теперь я просто нажму клавишу X.
Я просто установил белый цвет переднего плана. И затем, что мы можем сделать, так это пойти сюда и просто начать немного закрашивать эту область под краями глаз, немного осветляя ее. Видеть, что? Так что мы просто как бы осветляемся под глазами. Это одна из вещей, которые мы хотим сделать, и, возможно, открыть здесь, вокруг щек, поэтому мы просто создаем эту красивую область здесь. То же самое здесь, на переносице, есть еще одно пятно, поэтому просто немного осветлите его и просто закрасьте его. Теперь, если с цветом начинает происходить что-то странное, мы можем изменить режим наложения. Есть и другие режимы наложения, которые мы можем использовать, такие как Мягкий свет, поэтому, если мы посмотрим на это до и после, увидим это? И это немного снижает последствия этого. Так что мы могли бы на самом деле войти сюда и просто пойти туда, и я просто ударю по подбородку, и мы просто сгладим его. Итак, что мы собираемся сделать сейчас, это просто контур лица. Это все еще работает с белым прямо сейчас, и мы просто подходим к этой области и той части под глазами и к щекам.
Итак, что мы собираемся сделать сейчас, это просто контур лица. Это все еще работает с белым прямо сейчас, и мы просто подходим к этой области и той части под глазами и к щекам.
И затем, что вы могли бы сделать в этот момент, мы собираемся переключиться на клавишу X, и теперь мы собираемся перейти в Dark. А с помощью Dark мы можем просто выделить скулы и немного выточить форму лица. Видеть, что? Так что мы просто смешиваем это, и мы могли бы сделать то же самое с другой стороны. Только помни, я делаю это быстро. Вы потратите гораздо больше времени, делая это в реальности, например, если вы хотите работать с большим количеством изображений, чтобы получить точный вид. Я собираюсь перейти под глаза, просто добавлю немного больше теней, и это покажет немного больше формы ее лицу. Так что мы ее вообще не меняем. Мы просто улучшаем, знаете ли, ее естественное тело или ее естественное лицо, я бы сказал. Итак, если мы посмотрим на это до и после, вы увидите, что это не так уж и преувеличено. Это немного тоньше, но давайте немного уменьшим масштаб и посмотрим, что мы сделали до сих пор.
Это немного тоньше, но давайте немного уменьшим масштаб и посмотрим, что мы сделали до сих пор.
Итак, если мы начнем с этого, мы увидим, что немного облегчили ситуацию. Мы немного подлечились там. И затем то, что мы делаем здесь, это просто фиксация под глазами и прочее, а затем немного осветления и затемнения. Вы можете видеть, как на самом деле действуют уклонение и затемнение. Теперь вы можете уменьшить непрозрачность, если хотите быть более тонким. Итак, давайте увеличим масштаб еще одной вещи, которую приятно сделать, я просто собираюсь убедиться, что снова получил белый цвет, и возьму здесь небольшую кисть. Это одна из вещей, которые я люблю делать с уклонением и затемнением: просто зайдите сюда и просто захватите взгляд там. Видеть, что? Мы просто открываем глаз, немного осветляем его, и это показывает больше цвета глаз. Если мы посмотрим на это до и после, увидим, что это действительно имеет большое значение. Еще раз, если вы чувствуете, что заходите слишком далеко, нажмите клавишу X, выберите черный цвет, а затем, возможно, уменьшите непрозрачность до 10%, и вы можете это сделать. Что мне нравится иногда делать, так это обходить края здесь и затемнять их вокруг краев глаза и в зрачке там, и это делает глаза намного более заметными.
Что мне нравится иногда делать, так это обходить края здесь и затемнять их вокруг краев глаза и в зрачке там, и это делает глаза намного более заметными.
В Photoshop есть несколько способов делать что-либо, поэтому мы могли бы создать корректирующий слой Hue/Saturation, поэтому мы идем сюда, мы собираемся выбрать Hue/Saturation, а затем то, что мы Что мы собираемся сделать, так это снизить насыщенность до черно-белого. Теперь, чтобы применить это, мы выбираем здесь. Это наша маска, и мы собираемся нажать Ctrl I или Command I, чтобы инвертировать эту маску, и теперь мы собираемся рисовать кистью, и когда мы рисуем этой кистью, мы собираемся вернуть ее к 100%. Мы просто собираемся закрасить цвет. Видеть, что? Так что это еще один способ сделать это. Так что заметьте, я не просто рисую здесь белым цветом, потому что это сделало бы вас омерзительным, и лучший способ — оставить это там и просто нарисовать, знаете ли, обесцвечивание. Итак, если мы сделаем это сейчас, вы увидите, что нам удалось обесцветить это в глазу.
Теперь некоторые области, как это, может быть, если это немного много, мы можем войти и мы можем клонировать это. Знаешь, мы могли бы использовать Лечебную кисть. Мы могли бы подойти очень, очень близко и позволить мне сделать это прямо сейчас. Позвольте мне взять здесь нашу Восстанавливающую кисть, и мы опустим ее вниз, очень маленькую, и нажмем клавишу Option, чтобы сделать выборку, и вы знаете, вы можете очистить некоторые из этих вен, если они слишком велики. Видеть, что? Все время, вы знаете, мы не красим в белый цвет, потому что это просто сделает его неестественным. Таким образом, вы можете избавиться от вен. Это еще один способ сделать это. А потом есть другие вещи, которые люди будут делать во время этой ретуши. Одна из вещей, которую люди будут делать довольно часто, это, возможно, работа над макияжем. Вы могли бы немного затемнить его. Мы могли бы поработать над волосами. Мы могли бы немного почистить волосы, но я думаю, вы поняли общую идею. Итак, если мы посмотрим на то, с чего мы начали, есть до и есть после.
Итак, следующее, что мы хотим сделать, это, может быть, просто дополнить это, придав небольшой эффект окраски. Так что я собираюсь пойти сюда и пойти в Кривые. Итак, в разделе «Кривые» я хочу задать свои тона. Я собираюсь добавить немного контраста. Давайте немного ослабим черные и немного подтянем светлые участки, но не слишком сильно. Теперь мы собираемся работать с цветом, так что здесь мы можем перейти к отдельным цветам. Итак, если мы перейдем, может быть, к красному цвету здесь, мы можем немного усилить красный цвет, видите это, в определенных частях лица и в светлых участках, давайте сделаем это немного, только штрих. А теперь перейдем к блюзу. Мы собираемся немного усилить блюз и тени, чтобы придать им интересный, знаете, может быть, немного более кинематографический эффект. И затем, мы можем сбалансировать зелень, так что мы берем зелень. Заметьте, если мы пойдем этим путем, это будет выглядеть так. Если мы пойдем другим путем, он выглядит более красным. Так что мы можем просто поиграть там и просто получить хорошую тонировку, знаете ли, чтобы выглядело немного более высококлассно. Итак, если мы посмотрим на это до и после, вы знаете, это может быть слишком много, так что давайте уменьшим непрозрачность и немного поднимем ее. И поэтому мы придаем этому немного драматический вид прямо сейчас. Итак, поехали. Итак, если мы посмотрим на это, то это наше изображение до, а затем — наше изображение после.
Итак, если мы посмотрим на это до и после, вы знаете, это может быть слишком много, так что давайте уменьшим непрозрачность и немного поднимем ее. И поэтому мы придаем этому немного драматический вид прямо сейчас. Итак, поехали. Итак, если мы посмотрим на это, то это наше изображение до, а затем — наше изображение после.
В любом случае, надеюсь, вам понравилось. Если вы это сделали, не забудьте подписаться на этот канал, и я буду давать вам новый урок каждую неделю. Нажмите кнопку «Нравится». Расскажи об этом своим друзьям и до встречи в КАФЕ.
Спасибо за просмотр этого урока,
Я публикую новые уроки каждую неделю здесь, в PhotoshopCAFE, и поэтому у нас довольно обширная библиотека, не стесняйтесь проверять их!
Не забудьте подписаться на нашу рассылку, а также подписаться на наш канал на YouTube.
Спасибо
Колин
Получите бесплатную электронную книгу в формате PDF прямо сейчас. Эта электронная книга содержит схему всех режимов наложения слоев с примерами и принципами работы каждого из них. Также включены несколько пошаговых примеров их использования. Нет подвоха, здесь нет рекламного контента, это весь контент, такого же качества, как электронная книга, которую я бы продал. Все бесплатно! Его уже скачали более 120 000 раз!
Также включены несколько пошаговых примеров их использования. Нет подвоха, здесь нет рекламного контента, это весь контент, такого же качества, как электронная книга, которую я бы продал. Все бесплатно! Его уже скачали более 120 000 раз!
Как ретушировать в Photoshop с помощью распознавания лиц в Liquify
Привет, это видео посвящено использованию Liquify для ретуши. В частности, с помощью распознавания лиц в Photoshop. Как раз тогда, когда вы подумали, что этот мужчина не может стать более красивым, с пятью головами и лбом. Более мужественный подбородок? Просто перетащите его. Все выглядят симпатичнее с большими глазами. Ах, посмотри на меня. Мы собираемся перейти от ухмылки к, ах, доступному смайлику, а также к губам, определенно большим губам. Это так просто, давайте посмотрим, как это сделать в Photoshop.
Для начала давайте перейдем к «10 Retouching», откройте «Liquify — Face Aware 1» и «2». Мы собираемся начать с этого красавца-дьявола. Мы собираемся использовать «Фильтр» и «Пластику», но мы будем профессионалами. Итак, мы собираемся щелкнуть правой кнопкой мыши фон и сказать, что вы сначала смарт-объект, чтобы мы могли включать и выключать его. Хорошо бы сравнить наши корректировки, а потом мы просто оторвемся, если зайдем слишком далеко. Мы собираемся зайти так далеко в этом. Поскольку это я, мне разрешено искажать свое лицо так, как я хочу. Вы тоже, я даю вам полное разрешение.
Мы собираемся использовать «Фильтр» и «Пластику», но мы будем профессионалами. Итак, мы собираемся щелкнуть правой кнопкой мыши фон и сказать, что вы сначала смарт-объект, чтобы мы могли включать и выключать его. Хорошо бы сравнить наши корректировки, а потом мы просто оторвемся, если зайдем слишком далеко. Мы собираемся зайти так далеко в этом. Поскольку это я, мне разрешено искажать свое лицо так, как я хочу. Вы тоже, я даю вам полное разрешение.
Теперь, если вы откроете его, он иногда переходит к распознаванию лиц. В любом случае, если это не так, перейдите от нашего Forward Warp к этому маленькому парню, ‘Face Tool’. И каким-то волшебным образом каждый раз, когда я открываю изображение с лицом, оно, кажется, просто знает, где глаза, где нос. Например, распознавание лиц просто потрясающе, если оно просто встроено в Photoshop. Так круто.
Итак, у вас есть два способа искажения лица или корректировки. Вы можете сделать это в общем здесь. Здесь есть небольшое раскрывающееся меню с надписью Face Aware Liquify, или вы можете сделать это на самом изображении. Давайте сделаем общие вещи, и вы можете… давайте сначала нарисуем глаза. Давайте удостоверимся, что это не обязательно, но давайте свяжем их вместе, чтобы, когда мы настраиваем одну сторону, они обе подходили друг к другу. Это может быть очень удобно, когда есть такая странная перспектива. Вы знаете, что глаза человека имеют одинаковый размер, но только угол лица. Изгиб и линза просто делают его немного странным, так что вы можете прийти сюда, разорвать связь и просто переместить один, больше другого, сделать другой меньше. Хорошо выглядишь, Дэн.
Давайте сделаем общие вещи, и вы можете… давайте сначала нарисуем глаза. Давайте удостоверимся, что это не обязательно, но давайте свяжем их вместе, чтобы, когда мы настраиваем одну сторону, они обе подходили друг к другу. Это может быть очень удобно, когда есть такая странная перспектива. Вы знаете, что глаза человека имеют одинаковый размер, но только угол лица. Изгиб и линза просто делают его немного странным, так что вы можете прийти сюда, разорвать связь и просто переместить один, больше другого, сделать другой меньше. Хорошо выглядишь, Дэн.
Теперь вы можете просто пройти через них, верно? Так что я просто свяжу все это, потому что это просто эксперимент. Вы можете растянуть высоту глаз и ширину отдельно от общего размера. Вы можете наклонить их. Допустим, я хочу немного наклонить этого парня, мне просто нужно немного повернуть его. Ты видишь? Качай, качай. Увеличьте еще немного. Расстояние между глазами, если вы хотите, чтобы ваши глаза были немного дальше или немного ближе, для этого есть ползунок. Итак, нос, рот, все они регулируются, но что вы можете сделать, выбрав этот инструмент, вы действительно можете сделать это на иллюстрации. Вы можете решить, что все эти маленькие точки имеют разные настройки. Итак, вы ищете маленькие белые точки, высота носа, ширина носа. Один из моих любимых, губы, я могу просто… вот, Дэн. Посмотри на это. Не совсем захватил мою нижнюю губу. Похоже, меня ударили. На самом деле зависит от того, насколько большую часть губы вы можете видеть.
Итак, нос, рот, все они регулируются, но что вы можете сделать, выбрав этот инструмент, вы действительно можете сделать это на иллюстрации. Вы можете решить, что все эти маленькие точки имеют разные настройки. Итак, вы ищете маленькие белые точки, высота носа, ширина носа. Один из моих любимых, губы, я могу просто… вот, Дэн. Посмотри на это. Не совсем захватил мою нижнюю губу. Похоже, меня ударили. На самом деле зависит от того, насколько большую часть губы вы можете видеть.
Так что, если вы не можете сделать это здесь, вы можете войти и перейти к инструменту Bloat Tool. Я собираюсь выбрать размер кисти. И я собираюсь просто накрасить губы вручную. Ну вот. Теперь, если мы вернемся к распознаванию лиц, вероятно, эта губа будет распознаваться намного лучше. Эти классные, вы можете дать себе улыбку. Странно делать это с собой. Я улыбаюсь, он улыбается. Это фото я хотел как крутой, серьезный тренер по Photoshop. А теперь веселый и доступный тренер по Photoshop. Удивительно, как он задействует все разные мышцы. Что я действительно хочу, так это красивый большой подбородок. Ну вот. Посмотри на это, мужественный. Теперь я могу просто продолжать и приспосабливаться, вы поняли, верно?
Что я действительно хочу, так это красивый большой подбородок. Ну вот. Посмотри на это, мужественный. Теперь я могу просто продолжать и приспосабливаться, вы поняли, верно?
Таким образом, распознавание лиц, довольно удивительно, вы можете настроить их глобально здесь или только на изображении, просто поработайте и решите, что вы хотите сделать. Еще одно, что следует упомянуть, и, вероятно, самое важное для меня, это мой лоб. Мне сказали, что у меня 5 голов, в основном мой младший брат. Так что я могу уменьшить это немного. Мне нужен фотошоп и, возможно, бахрома. Моя челка сейчас примерно на полпути к затылку. В любом случае, если вы зайдете слишком далеко, вы можете нажать «Сброс». Нажимаем «ОК». Но поскольку мы сделали это в отдельной смарт-папке, мы можем отключить ее.
Еще одна вещь, которой я действительно хочу с вами поделиться, это то, что вы можете делать это для групп фотографий, что довольно удивительно. Когда я говорю о группах фотографий, я имею в виду группы людей на фотографиях. Каким-то образом распознавание лиц работает для многих людей. Тот же инструмент; Я должен был сначала сделать его смарт-объектом, но что вы можете сделать, здесь, наверху, вы можете выбрать разные лица, вы можете видеть, лицо — это просто слева направо, один, два, три, четыре. Так что я могу выбрать пятого человека и сказать: «Тебе, мой друг, нужны большие глаза». «Ты, мой друг, должен больше улыбаться». Ну вот, все. Он улыбается, он вроде улыбается, она недостаточно улыбается, бросьте. Пошли.
Каким-то образом распознавание лиц работает для многих людей. Тот же инструмент; Я должен был сначала сделать его смарт-объектом, но что вы можете сделать, здесь, наверху, вы можете выбрать разные лица, вы можете видеть, лицо — это просто слева направо, один, два, три, четыре. Так что я могу выбрать пятого человека и сказать: «Тебе, мой друг, нужны большие глаза». «Ты, мой друг, должен больше улыбаться». Ну вот, все. Он улыбается, он вроде улыбается, она недостаточно улыбается, бросьте. Пошли.
Одна вещь, которую я сделаю перед тем, как мы уйдем, это то, что, скажем, когда я ретуширую, часто основной трюк — это сделать глаза немного больше. Вы не хотите заходить слишком далеко, поэтому в этом уроке мы зашли довольно далеко, мы просто дергаем их, потому что это забавно, но когда вы делаете серьезную ретушь, все дело в тонкостях. Люди выглядят счастливее, здоровее, красивее, когда их глаза просто больше. Так что я собираюсь соединить их вместе, мы просто сделаем глаза этому парню. Таким образом, вы в конечном итоге делаете такие крошечные тонкие корректировки. То, что вы ищете, это. Помните Кота и Сапога? Люди выглядят симпатичнее, когда их глаза больше, особенно когда их зрачки больше. Раньше мы просто брали «Bloat Tool». Пара кликов, зашли немного далеко, но вы поняли идею. Сделал для нас много работы.
Таким образом, вы в конечном итоге делаете такие крошечные тонкие корректировки. То, что вы ищете, это. Помните Кота и Сапога? Люди выглядят симпатичнее, когда их глаза больше, особенно когда их зрачки больше. Раньше мы просто брали «Bloat Tool». Пара кликов, зашли немного далеко, но вы поняли идею. Сделал для нас много работы.
Когда мы были компанией, они делали много мужских купальных костюмов. И чего хотел арт-директор, он хотел парней, но он хотел, чтобы они были очень женственными, так что мы закончили тем, что повозились со скулами, немного повозились с лицом, чтобы придать им немного более женственные черты. В отличие от того, что мы сделали со мной, где мы сделали себе большую толстую линию подбородка. Если вы когда-нибудь использовали Liquify, чтобы сделать это раньше, это было действительно сложно. Чтобы сделать это естественно, теперь у нас есть только ползунки. Я не могу поверить, насколько это хорошо. И трюк для нас, пользователей Photoshop, заключается в том, насколько тонкими мы должны быть, особенно если вы делаете работу, скажем, для моделей, портретных изображений, вы не хотите, чтобы ваш готовый продукт не был похож на человека.



 Натуральный цвет, блики в зрачках – все это украшает фотографию.
Натуральный цвет, блики в зрачках – все это украшает фотографию.