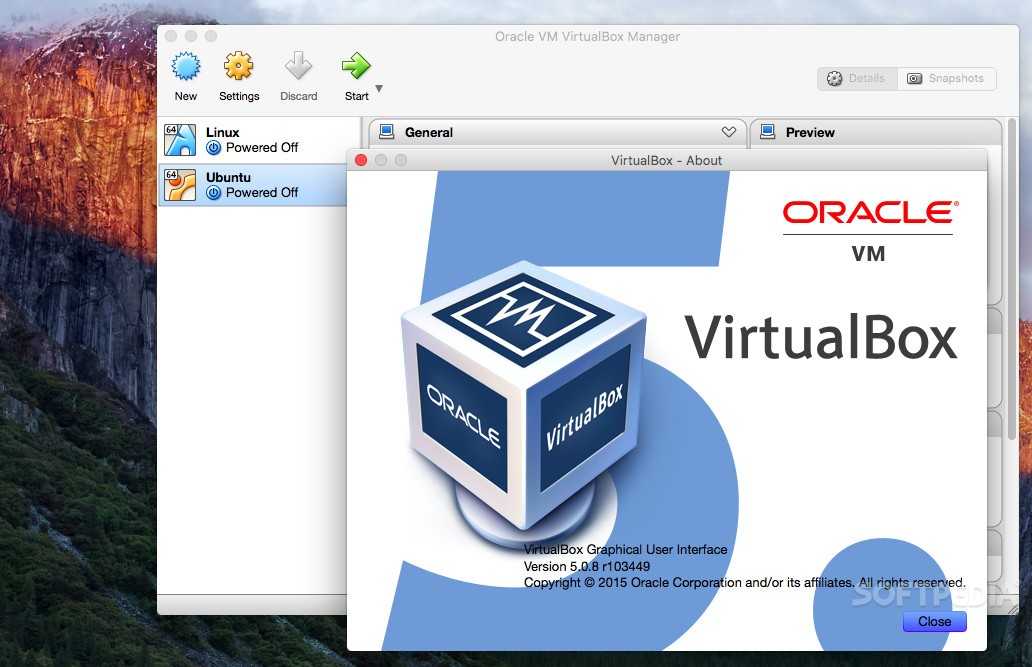Как установить Ubuntu в VirtualBox
Думаете попробовать последнюю версию Ubuntu? Он выглядит потрясающе, включает в себя множество обновлений, функций и исправлений и выделяется как самый популярный дистрибутив Linux.
Но как попробовать Ubuntu без установки на старый компьютер или без двойной загрузки с основной операционной системой? Ответ — виртуализация — и вы можете создать виртуальную машину за секунды с помощью бесплатного Oracle VirtualBox.
Вот как установить Ubuntu 20.04 В VirtualBox в Windows, macOS и Linux.
Зачем вам устанавливать Ubuntu в VirtualBox?
Есть много способов попробовать Ubuntu или любой другой дистрибутив Linux (ОС).
- Установка на старый компьютер.
- Двойная загрузка с Windows, macOS или другой операционной системой Linux.
- Установить в Windows с помощью Подсистема Windows для Linux.
- Запустите версию Live CD на своем компьютере, которая «закреплена» в системной памяти до перезагрузки.
- Установка Ubuntu на Raspberry Pi.

- Создайте виртуальную машину для установки Ubuntu.
В этом руководстве объясняется, как использовать виртуальную машину (ВМ), программную среду, которую операционная система рассматривает как физический компьютер, для запуска Ubuntu. Неважно, какую операционную систему вы установили на свой компьютер (называемый «хостом»), одна или несколько операционных систем могут быть установлены на виртуальной машине. Операционные системы, установленные на виртуальной машине, называются «гостевыми».
Виртуальная машина — это самый простой вариант опробовать Ubuntu и другие операционные системы Linux.
Как установить Ubuntu 20.04 в VirtualBox
С VirtualBox легко создать виртуальную машину Linux.
Для установки Ubuntu на ПК с VirtualBox необходимо выполнить пять основных шагов:
- Установите VirtualBox.
- Загрузите ISO-файл Ubuntu.
- Конфигурация виртуальной машины Linux.
- Запустите Ubuntu на виртуальной машине.
- Установите Ubuntu в VirtualBox.

1. Установите VirtualBox на ПК.
Начните с получения копии VirtualBox и установки ее на свой компьютер.
Скачать: VirtualBox (Бесплатно)
VirtualBox доступен для Windows, Linux и macOS. Установка будет зависеть от операционной системы вашего компьютера, поэтому ознакомьтесь с пошаговыми инструкциями на странице загрузки VirtualBox.
После установки VirtualBox готов к созданию новой виртуальной машины. Прежде чем вы это сделаете …
2. Загрузите файл ISO Ubuntu 20.04 LTS.
Чтобы установить Ubuntu на вашу виртуальную машину, вам понадобится установочный носитель. Для установки на компьютер вы обычно записываете ISO-файл на загрузочный DVD или USB.
К счастью, если вы устанавливаете Ubuntu на виртуальную машину, вы можете использовать только загруженный файл ISO.
Доступны различные версии Ubuntu. Самый безопасный вариант, если вы пробуете его впервые, — это LTS-версия. «Долгосрочная поддержка» означает, что операционная система получает целевые обновления в течение пяти лет после момента выпуска. Работает как флагманская операционная система Ubuntu; Если у вас возникнут проблемы, вы можете найти поддержку и исправить ошибки.
Работает как флагманская операционная система Ubuntu; Если у вас возникнут проблемы, вы можете найти поддержку и исправить ошибки.
Скачать: Ubuntu LTS 20.04
Установите предварительно настроенный диск Ubuntu в VirtualBox
Остальная часть этого руководства покажет вам, как установить Ubuntu на виртуальную машину VirtualBox. Это просто, но немного интенсивно, и требуется время, чтобы подействовать. Вы узнаете, как на самом деле установить Ubuntu — но что, если вы просто хотите запустить его прямо сейчас?
Что ж, вы можете попробовать готовый образ диска, который вы можете просто смонтировать в VirtualBox.
Различные операционные системы доступны в виде удобных образов дисков для VirtualBox и VMware по адресу www.osboxes.com. Он доступен в формате VDI, который представляет собой образ виртуального диска, который вы можете легко загрузить в VirtualBox. Начните с загрузки файла VDI.
Скачать: Образ диска Ubuntu 20.04 LTS VDI
Когда будете готовы, прикрепите его к VirtualBox:
- В VirtualBox щелкните Новое.

- Введите имя и тип операционной системы, затем коснитесь следующий.
- Установите размер памяти на основе данных по умолчанию.
- Нажмите следующий.
- На экране «Жесткий диск» выберите «Использовать существующий файл виртуального жесткого диска» и щелкните значок папки.
- Перейдите к загруженному файлу VDI.
- Выберите VDI и нажмите فتح.
- В главном окне VirtualBox выберите новую виртуальную машину и нажмите
- На экране дисплея увеличьте объем видеопамяти и включите 3D-ускорение (можно отключить, если виртуальная машина не загружается).
- Нажмите «Ok» Когда вы закончите.
Все, что вам нужно сделать, это выбрать устройство по умолчанию и нажать Начало и дождитесь его загрузки.
3. Настройте виртуальную машину VirtualBox для Ubuntu.
Если вы устанавливаете Ubuntu вручную, создайте и настройте VirtualBox после загрузки файла ISO.
Важно, чтобы вы поняли это правильно, иначе установка Ubuntu 20.04 может не удастся.
- В VirtualBox нажмите Новое.
- Задайте имя для виртуальной машины (например, Ubuntu 20.04).
- Установите тип как Linux и версию как Ubuntu (64-бит).
- Нажмите следующий.
- Установите размер памяти устройства по умолчанию — стремитесь примерно к 25 процентам физической RAM вашего компьютера.
- Нажмите следующий.
Чтобы запустить виртуальную машину, вам нужно будет создать виртуальный жесткий диск. Это будет область данных, хранящаяся в хранилище вашего компьютера, доступ к которой можно получить только через виртуальную машину. У него может быть строгий лимит хранилища, или он может становиться «динамическим» при использовании.
- Выберите Создать виртуальный диск сейчас, затем построить.
- Убедитесь, что выбран VDI по умолчанию, затем следующий.

- Выберите «Динамически выделять размер виртуального жесткого диска», затем следующий.
- Проверьте параметры по умолчанию для места хранения VDI и минимального размера.
- Нажмите построить.
Виртуальная машина почти готова к загрузке. Все, что вам нужно сделать, это прикрепить файл ISO в качестве виртуального диска к вашему приводу CD / DVD по умолчанию.
Выбрав виртуальную машину Ubuntu 20.04, нажмите Настройки:
- Вы должны искать Место хранения.
- Найдите IDE контроллера.
- На панели тем щелкните значок диска рядом с Вторичный мастер IDE.
- Нажмите Выбрать файл на диске и найдите ISO-файл Ubuntu 20.04.
- Нажмите «Ok«Затем добавить ISO»OkЗаканчивать.
Экран настроек полезен для выполнения некоторых других настроек. Например, вы можете изменить количество процессоров, увеличить оперативную память и многое другое.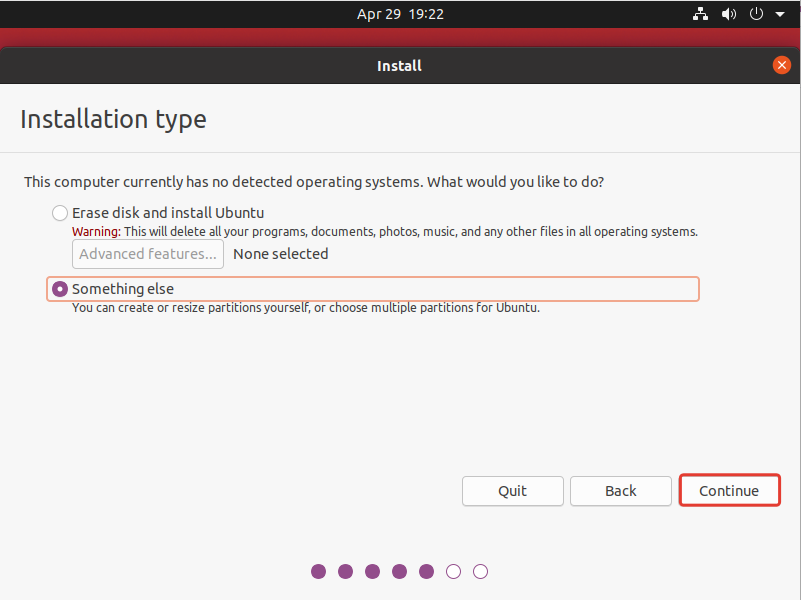 Помните, что конфигурация виртуальной машины ограничена фактическими характеристиками хост-машины — вашего компьютера.
Помните, что конфигурация виртуальной машины ограничена фактическими характеристиками хост-машины — вашего компьютера.
4. Загрузите Ubuntu на виртуальной машине.
Вы готовы запустить Ubuntu?
Если файл ISO правильно прикреплен к дисководу CD / DVD по умолчанию, как указано выше, выберите VM И нажмите Начало. Через несколько секунд виртуальная машина будет загружена.
Здесь у вас будет два варианта: попробовать Ubuntu и установить Ubuntu.
Чтобы взглянуть на Ubuntu перед установкой, опция Попробуйте Ubuntu является наиболее подходящим. Если вы хотите продолжить и установить, коснитесь Установить Ubuntu.
5. Установите Ubuntu в VirtualBox.
На данный момент Ubuntu в основном представляет собой версию Live CD. Вы можете использовать их, подключаться к Интернету, создавать файлы и т. Д., Но все они хранятся в памяти виртуальной машины. Как только эта виртуальная машина выключится или перезапустится, все потеряно.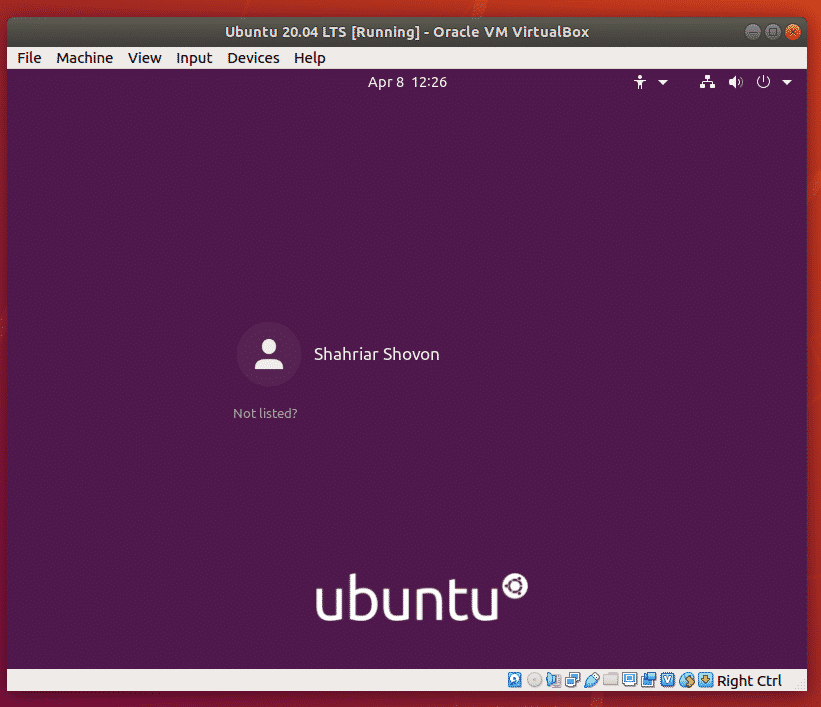
Если вам нравится то, что вы видите, дважды щелкните значок установки Ubuntu на рабочем столе. Это запустит мастер установки. Выберите жесткий диск своей виртуальной машины, затем при появлении запроса укажите язык и регион.
Через несколько минут виртуальная машина перезагрузится. Файл ISO должен быть извлечен автоматически, поэтому щелкните Enter следовать. Если этого не произошло, закройте окно виртуальной машины, а затем:
- Выберите виртуальную машину Ubuntu 20.04.
- Нажмите
- Щелкните значок оптического привода.
- Выберите Удалить диск из виртуального диска.
- Нажмите Ok.
Затем выберите гостевую ОС Ubuntu и нажмите Начало. Через несколько мгновений вы будете использовать Ubuntu 20.04 в виртуальной машине VirtualBox.
Запускайте несколько операционных систем с VirtualBox
Если вы зашли так далеко, вам следует либо установить Ubuntu 20. 04 в VirtualBox, либо быть готовым к работе. Приведенные выше инструкции должны рассказать вам все, что вам нужно знать.
04 в VirtualBox, либо быть готовым к работе. Приведенные выше инструкции должны рассказать вам все, что вам нужно знать.
Однако вам не нужно останавливаться при использовании Ubuntu. В VirtualBox можно установить несколько операционных систем, от Windows и Linux до Chrome OS и macOS. VirtualBox — невероятно универсальное приложение, которое позволяет использовать практически любую операционную систему, независимо от того, что установлено на вашем компьютере. Ты можешь видеть Как установить macOS с VirtualBox в Windows.
Источник
Установка Linux Ubuntu на виртуальную машину VirtualBox
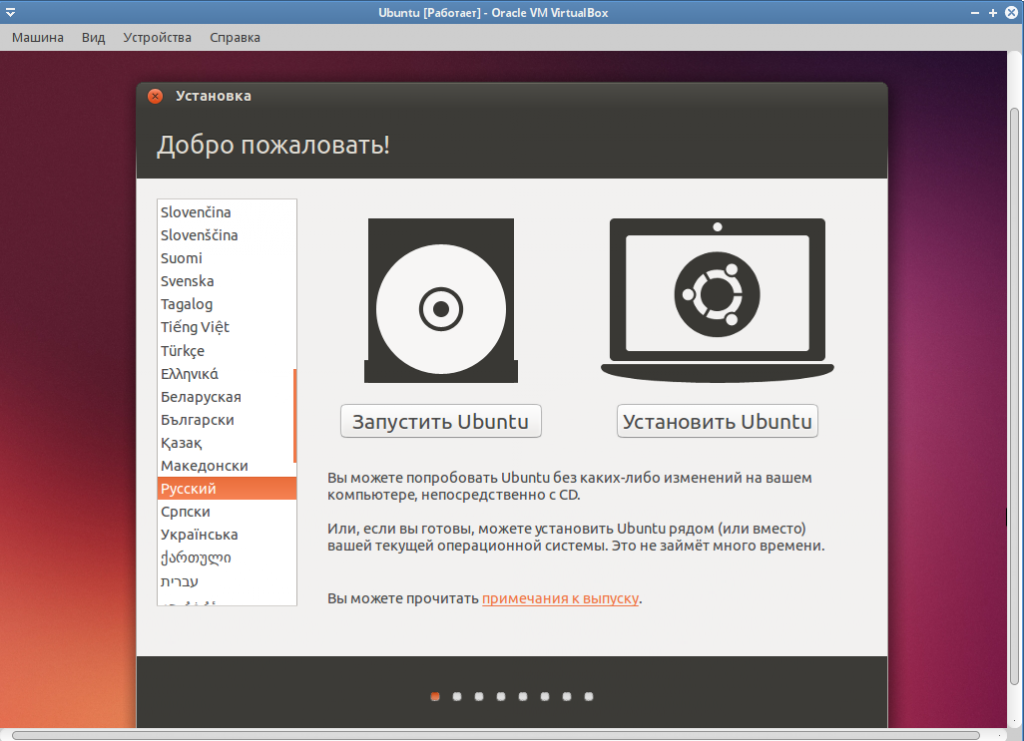 Так, например, на реальном компьютере с Windows можно установить виртуальную машину (VM — Virtual Machine) с операционной системой семейства Linux и пользоваться обеими ОС одновременно. Кроме того, можно настроить взаимодействие между этими системами по локальной сети, обмен данными через сменные носители, общие папки и т. п. Также, текущее состояние виртуальной машины ( и состояние установленной на ней операционной системы) можно зафиксировать, и при необходимости, в любой момент времени — выполнить полный откат на это состояние. Другими словами, виртуальная машина — это очень удобное средство для изучения новых операционных систем, отладки программного обеспечения, проведения экспериментов без нарушений в работе основной ОС, исследования вирусов, средств диагностики и восстановления, и просто для параллельной работы нескольких операционных систем на одном компьютере.
Так, например, на реальном компьютере с Windows можно установить виртуальную машину (VM — Virtual Machine) с операционной системой семейства Linux и пользоваться обеими ОС одновременно. Кроме того, можно настроить взаимодействие между этими системами по локальной сети, обмен данными через сменные носители, общие папки и т. п. Также, текущее состояние виртуальной машины ( и состояние установленной на ней операционной системы) можно зафиксировать, и при необходимости, в любой момент времени — выполнить полный откат на это состояние. Другими словами, виртуальная машина — это очень удобное средство для изучения новых операционных систем, отладки программного обеспечения, проведения экспериментов без нарушений в работе основной ОС, исследования вирусов, средств диагностики и восстановления, и просто для параллельной работы нескольких операционных систем на одном компьютере.Установка Oracle VM Virtualbox
  
Актуальную версию Oracle VM VirtualBox можно скачать на странице загрузки проекта, где размещены ссылки на скачивание инсталляционных пакетов для Windows x86/x64, Linux, Solaris и OS X.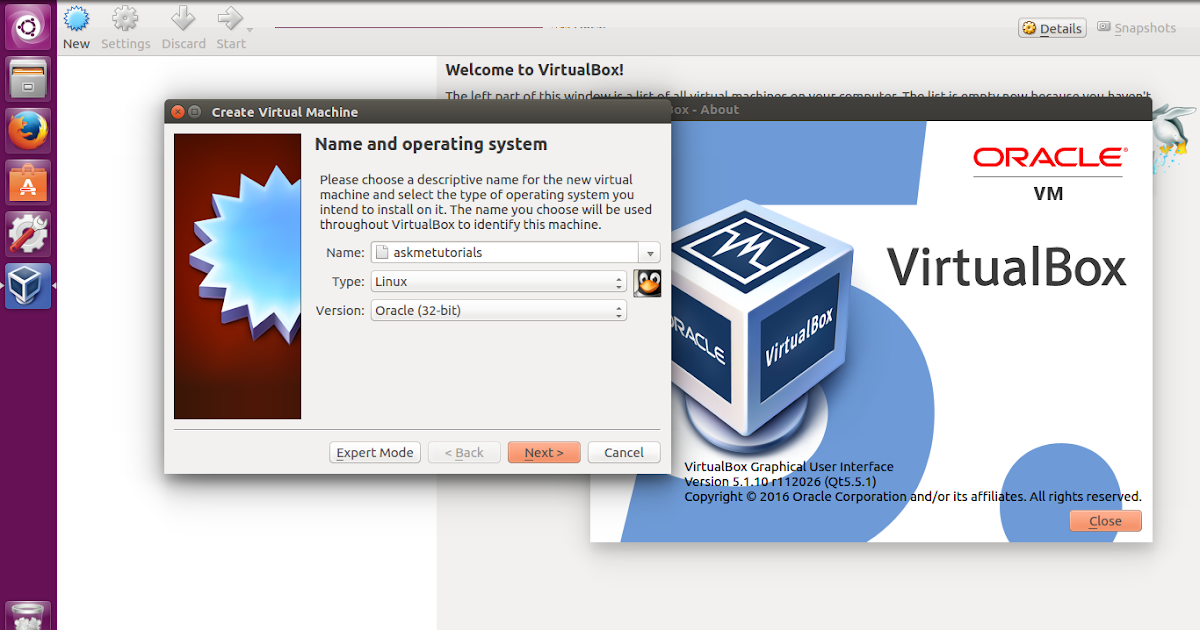
Установка в среде Windows должна выполняться под учетной записью пользователя с правами администратора.
В процессе дальнейшей инсталляции VirtualBox будет выдано предупреждение:
Это означает, что при установке сетевых драйверов VirtualBox, будут сброшены текущие сетевые соединения и произойдет временное отключение от сети. Если, например, параллельно с установкой, выполняется обмен данными с сетевым диском, то он завершится ошибкой. Если работа в сети не выполняется, то кратковременное отключение адаптеров не будет иметь каких-либо последствий, и нужно разрешить продолжение установки нажатием кнопки Yes . В противном случае, сначала нужно завершить работу с сетевыми ресурсами.
После завершения установки будет выполнен запуск основного программного модуля пользователя VirtualBox — Oracle VM VirtualBox Manager ( диспетчер Oracle VM VirtualBox):
Установка Linux Ubuntu на виртуальную машину Oracle VM VirtualBox
Все действия по созданию виртуальных машин, изменению их настроек, импорту и экспорту конфигураций и т. п. могут выполняться с помощью диспетчера Oracle VM VirtualBox Manager (в русскоязычном ПО — Oracle VM VirtualBox Менеджер) или с помощью утилиты командной строки VboxManage.exe. Последняя обладает несколько большими возможностями по настройке виртуальных машин, но сложнее в использовании.
п. могут выполняться с помощью диспетчера Oracle VM VirtualBox Manager (в русскоязычном ПО — Oracle VM VirtualBox Менеджер) или с помощью утилиты командной строки VboxManage.exe. Последняя обладает несколько большими возможностями по настройке виртуальных машин, но сложнее в использовании.
Установка гостевой ОС на виртуальную машину , можно условно разбить на 2 этапа:
Создание требуемой виртуальной машины средствами VirtualBox;
— Загрузка в среде созданной виртуальной машины с диска установки системы и следование указанием мастера инсталляции.
Источник загрузки ( носитель с дистрибутивом Linux ) определяется настройками виртуальной машины. Им может быть реальный или виртуальный CD/DVD привод, дискета, HDD, образ загрузочного диска или локальная сеть. По умолчанию, порядок загрузки следующий — дискета, CD-ROM, жесткий диск, Сеть. Этот порядок можно изменить в настройках виртуальной машины.
При первом запуске VirtualBox отображается основное окно программы с приветствием и активированной кнопкой Создать для создания новой VM:
При создании новой виртуальной машины определяются следующие параметры:
— имя виртуальной машины. В соответствии с ним будет создан каталог с файлами виртуальной машины. По умолчанию — это подкаталог в
C:\Documents and Settings\Имя пользователя\VirtualBox VMs\ в среде Windows XP и
C:\Users\Пользователь\VirtualBox VMs\ для Windows 7 и старше.
В соответствии с ним будет создан каталог с файлами виртуальной машины. По умолчанию — это подкаталог в
C:\Documents and Settings\Имя пользователя\VirtualBox VMs\ в среде Windows XP и
C:\Users\Пользователь\VirtualBox VMs\ для Windows 7 и старше.
— тип операционной системы, которая будет установлена на виртуальной машине. В данном случае — Linux
— версия ОС. В данном случае, Ubuntu.
Прочие параметры можно оставить по умолчанию, поскольку они и так уже выбраны исходя из конфигурации оборудования реальной машины и в соответствии с типом и версией операционной системы, устанавливаемой на виртуальной. При необходимости, параметры можно определить исходя из собственных предпочтений, например, увеличить объем выделяемой виртуальной машине оперативной памяти.
Здесь пример выделения виртуальной машине 1024 Мб оперативной памяти, вместо рекомендуемых 512 Мб. При выделении памяти, нужно учитывать реальный ее объем и
минимальные требования гостевой ОС.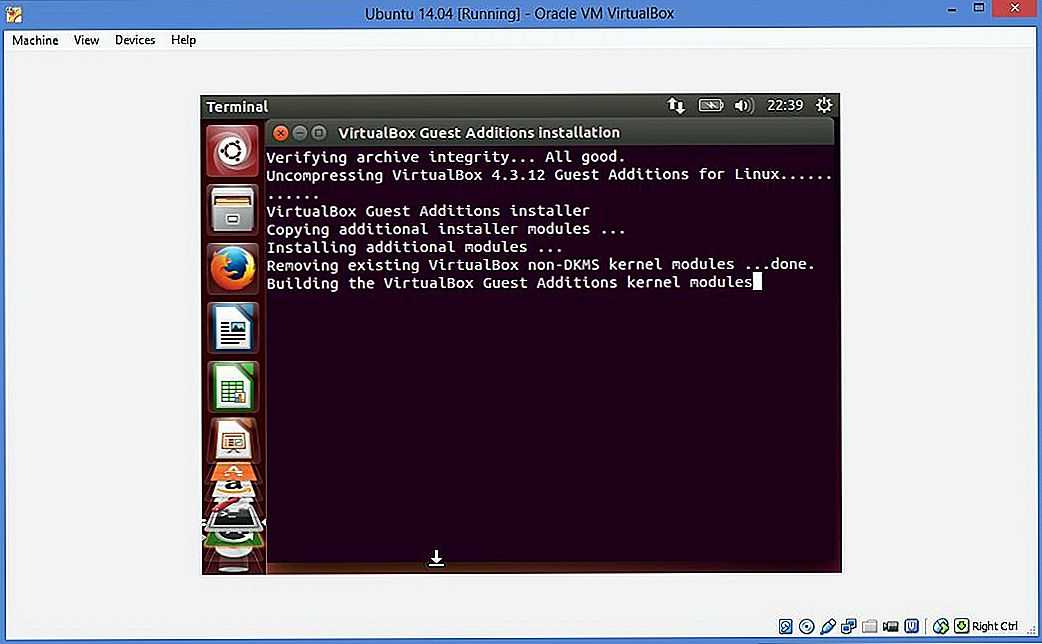 Если возникают затруднения в выборе данного пункта — используйте рекомендуемые программой значения. Неправильное распределение памяти между реальной и виртуальной машинами может привести к снижению производительности обеих.
Если возникают затруднения в выборе данного пункта — используйте рекомендуемые программой значения. Неправильное распределение памяти между реальной и виртуальной машинами может привести к снижению производительности обеих.
Жесткий диск виртуальной машины (виртуальный жесткий диск) представляет собой файл специального формата в файловой системе Windows. Виртуальный диск может быть создан либо динамическим, либо фиксированным. Динамический диск создается не на весь задаваемый настройкой объем, а на его часть, и увеличивается по мере необходимости в процессе работы виртуальной машины. Для получения максимального быстродействия гостевой операционной системы лучше выбрать фиксированный виртуальный жесткий диск, а для экономии дискового пространства — динамический.
VirtualBox позволяет использовать несколько различных форматов данных виртуальных дисков:
Выбор формата, отличающегося от рекомендуемого имеет смысл, если планируется использование созданной средствами VirtualBox виртуальной машины в среде других программных продуктов виртуализации (VMWare, MS Virtual PC, QEMU ).
Большинство параметров, определяемых в процессе создания новой виртуальной машины, можно, при необходимости, изменить в любой момент времени.
Для созданной виртуальной машины становится активной кнопка Настроить, что позволяет изменять некоторые ее настройки, добавлять или удалять виртуальные устройства, изменять режимы их работы, управлять распределением ресурсов реальной операционной системы. Для знакомства с гостевой ОС Ubuntu Linux вполне достаточно первоначальных настроек, выполненных при создании виртуальной машины. Поэтому, можно сразу приступить к запуску VM нажатием кнопки Запустить. После старта VM на экран выводится сообщение об использовании Автозахвата клавиатуры
Это означает, что при нахождении курсора в пределах окна VM, ввод с клавиатуры будет выполняться для виртуальной машины. По умолчанию, для переключения ввода с клавиатуры между окнами реальной и виртуальной машин используется правый Сtrl . Текущее состояние ввода отображается в панели состояния в нижней части окна виртуальной машины.
Текущее состояние ввода отображается в панели состояния в нижней части окна виртуальной машины.
Зеленый цвет стрелки в означает, что ввод с клавиатуры будет выполняться для виртуальной машины, серый — для реальной.
Для установки операционной системы на виртуальной машине потребуется загрузка с установочного диска. В среде VirtualBox имеется возможность выполнения загрузки не только со стандартных устройств (CD/DVD-привод, флешка, сеть…) но и с использованием виртуального привода, создаваемого на основе образа загрузочного диска. Обычно дистрибутивы Linux распространяются в виде файлов образов в формате ISO-9660 ( файлов с расширением iso) и VirtualBox позволяет обойтись без записи образа на компакт диск, а просто подключить такой файл непосредственно к виртуальной машине в качестве виртуального привода с установленным носителем на основе содержимого iso-образа. При первом запуске виртуальной машины, когда еще нет установленной гостевой операционной системы, VirtualBox предложит выбрать устройство загрузки
Вместо физического привода можно выбрать файл образа , например
ubuntu-13.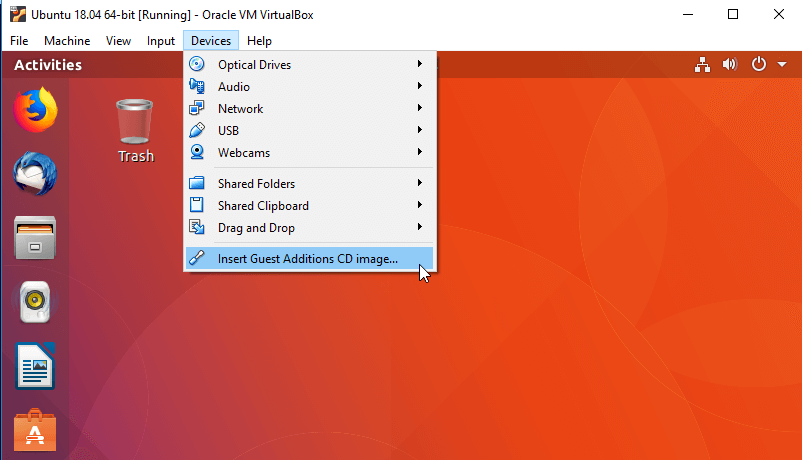 04-desktop-i386.iso , который будет подключен в качестве виртуального устройства с установочным CD/DVD диском Ubuntu 13.04. При нажатии на кнопку Продолжить выполнится загрузка с виртуального привода и начнется установка гостевой операционной системы ( Ubuntu )
04-desktop-i386.iso , который будет подключен в качестве виртуального устройства с установочным CD/DVD диском Ubuntu 13.04. При нажатии на кнопку Продолжить выполнится загрузка с виртуального привода и начнется установка гостевой операционной системы ( Ubuntu )
Процесс установки гостевой ОС ничем не отличается от установки на реальной машине. Можно выбрать язык для устанавливаемой системы ( обычно Русский ), часовой пояс, раскладку клавиатуры и т. п. Большинство параметров можно оставить по умолчанию, в том числе и Тип установки
В процессе установки необходимо задать имя компьютера, пользователя, пароль и режим входа в систему:
Дальнейшая установка Ubuntu выполняется без какого-либо вмешательства пользователя и завершается предложениям перезагрузить компьютер. По сравнению с установкой системы на реальном компьютерном оборудовании, установка на виртуальной машине выполняется медленнее, что вполне ожидаемо.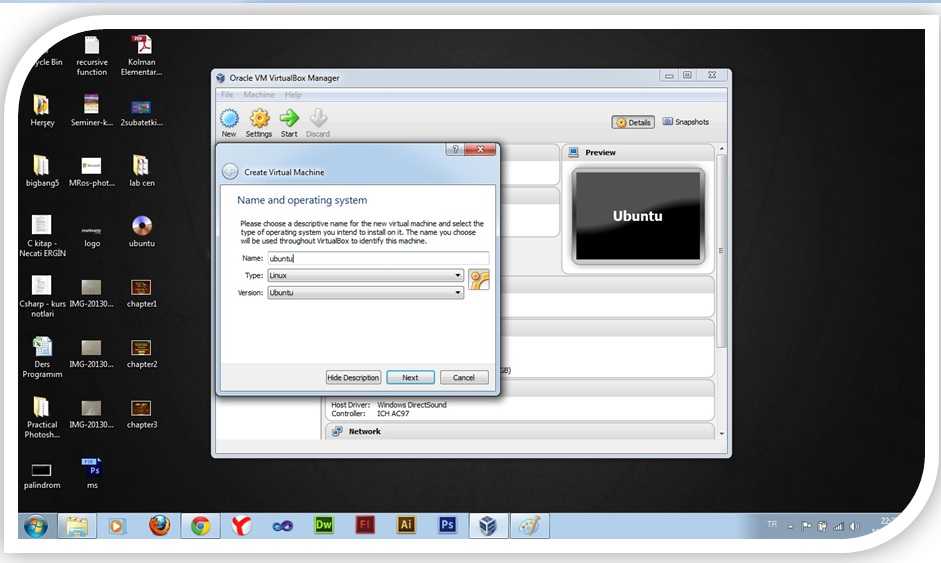 Степень снижения производительности в основном, зависит от быстродействия оборудования реального компьютера.
Степень снижения производительности в основном, зависит от быстродействия оборудования реального компьютера.
При первой загрузке вновь установленной операционной системы, диспетчер VirtualBox автоматически отключит виртуальный привод на основе образа диска с дистрибутивом Ubuntu, загрузка будет выполнена с виртуального жесткого диска и по ее завершению, на экране отобразится приглашение ко входу в систему.
Изменение настроек виртуальной машины Oracle VM VirtualBox
В некоторых случаях, как например при включении виртуальной машины в реальную локальную сеть в качестве равноправного узла с возможностью внешнего подключения к его сетевым службам, потребуется изменение некоторых настроек , выполненных по умолчанию при создании VM.
В среде VirtualBox имеется возможность использования 4-х виртуальных сетевых Ethernet адаптеров, настраиваемых в окне свойств виртуальной машины на вкладке Сеть
При нажатии на кнопку Дополнительно раскрываются значения дополнительных параметров виртуальных сетевых адаптеров, позволяющих выбрать тип адаптера, который будет использоваться драйвером виртуальной машины, неразборчивый режим, когда виртуальный адаптер будет принимать все кадры Ethernet независимо от MAC-адреса приемника, значение MAC-адреса, которое присваивается виртуальной сетевой карте.
Для каждого сетевого адаптера можно указать в каком из следующих режимов они будут функционировать (поле Тип подключения):
Не подключен — В этом режиме, VirtualBox сообщает гостевой ОС, что сетевой адаптер присутствует в конфигурации оборудования, но он не подключен — так как если бы Ethernet кабель не был присоединен к карте.
NAT (Network Address Translation ) — основной режим подключения, устанавливаемый по умолчанию при создании виртуальной машины. Позволяет наиболее просто реализовать сетевой доступ с использованием клиентского программного обеспечения ( почта, Web, Skype и т. п. )
Сетевой мост — режим моста между виртуальным и реальным сетевым адаптером, когда обмен данными между ними выполняется напрямую без какого либо изменения в среде гостевой ОС . Этот режим позволяет получить доступ к сетевым службам гостевой ОС таким же образом, как и для обычных реальных узлов локальной сети. С использованием данного режима можно легко моделировать локальную сеть из реальных и (или) виртуальных машин.
Внутренняя сеть — используется для создания виртуальной сети доступной из виртуальной машины, но недоступной из приложений реальной.
Виртуальный адаптер хоста — используется для создания локальной сети из виртуальных машин и реальной машины, где функционирует VirtualBox ( хост-машины). Данный режим не использует обмен данными через физический сетевой адаптер, подобно обмену через петлевой интерфейс.
Универсальный драйвер (generic network interface) — позволяет включить в VirtualBox выбираемый пользователем драйвер с дополнительными расширениями для объединения виртуальных машин, работающих на разных хостах.
Для включения виртуальной машины в существующую локальную сеть с возможностью доступа к ее сетевым сервисам используется режим Сетевой мост и настройка виртуального сетевого адаптера так чтобы его IP-адрес входил в диапазон адресов локальной сети. Так например, для локальной сети 192.168.0.0/255.255.255.0 нужно присвоить виртуальному адаптеру ( вручную или автоматически по DHCP ) свободный адрес из диапазона 192.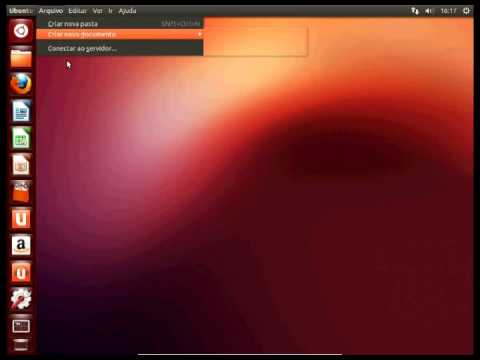 168.0.1-192.168.0.254.
168.0.1-192.168.0.254.
Первым шагом, в настройках вновь созданной виртуальной машины, в разделе Сеть Менеджера VirtualBox для сетевого адаптера нужно поменять Тип подключения NAT на Сетевой мост . Затем, средствами гостевой ОС ( в данном случае — средствами Ubuntu) установить новое значение IP-адреса. Это можно выполнить с использованием Параметры системы — Сеть — Выбрать соединение и нажать кнопку Параметры
В среде VirtualBox, так же, как и на реальном компьютере с операционной системой Linux, можно использовать несколько виртуальных терминалов, для переключения между которыми используется комбинация клавиш CTRL — ALT + F1…F6 (от первого терминала до 6-го). Таким образом, при необходимости можно одновременно открыть несколько сеансов пользователей на разных терминалах и пользоваться ими одновременно. Для переключения в графическую оболочку используется CTRL-ALT+F7 .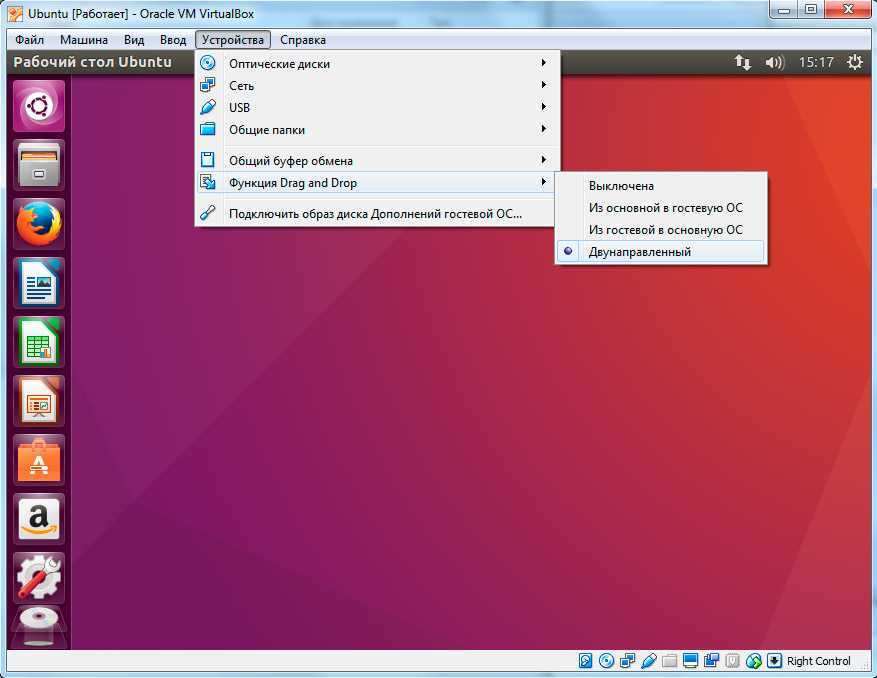 На разных дистрибутивах комбинации клавиш для переключения может отличаться. При изменении или просмотре параметров системы, требующих выполнение команд от имени root, можно, например использовать первый терминал, с регистрацией в контексте учетной записи суперпользователя. Второй терминал ( а также графический ) можно использовать под учетной записью обычного пользователя.
На разных дистрибутивах комбинации клавиш для переключения может отличаться. При изменении или просмотре параметров системы, требующих выполнение команд от имени root, можно, например использовать первый терминал, с регистрацией в контексте учетной записи суперпользователя. Второй терминал ( а также графический ) можно использовать под учетной записью обычного пользователя.
Для переключения в контекст учетной записи root нужно выполнить команду su от имени суперпользователя.
sudo su — перейти в консоль с правами root
su позволяет выполнить команду от имени другого пользователя. Если имя пользователя не задано, то подразумевается root . Работать под учетной записью root не рекомендуется, поскольку ошибочные действия могут привести к серьезному повреждению или даже краху системы.
Для просмотра в консоли текущих сетевых настроек используется команда ifconfig . При ее выполнении без параметров, отображается текущие настройки для всех сетевых интерфейсов:
eth0 Link encap:Ethernet HWaddr A8:00:97:6E:e9:65
  inet addr:192.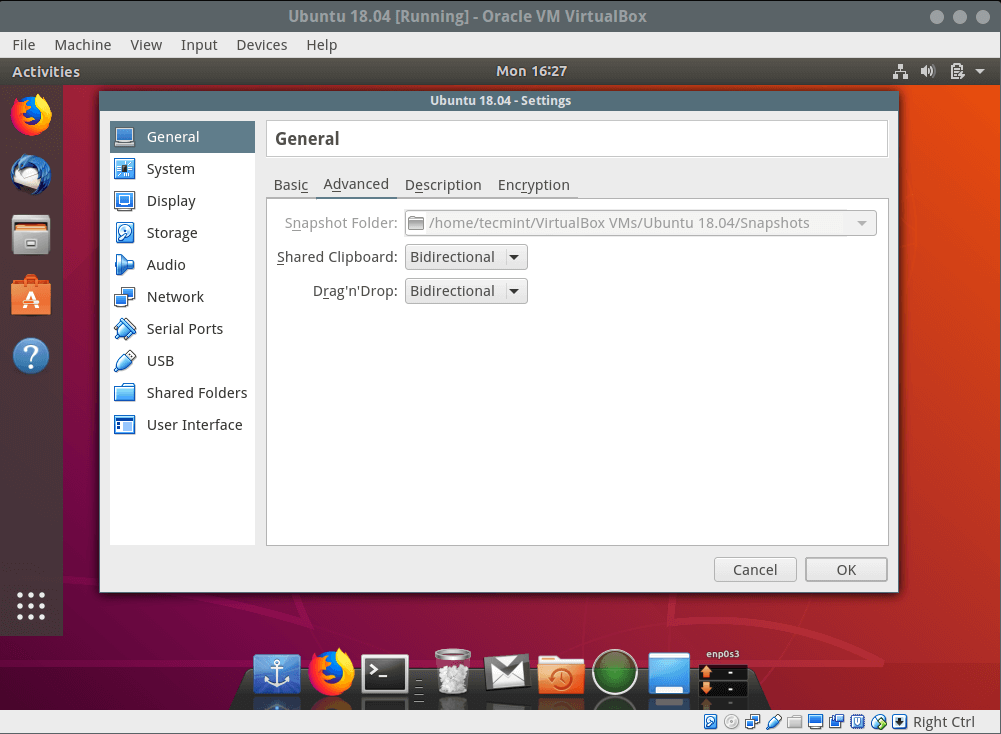 168.50.8 Bcast:192.168.0.255 Mask:255.255.255.0
168.50.8 Bcast:192.168.0.255 Mask:255.255.255.0
  inet6 addr: fe80::a00:27ff:fe6b:e965/64 Scope:Link
  UP BROADCAST RUNNING MULTICAST MTU:1500 Metric:1
  RX packets:124 errors:0 dropped:0 overruns:0 frame:0
  TX packets:166 errors:0 dropped:0 overruns:0 carrier:0
  collisions:0 txqueuelen:1000
  RX bytes:28340 (28.3 KB) TX bytes:19383 (19.3 KB)
lo    Link encap:Локальная петля (Loopback)
  inet addr:127.0.0.1 Mask:255.0.0.0
  inet6 addr: ::1/128 Scope:Host
  UP LOOPBACK RUNNING MTU:65536 Metric:1
  RX packets:144 errors:0 dropped:0 overruns:0 frame:0
  TX packets:144 errors:0 dropped:0 overruns:0 carrier:0
  collisions:0 txqueuelen:0
  RX bytes:12445 (12.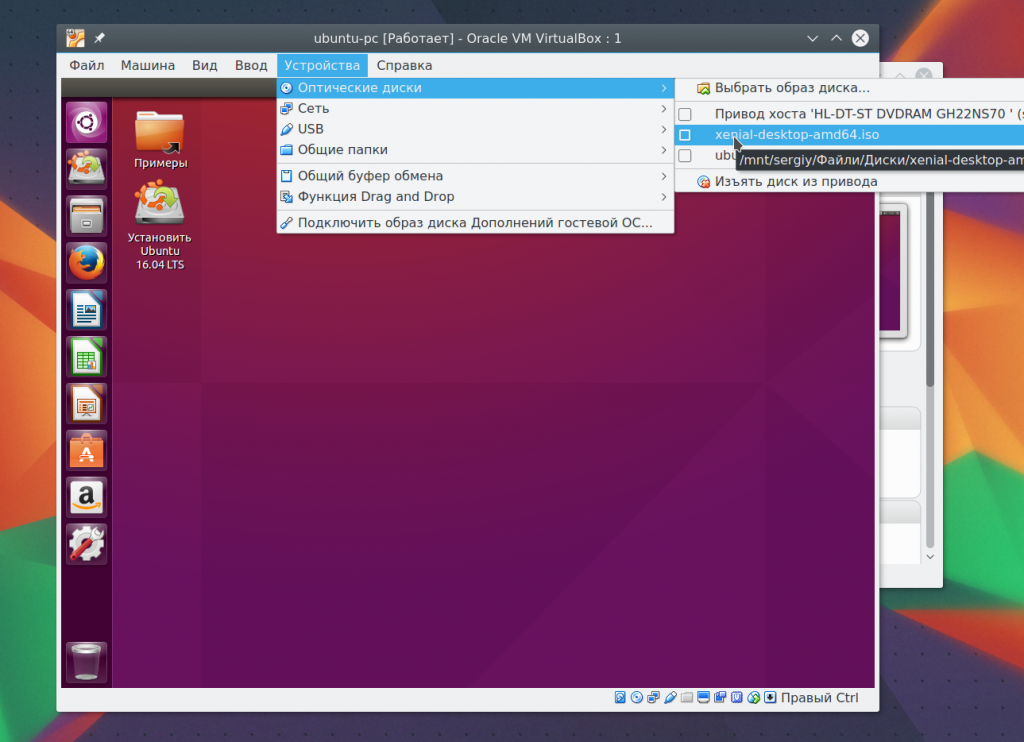 4 KB) TX bytes:12445 (12.4 KB)
4 KB) TX bytes:12445 (12.4 KB)
В данном случае, отображается информация о 2-х сетевых интерфейсах, eth0 и lo. Первый с именем eth0 является интерфейсом локальной сети Ethernet и создан на сетевой карте с MAC- адресом A8:00:97:6E:e9:65 и IP адресом 192.168.50.8 . Второй — lo — это петлевой интерфейс с IP-адресом 127.0.0.1 , обычно используемый для эмуляции передачи данных в пределах данной системы.
При желании, готовый образ виртуальной машины VirtualBox с установленной ОС Linux Ubuntu можно скачать на странице загрузки образов VirtualBox проекта Sourceforge. Обычно, загружаемый образ виртуальной машины отражает ее состояние на момент завершения установки Ubuntu при использовании стандартных параметров. Имя пользователя и пароль для входа в систему указаны на странице загрузки.
Проектом Sourceforge поддерживается также
страница загрузки образов виртуальных машин VirtualBox с установленными операционными системами Android, FreeBSD, OpenSolaris и несколькими десятками разновидностей Linux.
Для максимальной гибкости, начиная с версии VirtualBox 4.0, реализован механизм
удаленного управления виртуальными машинами через дополнительный интерфейс
VirtualBox Remote Desktop Extension (VRDE). Базовый пакет VirtualBox обеспечивает только поддержку данного интерфейса, а сама
поддержка реализована в виде дополнительного внешнего модуля (плагина) VirtualBox extension package, который можно скачать и установить как дополнение к
базовому пакету с официального сайта. Установка данного модуля выполняется двойным щелчком по загруженному файлу с расширением vbox-extpack.
Утилита securable.exe для проверки поддерживаемых технологий виртуализации
Пользователи Windows 10 имеют возможность совершенно бесплатно и легально использовать средство виртуализации Hyper-V, являющееся стандартным компонентом системы. Установить Linux в среде Windows 10 стало совсем просто. Примеры:
Установка Linux Ubuntu на виртуальную машину Hyper-V, созданную штатными средствами Windows 10.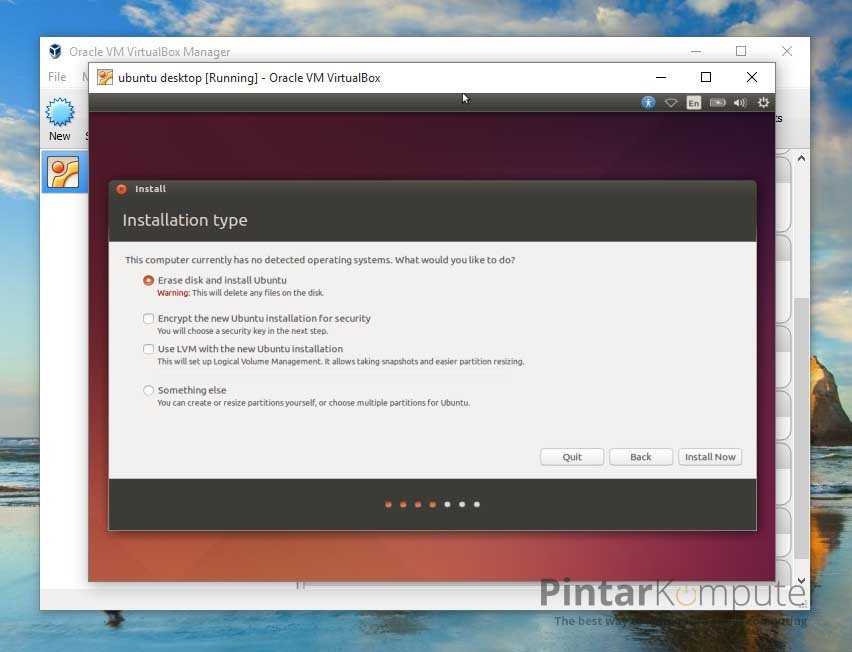
Установка Linux Mint на виртуальную машину Hyper-V, созданную штатными средствами Windows 10.
Как запустить виртуальную машину Ubuntu Desktop с помощью VirtualBox 7
1. Обзор
В этом руководстве мы познакомим вас с одним из самых простых способов опробовать Ubuntu Desktop на виртуальной машине. VirtualBox — это виртуализатор общего назначения, доступный для Linux, Mac OS и Windows. Это отличный способ познакомиться с Ubuntu независимо от вашей текущей операционной системы.
VirtualBox 7 и более поздние версии включают новую функцию под названием «Автоматическая установка гостевой ОС», которая значительно упрощает процесс установки для распространенных операционных систем, таких как Ubuntu, что упрощает начало работы.
Примечание: Это руководство также будет работать для других дистрибутивов, поэтому попробуйте его и с некоторыми разновидностями Ubuntu!
Чему вы научитесь
- Как установить и настроить VirtualBox
- Как импортировать образ Ubuntu
- Как запустить виртуальный экземпляр Ubuntu Desktop
- Дополнительные параметры конфигурации
Что вам понадобится
- Компьютер с доступом в Интернет!
Продолжительность: 3:00
Образ Ubuntu можно скачать здесь.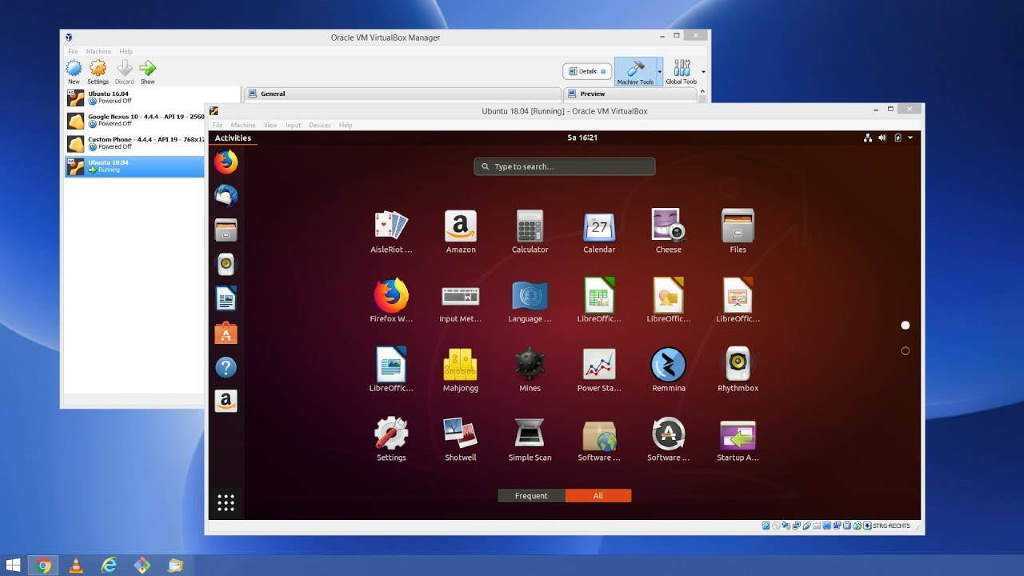 Обязательно сохраните его в запоминающемся месте на вашем ПК! В этом руководстве мы будем использовать последнюю версию Ubuntu 22.10.
Обязательно сохраните его в запоминающемся месте на вашем ПК! В этом руководстве мы будем использовать последнюю версию Ubuntu 22.10.
Продолжительность: 5:00
Вы можете скачать VirtualBox со страницы загрузок здесь. Эта страница содержит инструкции по установке VirtualBox для вашей конкретной ОС, поэтому мы не будем повторять их здесь.
После завершения установки запустите VirtualBox.
2. Создайте новую виртуальную машину
Нажмите New , чтобы создать новую виртуальную машину. Заполните соответствующие данные:
- Имя: Если вы включите слово Ubuntu в свое имя, Тип и Версия будут автоматически обновлены.
- Папка машины: здесь будут храниться ваши виртуальные машины, чтобы вы могли возобновить работу с ними в любое время.
- ISO-образ: здесь вам нужно добавить ссылку на ISO-образ, который вы скачали с веб-сайта Ubuntu.
Мы хотим установить Ubuntu без присмотра, поэтому мы можем оставить флажок для пропуска.
Создайте профиль пользователя
Чтобы включить автоматическую установку, нам нужно предварительно заполнить здесь наше имя пользователя и пароль в дополнение к имени нашей машины, чтобы его можно было настроить автоматически во время первой загрузки.
Учетные данные по умолчанию:
- Имя пользователя: vboxuser
- Пароль: изменить
Убедитесь, что в вашем имени хоста нет пробелов, чтобы продолжить!
Также рекомендуется установить флажок Guest Additions , чтобы установить ISO-образ гостевых дополнений по умолчанию, который загружается как часть VirtualBox. Гостевые дополнения включают ряд качественных функций, таких как изменение разрешения и динамическое изменение размера экрана, поэтому настоятельно рекомендуется!
Примечание: Если вы решите не использовать автоматическую установку, этот шаг будет пропущен, и вы сразу перейдете к следующему экрану. После того, как ваша машина будет создана, вы сможете создать имя пользователя и пароль, выполнив стандартный процесс установки Ubuntu Desktop при первой загрузке.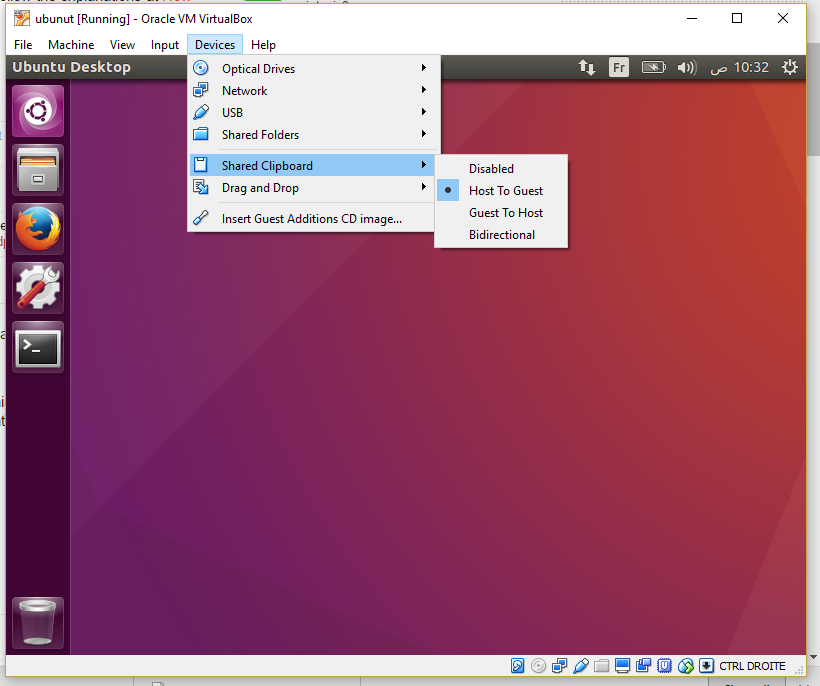
Определить ресурсы виртуальной машины
В следующем разделе мы можем указать, сколько памяти и процессоров нашей хост-машины может использовать виртуальная машина. Для хорошей производительности рекомендуется предоставить вашей виртуальной машине около 8 ГБ ОЗУ (хотя 4 ГБ по-прежнему можно будет использовать) и 4 процессора. Старайтесь оставаться в зеленых областях каждого ползунка, чтобы предотвратить проблемы с вашей машиной, на которой работают как виртуальная машина, так и хост-ОС.
Затем нам нужно указать размер жесткого диска для виртуальной машины. Для Ubuntu мы рекомендуем как минимум около 25 ГБ. По умолчанию жесткий диск будет динамически масштабироваться по мере того, как требуется больше памяти до определенного предела. Если вы хотите предварительно выделить всю сумму, установите флажок «Предварительно выделить полный размер». Это улучшит производительность, но может занять лишнее место.
Нажмите Далее , чтобы продолжить и просмотреть сводную информацию о настройках вашего аппарата.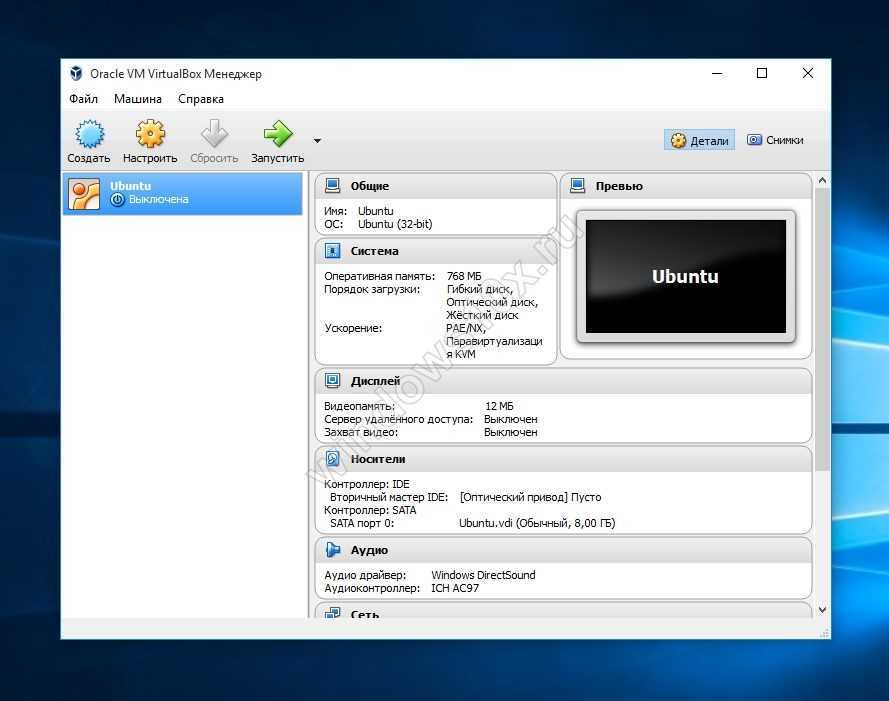
После этого нажмите Finish для инициализации машины!
3. Установите свой образ
Нажмите Start , чтобы запустить виртуальную машину.
Вы увидите сообщение «Включение виртуальной машины…» и появится окно рабочего стола.
При первой загрузке начнется автоматическая установка, поэтому не взаимодействуйте с приглашением «Попробуйте и установите Ubuntu» и позвольте ему автоматически перейти к заставке и в программу установки.
Примечание: Если вы решили не использовать автоматическую установку, вам нужно будет выполнить установку Ubuntu вручную. Ознакомьтесь с нашим руководством по установке Ubuntu Desktop для получения более подробной информации.
На этом этапе вы заметите, что разрешение окна установлено на 800×600. Это связано с тем, что функции гостевых дополнений не устанавливаются до завершения установки Ubuntu.
После завершения установки компьютер автоматически перезагрузится для завершения установки.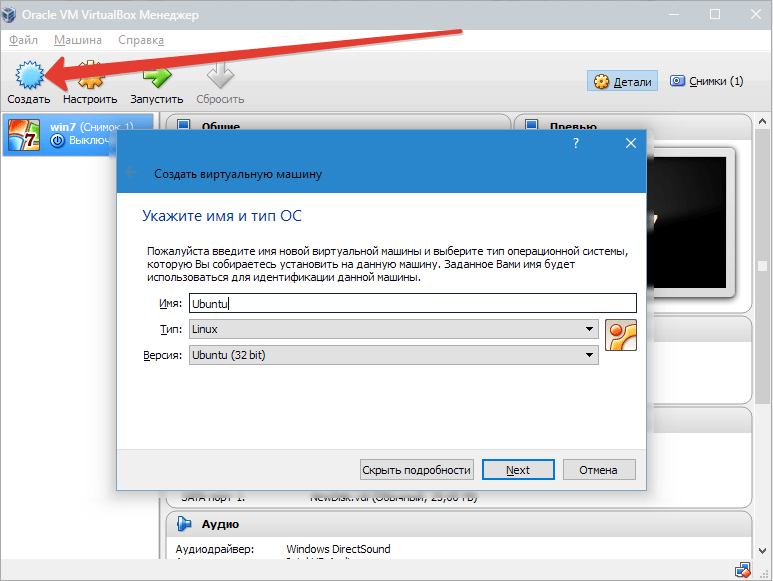
Наконец, вас встретит экран входа в систему Ubuntu, где вы можете ввести свое имя пользователя и пароль, определенные во время первоначальной настройки (не забывайте, что пароль по умолчанию — «changeme», если вы оставили все по умолчанию) .
4. Исследуйте Virtual Box
Наслаждайтесь новым блестящим рабочим столом Ubuntu!
Как всегда, мы рекомендуем открыть терминал и запустить sudo apt update && sudo apt upgrade -y , а затем sudo snap refresh , чтобы все было обновлено до последних версий.
После завершения сеанса вы можете закрыть свою машину, щелкнув X в правом верхнем углу окна и выбрав, оставить ли вашу машину замороженной в ее текущем состоянии или полностью отключить ее.
Как вы, наверное, заметили, в VirtualBox доступно множество дополнительных параметров конфигурации, и мы только поверхностно коснулись их.
VirtualBox позволяет создавать и настраивать несколько виртуальных машин, поэтому не бойтесь создавать новые экземпляры Ubuntu, чтобы опробовать различные конфигурации системы и хранилища для точной настройки производительности.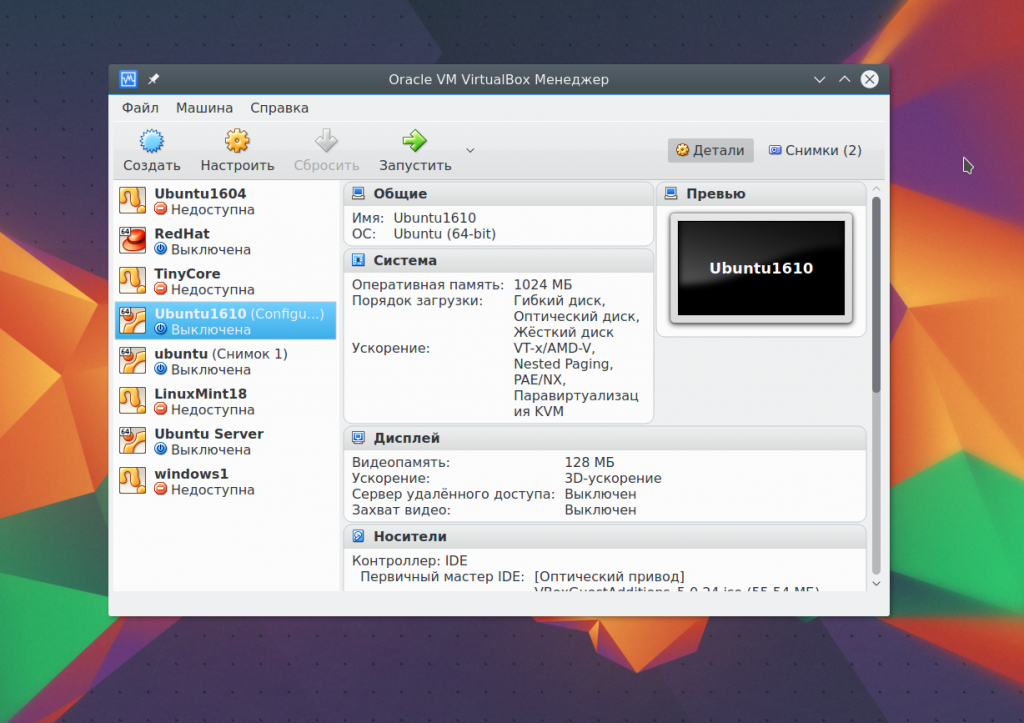
Почему бы не попробовать выполнить описанное выше руководство с одной из разновидностей Ubuntu!
5. Поделитесь с нами своим мнением!
Благодарим вас за то, что вы следовали этому руководству, мы будем рады узнать, как у вас дела.
Если у вас есть какие-либо вопросы, дайте нам отзыв в дискурсе Ubuntu.
Чтобы помочь нам улучшить наши руководства, мы хотели бы узнать о вас больше:
Как вы будете использовать это руководство?
- Только прочитайте это Завершите упражнение
Каков ваш текущий уровень опыта?
- Новичок Средний Опытный
В какой операционной системе вы следуете этому руководству?
- Убунту Другая ОС Linux Окна Mac OS
Было ли это руководство полезным?
Спасибо за отзыв.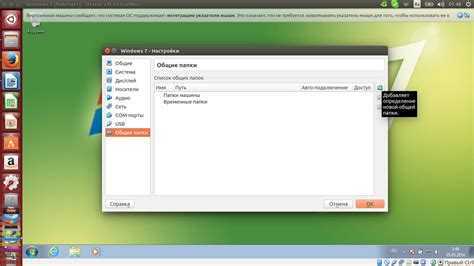
Как установить Ubuntu на VirtualBox?
Виртуальная машина абстрагирует аппаратное обеспечение наших персональных компьютеров, такое как ЦП, дисковые накопители, память, NIC (сетевая интерфейсная карта) и т. д., во множество различных сред выполнения в соответствии с нашими требованиями, что дает нам ощущение, что каждая среда выполнения является одним компьютером. Например, ВиртуалБокс.
Мы можем создать виртуальную машину по нескольким причинам, каждая из которых в основном связана с возможностью совместного использования одного и того же базового оборудования, но также может поддерживать разные среды выполнения, т. е. разные операционные системы одновременно.
Чтобы использовать Ubuntu вместе с Windows, на машине должен быть установлен VirtualBox. Для установки VirtualBox посетите страницу . Как установить VirtualBox в Windows?
Загрузка и установка Ubuntu
Прежде чем мы начнем процесс установки, нам нужно скачать ISO-файл для Ubuntu.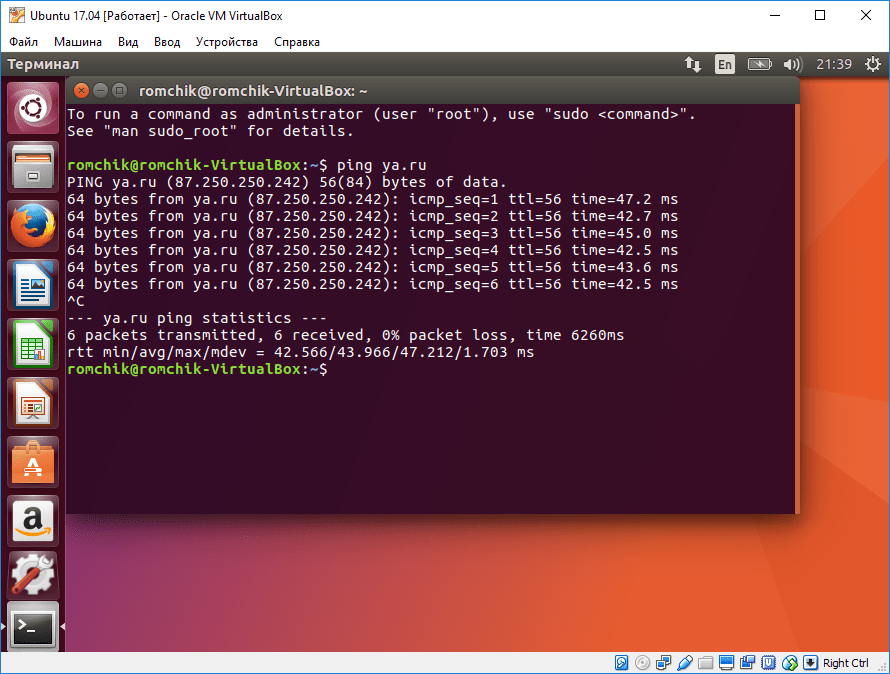 Для этого все версии Ubuntu доступны на официальном сайте ubuntu.com. и нажмите на кнопку New .
Для этого все версии Ubuntu доступны на официальном сайте ubuntu.com. и нажмите на кнопку New .
Шаг 2: Дайте имя вашей виртуальной машине и выберите место для ее установки.
Шаг 3: Назначьте размер ОЗУ для вашей виртуальной машины.
Шаг 4: Создайте виртуальный жесткий диск для хранения файлов на машине.
Шаг 5: Выберите тип жесткого диска. Рекомендуется использовать типа VDI .
Шаг 6: Можно выбрать любой тип физического хранилища. По умолчанию рекомендуется использовать динамически выделяемый диск.
Шаг 7: Выберите размер диска и укажите папку для установки.
Шаг 8: После создания диска загрузите виртуальную машину и начните установку Ubuntu.
Шаг 9: Если установочный диск не определяется автоматически.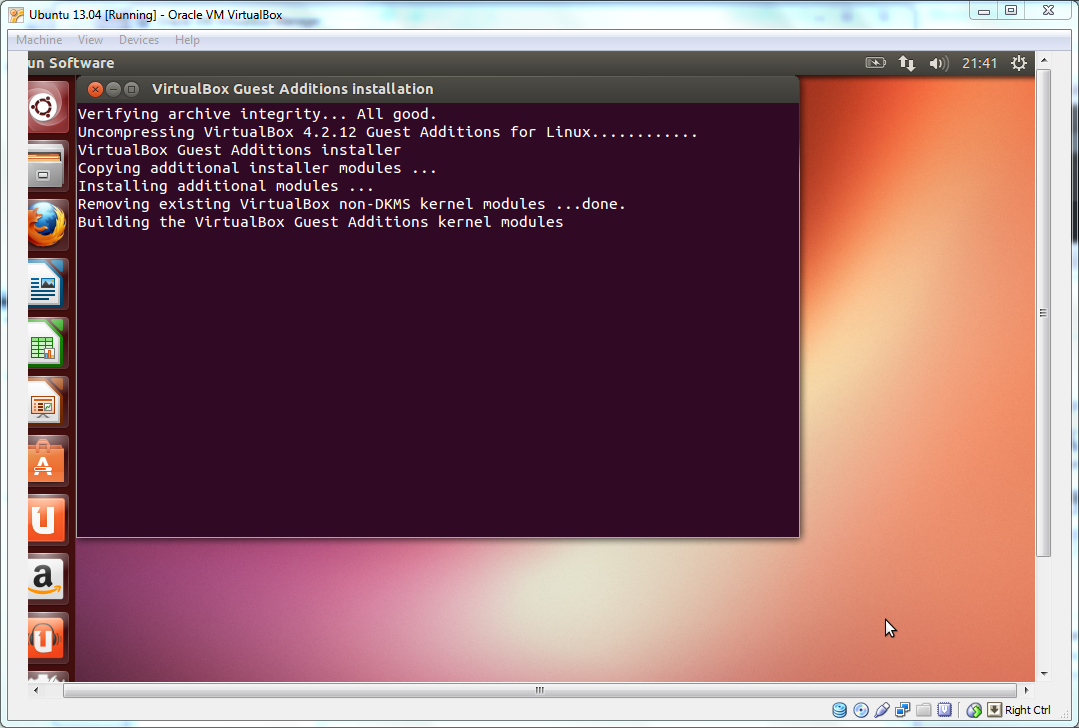 Просмотрите расположение файла и выберите файл ISO для Ubuntu.
Просмотрите расположение файла и выберите файл ISO для Ubuntu.
Шаг 10: Продолжайте работу с установочным файлом и ждите дополнительных параметров.
Шаг 11: Нажмите «Установить Ubuntu». В других версиях Ubuntu это может выглядеть иначе.
Шаг 12: Выберите раскладку клавиатуры, если настройки по умолчанию совместимы, просто нажмите кнопку продолжить и продолжите.
Шаг 13: Выберите тип установки. По умолчанию установлена обычная установка, что рекомендуется, но ее также можно изменить на минимальную установку, если нет необходимости во всех функциях Ubuntu.
Шаг 14: Нажмите кнопку Установить сейчас и продолжите установку. Не волнуйтесь с Опция Erase disk , она будет эффективна только внутри виртуальной машины, другие системные файлы вне VirtualBox останутся нетронутыми.