Как установить Kali Linux на Windows
Windows
Kali Linux — это основной дистрибутив Linux на основе Debian, используемый для целей информационной безопасности, таких как исследования в области безопасности, тестирование на проникновение, взлом паролей и многое другое. Он в основном используется белыми шляпами или этическими хакерами для проверки целостности системы или сети и выявления различных уязвимостей безопасности, которые они содержат.
Если вы не можете установить Kali Linux прямо на свой компьютер, вы можете легко установить его в Windows через виртуальную машину. Читайте дальше, пока мы покажем вам, как установить Kali Linux на ваш ПК с Windows. Проверять Лучшие инструменты тестирования на проникновение для профессионалов в области кибербезопасности.
Как установить виртуальную машину в Windows
Первым шагом для установки Kali Linux является загрузка и настройка виртуальной машины на вашем ПК с Windows. Мы рекомендуем Oracle VM VirtualBox, потому что он надежный, бесплатный и обеспечивает очень высокую производительность.
Чтобы установить ВМ VirtualBox:
- Загрузите двоичную установку хоста Windows с Официальный сайт VirtualBox.
- После завершения загрузки запустите мастер установки VirtualBox и подтвердите Разрешить доступ администратора, если будет предложено.
- Перейдите к мастеру установки и нажмите «Готово», чтобы завершить процесс.
- При желании вы можете перезагрузить компьютер, чтобы убедиться, что VirtualBox установлен правильно.
Как скачать Kali Linux для виртуальной машины
После того, как мы установили виртуальную машину, нам нужно загрузить образ Kali Linux. Образ виртуальной машины позволит вам запустить дистрибутив Kali Linux на вашем существующем ПК с Windows.
Есть два основных способа установить Kali Linux на виртуальную машину: загрузить и использовать готовый образ виртуальной машины или установить Kali через образ ISO.
Чтобы загрузить образ Kali Linux для VirtualBox:
- Перейти к Официальный сайт Кали Линукс Для загрузки ранее настроенного образа ВМ.
- Поскольку у нас установлен VirtualBox, мы загрузим образ VirtualBox.
- Убедитесь, что ваш компьютер 32-битный или 64-битный, и загрузите стабильную версию (не еженедельную).
- Извлеките содержимое загруженного файла. Возможно, вам потребуется установить приложение 7z, чтобы завершить процесс извлечения.
- Теперь вы готовы импортировать Kali в VirtualBox.
Импорт виртуальной машины Kali Linux в Windows
Теперь, когда у вас есть готовые параметры виртуальной машины VirtualBox и Kali Linux, их можно импортировать в виртуальную машину. Вот как импортировать готовый образ Kali Linux в Oracle VM VirtualBox:
Вот как импортировать готовый образ Kali Linux в Oracle VM VirtualBox:
- Найдите поле Oracle VM Virtual в меню «Пуск» и запустите наиболее подходящее.
- Щелкните зеленый значок добавления.
- Перейдите в папку, куда вы извлекли образ Kali Linux (ищем файл .vbox).
- Выберите файл .vbox и нажмите فتح.
- После загрузки виртуальная машина появится в VirtualBox.
- Нажмите на зеленый значок запуска, чтобы запустить Kali Linux.
- Вы можете войти в систему с профилем пользователя kali по умолчанию и использовать подготовленный пароль.
Скачать ISO-образ Kali Linux
Если вместо этого вы хотите использовать официальный образ ISO для установки Kali Linux, вы можете скачать его отсюда. официальный сайт Кали. Как только вы загрузите образ ISO, смонтируйте его в VirtualBox и запустите виртуальную машину. Выполнив шаги по установке Kali внутри VirtualBox, вы успешно установите Kali Linux в своей системе Windows. Проверять Лучшие дистрибутивы Linux для разработчиков и программистов.
Проверять Лучшие дистрибутивы Linux для разработчиков и программистов.
Использование Kali Linux в Windows
Вы можете легко установить Kali Linux на свой компьютер с Windows благодаря виртуальному оборудованию. Мы рекомендуем вам использовать готовый образ виртуальной машины и пропустить громоздкий процесс установки и сразу перейти к Kali Linux. Как один из самых безопасных и популярных дистрибутивов Linux, Kali Linux является очень полезным инструментом в мире информационной безопасности. Вы можете просмотреть сейчас Что такое этичный взлом и как им стать?
Источник
Как в VirtualBox установить Kali Linux (Инструкция)
Kali Linux представляет собой операционную систему для Линукс, ее главное назначение — поиск слабых мест в Ай-Ти-структуре домашнего ПК или целой офисной системы. Иногда программу называют приложением хакеров, поскольку злоумышленники могут использовать ее в корыстных целях — поиск уязвимых точек в чужой ОС. Установку Kali Linux на физический ПК практически не проводят, вместо него используют виртуальную машину. Инсталляция Кали Линукс на Виртуал Бокс не займет много времени, справится с ней даже начинающий пользователь.
Инсталляция Кали Линукс на Виртуал Бокс не займет много времени, справится с ней даже начинающий пользователь.
| Подготовка к установке ↓ | Создание виртуального ПК ↓ | |
| Установка Кали Линукс ↓ | Инсталляция дополнений ↓ | |
Подготовка к установке
По сути, установка Кали Линукс на виртуальную машину предусматривает три этапа:
- подготовка;
- установка системы на виртуальную машину;
- установка дополнений.
Два важных шага подготовки — скачивание двух программ — Кали Линукс и ВиртуалБокс. Первая доступна в интернете в виде образа.
Скачать Kali Linux можно по ссылке — www.kali.org
Создание виртуального ПК в VirtualBox
Для того чтобы ощутить полноценную работу Kali Linux, следует для начала создать виртуальную машину, которая станет площадкой для системы.
Этапы создания:
1. Открыть Виртуал Бокс и нажать Создать.
Открыть Виртуал Бокс и нажать Создать.
2. В результате откроется отдельное окно, где вам нужно ввести некоторые данные — имя будущей виртуальной машины (к примеру, Kali Linux), тип операционной системы и ее версию. Поскольку Kali Linux — дистрибутив Линукса, соответственно, ОС может быть только такой, главное — подобрать оптимальную под версию Кали архитектуру (2.6/3.х/4.х).
3. Выбор объема оперативной памяти будущего ПК, тут важно учитывать возможности ОЗУ реального компьютера, чтобы производительность системы не падала. Оптимально выбирать значения из зеленого поля.
4. Важный этап — создание виртуального жесткого диска. На выбор предлагаются 3 диска, если вы не обладаете достаточными знаниями в этой области, то лучше выбрать VDI. Это собственный формат ВиртуалБокс без наворотов и лишнего функционала.
5. Формат хранения — динамический или фиксированный. Если оперативная память реального ПК не слишком велика, лучше выбрать второй вариант.
6. Объем диска. Определяется в зависимости от задач, оптимально сделать выбор в пользу 100 Гб.
На этом первый этап установки заканчивается. ПК теперь доступен в реестре программы VirtualBox, что дает возможность перейти к следующему этапу.
Установка Кали Линукс
Этапы инсталляции системы Кали Линукс на созданный виртуальный ПК:
1. В утилите VirtualBox выбрать созданную виртуальную машину Kali Linux и нажать Запустить.
2. В появившемся окошке появится запрос на выбор загрузочного диска. Тут следует выбрать образ Kali Linux, который был скачен на этапе подготовки.
3. Начинается установка системы, в ходе которой появляется меню инсталляции. В списке следует выбрать Graphics install.
4. Теперь вам нужно выбрать язык. Следом пойдут запросы на местоположение, горячие клавиши на клавиатуре и т. д.
5. Имя компьютера, а также домен сети. Если последний вариант не требуется, шаг можно пропустить.
6. Следующий момент — весьма важный, он предусматривает создание пароля учетной записи.
Следующий момент — весьма важный, он предусматривает создание пароля учетной записи.
7. После загрузки следует выбрать разметку диска. Поскольку Кали будет на виртуальном носителе, то подойдет все пространство целиком.
8. Как таковая разметка диска служит для продвинутых пользователей, которые могут, к примеру, хранить временные файлы на /tpm. Если вы к таким не относитесь, можно все поместить на одно пространство.
9. Последним этапом следует подтвердить список полученных томов.
10. Теперь следует выбор зеркал для дополнительного ПО при условии наличия интернета. Если он отсутствует, можно провести инсталляцию в самой системе.
11. Последним этапом следует подтвердить установку Grub — это системный загрузчик.
Система установлена и готова к использованию, останется лишь ввести имя и пароль, которые были заданы при инсталляции.
Инсталляция дополнений
Этот этап поможет получить дополнительный функционал для успешной защиты системы от взлома. Смысл его заключается в установке файла VBoxLinuxAdditions.iso.
Смысл его заключается в установке файла VBoxLinuxAdditions.iso.
Шага всего два:
1. В созданной виртуальной машине зайти во вкладку настроек, выбрать пункт Носитель и добавить образ дополнений Кали Линукс из корневой папки.
2. Запустить саму виртуальную машину и зайти в терминал. Прописать в нем команду «$ sudo –i». Затем прописать команды, которые помогут загрузить установочный диск — «# cp /media/cdrom0/VBoxLinuxAdditions.run /root», «# chmod 755 /root/VBoxLinuxAdditions.run», «# cd /root/, # ./VBoxLinuxAdditions.run».
Установка Kali Linux позволит защитить систему от попыток взлома, а также укажет на ее слабые места, доступные для хакеров. Процесс инсталляции не займет много времени, он понятен даже новичку.
Copyright © 2023 — www.virtualbox.su — Вопросы и ответы — Неофициальный сайт программы VirtualBoxOpenBox — Утилита которая распаковывает и запускает установщик необходимой программы.
Пошаговая процедура установки kali Linux на рабочую станцию VMWare
Если вы занимаетесь кибербезопасностью и даже не слышали о Kali Linux, то вы никогда не будете считаться профессионалом в области кибербезопасности. Не волнуйтесь, мы здесь, чтобы познакомить вас с прекрасным дистрибутивом Linux. Kali Linux не является настольной или серверной операционной системой общего назначения. Он разработан и разработан, чтобы помочь специалистам по кибербезопасности. Поскольку это не дистрибутив Linux общего назначения, его не рекомендуется использовать в качестве основной операционной системы. Это не означает, что вы не можете установить Kali Linux на свое оборудование. Рекомендуется установить это на виртуальную платформу, такую как VMWare Workstation, Virtual Box, WSL или live boot. Этот пост мы создали, чтобы показать вам, как установить Kali Linux на рабочую станцию VMWare.
Содержание
Что такое Kali Linux? Kali Linux — это дистрибутив Linux с открытым исходным кодом, построенный на платформе Debian, такой как Ubuntu и Linux Mint.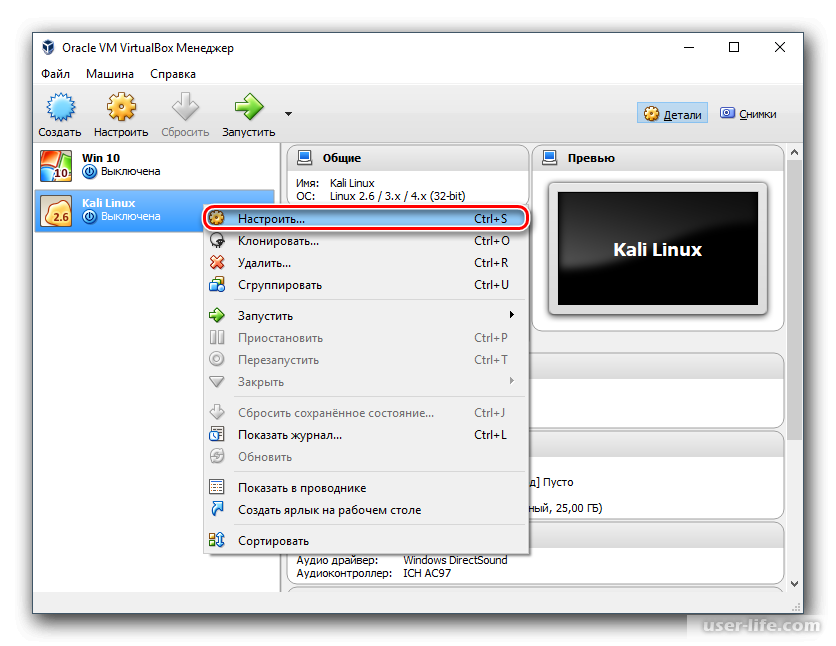 Kali Linux не является универсальным дистрибутивом Linux. Он разработан с особой целью, специально для профессионалов в области кибербезопасности. В нем есть сотни утилит, приложений, инструментов, программного обеспечения и сервисов, которые будут использоваться пентестерами, аудиторами безопасности, тестировщиками безопасности, исследователями безопасности, криминалистами кибербезопасности, охотниками за угрозами, обратными инженерами, в основном профессионалы оказались в сфере кибербезопасности. Узнайте больше о Kali Linux здесь.
Kali Linux не является универсальным дистрибутивом Linux. Он разработан с особой целью, специально для профессионалов в области кибербезопасности. В нем есть сотни утилит, приложений, инструментов, программного обеспечения и сервисов, которые будут использоваться пентестерами, аудиторами безопасности, тестировщиками безопасности, исследователями безопасности, криминалистами кибербезопасности, охотниками за угрозами, обратными инженерами, в основном профессионалы оказались в сфере кибербезопасности. Узнайте больше о Kali Linux здесь.
VMWare Workstation — это приложение, разработанное VMWare для создания виртуальных машин, контейнеров и кластеров Kubernetes на любой настольной или серверной системе. VMWare выпустила VMWare Workstation в двух продуктах: VMWare Workstation Pro и VMWare Workstation Player. VMWare Workstation Player выпускается по бесплатной лицензии с ограниченными функциями, тогда как VMWare Workstation Pro — это корпоративная платная версия с большим количеством функций.
- Центр документации VMware Workstation Pro
- Центр документации VMware Workstation Player
Чтобы установить Kali Linux на VMWare Workstation, вам просто нужен физический компьютер, VMWare Workstation Pro или Player, установленный на вашем компьютере, и ISO-образ Kali Linux.
- Хост-система с минимумом:
- 8 ГБ памяти
- Четырехъядерный ЦП
- 500 ГБ на жестком диске
- Приложение VMWare Workstation Pro или Player: 0
- Загрузить рабочую станцию VMWare
- Операционная система Linux Mint для установки на рабочую станцию VMWare.
- Скачать Kali Linux
Необходимое время: 30 минут.
Как установить Kali Linux на рабочую станцию VMWare?
- Fier up VMWare Workstation
Загрузите приложение VMWare Workstation для операционной системы хоста и установите его на свой компьютер.
 Процедура установки довольно проста и понятна. Прочтите документацию для более подробной информации. Откройте приложение после установки. Создайте новую виртуальную машину.
Процедура установки довольно проста и понятна. Прочтите документацию для более подробной информации. Откройте приложение после установки. Создайте новую виртуальную машину. - Мастер выбора пользовательской конфигурации
Вы можете выбрать Типовой или Пользовательский мастер. Мы рекомендуем выбрать Custom, если вы хотите выполнить установку со всеми конфигурациями. Если вы согласны с конфигурациями по умолчанию, перейдите к типовым конфигурациям.
- Выберите аппаратную совместимость виртуальной машины rkstation 16x — Далее
Выберите вариант по умолчанию, если у вас нет выбора.
- Выберите носитель операционной системы
Выберите «Я установлю операционную систему позже» для интерактивной установки.
- Выбор гостевой операционной системы
- Назовите виртуальную машину Имя и местоположение
Введите имя и укажите сведения о расположении.

- Распределить процессоры
Назначить процессоры, Рассчитать процессор, необходимый для работы хост-машины. Назначьте оставшиеся ресурсы виртуальной машине.
- Выделить память для виртуальной машины
Вычисление выделения памяти такое же, как и выделение процессора. Оставьте достаточно памяти для хост-системы и выделите оставшуюся память для виртуальной машины.
- Выберите конфигурацию сети
Выберите любую из конфигураций сети в соответствии с вашими требованиями.
- Выберите тип контроллера ввода-вывода
- Выбор типа диска
- 9000 7 Выберите виртуальный диск
Выберите виртуальный диск, если он у вас есть, или создайте его.

- Выбор емкости диска
Выберите размер диска. Выбор одного диска повысит производительность. Однако выбор разделенного диска поможет в сценарии переноса диска.
- Указать файл виртуального диска
- Создать виртуальную машину
- Поставка ISO-образа Kali Linux на виртуальную машину
Скачать Образ Кали Линукс. Отредактируйте настройки CD/DVD и импортируйте загруженный образ Linux Mint.
- Включение виртуальной машины
Нажмите кнопку воспроизведения, чтобы включить виртуальную машину.
- Добро пожаловать, виртуальная машина Kali Linux
вы увидите экран приветствия, на котором вы увидите возможность выбрать язык.
 Выберите свой язык и нажмите «Продолжить».
Выберите свой язык и нажмите «Продолжить». - Выберите свое местоположение
- Выберите раскладку клавиатуры
- Настройка сети для обновлений
- Введите имя хоста для вашей машины с Kali Linux пароль
- Разделение диска
Выберите «Стереть диск для автоматического создания разделов». Или выберите опцию «Дополнительно», чтобы создать пользовательский раздел.
- Все файлы в одном разделе (рекомендуется для новых пользователей) — Продолжить
- Завершить создание разделов и записать изменения на диск
- Выберите пакеты программного обеспечения в соответствии с вашими потребностями
- 9 0007 Выполняется установка Kali Linux
- Установить загрузчик GRUB
- Выберите диск для установки GRUB
- Процедура установки Kali Linux завершена.

- Перезагрузить виртуальную машину
Перезагрузите машину после установки.
- Вход в Kali Linux под учетной записью пользователя
- Рабочий стол Kali Linux после входа в систему
- 900 07 Выключить Kali Linux
Вот как вы должны установить Kali Linux на рабочую станцию VMWare. Мы надеемся, что этот обучающий пост поможет вам установить Kali Linux на рабочую станцию VMWare. Спасибо, что прочитали этот пост. Пожалуйста, поделитесь этим постом и помогите обезопасить цифровой мир. Посетите нашу страницу в социальных сетях Facebook, LinkedIn, Twitter, Telegram, Tumblr, Medium и Instagram и подпишитесь, чтобы получать подобные обновления.
Часто задаваемые вопросы: 1. Что такое Kali Linux? Kali Linux — это дистрибутив Linux на основе Debian, предназначенный для цифровой криминалистики и тестирования на проникновение. Он поставляется с предустановленными многочисленными инструментами безопасности и взлома, что делает его идеальным выбором для профессионалов и энтузиастов кибербезопасности.
Он поставляется с предустановленными многочисленными инструментами безопасности и взлома, что делает его идеальным выбором для профессионалов и энтузиастов кибербезопасности.
VMware Workstation — популярное программное обеспечение для виртуализации, позволяющее запускать несколько операционных систем на одном компьютере. Он предоставляет изолированную среду для каждой операционной системы, позволяя вам запускать и тестировать различные приложения, не затрагивая вашу основную систему.
3. Зачем мне устанавливать Kali Linux на рабочую станцию VMware? Установка Kali Linux на VMware Workstation дает ряд преимуществ, таких как простота настройки и управления, изоляция системы и возможность одновременного запуска нескольких экземпляров Kali Linux. Это также позволяет вам легко вернуться к предыдущему снимку в случае возникновения каких-либо проблем, что делает его удобным выбором для профессионалов и учащихся в области кибербезопасности.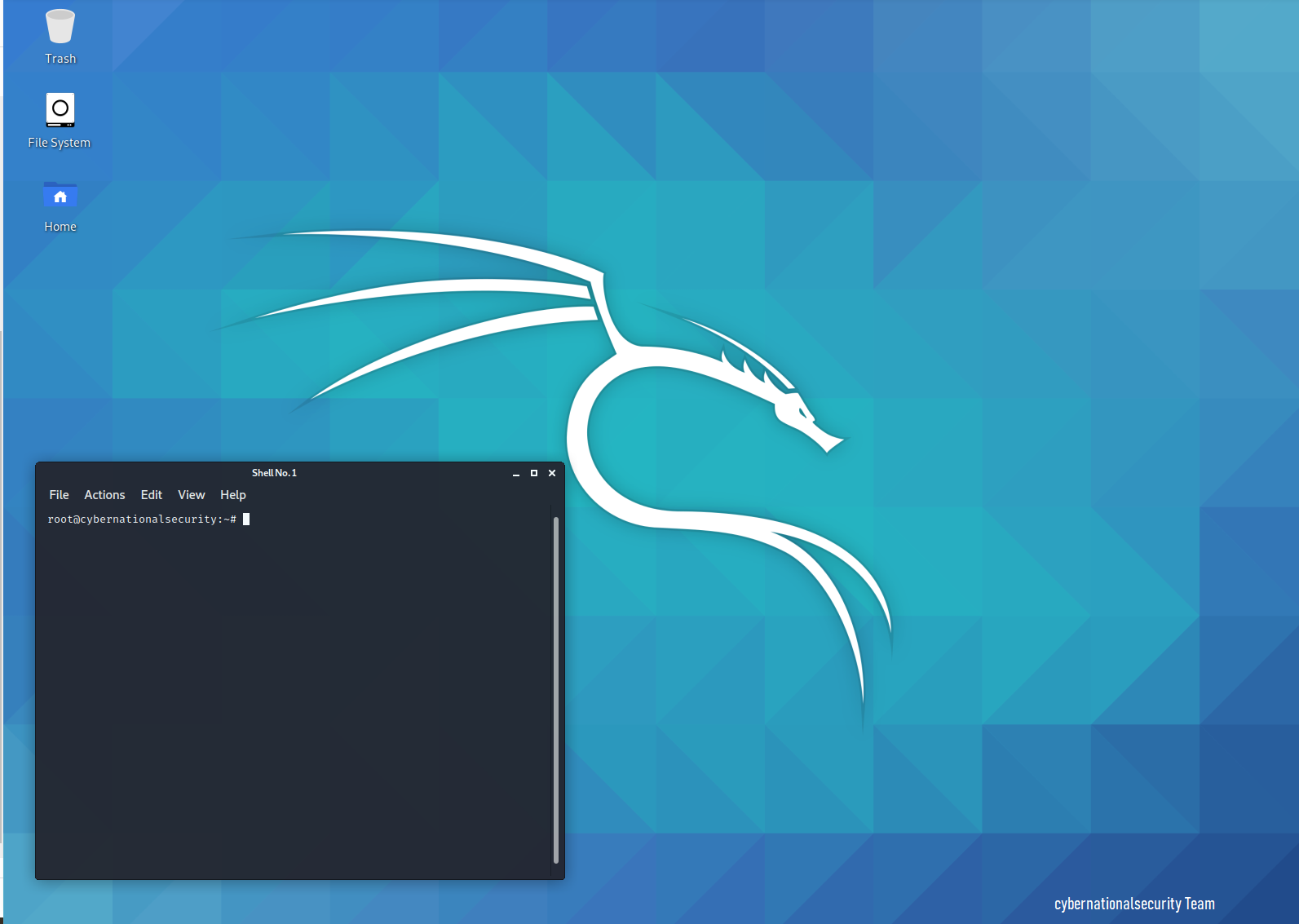
Вы можете скачать Kali Linux с официального сайта (https://www.kali.org/downloads/) и VMware Workstation с сайта VMware (https://www.vmware.com/products/workstation-pro). .html). Убедитесь, что вы загружаете соответствующую версию для вашей операционной системы.
5. Могу ли я установить Kali Linux на VMware Workstation Player вместо VMware Workstation Pro?Да, вы можете установить Kali Linux на VMware Workstation Player, бесплатную версию VMware Workstation. Процесс установки аналогичен, но могут быть некоторые различия в возможностях и функциях, предлагаемых двумя продуктами.
6. Сколько ОЗУ и хранилища следует выделить виртуальной машине Kali Linux? Рекомендуемый минимальный объем оперативной памяти для Kali Linux составляет 2 ГБ, но выделение большего объема (например, 4 ГБ или 8 ГБ) может повысить производительность. Для хранения выделите не менее 20 ГБ дискового пространства для виртуальной машины. Вы можете увеличить объем хранилища, если планируете устанавливать дополнительные инструменты или хранить большие файлы.
Для хранения выделите не менее 20 ГБ дискового пространства для виртуальной машины. Вы можете увеличить объем хранилища, если планируете устанавливать дополнительные инструменты или хранить большие файлы.
Да, вы можете установить Kali Linux на другие платформы виртуализации, такие как VirtualBox, Hyper-V или Parallels Desktop. Процесс установки может незначительно отличаться в зависимости от платформы, но общие принципы остаются прежними.
8. Могу ли я использовать Kali Linux в качестве основной операционной системы? Kali Linux можно использовать в качестве основной операционной системы, но не рекомендуется для повседневного использования. Kali Linux разработан специально для тестирования на проникновение и задач безопасности, и использование его в качестве ежедневного драйвера может привести к потенциальным рискам безопасности.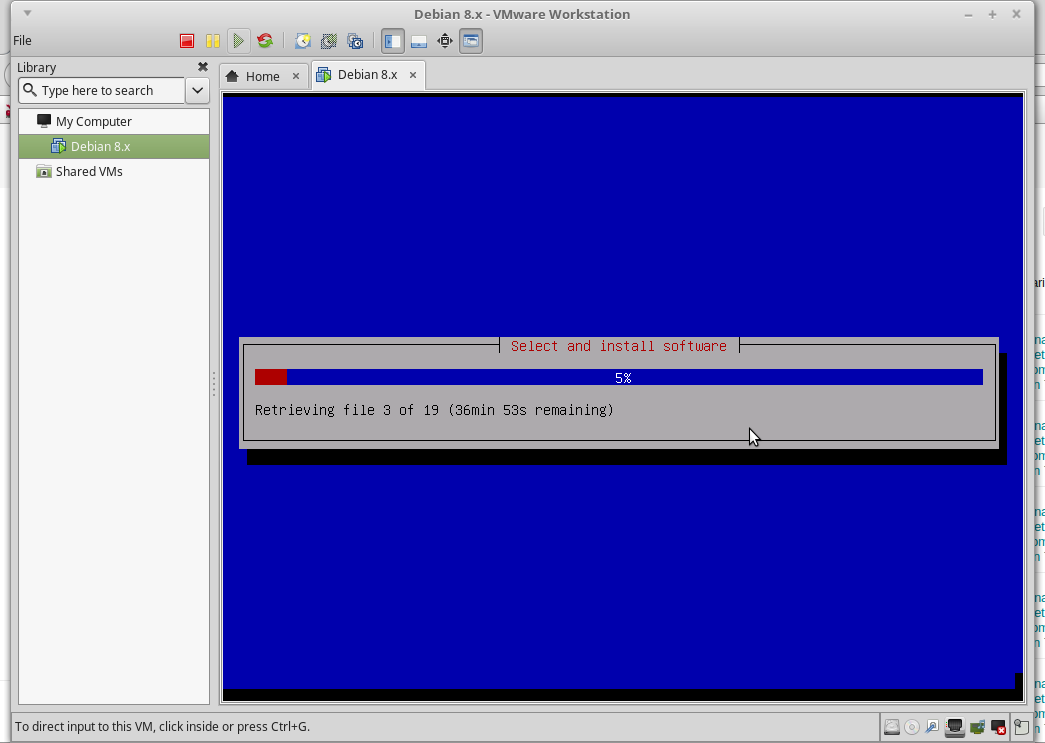
Да, вы можете установить Kali Linux на физическую машину, создав загрузочный USB-накопитель или записав его на DVD-диск. Однако использование виртуальной машины обеспечивает большую гибкость, более простое управление и возможность одновременного запуска нескольких операционных систем.
10. Как обновить Kali Linux и его инструменты после установки?Чтобы обновить Kali Linux и его инструменты, откройте окно терминала и выполните следующие команды:
sudo apt update
sudo apt upgrade
Это обновит системные пакеты и инструменты до последних версий. Крайне важно поддерживать установку Kali Linux в актуальном состоянии для получения последних исправлений и функций безопасности.
Об авторе
Арун К.Л.
Привет всем, я Арун К.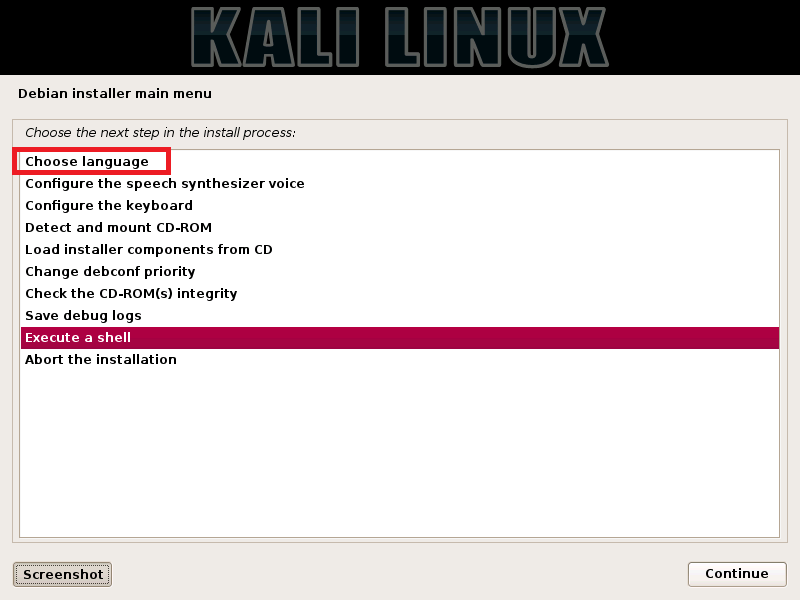 Л., специалист по информационной безопасности. Основатель «thesecmaster.com». Энтузиаст, блоггер по безопасности, технический писатель, редактор, автор TheSecMaster. Чтобы узнать больше обо мне. Подпишитесь на меня в LinkedIn
Л., специалист по информационной безопасности. Основатель «thesecmaster.com». Энтузиаст, блоггер по безопасности, технический писатель, редактор, автор TheSecMaster. Чтобы узнать больше обо мне. Подпишитесь на меня в LinkedIn
Как установить Kali Linux на рабочую станцию VMware
Если вы хотите начать свое путешествие по кибербезопасности, Kali Linux — одна из лучших операционных систем для вас как новичка. В нем есть множество инструментов, которые вы можете использовать для этического взлома или тестирования на проникновение.
Установите Kali Linux на VMware, так как это один из лучших вариантов для знакомства с этой передовой операционной системой. Даже если вы испортите или неправильно установите функцию в виртуальной среде, это не будет иметь неблагоприятных последствий для основной ОС.
Вот все, что вам нужно знать об установке Kali в виртуальной среде VMware.
Требования к установке
Минимальные требования для установки Kali Linux в VMware:
- Дисковое пространство : минимум 10 ГБ
- Архитектура : i386 или amd64 900 20
- ОЗУ : минимум 512 МБ
- VMware
- ISO-образ Kali Linux
Шаг 1.
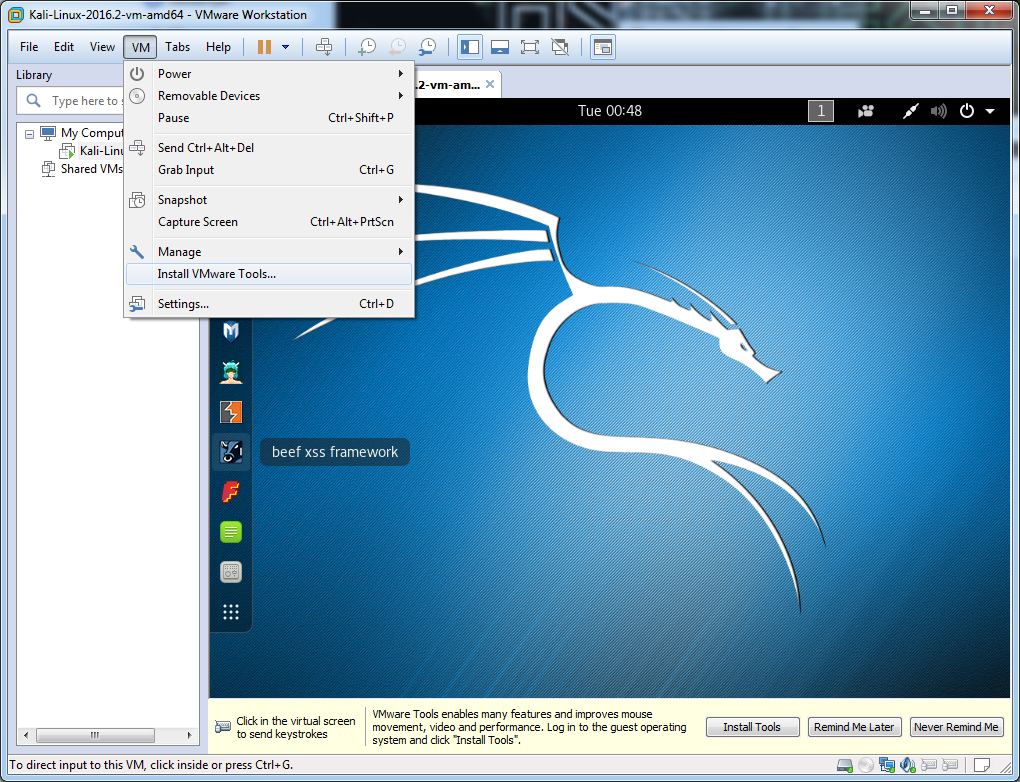 Загрузите ISO-файл Kali Linux
Загрузите ISO-файл Kali LinuxПеред установкой Kali Linux в VMware первое, что вам нужно сделать, это загрузить образ Kali Linux, посетив официальный сайт.
Загрузить : Kali Linux
Примечание : Загрузите файл ISO в соответствии с архитектурой вашей системы (32-разрядная или 64-разрядная), чтобы избежать загрузки неправильной версии.
Шаг 2. Создайте новую виртуальную машину
После того, как вы загрузили файл ISO, пришло время создать виртуальную машину на VMware. Откройте VMware и нажмите Создать новую виртуальную машину .
Когда появится следующее окно, вам нужно предоставить ISO-образ Kali Linux, щелкнув параметр Browse . Перейдите в папку, в которую вы скачали файл, и выберите Далее .
Обычно VMware автоматически определяет операционную систему; однако VMware может отображать следующую ошибку:
Не удалось определить, какая операционная система находится на этом образе диска.Вам нужно будет указать, какая операционная система будет установлена.
Если это относится и к вашей установке, просто проигнорируйте предупреждение, нажав Далее .
Выберите гостевую операционную систему на следующем экране. Вы должны выбрать Linux в качестве гостевой операционной системы. В раскрывающемся списке Version выберите последнюю версию Debian , поскольку Kali является дистрибутивом Linux, производным от Debian, а затем Next .
Укажите имя для вашей виртуальной машины; это имя не является фиксированным и может быть любым по вашему выбору. Кроме того, вы также можете изменить расположение виртуальной машины или оставить все как есть. Затем нажмите на Далее .
Укажите емкость/размер диска, т. е. общее количество места на жестком диске, которое может использовать виртуальная машина после ее создания. Для обычных пользователей лучше оставить настройки по умолчанию без изменений, например 20 ГБ. В соответствии со спецификациями вашей системы вы можете уменьшить или увеличить пространство.
В соответствии со спецификациями вашей системы вы можете уменьшить или увеличить пространство.
Установите флажок Разделить виртуальный диск на несколько файлов для повышения производительности. Выберите Далее .
Наконец, в последнем диалоговом окне проверьте все настройки и при необходимости настройте параметры оборудования. Когда все будет в порядке, нажмите Готово для создания виртуальной машины.
Связано: Практические причины начать использовать виртуальную машину
Шаг 3: Установка операционной системы
После создания новой виртуальной машины вам нужно установить Kali Linux. Выберите только что созданную виртуальную машину и запустите ее, выбрав параметр Воспроизвести виртуальную машину . Теперь VMware загрузится в Kali Linux.
Вы получите список вариантов установки Kali Linux; выберите Графическая установка и выберите Продолжить . Используйте клавиши со стрелками для перемещения по экрану.
Используйте клавиши со стрелками для перемещения по экрану.
Выберите предпочитаемый язык операционной системы; по умолчанию это будет английский язык. Если вы хотите выбрать другой язык, выберите язык, а затем Продолжить .
На следующем экране выберите географическое положение вашей системы. Далее выберите родную раскладку клавиатуры с помощью клавиш со стрелками; по умолчанию это американский английский . С этого должна начаться установка ОС, которая в дальнейшем откроет Конфигурация сети диалоговое окно.
Введите имя хоста для вашей системы в поле Конфигурация сети ; укажите имя компьютера и выберите Продолжить .
Введите доменное имя вашей системы. Затем введите имя пользователя, чтобы создать аккаунт (у пользователя не будет прав суперпользователя).
На следующем экране вам нужно будет снова ввести ранее введенное имя пользователя. Установите пароль для вашего имени пользователя, который вы будете использовать для входа в систему после установки.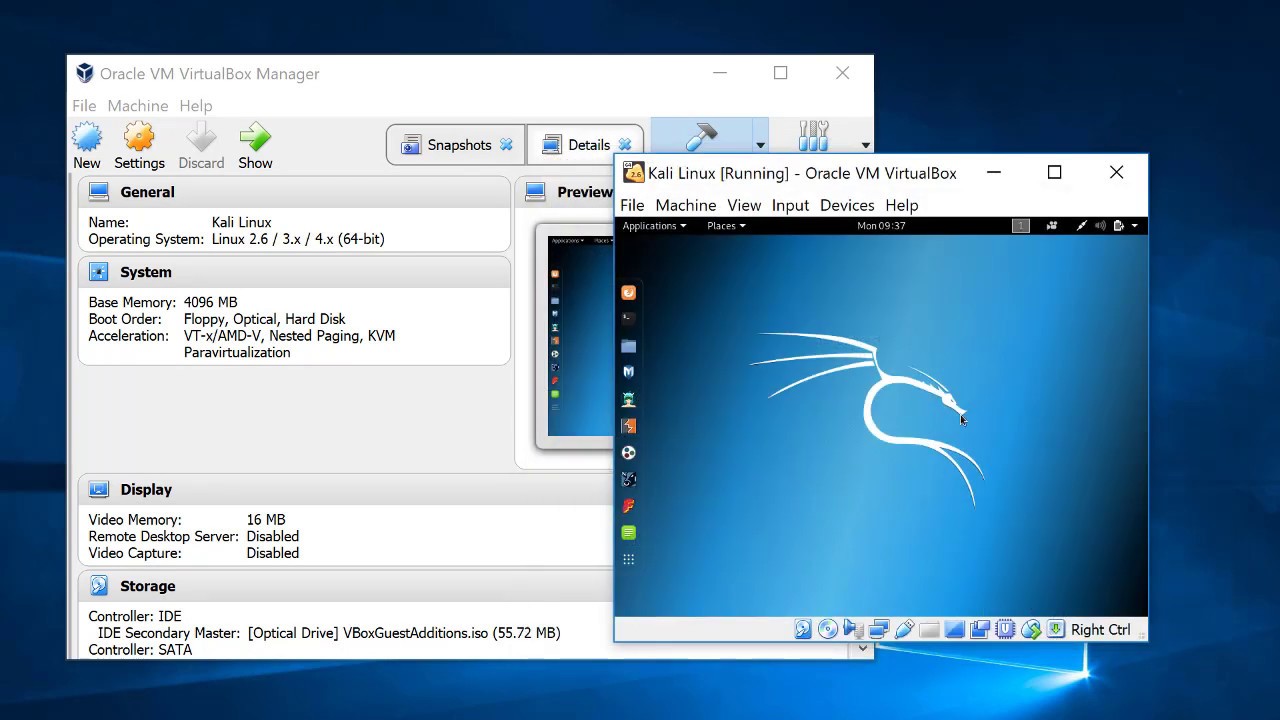
Теперь пришло время разбить диск на разделы; оставьте это значение по умолчанию ( Управляемый — использовать весь диск ) и нажмите Продолжить .
Выберите диск для разбиения (SDA, виртуальный диск VMware). Мастер установки попросит вас выбрать схему разбиения. Выделите вариант с надписью Все файлы в одном разделе (рекомендуется для новых пользователей) и нажмите Продолжить .
Выбрав соответствующие параметры, вы получите сводку разделов вашего диска. Выберите Завершить создание разделов . Продолжайте нажимать Продолжить на каждом экране, чтобы перейти к следующему.
Выберите Да для подтверждения изменений. Как только вы выберете все необходимые параметры, начнется фактическая установка, которая займет некоторое время.
Если вы хотите добавить дополнительное программное обеспечение, вы можете выбрать его на следующем экране.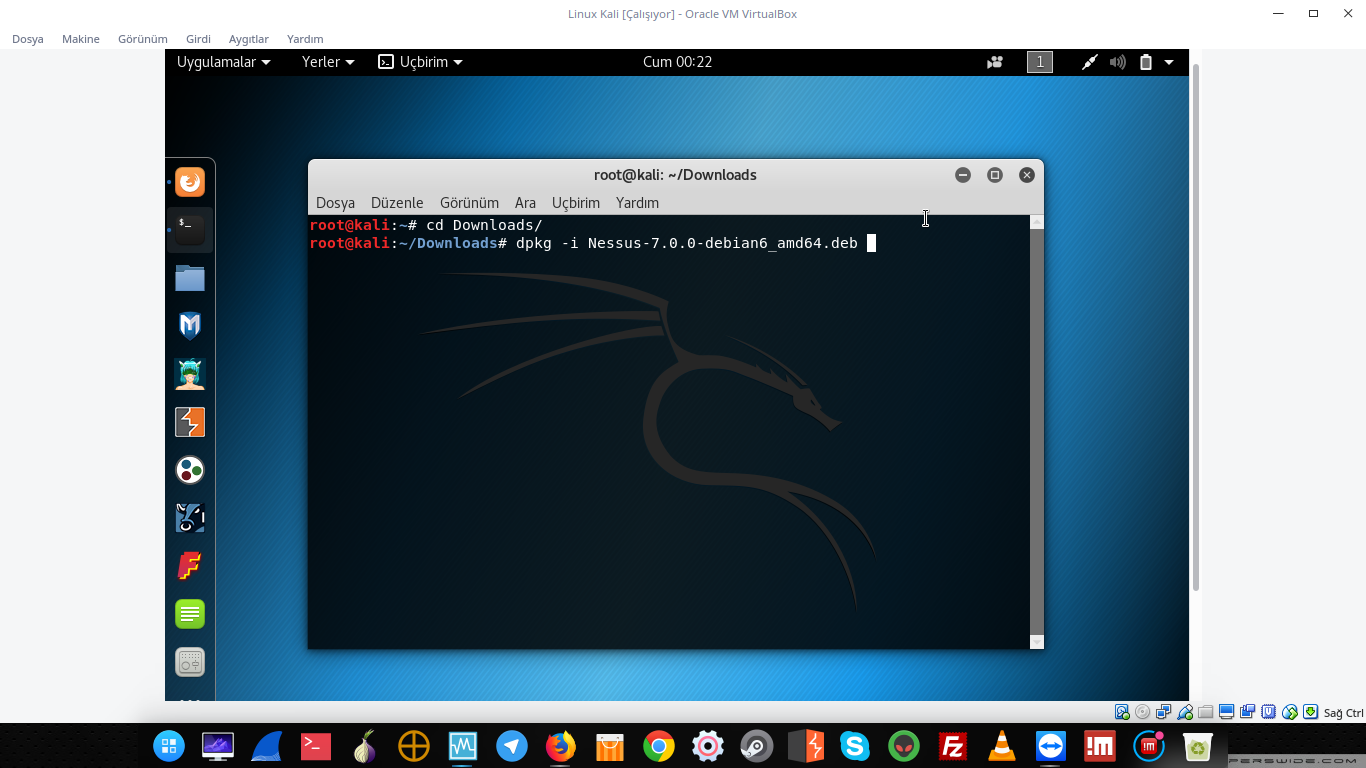 Затем нажмите Продолжить , чтобы продолжить.
Затем нажмите Продолжить , чтобы продолжить.
Установите загрузчик GRUB, выбрав /dev/sda (устройство загрузчика), за которым следует Продолжить .
После завершения установки система попросит вас перезапустить виртуальную машину. Вы увидите экран загрузчика GRUB при запуске виртуальной машины. Выберите Kali GNU/Linux и войдите в систему, используя свое имя пользователя и пароль. Это приведет вас к экрану рабочего стола Kali Linux.
Шаг 4. Установите VMware Tools на Kali Linux VM
После запуска виртуальной машины появится всплывающее меню с предложением установить Инструменты VMware для Linux . Установите их, чтобы получить дополнительные функции для вашей виртуальной машины. Если вы не хотите их устанавливать, вы можете выбрать Напомнить мне позже .
Связано: Двойная загрузка или виртуальная машина: какая из них подходит именно вам?
Установка операционных систем на виртуальные машины
Процесс установки может быть немного громоздким, особенно если вы не знаете, как это сделать.

 Процедура установки довольно проста и понятна. Прочтите документацию для более подробной информации. Откройте приложение после установки. Создайте новую виртуальную машину.
Процедура установки довольно проста и понятна. Прочтите документацию для более подробной информации. Откройте приложение после установки. Создайте новую виртуальную машину.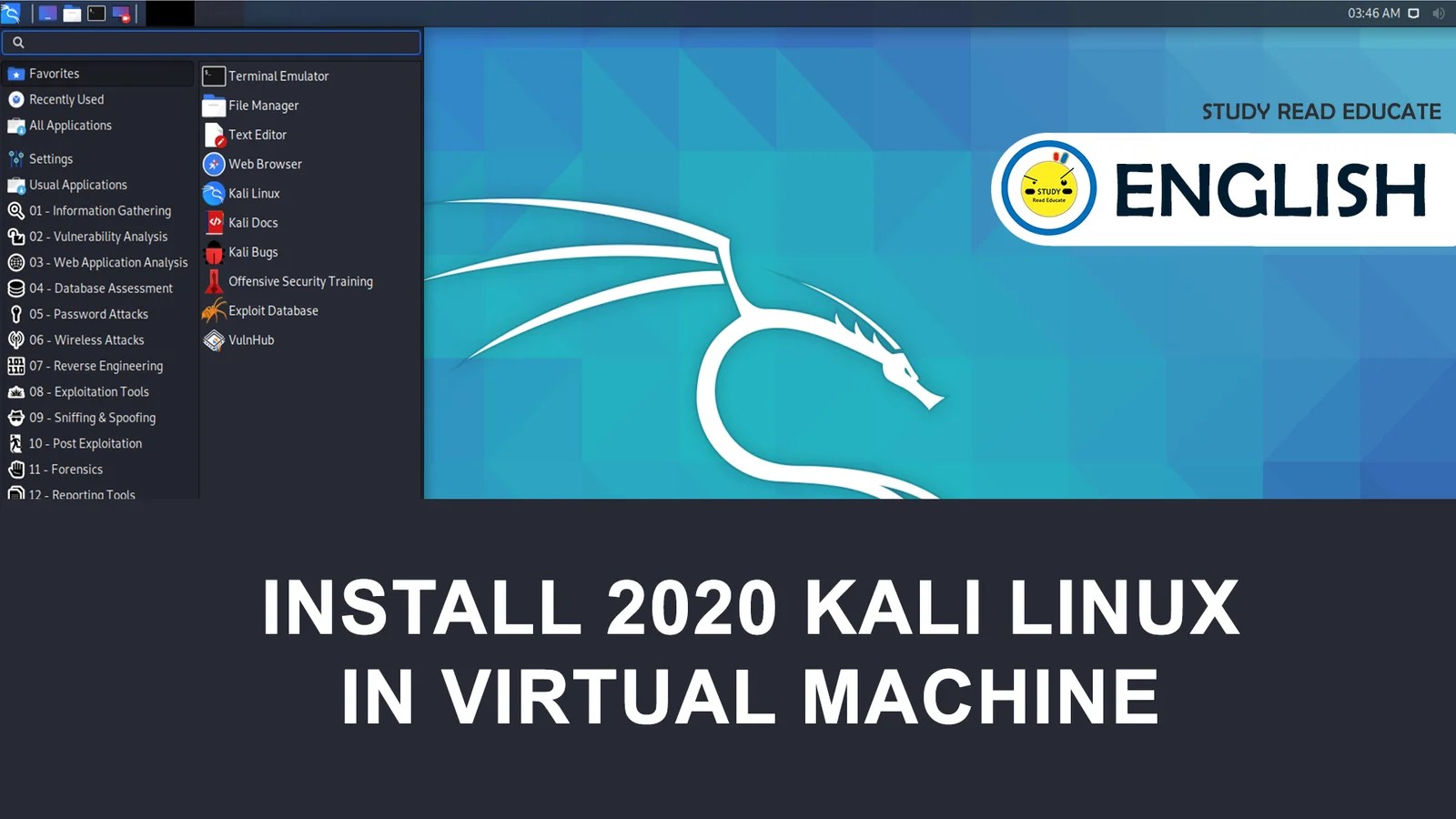
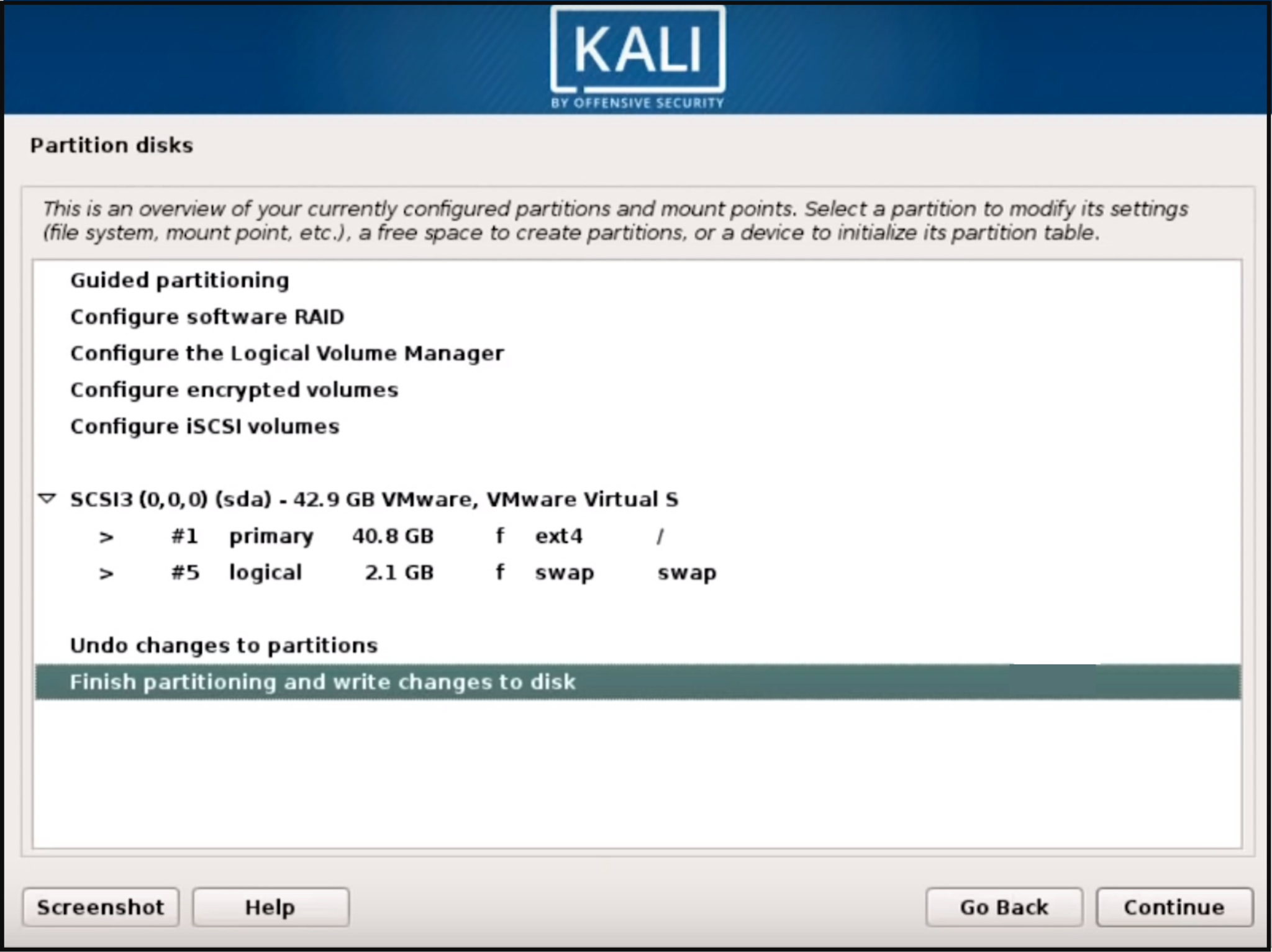
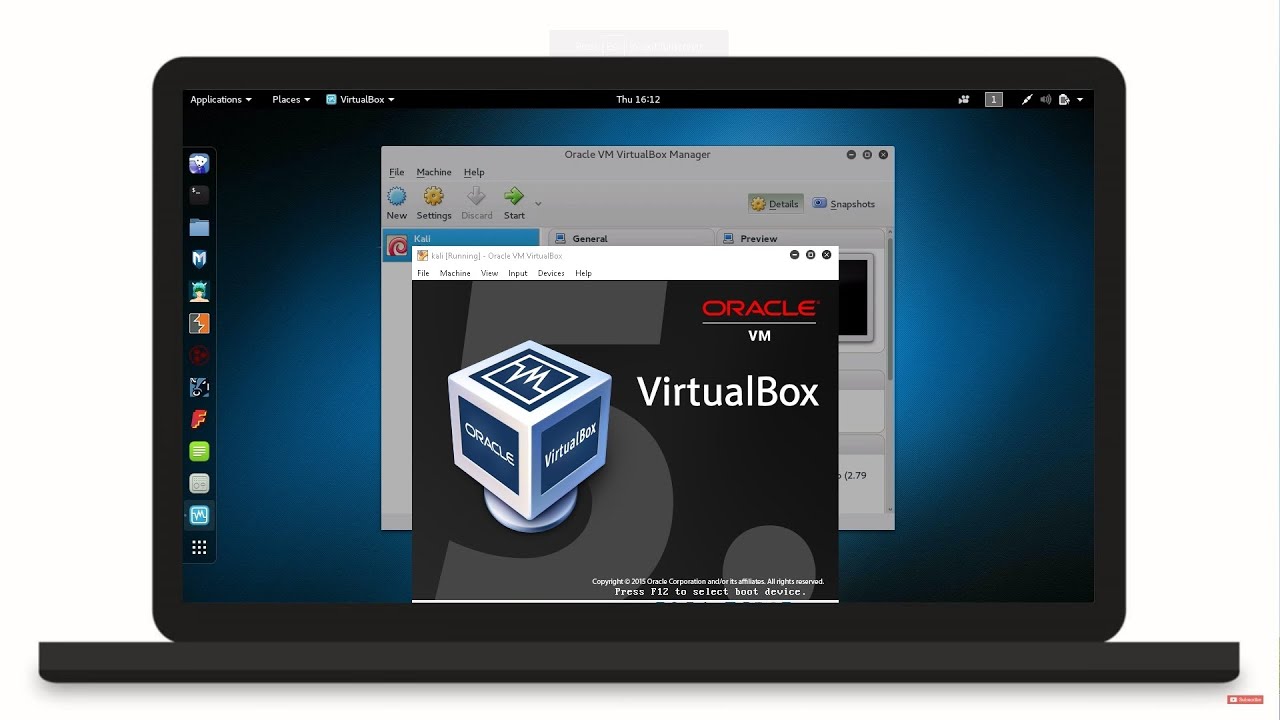 Выберите свой язык и нажмите «Продолжить».
Выберите свой язык и нажмите «Продолжить».
 Вам нужно будет указать, какая операционная система будет установлена.
Вам нужно будет указать, какая операционная система будет установлена.