Как загрузить видео на YouTube
YouTube предлагает создателям всех видов возможность загружать свои собственные видео и достигать аудитории зрителей. Являетесь ли вы подростком, который хочет начать вести видеоблог как хобби, или директором по маркетингу, которому необходимо разработать умную рекламную кампанию для видеообъявлений, YouTube позволяет быстро, легко и бесплатно начать загрузку практически любого типа видео, которое они хотят.
Готовы представить свое искусство или послание миру? В следующем руководстве вы узнаете, как точно загрузить видео в веб-версию YouTube и мобильное приложение YouTube.
01
из 09
Войдите в свой аккаунт
Скриншоты YouTubeПрежде чем вы сможете загружать что-либо, вам необходимо создать учетную запись на канале, где ваши видео могут размещаться на YouTube. Если у вас уже есть учетная запись Google, то это все, что вам нужно. Если нет, вам нужно будет создать новую учетную запись Google, прежде чем вы сможете двигаться дальше.
Если вы используете настольный компьютер, вы можете перейти на YouTube.com в веб-браузере и нажать синюю кнопку « Вход» в правом верхнем углу экрана. Вы попадете на новую страницу, где сможете войти в существующую учетную запись Google.
Если вы используете мобильный интернет, вы можете перейти на YouTube.com в своем мобильном браузере и коснуться трех белых точек, которые появляются в верхнем правом углу экрана. По экрану появится меню с несколькими опциями. Нажмите Войти, чтобы ввести данные своей учетной записи Google на следующей вкладке.
Вы также можете загрузить бесплатное мобильное приложение YouTube, если вы используете мобильное устройство, доступное как для устройств iOS, так и для устройств Android . После загрузки откройте приложение и коснитесь трех белых точек в правом верхнем углу экрана. Вы попадете на новую вкладку, где сможете войти.
02
из 09
На рабочем столе в Интернете нажмите стрелку загрузки
Снимок экрана YouTubeПосле того, как вы все войдете в систему, в правом верхнем углу появится ваша фотография профиля Google.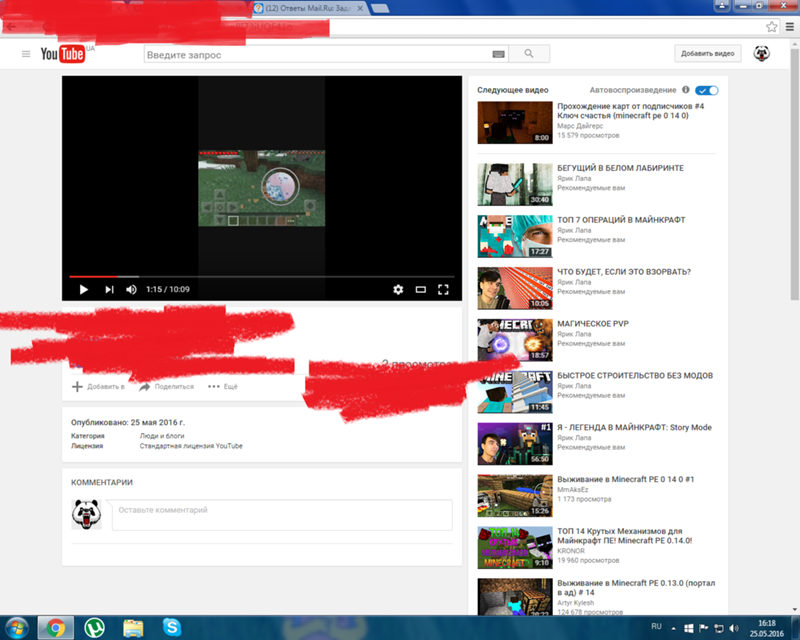 Рядом с ним вы увидите значок стрелки загрузки , которую вы можете нажать.
Рядом с ним вы увидите значок стрелки загрузки , которую вы можете нажать.
03
из 09
В мобильном приложении коснитесь значка видеокамеры
Снимок экрана YouTubeЕсли вы загружаете из мобильного приложения YouTube, найдите значок видеокамеры, который появляется в верхнем правом углу экрана, и коснитесь его.
04
из 09
На рабочем столе в Интернете выберите свой видеофайл и настройки конфиденциальности
Снимок экрана YouTubeЗначок загрузки стрелки на YouTube с помощью настольного веба приведет вас на страницу , где вы будете иметь возможность начать загрузку видео сразу. Вы можете нажать на большую стрелку в центре экрана или перетащить туда видеофайл.
Согласно Google , YouTube поддерживает следующие форматы видеофайлов:
- .MOV
- Файлы MPEG4
- .MP4
- .AVI
- .WMV
- .MPEGPS
- .FLV
- 3GPP
- WebM
Если вы знаете, какой параметр конфиденциальности вы хотите установить, прежде чем загружать видео, вы можете настроить его, щелкнув раскрывающееся меню.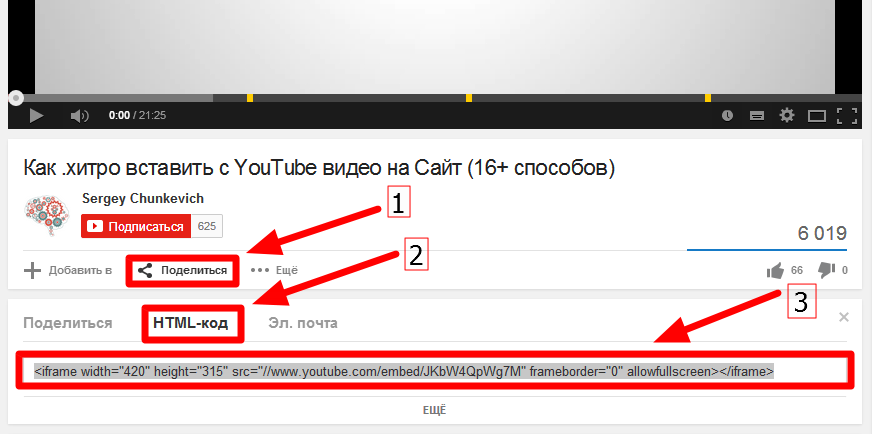 У вас есть три варианта конфиденциальности:
У вас есть три варианта конфиденциальности:
- Публично: все могут видеть ваше видео, и оно будет отображаться в результатах поиска .
- Не в списке . Ваше видео может просматривать и просматривать только тот, у кого есть URL-адрес этого видео.
- Личное . Ваше видео может просматривать только вы, если вы вошли в свою учетную запись.
Если вы еще не знаете, какой настройки конфиденциальности вы хотите установить для своего видео, не беспокойтесь — вы можете настроить его или изменить после того, как ваше видео было загружено.
05
из 09
В мобильном приложении выберите видео (или запишите новое)
Снимок экрана YouTubeЕсли вы загружаете видео из мобильного приложения YouTube, у вас есть два варианта:
- Вы можете прокрутить миниатюры самых последних записанных на вашем устройстве видео, чтобы выбрать одно из них для загрузки.
- Вы можете записать новый прямо через само приложение.

Встроенная функция записи отлично подходит для людей, которые являются обычными видеоблоггерами, но может быть не лучшим вариантом для тех, кому нужно использовать дополнительные приложения или другое программное обеспечение для редактирования своих видео перед публикацией. По крайней мере, это хороший вариант.
В этом конкретном руководстве мы сосредоточим внимание на том, как загрузить существующее видео с вашего устройства, а не на запись нового через приложение.
06
из 09
На рабочем столе в Интернете, заполните детали вашего видео
Снимок экрана YouTube.comДождавшись окончания загрузки видео в настольном Интернете, вы можете начать заполнять детали и настраивать параметры. В верхней части страницы будет отображаться индикатор выполнения, чтобы дать вам представление о том, сколько времени вам придется ждать до завершения обработки, что будет зависеть от размера вашего видеофайла и вашего интернет-соединения.
Сначала вы захотите заполнить основную информацию для вашего видео.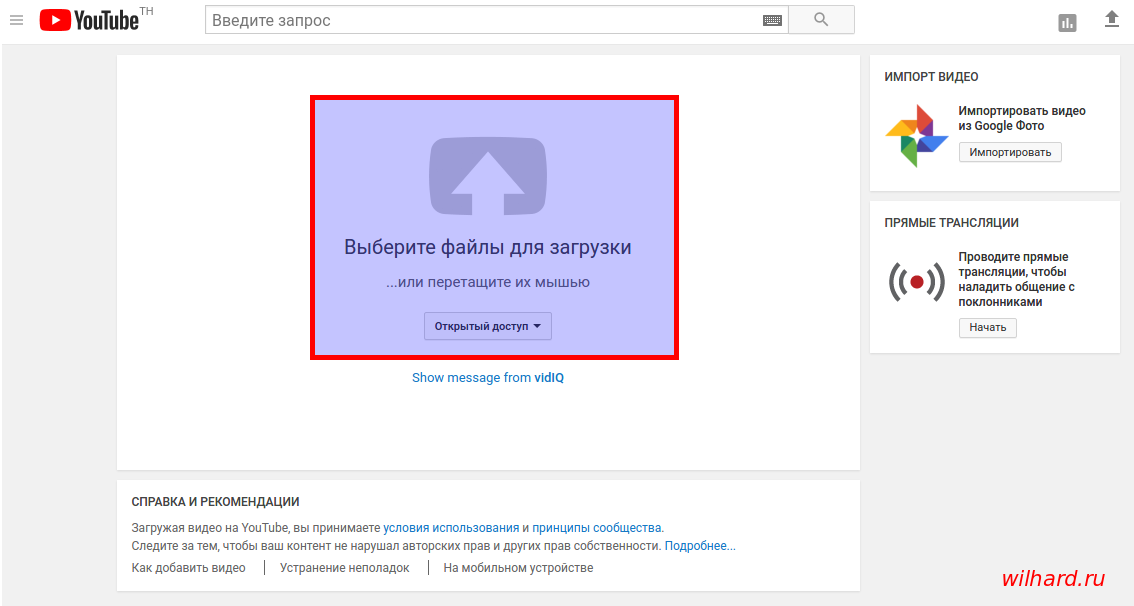
Название: по умолчанию YouTube будет называть ваше видео «VID XXXXXXXX XXXXXX», используя комбинацию цифр. Вы можете стереть это поле и озаглавить свое видео, как считаете нужным. Если вы хотите, чтобы ваше видео отображалось в результатах поиска, обязательно включите в свой заголовок релевантные ключевые слова.
Описание: в это поле можно добавить более подробное описание вашего видео, а также дополнительную информацию, такую как ссылки на социальные профили или веб-страницы. Использование ключевых слов в этом разделе также может помочь вам найти в результатах поиска по определенным условиям поиска.
Теги: теги помогают YouTube понять, о чем идет речь, и показать его пользователям, которые ищут эти термины или смотрят похожие видео. Например, если ваше видео смешное, вы можете включить в свои теги такие ключевые слова, как смешные и комедийные .
Видео описания и теги не являются обязательными.
Используя вкладки в верхней части, вы можете перейти от основных настроек к двум другим разделам: « Перевод» и « Дополнительные настройки» .
Перевод: если вы хотите, чтобы заголовок и описание вашего видео были доступны на других языках, вы можете настроить эти параметры, чтобы люди могли найти ваше видео на своем родном языке. Обратите внимание, что это работает только для вашего заголовка и описания. Он не изменяет содержимое вашего видеофайла и не добавляет к нему субтитры.
Расширенные настройки: в этом разделе вы можете настроить ряд дополнительных настроек для вашего видео, если вы хотите, чтобы людям было легче найти и просмотреть его. Ты сможешь:
- сортировать ваши комментарии
- отключить комментарии вообще
- установить лицензионные ограничения
- выберите сертификацию подписи
- выберите вариант распространения
- установить возрастное ограничение
- выберите категорию для вашего видео
- укажите местоположение вашего видео
- выберите язык для вашего видео
- разрешить сообществу вносить вклад в ваше видео
- установить дату записи
- сделать вашу видео статистику общедоступной
- сделать заявление о спонсорстве или одобрении
07
из 09
В мобильном приложении отредактируйте свое видео и заполните его данные
Скриншоты YouTube для iOSЗагрузка видео на YouTube через мобильное приложение немного отличается от загрузки в Интернете. Как и в других популярных приложениях для обмена видео, таких как Instagram , сначала вы можете воспользоваться несколькими инструментами быстрого редактирования, а затем вкладкой, где вы можете заполнить детали своего видео.
Как и в других популярных приложениях для обмена видео, таких как Instagram , сначала вы можете воспользоваться несколькими инструментами быстрого редактирования, а затем вкладкой, где вы можете заполнить детали своего видео.
После того, как вы выбрали видео на своем устройстве, вы сразу перейдете к функции редактирования приложения, в которой есть три инструмента, доступ к которым можно получить из нижнего меню.
- Обрезать: сократить видео, чтобы выбрать часть, которую вы хотите загрузить.
- Добавить фильтры. Примените забавные эффекты фильтров к своим видео, чтобы изменить цвета или улучшить внешний вид вашего видео.
- Добавление музыки: добавление музыкальных треков на основе встроенной библиотеки YouTube избранной музыки. Вы также можете просматривать треки в зависимости от жанра и настроения, или использовать свои собственные со своего устройства.
Когда вы будете довольны редактированием, вы можете выбрать Далее в правом верхнем углу, чтобы перейти к деталям видео.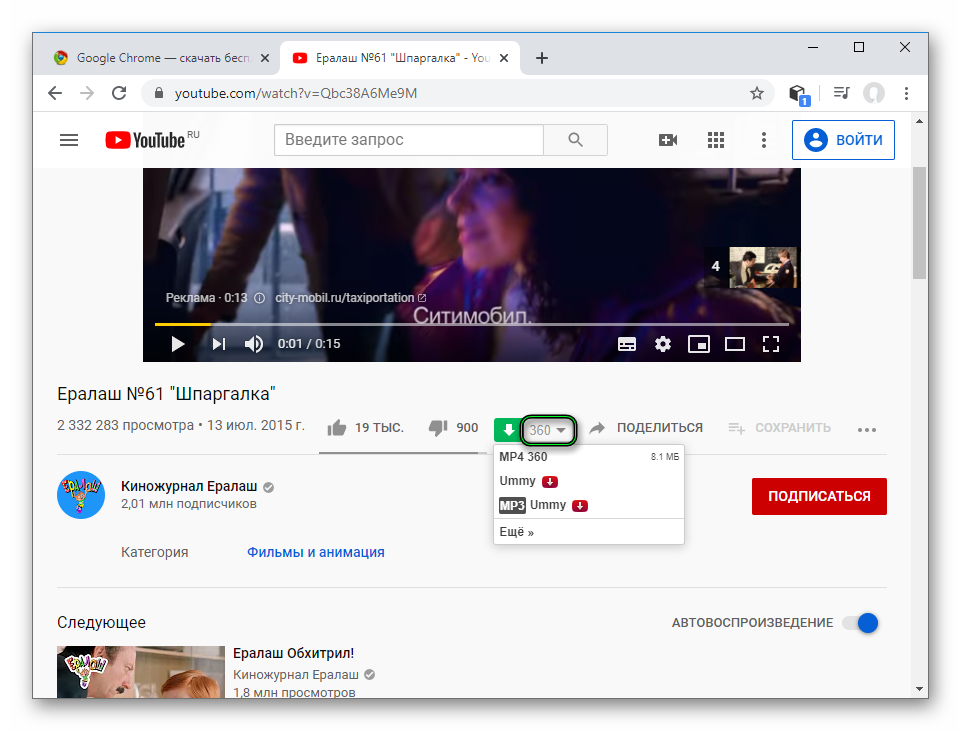
- Заголовок: введите название своего видео, используя описательные ключевые слова, если вы хотите увеличить свои шансы на показ в результатах поиска.
- Описание: добавьте дополнительное описание видео с дополнительной информацией, такой как призыв к действию и ссылки. Опять же, используйте ключевые слова здесь, чтобы увеличить ваши шансы на высокий рейтинг в результатах поиска.
- Конфиденциальность: Выберите , хотите ли вы видео в списке Public , Private или UNLISTED .
После того, как вы заполнили данные вашего видео, нажмите Загрузить в правом верхнем углу. Ваше видео начнет загружаться, и вы увидите индикатор выполнения, показывающий, как долго вам придется ждать, пока он не завершит загрузку.
08
из 09
Получите доступ к Creator Studio, чтобы получить представление о вашем видео
Снимок экрана YouTube.comКак только ваше видео будет загружено, вы можете проверить Creator Studio на наличие информации о вашем видео, включая просмотры, подписчиков канала, комментарии и многое другое.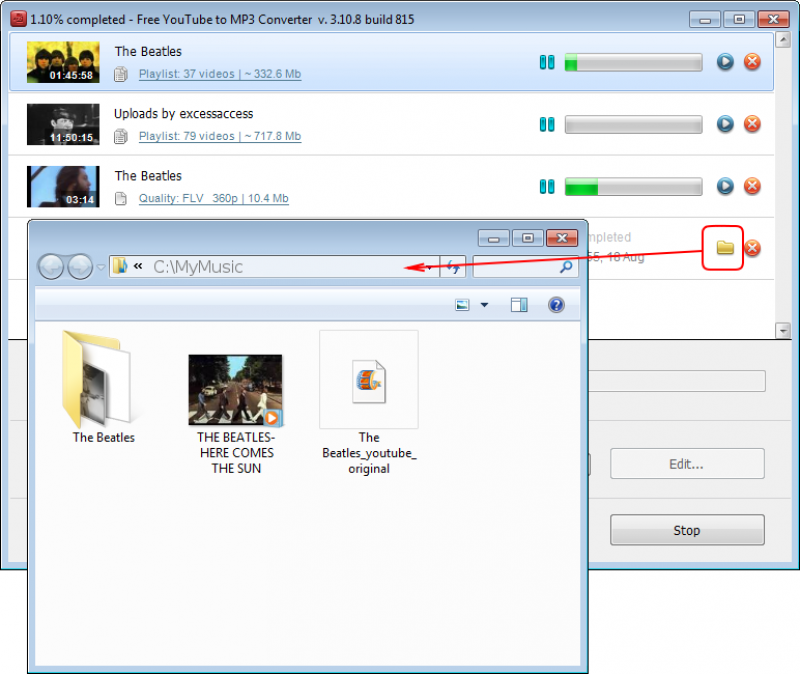 В настоящее время доступ к Creator Studio возможен только через веб-интерфейс рабочего стола.
В настоящее время доступ к Creator Studio возможен только через веб-интерфейс рабочего стола.
Чтобы получить доступ к Creator Studio , перейдите на YouTube.com/Dashboard, войдя в свою учетную запись, или нажмите кнопку со стрелкой загрузки в правом верхнем углу, а затем нажмите « Редактировать» в разделе « Видеоредактор» с левой стороны в разделе « Создать видео ».
Ваша панель инструментов покажет вам сводную информацию о вашем канале, такую как ваши последние загруженные видео и краткий обзор вашей аналитики. Вы также должны увидеть вертикальное меню слева со следующими разделами:
- Менеджер видео: смотрите список всех загруженных вами видео, чтобы легко просматривать или редактировать их. Вы также можете получить доступ и создавать плейлисты здесь.
- Прямая трансляция: если у вас есть камера и микрофон, вы можете выйти на YouTube и попросить зрителей настроиться и взаимодействовать с вами во время трансляции видео .

- Сообщество: Смотрите ваши видео комментарии все в одном месте, чтобы вы могли ответить на них (или удалить их). Переключайтесь между вкладками, чтобы увидеть, какие из них были сохранены для просмотра или отнесены к категории потенциальных спамов.
- Канал: улучшите свой канал , узнав, на какие дополнительные функции вы имеете право, настройте параметры загрузки по умолчанию, добавьте фирменный водяной знак в свои видео и настройте способ отображения рекламы.
- Аналитика. Посмотрите, как зрители смотрят ваши видео и взаимодействуют с ними, чтобы определить тенденции, которые подсказывают вам, как улучшить контент и привычки загрузки.
- Перевод и транскрипция. Распространите слово, чтобы получить помощь в переводе и расшифровке вашего видео. Вы сможете просмотреть работу сообщества перед публикацией.
- Создать: используйте бесплатные аудиодорожки с YouTube для своих видео и доступ к редактору видео для редактирования видео.

- Ваши вклады. Вовлекайтесь в сообщество YouTube, внося свой вклад в помощь другим создателям.
09
из 09
Используйте редактор видео для объединения клипов из нескольких видео (необязательно)
Снимок экрана YouTube.comМногие создатели YouTube используют программное обеспечение для редактирования видео для редактирования своих видео перед их загрузкой на YouTube, но если у вас нет доступа к какому-либо программному обеспечению, вы можете выполнить простое редактирование, используя собственный встроенный инструмент YouTube Video Editor .
Поскольку видеоредактор является функцией, включенной в Creator Studio , он доступен только через веб-интерфейс рабочего стола, а не из мобильного приложения. В Creator Studio выберите « Создать» > « Редактор видео» в меню, которое отображается слева.
Все загруженные вами видео будут отображаться в виде миниатюр справа. Вы даже можете использовать поле поиска вверху для поиска определенного видео, если вы загрузили его много.
Вы даже можете использовать поле поиска вверху для поиска определенного видео, если вы загрузили его много.
Используя курсор, вы можете перетаскивать видео и аудио дорожки в синий инструмент видеоредактора и просматривать видео по мере его создания. (Возможно, вам придется предварительно загрузить самую последнюю версию Flash.)
Видеоредактор позволяет комбинировать несколько видео и изображений, обрезать клипы до произвольной длины, добавлять музыку из встроенной библиотеки YouTube и настраивать клипы с помощью различных эффектов.
Как правильно загрузить видео на youtube. Основа основ! ⋆ БЛОГ ВЯЧЕСЛАВА ТОМИНА
Здравствуй, уважаемый!
Рад приветствовать тебя, мой читатель! Сегодняшняя статья будет продолжением из серии 3-х супер-видео по полноценной настройке твоего канала на ютубе.
Если ты пришёл по моей подписной, то спасибо тебе за доверие к моей работе.
В этой второй статье я тебе покажу, как и что ты должен делать на твоем канале. Это твои действия перед загрузкой видео на канал и что ты должен делать после загрузки видео.
Основа основ. Из второго видео ты узнаешь раз и навсегда, как правильно загрузить видео, чтобы они попадали в топ Гугл и Ютуб.
Как загрузить видео на youtube
Если ты не читал мою первую статью из этой серии, то вот здесь почитай.
И будет ещё третья статья про стратегию.
В ней покажу тебе суть всей работы на канале. Составим план загрузки видео на год. Выработаем стратегию. Вот так всё круто будет и всё для тебя. Так что не пропусти!
А теперь давайте начнём выполнять самый важный урок на Ютубе.
Заходим на ваш канал и нажимаем «Добавить видео».
Перед загрузкой видео мы можем выбрать доступ к нему: открытый доступ или другой вариант.
Затем выбрали файл и поставили его на загрузку. И пока грузится файл с нашим видео, я тебе расскажу немного теории.
В каком формате загружать видео на youtube
Перед загрузкой вашего видео нужно создать отдельную папку и вложить туда:
- само видео (это может быть ролик, снятый с экрана компьютера – скринкаст, или ролик с фото, видео камеры и т.
 д.),
д.), - файл в Word с названием ролика, ключевыми словами и описанием видео,
- картинка, которую мы вставляем в качестве превью в видео,
- и файл в Word с ссылками, которые будут прописаны после описания видео.
Подготовку описания видео мы рассмотрим в отдельной статье, но скажу только то, что ключевые слова я подбираю двумя способами:
1. На сайте Яндекс.Вордстат
2. На YouTube по ключевому слову
Пока ролик загружается на канал мы вставляем картинку, нажимаем «Свой значок». Важно картинку переименовать ключевыми словами, как в видео, т.к. в поиске Гугл через эту картинку также могут попасть на ваш ролик зрители.
Далее вставляем описание, которое мы заготовили заранее.
Коротко по описанию: повторите ключевые слова и фразы 5-6 раз, но чтобы текст был читабельным для людей.
В этом описании должна быть ссылка на этот же видеоролик с примерным текстом: «Поделитесь этим видео с друзьями».
Копируем описание и вставляем в тело описания видео на канале.
Как правильно загрузить видео на youtube
После этого вставляем заготовленные заранее ключевые слова (теги).
Очень важно сделать такие заготовки заранее и тогда во время загрузки ролика все действия будут производиться каждый раз на автомате.
Скопировал и вставил.
После этого мы нажимаем кнопку «Добавить плейлист» и выбираем подходящий для данного ролика вариант.
Выбираем «Открытый доступ».
Ещё раз всё проверяем: название, описание, теги, картинка, плейлист. Не забыли ничего?
Если нет, то нажимаем «Сохранить».
Видео добавлено на канал и на YouTube и приобрело свою жизнь.
Публикация видео
Следующие наши действия должны быть такими.
Смотрим наше видео первый раз сами и до конца. Это важно для его продвижения.
Пока оно просматривается нами, мы копируем ссылку на наше новое видео и вставляем её в текст описания к видео, где мы предлагаем его посмотреть и поделиться нашим друзьям.
После этого мы ставим нашему же ролику сами лайк и копируем название этого видео и вставляем его в комментарий к видео.
Дальше нажимаем на стрелку «Поделиться» под этим видео и делимся им во всех имеющихся социальных сетях.
Переходим на главную страницу нашего канала и устанавливаем ролик в трейлер для наших подписчиков. Добавляем в название призывный заголовок для того, чтобы подписчики лучше смотрели этот ролик.
Добавьте галочку на то, чтобы эту ссылку добавили в другие наши ролики.
Нажимаем «Готово».
Как правильно загрузить видео
Теперь размещаем этот ролик в наши соцсети и на сайт.
Я размещаю, к примеру, в группы ВК, Фейсбук и Одноклассники.
А ещё размещаю на форуме.
А также на свой сайт http://tominvv.ru/
После этого ролик размещаю в группы в ВК, Фейсбук и сообщества Гугл.
В самом видео использую конечную заставку с подпиской на сайт, на канал и с рядом видеороликов.
Вот все основные действия, которые нужно каждый раз производить после загрузки твоего видеоролика.
Ещё раз заострю твоё внимание, что важно перед загрузкой видео подготовить все файлы заранее, чтобы во время загрузки видео производить лишь копирование подготовленных текстов.
Загрузка видео на ютуб
Когда ты проделаешь эти манипуляции раз 30, то у тебя будет уходить времени на всё про всё минут 10-15 и не больше этого.
Теперь только осталось наблюдать за нашим роликом и анализировать всю статистику по нему: попали ли мы в топ ютуба, сколько набрали просмотров, какие места заняли по ключевым словам.
Теперь ты знаешь пошаговый алгоритм продвижения твоих роликов. Обязательно проделывай эти шаги каждый раз при загрузке нового видео и оно будет всегда попадать в топ ютуб.
Выполни один раз все вышеописанные действия и офигей от того, как твой ролик взлетит и начнёт набирать обороты, с каждым днём всё сильнее и сильнее.
Посмотри всё внимательно как добавить видео на youtube в этом видео:
Ждите моей третьей статьи (здесь) из этой серии и увидимся в ней!
Если тебе было полезно, то поделись этой статьёй с друзьями – пусть они тоже узнают, как правильно загрузить видео на youtube.
Автор сайта «С YouTube!», Томин Вячеслав
Как загрузить видео на YouTube (2023)
Как загрузить видео на YouTube? – основной вопрос запуска.
В этом посте я объясню пошаговый метод загрузки видео на YouTube (с изображениями).
Если вы новичок в этом, этот пост поможет вам в этом.
Как загрузить видео на YouTube? (Рекомендации по работе с изображениями)
Следуйте приведенным ниже пошаговым инструкциям и загрузите видео на YouTube.
Шаг 1. Откройте свою учетную запись YouTube
Либо канал, либо учетную запись YouTube; Прежде всего, посетите YouTube Studio по , нажав здесь .
Убедитесь, что вы вошли в свою учетную запись (где вы хотите загружать видео).
Вы перейдете на страницу панели инструментов своего канала YouTube. Похоже на изображение ниже.
Шаг 2. Загрузите видео на YouTube
Теперь нажмите кнопку СОЗДАТЬ и выберите вариант Загрузить видео.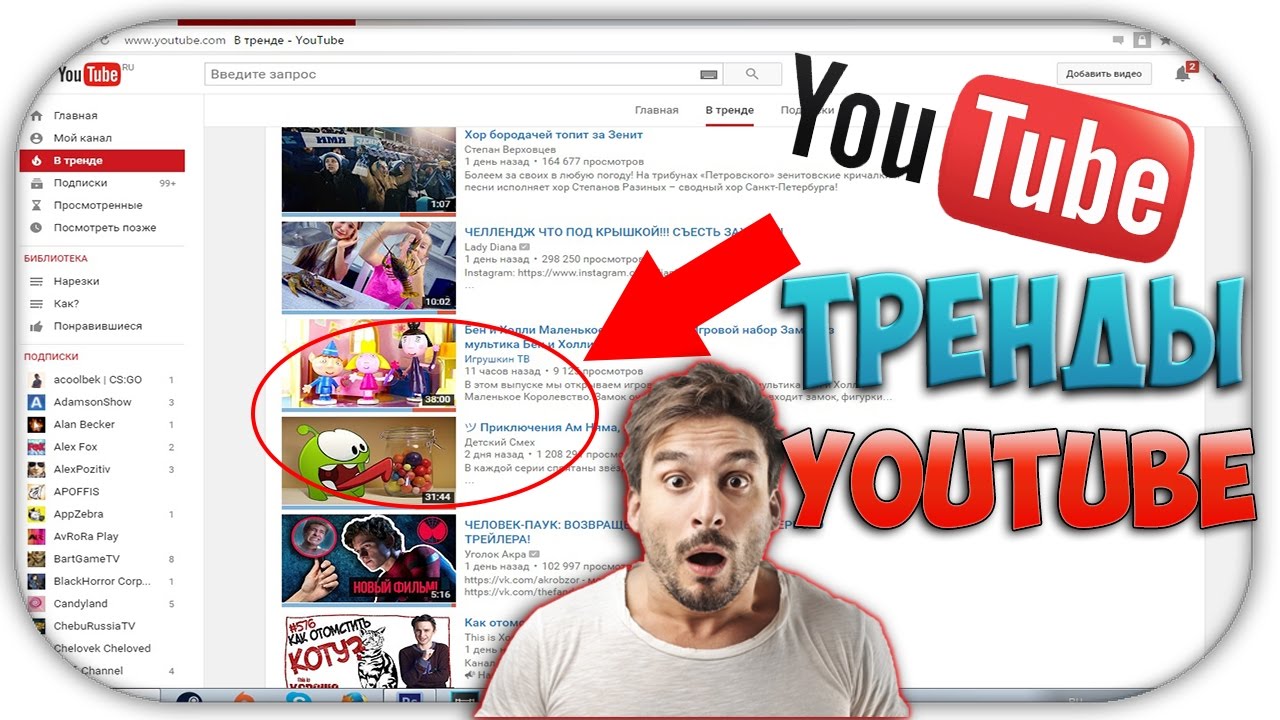
Появится всплывающее окно «Загрузить видео». Перетащите сюда видеофайл, который хотите загрузить, или выберите параметр SELECT FILES .
YouTube начнет загрузку видео, которое выглядит как на изображении ниже.
Давайте еще немного расшифруем этот раздел.
Как только начнется процесс загрузки, у вас будет время заполнить метаданные. Более того, YouTube разделил эту часть на четыре категории.
- Подробности: Место для добавления заголовка, описания, эскиза, категории плейлиста, видео для детей или нет, включает платную рекламу, теги и т. д.
- Элементы видео: Здесь вы можете добавить конечную заставку, карточки и субтитры (перевести видео с YouTube).
- Чеки: В этой части вам не нужно ничего делать. YouTube автоматически проверит, содержит ли видео какие-либо ограничения или нет. В частности, проблема с авторскими правами.
 Однако эти проверки не являются окончательными. Это может произойти и в будущем (после выхода видео).
Однако эти проверки не являются окончательными. Это может произойти и в будущем (после выхода видео). - Видимость: Место для планирования видео и кого вы хотите транслировать.
Загрузка занимает больше времени в зависимости от пропускной способности вашего интернета, скорости и размера видеофайла. Таким образом, чтобы использовать это время, вы можете работать над вышеуказанными категориями.
Но проблема в том, что всякий раз, когда я загружаю видео, я забываю заполнить несколько полей (таких как теги и выбор списков воспроизведения). С этой проблемой сталкиваюсь не только я, но и многие создатели контента.
Чтобы преодолеть это, я последовал Опция «Загрузить контрольный список» , предоставляемая инструментом TUBEBUDDY . Позвольте мне объяснить это глубже ниже.
Что ж, мое видео успешно загружено на YouTube без проблем с авторскими правами, обработана HD-версия и проблем не обнаружено. Посмотрите на изображение ниже.
Посмотрите на изображение ниже.
Здесь я нажму кнопку ПУБЛИКАЦИЯ . «Вуаля!» Я загрузил видео на YouTube.
- Как добавить субтитры к видео на YouTube
Контрольные списки загрузки видео
Как создатель, мы рады загрузить и опубликовать видео. Тем временем мы часто пропускали настройку КЛЮЧЕВЫХ деталей видео.
Проще говоря, эти основные КЛЮЧЕВЫЕ детали (правильное название, теги, описание и т. д.) являются основой для ранжирования видео и получения большего количества просмотров на YouTube.
Таким образом, чтобы сохранить лучшие практики загрузки видео без пропуска полей, используйте функцию Контрольный список загрузки , предоставляемую инструментом TubeBuddy.
Что такое TubeBuddy?
TubeBuddy — бесплатное расширение для браузера и SEO-инструмент для управления каналами. Более 3 миллионов авторов доверяли этому инструменту и использовали его для ранжирования видео и заработка на YouTube.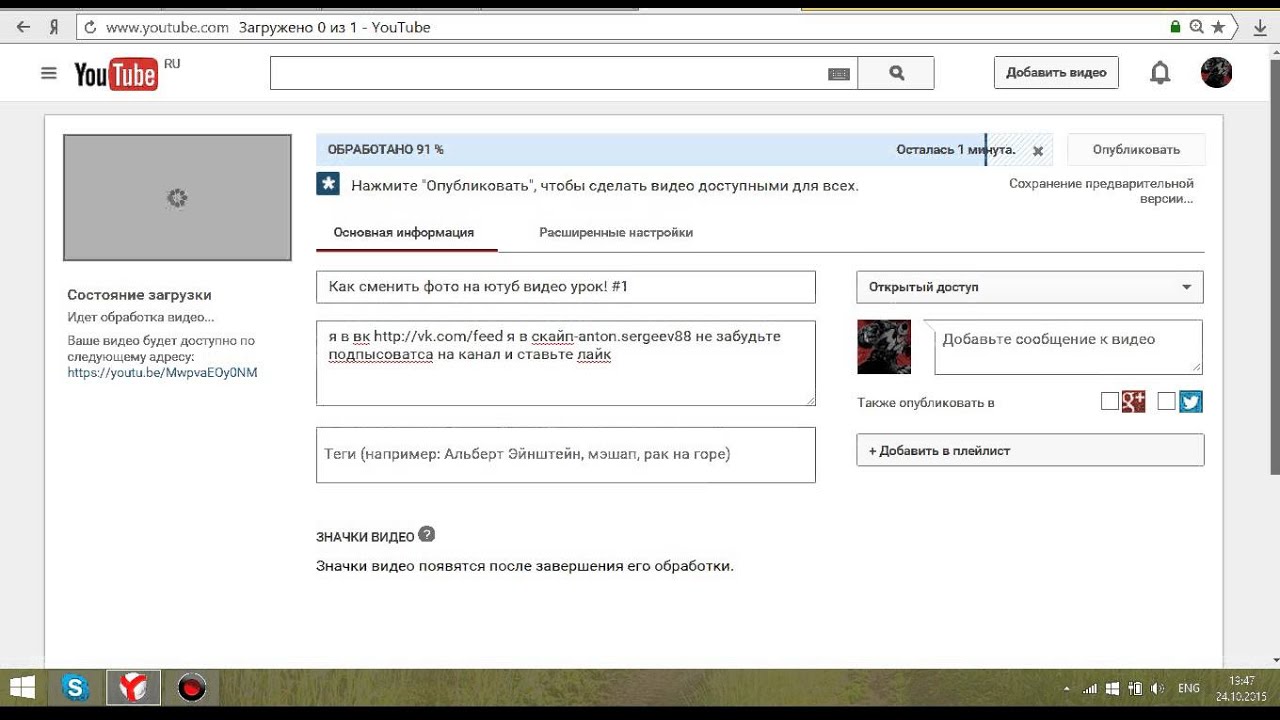
Установить TubeBuddy
Чтобы использовать эту функцию, необходимо установить TubeBuddy (бесплатно), нажав здесь. Для получения дополнительной информации прочитайте, как установить TubeBuddy в свой браузер.
По завершении описанного выше процесса щелкните значок TubeBuddy в интерфейсе YouTube и выберите Вариант LaunchPad .
Вы будете перенаправлены на страницу панели запуска tubebuddy.com. В разделе «Загрузить шаблон контрольного списка » они предоставляют шаблон по умолчанию для поддержки процесса.
Что мне больше всего нравится в этой функции, так это то, что вы можете импортировать и следовать шаблонам контрольных списков от экспертов YouTube (таких как Деррал Ивс, Роберто Блейк и т. д.).
После того, как вы все настроите, самое время посетить страницу загруженного видео.
Например, я забыл добавить несколько деталей к своему видео (см. изображение ниже). Но TubeBuddy приносит все это за долю секунды и выталкивает.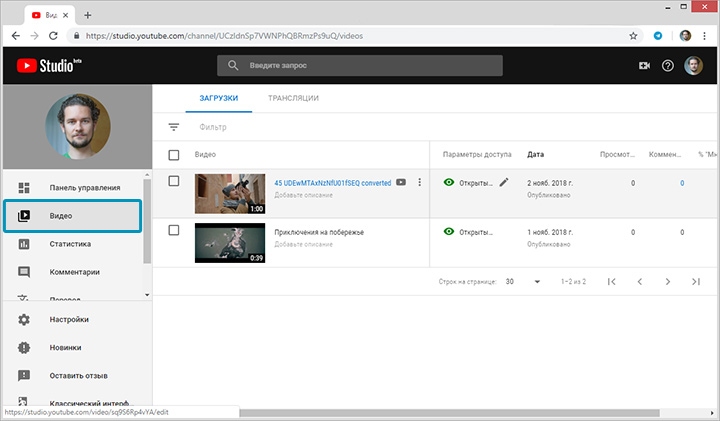
Итак, чтобы сохранить контрольный список процесса загрузки на YouTube, вы можете следовать тому же, что и я, с помощью этого сертифицированного YouTube инструмента.
Заключительные слова
Я надеюсь, что описанные выше действия прояснили как загрузить видео на YouTube вопрос . Не стесняйтесь задавать мне любые сомнения в разделе комментариев.
Ниже приведены некоторые часто задаваемые вопросы.
Часто задаваемые вопросы о том, как загрузить видео на YouTube
1) Я не могу загрузить видео продолжительностью более 15 минут; что не так?YouTube ограничивает загрузку видео продолжительностью более 15 минут, если учетная запись не подтверждена. Только проверенные аккаунты могут загружать более длинные видео. Для получения дополнительной информации читайте здесь .
2) Как продолжить предыдущую загрузку? Загрузка видео может занять от нескольких минут до нескольких часов. Все зависит от размера файла, скорости интернета и т. д.
Все зависит от размера файла, скорости интернета и т. д.
Итак, если у вас была возможность/столкновение с удалением текущего загруженного видео, вы можете повторно загрузить его там, где вы его оставили (в течение 24 часов).
Например, вы закрываете видео, когда оно загружено на 96%. Итак, когда вы вернетесь, он возобновится с 96%. Подробнее информация здесь .
Высокое качество с лучшим звуком — лучшее видео. Однако сам YouTube рекомендует базовые настройки кодирования загрузки. Нажмите здесь , чтобы прочитать.
Делиться — значит заботиться!
Как загрузить видео на YouTube [Краткое руководство с картинками]
Вы создали свой канал на YouTube, и пришло время загрузить свое первое видео. В этом пошаговом руководстве именно это мы и делаем, поскольку подробно рассказываем, как загрузить видео на YouTube.
Загрузка видео на YouTube — это один из первых шагов, которые вы можете предпринять для развития канала YouTube, и может стать началом чего-то великого.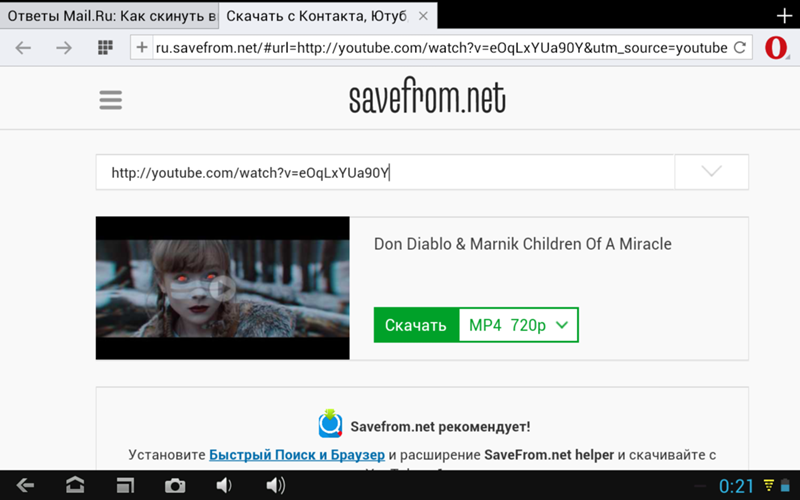 Это не должна быть сложная процедура, хотя некоторые параметры и кнопки могут быть вам непонятны. Я составил это руководство для начинающих, чтобы вы могли загружать свои видео, не требуя инженерной степени.
Это не должна быть сложная процедура, хотя некоторые параметры и кнопки могут быть вам непонятны. Я составил это руководство для начинающих, чтобы вы могли загружать свои видео, не требуя инженерной степени.
И если у вас есть вопросы о загрузке видео, я постарался ответить на самые распространенные вопросы ближе к концу. Теперь давайте загрузим ваше видео.
Содержание- Как загрузить видео на YouTube
- Шаг 1. Загрузите видеофайл
- Шаг 2. Добавьте заголовок и описание.
- Шаг 3. Загрузите собственный эскиз
- Шаг 4. Добавьте свое видео YouTube в список воспроизведения
- Шаг 5. Добавьте метатеги к своему видео YouTube
- Шаг 6. Настройте дополнительные параметры (просто)
- Шаг 7. Добавьте конечный экран видео
- Шаг 8. Опубликуйте или запланируйте свое видео на YouTube.
- Часто задаваемые вопросы
Как загрузить видео на YouTube
Если вы еще не создали свой канал на YouTube, самое время это сделать.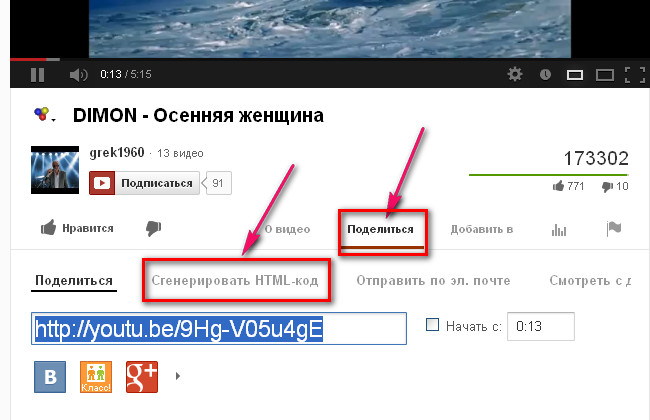
Если у вас уже есть свой канал, отличная работа; убедитесь, что вы вошли в свою учетную запись YouTube, и тогда мы можем начать.
Шаг 1. Загрузите видеофайл
Нажмите кнопку камеры в правом верхнем углу экрана, затем выберите «Загрузить видео».
Затем перетащите видеофайл в указанную область, щелкните в средней области и выберите файл.
Как только вы перетащите файл или выберете его, начнется загрузка, и вы перейдете к следующему экрану.
Шаг 2: Добавьте заголовок и описание.
В ожидании загрузки видео вы можете заполнить информацию о видео.
Две очень важные части информации — это название и описание вашего видео на YouTube (№1 и №2 ниже).
В разделе «Подробности» первое поле уже будет заполнено названием клипа, который вы загрузили. Измените это на название, которое вы хотели бы для своего видео. У вас есть до 100 символов, чтобы сделать кликабельный и точный заголовок.
Всегда используйте релевантные ключевые слова, чтобы ваше видео было найдено в результатах поиска.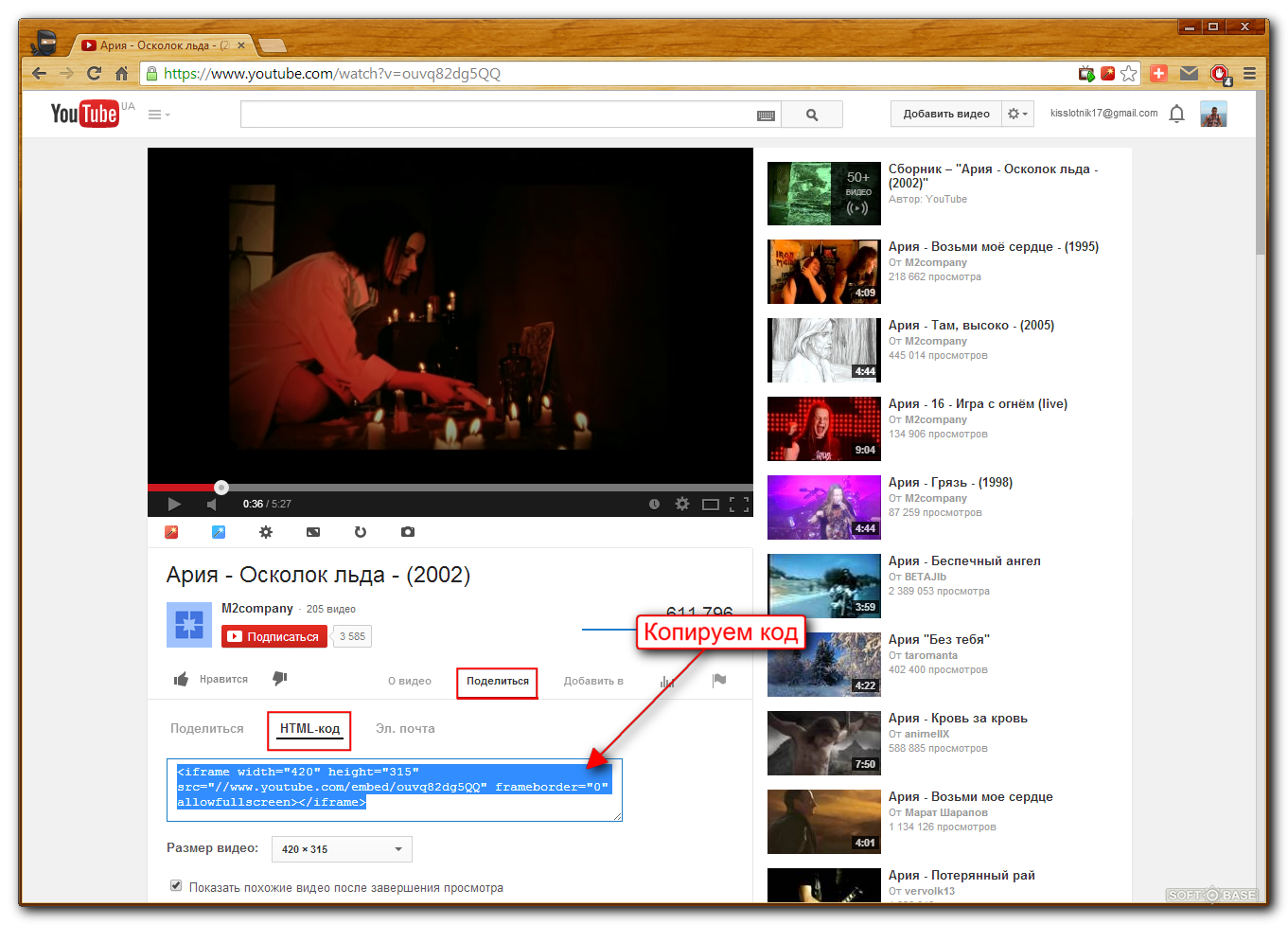 В этом вам поможет расширение браузера TubeBuddy; вы можете установить TubeBuddy бесплатно.
В этом вам поможет расширение браузера TubeBuddy; вы можете установить TubeBuddy бесплатно.
Следующее поле «Описание» — это место, куда вы вставите описание вашего видео. Описание должно наилучшим образом описывать ваше видео и включать ключевые слова и фразы, чтобы помочь ему появиться в результатах поиска. Здесь можно указать до 5000 символов.
В описание вашего видео на YouTube вы можете добавить ссылки на свой веб-сайт, партнерские ссылки (с раскрытием информации), ссылки на социальные сети, ссылки на другие видео и т. д.
Здесь вы также можете начать разговор со своей аудиторией, задавая вопросы или размещая заявления, чтобы спровоцировать обсуждение в комментариях.
Шаг 3: загрузите пользовательскую миниатюру
Ваша миниатюра — это обложка, которая впервые появляется при прокрутке YouTube.
Это означает, что это может быть ваша первая точка контакта с потенциальным зрителем и очень важный фактор в определении того, будет ли кликать ваше видео или чье-то еще.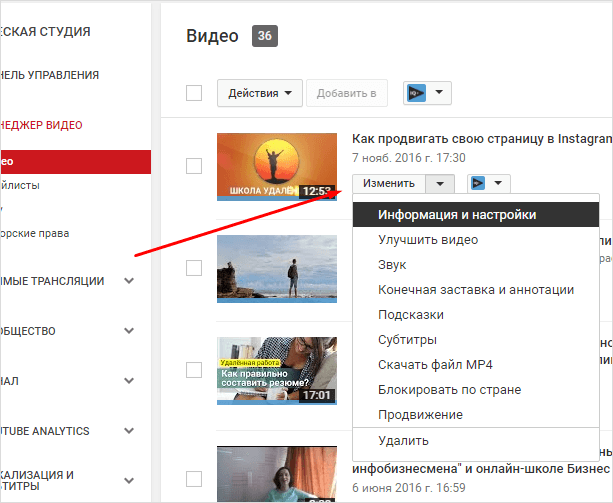
Чтобы загрузить собственную миниатюру, нажмите кнопку «Загрузить миниатюру» (обозначена цифрой 3 на изображении выше), а затем выберите изображение, которое хотите использовать в качестве миниатюры.
Миниатюры YouTube должны иметь размеры 1280 x 720 и вес менее 2 МБ. Вы можете легко создавать великолепные миниатюры с помощью бесплатного приложения Canva.
Шаг 4. Добавьте свое видео YouTube в список воспроизведения
Чтобы добавить больше контекста к вашему видео и похожим групповым видео на вашем канале, добавьте свое видео YouTube в соответствующий список воспроизведения.
Нажмите «Выбрать» в разделе «Плейлисты». Затем выберите подходящий список воспроизведения.
Если подходящих списков воспроизведения нет, создайте новый, выбрав «Новый список воспроизведения» в нижней части раскрывающегося меню.
Теперь пришло время добавить некоторые дополнительные настройки, поэтому выберите «Показать больше», как показано на изображении выше.![]()
Шаг 5. Добавьте метатеги к вашему видео на YouTube
Добавление тегов к вашему видео — один из лучших способов улучшить SEO (поисковую оптимизацию) вашего видео, в результате чего его будет легче найти в поиске и благодаря обнаружению.
После того, как вы щелкнете, чтобы показать больше, появится поле «Теги» (а также некоторые другие параметры). В поле «Теги» вы можете ввести теги видео (также известные как «метатеги»).
Это может быть до 500 символов, и вы должны использовать как можно больше этих символов. Лучшие теги — это ключевые слова и условия поиска, относящиеся к вашему видео. Это могут быть отдельные слова, словосочетания или даже целые предложения.
Разделяйте ключевые слова символом запятой (,).
Опять же, это еще одна работа, с которой может помочь TubeBuddy. Это отличный инструмент для поиска релевантных ключевых слов.
Шаг 6. Настройте дополнительные параметры (просто)
Теперь, когда вы добавили теги, вы можете добавить дополнительные параметры, прокрутив вниз.
Как правило, вам не нужно беспокоиться о большинстве из них, поэтому вот самые важные из них с пояснениями:
Язык видео: Выберите язык, на котором находится ваше видео. Это будет язык видео по умолчанию; вы можете добавить дополнительные переводы позже, если хотите, и если они будут полезны для потенциальных зрителей (время от времени меняйте язык YouTube, чтобы убедиться, что все выглядит правильно на другом языке).
Место видео: Видео можно искать по местоположению, поэтому добавьте соответствующее место. Это наиболее полезно при создании видео с элементом местоположения, например, видео о путешествиях или видео о вашем бизнесе с физическим адресом.
Разрешить встраивание: Этот параметр устанавливается автоматически; вы должны оставить его отмеченным. Это позволяет людям вставлять ваше видео на свои веб-сайты и таким образом получать больше просмотров (вы также можете встроить его на свой веб-сайт, если он у вас есть).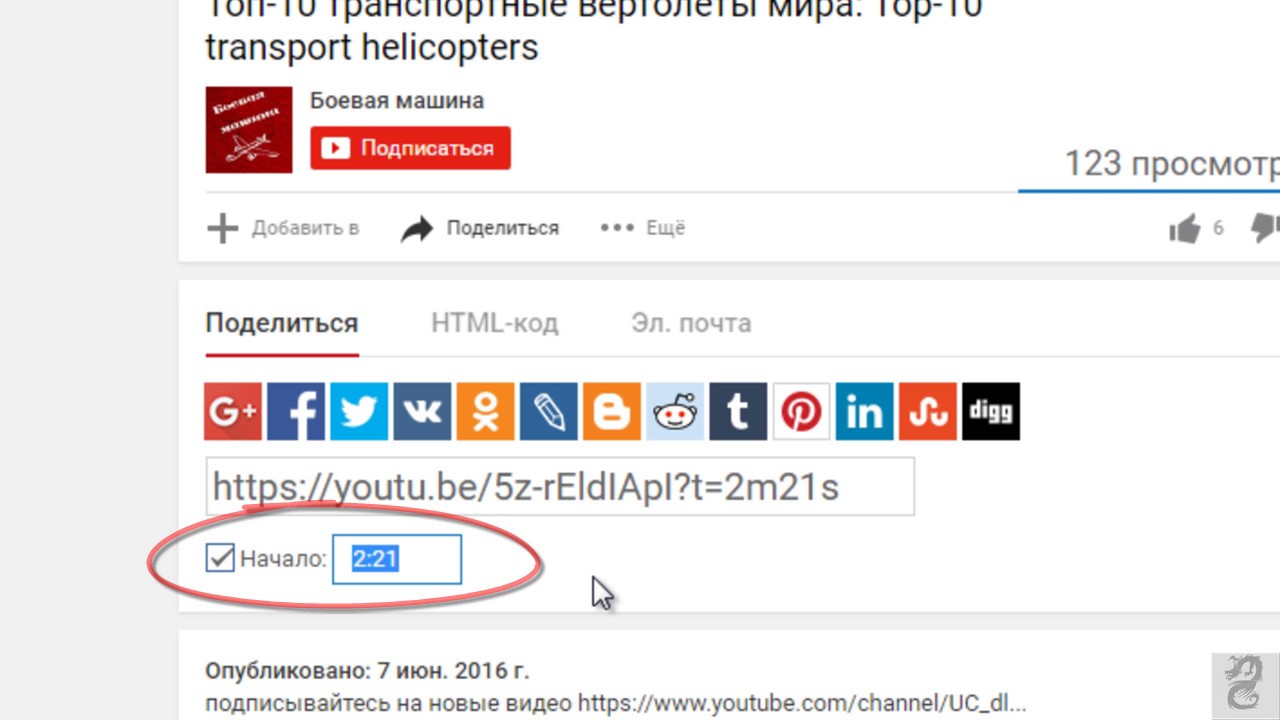
Опубликовать в ленте подписок и уведомить подписчиков: Эта опция также автоматически проверяется, и вы также должны оставить ее включенной. Это означает, что ваши видео будут добавлены в «ленту подписок» людей, которые подписались на ваш канал, а люди, которые нажали на колокольчик, получат уведомление. Оба помогут вам получить больше начальных просмотров вашего видео.
Категория: Это не так важно, но может помочь добавить контекст к некоторым видео. Это особенно полезно для игровых видео, так как вы можете выбрать ту же игру и иметь больше шансов быть найденным людьми, интересующимися этой конкретной игрой.
В дополнительных настройках вы найдете дополнительные параметры, такие как отключение комментариев, редактирование лицензионных прав видео, возрастные ограничения и многое другое; вы можете изменить их, если хотите; в противном случае оставьте их как есть и выберите «Далее».
Шаг 7: Добавление конечной заставки видео
Нажмите «Добавить» рядом с опцией конечной заставки видео.
В левом верхнем углу выберите опцию «+ Элемент» и добавьте несколько элементов на конечный экран.
Вы можете добавлять плейлисты, кнопку подписки на свой канал и другие видео. Вы даже можете ссылаться на внешние веб-сайты (когда вы будете приняты в партнерскую программу YouTube, так что это не то, что у вас будет сразу).
Я рекомендую добавить ссылку для подписки на ваш канал, ссылку на ваше последнее видео и ссылку на видео, по которой YouTube автоматически выбирает наиболее подходящее видео для зрителя.
Если сейчас у вас есть только это видео, не беспокойтесь; они будут заполнены, когда на вашем канале появится больше контента.
Далее нажмите «Сохранить», а затем «Далее».
Затем вы увидите раздел проверок YouTube. Если в вашем видео нет материалов, защищенных авторским правом, это покажет, что проблем не обнаружено, и вы можете снова нажать «Далее».
Шаг 8. Опубликуйте или запланируйте свое видео на YouTube.
Последний шаг — опубликовать ваше видео.
Вы можете выбрать вариант публикации, если хотите, чтобы ваше видео появлялось в определенное время. Если вы хотите, чтобы ваше видео было частным или скрытым от списка, выберите любой из этих вариантов.
В этом руководстве мы выберем опцию «Общедоступно», чтобы видео стало доступным, как только мы нажмем кнопку «Опубликовать».
Выберите любой вариант, который вы предпочитаете, затем нажмите кнопка публикации и смотрите, как ваше видео выходит в эфир (или кнопку расписания, если вы решите запланировать его).
Теперь поздравьте себя; вы только что загрузили видео на YouTube.
П.с. Вы также можете запустить премьеру своего видео на YouTube для немедленно опубликованных и запланированных.
П.п.с. Если вы хотите перевести заголовок и описание на другой язык, вы можете сделать это на вкладке перевода в своей студии YouTube после публикации видео.
Часто задаваемые вопросы
Можно ли загрузить видео на YouTube без канала?
Вы не можете загрузить видео на YouTube без канала YouTube.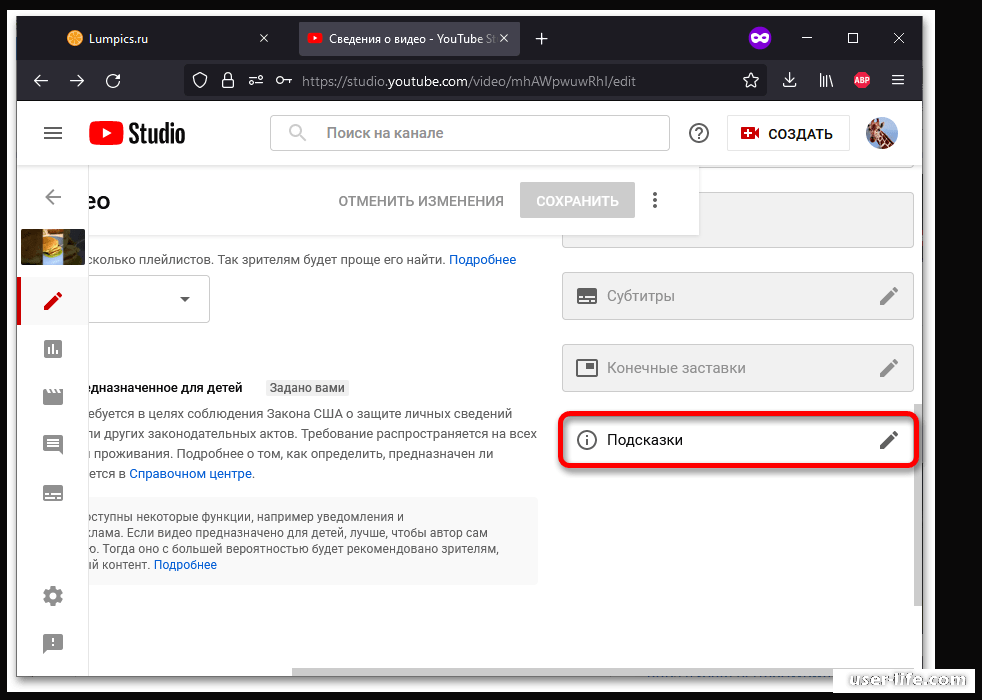



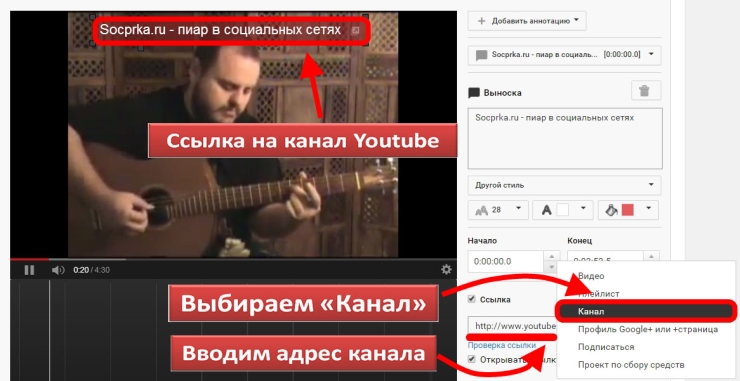
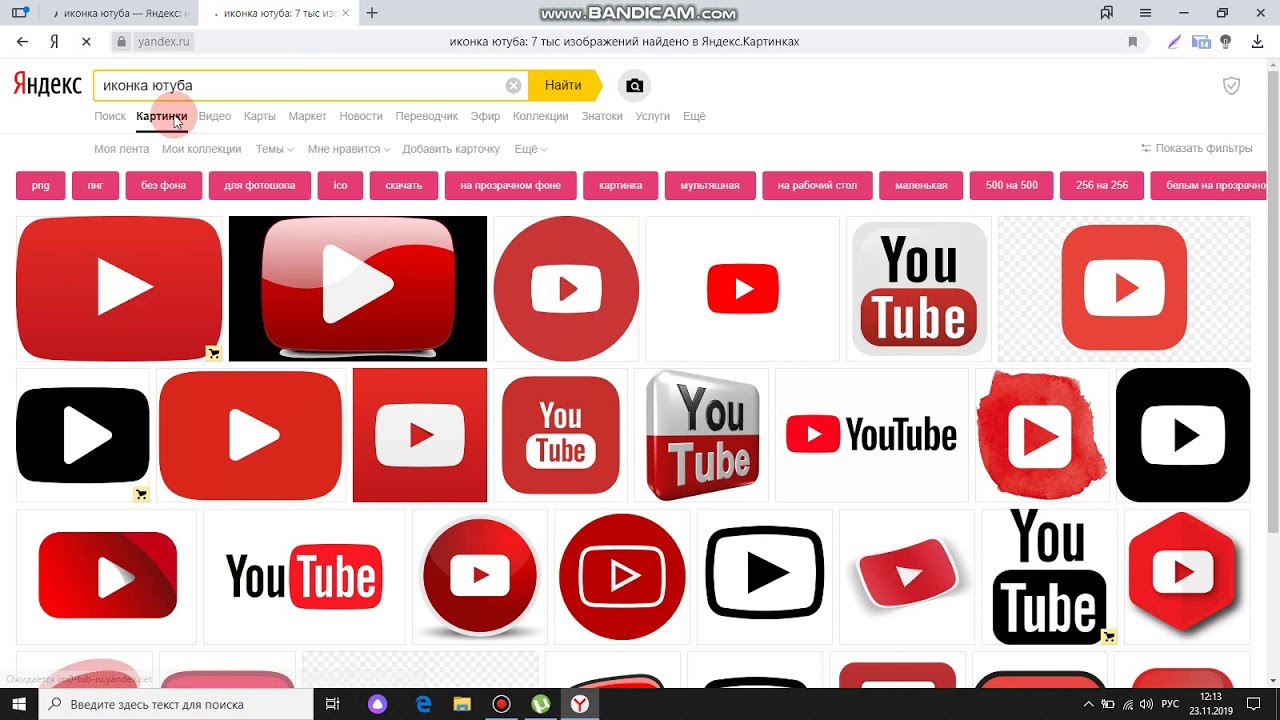 д.),
д.),
 Однако эти проверки не являются окончательными. Это может произойти и в будущем (после выхода видео).
Однако эти проверки не являются окончательными. Это может произойти и в будущем (после выхода видео).