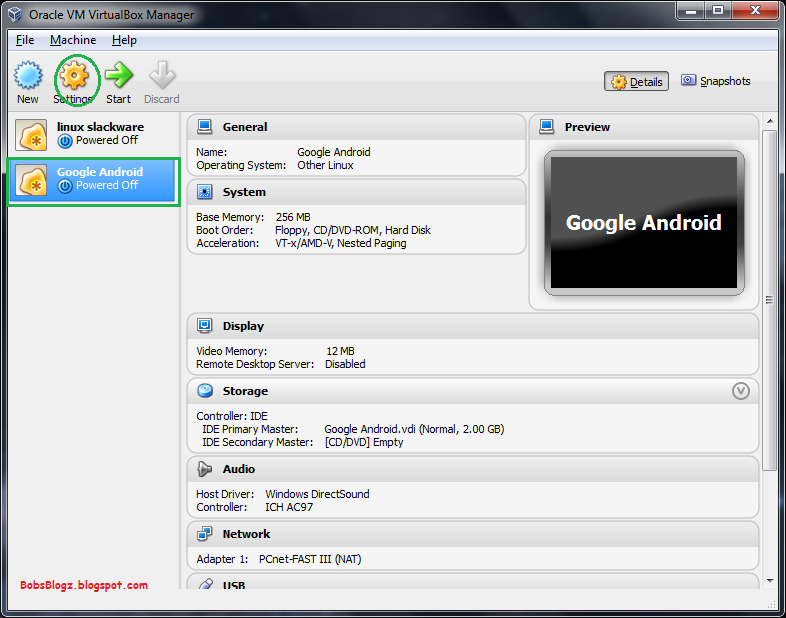Как установить Android в VirtualBox (2022)?
Автор Editor На чтение 3 мин Опубликовано Обновлено
Хусайни0 2 минуты чтения Как установить Android в VirtualBox
В этой статье вы узнаете, как установить Android в VirtualBox. Как компьютерщик, мы хотели бы попробовать что-то новое в мире технологий. VirtualBox — лучшее место, где вы можете бесплатно протестировать несколько операционных систем. Установка Android на ПК — это интересный способ использовать приложения Android на вашем компьютере. Запуск уникальных приложений Android на ПК, которых у вас нет на ПК. Поэтому установка Android на VirtualBox — единственное простое решение.
По сути, Android — это удобная операционная система на базе Linux, а некоторые другие программы с открытым исходным кодом специально созданы для смартфонов и планшетов.
Содержание
- Необходимые файлы для загрузки:
- Создайте виртуальную машину для Android
- Итог:
Содержание
- Необходимые файлы для загрузки:
- Создать виртуальную машину для Android
- Настройка и установка Android в VirtualBox
- Итог:
Необходимые файлы для загрузки:
Для лучшего В процессе установки вам нужно будет загрузить некоторые необходимые материалы, которые вам, вероятно, понадобятся во время установки. Загрузите все файлы ниже.
- Загрузите последнюю версию Android ISO-файла
- Скачать последнюю версию VirtualBox
Создать виртуальную машину для Android
Шаг 1. Откройте свой компьютер, откройте VirtualBox и нажмите Создать.
Нажмите на новый
Шаг 2. В разделе «Имя» введите Andriod и в поле «Тип» выберите Linux, а в разделе Версия выберите Другой Linux . а затем нажмите Далее
В разделе «Имя» введите Andriod и в поле «Тип» выберите Linux, а в разделе Версия выберите Другой Linux . а затем нажмите Далее
Нажмите «Далее»
Шаг 3. Выберите объем памяти размером более 512 МБ и нажмите Далее.
Нажмите «Далее»
Шаг 4. Выберите Создать виртуальный жесткий диск сейчас. и нажмите Создать
.Нажмите «Создать»
Шаг 5. Выберите VDI (образ диска Virtualbox) и нажмите Далее.
Нажмите «Далее»
Шаг 6. Выберите Динамически размещенный и нажмите Далее.
Нажмите «Далее».
Шаг 7. Выберите путь, который вы можете оставить по умолчанию, и нажмите Создать.
Нажмите кнопку «Создать».
Шаг 8. После создания нажмите кнопку Настройка?
Нажмите «Настройка»
Шаг 9. Теперь перейдите на вкладку Хранилище , нажмите «Пустой» и нажмите на синий значок диска в верхнем правом углу, а затем нажмите Выбрать файл на диске.
Теперь перейдите на вкладку Хранилище , нажмите «Пустой» и нажмите на синий значок диска в верхнем правом углу, а затем нажмите Выбрать файл на диске.
Нажмите кнопку Выбрать файл на диске
Шаг 10. Выберите файл ISO, который вы скачали, и нажмите кнопку Открыть .
Нажмите на кнопку «Открыть»
Настройка и установка Android в VirtualBox
Шаг 1. Когда файл открыт, нажмите Пуск.
Нажмите на начало
Шаг 2. Выберите Установка — Установка Android-x86 на жесткий диск и нажмите Enter.
Выберите установку — Установка Android-x86 на жесткий диск
Шаг 3. Выберите Создать/изменить разделы и нажмите ОК.
Нажмите OK
Шаг 4. выберите Создать , а затем выберите Основной диск. Старайтесь не превышать 8 ГБ.
Выберите новый
Шаг 5. Теперь отсюда выберите Напишите.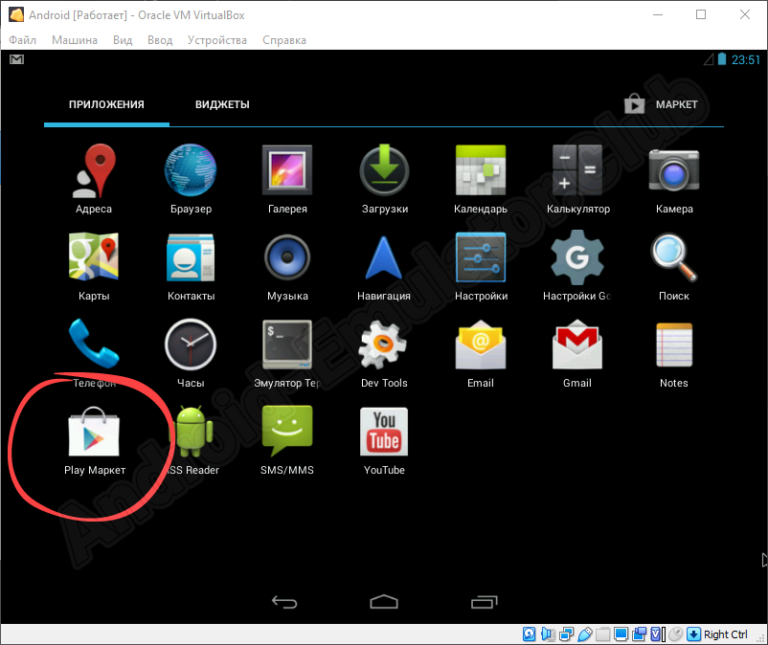
Выберите «Запись».
Шаг 6. Выберите раздел (sda1) и нажмите «ОК». Нажмите OK
Шаг 7. В файле система выбирает (ext3) Нажмите ОК.
Нажмите OK
Шаг 8. Теперь Andriod загружается в Virtualbox в Windows 11.
Итог:
Это было все о том, как установить Android в VirtualBox. Я надеюсь, что эта статья поможет вам добавить кнопку подписки. Это правильное место, где вы можете легко решить свою проблему. После выполнения этих шагов, я надеюсь, вы не столкнетесь с какими-либо проблемами. Если вы столкнулись с какой-либо проблемой и если у вас есть какие-либо предложения, оставьте комментарий.
Ссылка по теме:
- Как добавить подписку Кнопка на вашем профиле и странице Facebook – 2022
- Как удалить IDM, зарегистрированную с поддельным серийным номером
Хусайни0 2 минуты чтения Facebook Twitter LinkedIn Tumblr Pinterest Reddit ВКонтакте Поделиться по электронной почте Печать
Android x86.
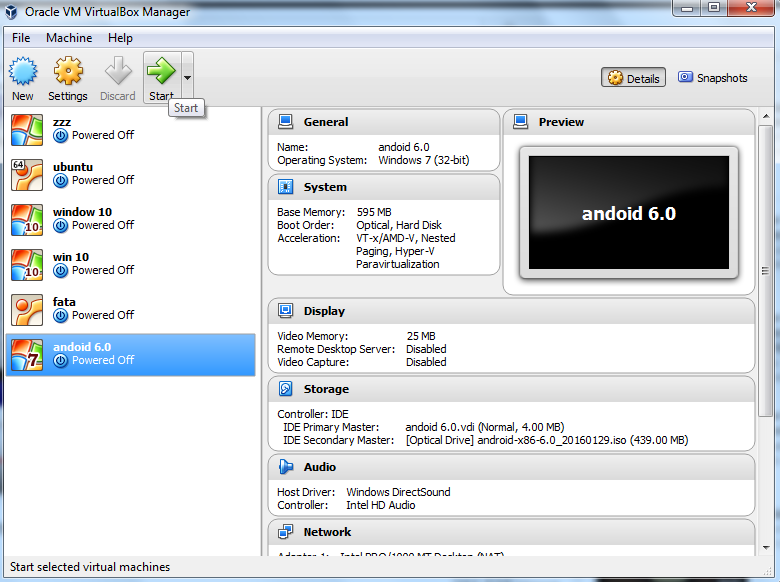 Установка в VirtualBox и настройка (продолжение)
Установка в VirtualBox и настройка (продолжение)Это продолжение статьи «Android x86. Установка в VirtualBox и настройка». Начало читайте здесь.
В основном окне приложения Oracle VirtualBox нажмите кнопку «Старт» для запуска только что созданной виртуальной машины. При первом запуске виртуальная машина предложит подключить ISO-образ операционной системы для установки. Выберите предварительно скачанный файл на компьютере.
Загрузится интерфейс установщика, в котором нужно выбрать клавишами «Вверх» и «Вниз» пункт «Installation – Install Android-x86 to harddisk» и нажать клавишу «Enter» для подтверждения (все последующие операции в установщике выполняются с клавиатуры клавишами со стрелками и «Enter»).
Далее, выберите пункт «Create/modify partitions» и «OK».
На следующий вопрос «Do you want to use GPT?» выберите «No».
Запустится консольная утилита «cfdisk», позволяющая создавать загрузочный раздел на виртуальном диске виртуальной машины.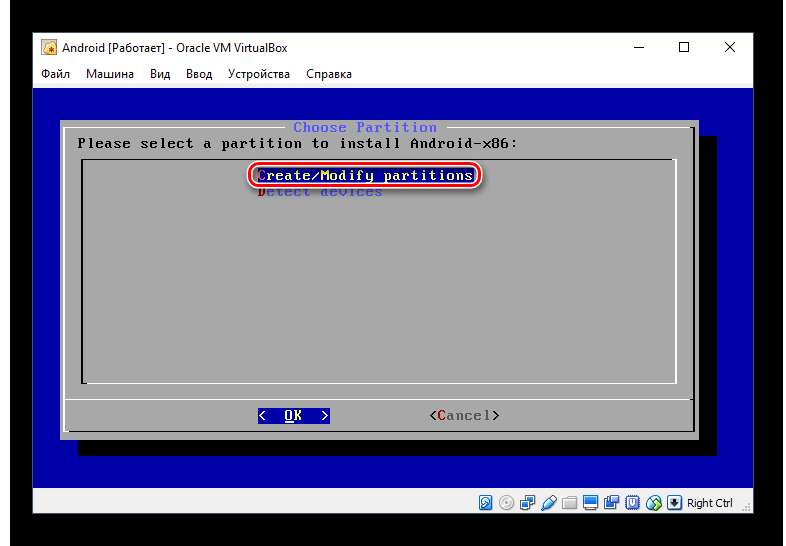 Выберите пункт «New» и нажмите «Enter».
Выберите пункт «New» и нажмите «Enter».
Затем выберите пункт «Primary».
В следующем окне оставьте все доступное по умолчанию место и нажмите клавишу «Enter».
На следующем экране выберите пункт «Bootable».
И наконец выберите «Write», чтобы записать сделанные изменения по разметке на диск.
Подтвердите действия, набрав слово «yes» и нажав клавишу «Enter».
Выберите пункт «Quit», чтобы выйти из программы разметки диска.
На следующем экране выберите для установки только что созданный раздел.
Далее, выберите форматирование раздела в «ext4».
На следующем экране подтвердите действие, выбрав «Yes».
На вопрос «Do you want to install boot loader GRUB?» выберите «Yes».
На вопрос «Do you want to install /system directory as read-write?» также выберите «Yes».
Дождитесь завершения установки Android на виртуальную машину…
По завершении установки выберите пункт «Устройства > Оптические диски > Изъять из привода», чтобы при следующем запуске не загрузился установщик Android.
Если получите предупреждение, что нельзя изъять диск, нажмите кнопку «Желаю» чтобы принудительно это сделать.
Затем выберите пункт «Reboot», чтобы перезагрузиться в только что установленный Android.
Запустится загрузчик операционных систем «GRUB», где по умолчанию будет выбран запуск Android. Через 5 секунд он, собственно, начнет загружаться.
Дождитесь появления экрана приветствия Android. Для управления мышью в виртуальной машине выберите пункт «Интеграция мыши» из контекстного меню настроек мыши. Затем кликните левой кнопкой мыши в области окна виртуальной машины. Мышь будет захвачена виртальной машиной Android. Чтобы вернуться обратно в Windows, нажмите хост-клавишу (по умолчанию правый Ctrl).
Затем пройдите по шагам мастера настройки Android так, как Вы обычно это делаете при первом включении нового телефона или планшета на Android. Вам нужно будет выбрать язык системы, ввести данные учетной записи аккаунта Google, указать текущие дату и время, и настроить по своему усмотрению параметры сервисов Google.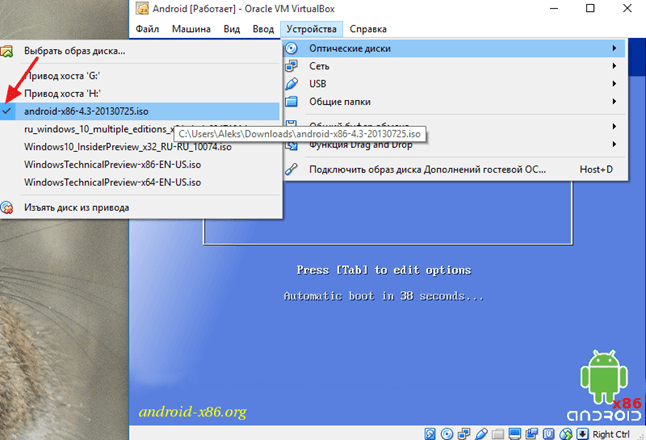
По завершении настройки загрузится основной экран Android.
В виртуальной машине предусмотрены клавиши поворота экрана, правда, некоторые приложения блокируют их. Чтобы повернуть экран, используйте следующие комбинации клавиш:
- дважды F9 (или Ctrl+F9) – 0/360 градусов;
- дважды F10 (или Ctrl+F10) – 180 градусов;
- дважды F11 (или Ctrl+F11) – 90 градусов влево;
- дважды F12 (или Ctrl+F12) – 90 градусов вправо.
Чтобы выключить Android нажмите клавиши HOST+H (по умолчанию HOST – правый Ctrl), затем на экране виртуальной машины кликните по пункту «Отключить питание».
Как установить Android на Virtualbox
Android — отличная операционная система для телефонов — она универсальна, быстра и обладает массой функций. Конечно, если вы хотите запустить его на своем компьютере, а не на телефоне, будь то в целях тестирования или просто для развлечения, вы можете это сделать. Все, что вам нужно сделать, это установить выбранную вами версию Android на обычную виртуальную машину или виртуальную машину с помощью VirtualBox.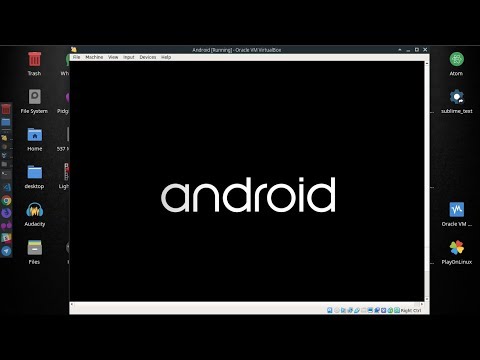 Просто следуйте приведенным ниже инструкциям, и Android будет запущен в кратчайшие сроки.
Просто следуйте приведенным ниже инструкциям, и Android будет запущен в кратчайшие сроки.
1. Установка Virtual Box и запуск ВМ
Первым шагом, конечно же, является установка VirtualBox. Для этого загрузите программное обеспечение с официального сайта и выполните простой процесс установки. Как только это будет сделано, вы можете приступить к реальной работе: получить образ диска Android в формате ISO. Наиболее надежным источником для этого является проект Android-x86, команда разработчиков с открытым исходным кодом, которые потратили свое время на портирование кода Android для работы на оборудовании ПК.
После того, как вы установили VirtualBox и ваш ISO-образ готов к работе, вам нужно открыть Virtual Box и нажать «Создать», чтобы создать новую виртуальную машину. Вам нужно будет настроить имя и расположение файла, а также рекомендуется установить тип «Другое» и версию «Другое/Неизвестно (64-разрядная версия)» (или 32-разрядную версию, если вы загрузили 32-битный ISO).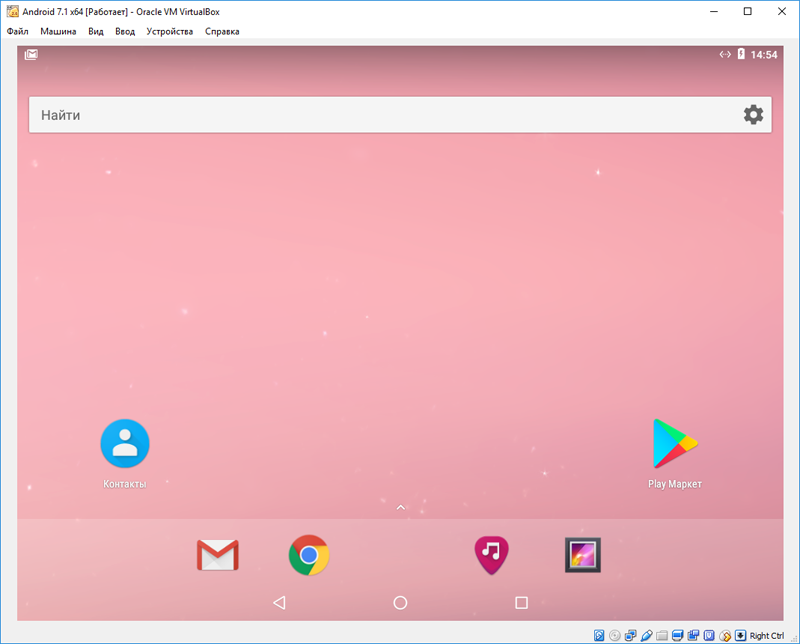 Это позволит избежать некоторых проблем с совместимостью в дальнейшем.
Это позволит избежать некоторых проблем с совместимостью в дальнейшем.
2. Настройка ВМ
Следующим этапом является настройка объема памяти (ОЗУ), который выделяется ВМ. Максимальное количество основано на системных ресурсах вашего компьютера — вы не можете использовать машину с 16 ГБ, чтобы дать вашей виртуальной машине 32 ГБ ОЗУ! Абсолютный минимум, который вы должны выделить, составляет 2 ГБ, но рекомендуется где-то между 6 и 8 ГБ ОЗУ. Помните, что этой виртуальной машине нужны те же ресурсы, что и физическому мобильному телефону, поэтому, как правило, чем больше, тем лучше.
Совет. Не забудьте оставить как минимум 4 ГБ ОЗУ свободными для использования остальной частью вашей операционной системы, иначе вы можете столкнуться с проблемами нестабильности системы.
Настройте объем оперативной памяти, выделяемой вашей виртуальной машине. Следующим этапом процесса создания виртуальной машины является создание нового виртуального жесткого диска для вашей виртуальной машины.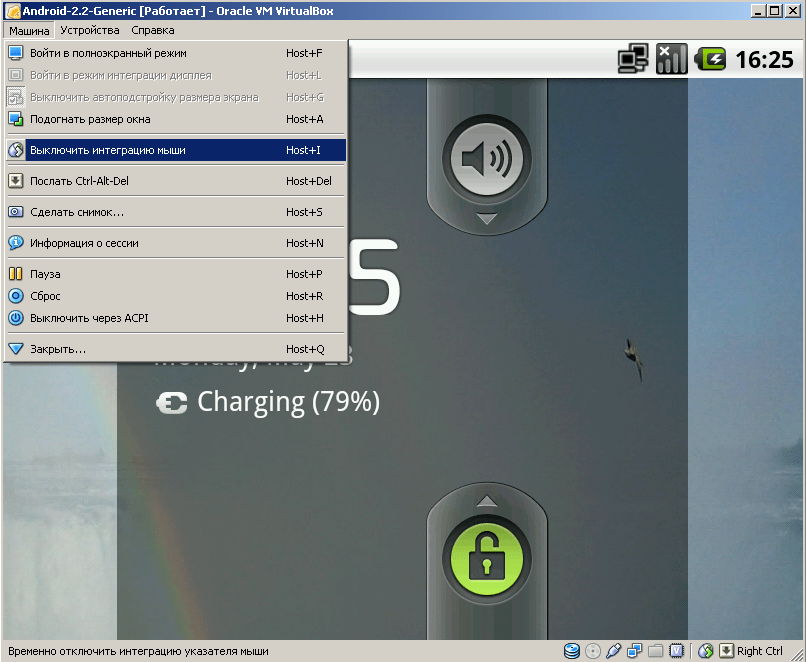 Обязательно выберите опцию «создать виртуальный жесткий диск сейчас» и нажмите «Далее». Любой тип файла будет работать, VDI по умолчанию отлично работает. Снова нажмите «Далее» и установите для файла «Фиксированный размер». Наконец, настройте, где на жестком диске вы хотите сохранить новый виртуальный диск, и насколько большой жесткий диск вам нужен. Минимальный размер жесткого диска, необходимый для образа Android-x86, составляет 8 ГБ. В зависимости от того, что вы планируете делать с виртуальной машиной, жесткого диска объемом 16 ГБ должно быть более чем достаточно, и он не должен слишком сильно истощать ресурсы вашего компьютера.
Обязательно выберите опцию «создать виртуальный жесткий диск сейчас» и нажмите «Далее». Любой тип файла будет работать, VDI по умолчанию отлично работает. Снова нажмите «Далее» и установите для файла «Фиксированный размер». Наконец, настройте, где на жестком диске вы хотите сохранить новый виртуальный диск, и насколько большой жесткий диск вам нужен. Минимальный размер жесткого диска, необходимый для образа Android-x86, составляет 8 ГБ. В зависимости от того, что вы планируете делать с виртуальной машиной, жесткого диска объемом 16 ГБ должно быть более чем достаточно, и он не должен слишком сильно истощать ресурсы вашего компьютера.
Теперь виртуальная машина появится в вашем списке машин, но есть еще несколько вещей, которые нужно настроить, прежде чем вы будете готовы запустить ее. Щелкните правой кнопкой мыши на устройстве и зайдите в настройки.
Откройте настройки устройства. Первая остановка в настройках — вкладка «Процессор» в разделе «Система». Здесь вы можете настроить количество ядер ЦП, которое будет иметь виртуальная машина. Вы должны увеличить это число как минимум до двух, а лучше больше. Как и в случае с оперативной памятью, это то же самое, что и в физическом мобильном телефоне, поэтому чем больше, тем лучше.
Здесь вы можете настроить количество ядер ЦП, которое будет иметь виртуальная машина. Вы должны увеличить это число как минимум до двух, а лучше больше. Как и в случае с оперативной памятью, это то же самое, что и в физическом мобильном телефоне, поэтому чем больше, тем лучше.
Совет. Разработчики Android-x86 предупреждают, что назначение виртуальной машине только одного виртуального ядра ЦП может привести к высокой вероятности сбоя системы.
Максимальное количество ядер ЦП, которое вы можете выделить, зависит от того, сколько ядер имеет ЦП вашего компьютера. Обязательно оставьте как минимум два ядра процессора для вашей операционной системы, хотя четыре лучше.
Совет. Виртуальным машинам можно надежно назначить только физические ядра ЦП (а не логические ядра с гиперпоточностью), поэтому не переходите к красной части ползунка, иначе могут возникнуть проблемы со стабильностью.
Назначьте количество используемых ядер ЦП. Следующий шаг в настройках — вкладка «Экран» в разделе «Дисплей». Здесь вы хотите увеличить «Видеопамять», доступную для виртуальной машины, до 32 или 64 МБ и убедиться, что для «Графического контроллера» установлено значение «VBoxVGA».
Здесь вы хотите увеличить «Видеопамять», доступную для виртуальной машины, до 32 или 64 МБ и убедиться, что для «Графического контроллера» установлено значение «VBoxVGA».
3. Выберите ISO
Следующим шагом настройки является настройка образа диска Android ISO для чтения виртуальной машиной как оптического диска. Для этого нажмите «Хранилище», выберите «Пустой» образ CD/DVD, нажмите второй справа значок CD/DVD и выберите «Выбрать файл на диске…».
Выберите эти параметры, чтобы импортировать образ iso.Далее вам нужно выбрать, какой ISO вы хотите использовать. Именно здесь вступает в игру загруженный вами ранее ISO-образ Android. Скорее всего, он находится в папке загрузок (или там, где вы его сохранили). В проводнике Windows тип файла указан как «Файл образа диска». После импорта ISO нажмите «ОК», чтобы обновить настройки виртуальной машины.
4. Запустите виртуальную машину
Теперь вы готовы запустить виртуальную машину в первый раз.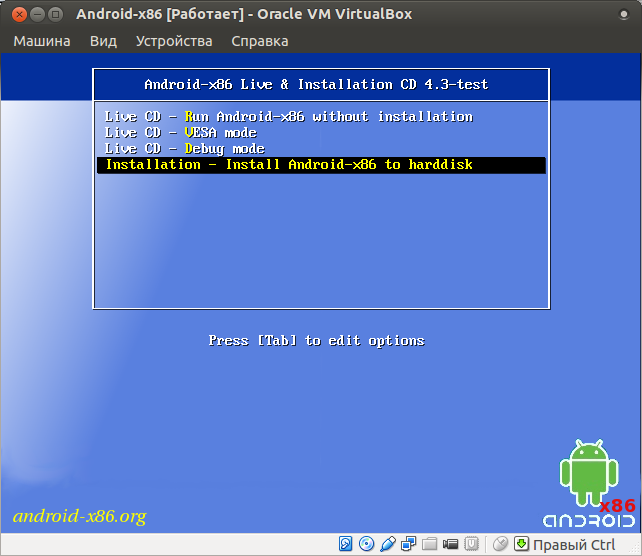 Чтобы начать установку Android, просто выберите виртуальную машину и нажмите «Пуск».
Чтобы начать установку Android, просто выберите виртуальную машину и нажмите «Пуск».
Вас могут попросить «Выбрать загрузочный диск», если это так, выберите Android ISO. На следующем экране будут показаны параметры загрузки, чтобы установить Android на виртуальную машину, вам нужно прокрутить вниз и выбрать опцию «Установка».
Совет: виртуальная машина может захватить ваш курсор (и клавиатуру), не позволяя вам перемещать мышь за пределы окна или вкладки. Чтобы снова освободить мышь для управления компьютером, вам нужно нажать клавишу «Host». Клавиша «Хост» отображается в правом нижнем углу окна виртуальной машины. По умолчанию она может быть «Правый Ctrl», если вы нажмете клавишу «Хост», виртуальная машина вернет вашу мышь и клавиатуру обратно в операционную систему.
Следующим экраном является экран «Выбор раздела». Здесь вы указываете виртуальной машине, куда установить Android на ваш виртуальный жесткий диск. По умолчанию у вас не будет разделов, поэтому нажмите стрелку вниз, чтобы выделить «Создать/изменить разделы», и нажмите клавишу ввода. Чтобы создать новый раздел, выделите опцию «Создать» и нажмите клавишу ввода. Теперь вы можете настроить свойства раздела, но вы можете с комфортом оставить все значения в их предлагаемых значениях по умолчанию.
Чтобы создать новый раздел, выделите опцию «Создать» и нажмите клавишу ввода. Теперь вы можете настроить свойства раздела, но вы можете с комфортом оставить все значения в их предлагаемых значениях по умолчанию.
Однако следует присвоить имя разделу. После создания раздела необходимо записать изменения на диск. Для этого переместите курсор вправо и выберите «Запись». Вам будет предложено подтвердить, что вы хотите внести это изменение, введите «да» и нажмите клавишу ввода, чтобы создать раздел. Как только это будет сделано, выберите «Выход», чтобы вернуться к предыдущему экрану «Выбор раздела», здесь вы заметите, что ваш новый раздел теперь доступен для использования.
Чтобы установить Android в новый раздел, вам сначала нужно выбрать формат файловой системы, который вы хотите использовать, ext4, вероятно, лучший вариант, хотя NTFS и FAT32 также будут работать. При появлении запроса убедитесь, что вы хотите отформатировать диск. Далее вас спросят, хотите ли вы установить «загрузчик GRUB», выберите да, GRUB будет использоваться для загрузки Android.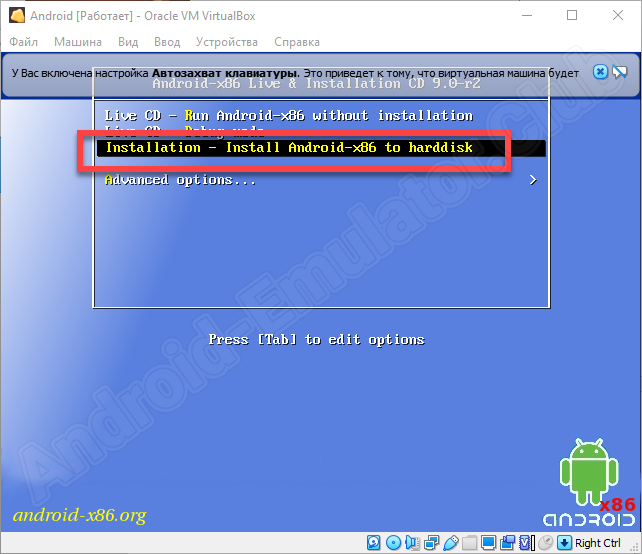 Если будет предложено преобразовать диск из GPT в MBR, выберите «да», поскольку GRUB и GPT несовместимы. В следующем запросе будет задан вопрос, хотите ли вы, чтобы каталог «/ system» был доступен для чтения и записи, выберите «Да».
Если будет предложено преобразовать диск из GPT в MBR, выберите «да», поскольку GRUB и GPT несовместимы. В следующем запросе будет задан вопрос, хотите ли вы, чтобы каталог «/ system» был доступен для чтения и записи, выберите «Да».
5. Запустите Android
Android сейчас устанавливается на ваш виртуальный жесткий диск, этот процесс может занять некоторое время, в зависимости от системных ресурсов, которые вы выделили для своей виртуальной машины, и ресурсов базовой операционной системы. После установки вас спросят, хотите ли вы «Запустить Android» или перезагрузить (ВМ), выберите «Запустить Android», и ваша виртуальная машина Android оживет.
Отсюда вы должны настроить виртуальную машину Android так же, как и любое другое устройство Android. Настройки, которые вы выбираете, полностью зависят от вас. Когда настройка будет завершена, вы можете использовать настройки Android по своему усмотрению.
6. Завершение работы
Последнее, что нужно сделать после первого отключения виртуальной машины Android, — это удалить ISO, если вы этого не сделаете, вам каждый раз будет предлагаться установить Android. виртуальная машина загружается. Чтобы удалить ISO, откройте настройки виртуальной машины, перейдите на вкладку «Хранилище», щелкните два предыдущих CD/DVD и нажмите «Удалить диск из виртуального диска» и сохраните изменения.
виртуальная машина загружается. Чтобы удалить ISO, откройте настройки виртуальной машины, перейдите на вкладку «Хранилище», щелкните два предыдущих CD/DVD и нажмите «Удалить диск из виртуального диска» и сохраните изменения.
Как установить Android на Virtual Box [5 простых шагов 2023]
Написал Farhan Max
Android — фантастическая мобильная операционная система с адаптируемыми, быстрыми и полными функциями. Кроме того, поскольку это операционная система с открытым исходным кодом, вы можете проявить свое творчество, создавая уникальные приложения.
Однако тестирование этих приложений для Android может быть проблематичным. Чтобы свести к минимуму эту неприятность, в игру вступает Virtual Box. Вы можете свободно тестировать созданные вами приложения или просто вмешиваться во внутренние процессы Android с помощью Virtual Box.
Все, что вам нужно сделать, это установить Android ISO на виртуальную машину с помощью VirtualBox.
Но как это сделать легко?
Будучи пользователем Virtual Box последние 8 лет, я методом проб и ошибок нашел самый быстрый способ установить его. Так что внимательно прочитайте эту статью, и вы сможете установить Android на Virtual Box, выполнив простые 5 шагов.
Не пропускайте ни одного шага, иначе вы можете столкнуться с ошибками во время установки!!
Обзор Virtual BoxVirtual Box — это кроссплатформенное программное обеспечение, позволяющее использовать различные типы операционных систем на одном оборудовании. Используя его, вы можете разделить одну систему на разные независимые среды.
Virtual Box работает как гипервизор и создает виртуальную машину (ВМ), на которую можно устанавливать различные типы ОС. Эти ОС работают и работают нормально, поскольку вы можете запускать приложения, связанные с этой ОС.
Вы можете указать, сколько ядер процессора, оперативной памяти и дискового пространства будет выделено виртуальной машине при ее настройке.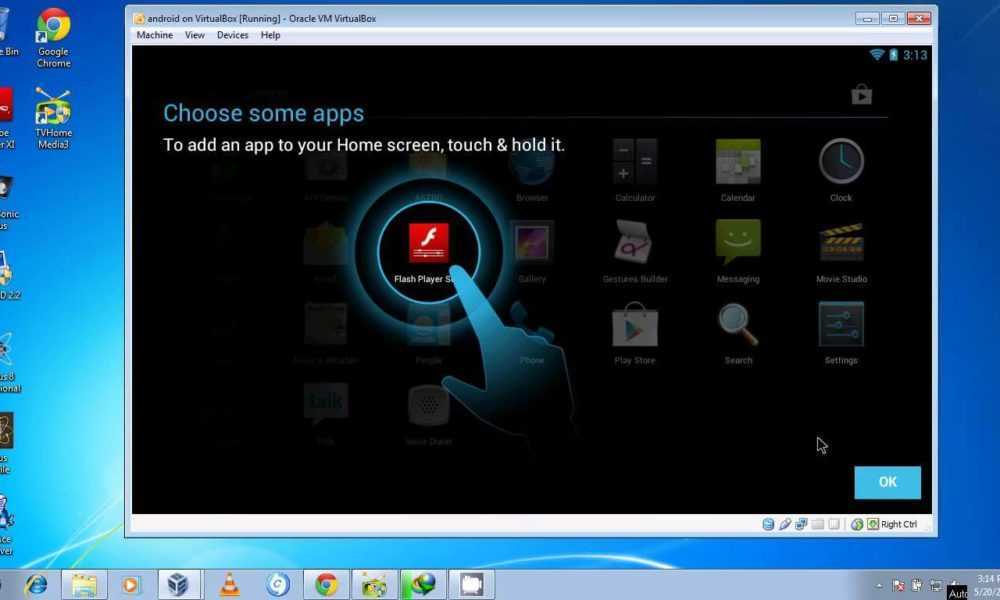 Эта функция позволяет запускать Virtual Box на слабом ПК.
Эта функция позволяет запускать Virtual Box на слабом ПК.
Впервые VB был представлен на рынке в 2007 году компанией Innotek GmbH. Через некоторое время компания приобрела Sun Microsystems, а позже, 27 января 2010 года, разработку Virtual Box взяла на себя корпорация Oracle.
Вот список поддерживаемых операционных систем:
- Windows 98 To Windows 10 Build 10586
- Debian от 3,1 до 8,0
- SUSE 9/10,0
- Opensus
- Fedora Core 1/4/5/6
- Fedora 7-23
- Oracle Linux 4–8
- Solaris 10 5.08 и выше
- Mac OS X Server (Leopard, Snow Leopard) 9066, Android-4 x8101 Android-4 , х32
Android — адаптируемая операционная система для телефонов. Вы можете тестировать приложения для мобильных устройств на своем ПК, установив Android ISO на VirtualBox. Перед запуском вам необходимо скачать Android x86 ISO .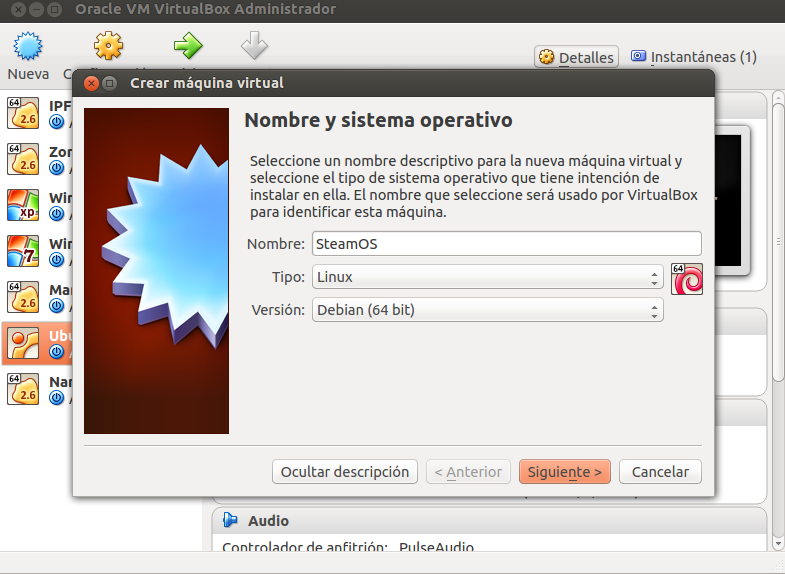
Вот шаги для установки Android на VirtualBox:
1. Запустите Virtual BoxУстановка Virtual Box — это первый шаг к использованию Android на вашем ПК и настройке виртуальной машины. После этого начинается собственно работа. Следуйте шагу ниже, чтобы завершить подготовительную работу.
Вот шаги по установке Virtual Box и запуску виртуальной машины:
- Перейти к virtualbox и загрузить Virtual Box
- Следуйте инструкциям по установке.
- Загрузите Android ISO из android-download. Проект Android-x86 является надежным источником для загрузки Android ISO.
- Откройте VirtualBox и нажмите Создать.
- Выберите Android в названии, Другое в 9Тип 0085, и Другое/Неизвестно (64-разрядная версия) в версии (32-разрядная для 32-разрядной версии Android iso).
 [выбор другого устранит некоторые проблемы совместимости]
[выбор другого устранит некоторые проблемы совместимости] - Нажмите Далее.
Теперь подготовительная работа завершена. Следуйте ниже, чтобы настроить виртуальную машину.
2. Настройка виртуальной машиныЭтот шаг в основном посвящен выделению хранилища, ОЗУ и дискового пространства. После того, как вы нажмете «Далее», появится окно выделения памяти. Оттуда вы будете выделять хранилище, ОЗУ и диск в МБ.
Вот шаги по настройке виртуальной машины:
- Выберите 8 ГБ ОЗУ в меню размера памяти.
- Щелкните Далее.
- Выберите «Создать», чтобы начать сборку виртуальной машины.
- Выберите VDI для типа жесткого диска.
- Нажмите «Далее» и задайте для файла фиксированный размер.
- Установите объем 16 ГБ в расположении и размере файла.
- Выберите создать.
- Щелкните правой кнопкой мыши виртуальную машину и выберите Параметры.

- Перейдите в раздел «Система» > «Процессор».
- Выберите не менее 2 ядер.
- Перейдите к меню «Дисплей» > «Экран».
- Выберите VBoxVGA в качестве графического контроллера.
- Максимальный объем ОЗУ, который вы можете выделить, зависит от системных ресурсов вашего компьютера.
- Для нормальной работы Android-x86 требуется не менее 8 ГБ памяти.
- Назначение виртуальной машине только одного виртуального ядра ЦП приведет к сбою системы.
Теперь созданная вами виртуальная машина будет отображаться в виртуальной коробке, и вы можете использовать ее для загрузки файла Android ISO.
3. Выберите файл образа диска AndroidПосле настройки виртуальной машины следующим шагом будет загрузка загруженного ISO-файла Android. Выполните следующие действия, чтобы выбрать ISO.
Вот шаги для выбора файла образа диска Android:
- Щелкните левой кнопкой мыши на Storage.

- Выберите пустой.
- Коснитесь значка DVD.
- Выберите Выберите файл на диске.
- Выберите Android IOS и нажмите OK.
Это обновит настройки ВМ, чтобы после запуска ВМ в VirtualBox можно было работать с ОС Android.
4. Запустите виртуальную машинуПосле выполнения предыдущих шагов вы готовы запустить виртуальную машину. Выберите виртуальную машину и нажмите «Старт». Если появится сообщение «Выберите загрузочный диск», выберите ISO-образ Android. Прокрутите вниз до параметра «Установка» и щелкните его.
У меня есть несколько быстрых советов для решения проблем, с которыми вы можете столкнуться:
- Если ваша мышь и клавиатура перестали работать, нажмите клавишу Host, и она снова появится.
- В параметре «Создать/изменить разделы» выберите предлагаемые значения по умолчанию.
- Используйте ext4 для установки Android в новый раздел.
- Выберите «Да», когда появится загрузчик GRUB.

- Если появится окно GPT в MBR, выберите «Да».
- В каталоге «/system» для «чтения-записи» выберите «Да».
Теперь Android установлен, и вы можете запустить его из виртуальной машины. Меню появится, когда вы откроете виртуальную машину; если вы хотите «Запустить Android» или перезагрузить (ВМ) , выберите «Запустить Android», и ваша виртуальная машина Android оживет.
Теперь вы можете использовать настройки Android по своему усмотрению.
Часто задаваемые вопросыМогу ли я установить Android x86 на VirtualBox?
Вы можете установить Android-x86 как виртуальную машину, используя любой гипервизор на базе QEMU или x86.
Можно ли получить root права на виртуальную машину?
Да, вы можете получить root права на виртуальную машину, созданную в VMOS, не затрагивая основную систему.
Есть ли root-права на VMOS?
Да, VMOS имеет root-права. Пользователи могут использовать гостевую виртуальную машину Android в качестве корневой ОС Android.
Пользователи могут использовать гостевую виртуальную машину Android в качестве корневой ОС Android.
Могу ли я запустить эмулятор Android на VMware?
Да. К счастью, вы можете запустить эмулятор Android на VMware Workstation, VMware Player, ESXi и VirtualBox.
ЗаключениеКороче говоря, чтобы установить Android на Virtual Box, вам нужно выполнить 5 простых шагов. Сначала загрузите и установите Virtual Box, затем настройте виртуальную машину. После этого настройте ISO-файл Android, запустите виртуальную память, и вы готовы использовать Android на своем компьютере.
Спасибо, что прочитали эту статью. Я уверен, что вы можете установить Android на Virtual Box самостоятельно. Прокомментируйте, если возникнут какие-либо сложности во время установки. Будьте здоровы.
Об авторе
Фархан Макс
Фархан Макс — специалист по технологиям, проявляющий особый интерес к компьютерному оборудованию.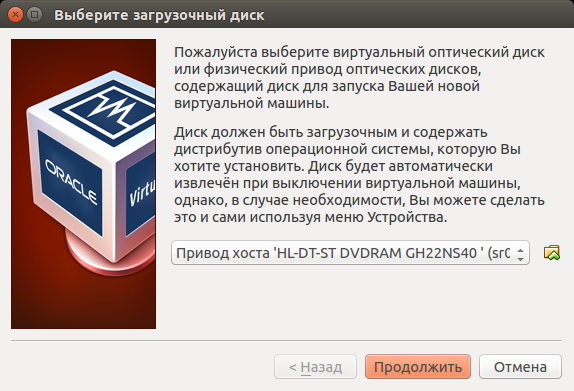

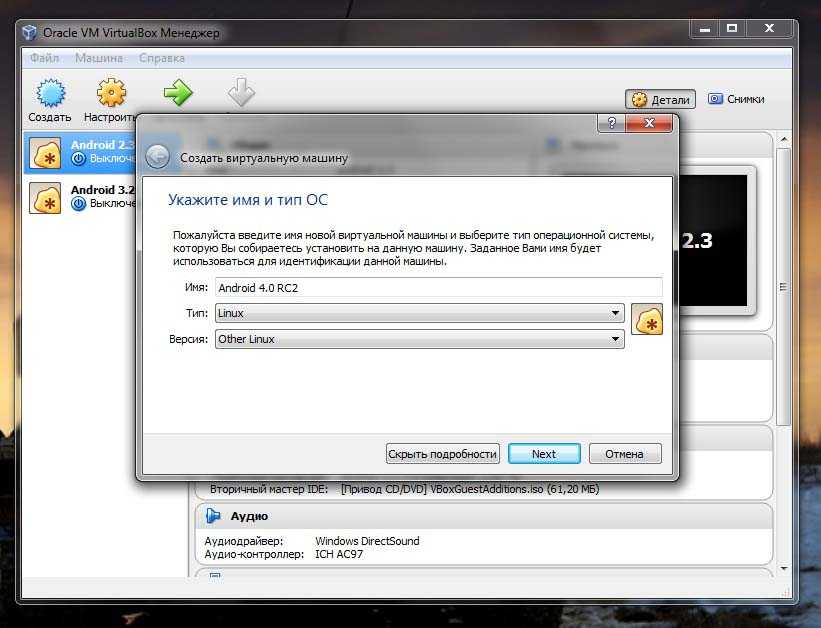 [выбор другого устранит некоторые проблемы совместимости]
[выбор другого устранит некоторые проблемы совместимости]