Как включить VPN в Яндекс Браузере на Макбуке
Яндекс Браузер стал одним из самых популярных браузеров в нашей стране. И это даже не удивительно: приятный и удобный интерфейс, быстрая работа и синхронизация с учетной записью Yandex ID. А самое главное, что на Айфон тоже можно его установить. И тогда все вкладки, закладки и история будут доступны на всех устройствах разом. Однако мало кто знает, что для доступа к ушедшим из России сервисам не обязательно пользоваться отдельным VPN-приложением. Достаточно просто добавить соответствующий сервис прямо в Яндекс Браузер и наслаждаться веб-серфингом.
Яндекс Браузер прекрасно работает на Макбуке
❗️ПЕРЕД ЧТЕНИЕМ СТАТЬИ РЕКОМЕНДУЕМ ПОДПИСАТЬСЯ НА НАШ ДЗЕН.
Так как он сделан на том же движке, что и Google Chrome, то к нему подходят все расширения из фирменного магазина Гугл, в том числе и VPN. В этом материале рассказываем, как добавить VPN в Яндекс Браузер, где их взять и какой лучше выбрать.
Содержание
- 1 Как установить Яндекс Браузер на Макбук
- 2 Расширение Browsec VPN для Яндекс Браузера
- 3 Скорость интернета с VPN
- 4 Расширение VPN для Яндекс Браузера
Как установить Яндекс Браузер на Макбук
Если у вас давно возникло желание перейти на Яндекс Браузер, но все никак не решались, то самое время это сделать. Тем более что для его использования вам не понадобятся сертификаты Минцифры. Они уже встроены в само приложение, и отдельно устанавливать их на компьютер не потребуется. Поэтому самое время его загрузить и установить:
Просто перетяните ярлык в папку и все
- Перейдите по этой ссылке и скачайте Яндекс Браузер с сайта Яндекса;
- Дважды кликните на DMG-файл для его распаковки;
- В открывшемся окошке просто перетяните ярлык Яндекс Браузера в папку с приложениями и дождитесь, пока копирование будет завершено;
- Откройте Launchpad, найдите там иконку Яндекс Браузера и запустите его.

❗️ПОДПИСЫВАЙСЯ НА ТЕЛЕГРАМ-КАНАЛ СУНДУК АЛИБАБЫ. РЕБЯТА ЗНАЮТ ТОЛК В КРУТЫХ ТОВАРАХ С АЛИЭКСПРЕСС
Для вашего удобства советую сразу войти в учетную запись Yandex ID. Тогда вся нужная вам информация будет синхронизироваться между разными устройствами, а поисковые запросы сохранятся в истории.
Расширение Browsec VPN для Яндекс Браузера
После того как Яндекс Браузер был успешно установлен, можно переходить непосредственно к загрузке расширения. Можно без всяких проблем воспользоваться магазином расширений Google Chrome. Одним из самых популярных VPN является Browsec VPN. Давайте его загрузим и проверим, как он работает:
- Перейдите по ссылке на страницу скачивания Browsec VPN;
- Нажмите кнопку “Установить”;
- Дождитесь, пока расширение скачается и автоматически установится в браузер;
- Нажмите на кнопку загруженного расширения и запустите скачанный VPN нажатием на кнопку Start.

Расширение загрузится и установится автоматически
После окончания установки вы увидите вот такой баннер
Активируйте расширение и запустите VPN
Собственно говоря, это все действия, которые вам необходимо сделать. Очень удобно. Самое главное — имейте в виду, что работать этот VPN будет только в рамках браузера. Ни одно стороннее приложение не получит к нему доступ. Поэтому если вам необходим VPN вне Яндекс Браузера, то придется загрузить какое-нибудь стороннее приложение на Макбук. Можете выбрать из нашей подборки. Все варианты мы протестировали на себе, и работают они отлично.
Скорость интернета с VPN
Вот так выглядит Netflix без VPN
Теперь предлагаю посмотреть, как работает VPN, встроенный в Яндекс Браузер. Если его отключить, то сайт Netflix выглядит как обычная белая страница с записью Not Available. Но посмотреть сериальчики охота. Поэтому мы просто активируем загруженное расширение и благополучно попадем на сайт. Без каких-либо задержек. Скорость загрузки страниц очень неплохая. По крайней мере, никаких просадок я не заметил.
А вот так с активированным VPN
Если замерить скорость с активированным Browsec VPN, то получится вот такой результат:
Цифры не особо впечатляют
С учетом того, что с отключенным VPN скорость выглядит следующим образом:
Такая скорость получается без VPN
то можно подумать, что сайты еле-еле ворочаются. Однако у меня получилось даже запустить Ютуб в Full HD разрешении и в целом загружалось очень неплохо. На 4К переключаться я не рискнул. Возможно, что это исключительно результат Speedtest, а при обычной эксплуатации скорость гораздо выше. По крайней мере, я на это очень надеюсь.
Однако у меня получилось даже запустить Ютуб в Full HD разрешении и в целом загружалось очень неплохо. На 4К переключаться я не рискнул. Возможно, что это исключительно результат Speedtest, а при обычной эксплуатации скорость гораздо выше. По крайней мере, я на это очень надеюсь.
Расширение VPN для Яндекс Браузера
Но Browsec VPN — не единственное VPN-расширение, которое можно найти в магазине Google. Предлагаю вам обратить внимание еще на вот эти варианты:
В магазине можно найти много разных расширений на любой вкус
- VPNLY — позволяет полностью скрыть реальный IP, и во всех геолокационных сервисах будет отображаться то местоположение, которое соответствует выбранной стране;
- SaferVPN Proxy — это расширение позиционируется как самое безопасное. Позволяет сделать все личные данные на 100% скрытыми, конфиденциальными и анонимными;
- Planet VPN — дает доступ к серверам в 50 разных странах и позволяет выбрать оптимальное местоположение для каждой ситуации.
 Кстати, в него встроен еще и блокировщик рекламы, поэтому сможете избавить себя от лишних баннеров в сети;
Кстати, в него встроен еще и блокировщик рекламы, поэтому сможете избавить себя от лишних баннеров в сети; - Просто ВПН — не имеет лимита по трафику и времени подключения и дает доступ к серверам в 80 странах мира. Поэтому для регистрации в любых зарубежных сервисах, которые ушли из России, вы всегда сможете выбрать оптимальное местоположение.
❗️ПОДПИСЫВАЙТЕСЬ НА НАШ ТЕЛЕГРАМ-КАНАЛ, ЧТОБЫ НЕ ПРОПУСТИТЬ САМЫЕ СВЕЖИЕ НОВОСТИ
Кстати, не забывайте, что эти расширения можно использовать в Google Chrome, для которого они и созданы. Поэтому если вы предпочитаете именно этот браузер, то можете добавить их и туда. На компьютере это гораздо удобнее, чем устанавливать сторонние приложения.
Безопасность AppleОбзоры приложений для iOS и Mac
Как включить режим чтения в Яндекс.Браузере
В сети можно найти немало страниц, просматривать которые не слишком удобно в стандартном виде.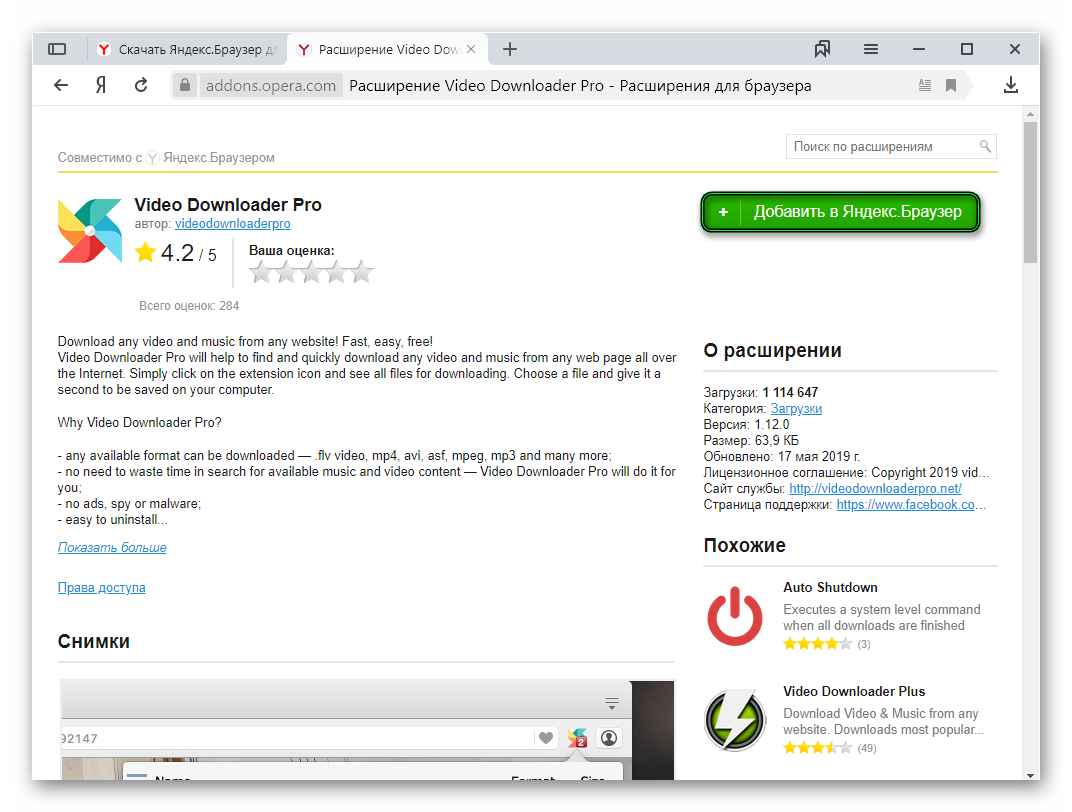 Для работы с ними в Яндекс.Браузере предусмотрен режим чтения, который может без проблем активировать любой желающий.
Для работы с ними в Яндекс.Браузере предусмотрен режим чтения, который может без проблем активировать любой желающий.
Что такое режим чтения
Режим чтения в браузере предполагает особую конфигурацию страницы, при которой на экране отображается только текстовую информацию и картинки с конкретного сайта. В этот момент лишние элементы страницы и самого обозревателя скрыты. Таким образом, создаются условия для полного погружения в текст без отвлечения на посторонние детали.
Активированный режим чтения позволяет скрыть рекламные баннеры, разного рода всплывающие окна, содержания, кнопки социальных сетей и многое другое. Каждый пользователь может создать индивидуальную конфигурацию страницы со своим фоном, стилем и размером шрифта.
Опция полезна не только при чтении статей или книг, но и просто при просмотре станиц.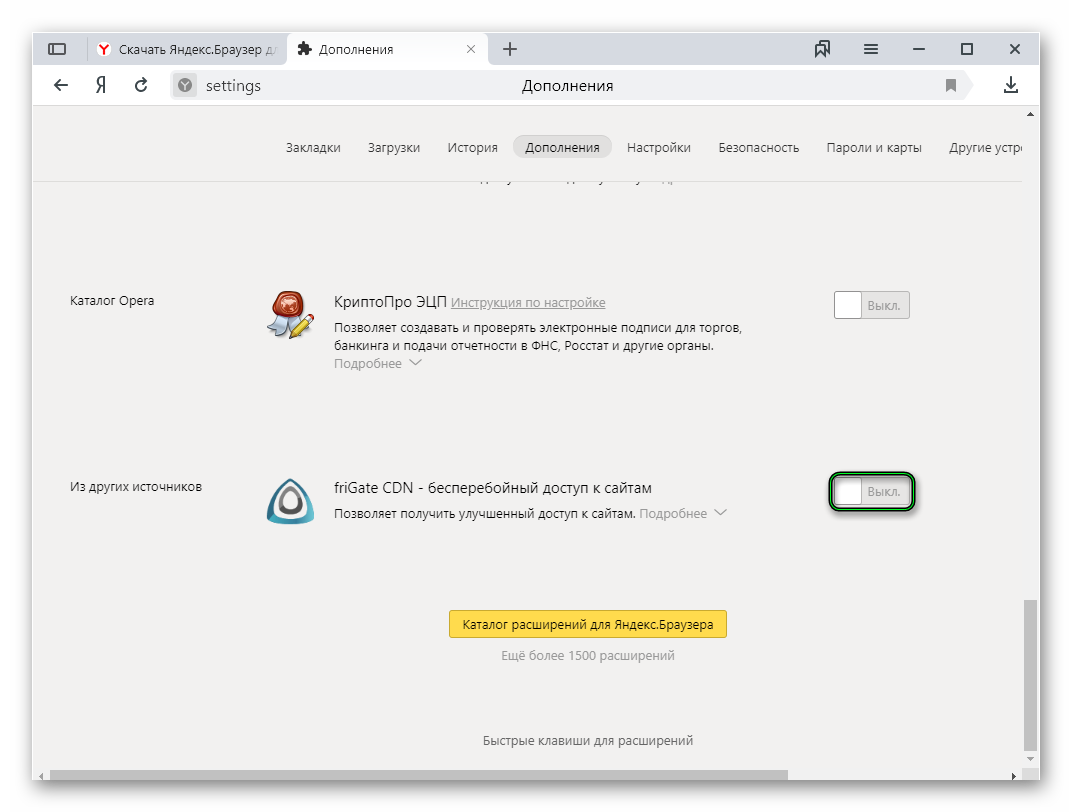 Она позволяет комфортно пролистывать те сайты, которые в обычном режиме подвисают к тому же можно легко копировать даже защищенный контент, помещая его в буфер обмена для дальнейшего использования.
Она позволяет комфортно пролистывать те сайты, которые в обычном режиме подвисают к тому же можно легко копировать даже защищенный контент, помещая его в буфер обмена для дальнейшего использования.
Рассмотрим, как включить режим чтения в Яндекс.Браузере и настроить его для максимально комфортного использования.
Активация встроенного в браузер функционала
Проще всего перейти в режим чтения при помощи стандартных возможностей обозревателя. Современные версии браузеров предлагают обширные возможности по изменению стиля отображения страниц сайтов с получением оптимального результата. Стандартных опций более чем достаточно для большинства пользователей. К тому же браузер позволяет не только активировать нужный режим, но и настроить его на свой вкус.
Отдельно включать описанный функционал не нужно, поскольку он по умолчанию активирован в настройках. Достаточно просто воспользоваться кнопкой режима чтения, которая расположена в верхней части окна.
Как только удастся открыть режим чтения, страница сайта несколько видоизменится. В верхней части появятся 3 дополнительные настройки:
В верхней части появятся 3 дополнительные настройки:
- Кнопки «+) и «-» для изменения размера текста. Максимально исходный текст можно увеличить в 4 раза.
- Индикаторы, отвечающие за цвет фона страницы. Пользователям доступен выбор между светло-серым, бежевым (желтым) и чёрным оттенками. Таким образом, можно подобрать оптимальный режим для комфортного просмотра текста без чрезмерной нагрузки на глаза при любом освещении.
- Шрифт. По умолчанию доступно два основных шрифта: Georgia и Arial. Можно в любой момент переключиться между ними, добиваясь лучшего результата.
Панель с этими настройками автоматически скрывается при прокручивании страницы вниз. Если же навести курсор на эту область, кнопки снова станут доступны.
Можно в любой момент отключить режим чтения в Яндекс.Браузере, ещё раз нажав на соответствующую кнопку в адресной строке. Также в углу страницы всегда есть специальный крестик, закрывающий данный способ отображения.
Встроенный в браузер режим чтения обладает базовым набором функций, которых хватит большинству людей.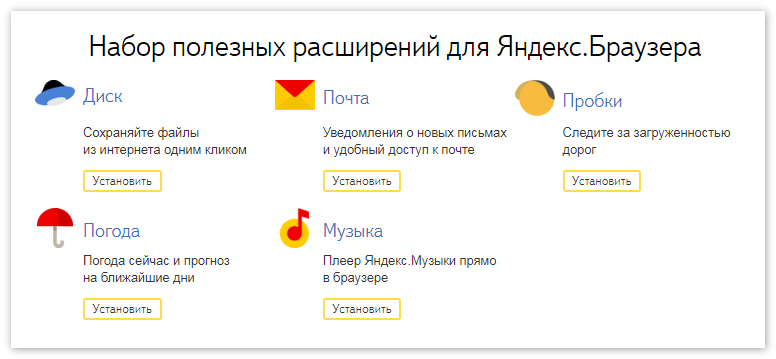 Если же хочется большего, можно обратить внимание на описанный ниже способ.
Если же хочется большего, можно обратить внимание на описанный ниже способ.
Включение режима чтения через расширение
Некоторые пользователи заинтересованы в получении более обширного функционала режима чтения, чем предлагает стандартный браузер. Выходом из положения может стать установка специальных расширений, применяемых для удобного просмотра веб-страниц.
Одним из самых популярных на данный момент является расширение Mercury Reader. Это довольно простой код, встраиваемый в браузер и позволяющий комфортно читать статьи и книги в браузере на любых мониторах.
Первым делом необходимо открыть каталог расширений и отыскать в нём соответствующую программу. Как только она будет найдена, надо нажать на кнопку «Установить». Далее потребуется несколько раз подтвердить свои действия и дождаться появления специального значка в верхней части окна браузера. Вместе с этой кнопкой появится и уведомление об успешной установке.
Чтобы активировать функцию, надо открыть интересующую веб-страницу и нажать на кнопку дополнения. Также можно нажать правой кнопкой мыши по пустой области на странице и выбрать пункт «Open in Mercury Reader».
Также можно нажать правой кнопкой мыши по пустой области на странице и выбрать пункт «Open in Mercury Reader».
При первой активации программа покажет условия соглашения и попросит их принять. Как только всё будет подтверждено, страница изменит свой вид и перейдёт в режим чтения.
Пользователю доступны различные настройки страниц, переведённых в соответствующий режим для комфортного просмотра. Надо нажать на кнопку с изображением шестерёнки в верхней части окна. Там можно настроить размер текста, тип используемого шрифта, а также тёмную или светлую тему фона.
Убрать режим чтения, включённый расширением, можно нажатием на пустое место возле границы листа, а также клавишей Esc на клавиатуре.
Режим чтения – крайне полезная функция, о которой многие пользователи просто забывают. Между тем, её можно легко включать, настраивать и отключать в любой удобный момент, создавая комфортные условия для просмотра веб-страниц.
Как установить расширения Chrome на Android в 2023 году
Хотя Google Chrome является популярным настольным и мобильным веб-браузером, он не поддерживает расширения на Android. Это ограничение может беспокоить пользователей, которые хотят улучшить работу в Интернете, добавив дополнительные функции и возможности.
Это ограничение может беспокоить пользователей, которые хотят улучшить работу в Интернете, добавив дополнительные функции и возможности.
К счастью, некоторые браузеры Android принимают расширения, и вы можете установить их через Интернет-магазин Chrome. В этом посте я рассмотрю некоторые из лучших браузеров для Android, которые принимают расширения, а также то, как вы можете использовать их, чтобы улучшить свой серфинг.
Установка расширений Chrome с помощью браузера Kiwi
Браузер Kiwi — это быстрый и гибкий браузер для Android, который позволяет добавлять расширения Chrome. Он основан на проекте с открытым исходным кодом Chromium, который представляет собой ту же базу кода, что и Google Chrome. Браузер Kiwi позволяет устанавливать расширения как из интернет-магазина Chrome, так и из zip-файлов.
Вот шаги для установки расширения из Интернет-магазина Chrome в браузере Kiwi:
Шаг 1. В приложении браузера Kiwi нажмите на три точки, расположенные в правом верхнем углу экрана, и выберите «Расширения».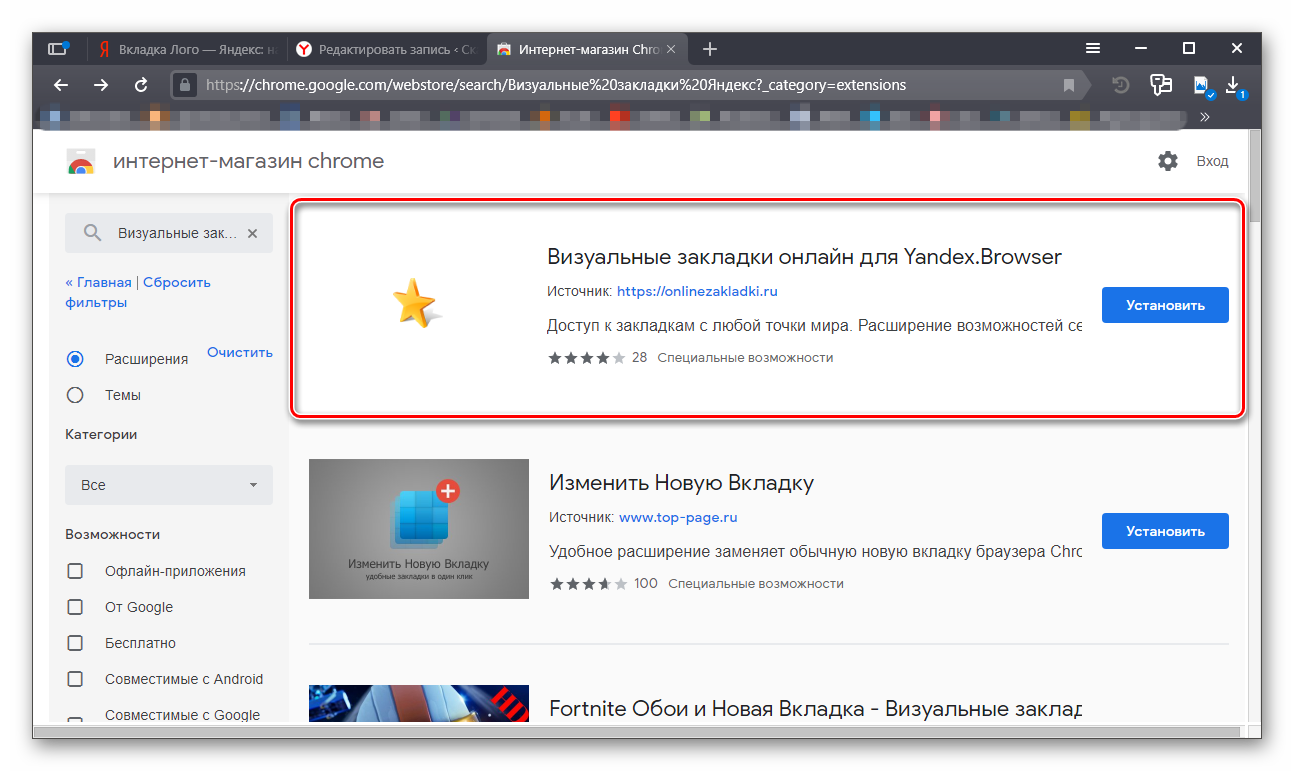 ” из выпадающего меню.
” из выпадающего меню.
Шаг 2. Включите режим разработчика.
Шаг 3. Нажмите «+(из магазина)», чтобы добавить расширение из Интернет-магазина Chrome, или «+(из .zip/.crx/.user.js)», чтобы установить расширение Chrome вручную.
Шаг 4. Щелкните расширение, которое хотите установить, а затем нажмите кнопку «Добавить в Chrome».
Шаг 5. После установки расширения оно появится на странице «Расширения» в Kiwi Browser.
Если расширение требует какой-либо дополнительной настройки или конфигурации, вы можете сделать это, нажав на расширение и следуя инструкциям на экране. Теперь расширение установлено и готово к использованию в браузере Kiwi. Во время просмотра веб-страниц вы также можете получить доступ к установленному расширению, нажав кнопку с тремя точками.
Добавить расширение Chrome с Яндексом для Android
Яндекс Браузер — быстрый и безопасный браузер, популярный в России и других странах. Он также работает с расширениями, которые позволяют пользователям добавлять в свой браузер такие инструменты, как блокировщики рекламы, менеджеры паролей и инструменты перевода.
В Яндекс.Браузере вы можете перейти в Интернет-магазин Chrome, чтобы добавить желаемое расширение в Яндекс. Однако некоторые расширения могут не устанавливаться из-за проблем с совместимостью. Вы также можете нажать кнопку с тремя точками и выбрать «Расширения» > «Дополнительные расширения», чтобы добавить расширения, рекомендованные Яндексом.
Lemur для расширений Android
Lemur Browser — браузер Android, ориентированный на конфиденциальность и поддерживающий расширения. Он позволяет устанавливать расширения из Интернет-магазина Chrome и магазина надстроек Microsoft Edge. Если вы включите режим разработчика, вы также сможете устанавливать собственные расширения из файлов.
Чтобы установить расширение в Lemur Browser на Android, выполните следующие действия:
1. Откройте Lemur Browser и коснитесь значка с четырьмя квадратами в правом нижнем углу экрана.
2. Нажмите «Расширения», чтобы открыть страницу расширений. Вы можете увидеть список установленных расширений и их статус (включено или отключено).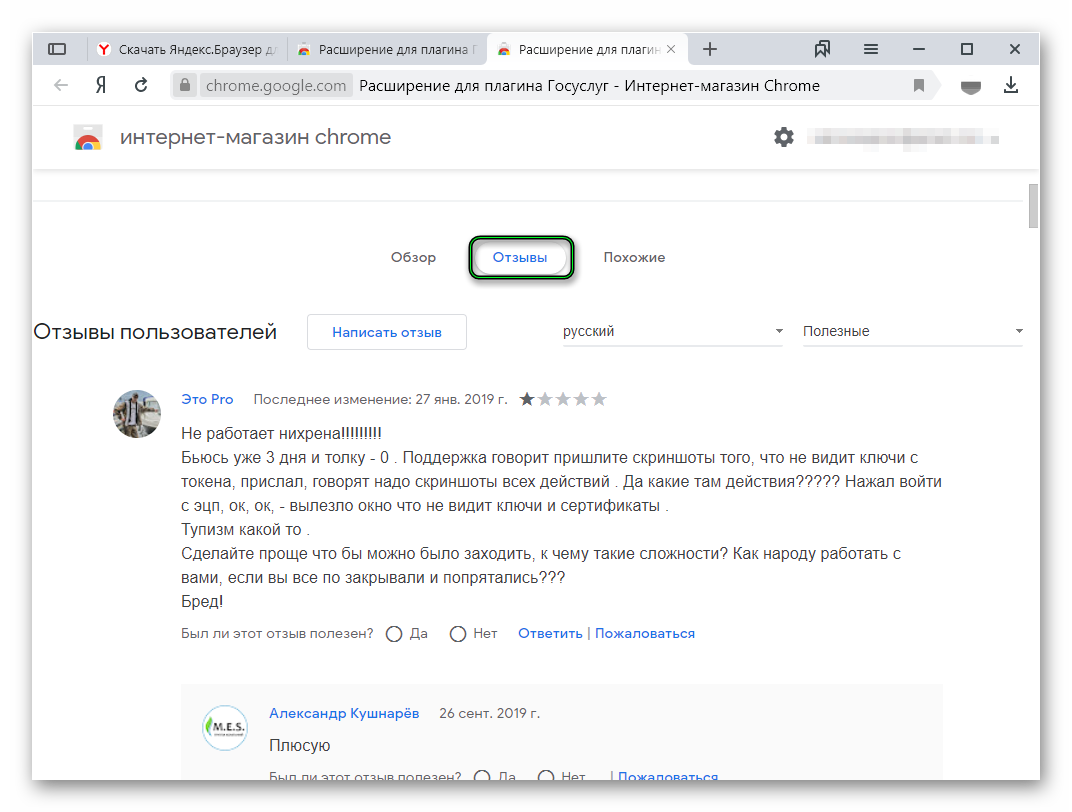
3. Чтобы добавить новое расширение, перейдите в Интернет-магазин Chrome или Microsoft Edge Development.
4. Найдите расширение, которое хотите установить, и нажмите на него, чтобы открыть страницу сведений о нем. Нажмите «Добавить в Lemur», чтобы начать загрузку и установку расширения.
5. После завершения установки вы увидите сообщение с подтверждением и новый значок для расширения на странице расширений. Вы можете нажать на него, чтобы получить доступ к его параметрам или отключить его, если это необходимо.
Firefox для Android
Firefox для Android, мобильная версия, позволяет вам устанавливать различные надстройки для настройки работы в Интернете. Он поставляется с собственным магазином расширений, где вы можете найти некоторые дополнения.
Чтобы установить расширение в браузере Firefox на Android, выполните следующие действия:
1. Откройте браузер Firefox на устройстве Android и коснитесь кнопки меню (три горизонтальные полосы) в правом нижнем углу экрана.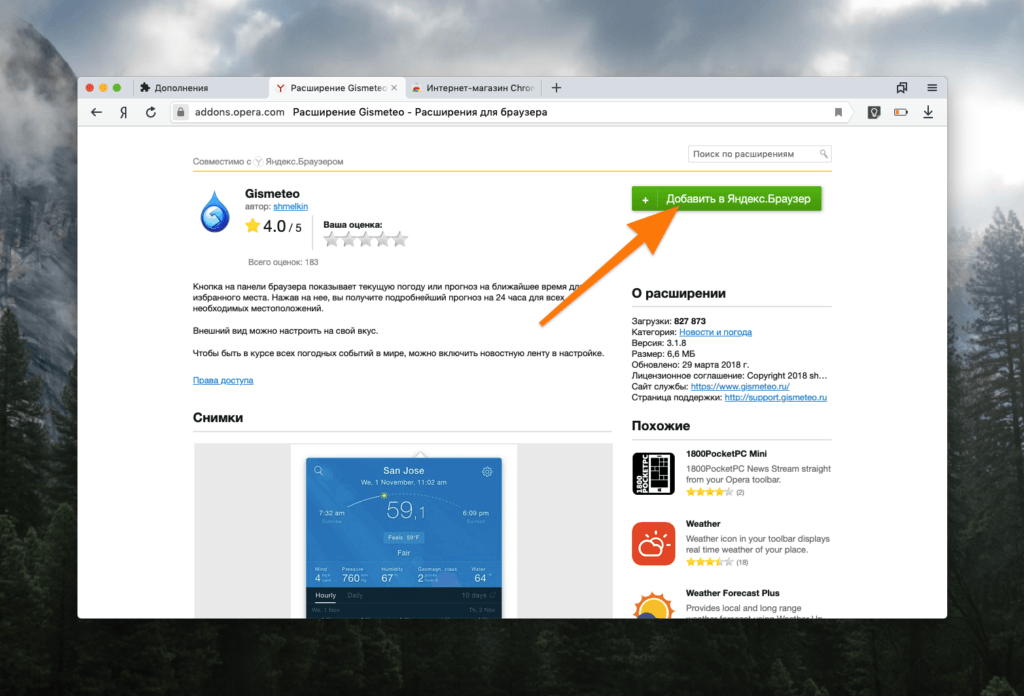
2. Нажмите «Дополнения» в меню, а затем нажмите «Просмотреть все дополнения Firefox».
3. Найдите расширение, которое хотите установить, или просмотрите рекомендуемые расширения. Вы также можете фильтровать по категории или рейтингу.
4. Нажмите на расширение, чтобы просмотреть сведения о нем, отзывы и разрешения. Чтобы установить его, нажмите кнопку + в правом верхнем углу экрана.
5. Во всплывающем окне будет показано, какой доступ требуется расширению. Нажмите «Добавить», чтобы подтвердить и установить расширение.
После того, как вы установите расширение, Firefox предоставит вам возможность включить его, когда вы просматриваете страницы в частном порядке. Вы можете установить или снять флажок «Разрешить приватный просмотр» в настройках надстройки.
Firefox для Android содержит множество надстроек в магазине. Если вы хотите установить больше дополнений, я рекомендую вам установить Firefox Nightly. Вы можете обратиться к этому сообщению, чтобы получить больше дополнений в Firefox Nightly.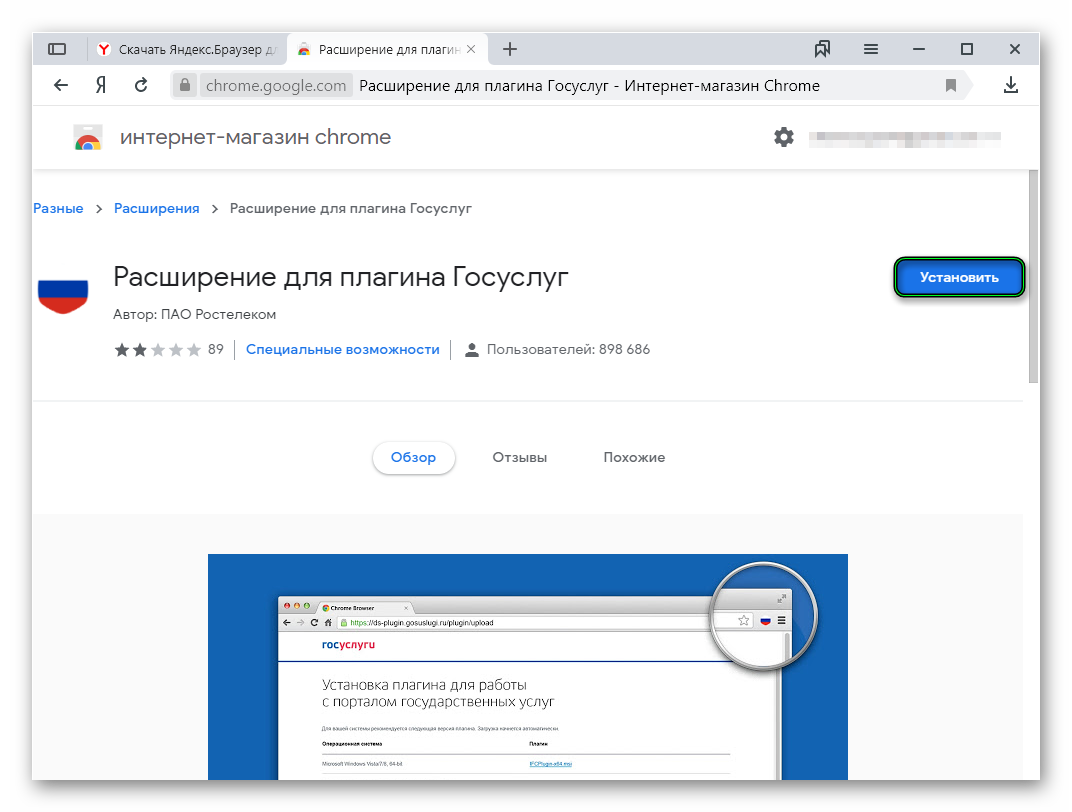
Рекомендуемые расширения Chrome для Android
Tampermonkey: позволяет запускать пользовательские скрипты на веб-сайтах. Пользовательские скрипты — это небольшие программы, которые могут изменять внешний вид, функциональность или содержимое веб-страниц.
Мед: это расширение поможет вам найти купоны и предложения для товаров, которые вы покупаете в Интернете. Он также отслеживает падение цен на Amazon и находит самого дешевого продавца для определенного продукта.
Грамматика: это расширение проверяет вашу грамматику, орфографию и пунктуацию, когда вы пишете в Интернете. Он также предлагает советы, как сделать ваш текст более четким и кратким.
Evernote Web Clipper: это расширение позволяет сохранять целые веб-страницы или их части в вашей учетной записи Evernote. Вы можете выделять ключевую информацию текстом или визуальными выносками и организовывать свои заметки в блокноты.
LastPass: это расширение помогает создавать и хранить надежные пароли для учетных записей в Интернете.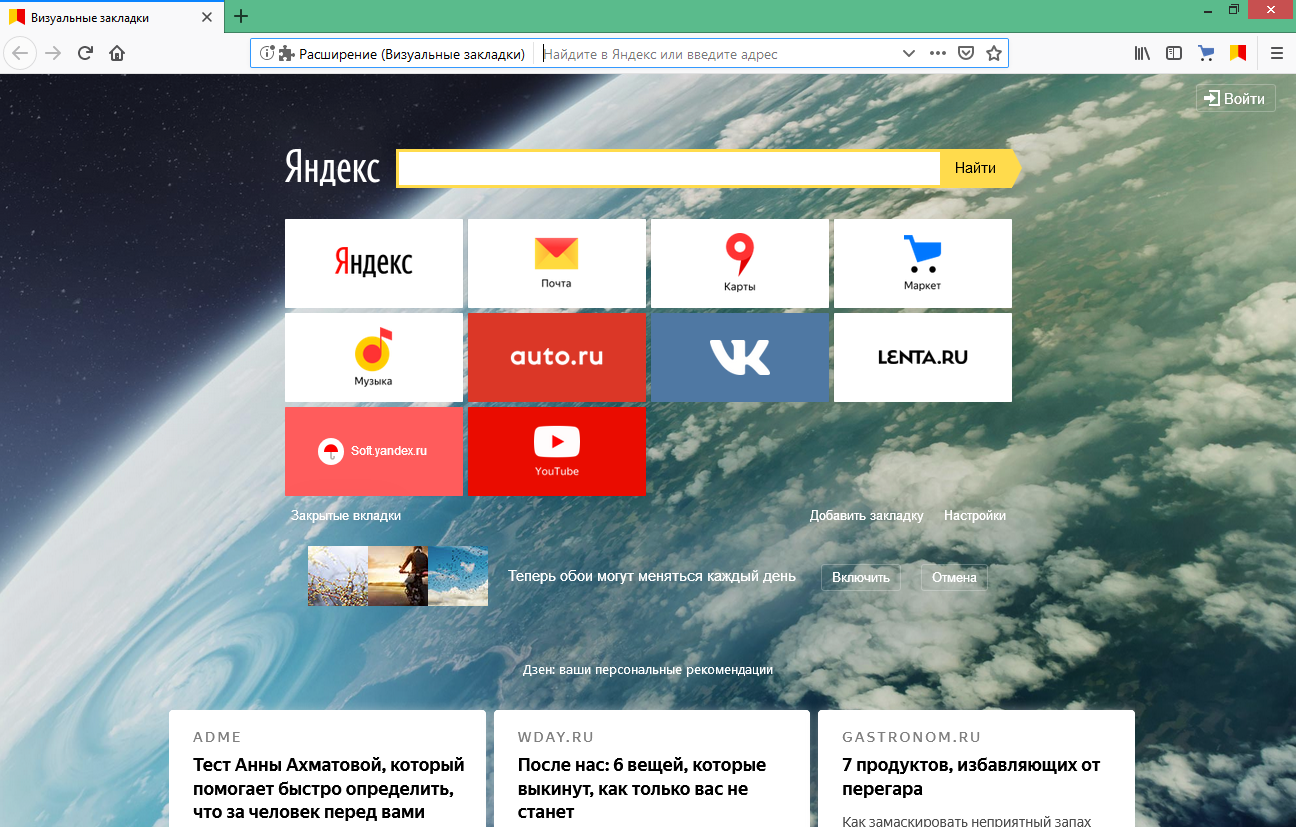 Это также экономит ваше время, автоматически регистрируя вас в ваших любимых приложениях. Вам нужно запомнить только один мастер-пароль для доступа к вашему хранилищу LastPass.
Это также экономит ваше время, автоматически регистрируя вас в ваших любимых приложениях. Вам нужно запомнить только один мастер-пароль для доступа к вашему хранилищу LastPass.
Сохранить в Pocket: это расширение позволяет сохранять статьи, видео или веб-страницы в вашей учетной записи Pocket для последующего чтения. Вы можете просматривать их в автономном режиме или синхронизировать на всех своих устройствах.
AdBlock Plus: AdBlock Plus — один из самых популярных блокировщиков рекламы в Интернете, который также доступен в виде расширения для Chrome на Android. Это дополнение может помочь вам заблокировать рекламу и всплывающие окна, что значительно улучшит вашу работу в Интернете, сделав ее менее загроможденной и отвлекающей.
Dark Reader: если вы обнаружите, что просмотр веб-страниц на мобильном устройстве утомляет ваши глаза, Dark Reader может помочь. Это расширение может переключать темы веб-сайта в более темный режим, что может быть проще для глаз и снизить нагрузку на глаза.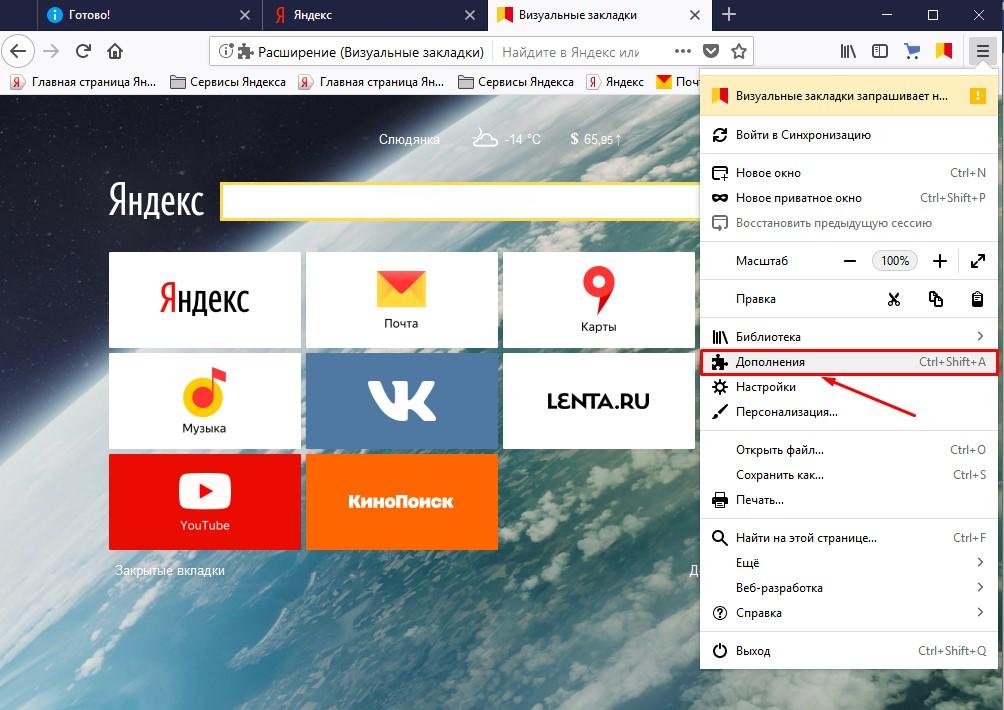
Поскольку существуют браузеры Android, поддерживающие расширения, вы можете добавить дополнительные функции и возможности для мобильного серфинга. Эти браузеры имеют выбор расширений на выбор, нужен ли вам блокировщик рекламы, менеджер паролей или инструмент перевода.
В общем, попробуйте один из этих браузеров и установите расширения Chrome на свое устройство Android, чтобы улучшить работу в Интернете. Теперь твоя очередь. Какой браузер вы хотели бы попробовать в первую очередь?
Распространяйте любовь
3 Лучший способ установить расширение Chrome на телефон Android
МахешТехникалс
Расширение Chromeна Android — привет, ребята, в этой статье я собираюсь показать вам, как вы можете использовать расширение Chrome на Android 9.0096 Тел.
можно использовать расширение Chrome на Android ? почему этот вопрос появляется? это потому, что у многих пользователей нет компьютера.
, но они хотят использовать расширение Chrome и его функции , и у них есть телефоны Android. поэтому и возникает этот вопрос.
, так что да, вы можете использовать «расширение Chrome на Android» очень легко и с помощью простых шагов.
, поэтому, если вы действительно хотите использовать расширения Chrome или расширения Firefox на своем устройстве Android. Тогда эта статья будет вам полезна.
Содержание
Что такое расширения?расширение представляет собой небольшую программу кодирования. что увеличивает функциональность браузера. расширение работает как плагин для браузера.
вы можете использовать множество расширений в конкретном браузере. расширения помогут вам добавить столько функций, которые вы хотите в браузере по вашему выбору.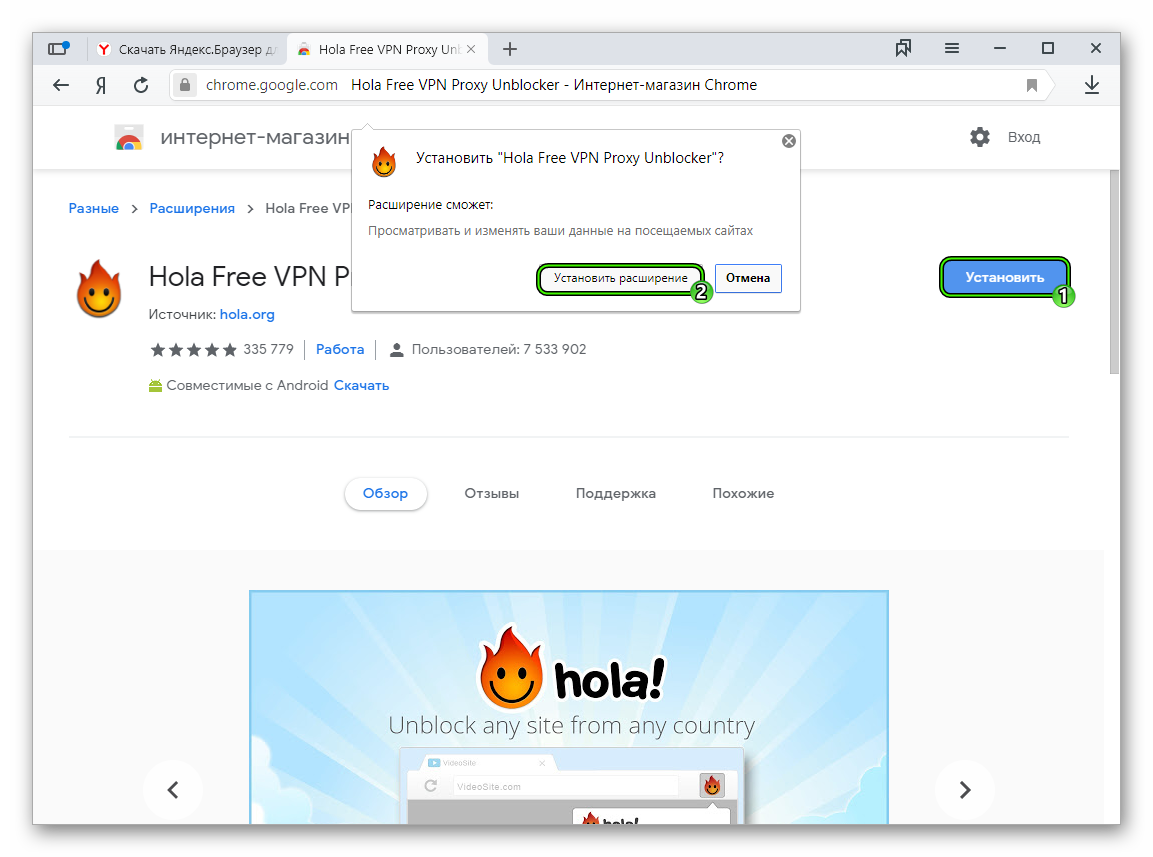
в Интернете доступно множество расширений. но самые популярные платформы — это Chrome и Firefox. где вы найдете множество бесплатных и платных расширений для использования.
Надеюсь, теперь вы понимаете, что такое расширение. теперь давайте перейдем к основной теме, а именно к тому, как вы можете использовать расширения на телефоне Android.
следуйте инструкциям ниже. тогда вы получите три способа использования расширений Chrome или расширения Firefox на любом устройстве Android. Давайте начнем.
Я собираюсь поделиться 3 веб-браузерами, которые поддерживают расширения на устройстве Android . Давайте поговорим о нашем первом веб-браузере.
1. Яндекс.Браузер с Защитой.[appbox googleplay com.yandex.browser]
Первым в списке стоит Яндекс.Браузер. этот браузер создан из исходного кода Google Chrome. это означает, что вы можете использовать расширения Chrome в этом браузере. так как можно установить и использовать расширения в яндекс браузере? Следуйте шагам.
это означает, что вы можете использовать расширения Chrome в этом браузере. так как можно установить и использовать расширения в яндекс браузере? Следуйте шагам.
(1) загрузите браузер Яндекс по ссылке выше или из магазина Google Play и установите его на свой телефон Android.
(2) открыть приложение Яндекс.Браузер. найдите любое расширение, которое вы хотите установить.
(3) например, я собираюсь установить расширение SEOquake Chrome. Это расширение поможет вам отслеживать трафик любого веб-сайта.
как включить темный режим WhatsApp на любом Android (2020).
вы также можете выполнить поиск в интернет-магазине Chrome в Google и использовать любое расширение для вас.
(4) выберите понравившееся расширение. Нажмите на это расширение, и вы увидите справа кнопку «Добавить в Chrome», просто нажмите на нее.
Яндекс браузер предложит вам добавить запрос на расширение. так разрешите. установка расширения в Яндекс.Браузер займет несколько секунд.
(5) просто нажмите на 3 точки под экраном и выберите расширение. там вы найдете установленные расширения. Нажмите на свое расширение, и оно будет работать для вас.
(6) многие расширения работают только в режиме рабочего стола. так что вы можете включить режим рабочего стола, чтобы правильно использовать ваше расширение.
2. Браузер Kiwi – быстрый и тихий.[приложение googleplay com.kiwibrowser.browser]
Браузер Kiwi это также лучший вариант для использования расширений на вашем телефоне Android. он также создан из исходного кода Google Chrome. Это означает, что вы можете устанавливать и использовать расширения Google Chrome в этом браузере. Итак, давайте установим и будем использовать расширения Google Chrome в браузере Kiwi.
(1) загрузите браузер Kiwi по приведенной выше ссылке или из магазина Google Play и установите его на свое устройство Android.
(2) откройте приложение Kiwi Browser. найдите любое расширение, которое вы хотите использовать.
(3) например, я собираюсь установить расширение SEOquake Chrome. Это расширение поможет вам отслеживать трафик любого веб-сайта.
вы также можете выполнить поиск в интернет-магазине Chrome в Google и использовать любое расширение для вас.
(4) выберите понравившееся расширение. Нажмите на это расширение, и вы увидите справа кнопку «Добавить в Chrome», просто нажмите на нее.
Kiwi Browser предложит вам добавить запрос на расширение. так разрешите. установка расширения в Kiwi Browser займет несколько секунд.
(5) просто нажмите на 3 точки в правой части экрана. и вы увидите свое расширение внизу. просто нажмите на это расширение, и оно будет работать для вас.
и вы увидите свое расширение внизу. просто нажмите на это расширение, и оно будет работать для вас.
(6) многие расширения работают только в режиме рабочего стола. так что вы можете включить режим рабочего стола, чтобы правильно использовать ваше расширение. Просто включите параметры рабочего стола в настройках.
3. Бета-версия Firefox для Android.[приложение googleplay org.mozilla.firefox_beta]
Установка и использование расширения в браузере Firefox для бета-версии Android:Подробнее: 12 секретных приемов одобрения Google AdSense для начинающих, 2020 г.
(1) загрузите бета-версию браузера Firefox для Android по приведенной выше ссылке или из магазина Google Play и установите его на свой Android.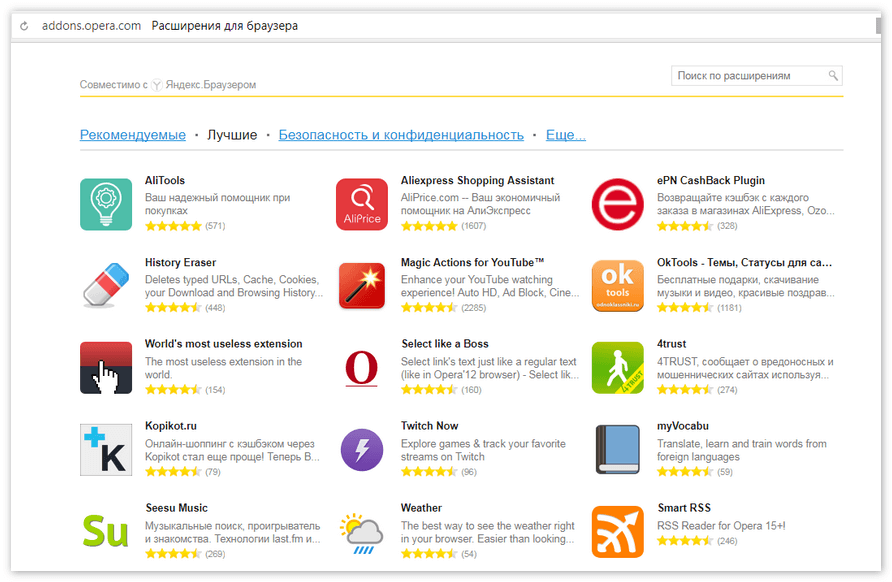
(2) откройте приложение Firefox для Android Beta Browser. найдите любое расширение Firefox, которое вы хотите использовать.
Или нажмите на 3 точки и выберите кнопку дополнений. И нажмите «Обзор рекомендуемых расширений Firefox». Я перенаправлю в официальный магазин расширений Firefox.
(3) вы также можете выполнить поиск в магазине расширений Firefox в Google и использовать любое расширение для вас.
(4) выберите понравившееся расширение. Нажмите на это расширение, и вы увидите справа кнопку «Добавить в Firefox», просто нажмите на нее.
Бета-версия Firefox для Android. Браузер предложит вам добавить запрос на расширение. так разрешите. установка расширения в Firefox для бета-версии Android займет несколько секунд. Браузер.
(5) просто нажмите на 3 точки в правой части экрана. и вы увидите свое расширение внизу. просто нажмите на это расширение, и оно будет работать для вас.
(6) многие расширения Firefox работают только в режиме рабочего стола.
надеюсь, вы поняли. как вы можете установить расширение Chrome на Android с помощью простых шагов.
Таким образом, вы можете установить и использовать расширение Chrome для расширений Firefox на вашем устройстве Android.
прямо сейчас все расширения не поддерживаются для приложений. но в будущем вы также получите поддержку этих расширений.
, если у вас нет ПК. тогда вам следует попробовать установить расширения на свой телефон Android с помощью этих приложений.
, если вы найдете полезные расширения. тогда, пожалуйста, сообщите нам, используя поле для комментариев. это поможет другим использовать их на Android.
Я всегда буду стараться обновлять список этих приложений в этой статье.

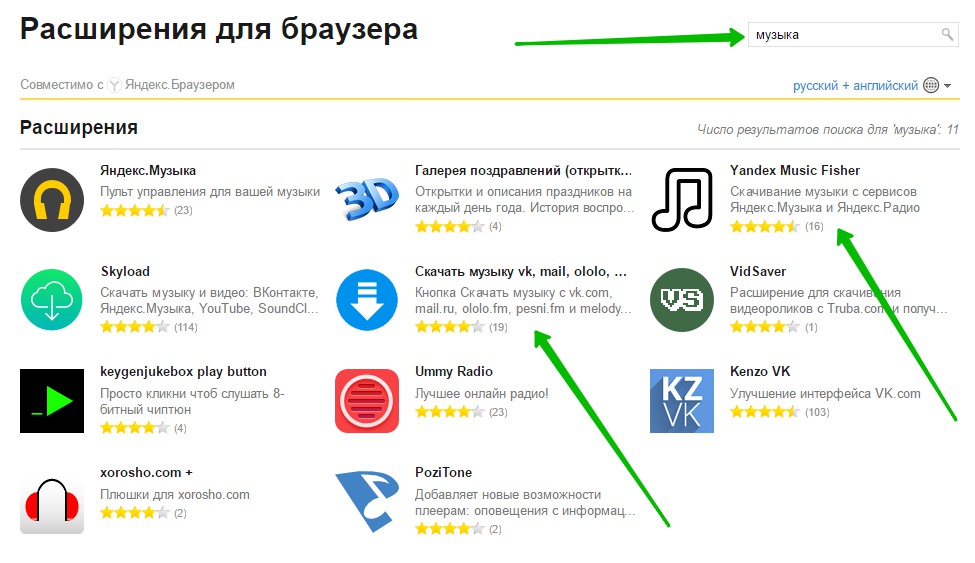

 Кстати, в него встроен еще и блокировщик рекламы, поэтому сможете избавить себя от лишних баннеров в сети;
Кстати, в него встроен еще и блокировщик рекламы, поэтому сможете избавить себя от лишних баннеров в сети;