Топ простых способов поставить пароль на папку
Содержание
Способов как быстро установить пароль 🔏 на папку в Windows много, но мы сегодня расскажем 📂 вам о самых популярных, среди пользователей.
4 простых способа поставить пароль на папку
Не редкость, когда на работе или дома, одним компьютером пользуются несколько человек. В такой ситуации, знать, как можно установить пароль на папку в Windows 10, 8, 7, xp просто необходимо.
Первое место — WinRAR и 7-ZipДля чего это, спросите вы? Конечно же, чтобы хранить в этой папке с паролем важную для вас информацию, о которой вы бы не хотели, чтобы знали посторонние люди.
Наверняка одна из этих программ установленная на вашем ПК. Поэтому дополнительно что-то скачивать и устанавливать не придется, это, конечно же, плюс. Теперь поговорим о их возможностях и как ими пользоваться.
Файловый архиватор WinRAR- Выбираем папку с ценной для вас информацией, наводим курсор на неё, клацаем правой кнопкой мыши.
 Появиться список, в котором нужно найти и выбрать «Добавить в архив».
Появиться список, в котором нужно найти и выбрать «Добавить в архив».
- Выскочит окно, где необходимо нажать на клавишу «Установить пароль…».
- Далее вы будет предложено прописать пароль в графе «Введите пароль». Прописывайте и жмите «ОК».
- У вас появится еще она заархивированная папка с таким же названием. При открытии, которой будет требоваться ключ. Данный вариант, как легко запаролить папку в ПК, подойдет любому, не имеющему особых познаний, пользователю.
- Жмем на папке, которую решили запаролить, правой клавишей мыши. Раскрываем «7-Zip», жмем «Добавить к архиву».
- Находим раздел «Шифрование», там вводим ваш пароль два раза, который вы самостоятельно придумали. Нажимаем «ОK».
- Готово, появится новая заархивированная папка.
 Попробуйте её разархивировать, она должна запросить ввести ключ. Конечно же, поставить пароль этими утилитами проще простого, сложностей не должно возникнуть. Но вот в плане удобства и комфортного использования, здесь метод не каждому придется по душе.
Попробуйте её разархивировать, она должна запросить ввести ключ. Конечно же, поставить пароль этими утилитами проще простого, сложностей не должно возникнуть. Но вот в плане удобства и комфортного использования, здесь метод не каждому придется по душе.
Данный способ, безусловно, пользуется популярностью у пользователей. Метод показывает, как легко поставить пароль на папку без программ. Качать и устанавливать ничего не нужно, достаточно сделать папку и файл bat. Принцип заключается в скрытии папки, с ценной для вас информацией, а при наборе пароля данная папка появиться. Реализовывается это с помощью мини скрипта.
- Делаем где угодно папку. Входим в неё, нажимаем правой клавишей мыши, выбираем «Создать», «Текстовый документ»
- Раскрываем созданный вами текстовый документ. Вставляем туда код, его можно скопировать ниже, при этом обязательно в строчке «if NOT %pass%==» не забудьте прописать свой новый пароль.
 У нас в скрипте ключ прописан «12121212», его и необходимо изменить.
У нас в скрипте ключ прописан «12121212», его и необходимо изменить.
cls
@ECHO OFF
title Folder Private
if EXIST “HTG Locker” goto UNLOCK
if NOT EXIST Private goto MDLOCKER
:CONFIRM
echo Are you sure you want to lock the folder(Y/N)
set/p “cho=>”
if %cho%==Y goto LOCK
if %cho%==y goto LOCK
if %cho%==n goto END
if %cho%==N goto END
echo Invalid choice.
goto CONFIRM
:LOCK
ren Private “HTG Locker”
attrib +h +s “HTG Locker”
echo Folder locked
goto End
:UNLOCK
echo Enter password to unlock folder
set/p “pass=>”
if NOT %pass%== 12121212 goto FAIL
attrib -h -s “HTG Locker”
ren “HTG Locker” Private
echo Folder Unlocked successfully
goto End
:FAIL
echo Invalid password
goto end
:MDLOCKER
md Private
echo Private created successfully
goto End
:End
- После изменения пароля, в верхних разделах выберите «Файл», «Сохранить как…».
 Появиться окно, где «Имя файла» вписываем «locker.bat». А «Тип файла» выбираем «Все файлы (*.*)». Жмем «Сохранить».
Появиться окно, где «Имя файла» вписываем «locker.bat». А «Тип файла» выбираем «Все файлы (*.*)». Жмем «Сохранить».
- Теперь у вас в папке вы увидите два файла «locker.bat» и «Новый текстовый документ.txt». Удалите «Новый текстовый док…», чтобы остался только один «locker.bat».
- Двойным щелчком запускаем «locker.bat». Создастся папка «Private». Всю важную для вас информацию поместите в эту папку.
- После размещения вашей информации в папке, активируйте повторно файл «locker.bat». Выскочит черное окно, где вам будет предложено зашифровать папку «Private» под вашим паролем. Нажмите «Y».
- Папка «Private» пропадет совсем, что в ней находиться. Для того чтобы он снова стала видимой, еще раз кликните на файле «locker.
 bat» и введите ваш пароль, который вы указали.
bat» и введите ваш пароль, который вы указали.
Метод простой и недостаточно надежный. Если взломщик найдет ваш bat файл, он с легкостью сможет посмотреть ключ. Ему достаточно банально на файле клацнуть правой клавишей мыши и выбрать «Изменить». Вся информация у него будет перед глазами. Поэтому рекомендуем вам тщательно спрятать файл bat.
Третье место — создание виртуального хранилища, BitLockerВ этом варианте мы покажем, как создать запароленный виртуальный диск при помощи функции в Windows — BitLocker. Имейте в виду, ни в каждом Windows есть такая функция, вот перечень где точно есть:
- Windows 10 — только Pro, Enterprise, Education.
- Виндовс 8 и 8.1 – только Pro, Enterprise
- Седьмой Windows и Windows Vista – только Ultimate, Enterprise
- Создаем новый диск, для этого можем порекомендовать распространенную программу Acronis Disk Director. Или можно прописать пароль на уже существующий диск, выбирать как лучше, вам.

- Заходим на «Мой Компьютер». Нажмите правой кнопкой мыши по выбранному вами диску и выберите «Включить BitLocker».
- Отмечаем галочкой «Использовать пароль для снятия…..». Вводим два раза пароль, который должен состоять из восьми и более символов.
- Определяемся с местом где надежнее сохранить ключик для восстановления, вдруг забудете основной код.
- В следующем окне ставим точку напротив строки «Новый режим шифрования».
- Финальное действие, которое необходимо выполнить, это нажать «Начать шифрование». Все, дожидаемся окончания шифрования, проверяем. Доступ к файлам будет ограничен, без кода.
Существует масса программ как платных, так и бесплатных, благодаря которым вам будет легко установить ключ для защиты папки.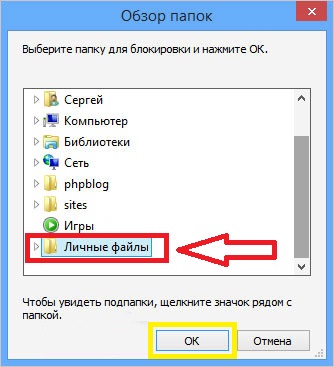 Мы решили для примера взять лучшие в бесплатном сегменте.
Мы решили для примера взять лучшие в бесплатном сегменте.
- Скачиваем с официального сайта и жмем кнопку установить, при этом указываем язык русский.
- После запуска, обязательно нужно прописать пароль для входа в данное приложение. Иначе кто угодно сможет зайти в него и убрать любые пароли, которые вы будете ставить.
- Выбираем с помощью «Плюс» папку которую нужно запаролить и жмете иконку «Закрытый замок». Выскочит окошко, где нужно ввести пароль.
- Далее открывается окно в котором по желанию можно настроить подсказку к паролю.
Приложение Lock-a-FolderТеперь вы будете знать как запаролить папки в windows 10,8,7,xp при помощи приложения Anvide Seal Folder.
При помощи Lock-a-Folder вы сможете скрыть любые папки на компьютере. Из недостатков можно выделить только один, нет русского языка. Но даже без него пользоваться этой утилитой будет несложно.
- Открываем приложения. Ставим код на саму программу.
- Делаем выбор папки для блокировки, устанавливаем код.
- Для разблокировки клацаем «Unlock Selected Folder». Скрытые все файлы и папки вновь будут доступны.
На любой отдельный документ, созданный вами в Microsoft Word , можно поставить шифрование.
- После создания файла Word или Excel войдите в меню «Офиса». Далее нажмите на «Подготовить», раскроется подменю, где выбираем «Зашифровать документ».
- В окошке прописываете придуманный вами пароль безопасности. Подтверждаем его повторным набором.
Готово, теперь при открытии данного документа будет выскакивать окошко, требующее ввода пароля.
Данный вариант хорошо подходит пользователям, которые хранят ключи на Word файле. Код входа можно записать на Word документ и запаролить при помощи данного способа.
Запаролить папку в Macbook или iMac довольно таки просто.
- Запустите «Disk Utility» (Дисковая утилита). Найдете её в «Программы», «Служебные программы».
- Увидите меню, где нужно выбрать «Файл», «Новый» потом «Создать образ из папки».
- Пишем название образа, указываем размер, а также тип шифрования. Нажимаем «Создать»
- Далее вам предложат ввести ключ и подтвердить его повторным вводом.
- Готово, теперь у вас есть образ диска. Для того чтобы что-то посмотреть или добавить новые файлы на него, необходимо будет ввести ключ который вы поставили.
Сегодня мы показали варианты, как можно поставить пароль на папку в Виндовсе и MacOS, а также несколько программ. Каждый из этих методов по-своему хорош. Поэтому, при выборе, вам необходимо учитывать некоторые факторы: объем информации который необходимо скрыть от посторонних глаз и ценность её.
Как поставить пароль на Windows, убрать его и сбросить, если вдруг забудете
Механизм парольной защиты Windows оберегает данные и настройки пользователя. Но он также может стать причиной неудобств и серьёзных проблем. Лайфхакер объясняет, как правильно обращаться с паролем в различных ситуациях.
Обратите внимание: для выполнения большинства инструкций из этой статьи вы должны использовать локальную учётную запись Windows с правами администратора.
Как поставить пароль на компьютер с Windows
Если к вашему компьютеру имеют доступ другие люди, разумно защитить Windows паролем. Так ваши настройки и данные будут в безопасности: без специальных знаний никто не сможет их просмотреть или изменить. Windows будет запрашивать пароль при включении компьютера, при смене учётной записи или после выхода из спящего режима.
- Находясь в меню BIOS, перейдите в раздел загрузки Boot, если система не перенаправила вас туда сразу.

Как поставить пароль на Windows 10
- Откройте раздел «Пуск» → «Параметры» (значок в виде шестерёнки) → «Учётные записи» → «Параметры входа».
- Нажмите «Добавить» под пунктом «Пароль».
- Заполните поля в соответствии с подсказками системы и нажмите «Готово».
Как поставить пароль на Windows 8.1, 8
- В правой боковой панели нажмите «Параметры» (значок в виде шестерёнки) → «Изменение параметров компьютера». В меню открывшегося окна выберите «Учётные записи» (или «Пользователи»), а затем «Параметры входа».
- Нажмите на кнопку «Создание пароля».
- Заполните поля, нажмите «Далее» и «Готово».
Как поставить пароль на Windows 7, Vista, XP
- Откройте раздел «Пуск» → «Панель управления» → «Учётные записи пользователей».
- Выберите нужную учётную запись и кликните «Создание пароля» или сразу нажмите «Создание пароля своей учётной записи».
- Заполните поля с помощью подсказок системы и нажмите на кнопку «Создать пароль».

Как убрать пароль при входе в Windows любой версии
Если посторонние не имеют физического доступа к вашему компьютеру, возможно, защиту лучше отключить. Это избавит от необходимости вводить пароль при каждом запуске системы.
- Воспользуйтесь комбинацией клавиш Windows + R и введите в командной строке netplwiz (или control userpasswords2, если первая команда не сработает). Нажмите Enter.
- В открывшемся окне выделите в списке учётную запись, для которой хотите убрать пароль, и снимите галку возле пункта «Требовать ввод имени пользователя и пароля». Нажмите ОK.
- Введите пароль, его подтверждение и кликните ОK.
Windows перестанет запрашивать пароль только при включении компьютера. Но если вы заблокируете экран (клавиши Windows + L), выйдете из системы или компьютер перейдёт в спящий режим, то на дисплее всё равно появится запрос пароля.
Если опция «Требовать ввод имени пользователя и пароля» окажется недоступной или вы захотите не отключить, а полностью удалить пароль Windows, попробуйте другой способ для более опытных пользователей.
- Для этого откройте раздел управления учётными записями по одной из инструкций в начале этой статьи.
- Если в открытом разделе будет сказано, что вы используете онлайн-профиль Microsoft (вход по email и паролю), отключите его. Затем воспользуйтесь подсказками системы, чтобы создать локальный профиль, но в процессе не заполняйте поля для пароля.
- После отключения учётной записи Microsoft система перестанет синхронизировать ваши настройки и файлы на разных компьютерах. Некоторые приложения могут отказаться работать.
- Если в меню управления учётными записями изначально активным будет локальный профиль, то просто измените текущий пароль, оставив поля для нового пароля пустыми.
- При удалении старого пароля система никогда не будет запрашивать его, пока вы не добавите новый.
Как убрать пароль при выходе из спящего режима
Если отключить запрос пароля при запуске Windows, система по-прежнему может запрашивать его при пробуждении. Но вы можете деактивировать эту функцию отдельно с помощью этих инструкций.
Вставьте подготовленный USB-накопитель в компьютер, пароль от которого вы забыли.
Как убрать пароль при пробуждении Windows 10, 8.1, 8, 7 и Vista
- В строке поиска в Windows введите «Электропитание» и кликните по найденной ссылке на раздел с таким же названием. Или найдите его вручную через «Панель управления».
- Нажмите «Запрос пароля при пробуждении», затем «Изменение параметров, которые сейчас недоступны» и отметьте флажком опцию «Не запрашивать пароль».
- Сохраните изменения.
Как убрать пароль при пробуждении Windows XP
- Откройте раздел «Панель управления» → «Электропитание».
- В появившемся окне откройте вкладку «Дополнительно» и снимите галку возле пункта «Запрашивать пароль при выходе из ждущего режима».
- Сохраните изменения.
Как сбросить пароль на Windows любой версии
Если вы забыли пароль и не можете войти в локальный профиль администратора Windows, вовсе не обязательно переустанавливать ОС. Есть выход попроще: сброс парольной защиты. Для этого вам понадобятся другой компьютер, USB-накопитель и бесплатная утилита для сброса пароля.
Есть выход попроще: сброс парольной защиты. Для этого вам понадобятся другой компьютер, USB-накопитель и бесплатная утилита для сброса пароля.
Создайте загрузочную флешку на другом ПК
- Загрузите установщик программы Lazesoft Recover My Password на любой доступный компьютер.
- Запустите скачанный файл и выполните установку.
- Подключите флешку к компьютеру. Если нужно, сделайте копию хранящихся на ней файлов, поскольку всю информацию придётся удалить.
- Откройте Lazesoft Recover My Password, кликните Burn Bootable CD/USB Disk Now! и создайте загрузочную флешку с помощью подсказок программы.
Загрузите компьютер с помощью флешки
- Вставьте подготовленный USB-накопитель в компьютер, пароль от которого вы забыли.
- Включите (или перезагрузите) ПК и, как только он начнёт загружаться, нажмите на клавишу перехода в настройки BIOS. Обычно это F2, F8, F9 или F12 — зависит от производителя оборудования. Чаще всего нужная клавиша высвечивается на экране во время загрузки BIOS.

- Находясь в меню BIOS, перейдите в раздел загрузки Boot, если система не перенаправила вас туда сразу.
- В разделе Boot установите флешку на первое место в списке устройств, который появится на экране. Если не знаете, как это сделать, осмотритесь — рядом должны быть подсказки по поводу управления.
- Сохраните изменения.
Если BIOS тоже защищена паролем, который вам неизвестен, то вы не сможете сбросить парольную защиту Windows с помощью Lazesoft Recover My Password.
Возможно, вместо классической BIOS вы увидите более современный графический интерфейс. Кроме того, даже в различных старых версиях BIOS настройки могут отличаться. Но в любом случае порядок действий будет примерно одинаковым: зайти в меню загрузки Boot, выбрать источником нужный USB-накопитель и сохранить изменения.
После этого компьютер должен загрузиться с флешки, на которую записана утилита Lazesoft Recover My Password.
Сбросьте пароль в Lazesoft Recover My Password
- Выберите Lazesoft Live CD (EMS Enabled) и нажмите Enter.

- Сбросьте пароль для своей учётной записи с помощью подсказок Lazesoft Recover My Password.
- Перезагрузите компьютер.
После этих действий Windows перестанет запрашивать старый пароль, а вы сможете задать новый по инструкции в начале статьи.
Откройте раздел «Пуск» → «Параметры» (значок в виде шестерёнки) → «Учётные записи» → «Параметры входа».
Пароль
Пароль (фр. parole — слово) — условное слово или произвольный набор знаков, состоящий из букв, цифр и других символов, и предназначенный для подтверждения личности или полномочий. Если допустимо использование только цифр, то такую комбинацию иногда называют ПИН-кодом (от английской аббревиатуры PIN — персональный идентификационный номер).
Пароли часто используются для защиты информации от несанкционированного доступа. В большинстве вычислительных систем комбинация «имя пользователя — пароль» используется для удостоверения пользователя.
Несмотря на происхождение термина, пароль не обязан быть, собственно, словом.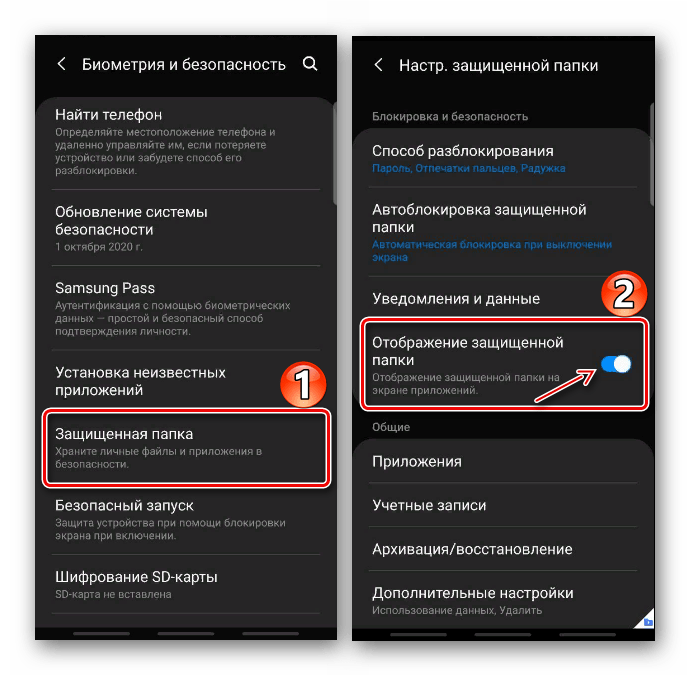 Комбинацию, не являющуюся словом, сложнее угадать или подобрать, поэтому такие пароли более предпочтительны. Для дополнительной защиты иногда используют пароли, состоящие из многих слов; такой пароль иногда называют «парольной фразой».
Комбинацию, не являющуюся словом, сложнее угадать или подобрать, поэтому такие пароли более предпочтительны. Для дополнительной защиты иногда используют пароли, состоящие из многих слов; такой пароль иногда называют «парольной фразой».
История паролей
Пароли использовались с древнейших времён. Полибий (201 до н. э.) описывает применение паролей в Древнем Риме следующим образом:
То, каким образом они обеспечивают безопасное прохождение ночью выглядит следующим образом: из десяти манипул каждого рода пехоты и кавалерии, что расположено в нижней части улицы, командир выбирает, кто освобождается от несения караульной службы, и он каждую ночь идёт к трибуну, и получает от него пароль — деревянную табличку со словом. Он возвращается в свою часть, а потом проходит с паролем и табличкой к следующему командующему, который в свою очередь передает табличку следующему.
Пароли использовались в компьютерах с первых их дней. Например, CTSS от MIT, появившаяся в 1961 году, была одна из первых открытых систем. Она использовала команду LOGIN для запроса пароля пользователя.
Она использовала команду LOGIN для запроса пароля пользователя.
Роберт Моррис предложил идею хранения паролей в хеш-форме для операционной системы UNIX. Его алгоритм, известный как crypt, использует 12-битный salt и связывается для изменения формы с алгоритмом DES, снижая риск перебора по словарю.
Пользователи по логину и паролю проходят аутентификацию в процессе входа с контролем доступа к защищённым операционным системам, мобильным телефонам, приложениям и онлайн-сервисам. Пользователь компьютера зачастую имеет пароли для множества различных целей: вход в учётные записи; доступ к ящикам электронной почты, личным кабинетам на сайтах, в базах данных; для чтения новостей в платных изданиях. По результатам исследования компании NordPass, в 2019 году среднее количество паролей, используемых одним человеком, составляло 70-80 штук; за год это число выросло на 25% и приблизилось к 100 паролям.
Безопасность пароля пользователя
Исследования показывают, что около 40 % всех пользователей выбирают пароли, которые легко угадать автоматически.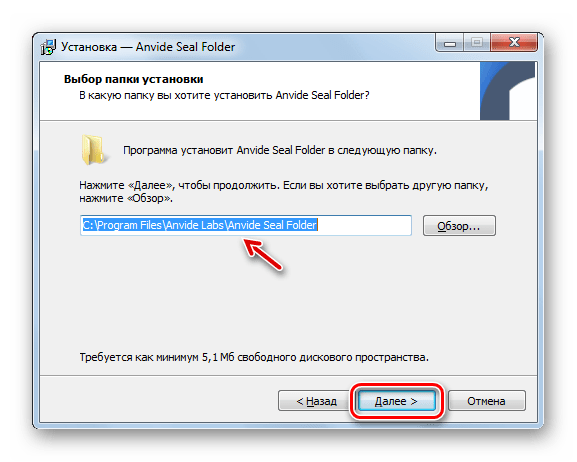 Легко угадываемые пароли (123, admin) считаются слабыми и уязвимыми. Пароли, которые очень трудно или почти невозможно угадать, считаются более стойкими. Некоторыми источниками рекомендуется использовать пароли, генерируемые на стойких хешах типа MD5, SHA-1 от обычных псевдослучайных последовательностей, по алгоритмам вида.
Легко угадываемые пароли (123, admin) считаются слабыми и уязвимыми. Пароли, которые очень трудно или почти невозможно угадать, считаются более стойкими. Некоторыми источниками рекомендуется использовать пароли, генерируемые на стойких хешах типа MD5, SHA-1 от обычных псевдослучайных последовательностей, по алгоритмам вида.
В конце 2017 года корпорация SplashData опубликовала 100 самых ненадежных паролей года. Первое место, уже четвёртый год подряд, занимает пароль — 123456. Его используют около 17 % пользователей сети Интернет.
В 2013 году компания Google опубликовала список широко используемых категорий паролей, которые считаются слишком ненадёжными из-за того, что их легко подобрать (особенно после изучения профиля персоны в социальной сети):
- Кличка домашнего животного, имя ребёнка, партнёра или родственника
- Даты рождения и важных событий
- Место рождения
- Название любимого праздника
- Что-либо, связанное с любимой спортивной командой
- Слово “password” (пароль)
Заключение
В этой статье мы разобрали как поставить пароль на папку на windows и mac. Как поставить пароль на windows и вообще что такое пароль.
Как поставить пароль на windows и вообще что такое пароль.
Как поставить пароль на папку, файл или флешку: пошаговая инструкция для безопасной защиты информации
Каждый день мы храним на своих компьютерах, флешках или в облачных хранилищах огромное количество различных файлов — фотографии, видео, документы, аудио, бэкапы и многое другое. А что, если кто-то получит доступ к вашим данным и начнет их использовать не по вашему желанию?
Решением этой проблемы является установка пароля на папки, файлы или флешки. Это позволит надежно защитить ваши личные данные и предотвратить возможность несанкционированного доступа к ним.
Для установки пароля на данные существует несколько способов, каждый из которых имеет свои преимущества и недостатки. В статье мы рассмотрим наиболее распространенные методы защиты данных, а также расскажем, какие программы можно использовать для установки пароля.
Важно помнить! Никогда не стоит использовать один и тот же пароль для всех данных.
Лучше установить разные пароли, чтобы в случае взлома одного из них все остальные данные оставались защищенными.
Содержание
- Как защитить файл Excel паролем?
- Поставить пароль на архив
- Использование PasswordProtect USB для защиты флешки
- Описание программы
- Как использовать программу
- Преимущества программы
- Как защитить сетевую папку паролем
- Установка пароля на папку, файл или флешку в Windows
- Устанавливаем пароль стандартными средствами Windows
- Альтернативный способ защиты папок
Как защитить файл Excel паролем?
Microsoft Excel — это мощный инструмент для работы с электронными таблицами, который используется многими пользователями. Однако, могут возникнуть ситуации, когда необходимо защитить содержимое файла от посторонних глаз. В этом случае, нужно установить пароль для файла Excel.
Шаг 1. Откройте файл Excel, который нужно защитить паролем. Перейдите во вкладку «Файл» и выберите пункт «Защита документа».
Шаг 2. В открывшемся меню выберите «Зашифровать документ паролем».
Шаг 3. Введите пароль для файла, используя буквы, цифры и специальные символы. Повторите пароль для подтверждения.
Шаг 4. Нажмите «ОК» и сохраните изменения в файле. Теперь при попытке открыть файл Excel, необходимо будет ввести пароль.
Поставить пароль на архив
Архивы – это способ хранить целые каталоги с файлами или множество файлов в одном месте. Однако бывает, что некоторые файлы могут содержать важную личную информацию. Вот почему нужно задуматься о том, как поставить пароль на архив, чтобы защитить свои данные.
Существует множество програмных средств для установки пароля на архив. Одной из наиболее популярных является WinRAR. Следуя несложным инструкциям, можно установить пароль на архив быстро и легко. Сначала необходимо установить WinRAR на свой компьютер, если еще не было сделано. Затем, выбрав архив, который нужно защитить, можно просто щелкнуть правой кнопкой мыши и выбрать «Добавить в архив».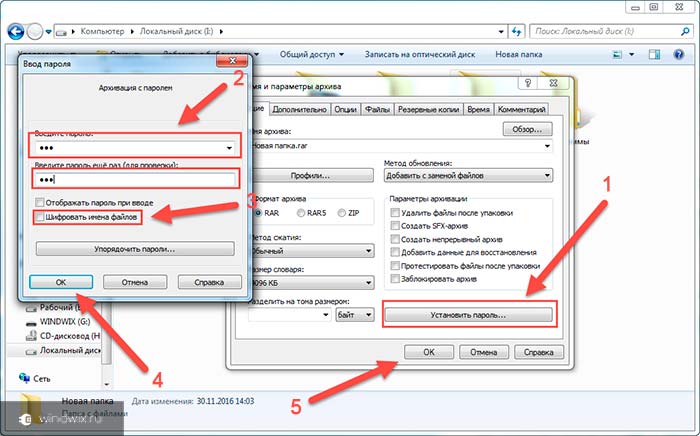
После этого откроется окно настроек архивации, где можно выбрать опцию «Установить пароль». В следующем окне можно ввести пароль и подтвердить его. Важно выбирать надежный пароль из маленьких и больших букв, цифр и символов. Также можно выбрать параметры шифрования и сжатия.
После того, как архив будет установлен, даже если кто-то получит доступ к нему, нужно будет знать правильный пароль, чтобы открыть его и получить доступ к файлам внутри. Таким образом, можно быть уверенным в том, что личные данные останутся защищенными и никто не сможет получить к ним доступ, кроме вас.
Использование PasswordProtect USB для защиты флешки
Описание программы
PasswordProtect USB — бесплатная программа, которая позволяет установить пароль на флешку и защитить ее от несанкционированного доступа. Она имеет простой интерфейс и легко настраивается.
Как использовать программу
Для защиты флешки с помощью PasswordProtect USB нужно установить ее на компьютер и выполнить несколько простых шагов.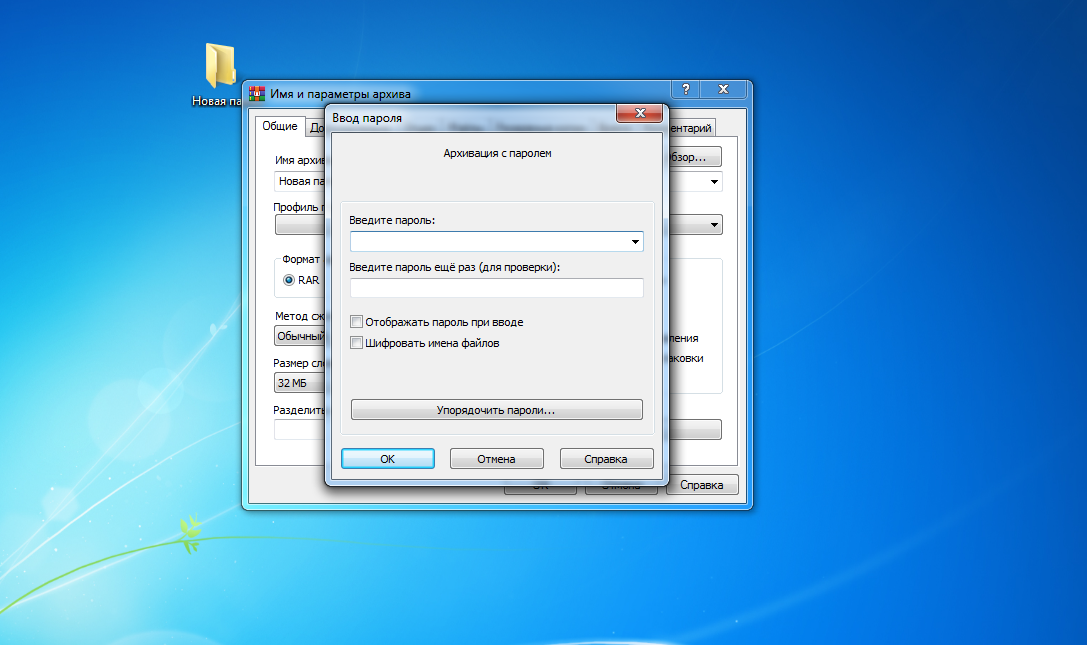 Они подробно описаны в руководстве пользователя.
Они подробно описаны в руководстве пользователя.
1. Подключите флешку к компьютеру.
2. Запустите программу.
3. Выберите флешку из списка устройств.
4. Настройте пароль для защиты и подтвердите его в следующем поле.
5. Нажмите кнопку «Защитить», чтобы запустить процесс шифрования данных.
6. После завершения процесса флешка будет защищена паролем.
Преимущества программы
PasswordProtect USB имеет несколько преимуществ, которые делают ее привлекательной для использования. Она легка в установке и настройке, не требует специальных знаний и навыков. Программа использует надежный алгоритм шифрования, который защищает данные на флешке от несанкционированного доступа. Благодаря PasswordProtect USB можно быть уверенным в безопасности своих данных и сохранить их на флешке в зашифрованном виде.
Как защитить сетевую папку паролем
Защита сетевой папки паролем является важной мерой безопасности в организации. Данные, хранящиеся в этой папке могут содержать конфиденциальную информацию, доступ к которой должен быть ограничен.
Для того чтобы поставить пароль на сетевую папку необходимо:
- Зайти на командную строку
- Написать команду «net share [sharename$]=path [options]» где sharename — имя папки, path — путь к папке и options — опции для доступа к папке.
- Написать команду «cacls [sharename$] /e /g [username]:r» где username — имя пользователя, которому разрешен доступ к папке.
- Написать команду «net share [sharename$] /unlimited» для того, чтобы разрешить неограниченный доступ к этой папке.
- Перезапустить компьютер, чтобы изменения вступили в силу.
После выполнения данных действий, сетевая папка будет защищена паролем, а доступ к данным в ней будет доступен только пользователям, которым был предоставлен доступ.
Кроме того, для более надежной защиты, можно использовать дополнительные средства, такие как шифрование данных и антивирусную защиту.
| Преимущества защиты сетевой папки паролем: |
|---|
| 1. Защита конфиденциальных данных |
2.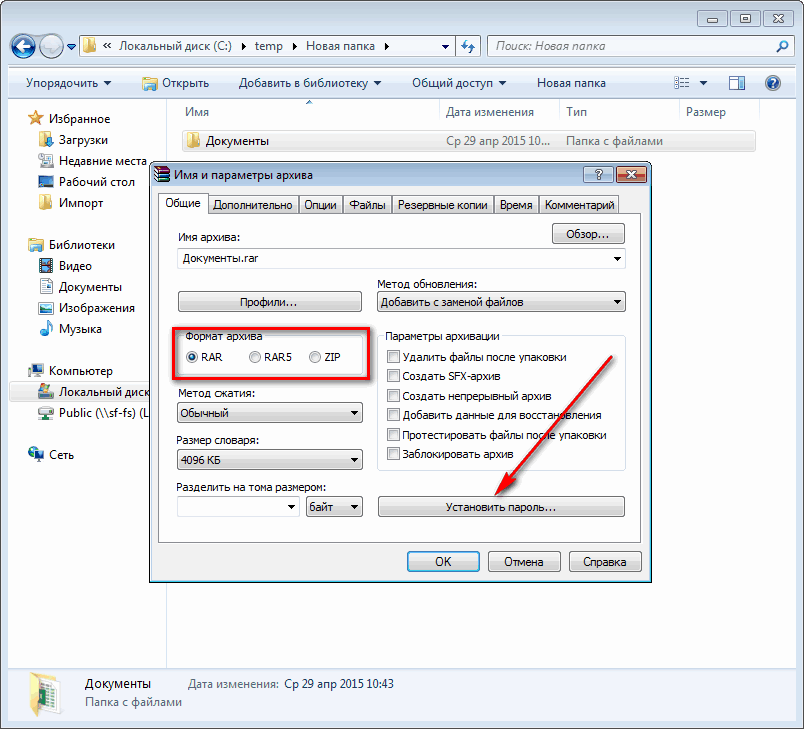 Ограничение доступа к данным Ограничение доступа к данным |
| 3. Повышение уровня безопасности организации |
| 4. Надежная защита от несанкционированного доступа к данным |
В заключение, поставить пароль на сетевую папку необходимо в целях безопасности, для того чтобы предотвратить несанкционированный доступ к конфиденциальной информации и повысить уровень безопасности в организации.
Установка пароля на папку, файл или флешку в Windows
Устанавливаем пароль стандартными средствами Windows
Windows предоставляет встроенный инструмент для защиты папок и файлов путем установки пароля.
Для этого нужно выполнить следующие шаги:
- Щелкните правой кнопкой мыши на папке или файле, которые нужно защитить, и выберите Свойства.
- Перейдите на вкладку Общие.
- Нажмите на кнопку Дополнительно.
- Выберите опцию Шифровать содержимое, чтобы защитить данные.

- Нажмите на кнопку OK и подтвердите изменения.
- Если вы хотите установить пароль для доступа к папке или файлу, нажмите на кнопку Задать пароль.
- Введите пароль и подтвердите его.
- Нажмите на кнопку OK и подтвердите изменения.
Теперь папка или файл будет защищен паролем, и к ним нельзя будет получить доступ без его ввода.
Обратите внимание, что установка пароля с помощью встроенного инструмента Windows может не обеспечивать высокую степень безопасности. Если у вас есть важные данные, лучше использовать специальные программы для шифрования и защиты информации.
Альтернативный способ защиты папок
Кроме установки пароля на папку или файл, существует ещё один способ защиты от несанкционированного доступа — это использование программы для архивации файлов. Например, архиватор 7-ZIP позволяет создавать защищенные паролем архивы, которые будут недоступны без ввода правильного пароля.
Для создания защищенного архива нужно выбрать файлы или папку, которые нужно защитить, нажать правой кнопкой мыши и выбрать «Добавить в архив». В открывшемся окне нужно выбрать архивный формат и задать пароль, после этого создается защищенный архив.
При попытке открыть защищенный архив без ввода пароля, файлы в нем не будут отображаться и доступ к ним будет закрыт. Такой способ защиты поможет обезопасить файлы от случайного или злонамеренного доступа.
- Преимущества:
- Простота использования;
- Надежность защиты;
- Можно создавать защищенные архивы не только для отдельных файлов, но и для целых папок.
- Недостатки:
- Нужно устанавливать на компьютер программу для создания защищенных архивов;
- Защита архива зависит от сложности пароля, который задается при создании архива, поэтому необходимо использовать надежные пароли;
- Если забывается пароль от защищенного архива, то доступ к файлам будет закрыт.

Как защитить паролем папку или файл в Windows 10
Джеймс Уокер
Обновлено:
Практическое руководство блокировка их паролем может быть самым простым способом обрести душевное спокойствие. Windows имеет встроенную поддержку базовой защиты паролем, что позволяет защитить ваши файлы от посторонних глаз.
Прежде чем мы начнем, мы должны предупредить: хотя этот метод прост и эффективен, он не предназначен для крупномасштабного или критически важного использования. Само собой разумеется, что вам следует инвестировать в специально разработанное программное обеспечение для шифрования, если вы храните действительно конфиденциальную информацию на своем устройстве.
Для начала используйте Проводник, чтобы найти файл или папку, которую вы хотите защитить. Щелкните его правой кнопкой мыши и выберите «Свойства» в нижней части контекстного меню. Отсюда нажмите кнопку «Дополнительно…» в разделе «Атрибуты» окна.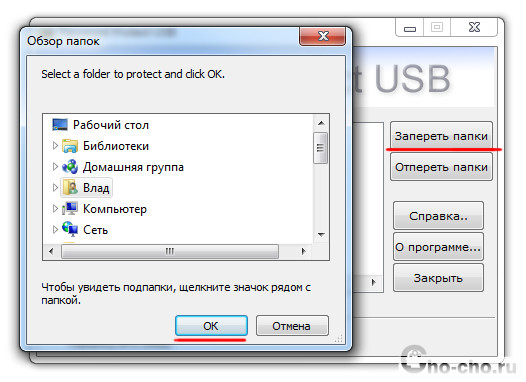
В нижней части этой панели установите флажок «Шифровать содержимое для защиты данных». Нажмите кнопку «ОК», чтобы вернуться в главное окно «Свойства». Теперь нажмите «Применить», и Windows начнет шифровать ваши файлы.
Когда процесс завершится, вам будет предложено сделать резервную копию ключа шифрования, если вы никогда раньше не использовали эту функцию. Щелкните всплывающее уведомление и следуйте инструкциям, чтобы записать свой ключ шифрования. Эта информация понадобится вам, если вы когда-нибудь потеряете доступ к своим зашифрованным файлам, поэтому важно, чтобы вы нашли время, чтобы создать ее резервную копию сейчас.
После создания резервной копии ваши файлы теперь в безопасности. Они зашифрованы ключом, привязанным к вашей учетной записи пользователя Windows. Если кто-то еще попытается получить доступ к файлу — будь то из другой учетной записи пользователя или путем физического извлечения вашего жесткого диска — содержимое будет выглядеть как бессмысленный искаженный текст.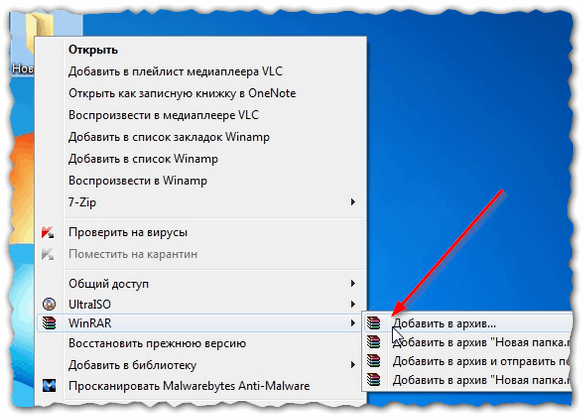
Вы можете отменить шифрование в любое время, вернувшись в окно «Свойства» и снова открыв панель «Дополнительные атрибуты». Просто снимите флажок «Зашифровать содержимое для защиты данных» и нажмите «ОК», чтобы закрыть окна. После шифрования вы также можете нажать кнопку «Подробнее» рядом с флажком, чтобы увидеть информацию о сертификате шифрования и доступных процедурах восстановления.
Вот и все. Еще раз напомним вам, что этот метод не предназначен для целей высокой безопасности. Однако это идеально, если вы используете общий компьютер и просто хотите, чтобы некоторые файлы были недоступны для других учетных записей пользователей на устройстве. Просто не забывайте блокировать свою учетную запись (Win+L), когда уходите от экрана — ваши файлы будут незашифрованы, как только вы войдете в систему!
Если вам нужна более сильная защита, вы можете подумать об инвестировании в стороннее программное обеспечение, специально разработанное для этой цели. Включение функции Windows BitLocker (только для версий Pro и Enterprise) также может дать вам душевное спокойствие, если вы хотите, чтобы все ваши файлы были зашифрованы.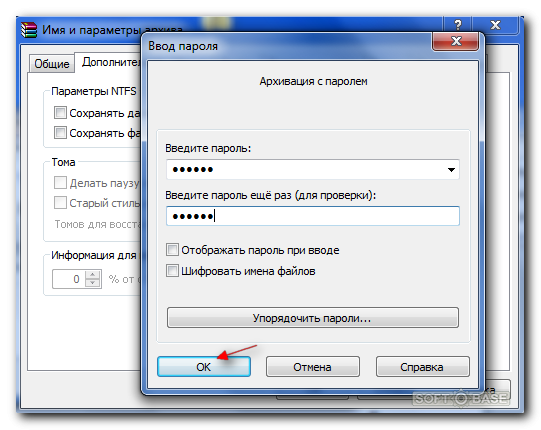 Это предлагает полное шифрование диска с ключами, привязанными к TPM, аппаратному модулю, предназначенному для хранения сертификатов.
Это предлагает полное шифрование диска с ключами, привязанными к TPM, аппаратному модулю, предназначенному для хранения сертификатов.
BitLocker работает на другом уровне по сравнению с файловым шифрованием, решая другие проблемы. Эта функция шифрует весь диск, а не отдельные файлы, поэтому после запуска Windows все на диске расшифровывается и становится доступным для всех. Шифрование на основе файлов разблокируется только после входа в систему и работает с отдельными файлами и папками.
Хотите узнать больше? Обязательно ознакомьтесь со следующими связанными сообщениями:
Как отключить общий доступ с защитой паролем в Windows 10 или Windows 11
Categories How-To Tags Encryption, File проводник, виндовс 10Как защитить паролем файл или папку в Windows 11
Как защитить паролем свои папки в 2023 году
Это устройство слишком маленькое
Если вы используете Galaxy Fold, подумайте о том, чтобы развернуть телефон или просмотреть его в полноэкранном режиме, чтобы оптимизировать работу.
Редакционная информация Мы не рассмотрели все доступные продукты или предложения. Компенсация может повлиять на порядок отображения предложений на странице, но компенсация не влияет на наши редакционные мнения и рейтинги.
| Опции доступности
Источник изображения: Getty Images
Многие или все продукты здесь от наших партнеров, которые компенсируют нам. Это то, как мы зарабатываем деньги. Но наша редакционная честность гарантирует, что компенсация не повлияет на мнения наших экспертов. Условия могут применяться к предложениям, перечисленным на этой странице.Защита ваших данных и информации имеет важное значение для любой организации в наш цифровой век. Это руководство поможет вам защитить паролем ваши папки, чтобы не допустить неавторизованных пользователей.
Иногда вам нужно заблокировать свои папки в системе управления документами, будь то из-за того, что вы обеспокоены утечкой конфиденциальных данных третьим лицам или просто хотите сохранить конфиденциальность своей информации.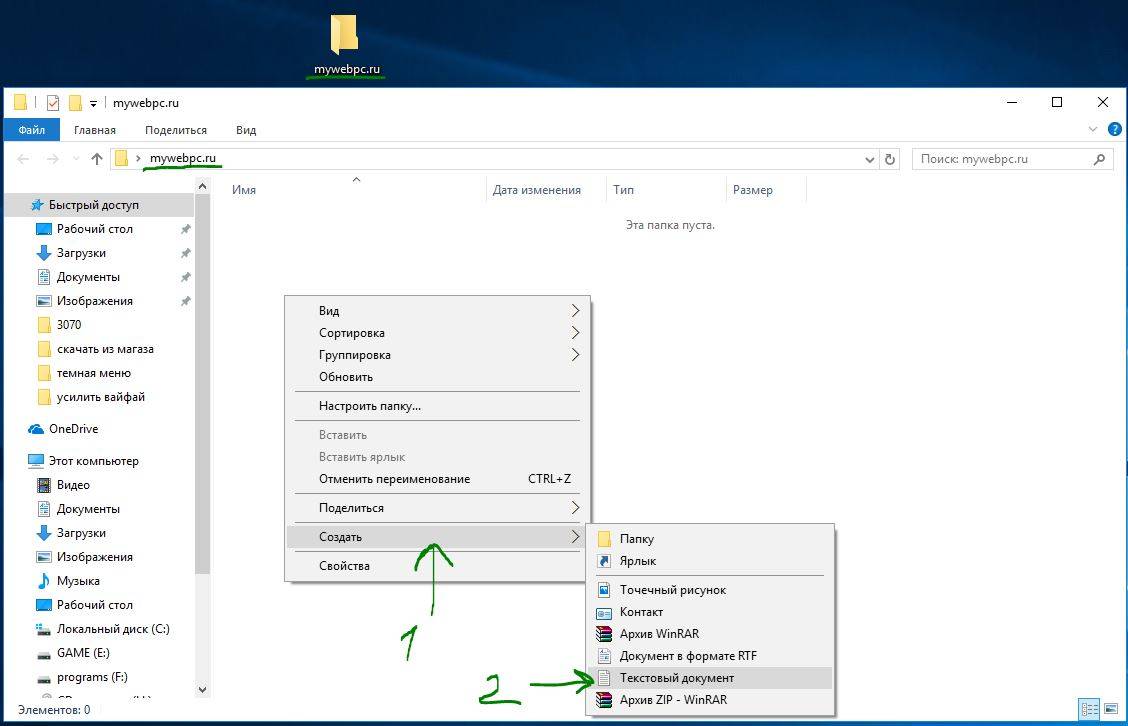
Одна из лучших практик — защита папок паролем. Таким образом, если кому-то удастся получить доступ к вашему компьютеру, он не сможет получить информацию, которую вы не хотите, чтобы он имел.
Но знаете ли вы, как заблокировать папку? В этом руководстве изложены основы того, как защитить паролем папки в электронной файловой системе, независимо от того, работаете ли вы в Windows, на Mac или на Google Диске.
Почему я должен защищать свои папки паролем?
Защита ваших папок паролем обеспечивает конфиденциальность и безопасность ваших внутренних документов, а также гарантирует, что конфиденциальная информация о сотрудниках не будет передана неуполномоченным третьим лицам. Кроме того, это предотвращает кражу секретов компании или другой важной информации, которую вы хотите скрыть от посторонних глаз.
С защитой паролем для управления бизнес-документами вы можете быть уверены, что информация вашей компании в безопасности, при этом предоставляя членам вашей команды доступ к необходимым данным независимо от того, где они используют облако. Вы также сможете ограничить определенные данные определенными сотрудниками, а не предоставлять доступ всем в компании или организации.
Вы также сможете ограничить определенные данные определенными сотрудниками, а не предоставлять доступ всем в компании или организации.
Как защитить паролем папку в Windows 10
Windows 10 помогает вам контролировать свои документы и их безопасность с помощью простого процесса шифрования. Вот шаги, которые вы должны предпринять, чтобы защитить свои файлы.
1. Найдите папку
Откройте проводник (на панели инструментов должен быть значок папки; если нет, просто найдите ее в поле поиска на панели инструментов). Перейдите к папке, которую вы хотите защитить, и щелкните ее правой кнопкой мыши.
2. Откройте «Свойства»
Щелкните папку правой кнопкой мыши, чтобы вызвать меню параметров, а затем щелкните «Свойства» внизу, что должно открыть другое окно.
3. Перейдите к параметрам «Дополнительно».
Открыв это окно, щелкните вкладку «Общие», а затем нажмите кнопку «Дополнительно» внизу.
4. Установите флажок, чтобы зашифровать содержимое
Вы должны найти флажок «Шифровать содержимое для защиты данных». Просто установите этот флажок и нажмите «Применить». Важно: если вы используете домашнюю версию Windows 10, а не версию Pro, эта опция будет вам недоступна, а флажок будет неактивен.
Просто установите этот флажок и нажмите «Применить». Важно: если вы используете домашнюю версию Windows 10, а не версию Pro, эта опция будет вам недоступна, а флажок будет неактивен.
Как заблокировать папку на Mac
Блокировка папки на Mac — это явно другой процесс, чем для Windows, и включает в себя больше шагов, но он достаточно прост, чтобы у вас не возникло проблем.
1. Откройте папку «Приложения».
Нажмите «Command + Shift + A», чтобы открыть папку «Приложения».
2. Откройте папку «Утилиты»
Когда у вас появится папка «Приложения», откройте папку «Утилиты».
3. Откройте «Дисковую утилиту», а затем «Файл».
Открыв «Утилиты», вы должны открыть папку «Дисковая утилита», а затем папку «Файл».
4. Выберите папку для защиты
Следующим шагом будет выбор «Новое изображение», затем «Изображение» в «Папке». Выберите папку, которую хотите защитить, и нажмите «Открыть».
5. Выберите «128-битное шифрование AES».

Выбрав папку, щелкните меню параметров «Формат изображения» и выберите «Чтение/запись». Затем выберите «Меню шифрования» и нажмите «128-битное шифрование AES».
6. Создать пароль
Далее вам будет предложено создать пароль. После того, как вы дважды ввели пароль, выберите «Выбрать».
7. Сохранить
Теперь дайте образу диска имя и нажмите «Сохранить», а затем нажмите «Готово».
Можно ли защитить паролем папку Google Диска?
Вы можете использовать защиту паролем для папки Google Диска, если вы были пользователем, создавшим файлы. Однако вы не можете зашифровать папку Google Диска, хотя отдельные документы могут быть зашифрованы. Владелец может управлять разрешениями и предоставлять их пользователям, которым предоставлен общий доступ к файлам. Это гарантирует, что папка и файлы имеют достаточную защиту конфиденциальности и безопасности.
Программное обеспечение для управления документами поможет повысить безопасность
Надежная система и программное обеспечение для управления документами — лучший способ гарантировать безопасность и конфиденциальность всех ваших документов и данных. Выберите из множества лучших вариантов программного обеспечения и попробуйте некоторые из них. Затем выберите тот, который лучше всего подходит для вашего бизнеса. Вам будет проще управлять всеми документами, с которыми должен работать ваш бизнес, благодаря множеству дополнительных функций и инструментов, предлагаемых этими платформами.
Выберите из множества лучших вариантов программного обеспечения и попробуйте некоторые из них. Затем выберите тот, который лучше всего подходит для вашего бизнеса. Вам будет проще управлять всеми документами, с которыми должен работать ваш бизнес, благодаря множеству дополнительных функций и инструментов, предлагаемых этими платформами.
Предупреждение: самая большая карта с кэшбэком, которую мы когда-либо видели, теперь имеет 0% в начале годовых до 2024 года
Если вы используете неправильную кредитную или дебетовую карту, это может стоить вам серьезных денег. Нашим экспертам нравится этот лучший выбор, который предлагает 0 % годовых до 2024 года, безумную ставку кэшбэка до 5 % и все это каким-то образом без годовой платы.
На самом деле, эта карта настолько хороша, что наши специалисты даже используют ее лично. Нажмите здесь, чтобы бесплатно прочитать наш полный обзор и подать заявку всего за 2 минуты.

 Появиться список, в котором нужно найти и выбрать «Добавить в архив».
Появиться список, в котором нужно найти и выбрать «Добавить в архив». Попробуйте её разархивировать, она должна запросить ввести ключ. Конечно же, поставить пароль этими утилитами проще простого, сложностей не должно возникнуть. Но вот в плане удобства и комфортного использования, здесь метод не каждому придется по душе.
Попробуйте её разархивировать, она должна запросить ввести ключ. Конечно же, поставить пароль этими утилитами проще простого, сложностей не должно возникнуть. Но вот в плане удобства и комфортного использования, здесь метод не каждому придется по душе. У нас в скрипте ключ прописан «12121212», его и необходимо изменить.
У нас в скрипте ключ прописан «12121212», его и необходимо изменить.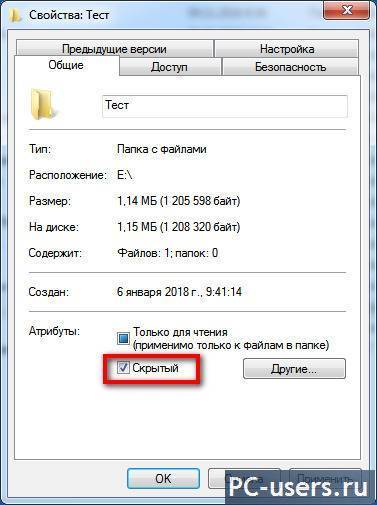 Появиться окно, где «Имя файла» вписываем «locker.bat». А «Тип файла» выбираем «Все файлы (*.*)». Жмем «Сохранить».
Появиться окно, где «Имя файла» вписываем «locker.bat». А «Тип файла» выбираем «Все файлы (*.*)». Жмем «Сохранить». bat» и введите ваш пароль, который вы указали.
bat» и введите ваш пароль, который вы указали.





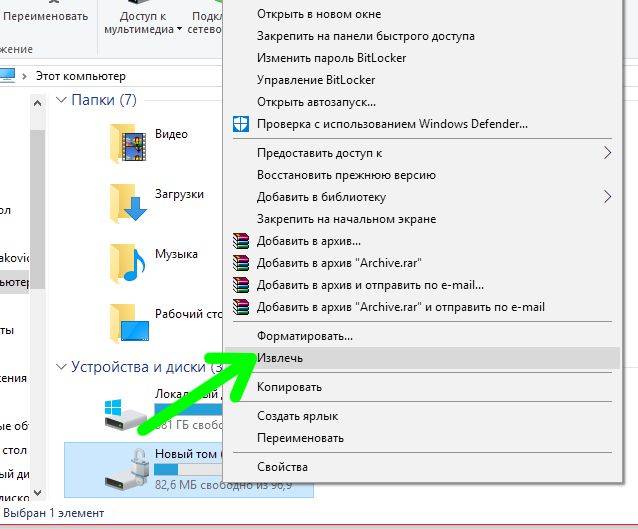 Лучше установить разные пароли, чтобы в случае взлома одного из них все остальные данные оставались защищенными.
Лучше установить разные пароли, чтобы в случае взлома одного из них все остальные данные оставались защищенными.
