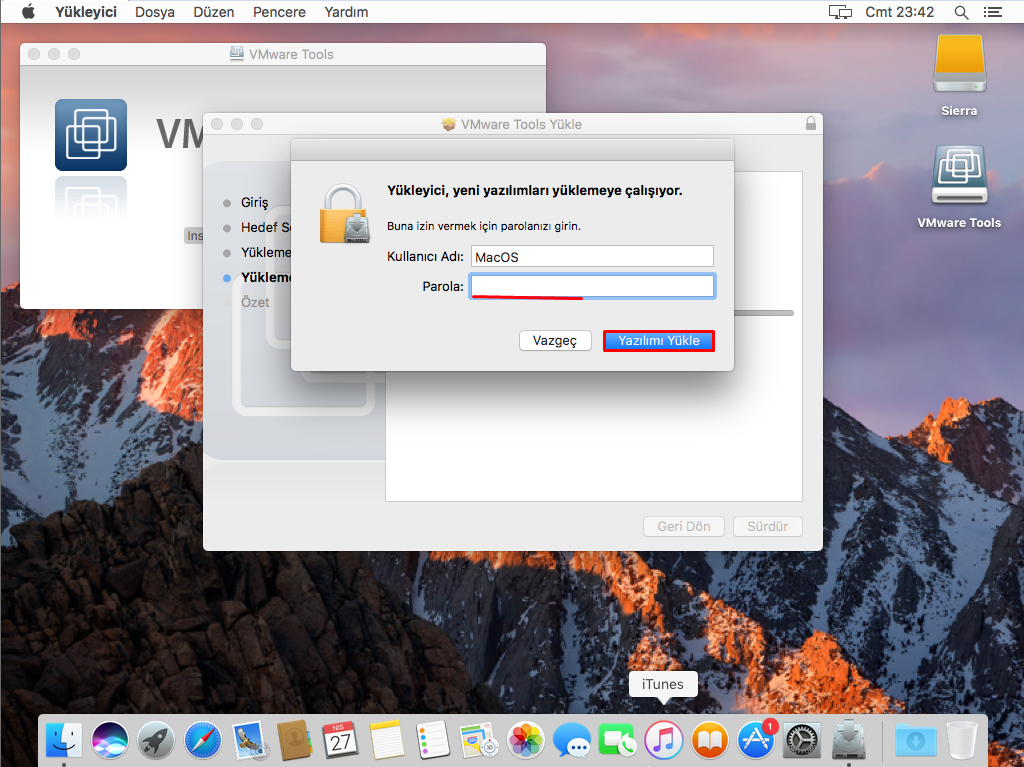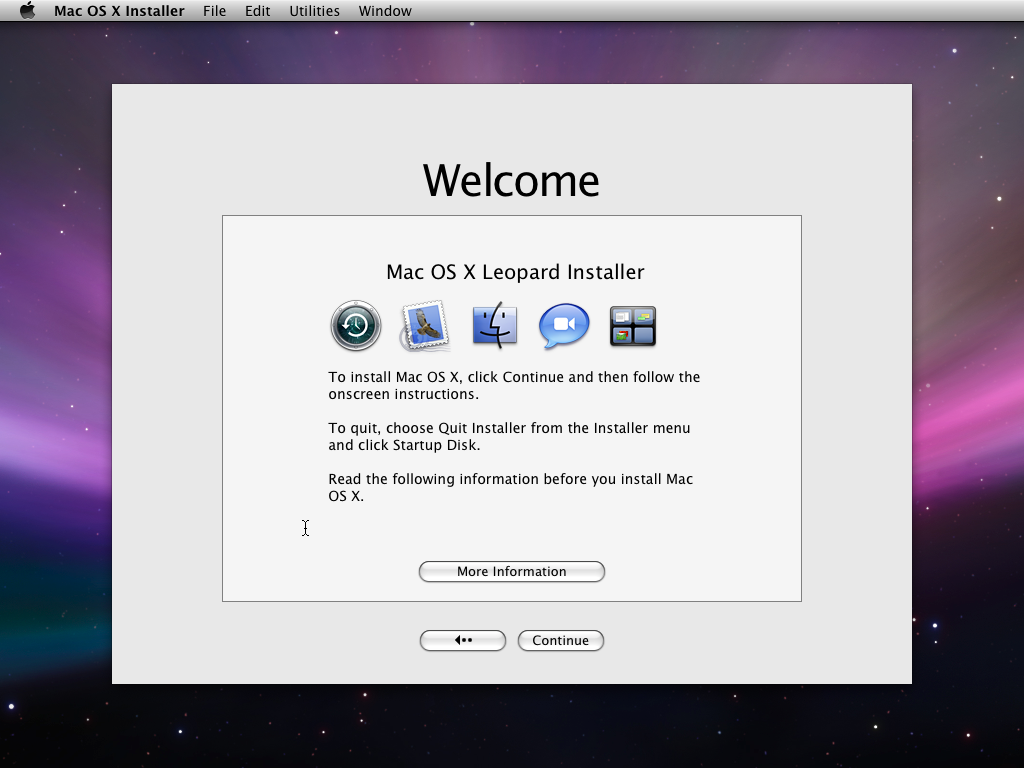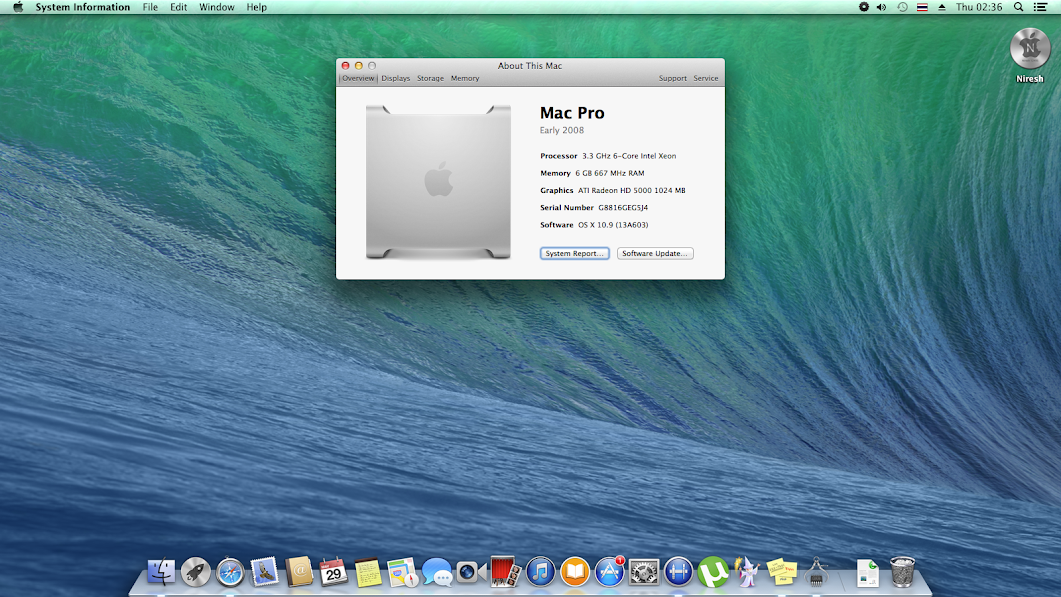«Чистая» установка macOS X на ПК — Разработка на vc.ru
«Чистая» установка (в оригинале — vanilla installation) позволяет установить систему без изменения файлов основного раздела, лишь добавляя загрузчик и необходимые драйверы в скрытый раздел диска EFI. При этом раздел с установленной macOS X остается незатронутым.
140 678 просмотров
Это руководство предназначено для настольных ПК. Для ноутбуков, лучше поискать другое (там есть свои тонкости и особенности). Большая часть современного железа на базе процессоров Intel совместима с таким экспериментом.
Глоссарий
- EFI — скрытый раздел диска, который используется на компьютерах Mac для хранения прошивки. В Hackintosh используется для размещения загрузчика OC на ПК.
- Clover — это и есть загрузчик, который мы будем использовать. Он указывает на раздел с установленной macOS X в качестве загрузки, а также загружает необходимые драйверs и исправления.

- Kexts — производное от слов kernel extensions. По простому говоря, драйверы.
Для установки потребуется
- Образ macOS X, скачанный из Apple Store: Mojave, Catalina.
- Флешка на 8 Гб для Mojave и на 16 Гб для Catalina.
- Clover — сам загрузчик.
- Clover Configurator — утилита, позволяющая редактировать Config.plist, открывать скрытый раздел EFI и много чего еще.
Создание загрузочной флешки
Стираем флешку в дисковой утилите с параметрами:
- Имя: USB.
- Формат: Mac OS Extended (журналируемый).
- Схема разделов: GUID.

Запускаем Terminal и копируем в него команду для создания загрузочной флешки:
sudo «/Applications/Install macOS Mojave.app/Contents/Resources/createinstallmedia» —volume /Volumes/USB
Вводим пароль, нажимаем «Y» и ждем несколько минут.
После окончания процесса переноса файлов мы получим флешку с которой можно установить macOS X на компьютеры Mac. Чтобы установить macOS X на ПК, нам нужно добавить загрузчик Clover и необходимые драйверы.
Установка Clover
Теперь нужно запустить ранее скачанный установщик Clover, ввести пароль и на третьем этапе установки — выбрать «Изменить размещение установки… » и указать на флешку «Install macOS Mojave».
На четвёртом этапе установки «Тип установки» нажать «Настроить» и выбрать пять параметров:
Установить Clover только для UEFI-загрузки.
- Установить Clover на раздел EFI (ESP).
- Драйверы для UEFI-загрузки → Рекомендуемые драйверы → ApfsDriverLoader.

- Драйверы для UEFI-загрузки → Рекомендуемые драйверы → AptioMemoryFix.
- Драйверы для UEFI-загрузки → Драйверы файловых систем → VBoxHfs.
- Если чипсет материнской платы ниже 300-й серии, возможно, потребуется эмулятор переменных NVRAM. Нужно уточнить, есть ли он в вашей материнской плате. Если нет, нужно выделить еще один драйвер EmuVariableUefi. Он эмулирует переменные NVRAM и прописан по адресу: драйверы для UEFI-загрузки → дополнительные драйверы → EmuVariableUefi.
- Все остальные галки отключить (и это важно).
После установки, на рабочем столе появится подключенный раздел EFI. Его отключать не нужно. Он нам еще пригодится. Нужно проверить, что в папке /Volumes/EFI/clover/drivers/UEFI находятся (как минимум) три драйвера: ApfsDriverLoader, AptioMemoryFix и VBoxHfs. Если это так, все сделано правильно. Если нет, нужно перемотать назад и повторить установку Clover.
Скачивание драйверов
Эмулятор SMC
- VirtualSMC.kext, или FakeSMC.kext, — минимально необходимый драйвер для загрузки. Он эмулирует SMC компьютера Mac, говоря операционной системе, что все пучком — это Mac. Без него загрузка невозможна.
Сетевая карта
- IntelMausiEthernet.kext — для большинства сетевых карт Intel.
- AtherosE2200Ethernet.kext — для сетевых карт Atheros и Killer.
- RealtekRTL8111.kext — для сетевых карт Realtek 100-1000Mb.
Звук
- AppleALC.kext — универсальный драйвер для всех совместимых звуковых карт. Работает только в паре с Lilu.kext и поддерживает большинство существующих аудиокодеков.
Графика
- WhateverGreen.kext — решает вопросы поддержки как дискретных графических адаптеров, так и встроенной графики. Работает в паре с Lilu.kext. Начиная с macOS X Mojave, в Apple отказались от поддержки адаптеров Nvidia, но добавили поддержку AMD RX 5XX и 5XXX.
 Если у вас адаптер Nvidia, то можно попробовать установить более раннюю версию OS. Например, High Sierra.
Если у вас адаптер Nvidia, то можно попробовать установить более раннюю версию OS. Например, High Sierra.
Wi‑Fi и Bluetooth
- Компьютеры Mac не славятся особым разнообразием комбо-чипов Wi‑Fi и Bluetooth. По большому счету, здесь выбор только из адаптеров Broadcom или Broadcom. Очень рекомендую использовать адаптер BCM94360CS2. Эти чипы используются в MacBook и работают «из коробки». Только нужно озадачится переходником с этого адаптера на разъем M.2.
- В противном случае, можно использовать адаптеры M.2 серии BCM94352Z с AirportBrcmFixup.kext в паре с Lilu.kext —для Wi-FI, BrcmFirmwareData.kext и BrcmPatchRAM2.kext — для Bluetooth.
Broadcom BCM94360CS2 с адаптером на M.2 и удлинителем
Теперь нужно скопировать скачанные драйверы в папку /Volumes/EFI/clover/kexts/Other.
Общая конфигурация системы
Для конфигурирования системы используется файл Config.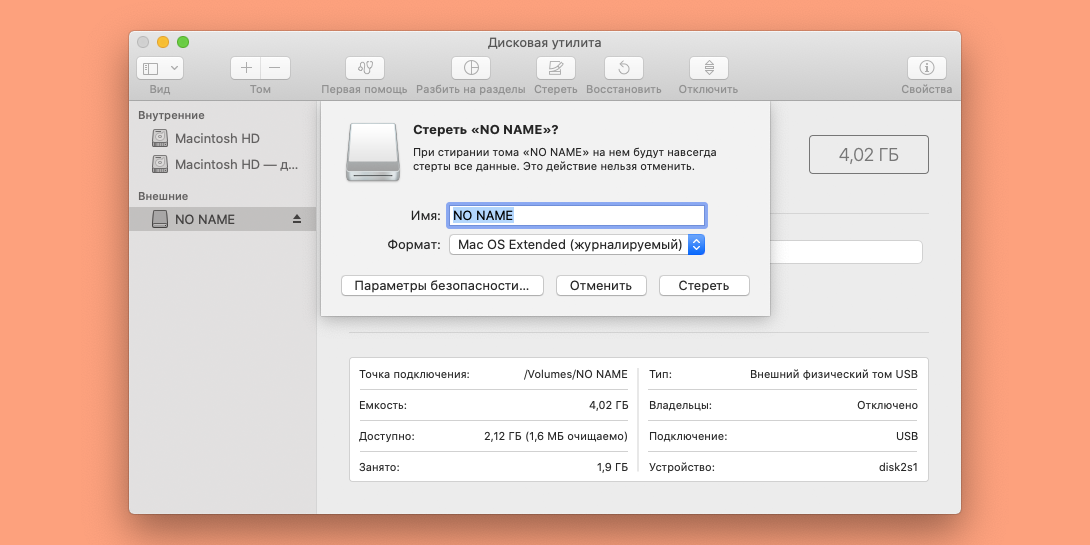 plist. Он прописан по адресу /Volumes/EFI/clover. После установки Clover создает собственный Config.plist, но шансы загрузки с ним невелики. Там огромное количество ненужностей, которые могут конфликтовать с системой и драйверами.
plist. Он прописан по адресу /Volumes/EFI/clover. После установки Clover создает собственный Config.plist, но шансы загрузки с ним невелики. Там огромное количество ненужностей, которые могут конфликтовать с системой и драйверами.
Исходя из некоторого опыта пробных установок на различных конфигурациях, я подготовил свой Config.plist, который вы можете скачать здесь. Он практически пустой, основная задача — определить ближайшую похожую конфигурацию компьютера Mac к вашей конфигурации ПК, сгенерировать серийный номер и UUID. Для этого мы воспользуемся Clover Configurator, скачанным ранее.
- Запускаем Clover Configurator и открываем в нем скачанный Config.plist. Переходим в раздел smbios (слева). И нажимаем на стрелку вверх-вниз (справа). Появится большой список компьютеров Mфс. В нем нужно выбрать конфигурацию, максимально похожую на конфигурацию вашего ПК. В моем случае, это Mac mini 8,1. Clover Configurator заполнит все поля, включая серийный номер.
- Чтобы убедиться, что серийный номер не совпадает с серийным номером настоящего компьютера Mac (иначе, это принесет проблемы с учетной записью Apple ID), нужно нажать на кнопку «Проверка серийного номера».
 Если после проверки появилась информация о гарантийных обязательствах и длительности поддержки, то нужно повторить действия из первого пункта, пока не появится надпись красного цвета: «We’re sorry, but this serial number isn’t valid. Please check your information and try again». Это говорит о том, что такой серийник в базе Apple не зарегистрирован. И это правильно.
Если после проверки появилась информация о гарантийных обязательствах и длительности поддержки, то нужно повторить действия из первого пункта, пока не появится надпись красного цвета: «We’re sorry, but this serial number isn’t valid. Please check your information and try again». Это говорит о том, что такой серийник в базе Apple не зарегистрирован. И это правильно. - Теперь из раздела «Board Serial Number» нужно скопировать номер и вставить в раздел Rt Variables (слева) в подраздел MLB (справа).
Все по пунктам — как на картинках:
Теперь нужно сохранить файл Config.plist и переместить его с заменой по адресу /Volumes/EFI/clover/config.plist. На этом все, загрузочная флешка готова. Можно извлечь ее из компьютера Mac и перейти к установке macOS X на ПК.
Настройки BIOS
- Intel Virtualization Technology: Enabled
- Vt‑d: Disabled
- ioapic 24-110 Entries: Enabled
- Network Stack: Disabled
- XHCI Handoff: Enabled
- Fast Boot: Disabled
- Secure Boot / OS Type: Other OS
- Storage Boot Option Control: UEFI
- Serial & Parallel port, TPM: Disabled
Установка
- Для чистоты эксперимента лучше отключить от ПК принтеры, хабы, джойстики и прочую периферию, оставив только монитор, клавиатуру и мышь.
 Флешку лучше подключить к разъему USB 2.0.
Флешку лучше подключить к разъему USB 2.0. - Во время включения ПК нужно нажать F8 или другую кнопку (зависит от BIOS) для выбора флешки в качестве загрузки и выбрать UEFI загрузчик с названием флешки.
- В появившемся меню Clover выбрать «Boot macOS Install from Install macOS Mojave». Начнется обычная установка macOS X. Во время установки дисковой утилитой стираем диск с параметрами:
— Имя: SYSTEM
— Формат: APFS
— Схема разделов: GUID - Компьютер перезагрузится три раза. Каждый раз при перезагрузке, нужно загружаться с флешки (пункт второй).
- Во время первой и второй перезагрузки нужно выбрать «Boot macOS Install from SYSTEM»
- После 3-й перезагрузки выбрать «Boot macOS from SYSTEM». Если вы дошли до этого этапа без зависаний и артефактов, то с большей долей вероятности ваш ПК будет работать с macOS X. Если что-то пошло не так, то необходимы дополнительные драйверы и фиксы именно для вашей системы.

Постустановка
- (Для перфекционистов) — оставить флешку в ПК (на внешнем USB-разъеме или на одном из внутренних) и включить в BIOS загрузку с флешки по умолчанию. В этом случае диск с macOS X останется таким же, как и в оригинальных Mac. На все 100%!
- Или установить Clover и все драйверы (ранее описанным способом) на раздел EFI диска с установленной macOS X. В обоих случаях системный раздел macOS X останется незатронутым.
По данной схеме удалось без бубнов установить macOS Mojave на конфигурацию:
- Материнская плата: Asus Prime h410T R.2
- Процессор: Core i3-9100
- Память: 32Gb DDR4 2666 KingSpec
- Накопитель: M.2 NVME SSD 256Gb KingSpec (macOS X)
- Накопитель: 2.
 5″ SSD SATA3 256Gb KingSpec (Windows 10 Pro)
5″ SSD SATA3 256Gb KingSpec (Windows 10 Pro) - WiFi/Bluetooth: Broadcom BCM94360CS2 + M.2-адаптер
- Корпус: DNK-H 2020
После четырёх месяцев тестирования все работает как часы:
- Wi-Fi и Bluetooth, AirDrop, Handoff, пробуждение по сети. Bluetooth-клавиатура, мышь, трекпад.
- DisplayPort, HDMI, зеркалирование, расширение экрана. Quick look, Metal, OpenCL. Аппаратная виртуализация. Сон.
- Аудиовход и выход, линейный, микрофон. Звук по HDMI.
- Siri разговаривает, Time Machine работает.
- iCloud-сервисы. Регистрируется проверенным устройством и может получать коды проверки Apple ID.
Как установить Mac OS на ПК или ноутбук вместо Windows 7, 8, 10, как «поставить» Мак ОС Хакинтош второй системой на обычный компьютер
На чтение 5 мин Просмотров 17 Опубликовано Обновлено
Техника Apple с каждым годом становится все популярнее. Но не все пользователи могут позволить себе такую дорогую покупку. Во-первых, нужно убедиться, что с операционной системой (ОС) от Apple будет удобно работать. Провести небольшой пробный запуск операционной системы достаточно просто, ведь вы можете установить Mac OS на обычный компьютер (ПК) или ноутбук.
Содержание
- Хакинтош или CustoMac
- Системные требования
- Где скачать Mac OS
- Создание установочной флешки
- Подготовка компьютера к установке
- Установка операционной системы
- Настройки с помощью MultiBeast
- Установка в Windows
Хакинтош или CustoMac
Хакинтош — это составное устройство, на котором может работать операционная система Apple. Такими компьютерами считается все оборудование, работающее на ОС Apple, за исключением ПК самой компании.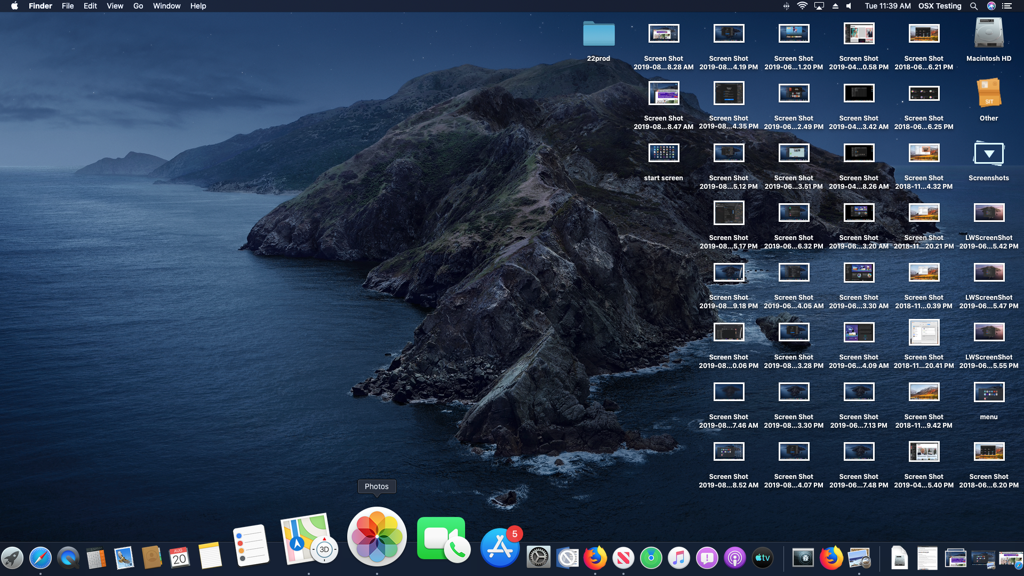
Теперь любой пользователь может переклассифицировать свой ноутбук или персональный компьютер, если он соответствует системным требованиям. Это самое важное условие — то, что нужно проверить перед непосредственной установкой Mac OS.
Системные требования
Здесь все очень просто, чем больше компьютер соответствует системным требованиям, тем лучше на нем будет работать система. Минимальным комплектом для установки Mac OS на ПК можно считать:
- Наличие процессора не менее чем с 2-мя ядрами от Intel.
- Не менее 2 ГБ оперативной памяти.
- Предпочтительно отдельный внутренний диск AHCI.
Осталось только скачать саму операционную систему, создать загрузочную флешку и приступить непосредственно к установке Mac OS вместо Windows 7, 8, 10 на обычный компьютер или ноутбук.
Где скачать Mac OS
Официальную версию системы можно скачать только для процессоров Intel. Для AMD нужно использовать сторонние сборки.
Обратите внимание на следующее! Так как официальных версий Mac OS для AMD нет, то, скорее всего, будут скачиваться сборки, уже изначально зараженные вирусами.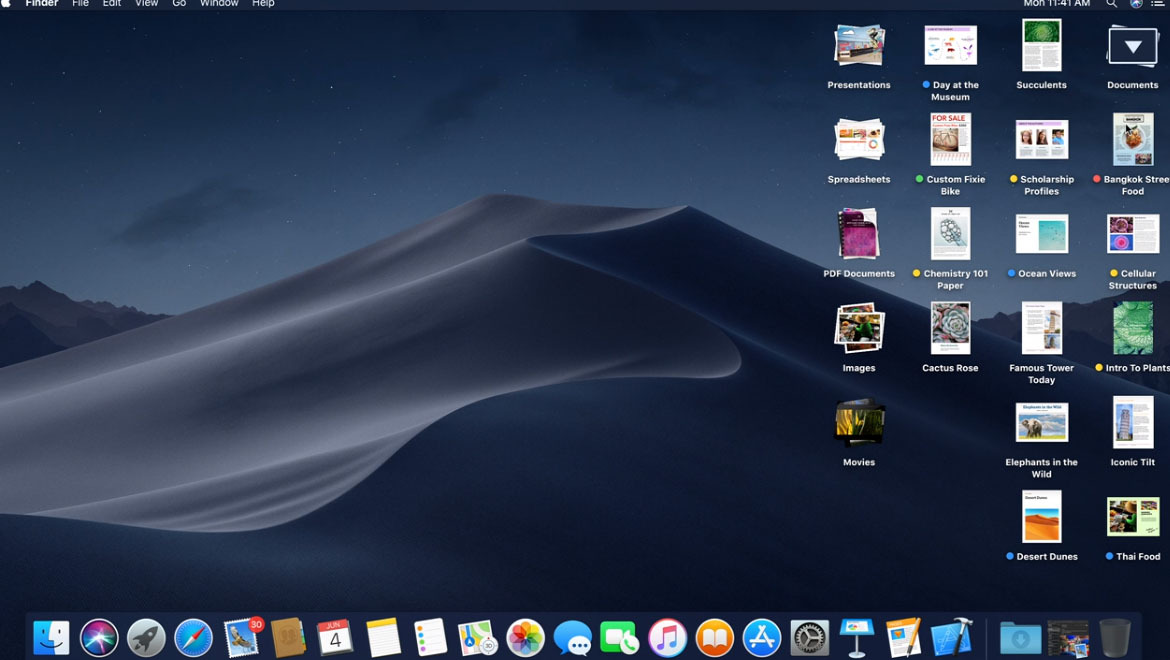
Операционную систему для процессоров Intel можно скачать в официальном магазине игр и приложений следующим образом:
- Перейдите в iTunes Store и войдите в систему.
- Перейдите на страницу с ОС и скачайте необходимое.
- Дождитесь окончания загрузки.
Spybot — Search & Destroy: удалите вредоносное ПО с вашего компьютера
После этого можно приступать к созданию загрузочного диска. Стоит заранее запомнить, откуда именно был скачан файл из Mac OS.
Создание установочной флешки
Есть два способа создать диск с Mac OS. Первый использует Macbook, который будет намного лучше. Все делается следующим образом:
- Вставьте флешку в устройство. На диске должно быть не менее 16 ГБ памяти.
- Зайдите в «Программы» и перейдите в «Инструменты”.
- Перейдите на вкладку «Удалить”.
- Отформатируйте диск в формате OCXExtended.
В Windows процедура выглядит следующим образом:
- Загрузите и установите утилиту BootDisk.
 Он нужен для правильной очистки диска и создания образа.
Он нужен для правильной очистки диска и создания образа. - Подключите диск и почистите его.
- Когда флешка полностью опустеет, на ней появятся два раздела.
- Нажмите следующую кнопку.
- Откроется окно загрузки, необходимо выбрать систему в этом формате.
- После этого остается дождаться создания загрузочного диска.
Также рекомендуется заранее скачать на флешку приложение MultiBeast (найдите свою версию системы, в нашем случае это Mojave), оно понадобится в дальнейшей настройке.
Подготовка компьютера к установке
Вам нужно зайти в BIOS и установить режим жесткого диска на ACHI, а базовую систему ввода/вывода на OptimalDefault.
После этого нужно сохранить изменения и перезагрузить компьютер.
Установка операционной системы
Непосредственная установка Mac OS на обычный компьютер выглядит следующим образом:
- Войдите в BIOS и установите приоритет загрузки со стороннего носителя. Это позволяет загрузиться с флешки.

- Подключите загрузочный диск к нужной операционной системе и перезагрузите ПК.
- Появится интерфейс программы Clover. Вам нужно перейти в раздел «Функции”.
- Нажмите на строку BootMac OSX from OSXBase System, чтобы начать распаковку образа.
- Установите язык системы.
- Снимите флажок для отправки диагностики Apple.
- Перейдите на вкладку «Утилиты» и выберите диск. Необходимо указать диск, на который будет установлена операционная система, и отформатировать его.
- Далее необходимо указать диск, на который вы хотите установить операционную систему.
- Дождитесь окончания установки.
Обновления Windows 10 Insider Preview 17692 и 17704 — новые функции и возможности
Настройки с помощью MultiBeast
После всех вышеперечисленных действий необходимо установить программу MultiBeast. Теперь следует перейти к настройкам. Для этого нужно запустить программу и указать настройки звука и сетевой карты.
После этого нужно сохранить все параметры и настроить систему специальной кнопкой.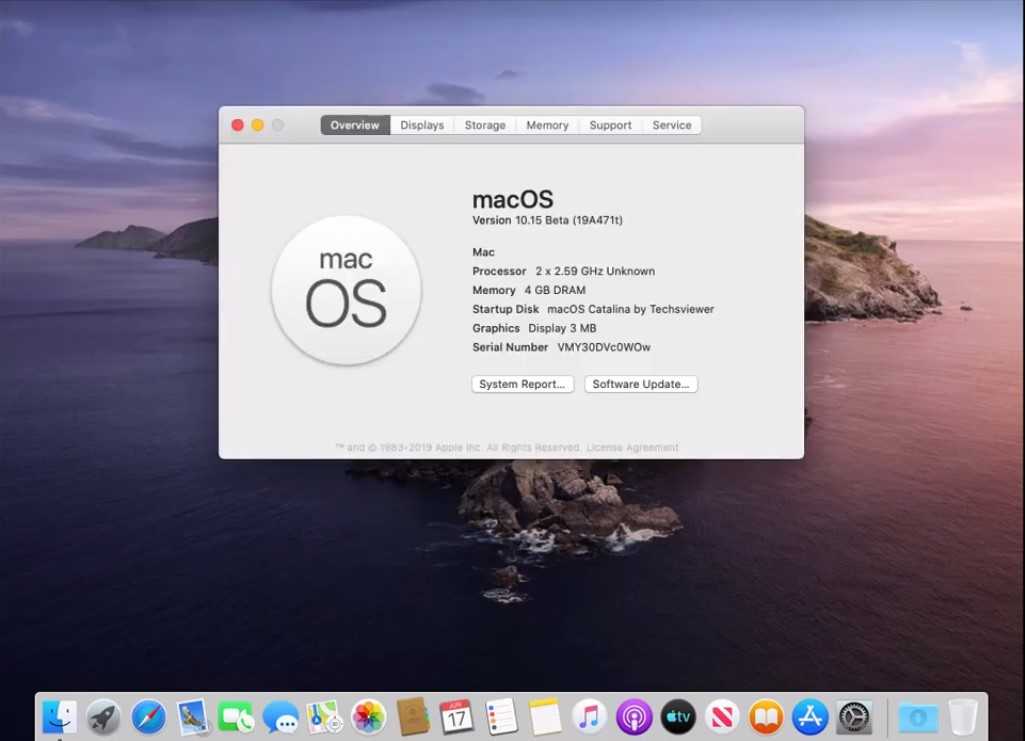 Затем необходимо перезагрузить персональный компьютер. Это будет последний шаг в установке Mac OS на ПК.
Затем необходимо перезагрузить персональный компьютер. Это будет последний шаг в установке Mac OS на ПК.
Установка в Windows
Если нет желания полностью заменять Windows, рекомендуется установить Mac OS как вторую операционную систему на виртуальную машину. Это будет отличным решением, так как исходная операционная система не пострадает, но по-прежнему будет возможность протестировать MAC OS на вашем компьютере. Для этого следуйте инструкции:
- Сначала необходимо установить виртуальную машину (например, Virtual Box) на компьютер с ОС Windows. Это может быть любая программа в этом направлении.
- Скачать образ сторонней системы. Вы даже можете найти специальные версии для установки в виртуальных средах. В зависимости от используемой программы формат файла будет разный, об этом следует знать.
- Запустите виртуальную машину и установите операционную систему как на обычном компьютере. Для этого следуйте инструкциям выше.
- Выполните все настройки и используйте Mac OS в Windows.

Вы также можете не тратить время на установку Mac OS на виртуальный ПК, а скачать готовую среду Macbook. Но следует понимать, что данный способ установки не позволяет использовать все функции операционной системы. Но это очень помогает, если вам нужно запускать программы, созданные специально для Mac.
Установка Mac OS на персональный компьютер практически идентична установке Windows и занимает столько же времени. Если пользователь решит полностью заменить Windows на Mac, следует использовать для этого другой жесткий диск. Это облегчит откат ваших действий.
Автоматическая установка драйверов в Windows 10
bootcamp — удалить macOS и установить только Windows 10
Этот ответ является модифицированной версией моего ответа на другой вопрос. Предполагается, что у вас уже установлена macOS и у вас есть ISO-образ Windows.
Прежде чем продолжить, убедитесь, что у вас есть резервная копия ваших данных! Я не несу ответственности за любой ущерб, причиненный этим руководством.
Вы предупреждены.
Вам нужен USB-накопитель, отформатированный как FAT32, с не менее чем 8 ГБ свободного места… Перейдите к шагу 2, если у вас уже есть установочный носитель.
Шаг 1: Загрузите и установите unetbootin отсюда. Затем запустите его и выберите на экране опцию Disk Image . Выберите параметр ISO в раскрывающемся меню рядом с текстом образа диска, если он еще не выбран. Затем нажмите кнопку с тремя точками (…) и выберите ISO-образ Windows (при условии, что он у вас уже есть). Наконец, выберите свой USB из выпадающего меню рядом с Введите текст и нажмите OK . Это запишет образ ISO на USB.
Шаг 1.1: Чтобы узнать, как называется ваш USB, откройте терминал из Spotlight и введите:
diskutil list
Это покажет вам все диски, подключенные к вашему компьютеру.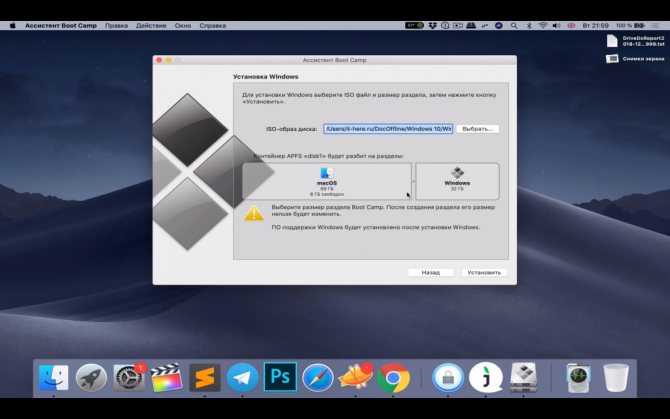 Ваш USB — это что-то вроде /dev/disk1s1 или /dev/disk1s2 (но определенно не /dev/disk0 ). Вы можете понять, какой из них является вашим USB, выполнив поиск по этикетке вашего USB.
Ваш USB — это что-то вроде /dev/disk1s1 или /dev/disk1s2 (но определенно не /dev/disk0 ). Вы можете понять, какой из них является вашим USB, выполнив поиск по этикетке вашего USB.
Шаг 2: Теперь в последний раз откройте помощник Bootcamp. После его открытия выберите Action > Download Windows Helper Software . Это загрузит помощника Bootcamp. Выберите цель в качестве рабочего стола и продолжайте.
Шаг 3: После загрузки программного обеспечения bootcamp и выполнения unetbootin скопируйте папку WindowsSupport в корневой каталог USB-накопителя.
Шаг 4: Пришло время начать установку! Перезагрузите MacBook и, когда он включится, нажмите и удерживайте клавишу Alt (опция) на клавиатуре. Когда появится диспетчер загрузки, выберите вариант EFI Boot или Windows . Это запустит установщик.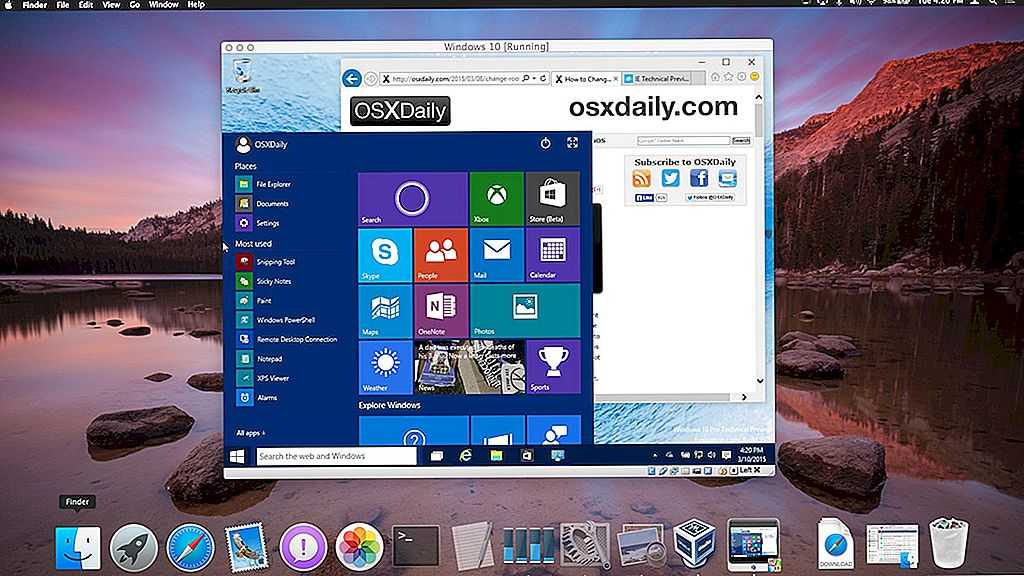 Подождите несколько минут и, как только появится кнопка для начала установки, нажмите ее. Подождите, пока это начнется. После запуска выберите вариант Выборочная установка . Эта часть важна!!! Теперь должен был появиться список томов.
Подождите несколько минут и, как только появится кнопка для начала установки, нажмите ее. Подождите, пока это начнется. После запуска выберите вариант Выборочная установка . Эта часть важна!!! Теперь должен был появиться список томов.
Шаг 4.1: Это уничтожит любые данные на других ваших томах! Удалите все свои разделы один за другим. Когда останется только свободное место, создайте новый раздел и установите на него Windows.
Шаг 4.2: Дождитесь завершения установки.
Шаг 4.3: После перезагрузки компьютера удерживайте клавишу alt и выберите вариант загрузки Windows или EFI со значком жесткого диска.
Шаг 5: После полной настройки Windows выберите USB-накопитель в проводнике Windows и перейдите в папку WindowsSupport. В этой папке запустите программу установки. Установите его как обычную программу, и все готово!
Установите Windows на свой старый Mac с помощью Boot Camp
Вы можете использовать Ассистент Boot Camp для установки Windows 10 на свой Mac с процессором Intel.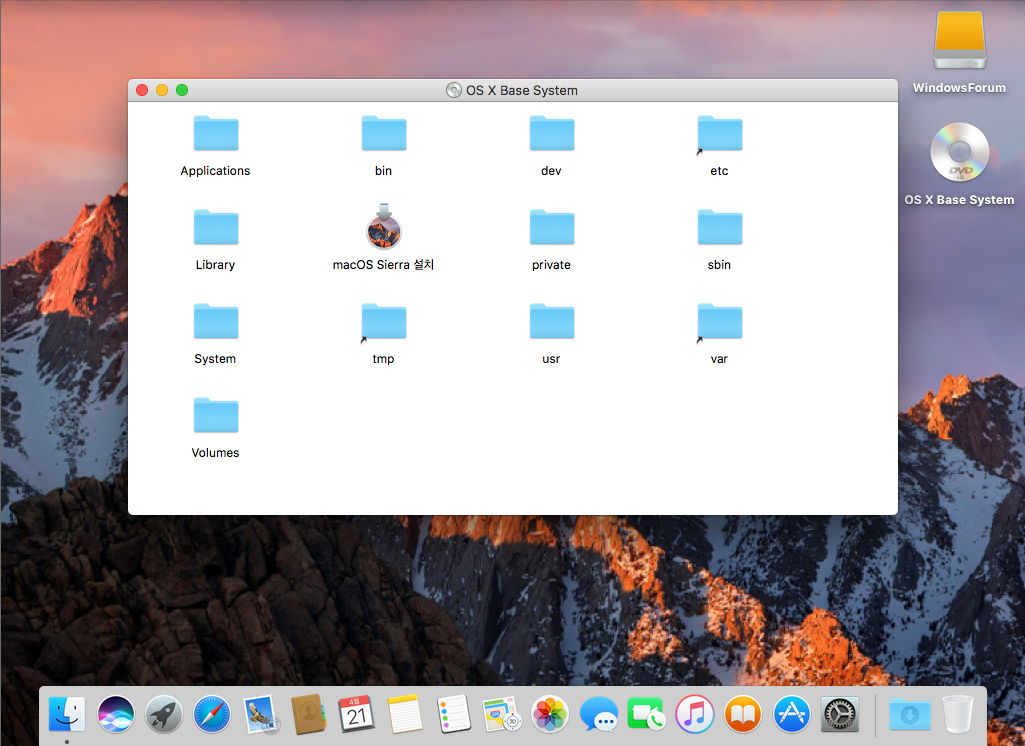
Для установки Windows на старые компьютеры Mac требуется внешний USB-накопитель. Чтобы узнать, есть ли у вас Mac, для которого требуется внешний USB-накопитель, см. раздел «Подробнее» статьи службы поддержки Apple «Установка Windows 10 на Mac с помощью Ассистента Boot Camp». Если ваш Mac — более новая модель, для которой не требуется USB-накопитель, следуйте инструкциям в разделе «Установка Windows на новый Mac с помощью Boot Camp».
Что вам нужно
Клавиатура и мышь или трекпад, входящие в комплект поставки вашего Mac. (Если они недоступны, используйте USB-клавиатуру и мышь.)
Пустой внешний флэш-накопитель USB 2 емкостью 16 ГБ или больше, отформатированный как MS-DOS (FAT).
Чтобы отформатировать внешний USB-накопитель как MS-DOS (FAT), используйте Дисковую утилиту, расположенную в /Applications/Utilities. В Дисковой утилите выберите «Вид» > «Показать все устройства», выберите USB-накопитель на боковой панели, затем нажмите «Стереть» на панели инструментов.
 В диалоговом окне введите имя диска, выберите MS-DOS (FAT) во всплывающем меню «Формат», выберите «Основная загрузочная запись» во всплывающем меню «Схема», затем нажмите «Стереть».
В диалоговом окне введите имя диска, выберите MS-DOS (FAT) во всплывающем меню «Формат», выберите «Основная загрузочная запись» во всплывающем меню «Схема», затем нажмите «Стереть».64-разрядная версия Windows 10 с полной установкой на образе диска (файл ISO) или другом установочном носителе.
Образ диска Windows 10 (файл ISO) можно загрузить с веб-сайта Microsoft.
Достаточно свободного места на загрузочном диске. Информацию о необходимом объеме свободного места см. в статье службы поддержки Apple Установка Windows 10 на Mac с помощью Ассистента Boot Camp.
Выполнение установки
Выполните следующие шаги по порядку.
Шаг 1. Проверьте наличие обновлений программного обеспечения
Перед установкой Windows установите все обновления macOS.
На Mac войдите в систему как администратор, закройте все открытые приложения, а затем выйдите из системы для всех других пользователей.

Выберите меню Apple > «Системные настройки», нажмите «Основные» на боковой панели, затем нажмите «Обновление ПО» справа. (Возможно, вам придется прокрутить вниз.)
Установите все доступные обновления macOS.
Если компьютер Mac перезагружается после установки обновления, снова откройте «Обновление ПО», чтобы установить дополнительные обновления.
Шаг 2. Подготовьте свой Mac к работе с Windows
Ассистент Boot Camp подготовит ваш Mac, создав новый раздел для Windows с именем BOOTCAMP и загрузив программное обеспечение поддержки Boot Camp.
Важно: Если вы используете ноутбук Mac, перед продолжением подключите его к источнику питания.
Подключите внешний USB-накопитель или вставьте флешку в USB-порт вашего Mac; держите его подключенным или вставленным, пока вы устанавливаете Windows и программное обеспечение поддержки Windows.
На Mac откройте Ассистент Boot Camp, расположенный в /Applications/Utilities.

На вводном экране нажмите «Продолжить».
Система проверяется на доступное дисковое пространство. Старые снимки Time Machine и кэшированные файлы iCloud удаляются, чтобы освободить место для Boot Camp. Этот процесс может занять много времени (вы можете нажать кнопку «Стоп», чтобы пропустить этот процесс).
На шаге «Выбрать задачи» выберите все задачи, затем нажмите «Продолжить».
На этапе создания загрузочного USB-накопителя для установки Windows выберите ISO-образ Windows и USB-накопитель, затем нажмите «Продолжить».
Файлы Windows копируются на USB-накопитель. Этот процесс может занять много времени (вы можете нажать кнопку «Стоп», чтобы прервать этот процесс).
На этапе «Создание раздела для Windows» укажите размер раздела, перетащив разделитель между разделами macOS и Windows. Если у вас есть несколько внутренних жестких дисков, вы можете выбрать другой жесткий диск из того, на котором работает macOS, и создать на этом диске один раздел, который будет использоваться исключительно для Windows.

Важно: Вы не сможете изменить размер раздела позже.
Щелкните Установить.
По завершении этого шага запускается установщик Windows.
Шаг 3. Установите Windows
В программе установки Windows следуйте инструкциям на экране.
Когда вас спросят, куда установить Windows, выберите раздел BOOTCAMP (вам может потребоваться прокрутить список разделов, чтобы увидеть его), затем нажмите «Далее».
ПРЕДУПРЕЖДЕНИЕ: Не создавайте и не удаляйте раздел, а также не выбирайте любой другой раздел. Это может привести к удалению всего содержимого вашего раздела macOS.
Продолжайте следовать инструкциям на экране, чтобы завершить установку Windows.
После установки программного обеспечения Windows ваш Mac автоматически перезагружается с использованием Windows.
Следуйте инструкциям на экране для настройки Windows.



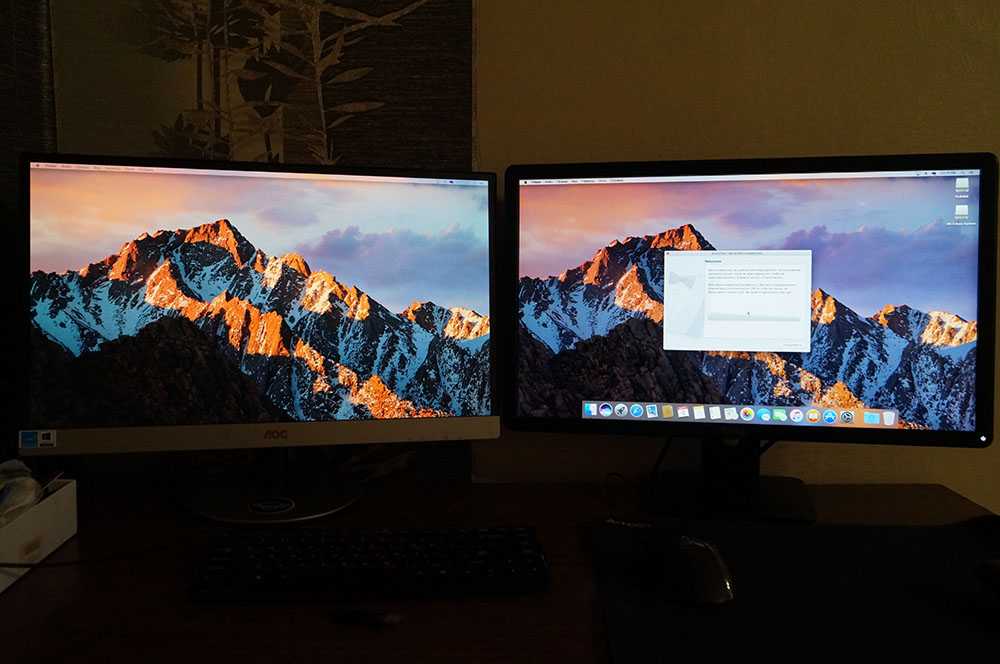

 Если у вас адаптер Nvidia, то можно попробовать установить более раннюю версию OS. Например, High Sierra.
Если у вас адаптер Nvidia, то можно попробовать установить более раннюю версию OS. Например, High Sierra.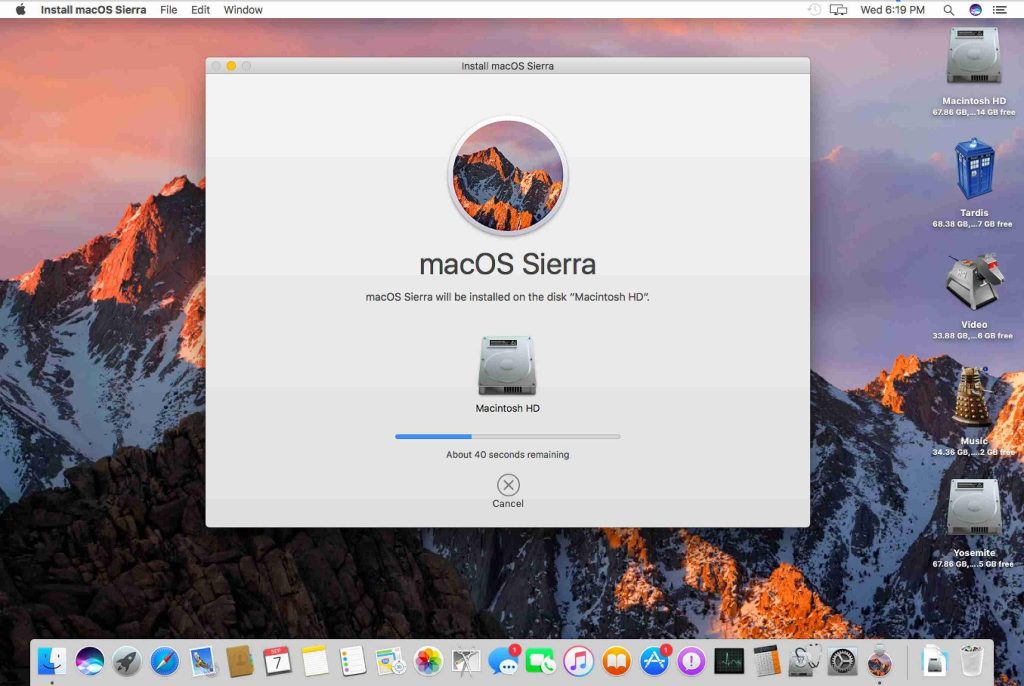 Если после проверки появилась информация о гарантийных обязательствах и длительности поддержки, то нужно повторить действия из первого пункта, пока не появится надпись красного цвета: «We’re sorry, but this serial number isn’t valid. Please check your information and try again». Это говорит о том, что такой серийник в базе Apple не зарегистрирован. И это правильно.
Если после проверки появилась информация о гарантийных обязательствах и длительности поддержки, то нужно повторить действия из первого пункта, пока не появится надпись красного цвета: «We’re sorry, but this serial number isn’t valid. Please check your information and try again». Это говорит о том, что такой серийник в базе Apple не зарегистрирован. И это правильно.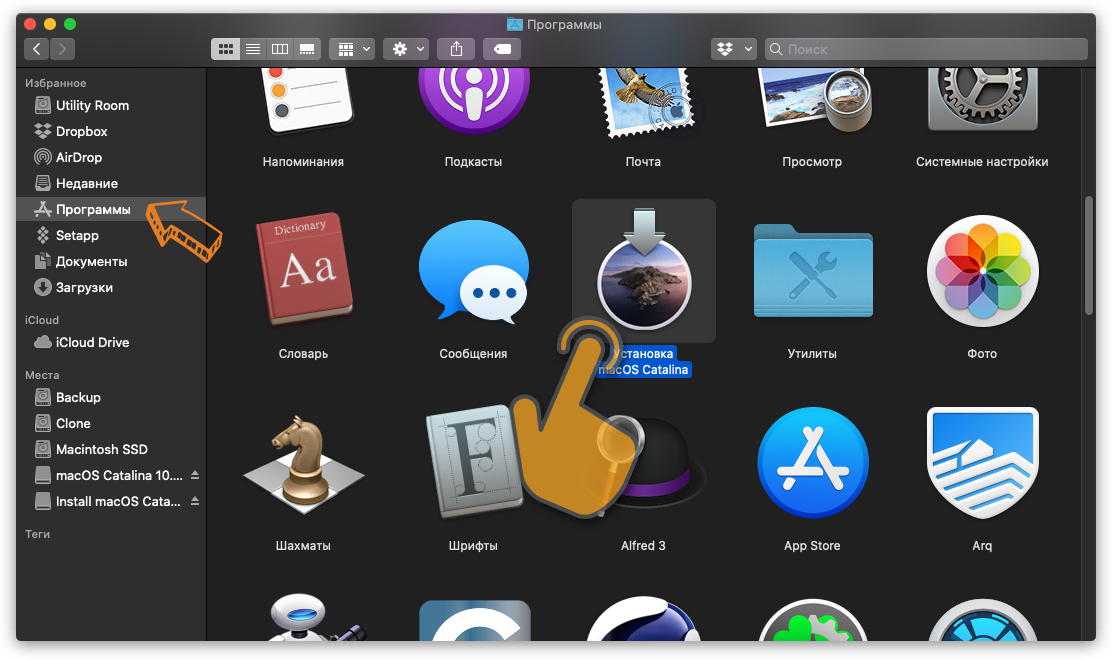 Флешку лучше подключить к разъему USB 2.0.
Флешку лучше подключить к разъему USB 2.0.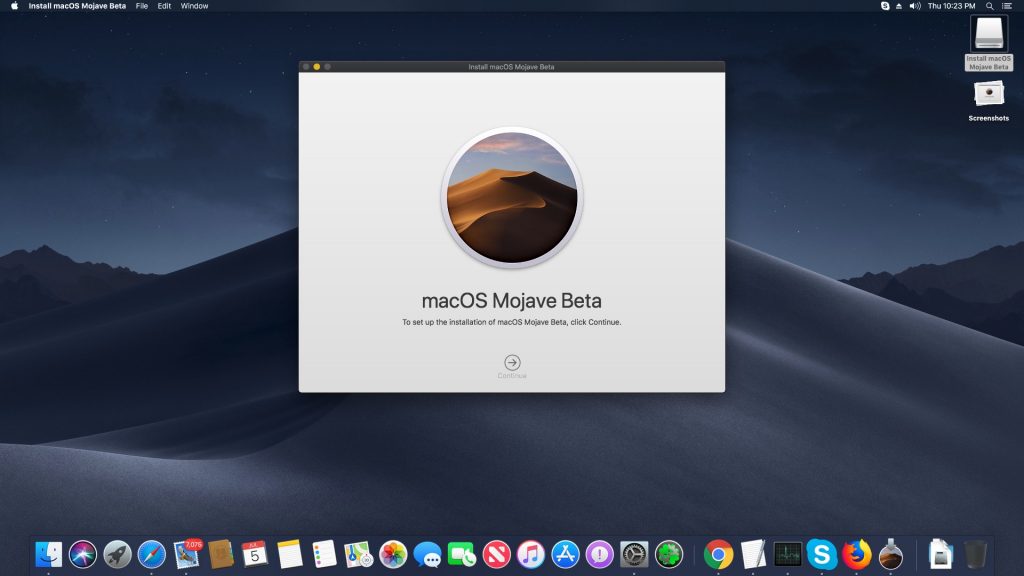
 5″ SSD SATA3 256Gb KingSpec (Windows 10 Pro)
5″ SSD SATA3 256Gb KingSpec (Windows 10 Pro)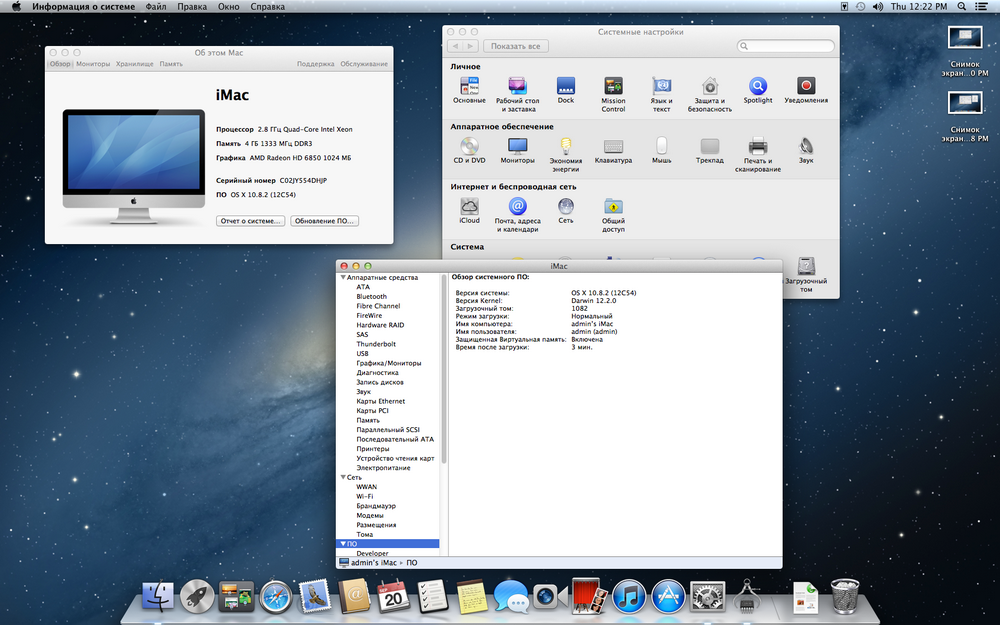 Он нужен для правильной очистки диска и создания образа.
Он нужен для правильной очистки диска и создания образа.
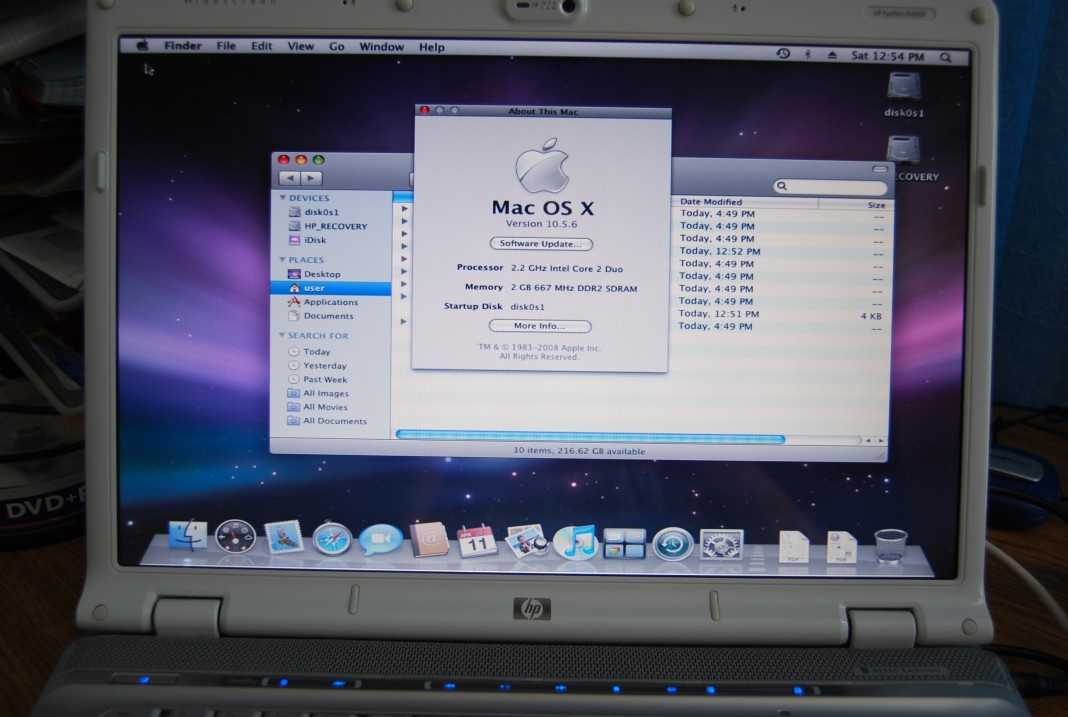
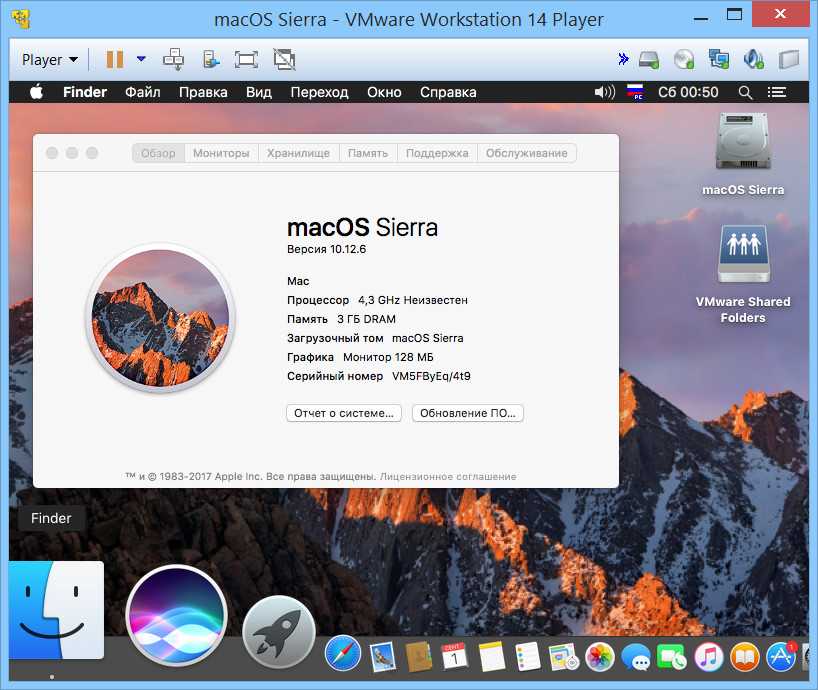 Вы предупреждены.
Вы предупреждены.  В диалоговом окне введите имя диска, выберите MS-DOS (FAT) во всплывающем меню «Формат», выберите «Основная загрузочная запись» во всплывающем меню «Схема», затем нажмите «Стереть».
В диалоговом окне введите имя диска, выберите MS-DOS (FAT) во всплывающем меню «Формат», выберите «Основная загрузочная запись» во всплывающем меню «Схема», затем нажмите «Стереть».