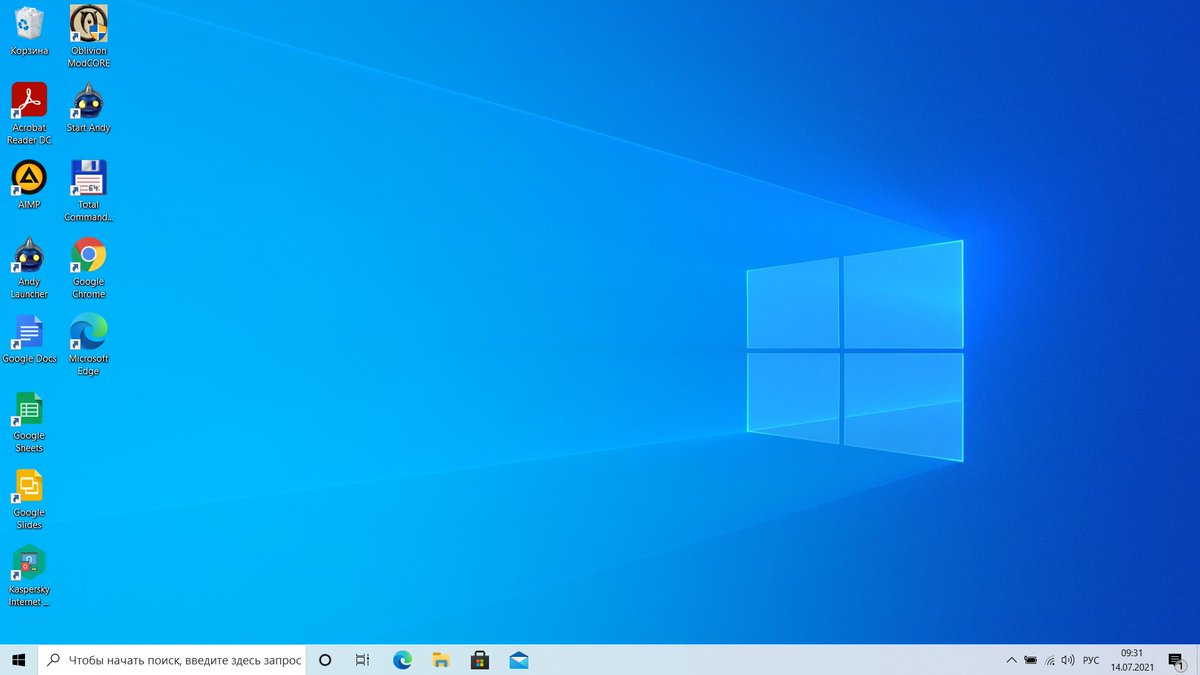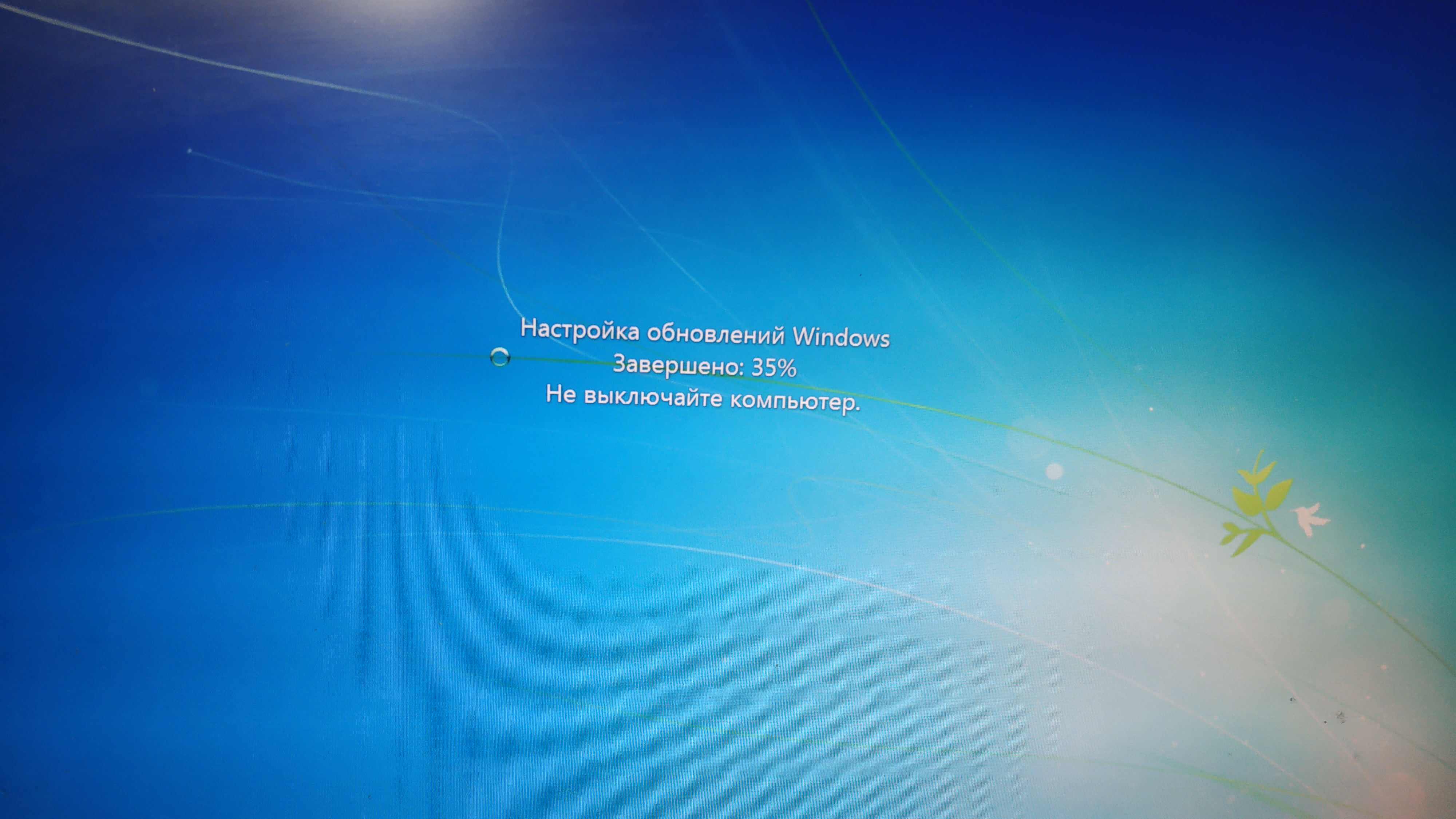Руководство пользователя клиентских приложений TrueConf 7
- Установка и настройка
- Возможности клиентских приложений TrueConf для десктопов
- Установка приложения
- Подключение к серверу
- Авторизация
- Настройка приложения
- Видео и звук
- Замена фона
- Сеть
- Предпочтения
Данное руководство подходит для пользователей операционных систем Windows, macOS и Linux, т.к. клиентские приложения TrueConf для этих ОС имеют аналогичный функционал и пользовательский интерфейс.
Возможности клиентских приложений TrueConf для десктопов
Видеозвонки и конференции в разрешении до 4K (Ultra HD) и 60 к/с.
Конференции с числом участников до 1000 (до 1600 с использованием режима UDP Multicast на сервере).
Режимы видеосвязи: звонок один-на-один (точка-точка) и конференции трёх типов – все на экране, видеоурок и видеоселектор.
Проведение как внутренних видеоконференций без возможности гостевых подключений, так и открытых вебинаров.

Участие в конференциях как авторизованным пользователям TrueConf, так и гостей в случае подключения к вебинарам.
Планирование конференций и отправка приглашений участникам, создание виртуальных комнат.
Прямое соединение, минуя сервер ВКС, между участниками в звонках точка-точка.
Создание конференции из звонка точка-точка “на лету”.
Для ролевых конференций присутствует возможность запросить выход на трибуну или произнести аудиореплику без необходимости выхода (для участников) и предоставить выход на трибуну или убрать докладчика с трибуны (для ведущих).
Голосования и реакции в конференциях.
Вызов абонентов IP АТС, стационарных и мобильных номеров, а также передача им DTMF команд.
Звонки на SIP/H.323 и RTSP устройства.
Возможность автоматического увеличения изображения говорящего участника.
Выделение в раскладке видеоокон говорящих участников с указанием уровня чувствительности микрофона и возможностью выбора стиля рамки.

Удаленное управление рабочим столом.
Показ презентаций и изображений отдельным потоком, в том числе на SIP/H.323-терминалы по протоколам H.239/BFCP, и участникам в браузере.
Показ рабочего стола или его отдельных окон с возможностью подмешивания изображения докладчика в видео с контентом, чтобы сделать его видимым в записях, трансляциях и на устройствах, не поддерживающих протоколы H.239/BFCP.
Текстовые чаты с возможностью передачи файлов: при звонке точка-точка – с возможностью отправки оффлайн-сообщений, в групповой конференции – доступный только во время её проведения.
История всех чатов, в том числе по уже завершившимся видеоконференциям.
Управление PTZ-камерами, как своей так и камерой собеседников.
Запись видеозвонков и конференций с возможностью выбора формата видео и места его сохранения.
Настройка отображаемой в окне своего приложения раскладки видеоокон.

У ведущих конференции – возможность принудительного задания раскладки всем участникам, а также индивидуальной для каждого абонента, в том числе для SIP/H.323-терминалов и браузеров.
Удалённое управление камерами и микрофонами участников с возможностью смены устройств.
Добавление и удаление участников “на лету” в идущей конференции.
Замена заднего фона.
Полноценная поддержка адресной книги (добавление и удаление контактов и групп, редактирование информации о контактах, их поиск и блокировка).
Автоматический поиск доступных для подключения серверов.
Возможность выбрать шаблон ограничения скорости или задать её вручную.
Встроенные инструменты тестирования качества подключения к серверу.
Встроенные алгоритмы эхоподавления и автоматической регулировки уровня громкости (АРУ).
Установка приложения
Чтобы начать работу с клиентским приложением TrueConf, скачайте его с гостевой страницы вашего TrueConf Server (её адрес можно уточнить у его администратора) или со страницы нашего официального сайта:
- TrueConf для Windows
- TrueConf для macOS
- TrueConf для Linux
Перед началом работы с клиентским приложением убедитесь, что в операционной системе установлены все обновления, а видеодрайвер графического адаптера обновлён до последней версии. Драйверы необходимо скачивать только с официального сайта производителя (Intel (opens new window), Nvidia (opens new window), AMD (opens new window)).
Драйверы необходимо скачивать только с официального сайта производителя (Intel (opens new window), Nvidia (opens new window), AMD (opens new window)).
Далее показано, как пользоваться клиентскими приложениями TrueConf на примере TrueConf для Windows.
Подключение к серверу
При первом запуске приложение автоматически обнаружит TrueConf Server в локальной сети и отобразит окно для подключения к нему.
Обнаружены могут быть только серверы версии 4.5 и выше.
По умолчанию приложение подключается к облачному сервису TrueConf Online.
Для переключения на корпоративный TrueConf Server нажмите кнопку Сменить сервер.
Далее в открывшемся окне переключитесь на вариант TrueConf Server в поле Соединение с сервером и введите IP-адрес или FQDN-имя вашего сервера. Нажмите на кнопку Подключиться.
Если подключение будет успешным, вверху в строке Состояние сети отобразится надпись типа Подключено к server.company.com.
Авторизация
В окне авторизации введите в поля TrueConf ID (имя пользователя) и Пароль, под которыми вы зарегистрированы. Их можно уточнить у администратора вашего сервера.
Затем нажмите Вход
Настройка приложения
Видео и звук
Перейдите в окне приложения к меню Настройки → Видео и звук. Далее на вкладке Основное выберите камеру, динамики и микрофон.
В разделе Устройство записи (ниже выбора микрофона) находятся два флажка, касающиеся обработки звука:
Они по умолчанию включены и для большинства типичных случаев это актуально. Если вы используете устройство записи с собственными механизмами эхоподавления/АРУ, то в приложении эти опции рекомендуется отключить во избежание конфликтов между алгоритмами.
Для корректной работы алгоритма эхоподавления вы можете провести аудиотест измерения уровня задержки вашего устройства. Для этого нажмите кнопку Определить в нижней части окна.
Во время проверки из указанного вами устройства воспроизведения прозвучит несколько звуковых сигналов.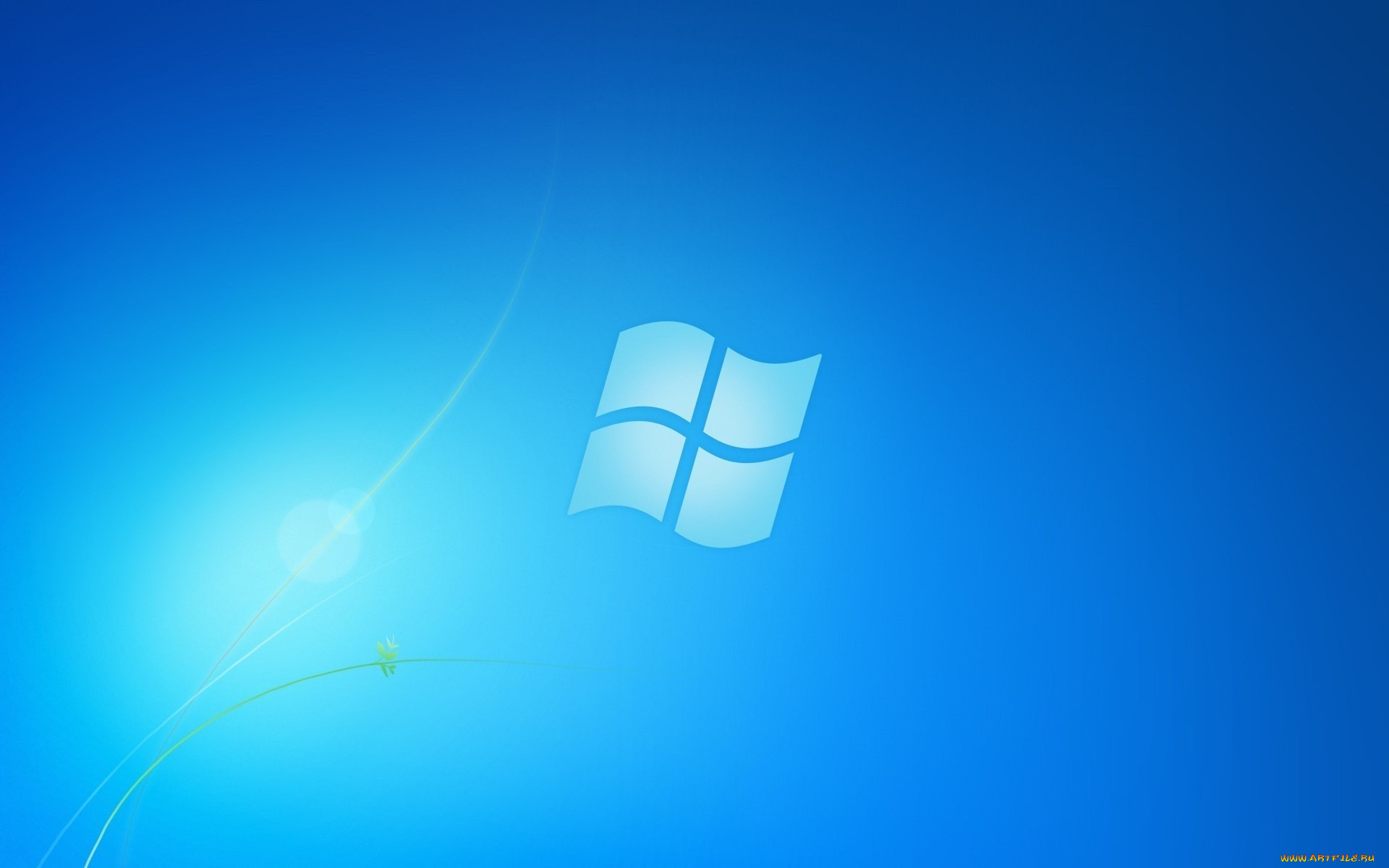 После успешного прохождения теста над кнопкой появится информация о текущем уровне задержки.
После успешного прохождения теста над кнопкой появится информация о текущем уровне задержки.
Вы можете пройти аудиотест ещё раз, нажав кнопку Перезапустить, которая появится после первого успешного прохождения теста вместо кнопки Определить.
Чтобы выбрать нужные звуковые уведомления от приложения и устройство для их воспроизведения, перейдите на вкладку Звуки приложения.
Замена фона
Отдельно обратим внимание на дополнительную функцию замены заднего фона в получаемом с веб-камеры изображении. Она доступна для любого компьютера, который удовлетворяет общим системным требованиям, и может использоваться как для видеозвонков один-на-один, так и для групповых видеоконференций. При этом используется технология совмещения изображений хромакей.
Замена фона может быть полезна в ряде случаев. Например, если требуется поместить на задний план корпоративный логотип во время вебинара или связанное с темой урока изображение при проведении видеоурока.
Наилучший результат применения данной функции достигается при использовании однотонного фона классических для хромакея цветов: синего, зелёного, фиолетового. Небольшие градиенты и неравномерности цвета фона допустимы, если они являются оттенками основного цвета фона, т.е. близки к нему.
Чтобы заменить фон:
Перейдите в раздел Настройки → Видео и звук → Основное.
С помощью кнопки выберите изображение, на которое должен поменяться ваш задний план. Оно будет выравниваться по ширине вашего видеоокна, поэтому если вы не хотите, чтобы изображение обрезалось, то подберите его в соответствии с отношением сторон вашей веб-камеры.
Отметьте флажок Изменить фон изображения. Сразу после этого вы увидите результат в окне предпросмотра своего видеоизображения.
Также работу функции замены фона мы продемонстрировали в нашем видео:
Сеть
В разделе Настройки → Сеть → Основное вы сможете изменить свой сервер TrueConf или подключиться к TrueConf Online.
При выставлении флажка в поле Запретить прямое соединение (по умолчанию снят) связь во время видеозвонка один-на-один будет осуществляться через сервер.
Проверить список доступных для подключения серверов вы можете при помощи ссылки Просмотреть список.
Разделы Ограничения и Тест позволят произвести более тонкие сетевые настройки.
Предпочтения
Перейдя в раздел Настройки → Предпочтения → Основное вы сможете настроить автозапуск приложения при старте операционной системы (включено по умолчанию).
Флажок Автоматическая авторизация (отмечен по умолчанию) позволяет вам подключаться к серверу не вводя каждый раз логин и пароль. Приложение будет запоминать настройки входа для разных серверов и автоматически авторизоваться при подключении к одному из них.
Если вы хотите сменить сервер, перейдите в меню Настройки → Сеть → Основное, в разделе Соединение с сервером: укажите нужный сервер и нажмите Подключиться. Предварительно отключаться от текущего сервера с помощью пункта меню TrueConf → Выйти (из сети) не требуется, иначе автоматическая авторизация будет недоступна при следующем подключении к этому серверу.
Предварительно отключаться от текущего сервера с помощью пункта меню TrueConf → Выйти (из сети) не требуется, иначе автоматическая авторизация будет недоступна при следующем подключении к этому серверу.
Как поменять фон в собрании Microsoft Teams на компьютере и телефоне
В собраниях Microsoft Teams есть очень интересная функция – смена заднего фона в видео, чтобы был виден только человек, а позади – какая-то картинка, например, достопримечательность, или простое размытие, как бывает в фильмах и сериалах. И для работы этой функции подойдет даже бюджетная веб-камера и слабый компьютер. В данной статье мы объясним, как поменять фон в Майкрософт Тимс в онлайн-конференции.
Содержание
- Руководство по использованию функции
- Случай №1: Microsoft Teams для компьютеров и ноутбуков
- Случай №2: Приложение для смартфонов и планшетов
- Дополнение
Руководство по использованию функции
Лучше всего замена «задника» будет работать с хорошим освещением и когда человек сидит рядом с чем-то однотонным, например, обоями или шторами. Но это не обязательные условия.
Но это не обязательные условия.
Данная функция доступна как в компьютерной версии программы, так и в приложении для Android и iOS. Но в каждом из случаев ее настройка будет различаться. Поэтому мы разделили статью на две соответствующих инструкции. Переходите сразу же к нужной.
Случай №1: Microsoft Teams для компьютеров и ноутбуков
Перед тем как вы войдете в онлайн-собранию, можно выбрать вариант оформления. Для этого:
- Начните подключение к собранию.
- Включите вид с веб-камеры, нажав на ползунок с характерной иконкой.
- Далее, щелкните мышкой по значку чуть правее, где изображен человеческий силуэт.
- В правой части окна появится блок «Параметры фона». Выберите в нем подходящее оформление или добавьте свое (подходят картинки в формате png, jpg, jpeg, jfif и другие).
- Нажмите на кнопку «Присоединиться сейчас».
- Дождитесь подключения.

Эта же возможность присутствует в самой конференции:
- Откройте меню «Дополнительные действия», нажав на иконку с точками сверху окна.
- Выберите пункт «Применить эффекты фона»
- Попробуйте одно из доступных оформлений. Для этого отметьте его и воспользуйтесь функцией «Предварительный просмотр».
- А в конце нажмите на кнопку «Применить».
Также в Майкросотф Тимс предусмотрена горячая клавиша для быстрого вызова данного меню – Ctrl + Shift + P.
Случай №2: Приложение для смартфонов и планшетов
В отличие от ПК-версии, в мобильном приложении при входе в онлайн-собрание выбрать «задник» не получится. Так что сначала подключитесь, а потом выполните следующие шаги:
- Включите видео, если еще этого не сделали.
- Затем тапните по иконке «многоточие» с нижней панели, чтобы вызвать основное меню.
- Выберите опцию замены фонового изображения.

- Примените любую из картинок или просто включите размытие.
- Сохраните изменения.
Аналогичным образом вы можете все вернуть к исходному состоянию.
Дополнение
Возможность настроить задний фон в Майкрософт Тимс может отсутствовать, если вы используете не последнюю версию программы. В таком случае решение только одно – ручное обновление. Активировать функцию получится из основного меню. Вызвать ее получится, если щелкнуть на свой аватар сверху окна и выбрать пункт «Проверить наличие…».
Аналогичная проблема может возникнуть и в мобильном приложении для Android и iOS. Процедуру обновления для смартфонов и планшетов мы разбирали здесь.
Использование виртуальных фонов в Webex Meetings и веб-семинарах Webex
Мы собираем информацию о версиях Webex, операционных системах, компьютерах и устройствах, поддерживающих виртуальные фоны. Поддерживаются только перечисленные требования, и возможность изменить фон не отображается, если используемое вами устройство не соответствует требованиям.
| | Если вы используете Windows, изменение фона может не работать, даже если этот параметр отображается. |
Windows
Операционная система:
Процессор:
Процессор Intel Core i3, i5 или i7 серии 4000 или выше
Двухъядерный процессор Intel Core i9 или выше
Двухъядерный процессор Intel Xeon или выше
Другие процессоры Intel: 6 ядер или выше
AMD Ryzen 5,7,9 4 ядра или выше
Другие процессоры AMD: 4 ядра с тактовой частотой 3 ГГц или выше, или более 4 ядер
9002 4
Нет -Процессоры Intel и других производителей: 8 ядер или выше
Память:
4 ГБ или более оперативной памяти
Режим графического процессора:
Mac
Операционная система:
Процессор:
Apple M1
Двухъядерный процессор Intel Core i9 или выше
Intel Core Двухъядерный процессор i7 серии 5000 или выше
Четырехъядерный процессор Intel Core i7 серии 3000 или выше*
Двухъядерный процессор Intel Core i5 серии 6000 или выше
Четырехъядерный процессор Intel Core i5 серии 3000 или выше
900 27Intel Core Двухъядерный процессор i3 серии 8000 или выше
Двухъядерный процессор Intel Xeon или выше
Двухъядерный процессор Intel Core m3 серии 7000 или выше
Другие процессоры Intel: 6 ядер или выше
| | Компьютеры Mac с Процессоры Intel Core i5 серии 5000 (например, в MacBook Air 2017 года) не поддерживают виртуальный фон. |
iOS
Устройство:
iPhone 7 и новее
iPad (5-го поколения) и новее
9002 4iPad mini (5-го поколения) и новее
iPad Air (3-го поколения) и новее
iPad Pro и новее
Android
Операционная система:
Процессор:
Память:
| | 900 02 Поддерживаются только устройства Android, соответствующие этим требованиям. |
Как изменить фон главной страницы Google Chrome
- Вы можете изменить фон новой вкладки Google Chrome, нажав кнопку «Настроить» в правом нижнем углу новой вкладки.
- Google предлагает множество собственных тем на выбор, или вы можете загрузить собственное изображение.

- Вы можете настроить автоматическое изменение фонового изображения каждый день, а также настроить акцентные цвета браузера.
Белый фон по умолчанию на странице «Новая вкладка» Google Chrome не так уж и вдохновляет, но вы можете настроить фоновое изображение и цвета акцента по своему вкусу.
Вы можете менять фон Chrome так часто, как хотите, или настроить автоматическую смену изображения каждый день. Независимо от ваших предпочтений, вот как это сделать.
Обратите внимание, что это изменит фон только для страницы «Новая вкладка», которая загружается при открытии новой пустой вкладки или окна. Если вы перейдете на Google.com, фон этого веб-сайта по-прежнему будет стандартным белым.
1. Откройте веб-браузер Google Chrome и войдите в свою учетную запись в правом верхнем углу, если вы еще этого не сделали.
2. На странице «Новая вкладка» нажмите кнопку «Настроить» в правом нижнем углу.
На странице «Новая вкладка» нажмите кнопку «Настроить» в правом нижнем углу.
 Грейс Элиза Гудвин/Инсайдер
Грейс Элиза Гудвин/Инсайдер После того, как вы выбрали вариант, нажмите «Готово». Теперь каждый раз, когда вы переходите на страницу «Новая вкладка Chrome», вы должны видеть новый фон, разбросанный по странице вокруг центральной панели поиска. Выбранное вами изображение теперь появится в качестве фона домашней страницы Chrome.
Грейс Элиза Гудвин/Инсайдер
После того, как вы выбрали вариант, нажмите «Готово». Теперь каждый раз, когда вы переходите на страницу «Новая вкладка Chrome», вы должны видеть новый фон, разбросанный по странице вокруг центральной панели поиска. Выбранное вами изображение теперь появится в качестве фона домашней страницы Chrome.
Грейс Элиза Гудвин/Инсайдер Выберите цветовую схему и нажмите «Готово».
Грейс Элиза Гудвин/Инсайдер
Выберите цветовую схему и нажмите «Готово».
Грейс Элиза Гудвин/ИнсайдерСтивен Джон участвовал в написании предыдущей версии этой статьи.
Грейс Элиза Гудвин
Репортер
Грейс — репортер в команде последних новостей Insider. Ранее она была ассоциированным продюсером подкаста последних новостей Insider The Refresh.