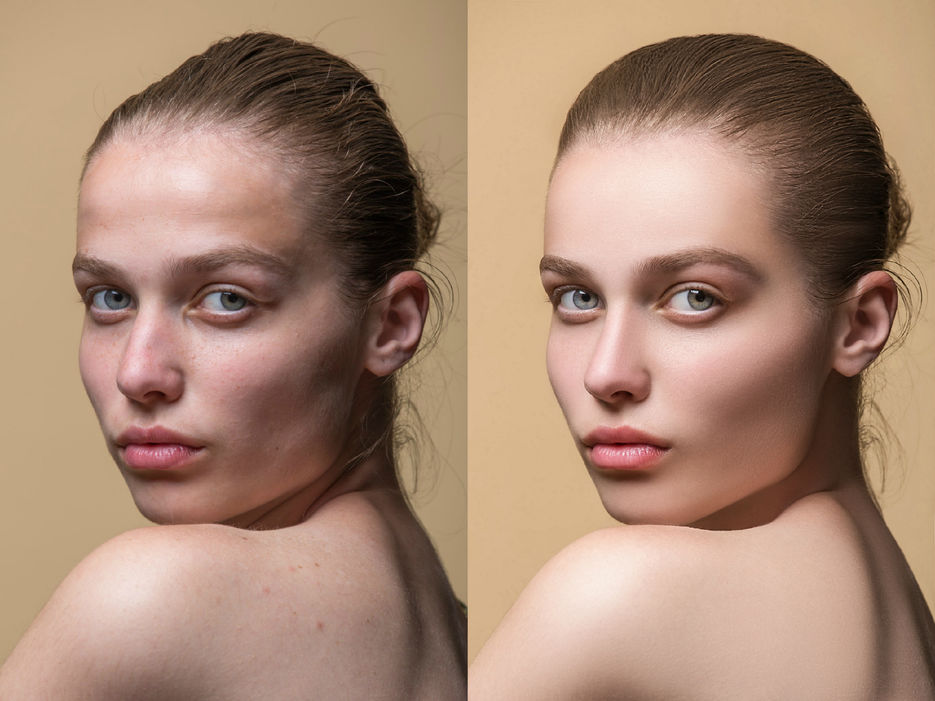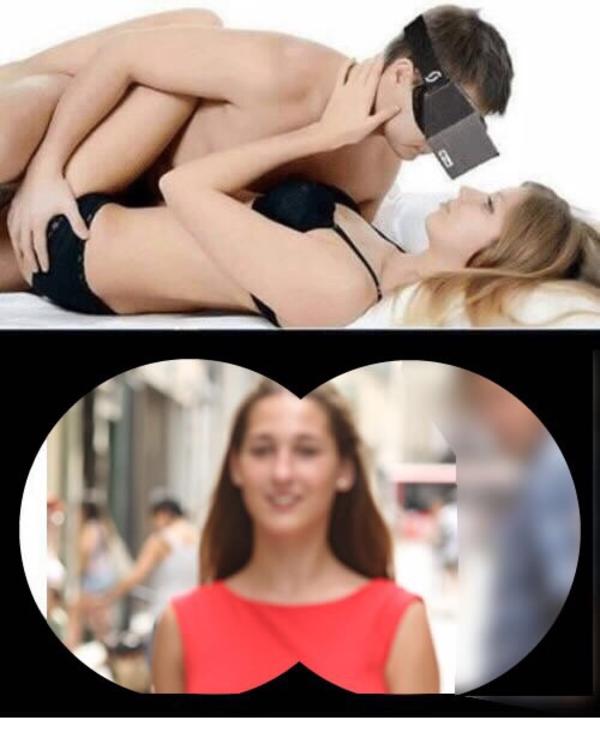Соедините две фотографии с помощью этих приложений для Android
В любом редакторе есть возможность ретушировать изображения, правда они ограничены в разных функциях из-за того, что их разработчики обновляют свои параметры. Для этого служит издание под названием коллаж., для начала вам нужно выбрать как минимум две фотографии, всего от 6 до 8.
обучение соедините две фотографии с помощью этих приложений для Android, все они бесплатны и просто добавляют функцию сопоставления двух или более. У инструментов есть и другие цели, помимо объединения, на случай, если вы захотите повысить резкость одной или нескольких фотографий, которые в данный момент есть у вас на телефоне.
Теме статьи:
6 приложений для присоединения к видео на Android
Индекс
- 1 Image Combiner
- 2 Приложение для слияния фотографий
- 3 PicsArt
- 4 Объединить фотографии Фоторедактор
- 5 PhotoDirector — Фоторедактор
- 6 Adobe Photoshop Express
- 7 MOLDIV – Фоторедактор
Image Combiner
Если вы хотите объединить два изображения, Image Combiner — одна из утилит, которая стоит для этого, она делает это быстро с важным слиянием. Мы сталкиваемся с одним из мощных приложений, не требующих многого, если хотите. быстро соединить две фотографии на вашем устройстве под операционной системой Google Android.
Мы сталкиваемся с одним из мощных приложений, не требующих многого, если хотите. быстро соединить две фотографии на вашем устройстве под операционной системой Google Android.
▷ Весенние сделки Amazon на технологии
В частности, при желании объединить, у вас есть варианты сделать это горизонтально и вертикально, первый очень удобен во всех работах. Пользователь — это тот, кто всегда решает, выбрать ли тот или иной, у него также есть настройка коллажа, которая позволит вам выбрать от двух до восьми фотографий.
Приложение полностью бесплатное, как будто этого мало, Image Combiner делает важный шаг, из которого он развился и запустил свой премиальный сервис с новыми дополнениями. Если вы хотите соединить два изображения, достаточно двух секунд, выберите две фотографии и нажмите «Выполнить процесс», чтобы начать.
Image Combiner
Разработчик: ZomboDroid
Цена: Это Бесплатно
Приложение для слияния фотографий
Ответственным за этот инструмент является Thalia Photo Corner. , который обычно делает много качественных приложений, вдобавок не оставляющих следов при обработке. Приложение для объединения фотографий легкое, также фотографии обычно не имеют слишком большого веса и действительны, когда вам это нужно.
, который обычно делает много качественных приложений, вдобавок не оставляющих следов при обработке. Приложение для объединения фотографий легкое, также фотографии обычно не имеют слишком большого веса и действительны, когда вам это нужно.
Если вы хотите соединить две фотографии, у вас есть классический разделитель, слияние — одна из вещей, которые дорогого стоят, не показывая никаких рамок. Подходит для всех, не требует большого опыта если вы хотите его использовать, и уместно, чтобы у вас был телефон с системой Android от 5.0.
Аналогичен онлайн-сервисам, несмотря на это работает из собственного интерфейса. в этом случае потребуются основы, если вы хотите иметь возможность его использовать. Он не собирается ни о чем просить, ни об электронной почте, ни о тех строго необходимых вещах. Экспорт файлов будет после того, как проект будет завершен, ведь это основное.
Приложение для слияния фотографий
Разработчик: Фотоуголок Талии
Цена: Это Бесплатно
PicsArt
Это одна из программ, которые служат тому, что мы ищем, объединяя две фотографии если хотите то без особого опыта, просто подкинув доп. Почти наверняка мы сталкиваемся с одним из приложений, которые стоит использовать, если вы хотите объединить и отретушировать различные фотографии, которые вам отправляются, которые обычно редактируются в любом случае.
Почти наверняка мы сталкиваемся с одним из приложений, которые стоит использовать, если вы хотите объединить и отретушировать различные фотографии, которые вам отправляются, которые обычно редактируются в любом случае.
Picsart — один из бесплатных редакторов для Android, получивший множество наград, настолько много, что он получает медали на протяжении всего своего пребывания в Play Store. Спустя долгое время было загружено 1.000 XNUMX миллионов раз. те, которые были достигнуты с помощью инструмента, запущенного PicsArt, Inc. несколько лет назад.
Чтобы соединить две фотографии с помощью PicsArt, выберите два изображения и подождите, пока они загрузятся, поместите одно, которое занимает средний диапазон, а другое — в другом пространстве. PicsArt долгое время занимала лидирующие позиции и надеется расти в течение всего 2023 года, года, в котором она сделает шаг вперед и никогда не оглядывается назад.
Фоторедактор Picsart AI
Разработчик:
ПиксАрт, Инк.
Цена: Это Бесплатно
Объединить фотографии Фоторедактор
Отлично работает при объединении двух изображений, предоставляя пользователю возможность объединить оба изображения, и все это без необходимости вставлять рамки или что-то еще. Функция, несомненно, та же, что и всегда, объединять, резать и еще немного, это то, что она даст в этом, а также в других случаях.
Выберите позицию, поместите две фотографии или более, у вас есть создатель коллажей, на случай, если вам нужно загрузить проект в социальные сети, такие как Facebook, Twitter и другие сети. Объединить фотографии фоторедактор — это утилита один из тех, которые стоит попробовать и рекомендовать другим пользователям.
Объединить фотографии Фоторедактор
Разработчик: Webelinx Love Story Games
Цена: Это Бесплатно
PhotoDirector — Фоторедактор
Это фоторедактор с возможностью объединения двух и более фотографий. простым способом, просто загрузив изображения и нажав на кнопку «Союз». Программе многого не нужно, если вы хотите делать задачи, в ней есть настройка, если вы хотите создать коллаж, добавить фильтры и многое другое.
простым способом, просто загрузив изображения и нажав на кнопку «Союз». Программе многого не нужно, если вы хотите делать задачи, в ней есть настройка, если вы хотите создать коллаж, добавить фильтры и многое другое.
Вы можете анимировать фотографию, добавлять детали, такие как смайлики, выделять и другие важные вещи, и все это с важным улучшением в последнем обновлении. Эффекты почти все разблокированы, хотя у него есть разблокировка дополнительных, если заплатить небольшую сумму, чтобы помочь разработчику продолжить рост.
Фоторедактор — PhotoDirector
Разработчик: Киберлинк Корпорация
Цена: Это Бесплатно
Adobe Photoshop Express
Это идеально, если вы хотите сделать коллажи, поэтому вы сможете соединить две или более фотографий. в несколько касаний экрана с помощью этого мощного инструмента. Adobe Photoshop Express, безусловно, отлично подходит для этого и редактирования изображений, все на основе приложения, запущенного на компьютере (Windows и Mac Os).
В нижней части у вас есть большое количество опций, если вы хотите отредактировать фотографию, которые, кстати, улучшаются благодаря каждому из доступных фильтров. Придайте ему цвет, исправьте красные глаза и многое другое одним нажатием на настройки. у которого есть эта утилита, кстати бесплатная для Android.
Фотошоп Экспресс — Селфи
Разработчик: саман
Цена: Это Бесплатно
MOLDIV – Фоторедактор
Он имеет множество функций, тех, что есть в любой программе для редактирования изображений., MOLDIV развивается и добавляет новые вещи в обновлениях. Он также исправляет одну вещь, которая объединяет две фотографии, просто загружая две фотографии в приложение в опции под названием «Коллаж», доступной в нем.
MOLDIV — Фоторедактор
Разработчик: JellyBus Inc.
Цена: Это Бесплатно
Как добавить несколько фото в историю Инстаграм или картинку
Поделиться!
В Инстаграм появился новый стикер IMAGE, с помощью которого можно добавить несколько фото или картинок в сторис.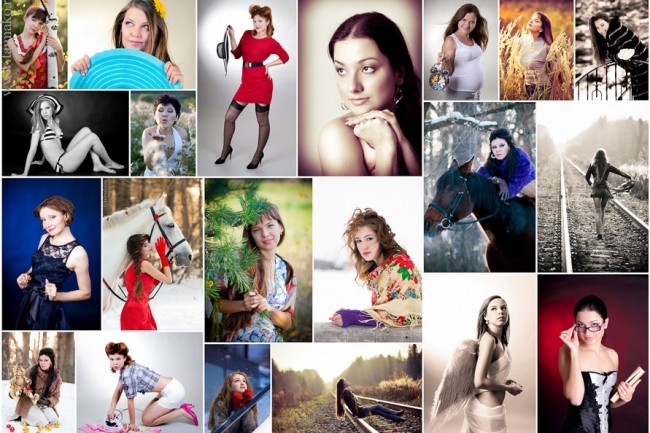
На данный момент, стикер доступен только пользователям iPhone, но в ближайшее время будет доступен и на устройствах с ОС Android. Разбираемся, как работает новый стикер и как его использовать при создании историй.
Программа для раскрутки в Инстаграм — SocialKit:
- Сбор и фильтрация целевой аудитории
- Масслукинг, массфолловинг, масслайкинг
- Отложенный постинг фото, видео и историй
- Рассылка в Директ, автоответчик
Регистрация >>>
Как добавить несколько фото в сторис Инстаграм
Внешний вид нового стикера — это круглый значок с иконкой изображения внутри. Если он у вас уже появился, то вот инструкция по его использованию.
Шаг 1. Зайдите в редактор историй, сделайте фото/видео или добавьте готовое медиа из галереи — это будет подложка под фотографии, которые мы добавим с помощью нового стикера. Также в качестве фона можно использовать однотонную заливку (Как сделать однотонный фон в сторис).
Шаг 2. Нажмите на значок наклейки в верхней части экрана.
Шаг 3. На открывшейся панели стикеров, пролистайте вниз и найдите стикер с фото или картинкой внутри, и нажмите на него.
Шаг 4. Откроется галерея — выбираем фото или картинку, которую мы хотим добавить. После добавления первой картинки, по тому же алгоритму добавляем нужное количество фотографий.
Шаг 5. Публикуем сторис. Перед публикацией выбираем, с кем мы хотим поделиться историей: отправить кому-то в Директ, со списком близких друзей или со всем подписчиками.
Идеи для сторис с несколькими картинками
Рассмотрим варианты использования нового стикера.
Мини-комикс
Добавьте несколько картинок или фото, которые будут посвящены одной теме. Пронумеруйте их и добавьте текст. Таким же образом можно оформлять небольшие инструкции.
Сделайте необычный коллаж
Создайте коллаж, которые невозможно создать с помощью обычных инструментов. Можно сделать подборку кадров с воспоминаниями, с одного эвента или представить коллектив компании.
Можно сделать подборку кадров с воспоминаниями, с одного эвента или представить коллектив компании.
Разделение экрана
С помощью добавленных картинок разделите экран на несколько частей. Поверх каждой картинки можно добавить текст или другие элементы.
Сделайте голосование с помощью слайдера
В одну колонку добавьте несколько картинок, а в другую эмоджи-слайдер и разверните его на 90 градусов. Добавьте текст и объясните подписчикам, что нужно голосовать с помощью перетягивания слайдера.
Экспериментируйте
Придумайте и протестируйте свои варианты использования нового стикера. Главный критерий успеха — ответы, реакций и действия в сторис. Отследить их можно, сделав анализ статистики историй.
Заключение
Новый стикер позволит отказаться от использования сторонних приложений и добавлять несколько фото в сторис Инстаграм с помощью стандартного редактора.
Полезные ссылки:
- Как восстановить Инстаграм-аккаунт
- Как настроить кнопки в Инстаграм
- Массовые отметки в сторис Инстаграм
Как объединить фотографии на iPhone: с помощью ярлыков iPhone и приложений для объединения изображений
Объединение фотографий на iPhone очень просто. В этой статье в основном представлены два метода. Один из них — использовать встроенный ярлык инструмента автоматизации на iPhone, а другой — установить сторонние приложения для создания коллажей.
В этой статье в основном представлены два метода. Один из них — использовать встроенный ярлык инструмента автоматизации на iPhone, а другой — установить сторонние приложения для создания коллажей.
Мы порекомендуем 8 лучших приложений для создания коллажей. И познакомить с тем, как использовать лучшие из них. Начните читать прямо сейчас.
Объединить фото с помощью ярлыка на iPhone
В iPhone нет предустановленных функций, позволяющих объединять изображения. Но вы можете делать все, что хотите, с помощью приложения «Ярлыки». Ярлыки — это встроенные в iPhone инструменты автоматизации. Он может объединять изображения вместе.
1. Создайте ярлык для объединения фотографий на iPhone
Откройте ярлыки мобильного телефона на вашем iPhone. (Ярлык эквивалентен программе, понимаемой как блок-схема). Нажмите кнопку «+» в правом верхнем углу экрана.
Назовите свой ярлык «Объединить изображение». Нажмите кнопку настроек после имени, чтобы включить переключатель «Показать на общем листе». Нажмите «Готово», чтобы сохранить настройки.
Нажмите «Готово», чтобы сохранить настройки.
Нажмите «Добавить действие», чтобы добавить ярлык.
Введите ключевое слово «Фото» в поле поиска в нижней части экрана и нажмите «Выбрать фото». Затем включите переключатель «Выбрать несколько».
Продолжайте вводить ключевое слово «Изображение» в поле поиска и нажмите «Объединить изображения».
По умолчанию используется комбинация горизонтальных соединений. Если вам нужна вертикальная или другая, вы можете нажать «Горизонтально», а затем выбрать режим комбинации. Есть такие варианты, как «Горизонтально», «Вертикально», «В сетке» и т.д.
Введите «Фото» еще раз в поле поиска и нажмите «Сохранить фото в альбом».
Нажмите X в правом верхнем углу, чтобы сохранить и закрыть ярлык.
2. Объединяйте изображения с помощью ярлыков на iPhone
Теперь вы создали ярлык. С его помощью вы можете напрямую объединять свои фотографии на своем iPhone.
Откройте приложение «Фото».
Нажмите кнопку «Выбрать» в правом верхнем углу экрана.
Выберите фотографии, которые вы хотите объединить, и нажмите кнопку «Поделиться» в левом нижнем углу. Выберите созданный ранее ярлык «Объединить изображение».
После завершения работы ярлыка под ним появится значок «√».
Нажмите кнопку «X» в правом верхнем углу, чтобы закрыть общий лист. Ваши объединенные фотографии появятся в вашей галерее.
8 лучших приложений для комбинирования изображений для iPhone
1. Фотор
Fotor — это онлайн-редактор коллажей профессионального уровня. Импорт большого количества изображений. Вы можете комбинировать их на своем iPhone, используя различные предоставленные шаблоны коллажей и рамки.
Будь то красивый шаблон коллажа, простая рамка или стежок, соединяющий фотографии по горизонтали или вертикали, здесь вы всегда найдете способ скомбинировать фотографии, который вам подходит. Кроме того, с помощью создателя коллажей Fotor вы можете создавать карты настроения, чтобы вовремя делиться своими чувствами.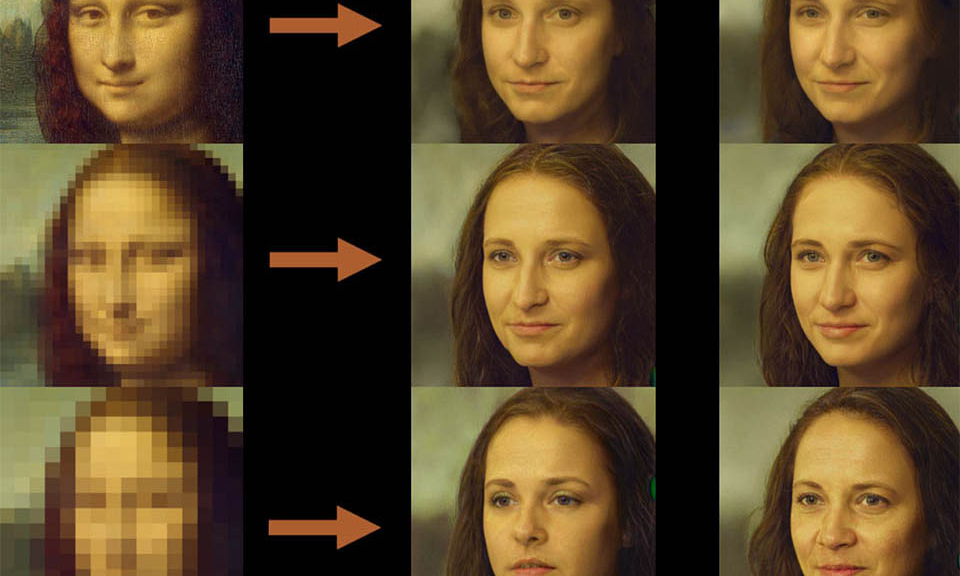
Скачать iOS здесь
Скачать Android здесь
2. Будь фанки
BeFunky — это забавный инструмент для создания коллажей. Он предлагает множество шаблонов и простой интерфейс. Если вы хотите объединить 2 или несколько фотографий, вы можете использовать его, чтобы быстро получить желаемый эффект.
Он может объединять до девяти изображений одновременно и является вашим редким хорошим помощником. Кроме того, встроенный текст, фоны и наклейки также могут сделать ваши коллажи более особенными.
3. Канва
Canva — один из лучших бесплатных онлайн-сервисов для создания коллажей. Нет сложных операций. Просто добавьте фотографии в предоставленную сетку, и вы сможете быстро объединить изображения вместе.
В дополнение к обычным сеткам, Canva также предоставляет специальные методы коллажа, такие как полигональный коллаж, коллаж из букв и т. д. Они придадут вашим объединенным фотографиям богатый дизайн и освежат впечатление.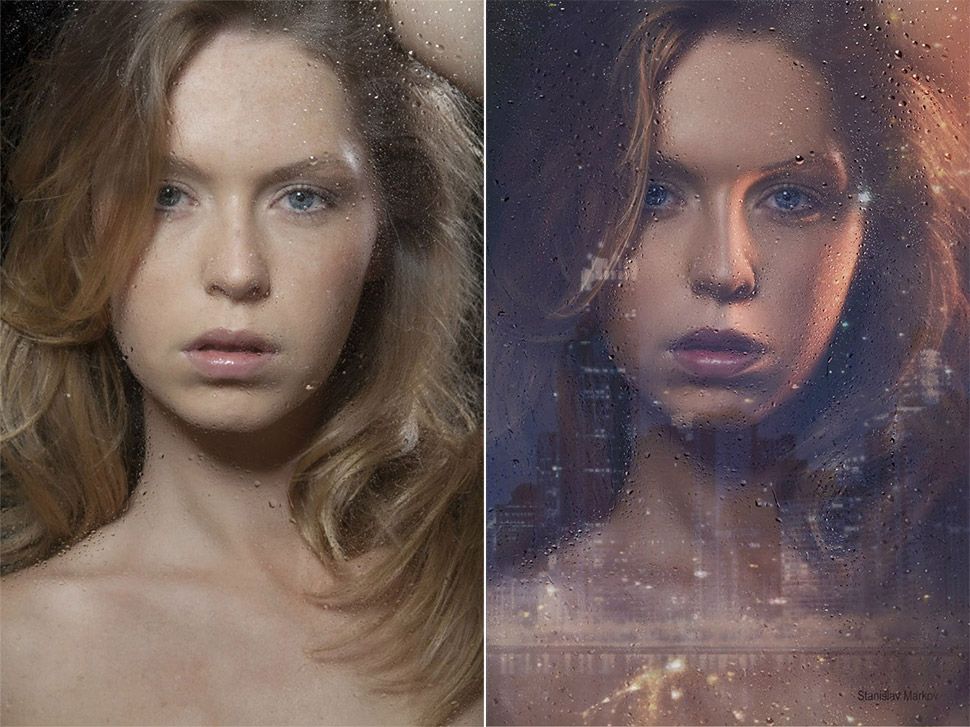
4. ПиксАрт
PicsArt — отличное приложение для создания коллажей на iPhone. Благодаря миллионам бесплатных изображений и превосходным инструментам редактирования изображений ваши фотоколлажи станут еще лучше. На сегодняшний день у PicsArt более 1 миллиарда мобильных загрузок.
Это определенно одно из самых популярных программ для объединения фотографий. Более того, что самое главное, он может не только объединять фотографии, но и поддерживает объединение видео.
5. Пик стежок
Как один из самых популярных инструментов для создания коллажей для iOS, Pic Stitch предлагает пользователям 300 макетов коллажей и 15 соотношений сторон. Независимо от того, как вы хотите объединить несколько изображений вместе, с помощью Pic Stitch вы можете сделать это на своем iPhone.
Он имеет интуитивно понятный и простой в использовании интерфейс, который упрощает все, позволяя пользователям быстро получать объединенные фотографии и делиться ими в социальных сетях.
6. Пикколлаж
Приложение для создания коллажей PicCollage для iPhone имеет множество функций. Это помогает пользователям создавать фотоколлажи, которые впечатляют вас. С его помощью можно объединять фотографии, GIF и видео.
Больше нет необходимости в другом программном обеспечении. Выбирайте из более чем 60 различных шаблонов и соотношений сторон.
7. Фотостоляр
Photo Joiner имеет ряд различных вариантов создания коллажей. Он может удовлетворить практически все ваши потребности в объединении изображений. Помимо редактирования картинки, вы также можете изменить размер и цвет границы. Благодаря встроенному инструменту сшивания он может соединять фотографии по вертикали или по горизонтали.
8. Фотошоп Экспресс
Помимо объединения изображений вместе, Photoshop Express также позволяет редактировать фотографии перед их объединением. Удаляйте фон фотографии, добавляйте к фотографии свои любимые фильтры, обрезайте изображение и т. д. Эти функции редактирования сделают ваш окончательный коллаж очень красивым.
д. Эти функции редактирования сделают ваш окончательный коллаж очень красивым.
Объедините фотографии на iPhone с Fotor
Использование приложения Fotor для объединения фотографий на вашем iPhone — ваш самый разумный выбор. Это просто и быстро. Всего 1 минута, все должно быть сделано.
1. Загрузите и установите приложение Fotor из магазина приложений.
2. Откройте Fotor, зарегистрируйтесь и войдите в свою учетную запись. Обратите внимание, что мы предлагаем 3-дневную бесплатную пробную версию.
3. При нажатии на «коллаж» появится множество шаблонов. Есть классические шаблоны и журнальные шаблоны.
4. Классический шаблон — простая белая рамка. С их помощью вы можете свободно комбинировать несколько фотографий разными способами.
5. Шаблоны журналов — это стили фотоколлажей, разработанные профессиональными дизайнерами. С ними вы можете значительно сократить время проектирования.
6. Просто выберите шаблон журнала, замените в нем картинки, и вы мгновенно получите потрясающую комбинированную картинку. Если вы не удовлетворены, вы можете нажать на значок магазина ниже. Здесь вы можете найти больше шаблонов для объединения изображений.
Если вы не удовлетворены, вы можете нажать на значок магазина ниже. Здесь вы можете найти больше шаблонов для объединения изображений.
7. Выберите свой шаблон и загрузите фотографии, которые хотите объединить.
8. Перетащите изображение, чтобы настроить область отображения изображения в шаблоне.
9. Когда все будет готово, нажмите кнопку «Сохранить». После этого вы можете найти объединенные фотографии в альбоме вашего мобильного телефона.
Часто задаваемые вопросы
Могу ли я объединить фотографии Андриода?
Да. Создатели коллажей, которые мы представили, также имеют приложение для Andriod. У Fotor также есть приложение Andriod. Загрузите приложение и войдите в свою учетную запись.
Затем выберите понравившийся шаблон или рамку и загрузите изображения. Вы объединили изображения вместе.
Могу ли я объединить фотографии на iPad?
Как и в iPhone, в iPad есть встроенный инструмент автоматизации — Shortcut.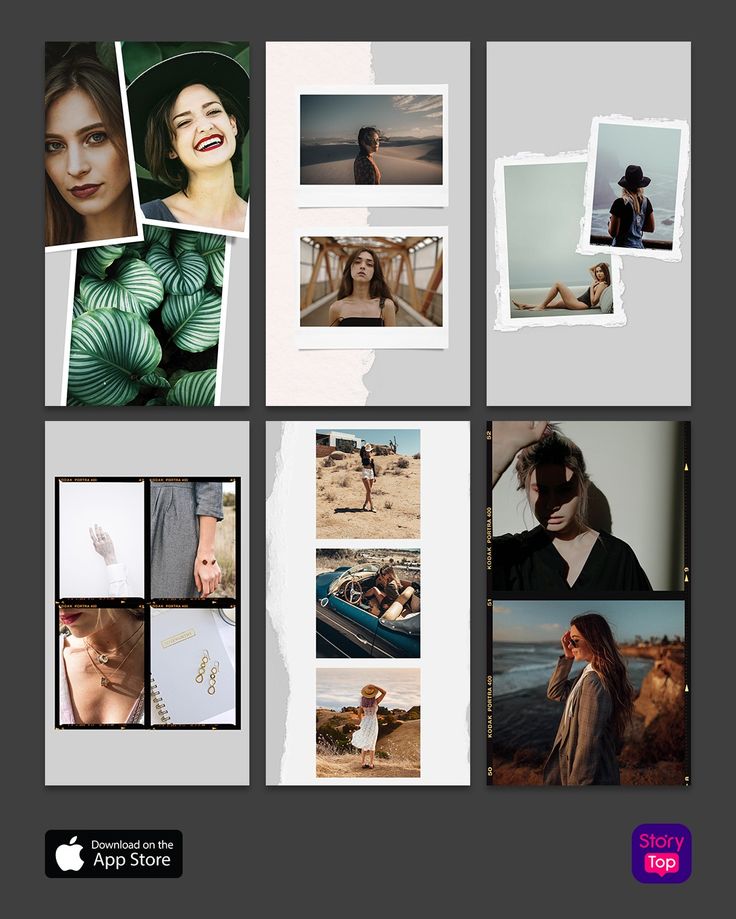 Вы можете использовать его для объединения изображений. Кроме того, все приложения для фотоколлажей iPhone работают на iPad.
Вы можете использовать его для объединения изображений. Кроме того, все приложения для фотоколлажей iPhone работают на iPad.
Просто найдите свой любимый инструмент в магазине APP и загрузите его APP. Затем вы можете объединить изображения на iPad.
Подводя итоги
Объединение фотографий на iPhone очень просто. В основном есть два пути. Используйте приложение быстрого доступа, которое поставляется с вашим iPhone, или загрузите приложение для создания коллажей, подходящее для ISO. Какой бы метод вы ни выбрали, вы можете быстро объединить свои фотографии.
Как разместить 2 фотографии рядом на iPhone (март 2023 г.)
Узнайте, как разместить две фотографии рядом на iPhone без стороннего приложения!
Кения Смит Обновлено 29 марта 2023 г.
Что нужно знать
- Используйте приложение Apple Shortcuts, чтобы быстро создать ярлык, позволяющий объединить две фотографии рядом друг с другом на iPhone.

- Затем вы можете быстро получить доступ к этому ярлыку в любое время, когда захотите объединить две фотографии для мемов, сравнения до и после и многого другого!
Вы когда-нибудь задумывались как объединить фотографии на iPhone без стороннего приложения? Может быть, вы хотите собрать вместе две фотографии, показывающие сравнение себя настоящего и себя 10-летней давности, или фотографию ремонта дома рядом. Хотя в приложении «Фото» нет функции, позволяющей объединить две фотографии в одну, это не означает, что вы не можете создать рядом расположенное изображение на своем iPhone. Вот как объединить две фотографии на iPhone, чтобы сделать фотографию рядом.
Статья по теме: Первый iPhone ребенка
Перейти к:
- Создайте ярлык для создания фотографии рядом на iPhone
- Как создать фотографию, поместив 2 фотографии рядом
Создайте ярлык для создания фотографии рядом друг с другом на iPhone
Несмотря на то, что существуют приложения, которые могут размещать две фотографии рядом, например Canvas, приложение «Ярлыки» на вашем iPhone может выполнить эту работу без вашего участия.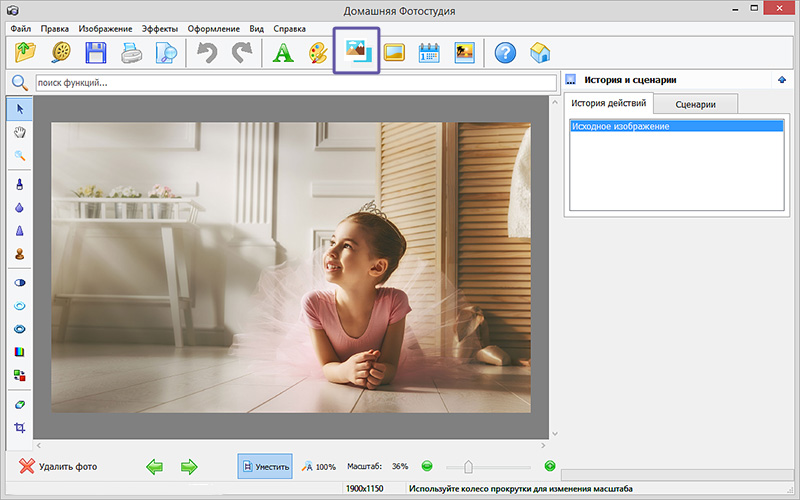 приобрести стороннее приложение. После того, как вы узнали, как создать изображение рядом, не стесняйтесь читать нашу статью об устранении неполадок с трясущейся камерой iPhone.
приобрести стороннее приложение. После того, как вы узнали, как создать изображение рядом, не стесняйтесь читать нашу статью об устранении неполадок с трясущейся камерой iPhone.
- Откройте приложение Shortcuts .
- Коснитесь знака Плюс , чтобы создать ярлык.
- Коснитесь панели поиска в нижней части экрана.
- Найдите и коснитесь Выберите фотографии .
- Нажмите синюю стрелку рядом с пунктом «Выбрать фотографии».
- Включите переключатель Select Multiple .
- Не выходить. Вместо этого повторите поиск и выберите Объединить изображения .
- Убедитесь, что в разделе Комбинированные изображения в поле режима установлено значение По горизонтали . Если нет, нажмите По горизонтали , чтобы изменить его.

- Нажмите на стрелку рядом с пунктом По горизонтали , чтобы настроить расстояние между фотографиями. Если вы не хотите никаких интервалов, вы можете пропустить этот шаг.
- Затем в последний раз найдите и нажмите Сохранить в фотоальбом .
- Коснитесь поля в верхней части экрана, чтобы переименовать ярлык.
- Нажмите Добавить на главный экран , чтобы сделать ярлык доступным в виде значка на главном экране.
- Вы можете настроить изображение значка, а затем нажать Добавить , и оно появится на главном экране.
- Он автоматически появится на главном экране.
- Вернуться к Ярлыки .
- Коснитесь Готово .
Как создать фотографию, поместив 2 фотографии рядом
Вы узнали, как настроить ярлык для объединения фотографий.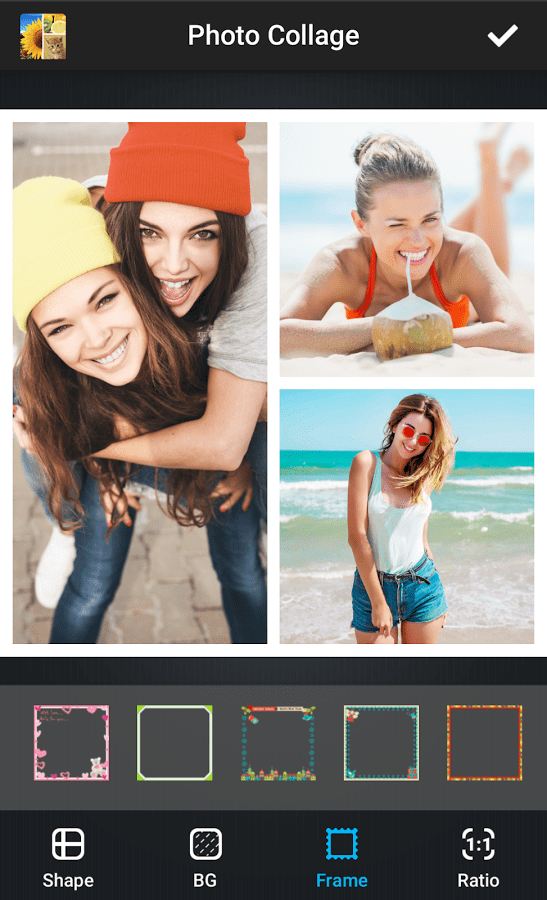 Вот как использовать его, чтобы разместить две фотографии рядом.
Вот как использовать его, чтобы разместить две фотографии рядом.
- Откройте ярлык , который вы создали и добавили на главный экран.
- Найдите и выберите две фотографии, которые вы хотите объединить.
- Нажмите Добавьте и подождите несколько секунд.
- Перейдите в приложение Фото .
- Нажмите на фотографию, которую вы создали для просмотра.
Теперь, когда вы знаете, как создать изображение рядом друг с другом без стороннего приложения, найдите время, чтобы прочитать нашу статью о том, как использовать таймер на камере iPhone. Есть так много причин, по которым вы можете захотеть сделать два снимка и соединить их вместе на своем iPhone. Теперь вам больше не придется выбирать между двумя лучшими фотографиями, потому что вы научились размещать две фотографии рядом!
Управляйте своим iPhone за одну минуту в день: зарегистрируйтесь здесь, чтобы получить БЕСПЛАТНЫЙ совет дня, доставленный прямо на ваш почтовый ящик.