75 видео-уроков по основам Photoshop для начинающих
Собрали для вас подборку уроков для новичков, желающих познать Adobe Photoshop, начиная с самых основ: интерфейс программы, панели и инструменты, слои, работа с цветовыми панелями и так далее.
В подборке приведены как уроки, направленные на освоение инструментария программы и ее возможностей, так и применение полученных знаний на практике: создание несложных интерфейсов, фотоманипуляций, ретуши.
Знакомство с масками слоёв
Новые возможности в Adobe Photoshop CC 2015
Как установить кисти
Основы Photoshop для веб-дизайнера
Инструмент «Выделения»
Инструмент “Штамп”
Инструмент “Ластик” и его секреты
Инструмент “Кисть (замена цвета)”
Инструмент “Рамка”
Уровни (Levels)
Кривые. Гистограмма. Контраст
Ask a Pro. На что способен Photoshop
15 уроков для начинающих: хитрости, нюансы, секреты
Творческая ретушь
Флэт-дизайн простого мобильного приложения
3D абстракция с использованием Blender
Как нарисовать ленточку
Практические уроки от TastyTuts
15 уроков для начинающих по Adobe Photoshop: хитрости, нюансы, секреты
Небольшие уроки по Adobe Photoshop для начинающих. В уроках объясняется что нужно для начинающего для начала работы! Никаких заумных слов и долгих разговоров про интерфейс, только то что нужно.
Как создать документ
Как открыть файл
Как сохранить файл в PSD
Как правильно сохранить документ в JPEG
Кисти
Текстуры
Паттерны
Английский или русский?
Клипарты
Шрифты и инструмент текст
Градиенты: как пользоваться и создавать
Слои
Маска слоя
Корректирующие слои
Режимы смешивания слоёв
Уроки Фотошопа для начинающих с нуля пошагово cs и сс на русском
Давайте откроем фото девушки.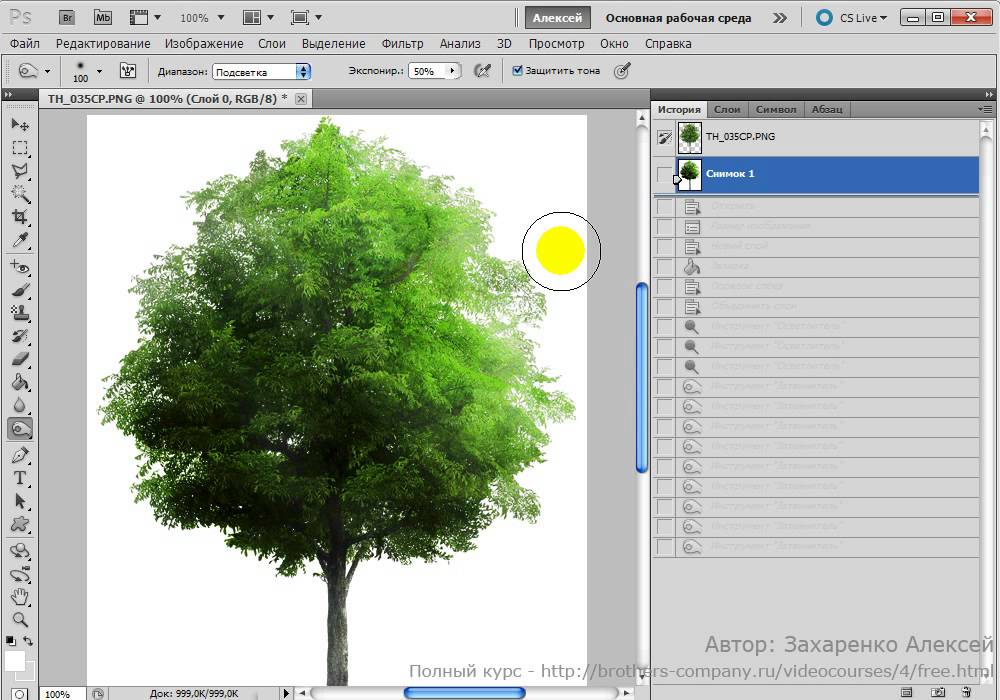 Сделаем копию слоя – для этого так же, как и в других уроках, нажмем сочетание клавиш Ctrl+J. Это всегда необходимо делать перед любым видоизменением фото, дабы сохранить основную исходную фотографию в первоначальном виде.
Сделаем копию слоя – для этого так же, как и в других уроках, нажмем сочетание клавиш Ctrl+J. Это всегда необходимо делать перед любым видоизменением фото, дабы сохранить основную исходную фотографию в первоначальном виде.
От правильного расположения объектов на фотографии зависит многое. Если объекты расположены вкривь и вкось – снимок уже нельзя назвать качественным. Самый простой способ сравнять объекты – нарисовать прямую линию, вдоль которой и будут расположены объекты фотоснимка.
Сегодня вы узнаете о том, как вырезать и перенести человека с одного фона на другой. Данный метод является простым в освоении ,потому он прекрасно подойдет для новичков, изучающих азы программы Adobe Photoshop. Такая функция, как смена фона – является одной из самых востребованных функций в Photoshop. Данную процедуру можно провести множеством разных способов, используя инструменты…
Прозрачность Photoshop – одна из ключевых возможностей программы. Если вы только начинаете свое знакомство с этой программой, то данная статья позволит вам узнать, как сделать прозрачный фон на фотографии.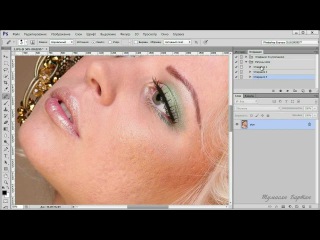
Портрет – считается самым популярным видом фотографии. Каждому начинающему фотографу, рано или поздно, предстоит провести сеанс портретной фотосессии. Кроме азов фотографирования, каждый уважающий себя фотограф должен уметь обрабатывать снимок, умея ловко убирать недостатки лица и изъяны, допущенные в процессе фотосъемки.
Adobe Photoshop – самый популярный в мире фоторедактор, в котором можно создавать действительно интересные вещи. Сегодня вы узнаете о том, как получить из изображения лишь его контур. Это может пригодиться, например, для создания раскраски ребенку. Простые рисунки, которые не имеют сложных деталей, проще всего обвести, используя инструмент «Перо». Так получится быстрее и проще. С изображениями,…
Сегодня вы узнаете о простом, но в то же время эффективном способе сделать снимок интересным и уникальным с помощью наложения текстуры. Вам понадобится: Adobe Photoshop, исходная фотография и желание творить. Рассмотрим два примера.
К сожалению, не все подвластно фотографам.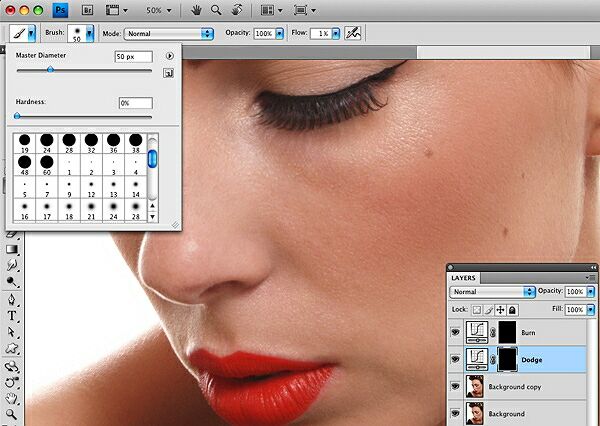 Даже самый профессиональный фотограф не может предотвратить возникновение бликов на лице, которые проявляются благодаря вспышке, особенно если съемка происходит не в студии. Существует несколько способов удаления бликов в Adobe Photoshop. Но мы сегодня рассмотрим самый простой и действенный способ, который позволит сделать кожу матовой и в то же время…
Даже самый профессиональный фотограф не может предотвратить возникновение бликов на лице, которые проявляются благодаря вспышке, особенно если съемка происходит не в студии. Существует несколько способов удаления бликов в Adobe Photoshop. Но мы сегодня рассмотрим самый простой и действенный способ, который позволит сделать кожу матовой и в то же время…
Любой фотограф знает, что если максимально открыть диафрагму, на снимке получится размытым, тем самым выделяя объект съемки. В некоторых случаях не получается максимально открыть диафрагму. Это чаще всего зависит от фона, который находится на близком расстоянии к объекту. Однако это можно легко исправить в Photoshop, зная лишь азы масок и слоев.
Вы хотите вырезать объект и поместить его на другой фон? Тогда сегодня вы узнаете о четырех способах выделения, каждый из которых идеально подходит для своего типа изображений. В Adobe Photoshop разработчики постарались уделить достаточное внимание инструментам для выделения, одними из которых пользоваться сможет даже новичок, а другие имеют более сложные настройки, с которыми придется повозиться.
Кадрирование – одно из самых востребованных действий при обработке фотографии. В данной статье вы узнаете о нескольких вариантах обрезки изображений с помощью фоторедактора Adobe Photoshop и инструмента «Crop Tool» или «Рамка».
Сегодня вы узнаете о том, как получить эффект размытых краев в Photoshop. Данный урок будет полезен пользователям, начинающим свое знакомство с популярным фоторедактором.
Данный урок достаточно простой, но результат будет радовать глаз – аккуратные закругленные углы ваших снимков. А добиться этого очень просто, имея в арсенале Adobe Photoshop любой версии, и снимок, который необходимо обработать.
Программа Photoshop известна тем, что имеет самый широкий набор функций для обработки фотографий. Кроме интересных решений, в Photoshop выполняются и базовые задачи по редактированию фотографий, а именно – поворот фотографий в необходимое положение. Ниже рассмотрим, как это можно сделать на примере Adobe Photoshop CS5.
Основы фотошопа для начинающих: уроки с нуля
Доброго времени суток, уважаемые читатели. Недавно мне в голову пришла одна интересная стратегия. Как изучить фотошоп, чтобы не бросить все на половине пути? Как постоянно поддерживать тягу к знаниям?
Недавно мне в голову пришла одна интересная стратегия. Как изучить фотошоп, чтобы не бросить все на половине пути? Как постоянно поддерживать тягу к знаниям?
Моя стратегия, помогающая разобраться с этими вопросами, вызвала огромный интерес и много вопросов со стороны читателей и друзей, а потому я решил более подробно рассказать вам о ней и посвятить отдельную публикацию.
Итак, приступим? Стратегия: «Основы фотошопа для начинающих, которые хотят получить максимум умений».
Понимание, которое необходимо каждому новичку
Уровень владения фотошопом у всех разный. Можно делать вот такие работы, и естественно за них никто не заплатит:
А можно такие. Эту картинку по-хорошему надо еще обрабатывать, но суть я думаю вы уловили.
За труд первого уровня, вам естественно никто не заплатит, а вот на втором уже можно делать кое-какие деньги. Небольшие, но это все равно прибыль. А вот, чтобы дойти до конца и преуспеть в бизнесе, нужны умения, а их не набрать без мотивации.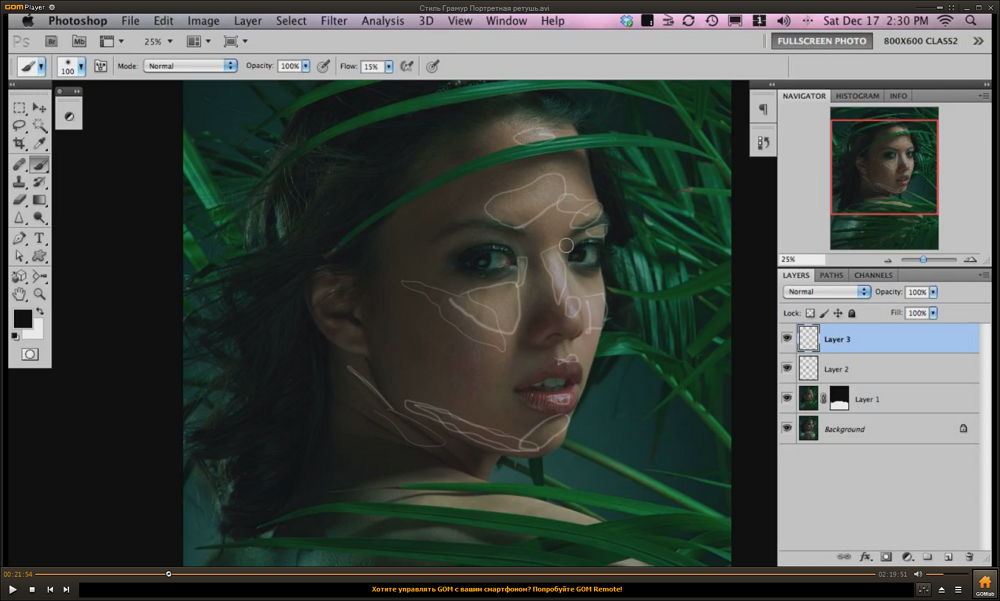
Лучшая движущая сила на планете – это деньги, но первое время придется обойтись без них. Чтобы убедиться, что за работу в фотошопе платят, можете посмотреть вакансии и проекты на www.fl.ru.
Правда вас это не особенно спасет, так как все равно будут сомнения: «А смогу ли я, а получится ли, а выйдет?». Так что денежную мотивацию придется временно исключить. Что же делать? Работать над интересом.
Книги в этом случае отпадают сразу. Скучно. Захватывающую художественную литературу-то редко читаем, а тут учебники. Кроме того, существует две проблемы, когда речь касается такого обучения:
- Куча терминов, не всегда понятных.
Приходится листать в начало, сверяться. В итоге очень устаешь. Намного проще запоминать используя термины или видя какими инструментами работают другие. Идеальный вариант, на первых порах, привыкнуть к программе по принципу Антонио Бандероса из фильма «13 воин», но к этому мы еще вернемся.
- Текстом не всегда получается объяснить какой-то важный момент для новичков.
 Стараешься, но слов не хватает. Как собака, блин.
Стараешься, но слов не хватает. Как собака, блин.
Например, недавно я потратил уйму времени, чтобы в одной из своих статей объяснить что такое перо и как им пользоваться. Пытался картинки рисовать, еще что-то, а в результате не выдержал и поставил в публикацию видео. Мне было проще, а автору книги? Мучается он, думает, старается, а в итоге устает и делает кое-как: «Ладно, сами догадаются или пойдут дальше».
- Основы нужны, но они не особенно интересны.
Хоть ты убей, а особенно благодаря тексту, сложно интересно описать как работать со слоями и что это вообще такое. В своих статьях я пытаюсь приводить аналогии, развлекать вас забавными историями, картинками и одновременно пританцовываю, а в книжках, особенно учебных, все серьезно.
Где-то я слышал шутку про то, что в нашей стране даже учебники по математике для шестого класса пишутся так, чтобы никто не мог усомниться в авторитете автора.
Как поддерживать желание учиться
Уже понятно, что денег на первых порах вам будет сложно заработать, поэтому нужно подходить к вопросу с другой стороны. Давайте подумаем, что в принципе способно мотивировать человека?
Давайте подумаем, что в принципе способно мотивировать человека?
- Удовольствие от процесса.
- Радость от преодоления препятствий.
- Усиление чувства собственного достоинства при наблюдении за достижением результата.
- Радость от движения к цели.
Из всего этого появляется основное «топливо» для свершения новых дел – желание. На первых порах, не стоит ставить перед собой глобальные задачи, так как вы увеличиваете время, которое потребуется на их реализацию.
Мало кто садится за написание книги и действительно заканчивает ее, но если вы мечтаете о написании короткого рассказа, то ваши шансы увеличиваются.
Вы должны отчетливо видеть результат своей работы шаг за шагом уже на первых порах. Никто не заставляет ребенка сразу бежать стометровку. Сначала все восхищаются тем, что он встал, затем радуются, что ему удалось дойти до стола, и уже позже писают кипятком если малыш смог самостоятельно покакать. Простите за сравнение, но тут тоже самое.
Вы должны наблюдать за преодолением временных барьеров на пути к глобальной цели. Чем быстрее и больше препятствий вы преодолеваете, тем сильнее подпитываете чувство собственного достоинства, а вместе с ним и силу воли со стремлением.
Что я вам предлагаю? Обратите внимание на короткие видео, которые за несколько минут (часов) позволят вам достигнуть конкретной задачи. Откройте, например, вот этот канал: www.youtube.com/user/photoshopfirst.
Тут есть огромное количество уроков, которые длятся не больше часа.
Чтобы четко понимать где автор рассказывает о фотошопе, а где о лайтруме перейдите в раздел плэйлисты.
Выпишите себе на листочек название уроков 20, которые вы хотели бы пройти. Помимо этого, добавьте сами видео в раздел «Посмотреть позже». Нужная кнопка (в форме плюса или креста) находится под роликом.
Потратьте несколько часов на планирование будущего.
Для того, чтобы потом найти данное видео нажмите на три параллельные прямые рядом с логотипом сервиса, а затем на раздел «Посмотреть позже».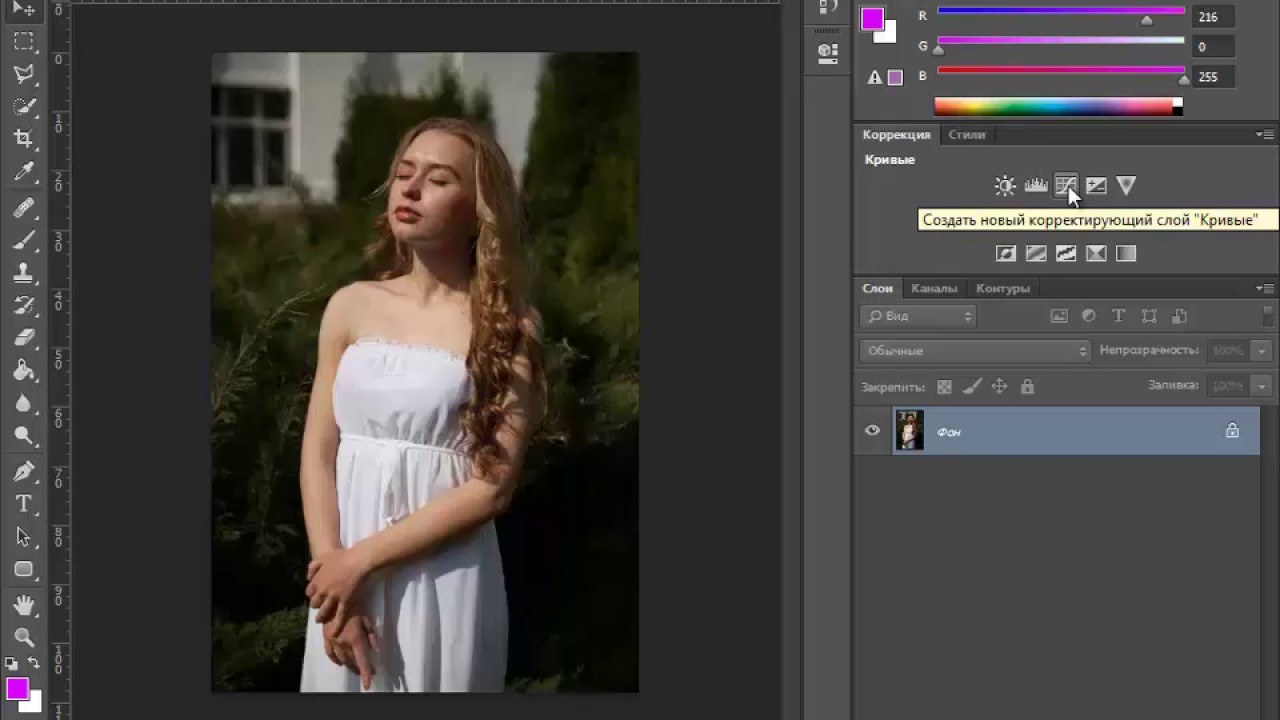
На этом же канале есть и ссылки на бесплатные курсы.
Мне, например, понравился вот этот — перейти.
На его просмотр уйдет больше времени. Такие вещи можно делать во время второго шага, когда запросы к себе возрастают. Создание чего-то простого не так сильно радует и хочется достигать серьезных целей.
Начиная с нуля лучше всего работать над своими фотографиями, тут вообще будете сходить с ума от проделанного и хвастаться друзьям. Семья, знакомые – обрабатывайте кого хотите, главное, чтобы делиться этим было интересно.
Обращайтесь к своему списку и каналу на ютьюбе как только взгрустнется. Не заставляйте себя заниматься, в этом случае вы будете недовольны процессом. Если поставите себе четкий план – изучать по уроку в день и несколько раз подряд пропустите, то начнете мучать себя, жалеть, ругать за недисциплинированность и загубите идею.
Фотошоп будет ассоциироваться с чем-то неприятными, вашими личными неудачами в то время как он должен постоянно напоминать о победах. Пусть не таких частых, как хотелось бы, но тем не менее. Я не советую прописывать план, но помнить о нем нужно постоянно.
Пусть не таких частых, как хотелось бы, но тем не менее. Я не советую прописывать план, но помнить о нем нужно постоянно.
Благодаря этому подходу вам удастся попривыкнуть к программе, дойти до какой-то информации самостоятельно, узнать термины и возможности фотошопа.
Если вы хотите заниматься разработкой сайтов, то после того как пройдете эти 20 уроков, поищите плэйлист, в котором делают веб-дизайн. Там будет ни один ролик, а много. К сожалению, тут мне сложно помочь вам ссылками. Могу предложить только вот это: www.youtube.com/user/agragregra/featured
Насколько я понял, тут вы найдете два варианта.
Лучше потратить больше времени и поискать самостоятельно. Вы должны дичайше хотеть добиться результата и создать электронный портал. Верить в то, что у вас все получится. Затем и нужны были те простые 20 уроков.
Даже если вы хорошо владеете английским, следите, чтобы и уроки, и сама программа у вас была на русском языке. Потом будете сталкиваться с трудностями перевода – это раз, а, во-вторых, не забивайте себе голову сразу двумя сложностями. Даже если нашли шикарнейший урок на иностранном – лучше от него пока отказаться. Вернетесь со временем. Стимул будет!
Потом будете сталкиваться с трудностями перевода – это раз, а, во-вторых, не забивайте себе голову сразу двумя сложностями. Даже если нашли шикарнейший урок на иностранном – лучше от него пока отказаться. Вернетесь со временем. Стимул будет!
Опять же, поставьте временный барьер. Пройду 20 уроков, а 21-ым будет ролик на английском!
Как стать создателем
После того, как вы выполните первые, глобальные шаги можно переходить к самостоятельной работе. Пока вы научились только копировать и будет сложно включить свою голову и настроиться на самостоятельную работу. Есть некая неуверенность в себе, особенно после того, как видел что делают с фотошопом профессионалы.
Не забывайте, что у них было время и огромный опыт. Тысячи проекты, первые сто из которых вам никто и никогда не покажет. Слишком уже за них стыдно стало.
Более того, к сожалению, после 100 000 таких уроков вы не сможете пользоваться всеми возможностями программы и реализовать какие-то особенные свои идеи, а они будут! Нужно узнать мельчайшие подробности о инструментах.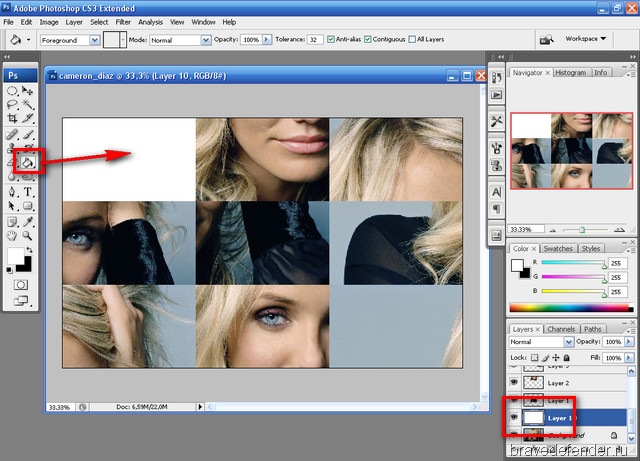
Тут я могу вам предложить курс Зинаиды Лукьяновой: «Фотошоп с нуля в видеоформате 3.0». Он поможет разобраться со всеми нюансами и теми функциями, которые не всегда используют профессионалы среднего уровня, уроки которых вы могли смотреть до этого.
Вы откроете для себя дополнительные возможности и сможете как раз перейти от плагиата к созданию собственных проектов.
После всего этого можно еще и прокачать себя как веб-дизайнера. Не буду в очередной раз расписывать преимущества этой школы, просто дам ссылку: [urlspan]«Школа веб-дизайна»[/urlspan]. В течение трех дней можете самостоятельно со всем ознакомиться.
Альтернативный вариант
Как вы уже поняли, моя стратегия займет у вас от 4 месяцев и больше. Если хотите ускорить процесс, то это можно сделать за два месяца. Вот в этой школе для дизайнеров — «Веб-дизайнер: эффективный сайт от идеи до реализации».
Удовольствие не из дешевых, зато с вами будут заниматься профессионалы, директора и сотрудники самых популярных в России агентств. Не представляете сколькому от них можно научиться практике. Такую информацию вы не узнаете нигде.
Не представляете сколькому от них можно научиться практике. Такую информацию вы не узнаете нигде.
Например, на одной из лекций (не в этой школе, но с одним из этих преподавателей), я слушал как крутейшему в России агентству удается продавать проекты, которые не хочет забирать заказчик. Дизайн – спорная штука, а потому такие знания невероятно актуальны. Ну а по окончании школы вы еще и диплом получите!
Как вы видите, школа будет действовать всего два месяца, не знаю можно ли будет скачать уроки потом, так что поторопитесь, если вам это действительно интересно.
Ну а для тех, кто пока еще не уверен, я рекомендую подписываться на рассылку моего блога и узнавать о самых свежих и достоверных лайфхаках, которые помогут вам стать успешным и эффективным в сфере интернет-технологий.
До новых встреч!
Уроки Adobe Photoshop
Уроки Фотошоп (Уроки Adobe Photoshop) для начинающих и опытных пользователей. Фотомонтаж, коллаж, фотоэффекты, исправление тёмных и светлых снимков, слои и рисование и многое другое
Забавная печать-штамп, логотип
Но одном буржуйском сайте я наткнулся на урок по созданию интересной печати-штампа, которую успешно можно использовать как логотип для подтверждения авторства собственных изображений и документов.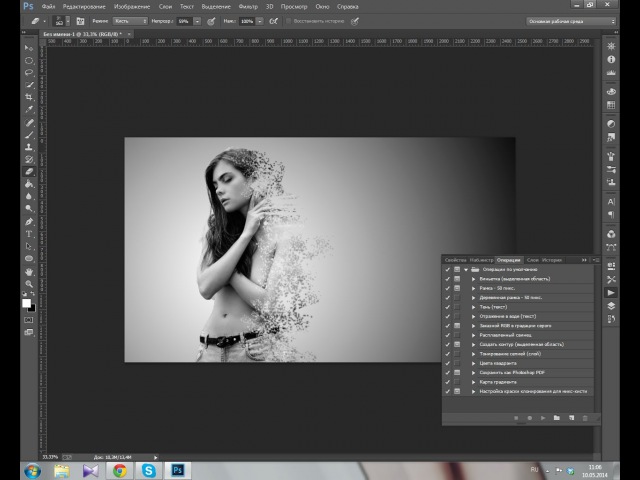 Беда только в том, что урок написан для программы…
Беда только в том, что урок написан для программы…
Перейти на страницу
Простой эффект неонового света
Сегодня я хочу рассказать о простом методе получения эффекта неонового света — логотип, состоящий из светящихся неоновых трубок. Методика получения эффекта довольно-таки простая и заключается в добавлении стилей слоя к изображению, всего слоёв у нас…
Перейти на страницу
Красочный гранж-портрет за пару минут
Этот эффект настолько простой и быстровыполнимый, но создает такой потрясающий и неповторимый вид фотографии, что вы сразу его полюбите.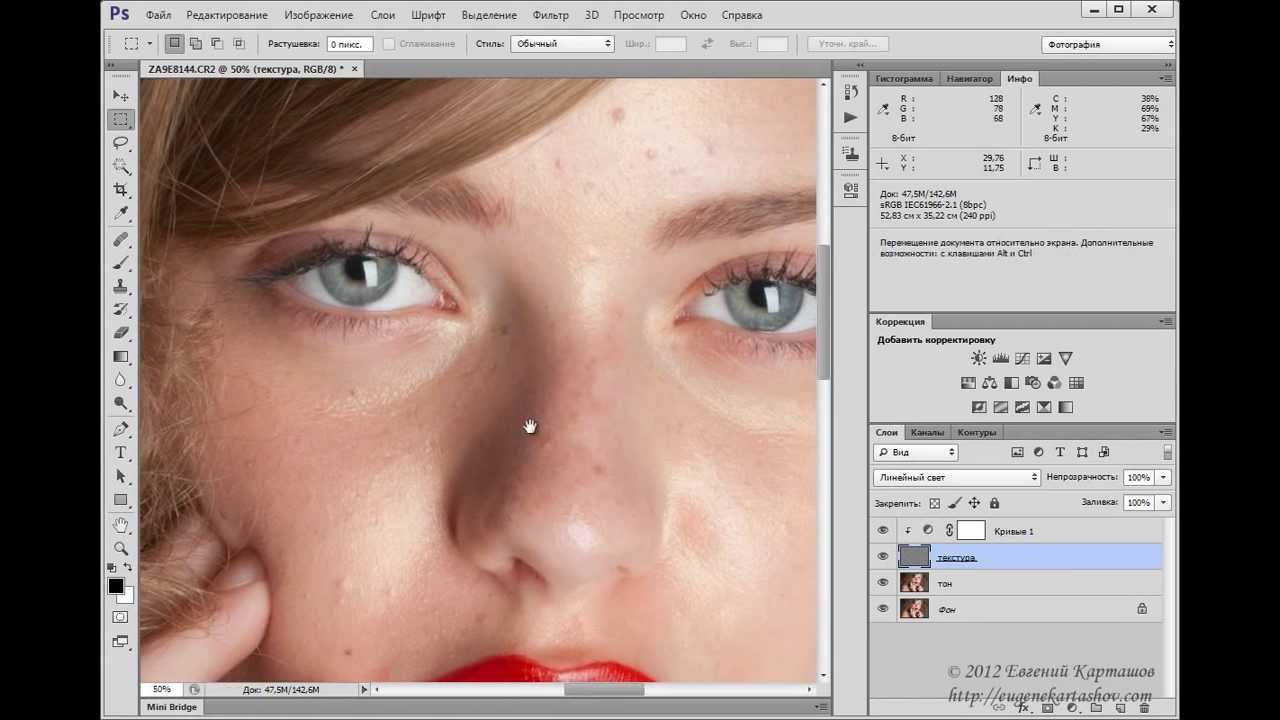 Но на самом деле, метод довольно интересный, и лично я потратил изрядное количество времени на игру с разными…
Но на самом деле, метод довольно интересный, и лично я потратил изрядное количество времени на игру с разными…
Перейти на страницу
Фотоэффекты Instagram в Photoshop: Фильтр Nashville
Социальная сеть Instagram предлагает пользователям множество фильтров для быстрого редактирования фотографий. Эти фильтры позволяют редактировать фото всего лишь с помощью пары нажатий на экран смартфона или кликов мыши, если вы работаете за…Перейти на страницу
Мастер-класс смотреть онлайн: Учимся работать в Photoshop «с нуля»
Это урок для тех, кто СОВСЕМ не знает программу Photoshop!
А программа эта замечательная и очень полезная! ))
Цель данного урока: создать фотографию определеного размера с логотипом Мастера для размещения на Ярмарке.
Дизайнеры создают логотипы на прозрачном фоне для дальнейшего их размещения на фотографиях, но оказалось, что не все знают как потом это сделать.
Для этого нужен Photoshop, установленный на компьютере, логотип на прозрачном фоне, и фото работы. Версия программы в данном случае значения не имеет.
Программа имеет интерфейс на русском и английском языке, поэтому я буду дублировать команды на английском языке , возможно, у кого-то стоит именно такой.
1. Открываем программу, и в меню «Файл» (File) выбираем команду «Создать» (New…).
2. Появляется окно Нового документа (New document), вводим цифры как в примере, нажимаем «ОК». Документ создан.
Поясню, зачем создаем новый документ с определенными размерами. Как правило, исходники фотографий имеют большие размеры, чем необходимо для сайта, в кадр попадают «лишние» предметы или слишком много фона. Мы возьмем от фотографии всё самое лучшее, уберем лишний фон, и разместим объекты красиво.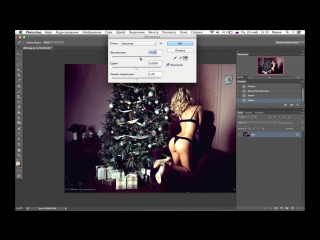
3. Открываем наше фото в программе. В меню «Файл» (File) выбираем команду «Открыть» (Open), находим фото на компьютере.
4. Чтобы скопировать фото, его нужно выделить. Делается это с помощью инструмента «рамка». Щелкаем по нему мышкой.
5. Затем щелкаем мышкой в левом верхнем углу фотографии и «протягиваем» рамку по всему изображению. Появляется пунктирная мигающая рамочка—значит, мы выделили объект. Из меню «Редактировать» (Edit) выбираем вкладку «Скопировать» (Copy).
6. Переходим на «Новый документ», который создали (щелкаем по нему мышкой), и выбираем в меню
7. Наша фотография гораздо больше нового документа, ее следует уменьшить и разместить так, чтобы объекты находились в самом выигрышном положении. Для этого нажимаем на клавиатуре одновременно клавиши Ctrl+T (инструмент Трансфомирования), вокруг фото появляется рамка.
Для этого нажимаем на клавиатуре одновременно клавиши Ctrl+T (инструмент Трансфомирования), вокруг фото появляется рамка.
Обратите внимание, что вы должны находится на слое с фотографией, он выделен синим цветом, это значит, что мы работаем только с ним, такой слой называют «активным». Самый первый слой «Фон» (Backround) белого цветазакреплен, об этом говорит значок маленького замочка на нем, то есть с ним такой фокус «не прокатит».)))
8. Зажимаем клавишу «Shift» (
чтобы равномерно произошло уменьшение), и тянем за уголок рамки, до нужного размера. Когда нас устроит размер и размещение объектов в кадре, нажимаем клавишу «Enter».9. Точно также открываем файл с логотипом на прозрачном фоне.
10. Копируем его.
11. Переходим на «Новый документ», который создали (щелкаем по нему мышкой), и выбираем в меню «Редактирование» (Edit), вкладку «Вставить» (Paste). Логотип появился на фото, а в палитре «Слои» (Layers) появился новый, третий слой. Точно также, используя инструмент Ctrl+T (инструмент Трансфомирования) увеличиваем или уменьшаем логотип до нужного размера. Не забудьте нажать при этом клавишу Shift.
Логотип появился на фото, а в палитре «Слои» (Layers) появился новый, третий слой. Точно также, используя инструмент Ctrl+T (инструмент Трансфомирования) увеличиваем или уменьшаем логотип до нужного размера. Не забудьте нажать при этом клавишу Shift.
12. Чтобы иметь возможность двигать знак на любое место, нужно щелкнуть мышкой по инструменту
13. У нас получилась фотография с тремя слоями. Нужный нам формат .jpg слои не поддерживает, поэтому их нужно свести в один, выполнив команду «Сведение» (Flatten image). Для этого в палитре «Слои» (Layers) нажимаем на значок «Список действий со слоями» (маленький треугольничек в правом верхнем углу) и из списка выбираем действие «Выполнить сведение». В результате останется толкьо один слой «Фон» (Background).
В результате останется толкьо один слой «Фон» (Background).
14. В меню «Файл» (File) выбираем команду «Сохранить как» (Save as),присваиваем файлу имя и сохраняем.
15. А вот результат с полупрозрачным логотипом.
Фотография и логотип представлены Ириной Солововой.
Спасибо всем за внимание!
Все основы для начинающих
Как изучить Photoshop?
Несмотря на то, что в Интернете доступно множество отличных учебных ресурсов, новичкам часто бывает сложно понять, с чего начать, потому что все кажется разбросанным. В этом посте вы найдете ссылки на множество ресурсов, которые научат вас всем основам и основам Photoshop, в том числе:
- Как установить и использовать кисти и экшены Photoshop
- Сочетания клавиш для Photoshop
- Введение в слои Photoshop
- Как установить и использовать стили Photoshop
- Различные вводные руководства по инструментам Photoshop
Знакомство с инструментами и пользовательским интерфейсом Photoshop:
Ресурсы в этом разделе послужат введением для тех, кто плохо знаком с Photoshop.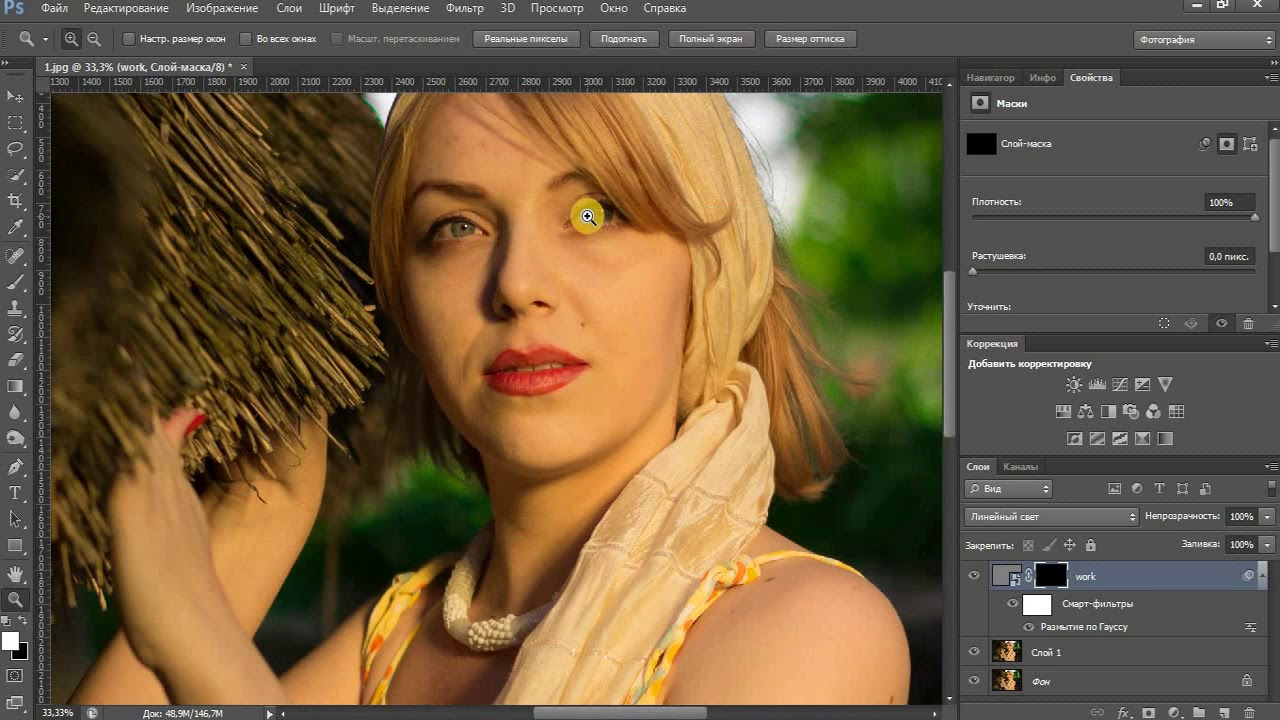 Некоторые люди кажутся такими глухими, когда дело доходит до использования Adobe Photoshop и различных инструментов, связанных с ним. Для каждого отдельного процесса доступны руководство и учебное пособие, так что новичкам становится действительно легко начать работу в Adobe Photoshop. Они помогут вам разобраться в интерфейсе и освоить некоторые основы Photoshop.
Некоторые люди кажутся такими глухими, когда дело доходит до использования Adobe Photoshop и различных инструментов, связанных с ним. Для каждого отдельного процесса доступны руководство и учебное пособие, так что новичкам становится действительно легко начать работу в Adobe Photoshop. Они помогут вам разобраться в интерфейсе и освоить некоторые основы Photoshop.
Сочетания клавиш для Adobe Photoshop
Существуют сочетания клавиш для широкого спектра процессов, которые позволяют профессионалам быстро выполнять работу.
Новые уроки Photoshop добавляются ежедневно в блог Sleeklens
В этом блоге содержатся учебные пособия для начинающих, а также для людей, которые хотят улучшить свои навыки более надежным и уникальным способом.
Рабочее пространство Photoshop (видео)
Photoshop workspace — официальная платформа, содержащая все полезные уроки и базовые вещи, которые упростят работу новичкам.
Полное руководство по настройке того, как вы работаете в Adobe Photoshop CC
Перед тем, как вы начнете работать в Adobe Photoshop, это руководство поможет вам очень просто использовать Adobe Photoshop и понять, как
Дополнительные ресурсы для изучения инструментов и пользовательского интерфейса:
слоев, стилей слоев, масок слоев и корректирующих слоев:
Чтобы иметь возможность эффективно и результативно работать с Photoshop, вам потребуется твердое понимание слоев.Ресурсы в этом разделе предоставляют руководства по работе со слоями в Photoshop, а также стилями слоев, масками слоев и корректирующими слоями.
Полное руководство по корректирующим слоям (серия)
Чтобы настроить любую фотографию, вы должны лучше понимать, как использовать различные корректирующие слои.
Введение в стили слоя Photoshop (серия)
Стили слоев используются для преобразования текста и преобразования его в красочные и привлекательные каллиграфические шрифты.Эти настраиваемые каллиграфические шрифты можно использовать для разных целей.
Как установить и использовать стили Photoshop (видео)
Важно использовать стили фотошопа, если вы хотите настроить все изображение одним щелчком мыши.
Полное руководство по маскированию в Photoshop для новичков
Дополнительные ресурсы для изучения слоев, стилей слоев, масок слоев и корректирующих слоев:
Инструмент «Перо»:
Инструмент «Перо»Photoshop можно использовать для получения впечатляющих результатов, но его может быть очень сложно использовать, если вы не понимаете, как он работает.Следующие ресурсы предоставят полезные руководства для объяснения инструмента «Перо» и того, как вы можете использовать его в своей работе.
Инструмент «Перо» в Photoshop: подробное руководство
ИнструментPen можно использовать для создания любой геометрической фигуры или любой другой желаемой формы в кратчайшие сроки.
21 лучший урок Photoshop в 2021 году
Посмотрите и изучите лучшие уроки Photoshop, чтобы создавать в Adobe Photoshop все, что душе угодно.Это действительно самый мощный инструмент для редактирования изображений, однако начинающих пользователей он может показаться довольно сложным. Я собрал эти 21 урок Photoshop с короткими 10-шаговыми видеоуроками, которые помогут вам на этом пути.
21 лучший урок Photoshop
Ретуширование лица, волос, одежды, объектов, а также творческое редактирование фотографий не так уж и сложно, если в вашем распоряжении четкие и понятные уроки по Photoshop. Каждый из уроков, которые вы найдете ниже, поможет вам создать с фотографиями все, что угодно.
1. Гладкая кожа в Photoshop
1. Дублировать слои (Ctrl + J)
2. Примените размытие по Гауссу: Фильтр — Размытие — Размытие по Гауссу
3. Работа с высокочастотным слоем: Image — Apply Image
4. Переключитесь в режим наложения линейного света
5.Создайте корректирующий слой (Shift + Ctrl + N)
6. Используйте Mixer Brush Tool
2. Отбеливание зубов
1. Создайте корректирующий слой оттенка / насыщенности
2. Инвертируйте слой: Image — Adjustments — Invert
3. Отбелите зубы с помощью Brush Tool (B)
.
4.Готово! Оцените результат.
3. Удаление морщин с одежды Урок Photoshop
1. Дублируйте стандартный слой (Ctrl + J)
2. Создайте корректирующий слой Curves
.
3. Переключитесь на Brush Tool (B)
.
4. Создайте новый слой (Ctrl + Shift + N)
5.Выберите инструмент Mixer Brush Tool (B)
.
6. Чтобы добавить объема, используйте кривые и нарисуйте блики
.
7. Готово! Оцените результат
4. Удаление блуждающих волос
1. Дублируйте слой (Ctrl + J)
2. Переключитесь на Healing Brush Tool (J)
.
3.Закрасьте выбившиеся волоски
4. Готово! Оцените результат
5. Удаление двойного подбородка Урок Photoshop
1. Дублируйте фон (Ctrl + J)
2. Выберите Фильтр — Пластика. Используйте Кисть (B), чтобы удалить пятна
3. Создайте новый слой (Ctrl + Shift + N).Воспользуйтесь кистью Mixer Brush (B), чтобы исправить свет и тени
4. Создание искусственной текстуры кожи
5. Создайте пустой слой: Edit — Fill — 50% Gray
6. Перейдите в Фильтр — Шум — Добавить шум
7. Перейдите в Фильтр — Размытие — Размытие по Гауссу. Установите режим наложения линейного света
8. Создайте 2 дополнительных слоя и сделайте Dodge & Burn
6. Изменить цвет глаз
1.Добавьте корректирующий слой оттенка / насыщенности
2. Инвертируйте маску слоя
3. Создайте полупрозрачный слой (Ctrl + I)
4. Закрасьте глаза инструментом Brush Tool
.
5. Измените цвет
6. Готово! Сравните изображения до и после
7. Урок Photoshop с двойной экспозицией
1.Выберите действие и нажмите «Воспроизвести выделение»
.
2. Нажмите Стоп. Выберите нужную область и нажмите «Воспроизвести выделение», чтобы продолжить процесс.
3. Нажмите «Стоп», добавьте оверлей и нажмите «Воспроизвести выделение».
.
4. Процесс завершен
5. С помощью черной кисти поверх слоя-маски удалите ненужный эффект
8. Как добавить текстуру
1.Поместите текстуру
2. Вырежьте объект: щелкните правой кнопкой мыши — «Сделать выделение» — установите для параметра «Радиус растушевки» значение 1
.
3. Добавление текстуры
4. Размытие краев: Слой 1 — щелкните правой кнопкой мыши -Distort
5. Добавляем последние штрихи
9. Водяные знаки в Photoshop
1.Создать новый слой (Ctrl + Shift + N)
2. Введите текст: Пуск — Программы — Стандартные — Системные инструменты — Карта символов
3. Настройте шрифт (Ctrl + T)
4. Поместите водяной знак
.
5. Выполните чистовые корректировки
10. Как удалить тени
1.Дубликат слоя
.
2. Выберите инструмент Patch Tool (J)
.
3. Убрать тени
4. Готово! Проверить результат
11. Как сделать фотомозаику
1. Синхронизировать настройки с несколькими изображениями
2. Отрегулируйте автоматическую обрезку
3.Сделать контрольный лист в Photoshop
4. Создайте оверлей
5. Откройте изображение и примените узор фото мозаики
.
6. Настройте шкалу
.
7. Измените режим наложения на Soft Light
.
8. Отрегулируйте контрастность с помощью уровней
12. Размытие краев Руководство в Photoshop
1.Определите область для растушевки: Панель инструментов — Меню выделения — Инструмент эллиптической области (M)
2. Растушевка краев (Shift + F6)
3. Инвертировать выделение (Shift + Ctrl + l)
4. Выберите Color: Adjustments — Solid Color
13. Основы разделения частот
1.Дублирующие слои (Ctrl + J (x2)
2. Низкочастотное размытие: фильтр — размытие — размытие по Гауссу
3. Работа с текстурой: Image — Apply Image
4. Переключитесь в режим наложения линейного света
5. Создайте корректирующий слой (Shift + Ctrl + N)
6. Установите Mixer Brush Tool (B)
.
7. Образец света и тени
8. Настроить интенсивность настроек
14. Как создать эффект акварельной живописи
1.Дублируйте фоновый слой
2. Преобразуйте слой в смарт-объект
3. Сделайте две копии смарт-объекта
.
4. Примените вырезной фильтр
.
5. Установите режим наложения на Luminosity
.
6. Нанесите фильтр сухой кисти
.
7. Установите режим наложения на Screen или Lighten
8. Примените медианный фильтр
.
9. Установите режим наложения на Soft Light
15. Эффект портретной ориентации текста
1.С помощью инструмента «Обрезка» максимально точно обрежьте изображение вокруг лица
2. С помощью инструмента «Перо» нажмите Ctrl + Enter, чтобы сделать выбор
.
3. Нажмите «Добавить маску слоя»
.
4. Залейте новый слой сплошным черным цветом
.
5. Добавьте текст с помощью инструмента «Текст»
.
6. Удерживая Option / Alt, щелкните миниатюру вашего объекта и нажмите Ctrl + Alt + G
.
7. Щелкните миниатюру основного изображения и перейдите к корректирующему слою. Щелкните Постеризация и измените значение с 4 на 6
8.Вернитесь к параметрам слоя и нажмите Ctrl + Alt + G, чтобы сделать обтравочную маску
16. Как превратить фото в мультфильм
1. Дублируйте слой (Ctrl + J)
2. Выберите Filter — Other — High Pass
.
3. Регулируйте, пока не увидите контур
.
4.Дублируйте слой (Ctrl + J)
5. Инвертируйте верхний слой (Ctrl + I). Перейдите в режим смешивания Divide.
6. Нажмите Ctrl + E, чтобы объединить 2 верхних слоя.
7. Нажмите Ctrl + L для уровней. Сдвиньте черный ползунок влево, пока он не окажется в белой области гистограммы
.
8. Дублируйте фон (Ctrl + J)
9. Выберите Filter — Blur — Surface Blur
17. Как изменить цвет фона
1.Выберите фон с помощью инструмента Magic Wand Tool (W)
.
2. Используйте инструмент Refine Edge Tool, чтобы сохранить детали: щелкните правой кнопкой мыши — Select — Inverse
3. Вы увидите, как выделение меняется с фона на ваш объект: Select — Refine Edge
4. Добавьте новый цвет фона: Layer — New Fill Layer — Solid Color
5. С помощью инструмента «Область» нарисуйте эллипс, слегка смещенный от центра изображения
6. Создайте корректирующий слой Levels: Layer — New Adjustment Layer — Levels.
18. Размытие фона, урок Photoshop
1. Дублируйте фоновый слой (Ctrl + J)
2. Фильтр — Размытие — Размытие по Гауссу и выберите значение, подходящее для вашей фотографии
3. Добавьте маску для слоя и инвертируйте ее (Ctrl + I)
4.Возьмите белую кисть (B) и примените эффект
19. Руководство по Photoshop Эффект дисперсии
1. Выберите «Действие» и нажмите «Воспроизвести выделение».
2. Нажмите «Стоп»
.
3. Проверьте размер изображения: Изображение — Размер изображения. Размер по широкой стороне должен составлять от 2000 до 3000 пикселей.
4. Загрузите кисти из папки «Эффект рассеивания»
.
5. Нажмите «Воспроизвести выделение»
.
6. Нажмите Стоп. Выберите кисть «For Mask»
.
7. Выберите слой «Dispersion Area»
.
8. Нажмите «Воспроизвести выделение».
20. Добавьте солнечный свет в Photoshop
1.Добавьте новый слой (Ctrl + N)
2. Заходим в Фильтр — Рендеринг — Световые эффекты
3. Выберите стиль освещения.
4. Поэкспериментируйте со шкалами «Интенсивность» и «Фокус»
21. Как изменить цвет одежды
1.Создайте новый слой (Ctrl + N)
2. Выберите цвета, которые вы хотите изменить: Select — Color Range
3. С помощью пипетки (I) щелкните по цвету, который вы хотите пробовать один раз
4. Создайте корректирующий слой оттенка / насыщенности
.
5. Оттуда двигайте оттенок, пока не получите желаемый цвет!
Учебные каналы по Photoshop на YouTube
Реклама, веб-дизайн и профессиональная фотография — основные рынки, на которых хорошо зарабатывают с помощью Photoshop.С другой стороны, миллионы людей копаются в тонкостях графического редактора исключительно для себя: например, для качественной ретуши изображений и наложения на них сложных эффектов.
Не сомневайтесь, оно того стоит, но вам придется усердно и усердно учиться. Наша подборка лучших каналов YouTube для обучения инструкторов по Photoshop поможет вам в начале.
10 лучших уроков и каналов по Photoshop на YouTube
- Phlearn LLC, 1,5 млн подписчиков, 580 уроков по Photoshop
- уроков по Photoshop, 792 тыс. Подписчиков, 146 уроков по Photoshop
- Blue Lightning TV, 690 тысяч подписчиков, 600 уроков по Photoshop
- Tut Vid, 698 тысяч подписчиков, 886 уроков по Photoshop
- Учебный канал по Photoshop, 489 тыс. Подписчиков, 213 руководств по Photoshop
- Adobe Photoshop, 450 тыс. Подписчиков, 421 урок по Photoshop
- Говард Пински (IceflowStudios), 424 тыс. Подписчиков, 465 руководств по Photoshop
- PSD Box Official (Andrew Oprinica), 261 тыс. Подписчиков, 315 уроков по Photoshop
- Эван Эккард, 121 тысяча подписчиков, 222 урока по Photoshop
- PhotoGavin, 264 тыс. Подписчиков, 207 уроков по Photoshop
1.Adobe Photoshop
Лучшая фотография YouTube-канал флагманского продукта Adobe будет полезен любому пользователю вне зависимости от его уровня подготовки. Именно здесь из первых рук можно узнать о наиболее важных обновлениях программы и ее новых функциях или просто посмотреть качественные уроки.
2. Тут вид
Авторский проект Натаниэля Додсона развивается на протяжении десяти лет. На канале Тут Вид веселый фотограф делится собственным опытом обработки портретов, фото еды, изображений Apple Watch, а также рассказывает о хитростях новых версий графического редактора или размышляет на связанные темы, например «Плагиат — это хорошо »,« Когда использовать Photoshop, а когда Illustrator ».Некоторые уроки длятся около часа, однако полностью раскрывают сложную тему.
3. PhotoGavin
PhotoGavin от Gavin Hoey — победитель официального конкурса Adobe Evangelist продуктов компании и действующий тренер по обработке растровой графики. Огромный опыт и навыки работы с инструментами Photoshop и Lightroom, несомненно, пригодятся всем фотографам, несмотря на то, что последний выпуск был опубликован более года назад; автор приступил к аналогичному проекту, связанному с постановкой фото.
4. IceflowStudios
С 2006 года Говард Пински в середине канала IceflowStudios проводит уроки по Photoshop и Lightroom. Большой список качественных видео разделен на тематические плейлисты, среди которых, как мне кажется, выделяются Minute Photoshop Tips — короткие видеоролики с максимальной пользой для тех, у кого есть свободное время. Кстати, недавно Ховард продемонстрировал свои навыки в реальном времени на Twitch. Надеюсь, ему понравилось, и инициатива приживется.
5. Blue Lightning TV
Марти Геллер, владелец лучшего фотоканала YouTube, Blue Lightning TV, делится рецептами классических трюков и эффектов Photoshop, причем делает это очень осторожно.Несомненно, эти простые и доступные уроки особенно понравятся новичкам. Важно, что Марти записал новое видео с завидным постоянством и не чурался злободневных тем, например, Рождества или выхода новой серии «Звездных войн».
6. Уроки Photoshop
Более 100 уроков лучших уроков Photoshop на YouTube, посвященных самым разным темам: световые эффекты, работа над шрифтами, ретушь портретов и моделирование погодных явлений, эл.г. снег.
Небольшая продолжительность и невысокая сложность понравятся новичкам. Специально в описании каждого видео будет содержаться ссылка на домашнюю страницу Photoshop Tutorials, где размещен исходный код уроков, однако не всегда бесплатно.
7. Учебный канал Photoshop
Название канала Photoshop Training Channel YouTube говорит само за себя: уроки Photoshop, приемы Photoshop, эффекты Photoshop и ничего более. Здесь принята особая мантра.Цитата: «Просто покажи мне, как это делается».
8. ООО «Флеарн»
800 тысяч подписчиков и 42 миллиона просмотров говорят о PhlearnLLC высочайшего класса. Это канал для молодых, продвинутых и опытных пользователей Photoshop от профессиональных фотографов и ретушеров.
Помимо создания лучших учебных пособий по Photoshop на YouTube, команда Phlearn Photoshop and Photography продает специальную коллекцию уроков из исходных файлов RAW, текстур и подробных объяснений по наиболее популярным областям дизайна и фотографии, таким как создание изображений в стиль пин-ап или глубокая ретушь портретов.
9. Эван Эккард
Эван Эккард очень скрытен и никогда не раскрывает свою личную жизнь, но изо всех сил помогает ретушерам Photoshop обучающий канал YouTube. В его работах виден смелый художественный талант и влияние компьютерных игр. Помимо полезных уроков из этих видеороликов, вы также можете получить удовольствие и удовольствие от наблюдения за работой профессионала.
10. Андрей Оприница
Эндрю Оприница — создатель PSD Box, в котором он показывает свои новые идеи в графическом дизайне.На его обучающем канале Photoshop YouTube есть приемы постобработки фотографий, которые туристы не могут найти, только на его канале и в его книгах на испанском и английском языках. Вы даже можете найти несколько руководств по созданию музыки, над которыми Эндрю тоже экспериментирует.
Учебники Photoshop по коррекции цвета
Редактирование цветов в основном осуществляется двумя способами: путем наложения слоев, а также редактирования в Adobe CR. Таким образом, вы сможете достичь потрясающих результатов с высокой степенью контроля и гибкости, сохраняя при этом данные изображений.Это то, что сохраняет целостность фото. Это редактирование, которое позволит вам внести изменения или отменить их.
Для редактирования изображения на разных уровнях используйте слои, которые помогут сохранить исходное изображение. Для удобства использования инструментов службы цветокоррекции фотографий и цветов фона используйте кнопки навигации в панели «Коррекция». Если вам нужно более сложное и глубокое редактирование, вам нужно добавить несколько корректирующих слоев. Если вы хотите изменить только одну часть изображения, например, предмет одежды или макияж, вам необходимо воспользоваться функцией «маска».
Один из самых эффективных плагинов в Photoshop — Camera Raw. Этот плагин поможет вам исправить цвет и тон. Также хочу отметить, что пользоваться им очень просто. Когда вы запустите этот плагин, вы увидите панель инструментов в виде эскиза изображения, и наиболее важные для удобства использования инструменты расположены по относительной частоте и популярности их использования. Для многих редакторов важно то, что этот плагин работает с изображениями совершенно разных форматов, а также с необработанными форматами.Для быстрой обработки изображений вы можете сохранить настройки цветокоррекции, которые вы обычно используете, и применить их ко всем другим изображениям.
Регулировка цвета и тона фотографии с помощью наслоения
1. Выберите инструмент, который хотите использовать, на панели «Коррекция»
- Цветовой баланс и насыщенность используются для настройки цвета
- Чтобы сделать изображение полутоновым, выберите черно-белый
- Чтобы сделать изображение полутоновым, выберите черно-белый
2.Чтобы установить другие параметры коррекции, перейдите на панель «Свойства».
Что вы знаете о корректирующих слоях:
- Сначала запустите приложение.
- При запуске программы откройте файлы, подходящие под формат.
- А затем откройте файл.
Теперь вы можете использовать совершенно другие инструменты для настройки изображения, чтобы улучшить его. Если вам нужно отредактировать только определенную область или часть изображения, используйте инструмент «Кисть». Если вы хотите узнать больше, прочтите руководство пользователя, чтобы настроить цвет и тон в Camera Raw.
Инструкция для Camera Raw:
Уроки Photoshop по постобработке свадьбы
Свадьба закончится, но воспоминания можно сохранить фото. И конечно сделаете все возможное, чтобы они выглядели как нельзя лучше. В видеоуроке, который мы нашли для вас ниже, автор и профессиональный фотограф Крис Орвиг сканирует изображение, которое он сделал во время свадьбы, и показывает, как лучше всего их обработать в Photoshop, сохраняя при этом их естественный вид и придавая свой собственный стиль.
В этом уроке на YouTube вы узнаете, как работать с коррекцией света, удалять нежелательные дефекты кожи, создавать белую улыбку, как обрабатывать портретные фотографии, делать фотографии черно-белыми или придавать любой цветовой оттенок.
Video поможет вам в областях:
- Изображение обуви из ненужных деталей
- Разглаживание кожи и удаление пятен
- Сияние глаз
- Размытие фона
- Коррекция для свадебного платья
- Использование разных кистей для коррекции
- Создайте белую улыбку
- Как обрезать фото
- Преобразование в черно-белое
Учебники Photoshop по улучшению портрета
Требуется время, чтобы овладеть навыком ретуши; Вот несколько правил и советов по фотошопу портретов, которые помогут вам улучшить редактирование портретов в Photoshop и Lightroom.
для начинающих:
- Сохраняйте как можно больше текстуры кожи. Для этого используйте маленькие кисти и забудьте об уроках, которые предполагают размытие больших участков кожи.
- Не считайте естественные пятна на коже, например веснушки и родинки как изъяны и дефекты. Они придают характерный аромат.
- Все должны знать, когда остановиться, и понимать, когда остановиться. Часто новички-ретушеры 40-летней модели делают Меган Фокс, согласитесь, это уж слишком.
- Если вы собираетесь заниматься профессиональной ретушью и делать фотосессии для других фотографов, научитесь уважать их работу. Существенных изменений вносить не нужно, ведь свет, модель, ее образ выбраны неспроста. Ваша работа должна быть тонкой, почти незаметной.
Базовые алгоритмы портретной съемки в Photoshop
Бывает, что для снэпшота нужна минимальная постобработка, бывает наоборот. Количество обращений и степень вмешательства на фото каждый определяет для себя.Это личный выбор и вкус, поэтому я не буду на нем останавливаться. А как то слишком долго делается.
Как известно, одно и то же можно получить разными способами. Это информация о ретуши в уроках портрета в Photoshop и некоторая информация о Lightroom, которую вы можете найти здесь — Важный вопрос — как добавить пресеты в Lightroom за несколько шагов.
- Загрузите и протестируйте другие бесплатные программы, такие как Photoshop, для редактирования портретов, студийных фотографий, свадебных фотографий, фотографий новорожденных и путешествий, как указано выше.
Лучшие уроки Photoshop для опытных пользователей
Фотошоп — это один из инструментов заработка многих людей. В последнее время он становится все более популярным, и все больше и больше людей хотят научиться публиковать фотографии в Photoshop. Но это не так просто, как кажется, у вас много времени и сил, чтобы стать продвинутым пользователем. Но становясь опытным пользователем, вы не становитесь профессионалом, нужно развиваться дальше; Поэтому мы собрали для вас 10 лучших руководств по Photoshop для опытных пользователей.
1. Создайте светящийся трехмерный текст
Трехмерный текст от tuts +, автор Rose. Сделайте потрясающие 3D-надписи с помощью Photoshop, покажите миру, что вы действительно являетесь мастером своего дела, и тогда больше людей захотят поработать с вами.
2. Драматические тени
Драматические тени в Photoshop от Abduzeedo, автор Abduzeedo. И снова мы возвращаемся к 3D шрифтам в фотошопе. В этом уроке вы узнаете, как создать эффектный вид с помощью трехмерных надписей и теней.
3. Уроки Photoshop «Шея жирафа»
Сайт «Шея жирафа» с сайта alfoart.com Александры Фомичевой. В то же время весело и увлекательно. Это работа Александры, где она показывает вам, как добавить следующий узел на шее жирафа.
4. Абстрактный узор размытия
Абстрактный узор размытия из графики Spoon, автор Chris Spooner. Всем опытным пользователям нравится показывать, как они умело комбинируют несколько программ, что Спунер показывает своей простой абстрактной работой, выполненной с помощью Illustrator и Photoshop.
5. Создайте эффект брызг
Of Aces tuts + Брэндона Спана. Нужно потренироваться с кистью? Тогда этот урок для вас, этот урок поможет вам действительно овладеть этой техникой.
6. Бесшовный трехмерный геометрический узор
Без швов, 3D, геометрический узор от tuts +, Грант Фридман. Не у всех получаются красивые шаблоны в Photoshop, но они просто выглядят очень устрашающе. Но Грант показывает нам, как это делать правильно.
7.Реалистичный денежный эффект
Как создать реалистичный денежный эффект с помощью графики Spoon, автор Крис Спунер. С каждым примером сотрудничества между Illustrator и Photoshop проявляются все более восхитительные эффекты.
8. Создайте текстовый эффект 3D Ice
Эффект 3D-ледяного текста (Modo и Photoshop) от tucow +, автор Tomasz Lachacinski. Возможно, вы знаете, что в Modo больше работы, чем в Photoshop. Автор этого урока использовал Photoshop только для цветокоррекции. Ну разве что фото выглядит не очень круто? Советую попробовать поработать в этом приложении.
Энн Янг
Привет, я Энн Янг — профессиональный блоггер, читать больше
Основные формы в Photoshop 1 Урок Photoshop для начинающих, в котором создаются основные формы. Автор: myJanee.com |
Основные формы в Photoshop: жемчужная пуговица Второй урок от Джейни по основным формам, в котором простые формы используются для создания трехмерной кнопки. Автор: myJanee.com |
Руководство для начинающих по Adobe Photoshop Большинство руководств по Adobe Photoshop предназначены для людей, которые уже знакомы с Adobe Photoshop.Этот урок восходит к самому началу и предназначен для новичков в Adobe Photoshop. Автор: Pegaweb.com |
Создание основных отражений Значительно измените внешний вид поверхности, применив простое отражение. Автор: Пит Бауэр |
Урок по выбору вьющихся волос Как замаскировать сложные вьющиеся волосы.Видеоурок по Photoshop.
Автор: Денмуэль |
Урок по выбору вьющихся волос Как замаскировать темные волосы. Видеоурок по Photoshop.
Автор: Денмуэль |
Пунктирные линии Создайте эффект простой пунктирной линии. Автор: Absolute Cross |
Как вырезать волосы в Photoshop Урок Photoshop, показывающий, как вырезать волосы без использования контуров. Лучше всего это работает на светлом или белом фоне, но его можно настроить в зависимости от цели.
Автор: Ник Б. Дэвис |
Формы закругления Эти шаги можно использовать для скругления форм или сглаживания неровного слоя. Автор: Phong.com |
Звездообразования Как создать эффектную звезду с помощью полярных координат за 3 простых шага. Автор: Phong.com |
Уроки Photoshop Основы
Сортировать по последним По популярности По просмотрам
Как создать значок Bluetooth в Photoshop
Узнайте, как создать значок Bluetooth в Photoshop! Сегодня мы узнаем, как создать значок Bluetooth в Photoshop.Сначала мы создадим фон, а затем поработаем со многими слоями, слоями-масками и другими полезными методами, связанными с этим уроком.
Научитесь создавать значок вехи в Photoshop
Узнайте, как создать значок вехи в Photoshop! Сегодня мы узнаем, как создать векторную иконку вехи в Photoshop. Сначала мы создадим фон, а затем поработаем со многими слоями, слоями-масками и другими полезными методами, связанными с этим уроком.
Узнайте, как создать значок подиума в Photoshop
Узнайте, как создать иконку подиума в Photoshop! Сегодня мы узнаем, как создать иконку подиума в Photoshop. Сначала мы создадим фон, а затем поработаем со многими слоями, слоями-масками и другими полезными методами, связанными с этим уроком.
Как создать простой проекционный экран в Photoshop
Узнайте, как создать проекционный экран в Photoshop! Сегодня мы узнаем, как создать вектор проекционного экрана в Photoshop.Сначала мы создадим фон, а затем поработаем со многими слоями, слоями-масками и другими полезными методами, связанными с этим уроком.
Как использовать сетки и направляющие в Photoshop
Краткое 60-секундное руководство по Adobe Photoshop, показывающее, как отображать и скрывать сетки и направляющие. Вы можете добиться этого либо с помощью меню, либо с помощью клавиш быстрого доступа.
Новый заголовок Twitter
Twitter недавно выпустил обновление, которое позволяет вам вставлять новую «фотографию заголовка», которая находится поверх вашей ленты, очень похоже на изображение обложки временной шкалы Facebook.В сегодняшней статье я покажу вам, как обновить вашу.
Дизайн нестандартных открыток
Открытки можно считать старомодными, но это не значит, что жест их рассылки потерял смысл. Фактически, когда вы получаете его сегодня — в этот день и в век доминирования социальных сетей — это только означает, что вы особенный для отправителя.
Узнайте, как делать бумажные заметки в Photoshop
Узнайте, как создавать бумажные заметки в Photoshop! Сегодня мы узнаем, как создавать бумажные заметки в Photoshop.Сначала мы создадим фон, а затем поработаем со многими слоями, слоями-масками и другими полезными методами, связанными с этим уроком.
Урок рисования геометрического плаката
В этом уроке мы научим вас, как с помощью Adobe Illustrator легко создавать геометрические линии. Возможно, вам придется изменить некоторые аспекты вашего основного элемента дизайна при проектировании каталогов.
Как сделать кнопку загрузки гладкой в Photoshop
Узнайте, как сделать кнопку загрузки гладкой в Photoshop! Сегодня мы узнаем, как сделать кнопку загрузки более гладкой в Photoshop.Сначала мы создадим фон, а затем поработаем со многими слоями, слоями-масками и другими полезными методами, связанными с этим уроком.
уроков Photoshop — Как использовать Photoshop для начинающих
Основы Photoshop
Следующие уроки призваны помочь новичкам познакомиться с Photoshop. Photoshop — чрезвычайно сложная программа, которая может быть ошеломляющей, если вы только начинаете. Уроки здесь охватывают только основы и предполагают, что вы начинаете с нулевого опыта.Уроки были записаны с использованием CS4. Photoshop был обновлен с момента выпуска этой версии, но процессы, по сути, остались прежними.
Если вы хотите изучить основы Photoshop с точки зрения традиционного художника, я создал курс, который вам поможет. В этом курсе используется самая последняя версия Photoshop (Creative Cloud) и рассматриваются общие способы использования программы, которую может использовать традиционный художник.
Вы можете пройти курс здесь…
Когда большинство людей думают об Adobe Photoshop, они думают о фотографиях. Однако Adobe Photoshop — это мощная программа для обработки изображений, которую можно использовать для рисования и рисования.
Когда вы только начинаете работать с Adobe Photoshop и не уверены, что делаете, начало работы может быть пугающим. Мне кажется, что для любого новичка логичнее всего начать с кисти. Кисть — самый простой инструмент для нанесения отметок. Инструмент «Кисть» также является одним из самых универсальных инструментов в палитре инструментов.У вас есть возможность изменить обводку, прозрачность, цвет, текстуру и многие другие аспекты метки. Вы даже можете сделать свою кисть в Photoshop. Соедините все возможности инструмента кисти с цифровым планшетом, и вы «катитесь».
Инструмент «Кисть» в Photoshop можно использовать для создания эффектов, напоминающих настоящие картины и рисунки. Фактически, многие традиционные художники, особенно иллюстраторы, перешли на компьютер. Это просто из-за универсальности инструментов Photoshop и других программ цифровой живописи.
Освоение кисти — первый шаг к изучению и освоению Adobe Photoshop. Как только вы освоите инструмент «Кисть», другие инструменты станут гораздо проще. Нет инструмента более интуитивно понятного, чем кисть.
Иногда возникает необходимость создать собственную кисть в Adobe Photoshop. Это может быть потому, что вам нужно повторить объект. В этом случае специальная кисть сэкономит вам массу времени. Просто создайте эту кисть и разложите столько копий вашего изображения на холсте, сколько хотите.И сделать это очень быстро. Или, возможно, вы ищете конкретную текстуру, которую нельзя найти в кистях по умолчанию или в каких-либо наборах кистей, которые вы можете скачать в Интернете.
Знание того, как создать собственную кисть в Photoshop, — это базовый навык, который должен знать любой дизайнер. К счастью, создать свою кисть довольно просто. Итак, вот как это сделать …
Сначала вам нужно будет открыть изображение, создать изображение (или форму) или текст в новом документе Photoshop. Выберите область, чтобы определить область кисти.Перейдите в «редактировать» -> «определить предварительную настройку кисти». Назовите свою кисть и все.
К вашей новой кисти применимы все стандартные функции, такие как непрозрачность и растекание. Вы также можете редактировать кисть как обычно. Проявите творческий подход и посмотрите, сколько разных способов можно использовать эту функцию.
Photoshop — это гораздо больше, чем программа для редактирования фотографий. Это мощная программа для разработки рисунков и картин, похожих на те, что созданы с помощью традиционных средств массовой информации.
Однако, чтобы добиться успеха, помимо мыши, клавиатуры и монитора требуется дополнительное оборудование.Чтобы в полной мере использовать все возможности, художнику понадобится планшет со стилусом, чтобы создать действительно изысканный цифровой рисунок или живопись. Хорошая новость заключается в том, что это оборудование довольно недорогое, особенно по сравнению с тем, что можно потратить на традиционные носители. Качественные вводные планшеты начинаются примерно с 70 долларов. И теперь, когда Photoshop доступен по доступной подписке, больше нет ценового барьера, мешающего традиционным художникам перейти на него.
Оборудование для цифрового рисования и живописи
Рекомендуемые материалы для этого учебного пособия
(Некоторые из следующих ссылок являются партнерскими ссылками, что означает, что мы получаем небольшую комиссию, если вы совершаете покупку без дополнительных затрат для вас.)
Художникам доступны различные графические планшеты. Как и большинство вещей, они сильно различаются по качеству и цене. По моему опыту, лучшую линейку планшетов производит Wacom. Они обеспечивают исключительный отклик и чувствительность даже при использовании вводных таблеток.
The Bamboo Tablet — Планшет Bamboo от Wacom разработан для начинающих. Но даже по доступной цене в этом планшете есть много возможностей. У меня есть этот планшет, и я использую его со своим ноутбуком, когда я в пути.Он обеспечивает подходящую поверхность для рисования и довольно приятный на ощупь. Он также довольно прочен и выдержал несколько полетов по пересеченной местности. Но, как и со всеми внешними планшетами, к этому нужно привыкнуть. После многих лет наблюдения за развитием ваших линий на поверхности с помощью традиционного рисунка, некоторым может быть трудно наносить отметки и смотреть, как они появляются на экране перед вами.
Планшет Intuos. Планшет Intuos, также производимый Wacom, выглядит несколько естественнее, чем Bamboo.Он также включает в себя больше функций и программируемые кнопки. Конечно, все это имеет свою цену. Intuos немного дороже, чем Bamboo. Считается профессиональным планшетом. Если вы только начинаете, я лично считаю, что Bamboo сделает все, что вам нужно.
Cintiq — Cintiq — идеальный инструмент для цифровых художников. Несмотря на гладкий экран, отметки выглядят очень естественно. Чувствительность стилуса к нажатию не имеет себе равных, ничто не сравнится с нанесением отметок «прямо на экране».Его можно назвать под разными углами, чтобы создать ощущение, будто вы рисуете или рисуете на мольберте. Его можно даже наклонять, чтобы соответствовать углу наклона вашей руки. Из представленных здесь вариантов он намного дороже. Учитывая, сколько мы тратим на художественные материалы в течение нескольких лет, Cintiq может окупить ваши инвестиции. Я использую свой Cintiq каждый божий день, и он стоит того, что за него заплатили. Если вы знаете, что цифровое искусство — это ваш носитель, я бы посоветовал инвестировать в Cintiq.
Традиционные кисти для Photoshop
Существует множество стандартных кистей Photoshop, которые подходят для рисования и раскрашивания.Однако многие художники и программисты создали дополнительные кисти, которые ведут себя и оставляют следы, как у традиционных медиа. Эти наборы кистей легко добавляются в библиотеку кистей Photoshop.
Кайл Вебстер, цифровой художник, создал наиболее естественный набор доступных кистей. Его кисти используются цифровыми художниками по всему миру, и их можно найти в библиотеках кистей художников Disney, Marvel Comics, Sony Pictures и Dreamworks.
Кисти Кайла теперь поставляются с Adobe Photoshop.
Рисование маленькой линией
Художник использует все средства рисования и живописи. Например, мы можем наклонять графитовый карандаш, чтобы делать разные отметки. Карандаш со временем тускнеет, что также может привести к эстетически успешному нанесению пометок. Однако в цифровом формате кончик карандаша остается острым. Линия остается в порядке. Это намного больше того, что вы ожидаете, рисуя с помощью me
Основы Photoshop: Слои | фотошоп-учебник.org
Как работают слои
Это все о слоях в фотошопе. Без них Photoshop просто не был бы Photoshop. Я уверен, что вы, должно быть, использовали Paint раньше, и я уверен, что у вас возникнут проблемы с редактированием определенной части изображения, не «нарушая» окружающие области. Здесь на помощь приходят слои. Вы можете выбрать любое место в окне документа и редактировать, но редактироваться будет только выбранный вами слой. Очень универсальный и гибкий. Например, посмотрите на рисунок ниже, скажем, если мы хотим переместить желтый разряд молнии, но не хотим мешать другим формам, мы просто выбираем слой с болтом и нажимаем на инструмент Перемещение (или нажимаем V). ), чтобы переместить его.Очень просто! Вы точно не можете сделать это с помощью Paint.
Но вместе с этим возникает простая проблема, с которой сталкиваются новые пользователи. Часто они забывают выбрать слой, который хотят редактировать, и пытаются редактировать этот слой, пока выделение находится на другом слое. Так что либо ничего не происходит (они думают, потому что смотрят на изображение, которое редактируют), либо редактируется другое изображение, и они разочаровываются. Всегда, всегда не забывайте смотреть на слои перед редактированием! Чтобы подписать слой, просто дважды щелкните имя слоя, чтобы изменить его.
Слои также не зря называют слоями. Как будет выглядеть ваше окончательное изображение, будет зависеть от того, как ваши слои сложены или размещены. Верхний слой всегда будет наверху «стопки», а нижний всегда будет внизу, что означает, что он будет покрыт любым слоем, находящимся над ним.
Давайте посмотрим на пример. Вы можете видеть, что фигуры отображаются в том порядке, в котором они расположены. Если перетащить слой с кругом над болтом, то мы больше не сможем видеть болт, поскольку круг закроет его.Точно так же, если мы перетащим слой зеленого прямоугольника до самого верха, все, что мы увидим, это просто зеленый фон. Это потому, что прямоугольник перекрыл все остальные слои. Верхний слой, как вы можете видеть, отмечен бело-серым флажком, что означает, что он прозрачный. Следовательно, не имеет значения, вверху он или внизу, это не влияет на изображение, пока вы не добавите на него несколько пикселей. Просто для объяснения, я сделал слои с серыми оттенками, чтобы вы могли лучше понять, как работают слои, но на самом деле ваши слои не будут иметь этих серых областей, так что не беспокойтесь!
Еще одна распространенная проблема, связанная с этим для новых пользователей, заключается в том, что иногда, когда вы вставляете или вставляете какой-либо текст, вы ничего не видите.Существует высокая вероятность того, что слой находится под другим слоем, который больше его, поэтому он покрывает его и создает впечатление, будто он никогда не вставлялся и не вставлялся . Просто перетащите слой до самого верха, чтобы увидеть его! Итак, еще раз проверьте слои, если вы знаете, что правильно вставили новый слой, но он не отображается.
Несколько слоев одновременно
Еще одна особенность слоев заключается в том, что вы можете щелкнуть несколько слоев одновременно, как и любой файл в Windows.Вы можете удерживать Shift и выбрать «начальный» слой и «конечный» слой, где будут выбраны все слои в этом диапазоне, или, если вы хотите выбрать их вручную, удерживайте Ctrl и щелкните те слои, которые вам нужны. Замечательно то, что, выбрав несколько слоев, вы можете выполнить одно действие (не все), и оно будет применяться ко всем из них.
Один из распространенных примеров — если у вас есть красивый коллаж из изображений в соответствующих сетках, но вы хотите переместить их в другой раздел холста. Если вы перетаскиваете каждое изображение одно за другим, вы не только теряете время, но и должны снова выравнивать их все по желаемой сетке.Просто выберите все слои, которые вы хотите переместить, затем нажмите переместить (или нажмите V ) и переместите всю сетку! Вы заметите, что при выборе нескольких слоев вы можете делать много вещей, но есть некоторые вещи, которые вы не можете делать. Например, режимы наложения будут неактивными, как вы можете видеть из примера. То же самое и с замками, эффектами слоя и маской слоя. Вы все еще можете изменить прозрачность, заливку, показать / скрыть и т. Д.
Объединение слоев
Объединение слоев в основном означает объединение 2 или более существующих слоев в один новый слой.Например, если вы нарисовали лицо, и все его части, такие как глаза, нос, уши и т. Д., Находятся на разных слоях. Чтобы сделать его удобным и легким, мы можем просто объединить их все в один слой и обозначить его как «Лицо». Теперь, когда вы редактируете слой «Face» или перемещаете его, все части тоже редактируются или перемещаются! Это очень удобный инструмент, но убедитесь, что вам не нужно редактировать какое-либо изображение в объединенном слое по отдельности, так как после объединения его невозможно «отменить объединение», кроме как перейти на палитру «История» и «Отменить».
Если вы щелкните слой правой кнопкой мыши, вы также увидите изображение «Объединить вниз», «Объединить видимое» и «Свести».
- Объединить вниз объединяет выбранный слой со слоем ниже
- Объединить видимые объединит все видимые слои (помните глаз? Значок Показать / Скрыть) будет игнорировать невидимые слои.
- Flatten объединяет все слои в один слой. Если у вас есть невидимые слои, он спросит вас, хотите ли вы избавиться от них.
- Чтобы скопировать слой, просто щелкните слой правой кнопкой мыши и выберите « Duplicate Layer » или нажмите Ctrl + J или Cmd + J .
Интерфейс палитры слоев
Режим наложения : изменяет способ взаимодействия слоев друг с другом, лучше всего поиграть с ними, чтобы понять, что каждый из них делает.
Типовой слой : То же, что и слой изображения, за исключением того, что этот слой содержит текст, который можно редактировать, то есть вы можете изменить его шрифт, размер шрифта, цвет, интервал и т. Д.
Эффекты слоя (стили) : специальные эффекты, применяемые к слою изображения.Видите «fx» справа? Будет указан каждый эффект. Я использую эффект Stroke прямо сейчас, можно использовать сразу несколько эффектов.
Группа : В этом примере вы можете видеть, что я создал группу под названием «Фигуры». По сути, группы или папки повышают вашу эффективность и облегчают вам жизнь, а также позволяют упорядочить ваши слои. Представьте, что вы работаете со многими слоями, например с 30, и этого нетрудно добиться. Если вы не используете группы, вам придется много прокручивать вверх и вниз, чтобы найти свои слои.
Кроме того, группы держат их организованными, чтобы вы знали, где находится каждый слой. Когда вы выбираете группу «слой», вы выбираете все слои в группе по существу. Итак, если вы переместите группу, все слои в ней переместятся. Если это скрыть, все они исчезнут. Так что группы — действительно полезный инструмент, помогающий вам в работе со слоями.
Показать / скрыть значок : Вы видите глаз в левом столбце? Если вы щелкните по нему один раз, он скроет этот слой, как зеленый прямоугольник исчез.Щелкните его еще раз, и он появится. Полезно для всего и вся, например, если вы не хотите отображать определенный слой, но также не хотите его удалять на случай, если он вам снова понадобится, просто скройте его! Или, если вы решаете, какой шрифт использовать, просто создайте все шрифты и сразу же покажите / скройте каждый из них!
Фон : Всегда заблокирован, не может быть перемещен или к нему применяются эффекты слоя. Маленький значок замка справа означает, что он заблокирован.Дважды щелкните по нему, чтобы превратить его в нормальный слой.
Непрозрачность слоя : регулирует степень прозрачности каждого слоя. 0 полностью прозрачен, 100 полностью непрозрачен.
Заливка слоя : Регулирует заливку содержимого слоя. В чем-то похоже на непрозрачность слоя, но непрозрачность слоя влияет на весь слой, включая эффекты и фильтры, а заливка слоя влияет только на содержимое.
Заблокировать все : Если этот флажок установлен, слой полностью защищен от любого редактирования.
Заблокировать позицию : Вы не можете перемещать этот слой, но можете редактировать его.
Заблокировать пиксели изображения : Вы не можете рисовать на этом слое, если он заблокирован.
Прозрачный замок : Вы можете рисовать на этом слое, но не там, где он прозрачен.
Удалить : удалит весь слой. Либо перетащите эскиз к значку, либо выберите слой и щелкните мусорное ведро (значок удаления).
Новый слой : Щелкните, чтобы добавить новый пустой слой.Или перетащите существующий эскиз слоя, чтобы создать дубликат.
Новый корректирующий слой : Позволяет неразрушающим образом корректировать цвета слоя. (Можно отменить в любое время, даже после закрытия документа)
Создать группу : Позволяет вам организовывать слои в группы, как объяснялось ранее.

 Стараешься, но слов не хватает. Как собака, блин.
Стараешься, но слов не хватает. Как собака, блин.