Как сделать Яндекс стартовой страницей на Андроиде автоматически
Поисковая система и сервисы Яндекса пользуются большой популярностью в русскоязычном сегменте интернета, составляя весьма заметную конкуренцию прочим аналогам вроде Google. Для более удобного использования данного поиска и достаточно быстрого доступа к сервисам можно установить Яндекс в качестве стартовой страницы браузера. В ходе настоящей инструкции мы расскажем про подобную процедуру на примере сразу нескольких приложений и вариантов решения задачи.
Установка Яндекса стартовой страницей
Произвести установку Яндекса стартовой страницей в Android в настоящее время можно несколькими способами, сводящимися преимущественно к изменению внутренних параметров приложения вручную. Иногда также можно воспользоваться автоматическими средствами, но, как правило, зависит это именно от используемого браузера.
Способ 1: Стартовая страница браузера
Наиболее доступный способ из существующих заключается в использовании внутренних параметров браузера, напрямую связанных со стартовой страницей.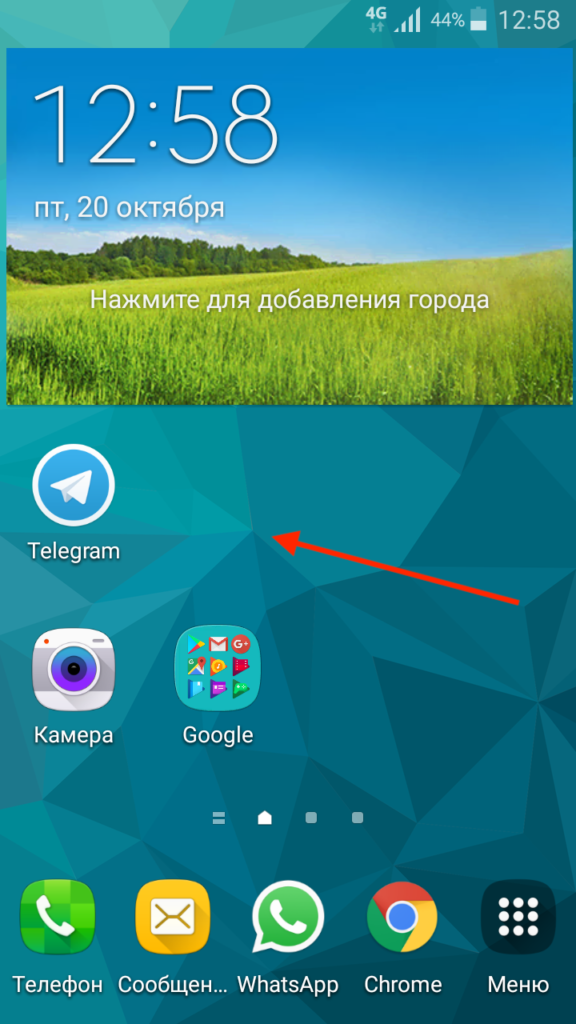
Читайте также: Лучшие браузеры для Android
Стандартный браузер
- Несмотря на возможные отличия приложения Браузер в зависимости от версии Android и производителя устройства, установка стартовой страницы происходит одним и тем же способом. Для этого первым делом разверните главное меню кнопкой в правом верхнем углу и выберите пункт «Настройки».
- Из представленного списка зайдите в подраздел «Общие» и тапните по строке «Стартовая страница».
- Во всплывающем окне «Стартовая страница» установите маркер рядом с пунктом «Другая» и в появившееся поле введите
yandex.ru. Для завершения необходимо нажать кнопку «ОК» и перезапустить браузер.
Google Chrome
- Как и ранее, откройте Google Chrome, разверните главное меню в правом верхнем углу и нажмите «Настройки».
 Здесь необходимо найти блок «Основные» и выбрать «Поисковая система».
Здесь необходимо найти блок «Основные» и выбрать «Поисковая система». - Через появившийся список поменяйте поиск по умолчанию на «Яндекс» и снова вернитесь в раздел «Настройки».
- В блоке «Основные» выберите «Главная страница» и коснитесь строки «Открыть эту страницу».
- Заполните текстовое поле в соответствии с официальным адресом — yandex.ru, нажмите «Сохранить», и на этом процедура завершается.
Mozilla Firefox
- Несмотря на поддержку магазина расширений, в Mozilla Firefox на Android установить Яндекс стартовой страницей можно только через параметры, как и в других случаях. Для этого откройте главное меню, выберите раздел
- Здесь необходимо выбрать пункт «Дом» и тапнуть по строке «Установка домашней страницы».
- Через открывшееся окно выберите вариант «Другая», укажите официальный адрес yandex.
 ru и нажмите «ОК» для сохранения. В результате после повторного запуска программы Яндекс будет установлен в качестве начальной страницы.
ru и нажмите «ОК» для сохранения. В результате после повторного запуска программы Яндекс будет установлен в качестве начальной страницы.
Данных действий на примере всех основных браузеров будет вполне достаточно, чтобы установить Яндекс стартовой страницей. В то же время стоит учитывать, что некоторые приложения нужных настроек не предоставляют.
Способ 2: Установка Яндекс.Браузера
Еще одно достаточно простое решение заключается в загрузке специального браузера от данной компании. Этот вариант по сути является автоматическим, так как по умолчанию в веб-обозревателе используются виджеты и сервисы Яндекса. К тому же только здесь стартовая страница имеет уникальное оформление со вспомогательными функциями.
Скачать Яндекс.Браузер из Google Play Маркета
- Из-за того что стартовый экран Яндекса в данном браузере используется по умолчанию, изменение настроек не требуется. При этом через параметры все же стоит отключить функцию сохранения сессии, чтобы при повторном открытии приложения была именно нужная страница, а не старые вкладки.

- Для этих целей разверните главное меню, выберите «Настройки» и найдите блок «Дополнительно». Здесь необходимо включить функцию «Закрывать вкладки при выходе из браузера» и «Старт браузера с экрана новой вкладки».
Этого должно быть достаточно для автоматического появления стартовой страницы Яндекса при каждом повторном открытии браузера. В остальном же он не имеет настроек начальной страницы.
Способ 3: Сервисы Яндекса
В то время как предыдущие варианты позволяют выполнить настройку лишь для одного из конкретных браузеров, данный метод является универсальным. С его помощью можно сразу же добавить настроенный веб-обозреватель, комплект виджетов и многое другое, уставив всего лишь одно приложение по ссылке ниже. Одними из возможных альтернатив выступают Яндекс.Лончер, так же являющийся комплексным решением, или Яндекс.Виджеты, добавляющие на главный экран смартфона поле поиска и прочую информацию. Метод будет оптимален, если вы используете только некоторые сервисы компании.
Скачать Яндекс из Google Play Маркета
Нами были разобраны все существующие способы использования Яндекса стартовой страницей в Android, включая самостоятельное изменение настроек и автоматическую установку. Каждый способ имеет ряд особенностей, делающих его незаменимым в определенных ситуациях.
Мы рады, что смогли помочь Вам в решении проблемы.Опишите, что у вас не получилось. Наши специалисты постараются ответить максимально быстро.
Помогла ли вам эта статья?
ДА НЕТПомощник Яндекс Алиса на Андроид
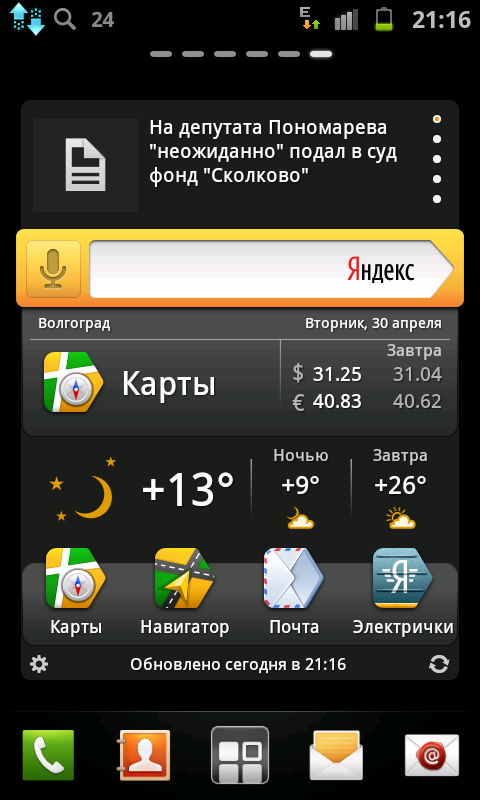
На данный момент у российского голосового помощника нет своего приложения под Андроид, сейчас Алиса встроена в мобильные приложения яндекса. Чтобы установить Алису на телефон или планшет, вам нужно скачать основное приложение «Яндекс» или «Яндекс Браузер»:
Платформа: Android
Цена: Бесплатно
Платформа: Android
Цена: Бесплатно
Летом 2018-го года в продажу поступила умная колонка Яндекс Станция со встроенной Алисой. Для её настройки тоже понадобится это приложение.
Для её настройки тоже понадобится это приложение.
После завершения установки вы увидите значок нового приложения – буква Я, вписанная в красный круг.
Открыв это приложение и нажав на сиреневый значок микрофона, вы включите помощника и сможете задавать ей вопросы. Второй вариант активировать ассистента – просто сказать “Привет, Алиса” или “Слушай, Алиса”, находясь в открытом приложении.
Но есть способ запускать помощника быстрее, одним нажатием на основном экране вашего андроида.
- Освобождаем место под одну иконку на главном экране – перетаскиваем одно из приложений на другой “рабочий стол”.
- Нажимаем в пустом месте и держим палец до тех пор, пока не включится режим настроек экрана.
- На некоторых версиях Android достаточно нажать кнопку “Приложения” чтобы перейти в настройку виджетов.
- Нажимаем “Виджеты” или “Приложения и виджеты”.
- Листаем страницы с Виджетами пока не увидим виджеты от приложения Яндекс.

- Нажимаем “Яндекс” и находим сиреневый ярлык размером 1×1, зажимаем ее пальцем.
- Вы перенесетесь на основной экран, где сможете отпустить значок в свободном месте.
Готово! Теперь вы можете активировать Алису одним нажатием значка микрофона «Слушай, Яндекс».
Как запустить Алису голосом
На данный момент нет возможности установить Алису основным голосовым помощником в любых Android-телефонах, так как компания Google не позволяет заменять свой Гугл Ассистент. Но есть обходной путь, который описан в статье как включить Алису голосом на любом экране. Запускать Алису голосом напрямую на заблокированном неактивном устройстве позволяет только Яндекс Станция и Яндекс Телефон – устройства собственной разработки от Yandex.
Для того, чтобы узнать о всех возможностях российского голосового помощника, вы можете установить наше приложение со справкой по командам:
Платформа: Android
Цена: Бесплатно
Платформа: iOS
Цена: Бесплатно
Поделиться в соц. сетях
сетях
Подписывайтесь на наши соц.сети, чтобы не пропустить новые видео, новости и статьи.
Похожие статьи
Как вывести на главный экран Алису Яндекс
Вы уже установили голосовой помощник Алиса от Яндекс. В статье написано о том, как добавить виджет на главный экран телефона для быстрого доступа к функциям ассистента.
Что такое виджет Алиса Яндекс
Это программа быстрого доступа к Алисе Яндекс для оперативного получения информации из поиска или использования Команд. Запуск Алисы осуществляется при нажатии на изображение виджета. Нет необходимости открывать поисковик Яндекс браузер для работы с ассистентом. Это аналог ярлыка и иконок на ноутбуке или компьютере.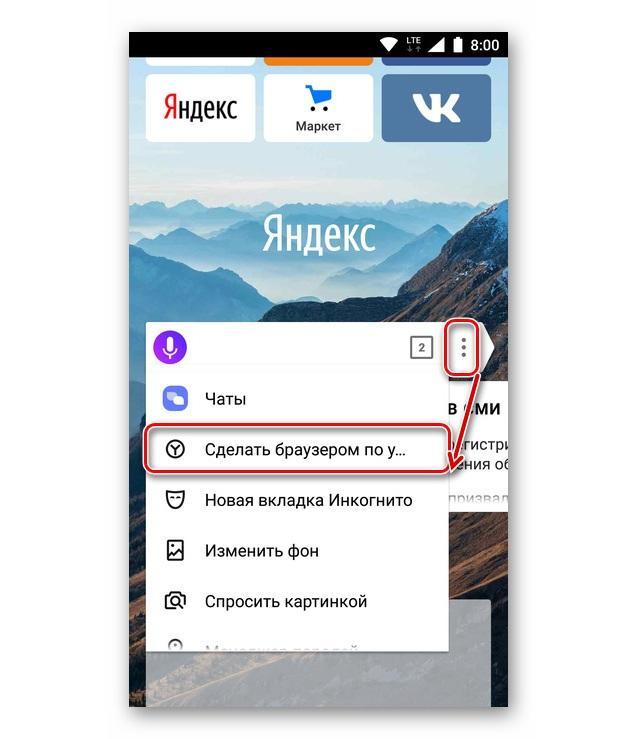
Виджет выглядит как сиреневый круг с белым микрофоном по центру.
Главная проблема — Виджет не дает возможность активировать голосовой помощник при неактивном экране. Это значит, что пока еще нужно разблокировать телефон и нажать на значок. Только после этого можно давать команду.
Как добавить виджет на главный экран
Для начала установить Яндекс.Браузер (бета) со встроенным ассистентом Алиса Яндекс. Голосовой помощник работает на платформе Android, iOS, Windows.
Вывести виджет на экран для более быстрого доступа, выполнив следующие действия:
- Удерживать палец на экране смартфона, пока появится режим настройки экрана телефона.
- Выбрать «Виджеты» (для некоторых андроидов выбрать «Приложения и Виджеты»)
- Найти Яндекс, выбрать Яндекс.Поиск 1 х 1.
- Виджет добавлен.
Теперь вы можете пользоваться голосовым помощником Яндекс Алиса с быстрым доступом. Нажмите на значок, давайте команду ассистенту и наслаждайтесь
Все команды под рукой.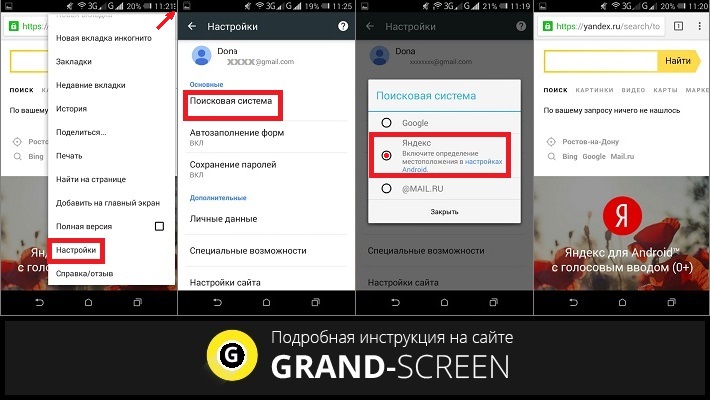 Скачайте Приложение Команды Алиса. Подробнее в статье Команды Алиса Яндекс.
Скачайте Приложение Команды Алиса. Подробнее в статье Команды Алиса Яндекс.
Важно! Для скачивания использовать только проверенные источники!
Скачать Алису Яндекс для АндроидСкачать Алису для iOSТакже читают:
Что такое Алиса Яндекс?
Команды — Алисы что ты умеешь? Секретные команды
Cкачать Алису на Android
Скачать Алиса Яндекс на ПК
Скачать Алису на iOS
Как добавить виджет Алисы Яндекс?
Кто озвучивал Алису Яндекс?
Установка виджетов на яндексе. Что такое виджет на андроид и как его добавить на рабочий стол
Что такое гаджет и виджет?
Гаджет — это устройства, которые как-бы дополняют другие устройства. Примером гаджетов может быть USB подстветка для клавиатуры, подставка для ноутбука, держатель для мышки и так далее. Смысл в том, что они вроде бы и сами по себе устройства, но без основного прибора они не имеет смысла обычно.
Так же сейчас стали относить к гаджетам уже такие приборы, которые могут «существовать» и без основного устройства.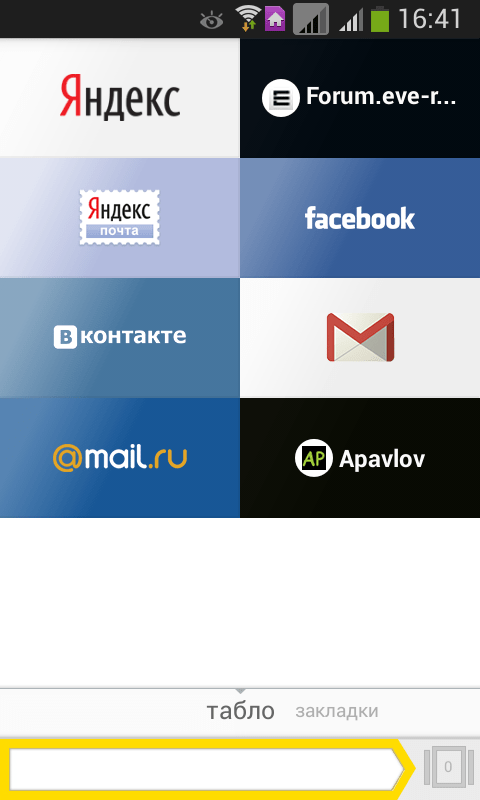 К ним относят планшеты, коммуникаторы, фотоаппараты, плееры и ещё куча всего такого «маленького и нужного».
К ним относят планшеты, коммуникаторы, фотоаппараты, плееры и ещё куча всего такого «маленького и нужного».
Виджет — это практически то же самое, что и гаджет, только относится к компьютеру. Это такие специальные маленькие программки и утилиты, которые чаще всего отображают на Рабочем столе какую-нибудь информацию. Именно поэтому их часто называют «информеры».
Виджеты могут показывать самую различную информацию, начиная от простых часов и заканчивая нагрузкой на процессор. Эти программы имееют расширение .gadget
В нынешнее время эти понятия часто путают, называя виджеты гаджетами, реже наоборот. Это немного неправильно и поэтому нужно просвещаться.
Как установить гаджет/виджет в Windows XP
Итак, папка для гаджетов находится по пути {буква_системного_диска} -> Program Files -> Windows Sidebar -> Gadgets
Теперь обращаем внимание на архив с гаджетом. Внутри содержится файл с расширением .gadget
. Этот архив нужно разархивировать либо в любое место, либо напрямую в созданную папку.
Теперь удаляем этот самый файл, который разархивировали, и оставляем все нужные файлы и папки, чтобы вышло примерно так:
Теперь переходим на Рабочий стол и в Боковой панели кликаем на +
В коллекции должен уже присутствовать наш гаджет (если всё сделали правильно) и остается только либо два раза кликнуть на нём, либо нажать ПКМ и выбрать «Добавить»:
На заметку :
Гаджет, распакованный в папку C:\Program Files\Windows Sidebar\Gadgets может не отображаться в меню, а если его переместить в C:\Users\Имя пользователя\AppData\Local\Microsoft\Windows Sidebar\Gadgets, прекрасно отображается сразу.
Как добавить гаджет/виджет в Windows 7
В «семерке» ничего дополнительного ставить не нужно. Нужно лишь скачать гаджет, распаковать его и запустить файл с расширением .gadget . В ответ можете получить сообщение вида:
Теперь гаджет появится на Рабочем столе. В отличии от XP, где гаджеты отображаются только справа в боковой панели, в семерке гаджеты можно свободно перемещать по всему Рабочему столу.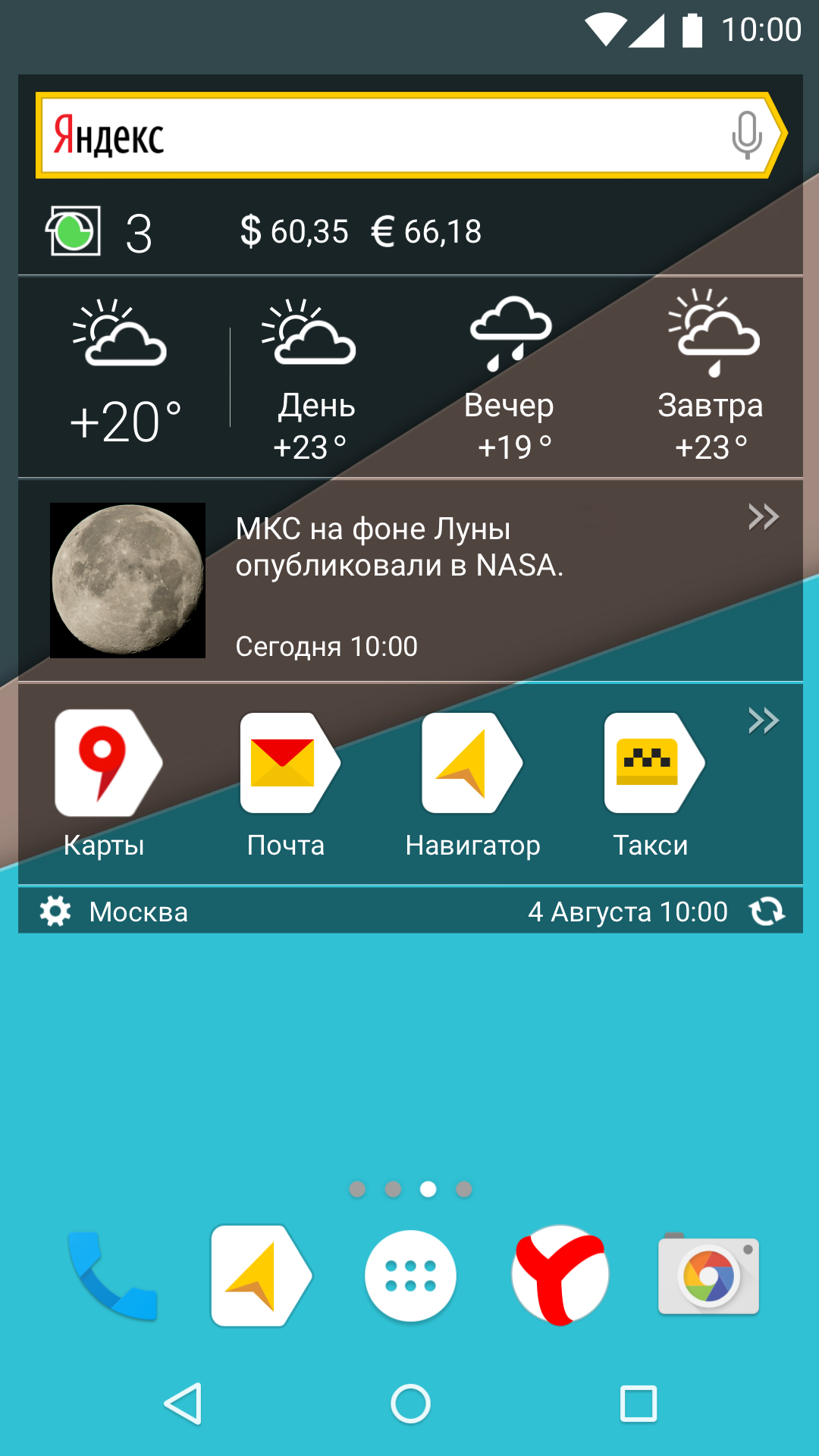
Все установленные гаджеты можно посмотреть кликнув на свободном месте Рабочего стола и выбрать «Гаджеты»:
Для активации и установки гаджета, просто перенесите его на любое место:
либо два раза щелкните по нему.
Если у Вас нет пункта «Гаджеты» при клике ПКМ по Рабочему столу, то идем по пути Пуск -> Панель управления -> Программы и компоненты -> Включение или отключение компонентов Windows и ставим галочку
как установить, настроить и удалить
Описание
Привычный и любимый многими Яндекс Браузер имеет свою версию для android. Его популярность среди пользователей объясняется просто. Быстрый поиск и качественная защита пользовательских данных – вот основные составляющие его успеха. Скачать Яндекс Браузер для Anddroid можно с нашего сайта по официальной ссылке разработчика.
Кроме того, он обладает большим перечнем настроек и может похвастаться уникальными возможностями, которые делают приложение настоящим помощником в работе. Благодаря режиму турбо-загрузки, вы можете комфортно осуществлять серфинг в Сети даже при низкой скорости интернета. Возможность голосового поиска экономит время – вы можете начинать работу в любой момент.
Благодаря режиму турбо-загрузки, вы можете комфортно осуществлять серфинг в Сети даже при низкой скорости интернета. Возможность голосового поиска экономит время – вы можете начинать работу в любой момент.
Так же вы можете экспортировать пароли, закладки и страницы из других браузеров, что облегчит начало работы с яндекс браузер android. Он уже не будет казаться таким «голым».
Функционал
Решив скачать Яндекс Браузер на телефон или планшет, вы не пожалеете. Программа обладает отличным перечнем функций, которые очень пригодятся в работе.
Прежде всего, отмечается отличная синхронизация, как с ПК, так и с другими мобильными устройствами. Это облегчит «переезд» всей необходимой информации на новый браузер.
Браузер отлично реагирует на поворот гаджета, мгновенно перестраивая страницы под нужную ориентацию экрана. Режим же чтения поможет скрыть лишние элементы на странице и сделать текст максимально удобным для изучения.
Голосовой поиск устроен таким образом, что вы можете вынести быстрый доступ к нему отдельно, на главный экран.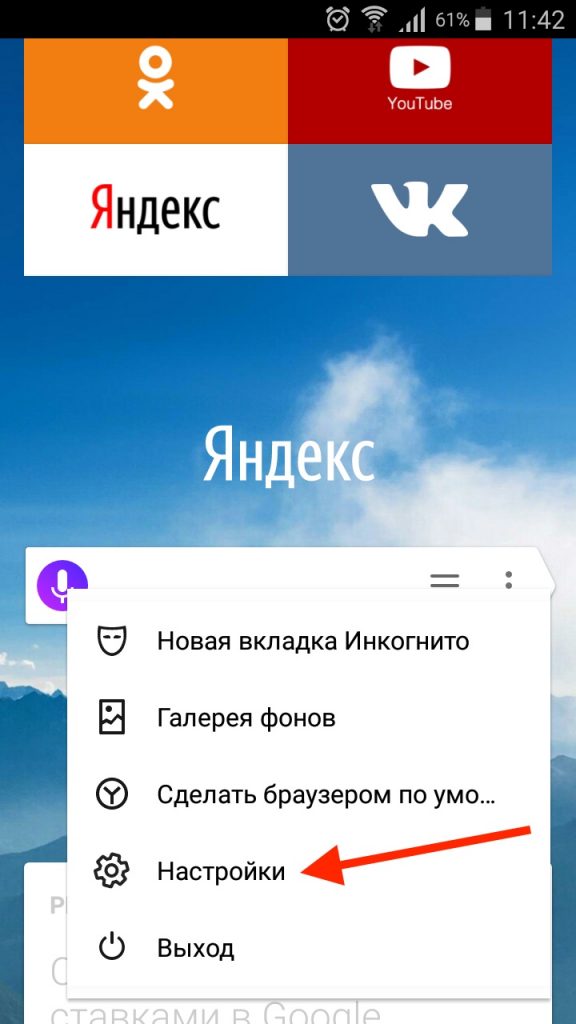 Таким образом, начать работу вы сможете еще до того, как возьмете в руки смартфон. А еще больше облегчит вам «жизнь» поддержка жестов.
Таким образом, начать работу вы сможете еще до того, как возьмете в руки смартфон. А еще больше облегчит вам «жизнь» поддержка жестов.
Настроить цветовую схему, чтобы изменить вид браузера? Легко! Оповещение о последних событиях по интересующим вас темам? Для этого есть «умная» лента.
Интернет трафик экономится за счет встроенной функции «Турбо 2.0». Она, кстати, выполняет свою работу не только при открытии сайтов, но даже при просмотре видео. А если у вас совсем беда с Интернетом (или просто не хочется грузить лишнее), в настройках можно и вовсе отключить загрузку изображений и видео.
Не забыли разработчики и о безопасности. В частности, браузер защитит вас от опасных сайтов, а так же шок-контента и мошеннических приложений. Даже подключаясь к общественной сети Wi-Fi, вы можете не беспокоиться о передаваемой информации.
Плюсы и минусы
Плюсы:
- Синхронизация;
- Скорость;
- Экономия трафика;
- Блокировка шок-контента;
- Безопасность.

Минусы:
- Недостаточно широкие возможности;
- Неидеальный интерфейс.
Системные требования для установки
Для установки Яндекс Браузер на Андроид вам потребуется версия Android 4.1 и выше.
Как установить
Установка браузера на ваше устройство не отнимет много времени и сил. С задачей справится даже трехлетний ребенок. Скачать яндекс браузер на андроид бесплатно вы можете в Play Market, пройдя по ссылке на нашем сайте. Вы сразу попадете на страничку приложения. Вам предстоит сделать всего два движения: нажать на кнопку «Установить», следом – кнопку «Принять». Дальше программа все сделает сама.
Как удалить браузер
Удалять браузер лучше всего через Play Market. Зайдите на страницу приложения, нажмите «Удалить», следом «Ок».
Как блокировать рекламу
Увы, полностью заблокировать рекламу можно лишь с помощью сторонних программ. Установите на свое устройство Adblock Plus, AdAway или AdFree и наслаждайтесь серфингом без рекламы.
Скачать Яндекс Браузер
Как в телефоне сделать Яндекс Браузер по умолчанию
Как сделать Яндекс Браузер по умолчанию в телефоне? Вопрос задают многие пользователи, так как некоторые из них не успели привыкнуть к необычному оформлению мобильной версии веб-обозревателя. Для этого есть несколько способов. Каждый волен выбирать тот, который удобен именно ему. Но мы рассмотрим их все.
Вариант 1. Настройки системы
Стоит отметить, что ОС Android позволяет назначить практически любое приложение для использования по умолчанию. Речь идет не только о веб-обозревателях. И такой способ покажется некоторым пользователям наиболее правильным.
Но многие даже не знают о том, где искать соответствующие настройки. А их в Android очень много. Поэтому нам нужно предоставить подробную инструкцию с четким алгоритмом действий. Только она поможет разобраться в проблеме.
Только она поможет разобраться в проблеме.
- Итак, сначала на главном экране смартфона ищем значок с изображением шестеренки и тапаем по нему. Это доступ к настройкам аппарата.
- Далее в списке параметров ищем пункт «Приложения и уведомления». Жмем на него.
- Затем тапаем «Приложения по умолчанию». В самом низу списка.
- Жмем по пункту «Браузер».
- Выбираем из списка «Yandex Browser».
- Подтверждаем действие нажатием на кнопку «ОК».
Вот и вся настройка. Теперь все ссылки и веб-документы будут открываться только с помощью Яндекс Браузера. Процесс довольно просто. Особенно, если следовать инструкции. Но это далеко не единственный способ.
Вариант 2. Настройки браузера
В параметрах самого Яндекс Браузера можно назначить его в качестве веб-обозревателя по умолчанию. Но для этого нужно знать, где именно располагается требуемый пункт меню. Иначе можно долго путешествовать по списку настроек.
Иначе можно долго путешествовать по списку настроек.
К тому же, для некоторых пользователей интерфейс мобильной версии браузера от Яндекс весьма непривычен. Поэтому придется воспользоваться подробной инструкцией с четким алгоритмом действий. А вот и она.
- Запускаем веб-обозреватель.
- Теперь в строке поиска ищем кнопку с тремя точками. Нажимаем на нее.
- Откроется меню. Здесь тапаем по пункту «Сделать браузером по умолчанию».
- Появится специальное окошко. В нем жмем на иконку нужного браузера и затем тапаем «Всегда».
Вот так можно осуществить данный процесс при помощи самого Яндекс Браузера. Но вообще, многие специалисты советуют использовать именно первый вариант. Они считают его наиболее правильным и логичным.
Настройка и использование экрана телефона в приложении «Ваш телефон»
Экран телефона позволяет вам взаимодействовать со всеми вашими любимыми приложениями Android и содержимым устройства прямо на вашем ПК через соединение Wi-Fi.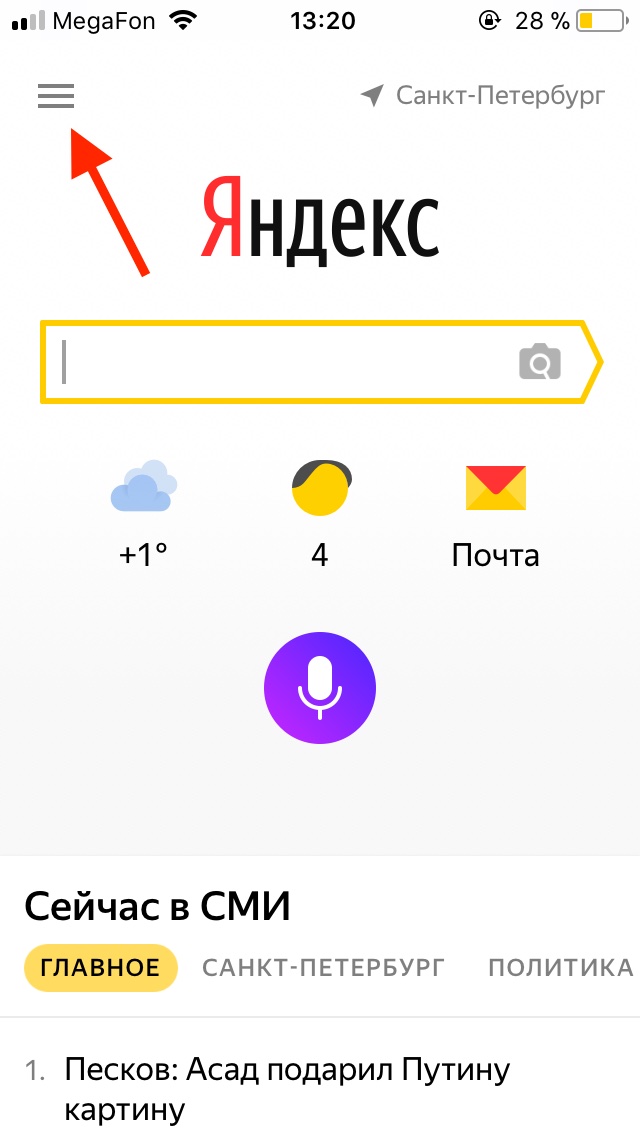
Для использования экрана телефона вам понадобится:
ПК с Windows 10 October 2018 Update или более поздней версии. Однако мы всегда рекомендуем обновиться до последней доступной версии.
Чтобы проверить и обновить версию Windows, на вашем компьютере перейдите в «Настройки »> «Обновления и безопасность»> «Проверить наличие обновлений ».
Чтобы убедиться, что вы используете Windows 10 October 2018 Update (или более позднюю версию), перейдите на свой компьютер в меню «Настройки »> «Система»> «О » и проверьте номер версии в разделе Спецификации Windows . Он должен читать 1809 или выше).
Ваше устройство Android и компьютер должны быть подключены к одной сети Wi-Fi.
Вам потребуется поддерживаемое устройство Android.
 Проверьте список поддерживаемых устройств, чтобы убедиться, что ваше будет работать.
Проверьте список поддерживаемых устройств, чтобы убедиться, что ваше будет работать.
На вашем ПК:
Откройте приложение Your Phone и перейдите к Экран телефона .
Следуйте инструкциям по установке. Вы можете получить запрос на доступ к информации на вашем устройстве Android.Разрешение этих разрешений позволяет приложению «Ваш телефон» отображать контент с вашего устройства.
Если при настройке экрана телефона у вас возникнут проблемы, эти советы по устранению неполадок могут помочь.
Какие устройства поддерживаются?
Экран телефонадоступен на устройствах Android на некоторых рынках под управлением Android 9.0 или выше, на которых установлено Link to Windows (для некоторых устройств он может быть предустановлен).
Вот несколько примеров устройств, на которых установлено Link to Windows и которые будут работать с экраном телефона:
Поверхность Duo
Samsung Galaxy Note9 серии
Samsung Galaxy S9 серии
Samsung Galaxy Note10 серии
Samsung Galaxy S10 серии
Samsung Galaxy S20 серии
Samsung Galaxy Note20 серии
Samsung Галактика Фолд
Samsung Galaxy Z Flip
Найдите полный список доступных устройств здесь.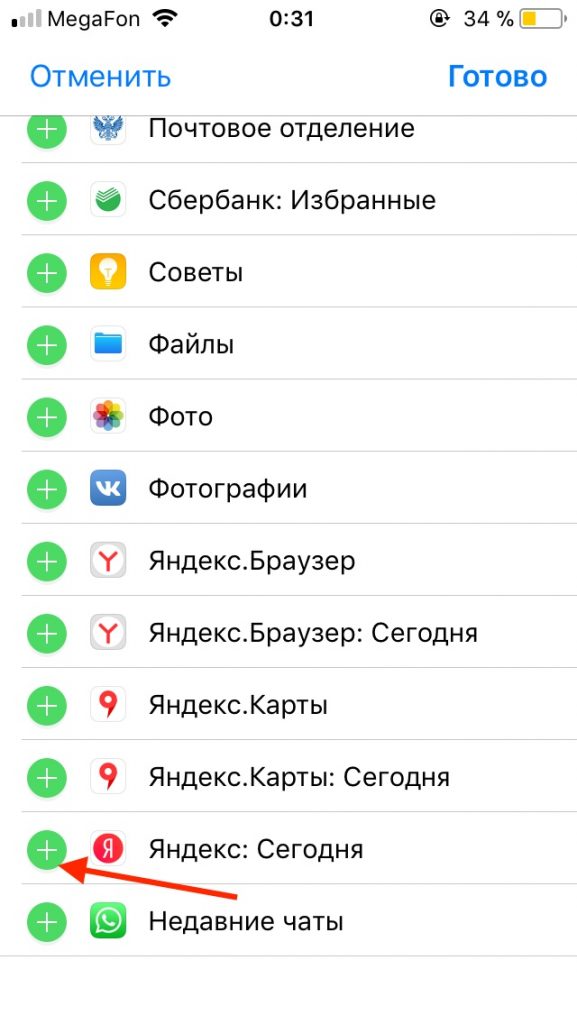
Как мне работать с экраном телефона?
Вы можете использовать компьютерную мышь, трекпад, клавиатуру или сенсорный экран для открытия, ввода, прокрутки и взаимодействия с приложениями.
Советы по взаимодействию с помощью мыши и клавиатуры:
Одиночный щелчок будет вести себя как любое взаимодействие с одним касанием
Щелкните правой кнопкой мыши в любом месте экрана устройства Android, чтобы перейти на предыдущую страницу
Щелкните и удерживайте , чтобы открыть контекстное меню
Щелкните и удерживайте и перетащите для выделения текста
Прокрутка мыши для перемещения экрана по вертикали
Некоторые игры и приложения могут не реагировать на действия мыши или клавиатуры, подключенной к вашему компьютеру. Для взаимодействия с ними вам потребуется компьютер с сенсорным экраном.
Для взаимодействия с ними вам потребуется компьютер с сенсорным экраном.
Для Surface Duo:
Жесты, такие как те, которые используются для возврата или на главный экран на устройстве, могут быть воспроизведены с помощью мыши на вашем ПК, щелкнув и быстро перетащив от края окна экрана вашего устройства Android. Если у вас возникли проблемы с их воспроизведением, мы рекомендуем включить 3- кнопочную навигацию :
Вы можете включить трехкнопочную навигацию на Surface Duo для упрощения взаимодействия.В устройстве Настройки перейдите в Система> Жесты> Системная навигация и включите 3-кнопочную навигацию .
Как переключить язык клавиатуры или раскладку?
Когда вы печатаете с клавиатуры компьютера, раскладка и язык регулируются настройками физических клавиатур на устройстве Android. Это не повлияет на язык клавиатуры, который вы используете на вашем компьютере.
Вы можете щелкнуть по кнопке языка клавиатуры, когда используете функцию экрана телефона.Это запустит настройки языка клавиатуры, где вы можете выбрать язык по своему вкусу.
Когда вы используете физическую клавиатуру с приложением «Ваш телефон», вы также можете вручную изменить настройки языка или раскладки в любое время.
На вашем устройстве Android:
Откройте Настройки> Общее управление> Язык и ввод.
Под клавиатурой нажмите Физическая клавиатура .
Выберите клавиатуру, которую вы используете на своем устройстве Android (например, SwiftKey, Microsoft Virtual Keyboard или Samsung Keyboard).
Выберите язык или раскладку.
Вам нужно будет изменить этот параметр, когда вы захотите ввести текст с использованием другого макета или другого языка.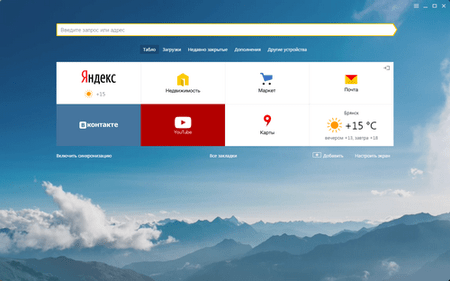
Совет : при использовании экрана телефона, если у вас добавлено несколько языков или раскладок, вы можете использовать сочетание клавиш Shift + Пробел для переключения языков.
Почему экран моего устройства отключается при использовании экрана телефона?
Мы предоставляем вам возможность сделать экран телефона Android черным при подключении к экрану телефона. В этом состоянии ваш экран будет выключен — это необходимо для защиты конфиденциальности вашего личного содержимого телефона и минимизации расхода заряда аккумулятора.
Как взаимодействовать с черным экраном
Есть несколько способов отключить черный экран, если вам нужно напрямую взаимодействовать с телефоном Android:
Нажать кнопку включения
Проведите пальцем по экрану устройства
Активировать Bixby
Однако, если вам поступит звонок при активном черном экране, ваш экран будет выглядеть как обычно.
Как отключить черный экран
Если вы хотите использовать экран телефона без отображения черного экрана, выполните следующие действия.
На вашем ПК:
В приложении «Ваш телефон» откройте «Настройки ».
В разделе экрана телефона найдите параметр «Скрыть экран моего устройства Android, пока оно подключено к моему компьютеру. Выключите этот переключатель .
Примечание : вы можете изменить этот параметр в любое время, если хотите, чтобы черный экран снова отображался.
Устранение неполадок Экран телефона для приложения «Ваш телефон»
Устранение неполадок Wi-Fi
Функция экрана телефона работает только в том случае, если ваше устройство Android и компьютер могут обмениваться данными друг с другом. Они оба должны быть включены и подключены к одной сети (например, к домашнему Wi-Fi).
Они оба должны быть включены и подключены к одной сети (например, к домашнему Wi-Fi).
Устранение общих неисправностей для Wi-Fi:
Проверьте, подключено ли ваше устройство Android к мобильным данным вместо Wi-Fi, зайдя в настройки устройства > Подключения > Wi-Fi и убедитесь, что переключатель Wi-Fi включен. На и под вашим Текущая сеть — Подключено.
Убедитесь, что ваше устройство Android подключено к той же сети Wi-Fi, что и ваш компьютер.
Начните с проверки вашего мобильного подключения в Настройки > Подключения > Wi-Fi и запишите имя сети под текущим заголовком сети.
На вашем ПК перейдите в Настройки > Сеть и Интернет > Wi-Fi . Убедитесь, что на вашем ПК Wi-Fi включен на и подключенная сеть такая же, как на вашем устройстве Android.

У вас может быть две разные сети Wi-Fi, например один использует диапазон 2,4 ГГц, а другой 5 ГГц. Если вы нажмете на значок Wi-Fi на своем ПК / устройстве Android, вы увидите эти сети в списке. Попробуйте подключиться к одной сети на обоих устройствах.
Вы находитесь за брандмауэром или используете VPN? Если это так, возможно, это блокирует связь между вашими устройствами.Вы можете попробовать отключить их, чтобы посмотреть, решит ли это проблему.
Общедоступные и рабочие сети могут вызывать ошибки подключения
Если вы пытаетесь использовать экран телефона на рабочем месте, успешное соединение не всегда возможно. В этом случае мы рекомендуем поговорить с вашим ИТ-отделом или администратором сети. Если вы подключены к общедоступной сети Wi-Fi (например, в отеле или кафе), у них могут быть ограничения сети, не позволяющие вам подключиться.
Устранение общих неисправностей
Если вы видите сообщение об ошибке, указывающее, что ваш компьютер не может подключиться к вашему устройству Android, это может быть по разным причинам. Вот несколько вещей, которые стоит попробовать:
На устройстве Android убедитесь, что:
Ваше устройство включено.
Режим энергосбережения выключен Выключен на вашем устройстве.
Режим полета выключен Выключен .
Он подключен к той же сети или Wi-Fi, что и ваш компьютер.
Вы вошли в приложение Your Phone Companion с той же учетной записью Microsoft, которую используете на своем ПК.
Для некоторых устройств Android настройки оптимизации заряда аккумулятора могут прерывать подключение. Мы рекомендуем отключить его для сопутствующего приложения на вашем устройстве Android (либо для вашего телефона, либо для связи с Windows). Вот как его отключить в зависимости от того, какое приложение-компаньон у вас установлено:
Мы рекомендуем отключить его для сопутствующего приложения на вашем устройстве Android (либо для вашего телефона, либо для связи с Windows). Вот как его отключить в зависимости от того, какое приложение-компаньон у вас установлено:
Если у вас Ваш телефон-компаньон * :
Откройте Настройки Android> Приложения и уведомления> Информация о приложении> Помощник по телефону> Дополнительно> Батарея> Управление использованием батареи> Оптимизация батареи . Прокрутите вниз до Your Phone Companion и выберите Не оптимизировать .
Если у вас Ссылка на Windows * :
Откройте Настройки Android> Приложения> Ссылка на службу Windows> Батарея> Оптимизировать использование батареи . Выберите Все из раскрывающегося списка, прокрутите до Ссылка на службу Windows и поверните переключатель Выкл. .
* Примечание. Эти действия могут отличаться в зависимости от модели вашего устройства Android.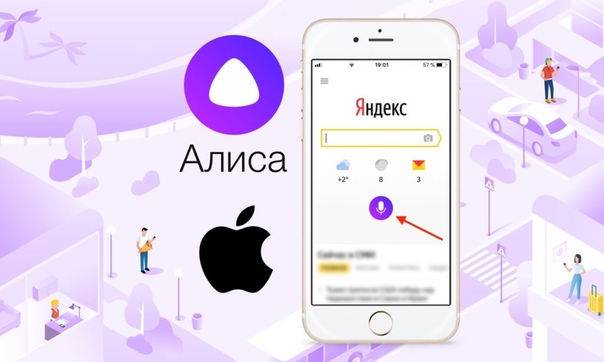
На вашем ПК:
Проверьте, подключен ли ваш компьютер к Интернету.
Убедитесь, что режим энергосбережения выключен. Выкл. .
Убедитесь, что ваши системные учетные записи работают правильно. В Windows перейдите в Настройки > Система> Общие возможности . Если вы видите ссылку Исправить сейчас в разделе Учетные записи , выберите ссылку и следуйте инструкциям.
Воспроизведение звука при дублировании устройства Android
Звуки с вашего устройства Android будут продолжать воспроизводиться на этом устройстве, даже если оно подключено к вашему компьютеру.Например, мобильные приложения и видео, которые воспроизводятся на вашем ПК, по-прежнему будут воспроизводить звук через ваше устройство Android.
Почему экран телефона не работает с моим Samsung Galaxy Z Flip?
Если вы закроете Samsung Galaxy Z Flip во время его зеркального отображения с помощью экрана телефона, он может создать размытое изображение, которое не позволит вам взаимодействовать с телефоном.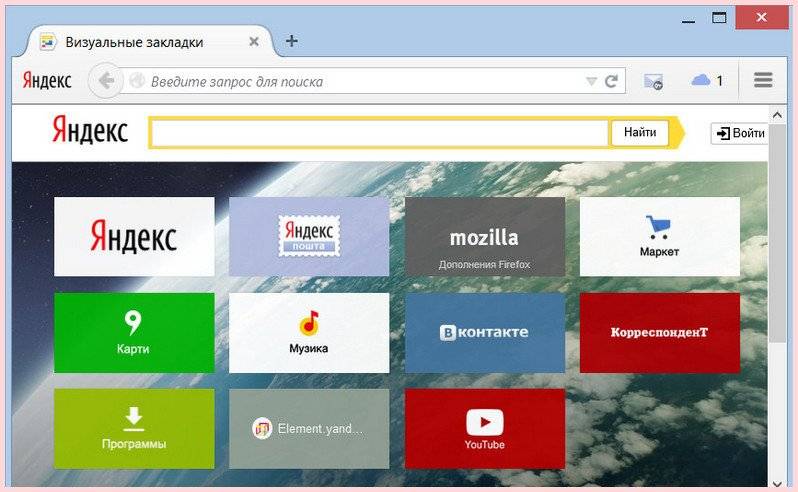 Чтобы предотвратить это, вам нужно держать Galaxy Z Flip открытым при использовании экрана телефона.
Чтобы предотвратить это, вам нужно держать Galaxy Z Flip открытым при использовании экрана телефона.
Как отразить экран вашего смартфона Android или iOS на ПК с Windows / Mac
Часто возникает необходимость спроецировать экран своего смартфона на ПК с Windows / Mac.Будь то Android или iOS, вы можете использовать комбинацию приложений на своем ПК и телефоне, чтобы отобразить отображение последнего на первом. Зачем вам это нужно? Что ж, вы можете захотеть показать кому-нибудь фотографии, по которым вы щелкнули с помощью телефона на своем ноутбуке, или вы можете захотеть показать презентацию со своего телефона на ноутбуке, подключенном к проектору, или вы можете захотеть посмотреть фильм со своего телефона на экран ноутбука. Какой бы ни была ваша причина, есть несколько способов подключить дисплей вашего смартфона к дисплею вашего ПК с Windows.Однако не ожидайте, что эти приложения помогут вам играть в игры с телефона на экране компьютера. Отставание и формат отображения определенно помешают этому опыту. Что касается всего остального, вот некоторые из самых популярных приложений, используемых для зеркалирования телефонов Android и iOS на ПК с Windows / Mac — как настольных компьютерах, так и ноутбуках.
Что касается всего остального, вот некоторые из самых популярных приложений, используемых для зеркалирования телефонов Android и iOS на ПК с Windows / Mac — как настольных компьютерах, так и ноутбуках.
Высор
Vysor использует комбинацию приложения, доступного в Play Store, и приложения для ПК, чтобы включить зеркальное отображение экрана с телефона Android на ПК с Windows. Приложение позволяет просматривать и управлять своим Android-устройством на компьютере, использовать другие приложения Android на ПК, играть в игры (с задержками), управлять телефоном с помощью мыши и клавиатуры и т. Д.Приложение хорошо работает для презентаций. Приложение также позволяет вам показывать свой экран другим пользователям удаленно. Вам нужно установить приложение Vysor на свой телефон через Play Store, включить отладку по USB на телефоне, загрузить приложение Vysor Chrome на свой компьютер, и все готово. Здесь вы найдете подробные инструкции по использованию Vysor.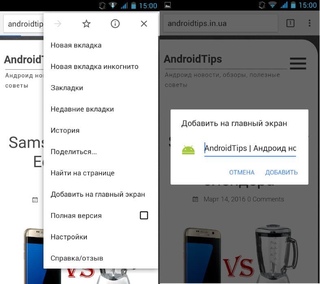
LonelyScreen
Хотите, чтобы ваш ПК с Windows принимал соединения AirPlay с вашего iPhone? LonelyScreen — ваш ответ.Программное обеспечение необходимо загрузить отсюда, а для тех, кто не хочет подписываться на услугу, доступна бесплатная пробная версия, которая стоит 15 долларов в год. При установке программного обеспечения вы можете увидеть предупреждение брандмауэра Windows, которое может заблокировать доступ к приложению. Вам нужно будет разрешить доступ, чтобы начать загрузку. LonelyScreen не позволит вам управлять своим телефоном с помощью мыши и клавиатуры, но он позволяет пользователям отображать что-либо на своем экране на ПК с Windows или Mac. Кроме того, любые приложения, поддерживающие AirPlay, будут доступны для использования на ПК через приложение.Также есть встроенный экранный рекордер, который позволяет пользователям снимать экран своего телефона через свой компьютер.
Window’s Continue on PC
В прошлом году, когда Microsoft объявила об обновлении Windows Creators, оно внесло в операционную систему ряд новых функций и возможностей, включая функцию «Продолжить на ПК».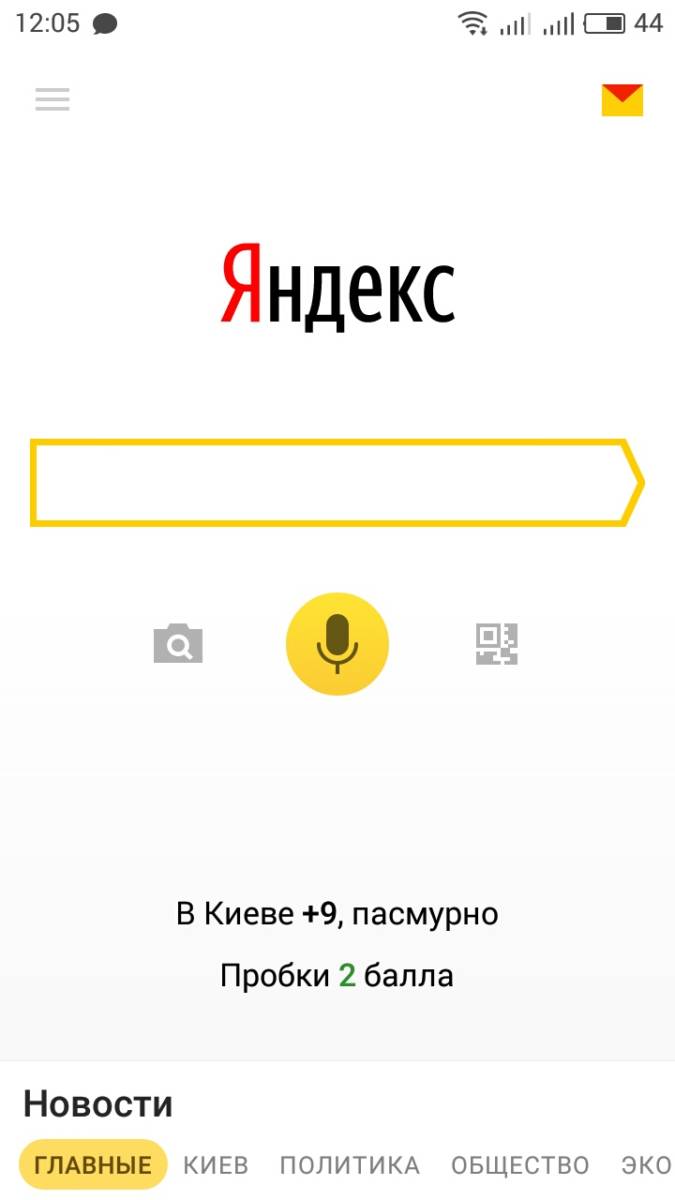 Функция Windows «Продолжить на ПК» просто упрощает просмотр данных на телефоне на ПК. Итак, если вы опытный пользователь Интернета и хотите более эффективно использовать свои устройства, вот как настроить «Продолжить на ПК» для устройств Android или iOS.Вот пошаговое руководство по использованию функции Window’s Continue на ПК для Android и iOS.
Функция Windows «Продолжить на ПК» просто упрощает просмотр данных на телефоне на ПК. Итак, если вы опытный пользователь Интернета и хотите более эффективно использовать свои устройства, вот как настроить «Продолжить на ПК» для устройств Android или iOS.Вот пошаговое руководство по использованию функции Window’s Continue на ПК для Android и iOS.
Connect App
Операционная система Microsoft Windows 10 позволяет превратить ваш компьютер в беспроводной дисплей, получая сигналы Miracast с телефона, другого компьютера с Windows 10 или планшета. Этот вариант беспроводного зеркалирования очень полезен, поскольку он также позволяет подключать небольшое устройство с Windows 10, например USB или мини-ПК, к любому телевизору и отображать на нем изображение вашего смартфона.Эта функция не работает для устройств iOS и тех устройств, которые не поддерживают Miracast. Чтобы использовать приложение Connect, сначала найдите его на своем устройстве с Windows 10. Потяните уведомление на своем смартфоне Android и выберите опцию Screen Mirroring. Здесь выберите компьютер, который вы хотите подключить, чтобы начать зеркалирование.
Потяните уведомление на своем смартфоне Android и выберите опцию Screen Mirroring. Здесь выберите компьютер, который вы хотите подключить, чтобы начать зеркалирование.
Устройство записи экрана iOS
iOS Screen Recorder — это приложение, которое позволяет зеркалировать ваш iPhone или iPad на ваш компьютер по беспроводной сети. Чтобы использовать приложение, его просто нужно установить отсюда и запустить.Приложение позволяет пользователям зеркалировать свое устройство iOS на свой компьютер, записывать игры, видео и многое другое. Однако нельзя допускать, чтобы iOS Screen Recorder был недоступен для устройств выше iOS 10 и ниже iOS 7.1.
AirDroid
Приложение AirDroid, доступное в Play Store, позволяет вам получить доступ и управлять своим телефоном или планшетом Android с Windows, Mac или через Интернет по беспроводной сети и бесплатно. Звонки, SMS и уведомления приложений, которые вы разрешили, отражаются на большом экране компьютера, на котором вы сосредоточены. Пользователи также могут управлять своим устройством Android с помощью полноценной клавиатуры и мыши с помощью приложения. AirDroid особенно полезен, когда вы используете такие приложения, как WhatsApp, Messenger или даже приложение для SMS, и хотите отвечать на сообщения со своего компьютера, а не с телефона. AirDrop для Android также можно использовать для резервного копирования фотографий и видео с телефона на компьютер. Приложение также доступно для iOS, но облегчает передачу файлов только в ОС Apple.
Пользователи также могут управлять своим устройством Android с помощью полноценной клавиатуры и мыши с помощью приложения. AirDroid особенно полезен, когда вы используете такие приложения, как WhatsApp, Messenger или даже приложение для SMS, и хотите отвечать на сообщения со своего компьютера, а не с телефона. AirDrop для Android также можно использовать для резервного копирования фотографий и видео с телефона на компьютер. Приложение также доступно для iOS, но облегчает передачу файлов только в ОС Apple.
SendLeap
Ранее называвшаяся Textto, SendLeap на самом деле не является приложением для зеркалирования, но позволяет пользователям отправлять текстовые сообщения со своих ПК, а не со своих телефонов Android.Обратите внимание, что вам нужно будет войти в приложение SendLeap со своим адресом Gmail как в приложении Android, так и на веб-сайте SendLeap или в настольных приложениях. Вы получаете доступ к полному набору смайлов для текстовых сообщений и возможность отправлять фотографии со своего компьютера через устройство Android. SendLeap синхронизируется с вашим существующим текстовым приложением. Независимо от того, используете ли вы текстовое приложение по умолчанию или стороннее приложение, все будет работать, если оно установлено в качестве текстового приложения по умолчанию на вашем телефоне Android. SendLeap также имеет сквозное шифрование, поэтому вы не столкнетесь с проблемами безопасности.
SendLeap синхронизируется с вашим существующим текстовым приложением. Независимо от того, используете ли вы текстовое приложение по умолчанию или стороннее приложение, все будет работать, если оно установлено в качестве текстового приложения по умолчанию на вашем телефоне Android. SendLeap также имеет сквозное шифрование, поэтому вы не столкнетесь с проблемами безопасности.
Зеркальное отображение 360
Mirroring360 — еще одно приложение для пользователей iOS и Android, позволяющее зеркалировать свои устройства на ПК с Windows без каких-либо кабелей. С новым Mirroring360 Pro вы также можете транслировать экран своего компьютера до 40 участников, и они могут просматривать их на своих устройствах с помощью простой веб-ссылки. Для приложения есть бесплатная пробная версия, но одноразовая стандартная лицензия на приложение стоит 11 долларов. Для iPhone ПК будет указан в списке устройств AirPlay после того, как приложение будет установлено на нем, и отдельное приложение не требуется устанавливать на устройстве iOS.

 Здесь необходимо найти блок «Основные» и выбрать «Поисковая система».
Здесь необходимо найти блок «Основные» и выбрать «Поисковая система».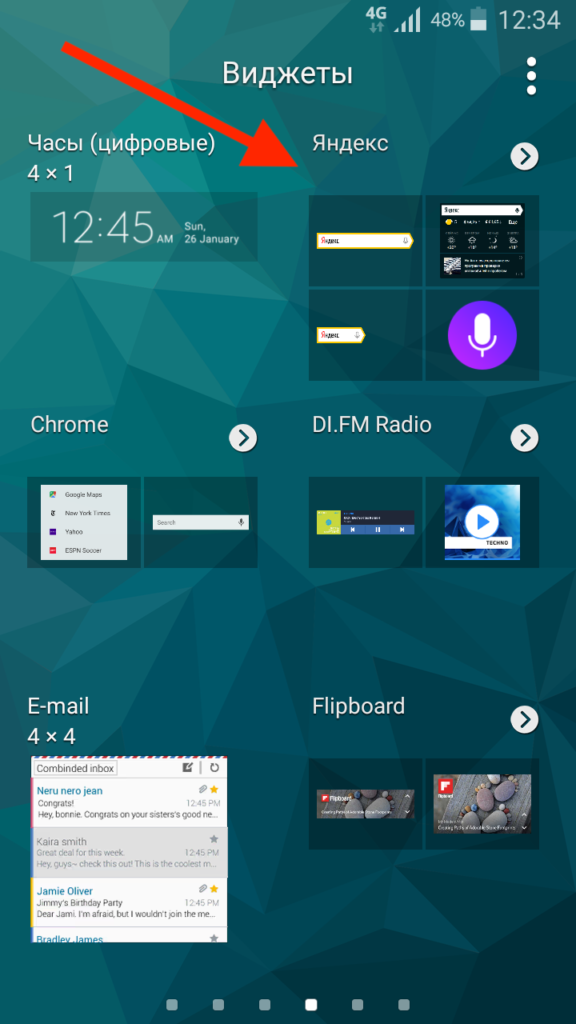 ru и нажмите «ОК» для сохранения. В результате после повторного запуска программы Яндекс будет установлен в качестве начальной страницы.
ru и нажмите «ОК» для сохранения. В результате после повторного запуска программы Яндекс будет установлен в качестве начальной страницы.

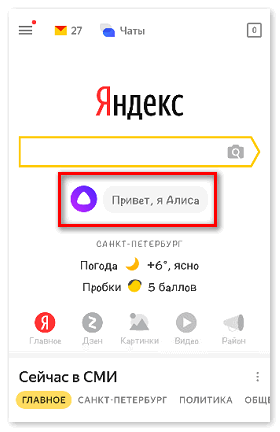 сетях
сетях 
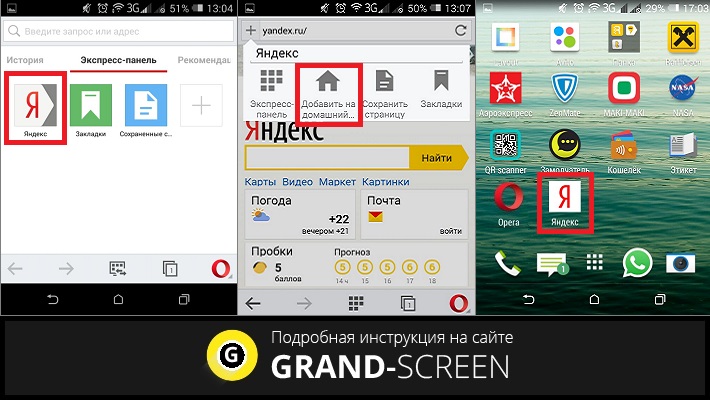 Проверьте список поддерживаемых устройств, чтобы убедиться, что ваше будет работать.
Проверьте список поддерживаемых устройств, чтобы убедиться, что ваше будет работать.