Уроки Photoshop
Перейти к содержанию
Search for:
Дизайн и графика » Photoshop
Фотоэффекты
Как в Фотошопе вставить картинку в фигуру (форму)
0208
В этом уроке я покажу вам, как поместить изображение
Эффекты Photoshop
Smart Portrait (Смарт портрет) для Photoshop
053
Нейросетевой фильтр Smart Portrait в Photoshop не самая
Уроки Photoshop
Нанесение логотипа на бутылку в Photoshop
026
Преобразуйте слой с логотипом в смарт-объект Щелкните
Photoshop 3D
Где скачать 3D модели для дизайнеров
055
Независимо от того создаете вы личный проект, хотите
Уроки Photoshop
Как нарисовать стул в Фотошопе
0114
Стул в Photoshop может понадобиться дизайнеру, например
Photoshop
Как сделать фотоальбом в Фотошопе
0840
В этом уроке я расскажу о том как сделать альбом используя
Photoshop
Как сделать VHS помехи в Фотошопе
0810
Каждый, кто помнит, как смотрел фильмы на видеокассетах
Фотоэффекты
Как нарисовать и добавить огонь в Фотошопе
0492
Добавлять огонь на изображения стало еще проще благодаря
Фоновые узоры, текстуры, рамки
Как сделать порванную бумагу в Фотошопе
0860
Для создания эффекта рваной бумаги в фотошопе можно
Photoshop
Как сделать портрет в стиле Дрим Арт в Фотошопе
01. 3к.
3к.
Портреты в стиле Dream Art — модная тенденция последнего времени.
Photoshop
Как установить фигуру в Photoshop
01.2к.
Для начала выясним, что же такое фигура (Shape).
Photoshop
Штампованный металлический текст
0113
Очень простой урок по созданию текста в стиле выдавленного
Уроки фотошоп: урок photoshop — cоздание 3d текстуры в фотошоп. Студия 3D Master
- Открытые уроки 3D Master
- Уроки Photoshop
Умение создавать текстуру в фотошоп — полезный навык, особенно для работающих с 3d графикой.
Для 3D-графики текстуры играют очень важную роль. От качества текстур напрямую зависит
качество визуализации 3D-сцены. Можно сказать, что 80% свойств материала определяет текстура диффузного отражения,
которая делается в фотошоп или Gimp по фотографиям реальных фактур.
Данный урок фотошоп — первый в серии уроков, посвященных подготовке текстур для 3d.
Идея первого метода подготовки 3d текстур проста: выбираем наиболее характерный фрагмент изображения, кадрируем его в фотошоп, применяем фильтр фотошоп Offset, ретушируем стык.
Для урока в качестве исходного материала возьмем такое изображение. На нем неплохая текстура дерева.
В качестве образца возьмем кусок в левом нижнем углу и кадрируем его инструментом фотошоп Crop
.
Для 3D текстур желательно чтобы кусочек был квадратным. Это позволит
в дальнейшем легче назначать координаты проецирования в программе трехмерного моделирования. Получился вот такой вот кусочек текстуры.
С ним и будет идти вся дальнейшая работа.
Проверим выбранный кусок в качестве текстуры.
Командой Select > All выделяем все изображение целиком.
Вызываем в нем команду Edit > Define Pattern, которая определяет всю текстуру как шаблон для заливки.
Теперь создаем новый документ большого размера, скажем 1024х1024.
Вызываем команду фотошоп Edit > Fill и выбираем образец для заливки.
Если теперь применить созданный образец текстуры, то мы получим явно заметные швы.
Для того чтобы получить возможность ретушировать стыки применим к кадрированному квадратику текстуры фильтр Filter > Other > Offset.
В поля диалогового окошка вводим примерно половину размера картинки, хотя если просто подергать ползунки, то не составит труда
загнать стыки в середину изображения.
В результате применения фильтра швы окажутся прямо посередине изображения, а левый
и правый край автоматически согласованы.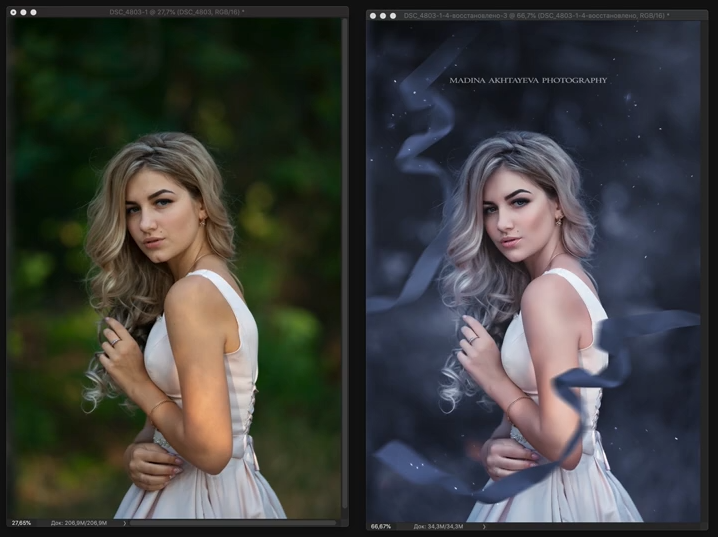 Остается только воспользоваться любым инструментом ретуширования фотошоп
для устранения стыков. Например, я чаще всего использую штамп клонирования, хотя и Patch tool (заплатка) тоже отлично подходит.
Остается только воспользоваться любым инструментом ретуширования фотошоп
для устранения стыков. Например, я чаще всего использую штамп клонирования, хотя и Patch tool (заплатка) тоже отлично подходит.
Если теперь применить созданный образец текстуры, то швов больше не видно. Обычно процедуру приходится повторять многократно до достижения удовлетворительного эффекта. При ретушировании следует обращать внимание на слишком характерные элементы изображения, заметные пятна и т.п. Ритмические повторения одинаковых сучков выдают искусственное происхождение текстурного рисунка.
В заключение не забудьте сохранить текстуру-квадратик в отдельный файл формата, понятного вашей 3D программе. Только проследите чтобы цветовая модель 3d текстуры не была CMYK!
3ds Max неверно интерпретирует CMYK-файлы текстур помещенные в слоты растровых карт материалов!
К сожалению, если в исходном изображении присутствует неоднородность в освещении выбранного фрагмента, то даже безупречная
ретушь стыков не позволит сделать шаг текстуры незаметным. В этом случае следует использовать инструменты осветления-затемнения.
Хотя более технологично использовать фильтры, но об этом в следующий раз.
В этом случае следует использовать инструменты осветления-затемнения.
Хотя более технологично использовать фильтры, но об этом в следующий раз.
репетиторов Photoshop рядом со мной — 3222 доступных репетитора
🥇 Лучшие репетиторы на нашей платформе
💻 Доступно 3222 преподавателя Photoshop
💸 Уроки от 15$ в час
🔒 Проверенные отзывы
Отлично
отзывы о
Изучайте Photoshop онлайн или локально с нашим выбором репетиторов и частных преподавателей
Марис
Нью-Йорк и веб-камера
Бенджамин
Роли и веб-камера
Пол
и веб-камера
Эстер
Хьюстон и веб-камера
Виктория
и веб-камера
Ариэль
Нью-Йорк и веб-камера
Джон Себастьян
и веб-камера
Скорость
и веб-камера
Steadywriters
и веб-камера
Андреа
Нью-Йорк и веб-камера
Сидней
и веб-камера
Николай
Западный Голливуд и веб-камера
Посмотреть больше репетиторов
Изучение Photoshop никогда не было
таким простым
Наши бывшие студенты
отзываются о своих репетиторах по фотошопу
Часто задаваемые вопросы
💰Какова средняя стоимость уроков Photoshop?
Средняя стоимость уроков Photoshop составляет 16 долларов США.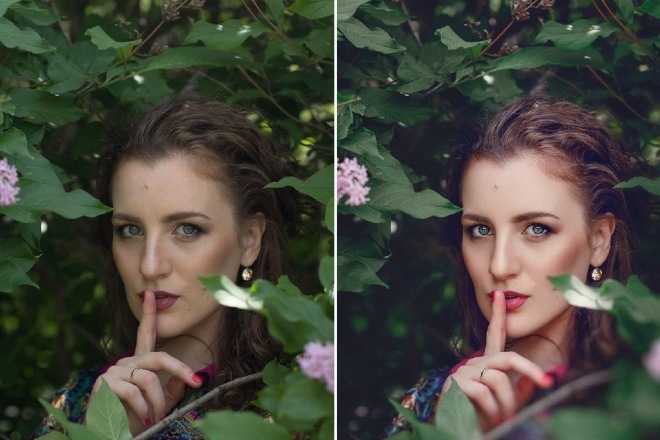
Стоимость ваших уроков зависит от ряда факторов
- Опыт вашего учителя
- Место проведения ваших уроков (дома, в Интернете или за его пределами)
- продолжительность и частота уроков
97% учителей предлагают свой первый урок бесплатно.
Найдите частного репетитора рядом с вами.
💡 Зачем брать уроки фотошопа?
С помощью Photoshop вы можете более эффективно осваивать Photoshop
Наши частные репетиторы делятся своими экспертными знаниями, чтобы помочь вам освоить любой предмет.
Служба обмена сообщениями позволяет вам связаться с частными репетиторами на нашей платформе и обсудить детали ваших уроков.
Найдите своего частного репетитора сегодня.
💻 Можно ли научиться фотошопу онлайн?
На Superprof многие преподаватели Photoshop предлагают онлайн-обучение.
Чтобы найти онлайн-курсы, просто выберите фильтр веб-камеры в поисковой системе, чтобы увидеть доступных репетиторов, предлагающих онлайн-курсы по нужному предмету.
🎓Сколько репетиторов доступно для уроков фотошопа?
В настоящее время 3 222 репетитора готовы проводить уроки Photoshop рядом с вами.
Вы можете просмотреть различные профили репетиторов, чтобы найти тот, который подходит вам лучше всего.
Найдите своего репетитора среди 3 222 профилей.
✒️ Как оцениваются наши преподаватели Photoshop?
Из выборки из 862 репетиторов студенты оценили своих частных репетиторов на 5,0 из 5.
Рейтинги репетиторов можно просмотреть на странице отзывов.
Хотите узнать больше о Photoshop?
Выберите из множества талантливых преподавателей Photoshop!
Посмотреть больше репетиторов Пойдем!
По городам
Лос-Анджелес Филадельфия Сан Антонио Онлайн
По уровню
Обучение взрослых Передовой Расширенный технический сертификат Новичок дети Колледж/университет Докторантура Начальная школа Средний Джуниор Детский сад Мастера МВА Средняя школа Опытный Старший Второкурсник
По предмету
3D-моделирование 3D-печать Автодеск Майя Базовые вычисления Игровой арт-дизайн Графический дизайн Иллюстратор InDesign Лайтрум Типография UX-дизайн Веб-дизайн
По стране
Аргентина Австралия Австрия Бразилия Канада Чили Колумбия Коста-Рика Дания Финляндия Фландрия Франция Германия Венгрия Индия Индонезия Ирландия Италия Япония Люксембург Малайзия Мексика Нидерланды Новая Зеландия Нигерия Норвегия Перу Польша Португалия Россия Южная Африка Южная Корея Испания Швеция Швейцария Швейцария (немецкий) Турция Украина Соединенное Королевство Уругвай Валлония
слоев.
 Урок фотошопа.
Урок фотошопа.слои
как работать со слоями
Цели:
- Изучить палитру слоев
- Изменить порядок, скрыть, удалить слои
- Стили слоев и эффекты
- Режимы слоя
- Дополнительные слои
- Типовые слои
Откройте файлы изображений пишущей машинки и часов в Photoshop.
Выберите инструмент Переместить .
Возьмите вкладку «Часы» на панели вкладок и «отмените вложение», перетащив ее.
Теперь объедините пишущую машинку и часы:
Перетащите часы на изображение пишущей машинки, удерживая клавишу SHIFT, чтобы центрировать новый слой.
Это добавит часы в исходный файл.
Закройте файл часов . Вам это больше не понадобится.
Посмотрите на палитру слоев.
То, что вы видите — стопка из двух изображений
Изображение часов, находящихся сверху.
Photoshop назвал этот новый слой «Слой 1».
Новые слои всегда размещаются над выбранным слоем
У каждого слоя есть миниатюра — маленькое окно предварительного просмотра.
Большую часть времени вы можете видеть, что находится на каждом отдельном слое, но когда изображение слишком маленькое, вы не можете полагаться на миниатюру.
Вам нужно дать имя каждому слою, чтобы получить всю необходимую информацию.
Дважды щелкните «Слой 1»
Введите «часы ». Постарайтесь быть как можно более описательным, когда называете слои.
Введите
Сохранить. Теперь этот файл будет сохранен как файл .PSD (формат Photoshop), потому что в нем больше одного слоя.
Формат .JPG не поддерживает несколько слоев.
Открыть шестеренку изображение.
Shift-перетащите его в свой проект.
Переименуйте слой: gear
Скройте новый слой gear , щелкнув значок глаза
Выберите слой часов 01 1 еще раз.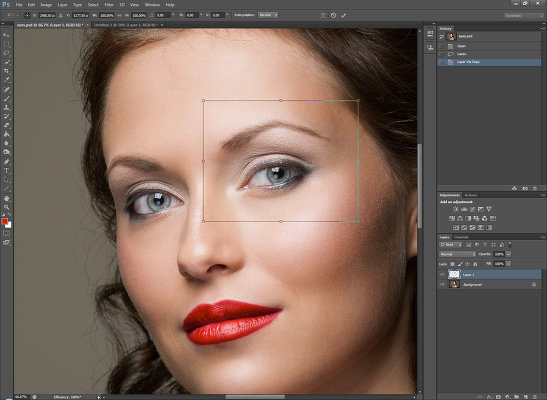
Избавимся от белого фона на слое часов .
С слой часов выбранный , выберите Magic Eraser инструмент
Нажмите на белую область.
Удаляет сплошной белый фон.
Щелкните внутри кольца часов, чтобы удалить остальную часть фона
Повторите шаги , чтобы удалить белый фон вокруг изображения шестеренки.
Выберите слой шестеренки,
Сделайте его снова видимым,
Выберите Magic Eraser,
Нажмите на все белые области
Сохранить.
Перетащите слой с часами над слоем с шестернями.
Всегда обращайте внимание на палитру слоев, чтобы знать, какой слой выбран в данный момент.
Вы можете изменить прозрачность (непрозрачность) каждого слоя.
Просто перейдите в палитру слоев и переместите ползунок или введите числовое значение.
Скройте пока слой Gear.
Изменить Непрозрачность часов на 50%
Работа с режимами наложения — почти всегда экспериментальный процесс. Потому что предсказать результат практически невозможно.
Потому что предсказать результат практически невозможно.
Режим наложения слоя определяет, как его пиксели смешиваются с нижележащими пикселями изображения.
Выбрав слой часов, поэкспериментируйте с различными режимами слоя.
Измените режим слоя часов на Жесткий свет
Увеличьте непрозрачность до 70%.
Ваше изображение должно выглядеть примерно так.
Используйте инструмент «Перемещение» и переместите часы в правый нижний угол.
Сделать видимым слой шестеренки.
Сейчас мы собираемся изменить размер и форму изображения шестеренки.
Во-первых, мы добавляем перспективу к идеально круглому колесу.
В строке меню:
Правка > Преобразование > Искажение
Вы увидите, что вокруг шестеренки появилась ограничительная рамка — такая же ограничительная рамка, которую мы видели, когда использовали команду Free Transform (Command/Ctrl T).
Есть только одно отличие — вы можете перетаскивать маркеры по отдельности, чтобы изменить форму изображения.
Чтобы придать шестеренке ощущение глубины, нам нужно увеличить ширину передней части изображения (нижняя часть) и сузить заднюю часть изображения (верхняя часть).
Нажмите Введите , когда вы закончите, чтобы применить преобразование.
Свободное преобразование (Command/Ctrl T), чтобы изменить размер шестеренки, как показано на рисунке.
Войти.
Сохранить.
Если вам нужно переместить или отредактировать несколько слоев одновременно — вы можете выбрать эти слои в палитре Слои, удерживая клавишу Shift (слои, которые находятся рядом друг с другом) или Ctrl клавишу (если они не рядом друг другу).
Переместите слои с часами и механизмом вверх, как показано на рисунке.
Теперь давайте изменим внешний вид слоя шестеренки.
Выберите его.
Измените режим слоя на Overlay.
Сдвиньте шестерню немного вниз (как показано).
Сохранить.
Чтобы добавить новый слой в верхнюю часть стека:
Выберите текущий верхний слой (часы).
Щелкните значок «Новый слой» в нижней части палитры.
Новый «Слой 1» будет размещен вверху.
Переименуйте этот слой в «градиент».
Мы собираемся применить к изображению цветовой эффект.
Дважды щелкните образец Передний план в наборе инструментов .
Выберите красивый синий цвет из Color Picker
Нажмите OK.
Вы также можете выбрать цвет из палитры Образцы
(Окно > Образцы)
Выберите инструмент Градиент из набора инструментов.
На панели параметров:
Выберите параметр «Линейный градиент».
Выберите опцию «Цвет в прозрачный» (#2).
Эта опция устанавливает градиент, который смешивается с вашим цветом переднего плана (в нашем случае — синим) и исчезает. \
\
Узор в виде серых шашек символизирует прозрачность.
Щелкните в правой части окна изображения и перетащите его влево.
Параметр градиента называется «От цвета к прозрачному» — что означает:
место, где вы щелкаете — начало цвета
место, где вы отпускаете мышь — прозрачность
область постепенного затухания
Измените режим наложения слоя градиента на Умножьте для более яркого эффекта
Давайте добавим к изображению текст.
Выберите инструмент «Текст» из набора инструментов.
Нажмите и начните печатать. (Не перетаскивайте текстовое поле, просто щелкните).
Когда вы начнете печатать, в палитре слоев будет создан новый слой.
Вместо миниатюры вы увидите букву T . Это покажет вам, что этот слой является строго текстовым слоем.
С выбранным текстовым слоем вы можете изменить внешний вид текста.
В строке меню:
Окно > Символ
Здесь вы можете изменить шрифт, размер, цвет, расстояние между буквами и другие параметры текста.
Вы сразу увидите изменения в окне изображения.
Когда вы закончите печатать, слой «Текст» подберет имя из вашего текста.
Давайте добавим к тексту несколько эффектов.
В строке меню:
Слой > Стиль слоя > Скос и тиснение
Во всплывающем окне:
Проверка контура, опция
Проверить текстуру
Выберите стиль: Тиснение подушки
Вы можете поэкспериментировать с настройками.
OK
Сохранить
После применения стиля слоя (эффекта слоя) на палитре слоев появится символ « fx » на этом слое.
Также будет показано, какие стили были применены к слою.
Стиль можно скрыть, скопировать и вставить на другой слой или полностью удалить.
Вы можете изменить настройки текста на панели параметров в дополнение к палитре символов. Нажмите на инструмент «Текст». Затем измените размер шрифта на большее число. Вы также можете отредактировать или полностью изменить текст в любое время.
