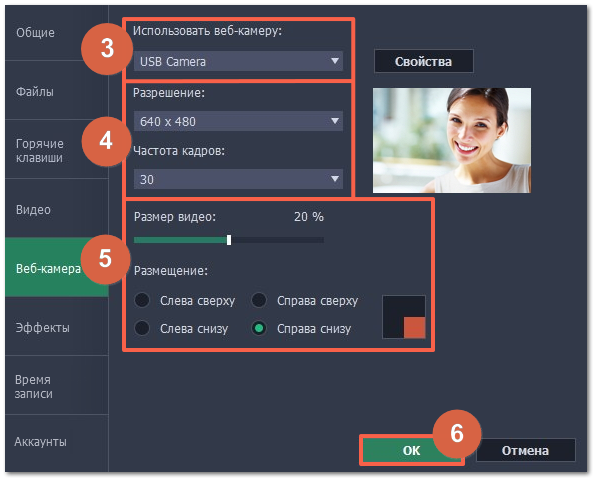Как изменить разрешение видео на Windows, Mac, iPhone и Android
Лаура Гудвин 17 марта 2023 г. Редактировать видео
У вас есть видео, которое вы хотите увеличить разрешение? Напротив, у вас есть видео, которое вы хотите уменьшить в разрешении?
Разрешение видео — это количество пикселей, включенных в каждый кадр изображения или видео. Более четкое, четкое и реалистичное видео имеет более высокие пиксели, которые обеспечивают высокое разрешение. При этом он обеспечит видео хорошего качества и лучший опыт просмотра, чем вы хотели бы иметь. И наоборот, меньшее количество пикселей создает видео с низким разрешением, которое не очень хорошо выглядит на экране.
В этом посте будут представлены подробности о разрешении: как увеличить и уменьшить разрешение видео. Это поможет вам выполнить вашу задачу, планируете ли вы увеличить или уменьшить разрешение вашего видео. Учить как конвертировать видео в более низкое разрешение и более высокое разрешение, приступайте к чтению.
- СОДЕРЖАНИЕ СТРАНИЦЫ:
- Часть 1. Как увеличить разрешение видео
- Часть 2. Как уменьшить разрешение видео
- Часть 3. Часто задаваемые вопросы об изменении разрешения видео
Часть 1. Как увеличить разрешение видео
Предположим, вы планируете использовать программу для увеличения разрешения видео. В таком случае вы можете рассчитывать на Видео конвертер Vidmore. Эта программа может работать и не требует от вас подключения к Интернету для выполнения вашей задачи. Эта программа имеет удобный интерфейс, который прост в использовании и освоении. Вы без труда разберетесь, как работает программа, будь то новичок или профессионал. Эта программа может увеличить разрешение вашего видео и выбрать разрешение в зависимости от ваших предпочтений. Готовы ли вы увеличить апскейлинг 1080P до 4K или преобразовать 480P в 1080P? Если это так, перейдите к представленному ниже учебному руководству.
Видео конвертер Vidmore
- Он может повышать разрешение видео до высокого качества.

- Он имеет множество встроенных функций, функций редактирования и инструментов.
- Он поддерживает различные форматы медиафайлов.
- Он способен к пакетному преобразованию.
Скачать бесплатно Скачать бесплатно
Шаг 1. Скачайте и установите Vidmore Video Converter
Загрузите и установите программу на свой рабочий стол, чтобы иметь полный доступ. После процедуры установки запустите программу для начала работы.
Шаг 2. Загрузите видео
После того, как вы откроете программу, вы будете перенаправлены на Конвертер вкладка Ударь (+), чтобы открыть папку на рабочем столе, и выберите одно видео, которое вы хотите увеличить или преобразовать. После этого ваше видео будет загружено в раздел конвертера.
Шаг 3. Увеличьте разрешение видео
Ударь Рисование значок рядом с параметром «Обрезка», чтобы перейти к процессу масштабирования видео. Небольшое поле на вашем экране состоит из опций для улучшения видео. Нажмите на маленькое поле, чтобы поставить галочку рядом с Высокое разрешение из представленного списка. Эта функция может повышать разрешение вашего видео. Когда закончите, нажмите Сохранить кнопку в правом нижнем углу экрана.
Эта функция может повышать разрешение вашего видео. Когда закончите, нажмите Сохранить кнопку в правом нижнем углу экрана.
Шаг 4. Выберите разрешение видео
Перейти к падать меню в правом углу экрана, чтобы выбрать выходной формат. Если вы хотите преобразовать разрешение 1080P в разрешение 4K, нажмите кнопку 4К видео из списка. Если у вас есть видео 480P и вы хотите изменить разрешение видео на 1080P, нажмите HD 1080P из списка. После того, как устроились, нажмите Конвертировать все кнопку, чтобы сохранить видео с измененным разрешением в папку на рабочем столе.
Часть 2. Как уменьшить разрешение видео
1. Лучший способ уменьшить разрешение видео с помощью Vidmore Video Converter
Если у вас есть видео с более высоким разрешением, которое вы хотите уменьшить, Видео конвертер Vidmore могу помочь тебе.
Шаг 1. Откройте программу, нажмите кнопку (+) на вкладке «Конвертер» и выберите видео, разрешение которого вы хотите уменьшить.
Шаг 2. Когда видео будет добавлено в раздел конвертера, перейдите в падать меню и выберите формат и разрешение из списка. Выберите более низкое разрешение из применяемого списка, чтобы достичь своей цели. Например, выберите SD 480P так как это более низкое разрешение в списке.
Выберите более низкое разрешение из применяемого списка, чтобы достичь своей цели. Например, выберите SD 480P так как это более низкое разрешение в списке.
Шаг 3. После установки нажмите кнопку Конвертировать все кнопку, чтобы успешно сохранить видео с более низким разрешением в файл на рабочем столе.
2. Как изменить 4K на 1080p в Premiere
Adobe Premiere — одна из самых популярных и ведущих программ для редактирования видео, к которой вы можете получить доступ. Он имеет множество встроенных функций и инструментов редактирования для создания контента и фильмов, редактирования видео и улучшения звука и изображения. Он может выполнять различные задачи по обработке видео, включая уменьшение масштаба видео 4K до 1080P. Чтобы узнать, как изменить 4K на 1080P в Premiere, выполните следующие действия.
Шаг 1. Откройте программу на рабочем столе. Перетащите видеоклип в окно мультимедиа, а из окна мультимедиа перетащите видеоклип на временную шкалу. Программа автоматически создаст видеоряд на вашем видео ролике.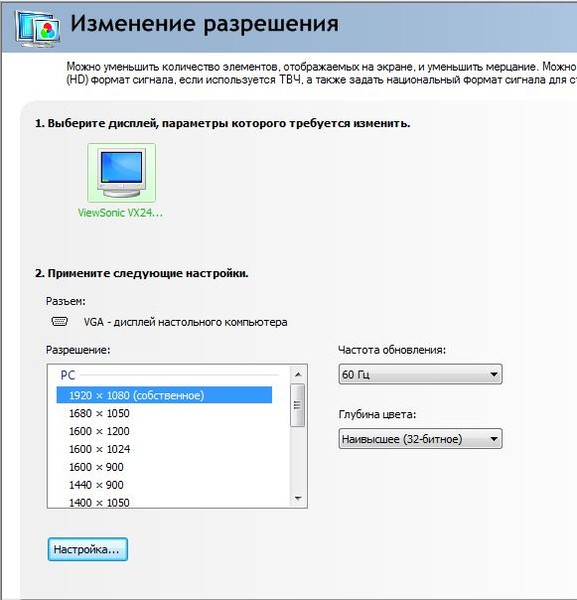 Убедитесь, что вы выбрали автоматически сгенерированную последовательность в строке главного меню. На панели инструментов нажмите кнопку Последовательность вариант, а затем Настройки последовательности.
Убедитесь, что вы выбрали автоматически сгенерированную последовательность в строке главного меню. На панели инструментов нажмите кнопку Последовательность вариант, а затем Настройки последовательности.
Шаг 2. На экране появится новое открытое окно. Нажмите на Размер кадра от видео прикладной список. Затем установите 1920 по горизонтали и 1028 по вертикали. После того, как устроились, нажмите в порядке кнопку, чтобы применить изменения.
Шаг 3. Когда закончите, нажмите файл в строке меню, Экспорт, а потом СМИ. На экране появится окно настроек вывода. Оттуда установите параметры для вашего видеовыхода. После этого нажмите кнопку «Экспорт», чтобы сохранить проект на рабочем столе.
3. Как уменьшить разрешение видео на Android
Если вы предпочитаете уменьшить разрешение видео, используя ваше видео с помощью телефона Android, вы можете использовать VidCompact. Это мобильное приложение представляет собой конвертер аудио и видео, компрессор и триммер. Это может сэкономить много места на вашем устройстве, если вы уменьшите разрешение вашего видео. Он имеет множество функций редактирования, таких как редактирование видео, стабилизация, изменение частоты звука и т. Д. Если вы хотите узнать, как уменьшить разрешение видео на Android, полагайтесь на приведенные шаги.
Он имеет множество функций редактирования, таких как редактирование видео, стабилизация, изменение частоты звука и т. Д. Если вы хотите узнать, как уменьшить разрешение видео на Android, полагайтесь на приведенные шаги.
Шаг 1. Щелкните значок Обрезка и сжатие кнопку из основного интерфейса приложения. Затем выберите видео из галереи, разрешение которого вы хотите уменьшить.
Шаг 2. После загрузки видео выберите разрешение в разделе «Разрешение».
Шаг 3. Когда закончите, нажмите кнопку Сохранить значок в верхней части экрана. Далее нажмите Сохранить галерею. После этого ваше видео с уменьшенным разрешением будет сохранено в вашей телефонной галерее.
4. Как уменьшить разрешение видео на iPhone
Если вы предпочитаете уменьшить разрешение вашего видео с помощью устройства iPhone, рассчитывайте на «Сжатие видео и изменение размера видео». Это мобильное приложение сжимает видеофайлы, обеспечивая высокое качество вывода. Кроме того, он имеет функции редактирования, такие как обрезка, вырезание, объединение и разделение. Кроме того, у него есть множество доступных разрешений, из которых вы можете выбирать. Перейдите к шагам, чтобы узнать, как уменьшить разрешение видео на iPhone.
Кроме того, у него есть множество доступных разрешений, из которых вы можете выбирать. Перейдите к шагам, чтобы узнать, как уменьшить разрешение видео на iPhone.
Шаг 1. Загрузите и установите Compress Video & Resizer Video в App Store. После этого откройте приложение, чтобы начать.
Шаг 2. Когда приложение открыто, нажмите на значок (+) значок посередине. Затем откройте папку, в которой находится ваше видео, выберите ее и нажмите следующий. После этого он приведет вас к Настройки сжатия. В настройках уменьшите частоту кадров до 24 и убедитесь, что размеры видео не ниже 80%.
Шаг 3. После этого нажмите кнопку Компресс, и ваше видео будет иметь меньшее разрешение и размер, чем исходный размер.
ДАЛЬНЕЙШЕЕ ЧТЕНИЕ
- AI Video Upscaling: преобразование видео с низким разрешением в видео с высоким разрешением
- Разрешение 4K: достоверная информация и способы повышения разрешения
Часть 3. Часто задаваемые вопросы об изменении разрешения видео
Как преобразовать HD-видео в низкое разрешение?
Посетите VEED. IO — сжимайте видео онлайн в своем браузере. Затем нажмите кнопку «Выбрать видео», «Загрузить видеофайл», и ваше видео будет помещено в раздел редактирования. Выберите желаемое качество и разрешение в параметрах «Сжать видео» на вашем экране. После этого нажмите кнопку «Сжать видео».
IO — сжимайте видео онлайн в своем браузере. Затем нажмите кнопку «Выбрать видео», «Загрузить видеофайл», и ваше видео будет помещено в раздел редактирования. Выберите желаемое качество и разрешение в параметрах «Сжать видео» на вашем экране. После этого нажмите кнопку «Сжать видео».
Что такое 480P, 720P и 1080P?
480P, 720P и 1080P — это разрешения, обозначающие количество горизонтальных строк в верхней и нижней части видео.
Какое лучшее разрешение для видео?
1080 или, как его обычно называют, высокой четкости, имеет разрешение 1920 × 1080 пикселей. Это стандарт для более четкого и четкого видео высокой четкости, которое не занимает место на диске.
Вывод
Мы изменяем разрешение конкретного видео, чтобы получить высококачественный результат, подходящий для нашего устройства. Увеличение разрешения видео — это метод увеличения видео с более низким разрешением, чтобы оно поместилось на экранах и мониторах с более высоким разрешением. Напротив, вы уменьшаете разрешение видео, чтобы оно было совместимым с любым устройством. В этом посте представлены способы изменения разрешения видео с помощью различных приложений. Благодаря этому посту вам не нужно искать в Интернете лучшее приложение, которое вы можете использовать. Если вы хотите, чтобы лучшее приложение изменить разрешение вашего видео, положитесь на Vidmore Video Converter. Он способен увеличивать и уменьшать разрешение вашего видео.
В этом посте представлены способы изменения разрешения видео с помощью различных приложений. Благодаря этому посту вам не нужно искать в Интернете лучшее приложение, которое вы можете использовать. Если вы хотите, чтобы лучшее приложение изменить разрешение вашего видео, положитесь на Vidmore Video Converter. Он способен увеличивать и уменьшать разрешение вашего видео.
Как сжать и изменить разрешение видео на Android
Внутреннее пространство памяти нашего телефона часто сообщает нам, что со временем у него остается несколько ГБ или МБ. Это очень часто случается в смартфонах с 64 ГБ ПЗУ или меньше (в основном в тех, у которых нет слота microSD), что менее характерно для мобильных телефонов с 128, 256 или 512 ГБ встроенной памяти.
Видео — это один из файлов, занимающих больше всего места. В зависимости от продолжительности и качества они могут быть довольно тяжелыми, что значительно сокращает пространство для хранения других файлов, приложений, игр и музыки. Однако есть решения для очистки ПЗУ, и то, о котором мы поговорим дальше, связано не с удалением видео, а с их сжатием.
Однако есть решения для очистки ПЗУ, и то, о котором мы поговорим дальше, связано не с удалением видео, а с их сжатием.
Panda Video Compressor: Movie & Video Resizer — это совершенно бесплатное и простое в использовании приложение, доступное в магазине Google Play. Это позволяет нам, среди прочего, изменять (увеличивать или уменьшать) разрешение видео и, таким образом, сжимать их.
Размер видео может составлять около 5 ГБ, и с помощью этого приложения мы можем уменьшить его вес до 1 ГБ или даже меньше. Это может вас заинтересовать и наверняка увеличит внутреннее пространство для хранения, которое у вас есть на вашем мобильном телефоне, без необходимости удалять указанное видео. [Это может вас заинтересовать: Как и где скачать стикеры для WhatsApp]
Чтобы продолжить использование приложения и уменьшить вес этих файлов, первое, что нам нужно сделать, это загрузить его. В Play Store он имеет приблизительный вес около 34 МБ. Там он имеет рейтинг 4.7 звезды и более 230 тысяч оценок, которые его поддерживают. В свою очередь, в нем есть реклама, которую можно удалить, если мы перейдем на Premium, и постоянные обновления. Ссылку на скачивание оставляем в конце статьи.
В свою очередь, в нем есть реклама, которую можно удалить, если мы перейдем на Premium, и постоянные обновления. Ссылку на скачивание оставляем в конце статьи.
Подпишитесь на наш Youtube-канал
- Шаг 1 — Выберите видео
- Шаг 2. Выберите параметры качества, сжатия и разрешения.
- Шаг 3 — Сохраните сжатое видео
Затем, уже имея приложение и находясь в нем, мы окажемся в его основном интерфейсе. Здесь мы найдем все видео, записанные и сохраненные на телефоне, отсортированные в хронологическом порядке по месяцам, дате создания и хранения.
Разделы расположены на верхней фиолетовой полосе. Оригинал (основной интерфейс), Альбомы (видео закреплены в папках) и Сжатый (все видео сжаты с помощью вышеуказанного приложения).
Выбрав видео для сжатия, нажмите кнопку после, который появляется в правом нижнем углу экрана.
Впоследствии мы выбираем разрешение, на которое хотим настроить видео. Панда показывает нам до 16 различных разрешений, в дополнение к опции, с помощью которой мы можем настроить разрешение по своему усмотрению. Для этого случая мы выбрали среднее качество, которое снижает разрешение до 780 x 360 пикселей и сохраняет качество видео в хорошем состоянии. Нажмите на Сжать и дождитесь завершения процесса.
Продолжительность понимания меняется в зависимости от размера видео и выбранной настройки разрешения.; это может занять от секунд до нескольких минут. Для этого теста ожидание длилось почти 5 минут.
Теме статьи:
Как скачать аудио из любого видео с TikTok
При выбранных параметрах сжатия и разрешения выбранный размер видео размером 218 МБ (1.560 x 720 пикселей — исходное качество) увеличился примерно до 50 МБ (780 x 360 пикселей — среднее качество).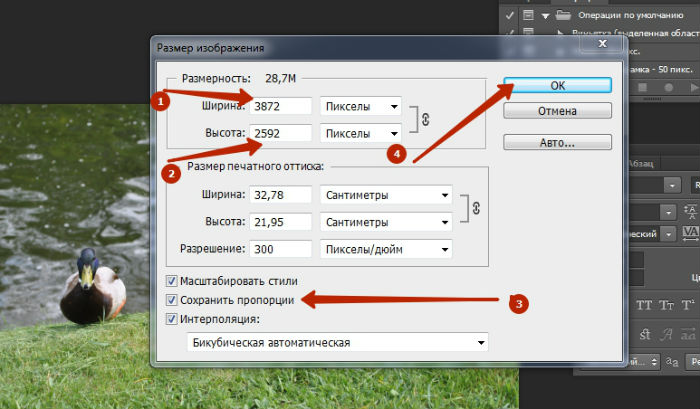
В конце процесса приложение позволяет нам сравнить оба видео, как показано на изображении № 5. На панели ниже оно дает нам возможность вернуться (отбросив его), заменить его другим, поделиться им и сохранить. Это. Разумеется, без лишних слов нажимаем «Сохранить». Мы также можем переименовать новое видео с этого же экрана.
Panda Video Compressor в мб
Разработчик: Приложения и игры Farluner
Цена: Это Бесплатно
3 способа уменьшить размер видео с помощью VLC
Кристин Смит
VLC Media Player — очень эффективный проигрыватель, который может не только воспроизводить аудио и видео, но также изменять размер, вырезать и конвертировать видео.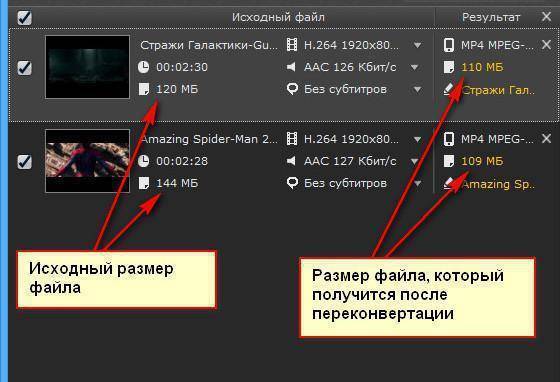 Однако не многие из нас знают о возможностях сжатия видео VLC . Здесь мы представим три конкретных метода того, как использовать VLC для уменьшения размера видео и средство уменьшения размера видео 9.0008, который лучше использовать вместо VLC для справки.
Однако не многие из нас знают о возможностях сжатия видео VLC . Здесь мы представим три конкретных метода того, как использовать VLC для уменьшения размера видео и средство уменьшения размера видео 9.0008, который лучше использовать вместо VLC для справки.
(Дополнительная информация о видеокомпрессоре , о котором вы хотите знать)
Скачать бесплатно Скачать бесплатно
Сообщество видео идей от Wondershare .
- Часть 1. Сжатие видео VLC до меньшего размера
- Часть 2. Изменение битрейта/частоты кадров видео
- Часть 3.
 Изменение размера видео VLC путем вырезания ненужного видеосегмента
Изменение размера видео VLC путем вырезания ненужного видеосегмента - Часть 4. Лучшая альтернатива VLC для простого и быстрого сжатия видео
Wondershare
AniSmall для рабочего стола
Мощный видеокомпрессор без потери качества.
Попробовать сейчасПопробовать сейчасПопробовать сейчас
Узнать больше >>Часть 1. Сжатие видео VLC до меньшего размера
Учитывая, что некоторые форматы, такие как MKV и AVI, занимают слишком много места, целесообразно конвертировать видео в форматы меньшего размера, такие как FLV, WMV и т. д. Тогда вы будете рады узнать, что VLC позволяет конвертировать видео/аудио файлы без установки какого-либо дополнительного программного обеспечения и позволяет в некоторой степени уменьшить размер видео. Ниже приведен подробный учебник о том, как VLC конвертирует видео.
Шаг 1: Загрузите, установите VLC Media Player и откройте его.
Шаг 2: Перейдите в Меню и нажмите «Медиа» > «Преобразовать/сохранить» и выберите нужное видео, нажав «Добавить» > «Преобразовать/Сохранить», когда закончите.
Шаг 3: Выберите тип профиля, в который вы хотите конвертировать видео.
Шаг 4: Запустите сжатие видео VLC и нажмите кнопку «Пуск».
Pro-tip
Если вы не удовлетворены и даже немного разочарованы качеством сжатого видео, успокойтесь, потому что есть несколько идеальных путей (с лучшими онлайн-инструментами), подготовленных для вашего выбор, с которым вы можете легко уменьшить размер видео без потери качества>>
Часть 2. Изменение битрейта/частоты кадров видео
Различные параметры видео, такие как частота кадров, разрешение и т. д., также влияют на размер видео. Таким образом, еще один способ использовать VLC для изменения размера видео , чтобы получить больше места на вашем устройстве памяти и упростить загрузку на любой веб-сайт, такой как YouTube, — это изменить параметры видео, такие как частота кадров, битрейт.
Повторите руководство по преобразованию видео в формат меньшего размера в Части 1, затем нажмите «Настройки» в разделе «Профиль», затем нажмите на вкладку «Видеокодек» и введите высоту и ширину видео. Пожалуйста, имейте в виду, что соотношение сторон должно быть таким же, как и раньше, чтобы сохранить лучшее качество.
Пожалуйста, имейте в виду, что соотношение сторон должно быть таким же, как и раньше, чтобы сохранить лучшее качество.
Часть 3. VLC Изменение размера видео путем вырезания ненужного сегмента видео
Чтобы уменьшить размер видео, вы также можете использовать VLC для вырезания ненужных частей и создания нового видео. Подробные шаги следующие.
Шаг 1: Откройте VLC Media Player, нажмите «Меню» > «Вид меню» > «Дополнительные элементы управления».
Шаг 2: Воспроизведите видео, которое вы хотите, и нажмите кнопку записи на сцене, которую вы хотите обрезать, и остановите его там, где вы хотите обрезать, нажав ту же кнопку.
Шаг 3. Видео автоматически сохранится в разделе «Библиотека» > «Видео для Windows7, 8» и «Мои документы» > «Мои видео» в Windows XP.
Часть 4. Лучшая альтернатива VLC для простого и быстрого сжатия видео
Действительно, VLC Media Player — один из лучших бесплатных видеоплееров. Тем не менее, это не лучший видеоредуктор, который использует только некоторые базовые настройки вместо расширенных настроек для уменьшения размера видео.
-
Уменьшайте размер видео более эффективно, чем инструмент сжатия видео VLC.
-
Облегчает изменение параметров файла, таких как битрейт, частота кадров, разрешение и качество, для изменения размера видео.
-
Позволяет обрезать видео для уменьшения размера.
-
Сжимайте видео- и аудиофайлы в более чем 1000 форматов со сверхвысокой скоростью и без потери качества.
-
Записывайте видео на воспроизводимый DVD с привлекательным бесплатным шаблоном DVD.

-
Универсальный набор инструментов включает в себя исправление метаданных видео, создание GIF и запись экрана.
-
Поддерживаемые ОС: Windows 10/8/7/XP/Vista, Mac OS 10.15 (Catalina), 10.14, 10.13, 10.12, 10.11, 10.10, 10.9, 10.8, 10.7, 10.6
Во-первых, вам необходимо загрузить и установить приложение на свой ПК/Mac. Затем перейдите к его открытию и перейдите к опции «Компрессор», а затем нажмите кнопку «Добавить файлы». Вы увидите окно с видеофайлами на вашем компьютере. Просто выберите видео, размер которых вы хотите уменьшить, и нажмите «Открыть», чтобы загрузить видео.
Шаг 2 Уменьшайте размер видео различными способами
С помощью Wondershare UniConverter вы можете уменьшить размер видео тремя способами: непосредственно сжимать видео в файлы небольшого размера; обрезать или обрезать видео с помощью интеллектуальных функций редактирования; и конвертируйте видео в видеоформат меньшего размера (настройте параметры видео, такие как разрешение, частота кадров, кодировщик и т. д.).
д.).
- Прямое сжатие видео в файлы небольшого размера: выберите Video Compressor, щелкните знак «+», чтобы добавить файлы, затем щелкните значок настроек, и откроется новое всплывающее окно. Переместите ползунок под Размер файла, чтобы выбрать нужный размер и качество. Если вы выберете битрейт как постоянный битрейт, битрейт изменится соответственно при перетаскивании ползунка. Вы даже можете изменить формат и разрешение по мере необходимости. Нажмите на кнопку ОК, чтобы подтвердить настройки.
- Преобразование видео в формат видео меньшего размера (настройка параметров видео). Чтобы еще больше уменьшить размер видео, выберите параметр «Конвертер видео», нажмите кнопку «Добавить файлы», чтобы открыть файл, который вы хотите уменьшить. Затем щелкните значок настроек на целевой вкладке, чтобы открыть окно настроек, в котором вы можете вручную выбрать качество, изменить разрешение и т. д. или переместить индикатор выполнения, чтобы изменить все параметры.

- Обрезать или обрезать видео: Щелкните значок Обрезать или Обрезать под миниатюрой видео, чтобы открыть окно обрезки или кадрирования и изменить размер видео. Узнайте, как редактировать видео >
Шаг 3. Начните уменьшать размер видео
После выполнения всех настроек размер видео будет уменьшен. Если вы выберете опцию Video Compressor для прямого сжатия видео, нажмите кнопку «Сжать» или кнопку «Начать все», и альтернатива VLC начнет быстро уменьшать размер видео.
Если вы выберете опцию Video Converter для сжатия видео перед конвертацией, нажмите кнопку Convert или Start All, и альтернатива VLC начнет быстро уменьшать размер видео.
Pro-tip
Если вы ищете более естественный способ сжатия видео без функций редактирования, перейдите в раздел «Панель инструментов» и выберите параметр «Сжатие видео» для «Сжать размер видео легко» >> .
Вывод:
Итак, если вы хотите, чтобы VLC уменьшал размер видео и воспроизводил HD-видео без дополнительных требований к редактированию, VLC Media Player — хороший выбор. Но если у вас есть высокие требования к уменьшению размера видео, мы предлагаем вам использовать Wondershare UniConverter.
Скачать бесплатно Скачать бесплатно
Кристин Смит
Вам также может понравиться
Популярные статьи
Решения для MP3
- Все способы конвертировать MP3 в WAV бесплатно онлайн [2021]
- Самый эффективный конвертер MP3 в OGG для Windows/Mac
- Как конвертировать файлы Audacity в MP3
- 5 распространенных способов вырезать файлы MP3 бесплатно/онлайн
- 2 рекомендуемых способа конвертировать MP3 в FLAC
- Лучший конвертер M4P в MP3: все способы конвертировать M4P в MP3 в 2020 году
- Не удается воспроизвести MP3 в iTunes? 2 простых решения, которые помогут вам
- 2 альтернативных способа конвертировать файлы iTunes в MP3
- 6 лучших конвертеров MP3 в AAC для преобразования MP3 в AAC
- Как конвертировать M4A в MP3 в iTunes (Windows/macOS)
- 12 лучших бесплатных конвертеров MP3 для Windows/Mac/онлайн/iOS/Android
- Как конвертировать AMR в MP3 и наоборот в 2022 году?
- Объединяйтесь вместе: Как объединить файлы MP3?
- Лучший редактор MP3 2022 года
Компресс
- Как отправлять длинные видео в WhatsApp для Android/iPhone
- 13 лучших видеокомпрессоров онлайн/Windows/Mac/iOS/Android
- 3 лучших способа сжатия размера PowerPoint
- Сжимает ли Google Диск видео/снижает качество видео?
- Сжатие видеофайлов онлайн бесплатно Более 1 ГБ в МБ
- Как сжать видео для Discord [5 простых способов]
- Как отправлять видео размером более 16 МБ в WhatsApp
- 4 лучших способа сжатия видео для Twitter
- Как сжимать видео 4K без потери качества на Windows и Mac
- [Полное руководство] Что такое битрейт видео и почему это важно?
- Компрессор видео 8 МБ: сжимайте видео размером от ГБ до 8 МБ
- Как загрузить видео на Google Диск [Руководство и устранение неполадок]
- [Решено] Видео с Google Диска не воспроизводится Проблема
- [Полное руководство] Как загрузить видео на Reddit
- 8MB Video Compressor Введение: сжатие видео с ГБ до 8 МБ
Аудио решения
- Лучшие аудио конвертеры: преобразование между всеми популярными аудиоформатами
- Как легко играть в WMA на устройствах Android
- Как легко воспроизвести любой WMA на iPhone
- Как преобразовать аудио AAC в MP4/MKV в AC3
- Как конвертировать FLAC в iTunes на Mac (включая Catalina)
- Как конвертировать FLAC в WAV в Mac OS X (включая MacOS Catalina)
- 6 лучших конвертеров FLAC для Mac, которые нельзя пропустить
- Как открыть файлы Opus с помощью Opus Player?
- 7 лучших способов помочь вам конвертировать аудио бесплатно на Mac и в Интернете
- Топ-10 лучших бесплатных онлайн аудио конвертеров для Windows/Mac
- WMA в WAV: 7 лучших способов легко конвертировать WMA в WAV
- 8 самых полезных способов конвертировать MP3 в OPUS
- 6 лучших способов конвертировать M4A в FLAC.
 Рекомендуется
Рекомендуется - 10 лучших конвертеров FLAC, которые вы не можете пропустить 2020
ОГГ Солюшнс
- Как открыть файлы OGG на Windows/Mac
- Преобразование OGG в MIDI и наоборот
- Выбрано 9 лучших музыкальных конвертеров OGG
- Лучшие аудио конвертеры OGG: конвертируйте OGG во все популярные форматы
- 10 эффективных способов преобразования OGG в M4A
- 10 лучших способов конвертировать M4A в OGG онлайн и бесплатно
- 12 лучших проигрывателей OGG для простого воспроизведения файлов OGG на Windows/Mac
- OGG против MP3: Знайте разницу
- AAC против OGG: какой из них лучше
- Полное руководство о том, что такое OGG Vorbis
- 10 лучших способов конвертировать OGG в WAV бесплатно онлайн
- Как конвертировать OGG в MP3 с помощью VLC с помощью Easy Steps
- Конвертируйте OGG в MP3 на Mac с помощью 11 лучших бесплатных способов
- 14 лучших способов конвертировать OGG в MP3 онлайн бесплатно
- Как легко играть в OGG на iPhone с помощью простых шагов
- Топ-7 лучших и бесплатных конвертеров OGG в FLAC в 2021 году
- 10 лучших решений для конвертации FLAC в OGG онлайн бесплатно
- 10 Quick OGG Cutter для резки файлов OGG без потери качества
- [Бесплатная загрузка] 4 лучших редактора OGG для Windows/Mac
- 7 решений для воспроизведения OGG в проигрывателе Windows Media
- Как легко конвертировать музыкальные файлы Spotify OGG в любой формат
- 10 лучших способов конвертировать MOV в OGG в 2022 году
- 9 лучших конвертеров OGG в AAC
- 9 лучших методов преобразования WEBM в OGG на Windows/Mac
- 9 лучших приложений сжатия OGG для простого сжатия файлов OGG
- 11 лучших бесплатных приложений для конвертации OGG в AIFF, рекомендованных
Образовательные решения
Наиболее полный видео- и аудиокомпрессор для ПК.
- Пакетная операция в один клик;
- Поддерживает более 1000 форматов;
- Сжатие высокого разрешения и качества без потерь;
- Удовлетворяет индивидуальные требования к сжатию.
ПОПРОБУЙ ЭТО СЕЙЧАС ПОПРОБУЙ ЭТО СЕЙЧАС
Компрессор видео — Уменьшите размер в App Store
Описание
Представляем лучшее приложение для сжатия видео для iOS — идеальное решение для всех, кто хочет уменьшить размер своих видеофайлов без ущерба для качества. С нашим приложением вы можете легко сжимать свои видео и оптимизировать их для плавного воспроизведения на любом устройстве. Попрощайтесь с большими, медленно загружаемыми видео и поприветствуйте молниеносные высококачественные видео, которыми легко делиться и хранить.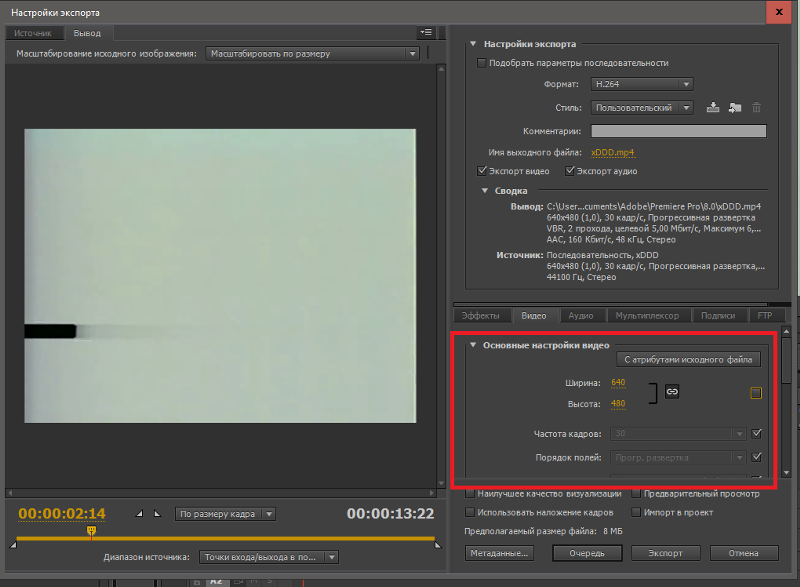
Наше приложение использует новейшую технологию сжатия видео, чтобы ваши видео сохраняли исходное качество при значительном уменьшении их размера. Всего несколькими щелчками мыши вы можете легко уменьшить размер видеофайла и сделать его более управляемым. Если вы хотите освободить место на своем устройстве или более эффективно делиться своими видео, наше приложение позволяет легко сделать и то, и другое.
Наше приложение не только быстрое и простое в использовании, но и совершенно бесплатное. Вам не придется платить ни копейки, чтобы воспользоваться его многочисленными преимуществами. А благодаря поддержке нескольких видеоформатов вы можете быть уверены, что ваши видео будут отлично смотреться независимо от того, какое устройство вы используете для их воспроизведения.
Так зачем ждать? Загрузите наше приложение сегодня и испытайте на себе силу сжатия видео! Благодаря интуитивно понятному интерфейсу, молниеносной скорости сжатия и поддержке нескольких видеоформатов никогда не было лучшего способа уменьшить размер видеофайла и оптимизировать видео для непрерывного воспроизведения.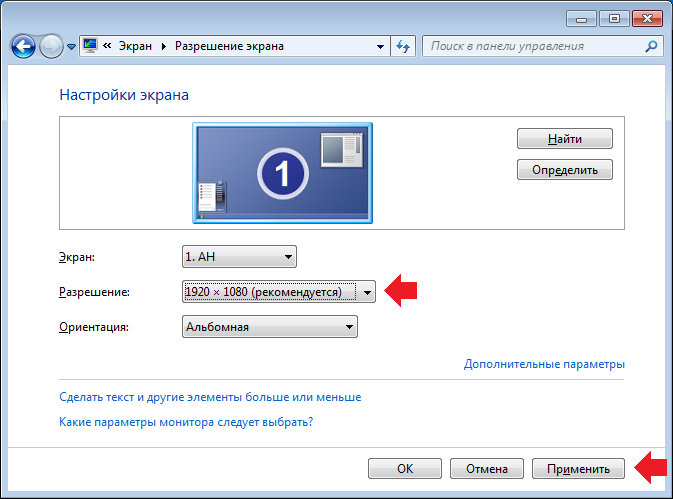 исходный размер видео Full HD.
исходный размер видео Full HD.
• Оптимизировано для максимально возможного качества видео
• Быстро и легко сжимайте видео перед публикацией в социальных сетях
• Экономьте место на вашем iPhone или iPad, уменьшая размер файла видео
• В основном 3 типа сжатия:- Низкое, качество видео VGA и 720p…..
• Сжатое видео хранится в фотоальбомах.
• Предоставление собственного прогресса сжатия.
• Хранить сжатое видео в альбоме «Сжатые видео».
• Если вы хотите удалить исходное видео, чтобы сэкономить место на диске.
• Без метаданных, без водяных знаков и без ограничений по времени Без водяных знаков на ваших сжатых видео
• С рекламой Но вы можете удалить ее с помощью InAppPurchase.
• Обрезка: Вырежьте ненужные моменты.
• Музыка: добавление из библиотеки iPod
• Замедленное и ускоренное воспроизведение: настройка скорости видео на медленную или быструю
• Настройка дисплея: изменение яркости, размытия и т. д.
• Текст: ввод текста с использованием цвета, различных шрифтов и эффекты с ограничением по времени
• Фильтры: выберите один из нескольких фильтров для улучшения ваших видео.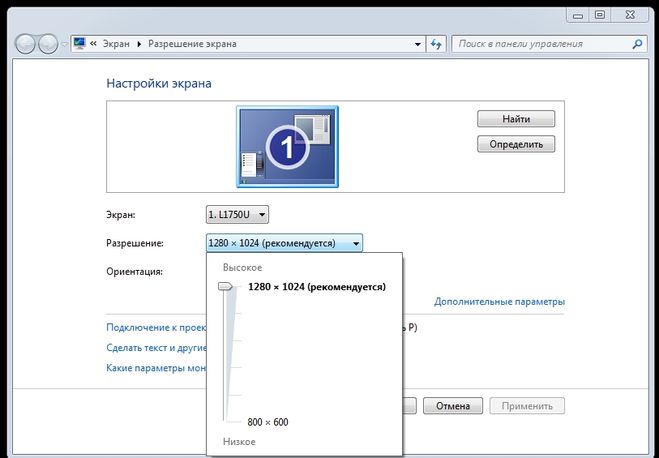
• Обрезать: изменение масштаба видео в пределах видеокадра.
• Копировать: создание дубликатов видеоклипов.
• Стикеры: добавляйте смайлики и стикеры в видео с ограничением по времени
Экономьте место на вашем iPhone или iPad, сжимая видео и уменьшая его размер без снижения качества.
Очень хорошее приложение и используйте Daily Basic по лучшей цене.
БОЛЬШЕ ВОЗМОЖНОСТЕЙ СКОРО!
Мы усердно работаем над нашей следующей версией, спасибо за ваше терпение!!
Версия 1.7.8
Исправлены некоторые ошибки сжатия видео и улучшения функции видеоредактора.
Рейтинги и обзоры
1,1 тыс. оценок
Эз 2 использовать
Я очень ценю скорость сжатия файлов.
Это даже дает мне хорошую возможность решить, хочу ли я низкое среднее или высокое разрешение. Он прост в использовании, и это все, что действительно нужно конечным пользователям, и в нем нет много развлекательной рекламы. Я рекомендую для начинающих пользователей
Они заставили меня сделать это!
Да. Это приложение делает именно то, о чем говорят. Это просто и несложно. Однако есть некоторые вещи, которые разработчик приложения должен удалить. Сразу. Меня дразнили за обзор каждый раз, когда я хотел конвертировать фото или видео. Понятно для пользователей бесплатной версии, да. Однако я заплатил за про версию. А у меня нет на это времени. Но так как меня заставляют находить время… Вот почему я ставлю 3 звезды.
1. Необходимо обновить интерфейс приложения. Похоже на то, что я бы установил на свой BlackBerry Pearl 10 лет назад. Функционал приложения прост, но это не значит, что оно выглядит дешево.

2. Похоже, пакетная обработка не поддерживается. Как только я выбираю файл, он сразу же спрашивает меня, в какой размер я хочу его преобразовать.
3. Удалите запрос на проверку. Не следует заставлять клиентов писать отзывы после того, как они заплатили за это приложение.
4. Информация о файлах до и после недоступна.
Никаких проблем… Хорошее сжатие
Использование iPhone S Max, фотографии и видео очень подробные, но в результате размеры файлов иногда могут быть немного «большими»! Итак, это приложение хорошо поработало, помогая уменьшить размер файла (для загрузки). Определенно рекомендую!!
Покупки в приложении
Video Compressor PRO
Удаление рекламы и доступ ко всем функциям
9,99 $
Разработчик Tran Thi Hong Thanh указал, что политика конфиденциальности приложения может включать обработку данных, как описано ниже.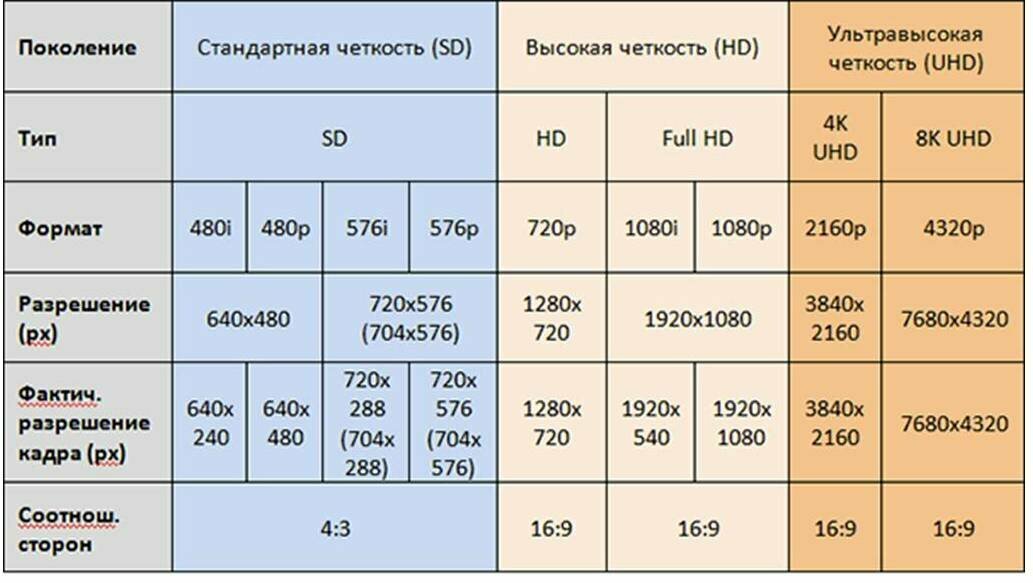 Для получения дополнительной информации см. политику конфиденциальности разработчика.
Для получения дополнительной информации см. политику конфиденциальности разработчика.
Данные, используемые для отслеживания вас
Следующие данные могут использоваться для отслеживания вас в приложениях и на веб-сайтах, принадлежащих другим компаниям:
Данные, не связанные с вами
Могут быть собраны следующие данные, но они не связаны с вашей личностью:
- Данные об использовании
- Диагностика
Методы обеспечения конфиденциальности могут различаться, например, в зависимости от используемых вами функций или вашего возраста. Узнать больше
Информация
- Продавец
- Чан Тхи Хонг Тхань
- Размер


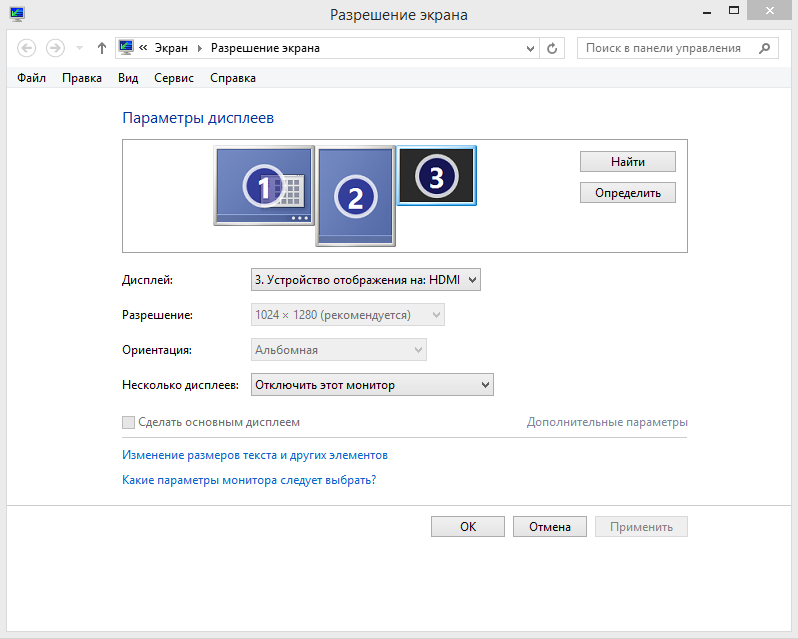 Изменение размера видео VLC путем вырезания ненужного видеосегмента
Изменение размера видео VLC путем вырезания ненужного видеосегмента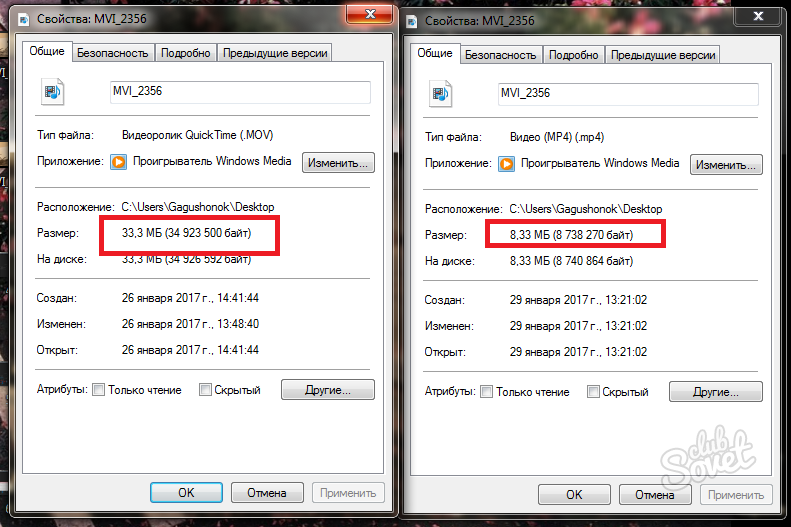

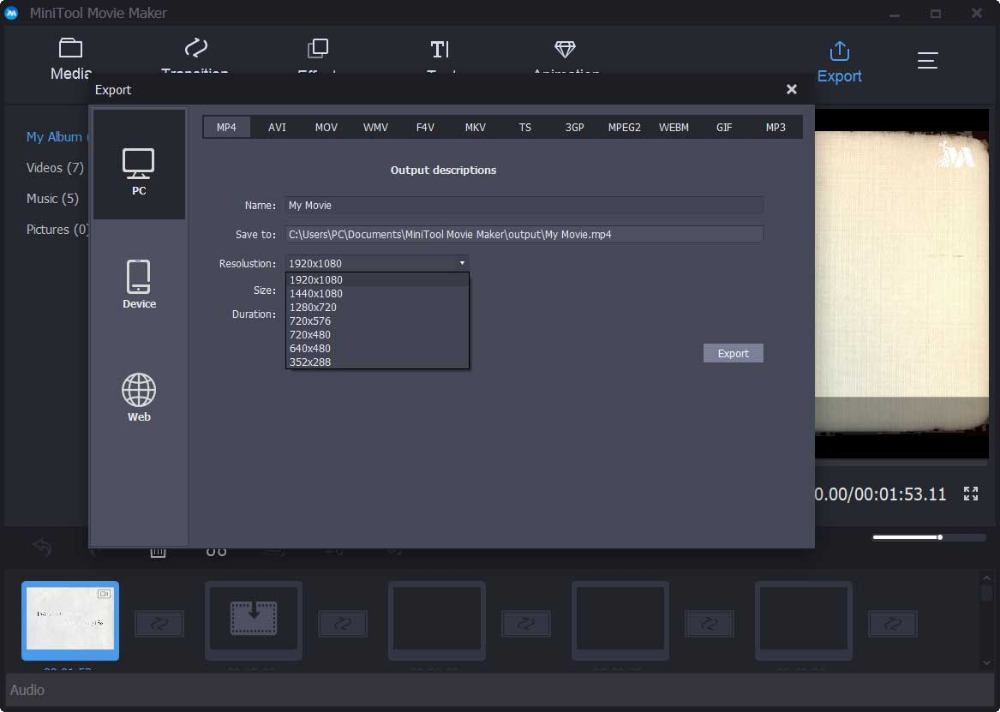 Рекомендуется
Рекомендуется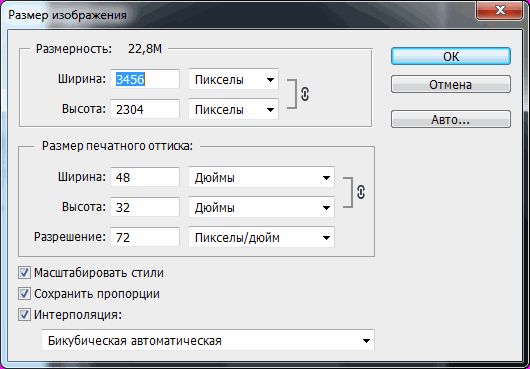 Это даже дает мне хорошую возможность решить, хочу ли я низкое среднее или высокое разрешение. Он прост в использовании, и это все, что действительно нужно конечным пользователям, и в нем нет много развлекательной рекламы. Я рекомендую для начинающих пользователей
Это даже дает мне хорошую возможность решить, хочу ли я низкое среднее или высокое разрешение. Он прост в использовании, и это все, что действительно нужно конечным пользователям, и в нем нет много развлекательной рекламы. Я рекомендую для начинающих пользователей