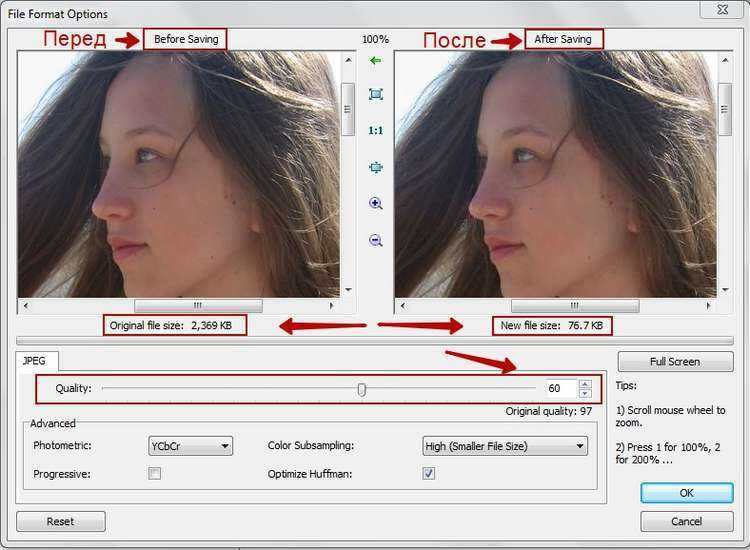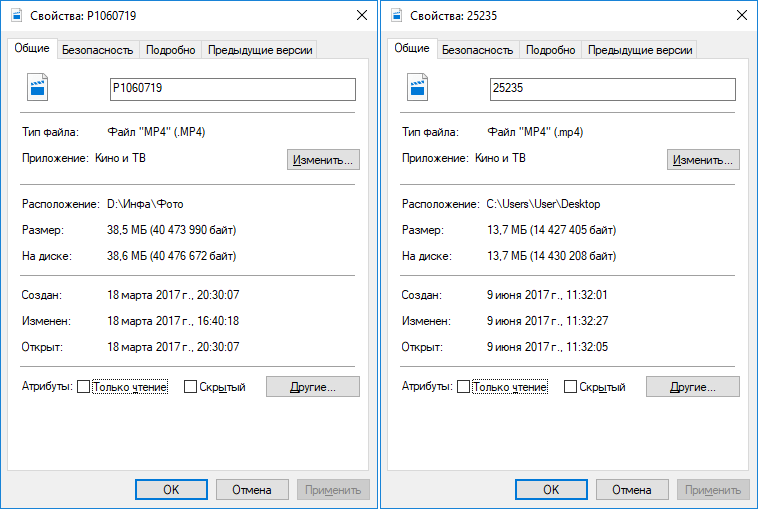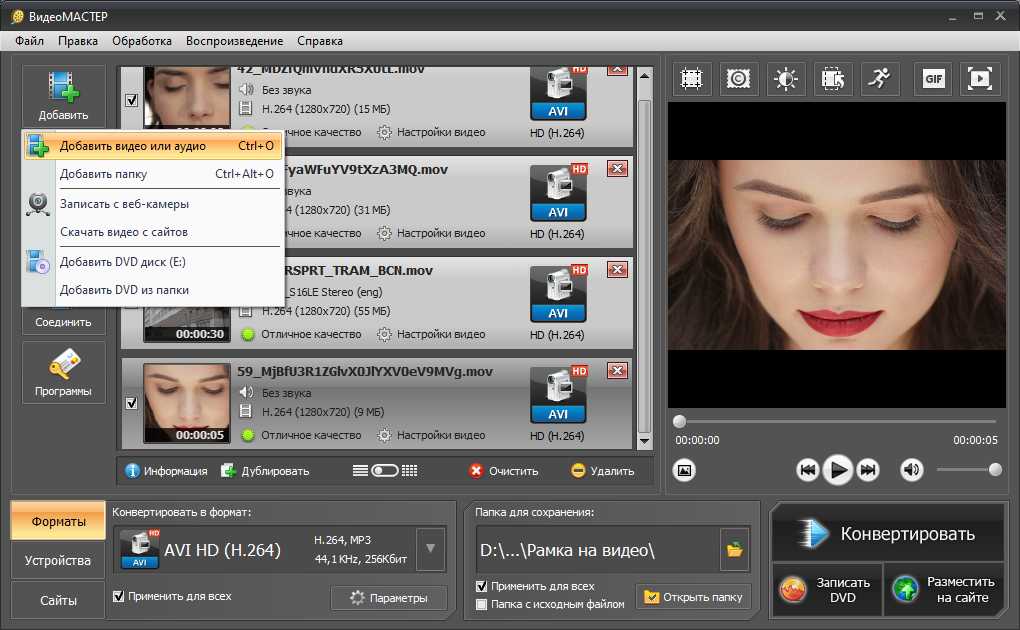Как использовать Handbrake для сжатия видео без потери качества
Handbrake — это инструмент для редактирования видео с открытым исходным кодом. Его гибкие и разнообразные функции позволяют сжимать видео на настольных устройствах. Но его сложный интерфейс и процесс могут сбить с толку новичка. Итак, вам может понадобиться учебник, чтобы уменьшить размер видеофайла на Handbrake. Эта статья знакомит вас как использовать Handbrake для сжатия видео без потери качества. Кроме того, вы также можете получить 2 лучшие программы сжатия для сжатия видео в качестве альтернативы Handbrake.
Сжать видео Handbrake без потери качества
- Часть 1. Как использовать Handbrake для сжатия видео без потери качества
- Часть 2. Как уменьшить размер видео с помощью лучшего инструмента сжатия, чем ручной тормоз
- Часть 3. Как уменьшить размер видеофайлов бесплатно онлайн с помощью альтернативы ручному тормозу
- Часть 4.
 Часто задаваемые вопросы о сжатии видео с помощью ручного тормоза
Часто задаваемые вопросы о сжатии видео с помощью ручного тормоза
Часть 1. Как использовать Handbrake для сжатия видео без потери качества
Handbrake имеет различные функции, и сжатие видео — одна из них. Поскольку он совместим с различными системами, включая Mac, Linux и Windows, он стал популярным инструментом для уменьшения размера видео.
1 После установки Handbrake на свой компьютер необходимо добавить в него файлы. Вы можете нажать на Open Source кнопку, и вы можете выбрать видео в окне просмотра. Затем щелкните Откройте кнопка для загрузки видео. Затем перейдите в интерфейс и выберите место назначения сохраненных файлов. Нажмите на Приложения кнопку в нижней части интерфейса и выберите папки.
2 Затем вы можете настроить параметры, включая формат, видеокодек, частоту кадров и параметр кодировщика. Просто щелкните поля и выберите параметры в меню. Чтобы уменьшить видео, вы должны изменить качество и битрейт видео. Выберите более низкий битрейт и качество.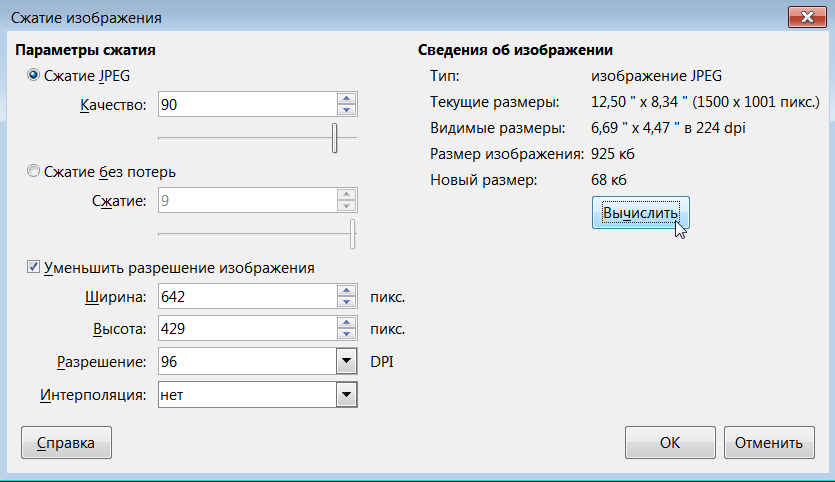
3 Затем вы можете нажать Размеры кнопку, чтобы войти в другой интерфейс. Вы можете изменить разрешение ваших видео. Выберите низкое разрешение для вашего видео, например 720p, чтобы уменьшить размер. Вы также можете настроить звуковую информацию в Аудио интерфейс. Измените частоту дискретизации и битрейт звука, чтобы уменьшить размер файла.
4 Если вы хотите вывести и сохранить сжатое видео, вы можете нажать Start кнопку на интерфейсе. Когда процесс будет завершен, вы получите уведомление с подтверждением.
Handbrake — мощный инструмент для сжатия видео, но он слишком сложен в использовании. Если вы хотите найти более простой инструмент для завершения сжатия, вы можете рассмотреть некоторые альтернативы Handbrake.
В этом инструменте вы можете легко сжать видео для Discord, электронная почта, Facebook, Twitter и многое другое.
Часть 2. Как уменьшить размер видео с помощью лучшего инструмента сжатия, чем ручной тормоз
AnyMP4 Видео конвертер Ultimate универсальный инструмент «все в одном» с различными функциями.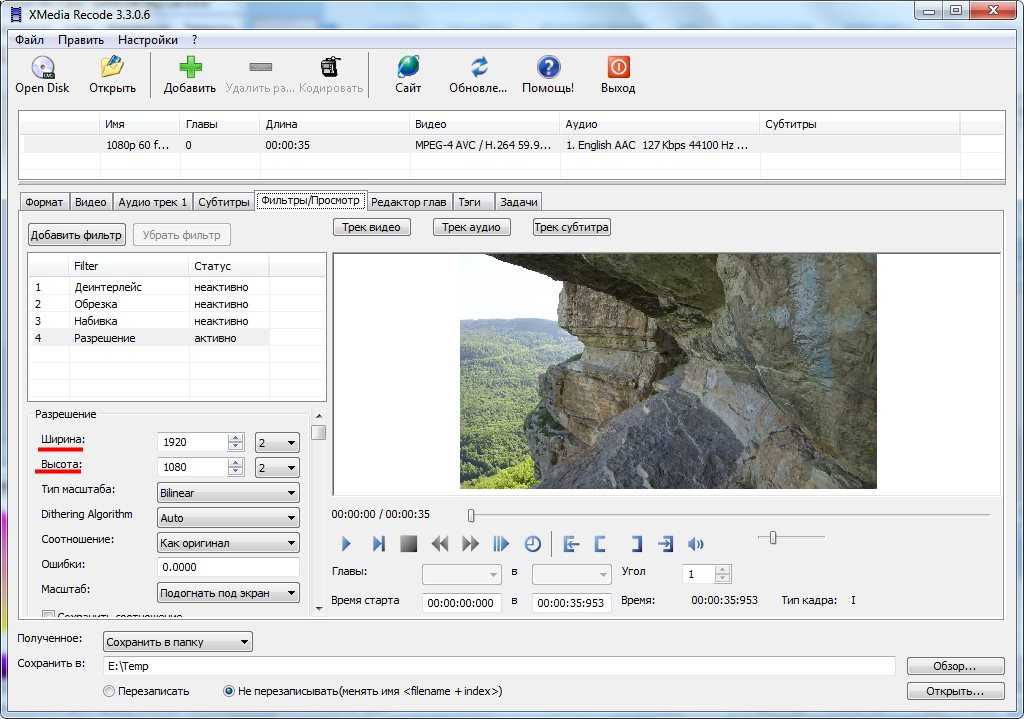 Вы можете использовать его для гибкого и простого сжатия и обновления видео в качестве альтернативы Handbrake.
Вы можете использовать его для гибкого и простого сжатия и обновления видео в качестве альтернативы Handbrake.
1 Загрузите и запустите AnyMP4 Video Converter Ultimate. Затем выберите Ящик для инструментов особенность интерфейса. И нажмите кнопку Видео Компрессор особенность в нем. Вы можете добавить видео, нажав + в интерфейсе.
2 Отрегулируйте степень сжатия, чтобы уменьшить размер видео. Просто перетащите порог на интерфейсе, чтобы изменить размер или выбрать размеры в Размер поле. Вы также можете настроить формат, разрешение и битрейт видео.
3 Выберите папку для сохранения сжатого видео, нажав кнопку Сохранить поле. Затем вы можете щелкнуть Сжимать кнопку, чтобы запустить сжатие.
Если вы хотите сжать несколько файлов с помощью этой альтернативы Handbrake, вы можете импортировать несколько видеофайлов в это программное обеспечение, затем нажмите кнопку Сжатие видео значок на правом холсте, чтобы открыть окно видеокомпрессора.
Здесь вы можете перетащить полосу изменения размера, чтобы подтвердить размер видеофайла.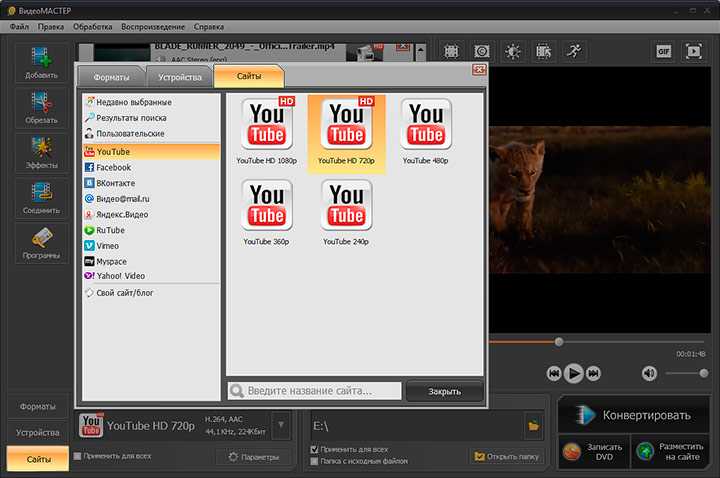 Сделайте это один за другим для нескольких видеофайлов.
Сделайте это один за другим для нескольких видеофайлов.
Наконец, вернитесь к основному интерфейсу этого программного обеспечения и нажмите кнопку Конвертировать все кнопку, чтобы немедленно выполнить многократное сжатие видео.
Этот инструмент позволяет завершить сжатие за несколько минут. Вы можете попробовать и запустить бесплатную пробную версию на официальном сайте.
Как упоминалось выше, эта альтернатива HandBrake также позволяет вам сжимать видео с потерями с помощью обрезка длины видео.
Часть 3. Как уменьшить размер видеофайлов бесплатно онлайн с помощью альтернативы ручному тормозу
Если вы не хотите загружать Handbrake, чтобы уменьшить размер видео, вы можете уменьшить размер видео прямо в Интернете с помощью бесплатного онлайн-инструмента, вам следует рассмотреть AnyMP4. Онлайн видео компрессор.
- 1. Уменьшите размер видео одним щелчком мыши онлайн без загрузки какого-либо программного обеспечения.
- 2. Сжимайте и конвертируйте видео в другие форматы, включая MP4, MOV, WMV, M4V и MKV.

- 3. 100% бесплатное использование и сжатие видео онлайн в качестве замены Handbrake.
1 Перейдите на сайт AnyMP4 Online Video Compressor. Чтобы добавить видеофайлы, вы можете нажать кнопку Загрузить файл кнопка. Затем вы можете выбрать видео в окне просмотра.
2 Затем вы должны изменить коэффициент сжатия, чтобы уменьшить размер видео, перетащив порог рядом с Размер поле. Кроме того, вы можете настроить такие параметры, как формат, битрейт и разрешение видео.
3 Если вы хотите начать сжатие, нажмите кнопку Сохраните кнопка. Вы можете найти это бесплатное программное обеспечение для начала сжатия видеофайла, и вы можете сохранить видеофайл в папке после процесса.
В этом инструменте вы можете легко сжать видео для Discord, электронная почта, Facebook, Twitter и многое другое.
Часть 4. Часто задаваемые вопросы о сжатии видео с помощью ручного тормоза
Нужно ли мне регистрироваться, чтобы сжать видео с помощью Handbrake?
Нет, не знаешь.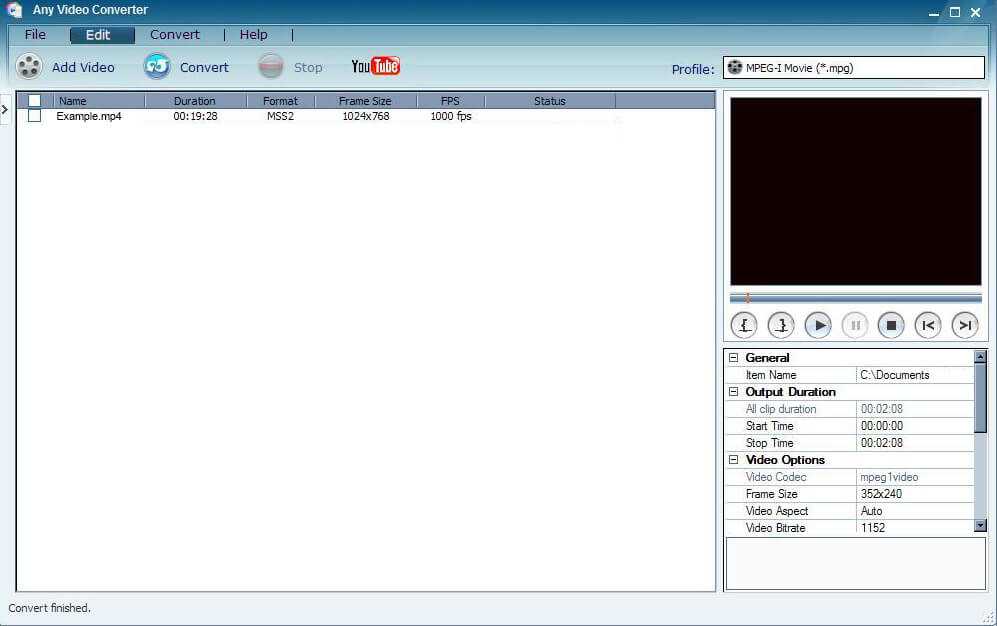 Это программное обеспечение с открытым исходным кодом, поэтому вы можете использовать его сразу после установки. И все функции доступны без каких-либо платежей.
Это программное обеспечение с открытым исходным кодом, поэтому вы можете использовать его сразу после установки. И все функции доступны без каких-либо платежей.
Где я могу найти дополнительную поддержку сжатия видео Handbrake?
Вы можете зайти на официальный сайт Handbrake и найти там форум. он предоставляет вам много информации, такой как учебные пособия, архивы разработки и часто задаваемые вопросы о Handbrake.
Как я могу создать пресет в Handbrake?
Вы должны нажать на Presets вариант в верхней части интерфейса. Вы можете найти различные предустановки в меню. Нажмите кнопку + в нижней части меню, чтобы создать новую предустановку. Затем вы можете установить имена и другие детали.
Заключение
Вы можете узнать конкретные шаги как уменьшить размер видеофайла с помощью Handbrake из этой статьи. Вы также можете использовать 2 лучших программного обеспечения для сжатия, чем Handbrake, для сжатия видео. AnyMP4 Online Video Compressor и Video Converter Ultimate также идеально подходят для сжатия видео.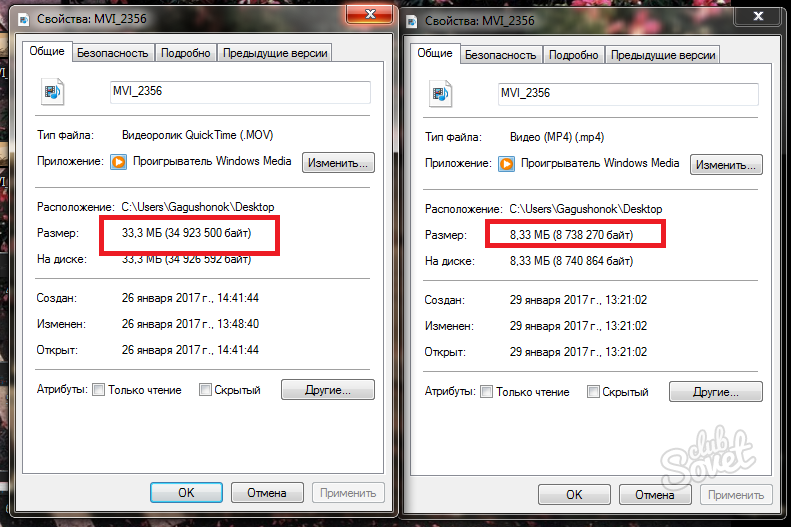 Если вы хотите узнать больше о сжатии видео с помощью Handbrake или у вас есть какие-либо вопросы, вы можете связаться с нами.
Если вы хотите узнать больше о сжатии видео с помощью Handbrake или у вас есть какие-либо вопросы, вы можете связаться с нами.
Как легко сжимать видео для YouTube с помощью лучшего компрессора
Чтобы обеспечить высокое качество загружаемого вами видео, совершенно необходимо сжимать видео для YouTube.
Вы должны знать, что YouTube позволяет загружать видео во многих широко используемых форматах. Он имеет автоматический процесс перекодирования и сжатия видео в формат YouTube-Upload-Standard. Этот процесс может привести к некоторой потере качества изображения или звука загруженного вами видео.
Теперь мы подошли к вопросу, как сжать видео для YouTube без потери качества?
В этом посте рассказывается о 3 простых способах помочь вам
- Часть 1.
 Сжатие видео для YouTube с помощью Clideo
Сжатие видео для YouTube с помощью Clideo - Часть 2. Сжатие видео для YouTube онлайн бесплатно
- Часть 3. Сжатие видео для YouTube без потери качества
- Часть 4. Часто задаваемые вопросы о сжатии видео для YouTube
Часть 1. Сжатие видео для YouTube с помощью Clideo
Clideo — это полнофункциональный онлайн-редактор видео, который включает в себя различные полезные инструменты, в том числе компрессор видео. Оно имеет Сжатие видео страница для автоматического сжатия видео для YouTube в любом веб-браузере, таком как Chrome, IE, Firefox или Safari. Поддерживаются многие видеоформаты, такие как MP4, WMV, MOV, FLV, VOB, AVI и другие.
Обратите внимание, что Clideo позволяет бесплатно уменьшить размер видеофайла онлайн. Но сжатое видео будет дополнено водяным знаком. Вам необходимо перейти на платную версию, чтобы удалить водяной знак. Если вам не нужен водяной знак, вы можете сразу перейти к следующей части.
Шаг 1
Перейдите в Видео Сжать Видео страницу в вашем веб-браузере.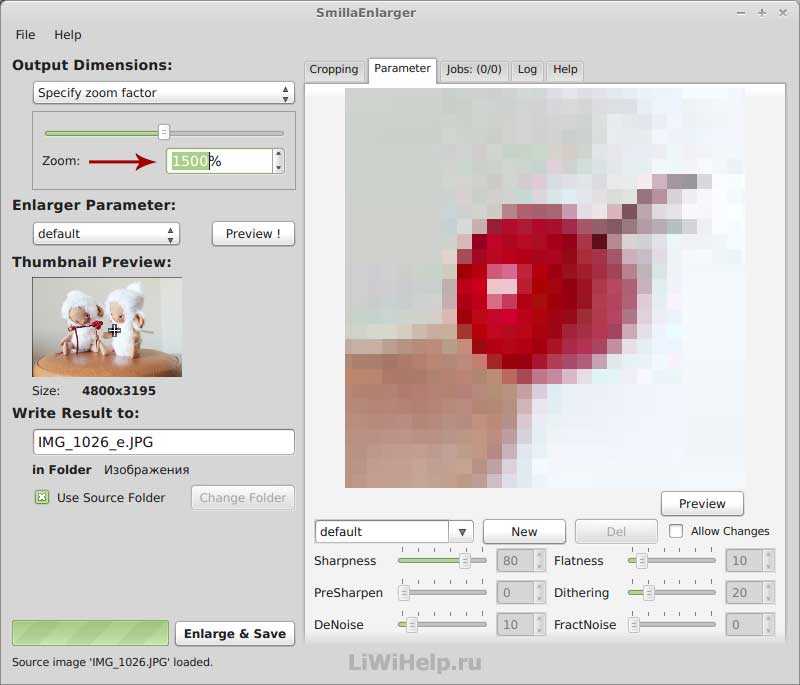 Нажмите Выберите файл кнопку, чтобы выбрать и добавить видеофайл. Вы также можете сжать видео с Google Диска или Dropbox.
Нажмите Выберите файл кнопку, чтобы выбрать и добавить видеофайл. Вы также можете сжать видео с Google Диска или Dropbox.
Шаг 2
После загрузки видео этот бесплатный онлайн-компрессор видео автоматически уменьшит размер видеофайла для YouTube. Вы можете увидеть исходный размер файла, скорость сжатия и размер выходного видео. Затем вы можете нажать на Скачать кнопку, чтобы сохранить сжатое видео на свой компьютер.
Здесь вы также можете нажать на Удалить водяной знак кнопку, чтобы войти в систему с учетной записью Facebook или Google. После этого вам необходимо перейти на платную версию, чтобы удалить этот водяной знак.
Часть 2. Сжатие видео для YouTube онлайн бесплатно
Если вы предпочитаете бесплатный способ сжатия видео для YouTube без водяных знаков, вы можете дать популярный Бесплатный видео компрессор попытка. Он специально разработан для бесплатного сжатия видео в разных форматах. Этот бесплатный видеокомпрессор поддерживает все популярные форматы видео, включая MP4, MOV, MKV, FLV, WMV, WebM, MTS, M2TS, VOB, 3GP, M4V и другие.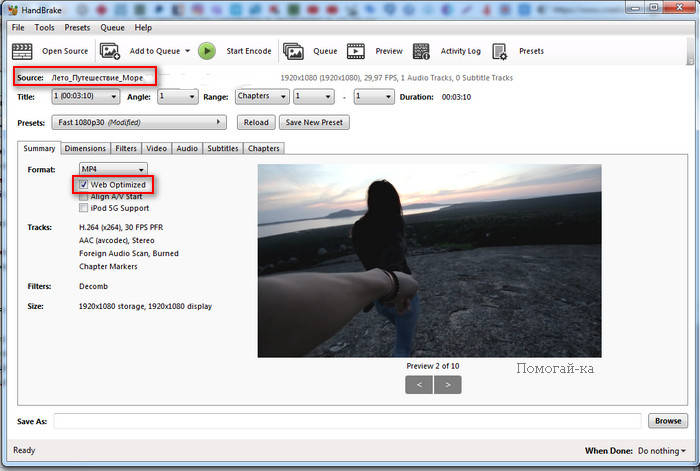 Вы можете использовать его в любом браузере для сжатия видео для YouTube.
Вы можете использовать его в любом браузере для сжатия видео для YouTube.
Шаг 1
Откройте свой веб-браузер и перейдите к этому Бесплатный видео компрессор сайт. Щелкните значок Добавить файлы для сжатия кнопка для быстрой установки небольшого лаунчера для сжатия онлайн-видео. После этого вы можете загрузить свое видео для сжатия.
Шаг 2
Вы можете свободно регулировать степень сжатия видео в зависимости от размера выходного файла. На этом шаге вы также можете изменить формат выходного видео, пользовательское разрешение видео и битрейт.
Шаг 3
После всех этих операций вы можете просто нажать на Сжимать кнопку, чтобы сжимать видео для YouTube. По сравнению с другими онлайн-инструментами для сжатия видео, он может обеспечить более высокую скорость сжатия. Что еще более важно, он не будет вставлять водяной знак в ваш сжатый файл.
Шаг 4
Когда сжатие видео YouTube будет завершено, вы увидите Сжатие успешно уведомление. Нажмите кнопку ОК, чтобы закрыть его и завершить весь процесс.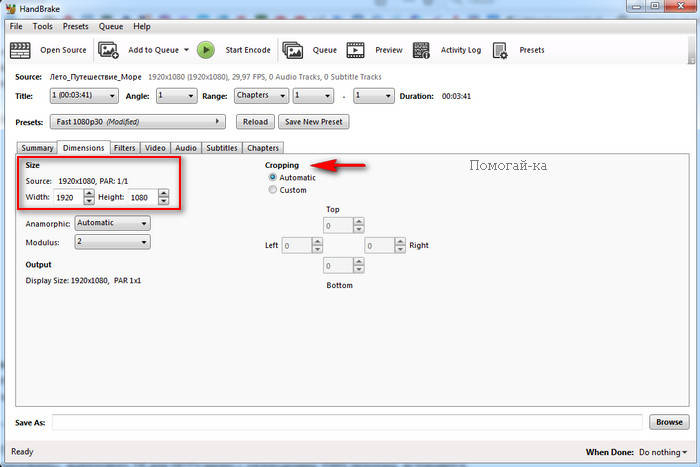
Часть 3. Сжатие видео для YouTube без потери качества
Чтобы сжать видео для YouTube с сохранением наилучшего качества изображения и звука, вам следует обратиться к профессионалу. Видео конвертер Ultimate. Он имеет возможность сжимать любое видео до меньшего размера без потери качества.
Основные возможности:
- Сжимайте 8K / 5K / 4K, 1080p / 720p HD и SD-видео в любых форматах.
- Уменьшите размер видеофайла для YouTube без потери качества изображения и звука.
- Мощные функции редактирования, включая вырезание / кадрирование / поворот / объединение видео, применение фильтров, добавление водяных знаков, пользовательские эффекты, добавление 3D-эффектов и повышение качества.
- Предлагайте набор инструментов из Video Compressor, GIF Maker, 3D Maker, Video Enhancer и т. Д.
Шаг 1
Этот профессиональный видеоредактор и компрессор позволяет сжимать видео для YouTube как на ПК с Windows 11/10/8/7, так и на Mac. Убедитесь, что вы загрузили правильную версию, а затем установите и запустите ее на своем компьютере. Когда вы входите в это программное обеспечение, нажмите кнопку Ящик для инструментов чтобы показать больше инструментов.
Убедитесь, что вы загрузили правильную версию, а затем установите и запустите ее на своем компьютере. Когда вы входите в это программное обеспечение, нажмите кнопку Ящик для инструментов чтобы показать больше инструментов.
Шаг 2
Выберите Видео Компрессор функция сжатия видео для YouTube. Затем щелкните большой + значок для импорта вашего видео.
Шаг 3
Теперь вы можете свободно перемещать полосу сжатия, чтобы уменьшить размер видеофайла в соответствии с вашими потребностями. На этом этапе вам также разрешено переименовывать видео, выбирать другой формат вывода, настраивать разрешение видео, битрейт и многое другое.
Шаг 4
Этот инструмент видеокомпрессора оснащен предварительный просмотр характерная черта. Вы можете использовать его для просмотра качества выходного видео. С его помощью вы можете лучше сжать видео для YouTube, сохранив исходное качество видео. После этого нажмите Сжимать кнопку, чтобы подтвердить операцию сжатия видео.
Часть 4. Часто задаваемые вопросы о сжатии видео для YouTube
Какой формат видео поддерживает YouTube?
YouTube может принимать многие широко используемые форматы видео, включая FLV, MP4, WMV, MOV, AVI и MPEG.
Могу ли я сжать видео для YouTube на Mac с помощью iMovie?
Да, iMovie — это видеоредактор по умолчанию для пользователей Mac, который имеет множество основных функций редактирования. Вы можете использовать iMovie для экспорта видео в меньшем размере файла. Кроме того, он позволяет вырезать видео, удалять ненужный контент, чтобы уменьшить размер видеофайла.
Сжатие видео теряет качество?
Да, при сжатии видео будет некоторая потеря качества изображения или звука. Но вы можете положиться на профессиональный видеоредактор, чтобы сбалансировать качество видео и степень сжатия. Таким образом, вы можете сделать потерю качества невидимой невооруженным глазом.
Заключение
В этом посте рассказывается о 3 эффективных методах сжать видео для YouTube. Для сжатия видео без большой потери качества рекомендуются 3 отличных инструмента для сжатия видео. Среди них Video Converter Ultimate — мощный инструмент, и вы даже можете сжать гифка с этим. Вы можете использовать предпочтительный вариант, чтобы уменьшить размер видеофайла для загрузки на YouTube.
Для сжатия видео без большой потери качества рекомендуются 3 отличных инструмента для сжатия видео. Среди них Video Converter Ultimate — мощный инструмент, и вы даже можете сжать гифка с этим. Вы можете использовать предпочтительный вариант, чтобы уменьшить размер видеофайла для загрузки на YouTube.
Что вы думаете об этом посте.
- 1
- 2
- 3
- 4
- 5
Прекрасно
Рейтинг: 4.9 / 5 (211 голосов)
Более Чтение
3 лучших инструмента для сжатия видео для Интернета
Как уменьшить размер видео на веб-сайте? Какого размера должно быть видео на сайте? В этом посте рассказывается о 3 способах сжатия видео для Интернета без потери качества.
3 простых способа добавить фоновую музыку или звуковую дорожку к видео
Как добавить музыку к видео MP4? Как заменить звук в видео? Как объединить аудио и видео онлайн? Из этого поста вы узнаете 3 способа добавления звука к видео.
7 лучших бесплатных и онлайн-участников, присоединившихся к 2023 году [Windows и Mac]
В 2021 году будут доступны лучшие видео-столяры, выбор для креативщиков и профессионалов в области видео.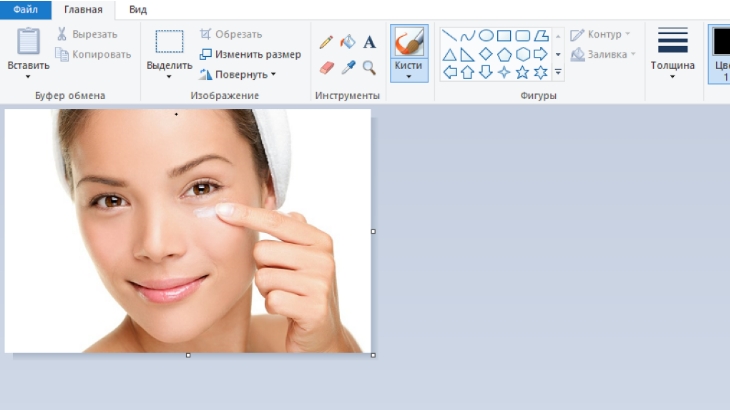 Выберите предпочтительные инструменты для объединения видео и начните комбинировать видео.
Выберите предпочтительные инструменты для объединения видео и начните комбинировать видео.
Как встроить видеофайл MP4 в HTML, как профессионалы
Видеофайл можно вставить на HTML-страницу для воспроизведения в сети. В этом руководстве вы узнаете, как встроить видео MP4 в документ HTML.
5 лучших инструментов для уменьшения размера видео без потери качества
iMyFone AnySmall
- Уменьшите размер видеофайла без потери качества за 3 простых шага.
- Сэкономьте больше места для хранения, настроив размер видео перед сжатием.
Бесплатная загрузка Бесплатная загрузка
Категория: Сжатие видео
4 минуты чтения
Поскольку видеоконтент становится все более популярным, важно найти способы уменьшить размер видео без ущерба для его качества. Это может быть особенно важно для тех, кто хочет поделиться видео в социальных сетях или по электронной почте, где ограничения размера файла могут быть проблемой.
Это может быть особенно важно для тех, кто хочет поделиться видео в социальных сетях или по электронной почте, где ограничения размера файла могут быть проблемой.
В этой статье мы рассмотрим некоторые из лучших инструментов, доступных на рынке, чтобы вы лучше узнали, как уменьшить размер видеофайла.
В этой статье:
- Часть 1. Преимущества уменьшения размера видео
- Часть 2: 5 простых способов уменьшить размер видеофайла
- 1. iMyFone AnySmall (для Windows)
- 2. QuickTime (для Mac)
- 3. Kapwing (Интернет)
- 4. Уменьшить размер видео (для Android)
- 5. Сжатие видео (для iPhone)
Часть 1: Преимущества уменьшения размера видео
Почему люди должны уменьшать размер видеофайла? Почему они не могут использовать видео большего размера? Что ж, большие видео сложнее хранить и делиться ими.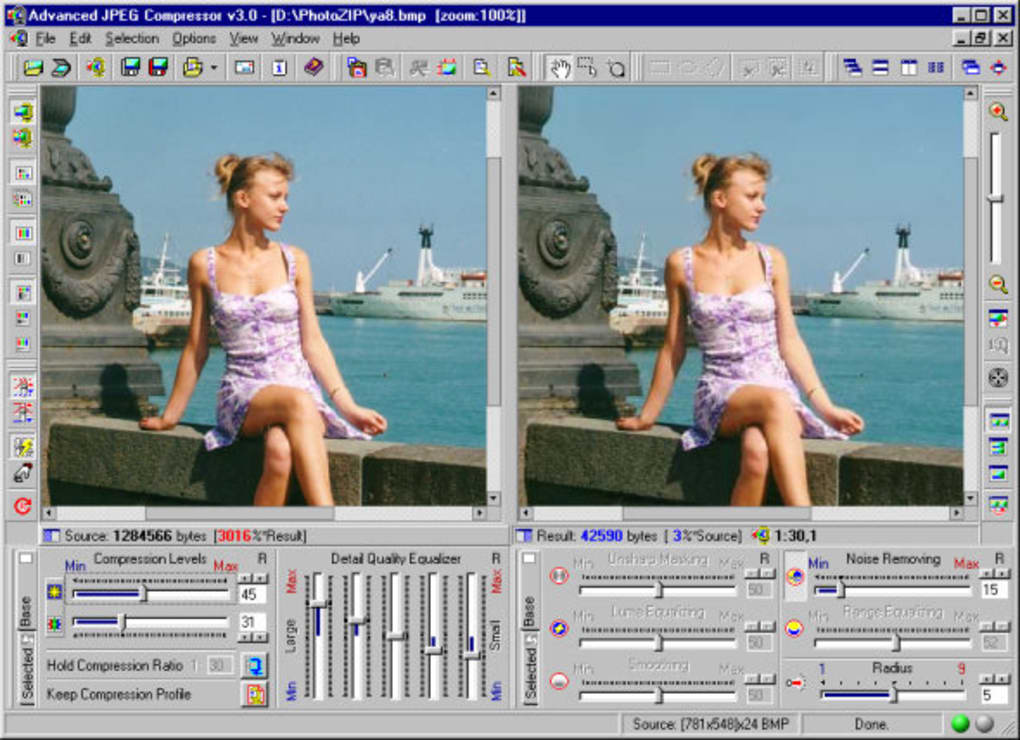
Часть 2: 5 простых способов уменьшить размер видеофайла
Вы здесь, чтобы найти лучший и самый простой инструмент для уменьшения размера видео. Мы проанализировали для вас различные инструменты, и начать с лучшего было бы здорово.
01 iMyFone AnySmall (для Windows)
iMyFone AnySmall — это мощный и удобный инструмент для сжатия видео, который может легко уменьшить размер видео и в то же время сохранить высокое качество.
Самое приятное в этом то, что перед сжатием он покажет вам приблизительный уменьшенный размер файла, и если вы хотите, чтобы сжатый файл был меньше, вы можете настроить его, введя желаемое число. И этот редуктор размера видео начнет уменьшать еще больше.
Основные характеристики:
- Сжимайте неограниченных видеофайлов одновременно, чтобы сэкономить вам много времени.
- Размер видео, например 1 ГБ, можно легко уменьшить, сохранив качество.
- Вы можете уменьшить размер видеофайла, настроив параметры сжатия по своему вкусу.
- Водяной знак не будет отображаться на сжатых видеофайлах.
Попробуйте бесплатно Попробуйте бесплатно
Шаг 1: Загрузите и установите iMyFone AnySmall на свой компьютер, после этого запустите его и следуйте инструкциям по добавлению видеофайлов.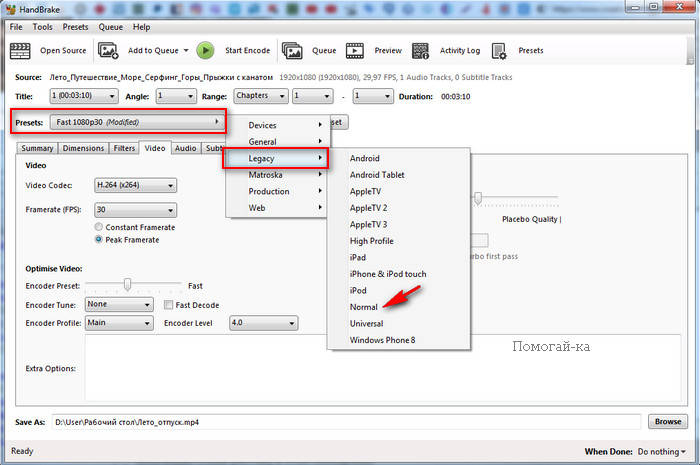
Шаг 2: Вы можете увидеть приблизительный уменьшенный размер здесь, выбрав степень сжатия . Если у вас есть предпочтения, введите желаемый мегабайт, чтобы настроить размер и сохранить больше памяти. После выбора нужного нажмите, чтобы начать.
Шаг 3: Процесс сжатия не будет длиться долго, подождите несколько секунд.
Шаг 4: Когда AnySmall закончит свою работу, сжатые файлы будут сохранены автоматически, и вы можете щелкнуть, чтобы сжать больше, если хотите.
Хотите уменьшить размер видео? Скачайте iMyFone AnySmall прямо сейчас!
Попробуйте бесплатно Попробуйте бесплатно
Pros
- Уменьшите размер видеофайла с сохранением высокого качества.

- Пакетное сжатие может сэкономить вам много времени.
- Разрешить настройку размера видео перед сжатием.
Минусы
- Только полная версия позволяет получить больше удовольствия.
02 QuickTime (для Mac)
QuickTime — это мультимедийная платформа, разработанная Apple Inc., которая предустановлена в Mac OS X. Она позволяет воспроизводить, записывать, редактировать и обмениваться видео, а также уменьшать размер видеофайла. Вот шаги о том, как его использовать.
Шаг 1: Откройте видеофайл, который вы хотите сжать с помощью QuickTime.
Шаг 2: Щелкните Файл в верхнем меню и выберите Экспортировать как . Затем выберите новое имя и место для сжатого видеофайла.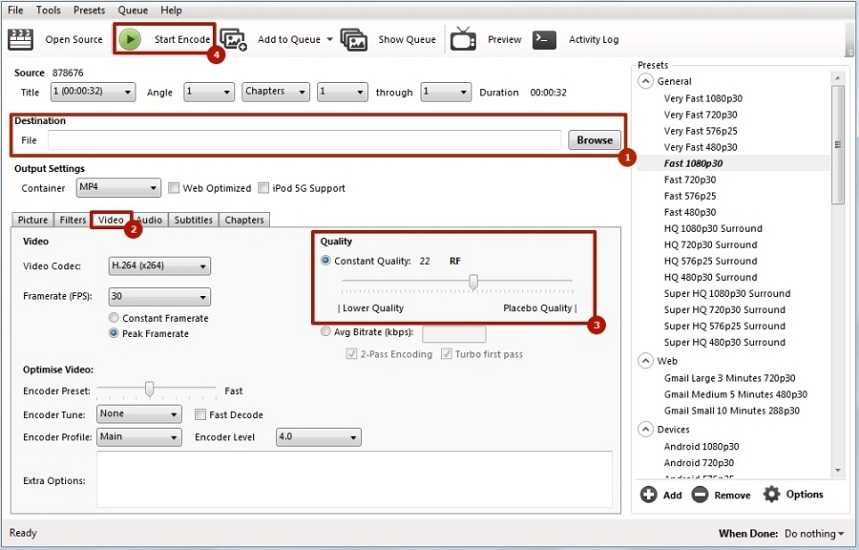
Шаг 3: В раскрывающемся меню Формат выберите нужный видеоформат и разрешение для сжатого видео.
Шаг 4: Нажмите кнопку Параметры кнопка для настройки параметров сжатия, если это необходимо.
Шаг 5: Переместите ползунок, чтобы установить желаемое качество видео, и нажмите OK.
Шаг 6: Нажмите Сохранить , чтобы начать процесс сжатия.
Pros
- Поставляется с предустановленной ОС Mac OS X.
- Предлагает различные варианты настройки сжатия видео.
Минусы
- Ограниченная совместимость с устройствами и операционными системами сторонних производителей.
- Качество сжатия может быть ниже, чем у других инструментов сжатия видео.

- Одновременно можно сжимать только один видеофайл.
03 Kapwing (Интернет)
Kapwing — это веб-платформа для редактирования видео, которая предлагает бесплатный инструмент для сжатия видео. Он прост в использовании и доступен из любого веб-браузера, что делает его идеальным выбором для тех, кто не хочет загружать и устанавливать программное обеспечение на свой компьютер.
Шаг 1: Откройте официальный сайт и перетащите видеофайл, который вы хотите сжать, или нажмите кнопку Click to Upload , чтобы выбрать файл с вашего компьютера.
Шаг 2: Настройте параметры сжатия, включая разрешение и качество видео.
Шаг 3: Нажмите кнопку Создать , чтобы начать процесс сжатия.
Шаг 4: После завершения сжатия вы можете загрузить сжатый видеофайл на свой компьютер или поделиться им напрямую в социальных сетях.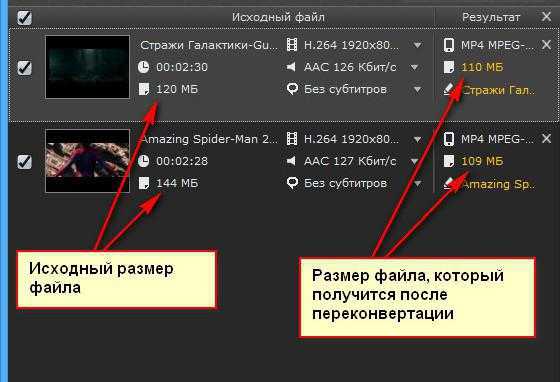
Pros
- Вы можете получить к нему доступ с любого устройства с интернетом.
- Веб-интерфейс, установка программного обеспечения не требуется.
Минусы
- Пользовательский интерфейс может быть сложным.
- Не предлагать прямой способ сжатия видео.
- Максимальный размер файла ограничен несколькими сотнями МБ.
04 Уменьшить размер видео (для Android)
Уменьшить размер видео — это приложение для Android, которое позволяет уменьшить размер видео на мобильном устройстве. Чтобы уменьшить размер видео в мегабайтах для более быстрой загрузки видео, это приложение с удобным интерфейсом может помочь вам в этом.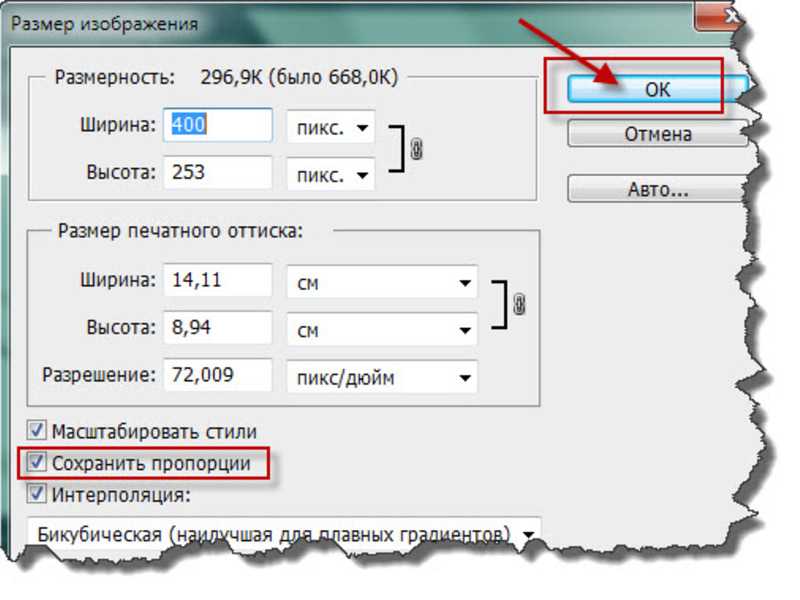
Шаг 1: Загрузите и установите приложение «Уменьшить размер видео» из магазина Google Play.
Шаг 2: Откройте приложение и выберите видеофайл, который вы хотите сжать.
Шаг 3: Выберите желаемую степень сжатия или введите пользовательский размер сжатия.
Шаг 4: Нажмите кнопку Сжать , чтобы начать процесс сжатия.
Шаг 5: После завершения сжатия вы можете сохранить сжатый видеофайл на свое устройство или поделиться им напрямую в социальных сетях.
Pros
- Доступно бесплатно в Play Store.
- Не требует мощного смартфона для сжатия видео.
Минусы
- Поддерживается реклама, что может раздражать некоторых пользователей.
- Устаревшие устройства могут не поддерживать приложение.

- Загружаемое приложение займет место на вашем устройстве
05 Сжатие видео (для iPhone)
Video Compress — это приложение для iPhone, которое позволяет пользователям уменьшать размер видео, хранящихся на их устройствах. Это бесплатное и удобное приложение, которое поддерживает различные форматы видео и уровни качества. Шаги по уменьшению размера видео с помощью этого приложения приведены ниже:
Шаг 1: Загрузите и установите приложение Video Compress из App Store.
Шаг 2: Откройте приложение и выберите видеофайл, который вы хотите сжать.
Шаг 3: Затем вы попадете в окно сжатия, где сможете увидеть нужные файлы. Нажмите кнопку Сжать .
Шаг 4: Когда это будет сделано, вы можете поделиться этими сжатыми видео напрямую или отправить их по электронной почте.
Pros
- Его можно использовать для последних и старых моделей iPhone.

- Не требует ввода реквизитов карты.
Минусы
- Это может быть медленным при сжатии более длинных видео.
- Это не так удобно, как компьютерный инструмент.
Заключение
Теперь вы должны знать, как уменьшить размер видео с помощью этих представленных инструментов для разных платформ. И если вы не хотите делать это на крошечном мобильном устройстве, iMyFone AnySmall здесь выделяется как отличное средство уменьшения размера видео для сжатия видеофайлов.
Попробуйте бесплатно Попробуйте бесплатно
(Нажмите, чтобы оценить этот пост)
Общий рейтинг 4.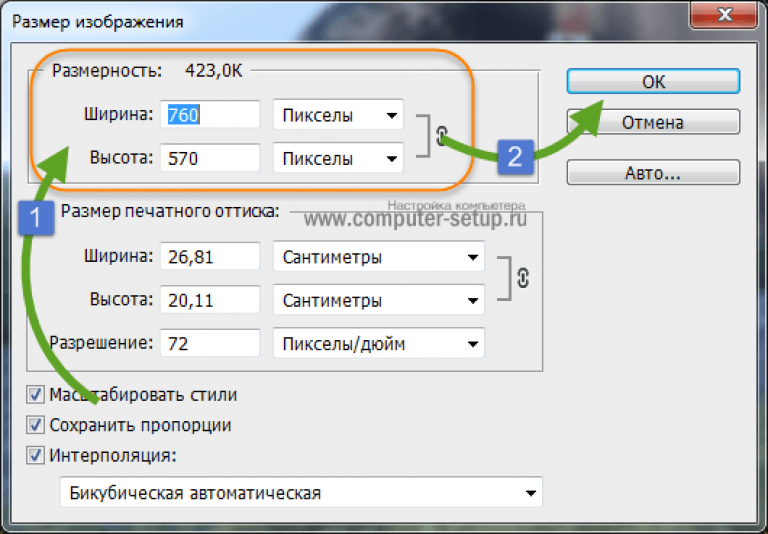 8 (256 участников)
8 (256 участников)
Оценка прошла успешно!
Вы уже оценили эту статью, пожалуйста, не повторяйте оценку!
Главная > Сжатие видео > 5 лучших инструментов для уменьшения размера видео без потери качества
Как сжать видео — простые рекомендации
Размер вашего видео может занимать много места на ваших устройствах, как вы, наверное, уже заметили. Вместо радикальных мер, таких как удаление видео, вы можете просто сжать видеофайлы (без потери качества!) и не допустить их попадания в корзину. Вы не только освободите место, но и облегчите жизнь, когда вам нужно отправить видео по электронной почте или загрузить видео на платформу хостинга.
Хотите узнать, как сжать видео без потери качества больших видеофайлов? Сегодня мы рассмотрим именно этот вопрос.
Что означает сжатие видео?
Вы, вероятно, найдете много технических терминов в эфире, но с точки зрения непрофессионала, сжатие видео — это просто уменьшение размера видео, чтобы оно не тормозило процесс загрузки/выгрузки.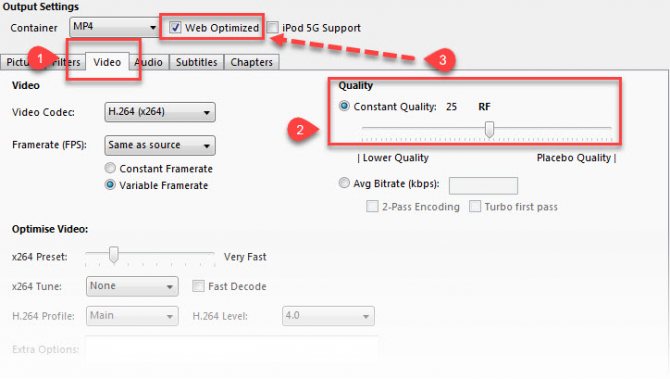
Опять же, существует множество «технических спецификаций», которые позволяют уменьшить размер видеофайла, например, битрейт (также известный как объем данных, используемых каждым видеофайлом), формат и разрешение видео. Разрешение — это количество пикселей в вашем видео — 9.0347 это горизонтальные и вертикальные числа, которые вы видите повсюду. Как узнать, что использовать? Особенно, когда все iPhone iOS и Android различаются по размеру экрана, плотности пикселей и разрешению.
Когда дело доходит до социальных сетей, Instagram славится измененным качеством видео. Поэтому, если вы загружаете видео и не хотите его сжимать, убедитесь, что ваши видео имеют подходящий размер:
- Квадрат: 1080 на 1080 пикселей
- Книжная: 1080 на 1350 пикселей
- Пейзаж: 1080 на 608 пикселей
Рекомендуемый размер для Facebool — 1280 на 720 пикселей, а для видео на YouTube — 1920 на 1080 пикселей.
Дополнительную информацию о соотношениях сторон можно найти в нашем блоге.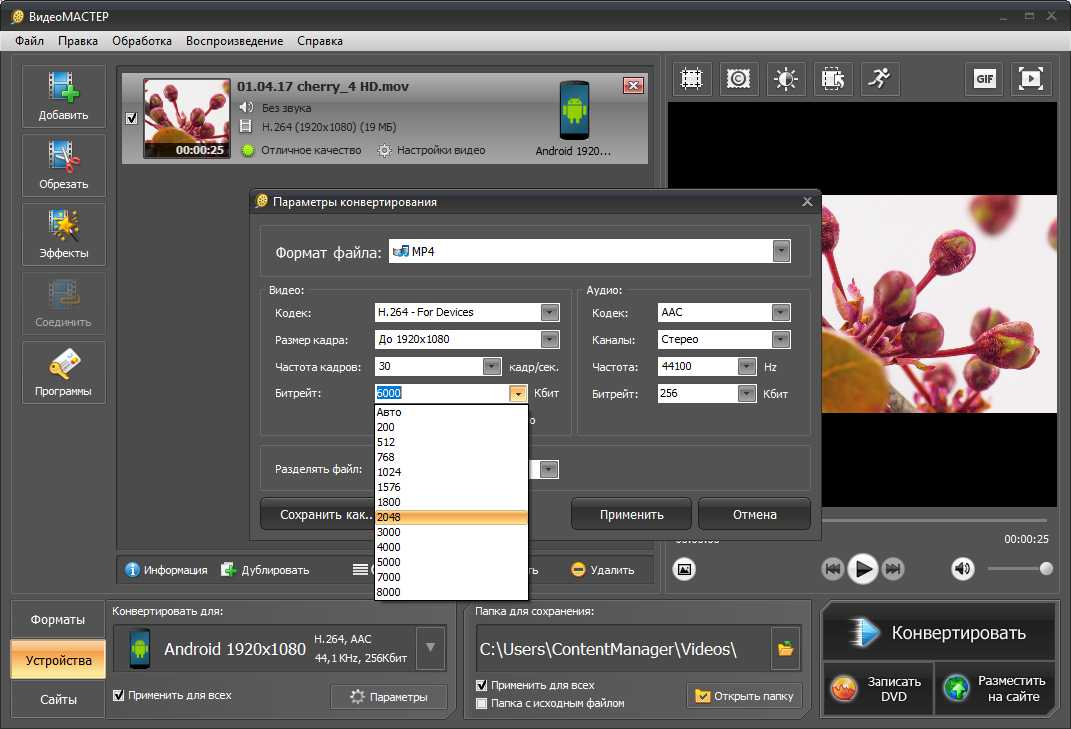 А пока вернемся к сжатию видео…
А пока вернемся к сжатию видео…
Каковы преимущества сжатия видео?
- Во-первых, сжатие видео уменьшает размер файла видео, что освобождает много места.
- Если вам нужно отправить много видео по электронной почте, проблема решена! Больше не нужно беспокоиться о размере видео.
- Если у вас есть большие видеофайлы, некоторые сайты имеют ограничения на размер файла. Сжатие видео — это обходной путь без ущерба для качества.
Как сжать видео?
Теперь вопрос на миллион долларов… как вы сжимаете видео?
Если вы пользуетесь Mac, у вас есть инструмент для сжатия видео. Правильно, чтобы уменьшить размер видео, вы можете использовать медиаплеер Quicktime.
Просто откройте приложение, нажмите Файл > Откройте файл и выберите видео, которое вы хотите сжать.
Затем нажмите Файл > Экспортировать как и выберите 1080p , 720p и 480p .
Напомню, у Quicktime есть и обратная сторона. Если вам нужно отредактировать видео, чтобы обрезать его и изменить размер, вам понадобится другое приложение. Тем не менее, это неплохой вариант, если вы просто хотите сжать видео.
Как сжать видео без загрузки нового программного обеспечения
Нет места для загрузки другой программы на компьютер? Без проблем! Существуют веб-программы, которые можно использовать как для компьютеров Windows, так и для компьютеров Apple. Как и все остальное, вы встретите некоторые из них, которые можно использовать бесплатно (но могут оставить вас с водяным знаком), или другие, которые могут потребовать небольшой ежемесячной бесплатной оплаты. В любом случае, мы перечислим несколько для начала.
VEED
https://www.veed.io/Veed — это простая в использовании веб-программа для сжатия видео. Это поддерживает ряд типов файлов:
- MPEG-4 (он же MP4 — наиболее широко используемый формат видеофайлов, совместимый с большинством платформ)
- MOV
- MKV
- 900 19 Ави
- WMV
- FLV
Одной из замечательных особенностей этого видеокомпрессора является то, что он оценивает размер файла еще до того, как вы нажмете кнопку сжатия.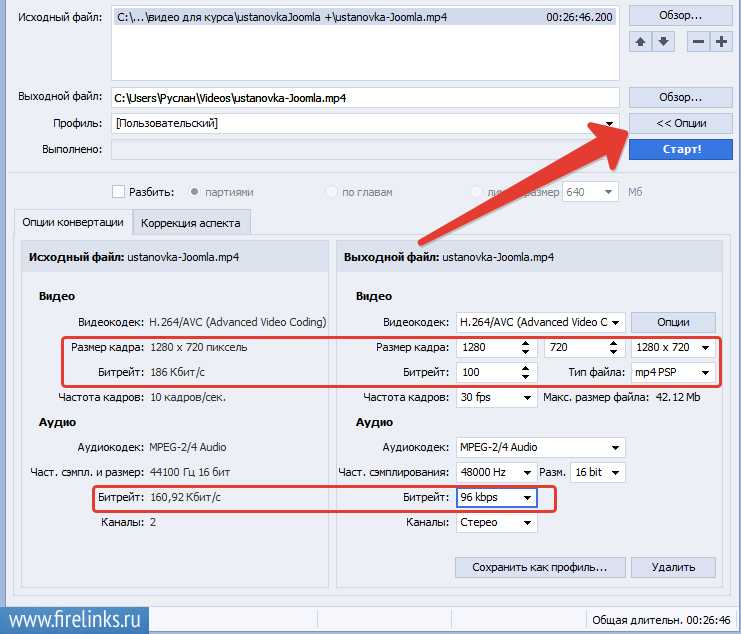 Это отлично подходит для тех, кому нужно сжать видео, чтобы сделать его достаточно маленьким, чтобы добавить его в качестве вложения электронной почты (или отправить через службу обмена сообщениями, которая ограничивает размер файла).
Это отлично подходит для тех, кому нужно сжать видео, чтобы сделать его достаточно маленьким, чтобы добавить его в качестве вложения электронной почты (или отправить через службу обмена сообщениями, которая ограничивает размер файла).
Бонус: вы можете синхронизировать свой Dropbox, если храните там свои видео.
VideoSmaller
Другое бесплатное веб-приложение, с которым вы можете столкнуться, это VideoSmaller. В зависимости от ваших потребностей это может быть полезно, но есть ограничения.
Как и VEED, VideoSmaller поддерживает те же типы видеоформатов (MP4, AVI и MOV). Но VideoSmaller имеет ограничения по размеру, поддерживая загрузку только видео размером до 500 МБ .
Вы получаете два варианта сжатия с VideoSmaller — уменьшение размера и использование низкого сжатия.
Несколько вещей, которые следует учитывать:
- Вы получите видео более высокого качества, используя низкий уровень сжатия, но размер видео не будет уменьшен так сильно, как при стандартном сжатии.

- Когда дело доходит до уменьшения, да, вы отрегулируете размер, от которого, скорее всего, пострадает качество.
Всегда есть возможность удалить звук из вашего видео, чтобы сэкономить место, но тогда вы, очевидно, останетесь без звука. Но эй! Не всем видео нужен звук, так что это может быть хорошо, в зависимости от того, для чего вы создаете видео.
Как сжать видео с помощью программного обеспечения
Источник: VLC Media PlayerЕсли вам не нравятся веб-программы или вам не хватает пропускной способности, VLC можно загрузить в Windows, Mac и даже Linux.
- После загрузки и установки VLC нажмите Media > Convert/Save (или используйте сочетание клавиш cmd+shift+S).
- Нажмите Добавить , затем выберите видеофайл .
- Чтобы просмотреть параметры преобразования, нажмите Преобразовать/Сохранить . Выберите тип преобразования в раскрывающемся списке «Профиль».

В VLC размеры файлов не отображаются в оценках, поэтому вам придется угадать, какой уровень преобразования использовать (но VLC предлагает рекомендации в зависимости от типа видео!).
Кроме того, вы можете изменить разрешение видео, чтобы еще больше уменьшить размер видеофайла. Если вы хотите сделать это, просто нажмите кнопку Настройки чуть выше профиля раскрывающемся меню, , затем щелкните вкладку Разрешение . Используя функцию масштабирования, вы можете сохранить пропорции видео или изменить размер видео вручную. Чтобы просмотреть воспроизведение видео, нажмите Сохранить и запустить , когда закончите.
Вы всегда можете немного отредактировать видео, чтобы уменьшить размер видео прямо со своего смартфона без потери высокого качества . Вы можете редактировать видео, обрезая начало или конец, чтобы сделать их короче (если возможно!) и удалить звук из вашего HD-видео.

 Часто задаваемые вопросы о сжатии видео с помощью ручного тормоза
Часто задаваемые вопросы о сжатии видео с помощью ручного тормоза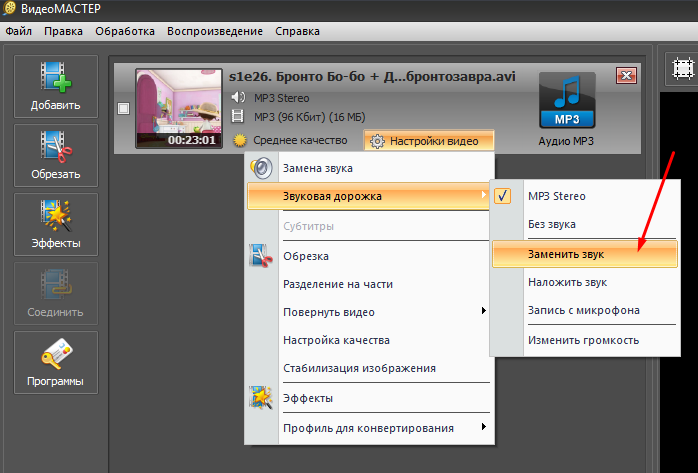
 Сжатие видео для YouTube с помощью Clideo
Сжатие видео для YouTube с помощью Clideo