Уменьшить Размер Видео Онлайн Бесплатно
By Elva |
Как я могу сжать видео, чтобы поделиться им на сайте?
Возможно, вам потребуется уменьшить размер видео для загрузки на сайты обмена видео. Если это так, вы можете воспользоваться онлайн видео-компрессором. Прежде чем начать процесс обработки и сжатия видео, важно понять, как все это работает. Узнайте, как изображения отображаются во время сжатия, как сохранить качество видео и как изменения, внесенные в ваше видео, сохраняются. Кроме того, существует много технических используемых во время сжатия видео терминов, и если вы не знаете, что они означают, вы можете несколько растеряться. Некоторые из терминов, с которыми приходится сталкиваться, включают ключевой кадр, кодек, артефакты, скорость передачи данных, частоту кадров и разрешение. Некоторые из этих слов распространены во многих других платформах, но вы должны понимать их значение в отношении сжатия видео. Это основная информация, которую вам будет необходимо понять, прежде чем вы сможете начать процесс обработки и сжатия онлайн-видеофайла.
Чтобы упростить сжатие видео и обеспечить его высокое качество, мы помогаем вам подобрать лучший видео-компрессор. Читайте дальше и запоминайте.
- Часть 1: Лучшее Программное Обеспечение Для Сжатия Видео (Рекомендовано)
- Часть 2: Три Других Онлайн Видео-Компрессора
Часть 1: Лучшее Программное Обеспечение Для Сжатия Видео (Рекомендовано)
Filmora Video Editor для Windows (или Filmora Video Editor для Mac) — это отличный видео-компрессор, который поможет вам сжать ваше видео. Это программное обеспечение никогда не подвергнет ваше видео риску, и для его работы нет необходимости в доступе в интернет.
Скачать Бесплатно Скачать Бесплатно
Почему Стоит Выбрать Filmora Video Editor:
- Вы можете резать, обрезать и разделять ваши видео.
-
Вы можете экспортировать видео практически в любой популярный видеоформат.

- Вы можете настроить параметры видео в соответствии с вашими желаниями.
- Встроенный доступ к YouTube, Facebook и Vimeo позволит вам напрямую загружать свои видео в эти социальные сети, совершенно не переживая из-за возможности наличия несовместимости.
Чтобы сжать ваше видео, я предлагаю вам сначала испытать Filmora Video Editor, обрезать его и вырезать ненужную часть. Затем нажмите «Экспортировать» в > во всплывающем окне, выберите формат, в котором вы хотите сохранить видео, и измените его параметр на более низкое качество видео.
Часть 2: Три Других Онлайн Видео-Компрессора
#1. Zamzar.com
Данное бесплатное программное обеспечение для сжатия видео онлайн достойно вашего внимания. Удобство и надежность должны быть основными параметрами, на которые вам стоит обратить внимание при выборе лучшего ПО для вас. Вам не нужно ничего скачивать, а использовать его очень просто, вам просто нужно выбрать файл, подходящий формат и сжатие будет с легкостью реализовано. Другие преимущества Zamzar включают в себя высокую скорость сжатия, процесс которой занимает всего несколько минут, достаточный опыт работы на рынке в плане сжатия видео, и эффективная поддержка клиентов. Эта программа поддерживает тысячи форматов файлов, что устраняет любые проблемы с совместимостью. Поддерживаемые форматы: F4V, FLV, ASF, AVI, 3GP, 3G2, M4V, MP4, MTS, VOB, MPG, MOV, MOD и WMV.
Другие преимущества Zamzar включают в себя высокую скорость сжатия, процесс которой занимает всего несколько минут, достаточный опыт работы на рынке в плане сжатия видео, и эффективная поддержка клиентов. Эта программа поддерживает тысячи форматов файлов, что устраняет любые проблемы с совместимостью. Поддерживаемые форматы: F4V, FLV, ASF, AVI, 3GP, 3G2, M4V, MP4, MTS, VOB, MPG, MOV, MOD и WMV.
Узнать Больше >>
#2. CloudConvert
Вам не нужно особо трудиться со сжатием ваших видеофайлов работая с CloudConvert, потому что вам нужно добавить файл всего лишь перетянув его. Если вас постоянно беспокоит повторная загрузка и установка программ на ваш компьютер, то это именно то, что вам нужно. Сжатие файлов происходит в облаке после загрузки файлов, CloudConvert сделает за вас все остальное. Некоторые дополнительные функции этого компрессора, которые вам понравятся, включают пакетное сжатие нескольких файлов одновременно, а также архивирование.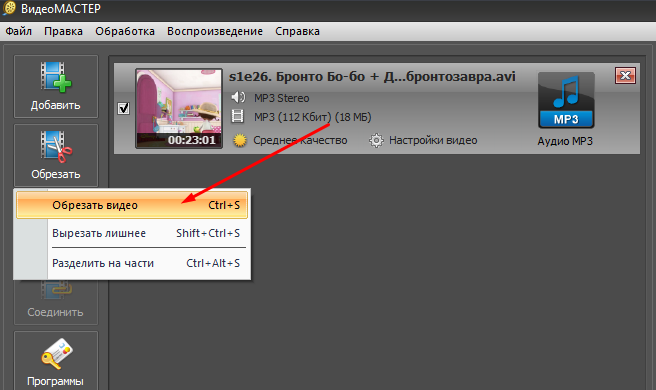 CloudConvert поддерживает 206 форматов файлов, включая ACE, ALZ, CPIO, DEB, EML, DMG, CAB, LZ, JAR, TAR, RZ, LHA, IMG и ISO.
CloudConvert поддерживает 206 форматов файлов, включая ACE, ALZ, CPIO, DEB, EML, DMG, CAB, LZ, JAR, TAR, RZ, LHA, IMG и ISO.
Узнать Больше >>
#3. Converter.Files
Простой в использовании интерфейс — это отличное свойство этого онлайн видео-компрессора. Кроме того, он поддерживает несколько языков и множество форматов файлов, включая MP4, WMV, FLV, MKV, MOV, 3G2, AVI и OGG, а также 3GP. Вы можете объединить несколько видеофайлов, что и является одним из ключевых аспектов сжатия. Кроме того, Video File Converter способен увеличить скорость преобразования в шесть раз больше стандартной скорости, что является его самым большим преимуществом. Этот компрессор также обладает высокой совместимостью со многими другими платформами, что делает его использование очень простым и приятным.
Узнать Больше >>
Related Articles & Tips
10 Самых Распространенных Проблем с Windows Movie Maker и Решение
Top 4 Прекрасных Бесплатных Программы Для Масштабирования Видео
Топ 3 Онлайн Видео-Компрессора: Уменьшить Размер Видео Онлайн Бесплатно
Топ 11 приложений для улучшения видео и фотографий
Как сжимать видео с помощью технологии без потерь в Windows 10
Иногда вы хотите поделиться видео на видео-сайте или отправить его другу по электронной почте. Но размер видео слишком велик, и вы не можете его успешно отправить из-за ограничения размера. Итак, вам нужно сжать видео, чтобы получить меньший размер. Как ты можешь сжать видео в Windows 10? В этой статье представлены 2 эффективных метода сжатия видео с помощью профессиональных инструментов.
Но размер видео слишком велик, и вы не можете его успешно отправить из-за ограничения размера. Итак, вам нужно сжать видео, чтобы получить меньший размер. Как ты можешь сжать видео в Windows 10? В этой статье представлены 2 эффективных метода сжатия видео с помощью профессиональных инструментов.
Сжать видео в Windows
- Часть 1. Как сжимать видео онлайн бесплатно в Windows 10
- Часть 2. Как сжимать видео с функциями редактирования в Windows 10
- Часть 3. Часто задаваемые вопросы о том, как сжимать видео в Windows 10
Часть 1. Как сжимать видео онлайн бесплатно в Windows 10
AnyMP4 Онлайн видео компрессор — идеальный инструмент для изменения размера видео. Вы можете использовать его для бесплатного онлайн-сжатия. Его понятный и хорошо организованный интерфейс прост в использовании для всех пользователей.
- 1. Уменьшите размер видео в Windows 10 с помощью технологии без потерь одним щелчком мыши.

- 2. Конвертируйте видео в другие форматы, включая MP4, MOV, WMV, M4V, MKV и т. Д.
- 3. Чтобы уменьшить размер, уменьшите битрейт видео.
- 4. Обработка видео онлайн без ограничения размера.
Шаг 1: Посетите веб-сайт AnyMP4 Online Video Compressor. Затем нажмите кнопку Запустить бесплатный компрессор кнопку для добавления файлов. Вы можете выбрать видео, которое хотите сжать, в окне просмотра.
Шаг 2: После загрузки видео вы можете изменить степень сжатия, чтобы уменьшить размер видео. Перетащите порог рядом с Size поле, и вы можете увидеть изменение размера. Кроме того, вы можете изменить формат, битрейт и разрешение видео, чтобы изменить размер видео.
Шаг 3: Чтобы начать сжатие, вы можете щелкнуть Сжимать кнопка. Через несколько минут вы можете получить сжатое видео в папке по умолчанию.
С AnyMP4 Online Video Compressor вы можете быстро завершить сжатие без каких-либо взносов или оплаты. Если вы хотите сжать видео в Windows 10 с помощью более продвинутых функций редактирования, вы можете прочитать следующую часть.
Часть 2. Как сжимать видео с функциями редактирования в Windows 10
Если вам нужен мощный инструмент для редактирования видео для сжатия и обновления ваших видео, вы можете рассмотреть AnyMP4. Видео конвертер Ultimate. Это универсальный инструмент с различными функциями. вы можете использовать функции обрезки, чтобы вырезать ненужную часть видео и уменьшить размер. Кроме того, вы можете улучшить качество видео с помощью панели инструментов.
- 1. Сжимайте видео и сохраняйте качество видео.
- 2. Отрегулируйте такие параметры, как разрешение, яркость, контраст и шум, чтобы улучшить видео.
- 3. Поддержка преобразования в различные видеоформаты, включая MOV, AVI, MP4, MKV, WMV и т. Д.
- 4. Редактирование видео с обрезкой, поворотом, регулировкой звука и добавлением специальных эффектов.
Шаг 1: Загрузите и запустите AnyMP4 Video Converter Ultimate. Выберите Ящик для инструментов функция в главном интерфейсе.
Шаг 2: Затем вы можете изменить степень сжатия в интерфейсе. Вы можете нажать на Size поле и выберите меньшее. Вы также можете перетащить порог в интерфейсе, чтобы изменить размер. Он также позволяет настраивать формат, разрешение и битрейт видео.
Шаг 3: Перед сжатием вы можете изменить папку для сохранения выходного файла. Щелкните значок Сохранить поле, и вы можете выбрать папку во всплывающем окне. Чтобы начать сжатие, вы должны щелкнуть Сжимать кнопку.
Шаг 4: Если вы хотите отредактировать видео и вырезать ненужную часть, чтобы уменьшить его размер, вы можете использовать функцию обрезки. Щелкните значок конвертер опция в главном интерфейсе. Затем загрузите свое видео. вы можете щелкнуть значок «Ножницы» на панели видео, чтобы войти в интерфейс редактирования. Затем вы можете обрезать видео, установив начальную и конечную точки на временной шкале.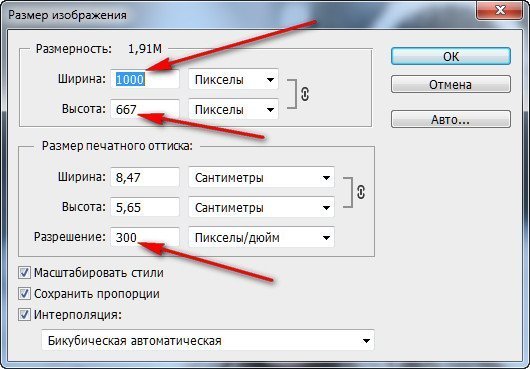
Часть 3. Часто задаваемые вопросы о том, как сжимать видео в Windows 10
1. Как сжать видео MP4 на iPhone?
Вы можете использовать профессиональные приложения для сжатия видео на своем iPhone, чтобы завершить сжатие. Сжатие видео и изменение размера видео — это эффективный инструмент для уменьшения размера видео с помощью технологии без потерь. И это безопасно и быстро сжать видео MP4.
2. Уменьшает ли сжатие видео его качество?
Да, это так. Но некоторые инструменты для редактирования видео могут минимизировать потерю качества и сохранить качество изображения. AnyMP4 Video Converter Ultimate — один из таких инструментов, и вы можете настроить качество с помощью его расширенных функций.
3. Как я могу сжать видео MP4 в другие форматы?
Вы можете использовать AnyMP4 Video Converter Ultimate и AnyMP4 Online Video Compressor для сжатия и преобразования видео MP4 в различные форматы. Просто измените формат в интерфейсе перед сжатием.
Просто измените формат в интерфейсе перед сжатием.
Заключение
В этой статье вы можете узнать как сжимать видео файлы в Windows 10 2 эффективных способа. Вы можете выбрать Online Video Compressor для бесплатного сжатия видеофайлов в Интернете. Или вы можете использовать Video Converter Ultimate, чтобы сжать и вырезать видео, чтобы вы могли удалить ненужные части и сэкономить больше места. Если вы хотите узнать больше о сжатии видео в Windows или у вас есть какие-либо вопросы, вы можете связаться с нами.
Volume Booster — Увеличьте/уменьшите громкость видео онлайн
Увеличьте/уменьшите громкость видео за 3 простых шага
1 Выберите видео, нажав кнопку «Загрузить файл».
2 Переместите ползунок громкости или введите процентное значение.
3 Сохраните видео на свой ПК, нажав кнопку Сохранить.
Увеличьте или уменьшите громкость по своему усмотрению
Предположим, у вас есть видео, но максимальная громкость для вас все еще немного низка. В этом случае вы можете увеличить громкость видео с помощью Aiseesoft Volume Booster, что позволит вам контролировать громкость в соответствии с вашими потребностями. Помимо перемещения точки на полосе громкости, вы также можете ввести исходный процент громкости или щелкнуть вверх/вниз рядом с полосой громкости, чтобы изменить громкость видео.
В этом случае вы можете увеличить громкость видео с помощью Aiseesoft Volume Booster, что позволит вам контролировать громкость в соответствии с вашими потребностями. Помимо перемещения точки на полосе громкости, вы также можете ввести исходный процент громкости или щелкнуть вверх/вниз рядом с полосой громкости, чтобы изменить громкость видео.
Управление громкостью без ограничения формата видео
Aiseesoft Volume Booster поддерживает загрузку всех видов широко используемых видео, включая MP4, AVI, MKV, MOV, 3GP, MPEG, FLV и т. д. Таким образом, вы можете использовать это приложение для управления громкостью, чтобы увеличьте или уменьшите громкость видео независимо от формата вашего видео. Кроме того, Aiseesoft Volume Booster — это абсолютно онлайн-инструмент, и вам не нужно ничего устанавливать, чтобы использовать все его функции.
Множество замечательных функций
Aiseesoft Volume Booster поможет вам увеличить или уменьшить громкость видео без лишних хлопот. Вы можете найти больше преимуществ этого инструмента справа.
Вы можете найти больше преимуществ этого инструмента справа.
Интерфейс без рекламы
В этом инструменте нет рекламы, что делает экран чистым.
Бесплатный усилитель громкости
Этот бесплатный усилитель объема не требует от вас никакой платы за использование.
Использование в любых браузерах
Независимо от того, является ли ваш браузер Chrome, Firefox, Safari и т. д., вы можете использовать его.
Без водяных знаков
Вы можете использовать этот усилитель громкости для экспорта видео без водяных знаков.
Предварительный просмотр видео
После изменения громкости вашего видео вы можете просмотреть его, чтобы проверить, все ли в порядке.

Выход в исходном качестве
Aiseesoft Volume Booster позволяет экспортировать видео в высоком качестве.
| Предел | Бесплатная пробная версия | Вход в учетную запись | Профессиональная версия |
Срок действия файла | — | 7 дней | Без ограничений |
Номер файла | 2 файла/24 часа | 10 файлов/24 часа | Без ограничений |
Размер файла | <50 МБ | <100 МБ | Без ограничений |
Увеличение громкости видео | |||
Обрезать видео | |||
Ускорить видео | |||
Вырезать звук | |||
Объединить файлы | |||
| Попробуйте бесплатно | СКАЧАТЬ СЕЙЧАССКАЧАТЬ СЕЙЧАС |
Часто задаваемые вопросы о Volume Booster
Как увеличить громкость выше 100%?
Войдите в Aiseesoft Volume Booster, нажмите кнопку «Загрузить файл», чтобы импортировать видео, для которого вы хотите увеличить громкость, затем вы можете сдвинуть ползунок громкости вправо, чтобы увеличить громкость более чем на 100%.

Как отрегулировать громкость видео в TikTok?
После записи видео с помощью TikTok, но перед его загрузкой, вы можете регулировать громкость, перемещая исходную звуковую панель или добавленную звуковую панель.
Какой усилитель громкости проще всего использовать?
Aiseesoft Volume Booster невероятно прост в использовании для начинающих, поскольку для регулировки громкости видео требуется всего три шага.
Что говорят наши пользователи
- ИК
Ирэн
Мне очень нравится использовать Aiseesoft Volume Booster для увеличения громкости видео, потому что мне не нужно загружать какое-либо программное обеспечение на мой компьютер.
- RE
Рекс
Я записал видео во время лекции, но его громкость была слишком низкой.
 К счастью, я использовал Aiseesoft Volume Booster, чтобы успешно увеличить его громкость.
К счастью, я использовал Aiseesoft Volume Booster, чтобы успешно увеличить его громкость. - VI
Вивиан
Раньше я всегда не мог найти подходящего инструмента для изменения громкости видео. Тем не менее, я наконец нашел Aiseesoft Volume Booster! Это полезный и простой инструмент.
Дополнительные решения, которые могут вам понадобиться
Уменьшить громкость Увеличьте громкость MP3 Усилитель громкости Увеличьте громкость MP4 Увеличьте громкость на AirPodsTop 3 Best Video Volume Booster Online
Иногда мы загружаем определенные видео онлайн, и когда мы проигрываем видео, громкость кажется очень низкой. Естественно, просмотр таких роликов никогда не будет комфортным, потому что приходится напрягать внимание, чтобы прослушать диалоги.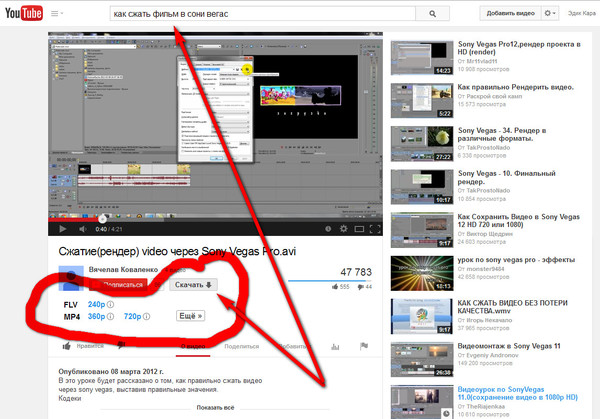 Кроме того, фоновые звуковые эффекты не будут заметны, что сделает просмотр видео не впечатляющим. Вот где полезен онлайн-инструмент для усиления звука.
Кроме того, фоновые звуковые эффекты не будут заметны, что сделает просмотр видео не впечатляющим. Вот где полезен онлайн-инструмент для усиления звука.
Нет необходимости загружать какое-либо программное обеспечение или приложение для увеличения громкости видео, так как вам иногда понадобится такой инструмент. Вот почему онлайн-инструмент для увеличения громкости видео более эффективен. Вам нужно загрузить свое видео с низкой громкостью и отрегулировать громкость в соответствии с требованиями. После этого вы можете экспортировать измененное видео, чтобы сохранить его в памяти вашего устройства. Вот список из 4 лучших онлайн-усилителей звука для видео.
2. VideoLouder
VideoLouder — это бесплатный онлайн-инструмент для увеличения громкости звука. Вы можете увеличить объем любого видеофайла, который вы загрузили на жесткий диск. Онлайн-инструмент поддерживает размер видеофайла до 500 МБ. При желании вы также можете уменьшить громкость видеофайла. Вы можете напрямую перейти на веб-сайт и загрузить видео, чтобы увеличить или уменьшить громкость.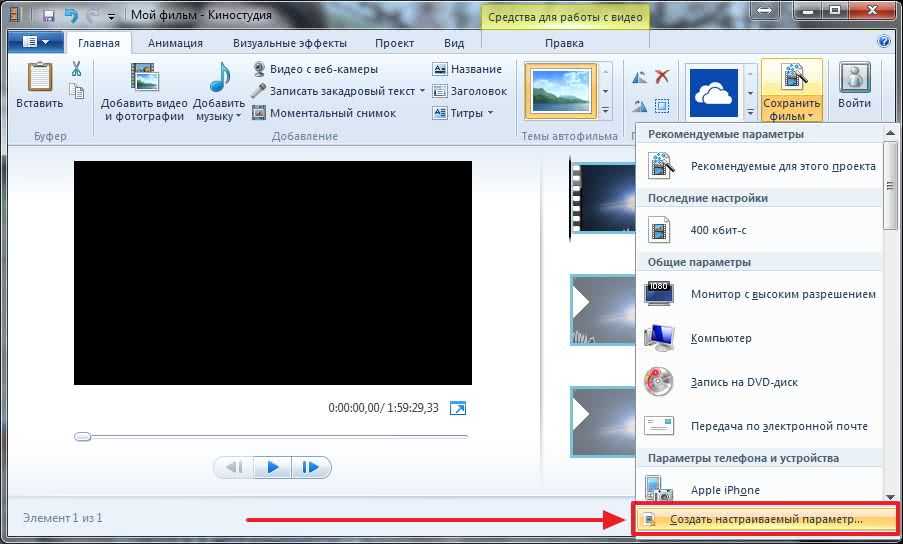 Вы даже можете выбрать количество децибел звука, которое вы хотите отрегулировать. Вот ключевые особенности инструмента для увеличения громкости VideoLouder.
Вы даже можете выбрать количество децибел звука, которое вы хотите отрегулировать. Вот ключевые особенности инструмента для увеличения громкости VideoLouder.
Увеличение или уменьшение громкости бесплатно.
Поддерживает различные форматы видеофайлов, такие как AVI, MP4, MPEG, MOV.
Позволяет установить децибелы для увеличения или уменьшения.
Позволяет размер видеофайла до 500 МБ, что довольно много.
Как увеличить громкость видео онлайн с помощью VideoLouder?
Шаг 1. В веб-браузере устройства перейдите на сайт www.videolouder.com.
Шаг 2: Вам нужно будет нажать кнопку «Обзор» и выбрать видеофайл из хранилища вашего устройства, объем которого вы хотите увеличить или уменьшить.
Шаг 3: Вам нужно будет нажать «Выбрать действие» и выбрать вариант «Увеличить громкость» или «Уменьшить громкость» в соответствии с требованиями.
Шаг 4: Есть вариант «Сколько децибел (дБ)?» где вы должны выбрать децибел по вашему предпочтению для увеличения или уменьшения этого значения децибел звука.
Шаг 5: Наконец, вам нужно будет нажать «Загрузить файл» и терпеливо дождаться загрузки видеофайла и увеличения громкости в соответствии с вашими настройками.
После этого вы можете сохранить файл в памяти устройства и прослушать изменения.
3. FileConverto
Это еще один законный онлайн-усилитель громкости MP4 для регулировки громкости ваших видеофайлов. Вы можете загружать не только файлы MP4, вы можете загружать файлы разных форматов, включая AVI и MOV. Он абсолютно бесплатен в использовании и имеет простой и удобный пользовательский интерфейс. Однако, как и другие онлайн-усилители громкости, он также позволяет импортировать видео с максимальным размером 500 МБ. Даже FileConverto позволяет свободно настраивать децибелы. Вот особенности онлайн-инструмента FileConverto.
Может как увеличивать, так и уменьшать объем видеофайлов.
Возможность настройки звука в соответствии с требованиями в децибелах.
Поддерживает несколько форматов видеофайлов, кроме MP4.

Не требует настройки какой-либо учетной записи.
Как увеличить громкость видео онлайн с помощью FileConverto?
Шаг 1 : В веб-браузере перейдите на fileconverto.com/boost-video-volume
Шаг 2: Теперь нажмите «Обзор», чтобы выбрать видеофайл из памяти вашего устройства.
Шаг 3: В разделе «Выбрать нужное действие» вам нужно будет выбрать «Увеличить громкость» или «Уменьшить громкость».
Шаг 4: Вы можете установить дБ соответственно из «Сколько децибел?» вариант.
Шаг 5: Наконец, нажмите кнопку «Отправить сейчас» и дождитесь загрузки файла и регулировки громкости.
4. Online Video Cutter Volume Booster
В разделе Online Video Cutter доступен широкий набор инструментов для редактирования видео. Volume Booster специально разработан для увеличения объема видеофайлов. Пользовательский интерфейс лучше, чем у большинства других онлайн-инструментов для увеличения громкости видео. Вы можете мгновенно перетащить свой видеофайл в его пользовательский интерфейс. На самом деле, вы даже можете выбирать видеофайлы с Google Диска и DropBox.
Вы можете мгновенно перетащить свой видеофайл в его пользовательский интерфейс. На самом деле, вы даже можете выбирать видеофайлы с Google Диска и DropBox.
Кроме того, вы также можете вставить URL-адрес видеофайла, например, с YouTube, увеличить его громкость, а затем загрузить видеофайл. Вы также можете проверить его усилитель громкости MP3 онлайн, чтобы увеличить или уменьшить громкость аудиофайла. Вот основные функции инструмента Online Video Cutter Volume Booster.
Мгновенное перетаскивание видеофайла.
Загрузить видеофайл с Google Диска и DropBox.
Поддерживает MP4, FLV, AVI, MOV, 3GP, MKV, WM и другие форматы файлов.
Измените скорость видео и просмотрите изменения перед загрузкой.
Как увеличить громкость видео онлайн с помощью Online Video Cutter Volume Booster ?
Шаг 1. В веб-браузере перейдите на сайт online-video-cutter.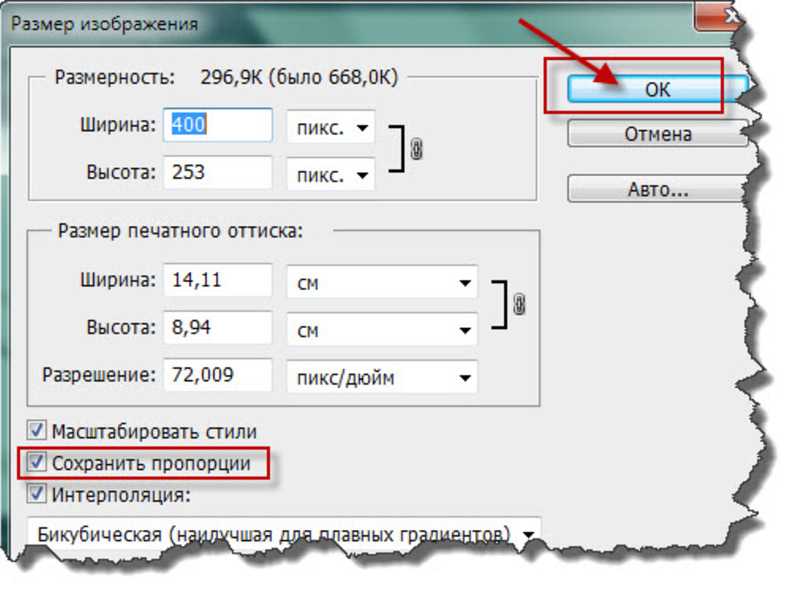 com/volume.
com/volume.
Шаг 2: Перетащите видеофайл в веб-интерфейс.
Шаг 3: После того, как файл будет загружен, нажмите кнопку Volume. Отрегулируйте ползунок внизу в соответствии с вашими требованиями.
Шаг 4: После этого нажмите кнопку «Сохранить», чтобы сохранить измененное видео.
Бонус: Программное обеспечение Video Volume Booster
Если вы ищете специальное программное обеспечение для увеличения громкости ваших видео, мы рекомендуем Wondershare Filmora. Автономное программное обеспечение полезно, когда вам нужно увеличить громкость нескольких больших видеофайлов. Загрузка больших видеофайлов в онлайн — это трудоемкий процесс, а также большой объем данных.
С Filmora вы можете не только регулировать громкость, но и оптимизировать различные параметры звука в видеофайле. Filmora — это профессиональный видеоредактор, и вы можете записывать видео через веб-камеру, а также записывать видео с экрана со звуком системы и звуком микрофона. Вы можете добавлять видеоэффекты, а также звуковые эффекты на этапе редактирования и экспортировать отредактированные видеофайлы в различные форматы файлов.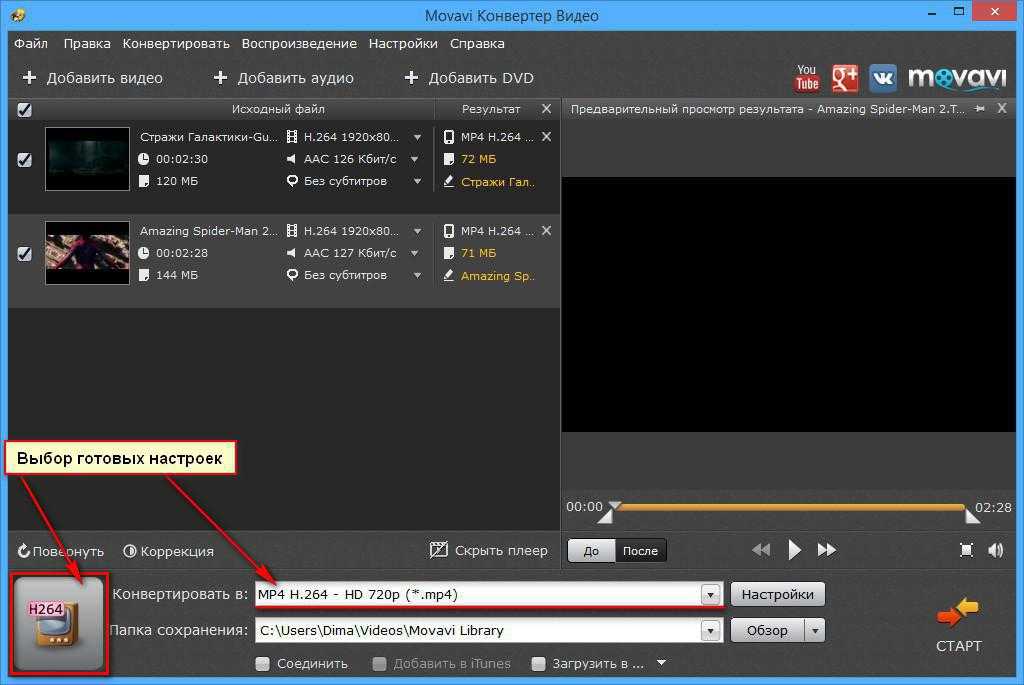
Вот шаги по увеличению громкости в Filmora.
Шаг 1: Загрузите и установите Filmora на свой компьютер. Откройте программное обеспечение и нажмите «Новый проект».
Бесплатная пробная версия
Для Win 7 или более поздней версии (64-разрядная версия)
Пробная бесплатная версия
Для macOS 10.12 или более поздней версии
Шаг 2. Перетащите видеофайл в главное окно. После этого перетащите видеофайл на временную шкалу видео.
Шаг 3: Дважды щелкните видеофайл, чтобы открыть панель редактирования. Перейдите на вкладку «Аудио» и отрегулируйте громкость и параметры звука, чтобы увеличить общую громкость. Когда закончите, нажмите кнопку ОК.
Шаг 4: После настройки вы можете воспроизвести видео, чтобы послушать усиленную громкость. Наконец, нажмите «Экспорт» и сохраните отредактированный видеофайл на жесткий диск.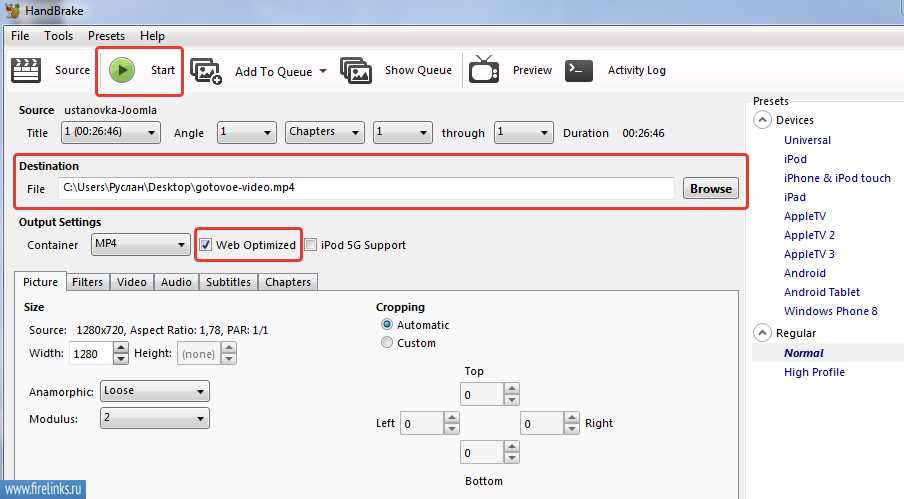





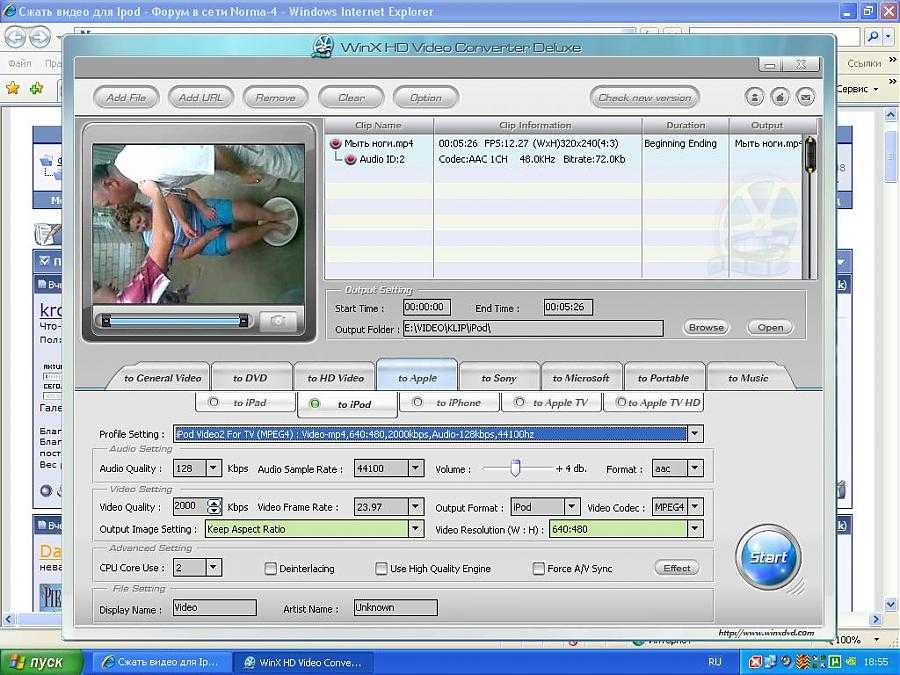 К счастью, я использовал Aiseesoft Volume Booster, чтобы успешно увеличить его громкость.
К счастью, я использовал Aiseesoft Volume Booster, чтобы успешно увеличить его громкость.