Уменьшить объем видео онлайн. Какой программой сжать видео? Программы для сжатия видео
Уменьшение размера видео или музыкального файла может потребоваться в самых разных случаях. К примеру, на диске компьютера слишком мало места или отснятый (записанный) материал нужно переслать кому-нибудь через Интернет. Далее рассмотрим, как уменьшить размер видео и музыки подробно.
Уменьшение размера с помощью специальных программ
Чаще всего для уменьшения размера видеофайлов используют разного рода программное обеспечение, специально разработанное именно для этой цели. На данный момент существует несколько таких редакторов:
Проанализируйте их и убедитесь, что точки 1 и 2 на 100% соблюдаются во всех сериях. Отрежьте почти все. Если вы взяли маяк с 25 разных ракурсов, и вам понравилось не менее 20, кому это нужно: просто держите его. Не более двух, если это совсем другое, и установите его так, чтобы он выглядел как противоточный. Вы должны понимать, что люди, которые следят, если вы избавитесь от фрейма: обратите внимание, только если контент интересует его и если видео не сложное.
Вы не на Каннском фестивале, держите его всегда. Чтобы дать небольшой ритм, избегайте как можно большего количества снимков более 3 секунд, или, по крайней мере, если вам нужно положить длинные последовательности, никогда не опускайте их. Узнайте из пункта 3 «Путь ритма». 6. «Все еще рамки». Всегда наслаждайтесь самой стабильной съемкой, сделанной с помощью штатива или хорошо функционирующего стабилизатора. Когда вы возобновите, используйте свое запястье как можно меньше. Наблюдая больше фильмов, вы обнаружите, что даже в фильмах «Догма» или «Экшн» подавляющее большинство видеоматериалов довольно устойчиво, и поэтому ваши фильмы заставляют всех болеть.
- Quick Media Converter.
- Format Factory.
- AudioConverter Studio.
- Any Video Converter Free.
- Movavi Конвертер Видео.
Принцип работы с видеофайлами в этих программах практически одинаковый. Похожи даже их интерфейсы.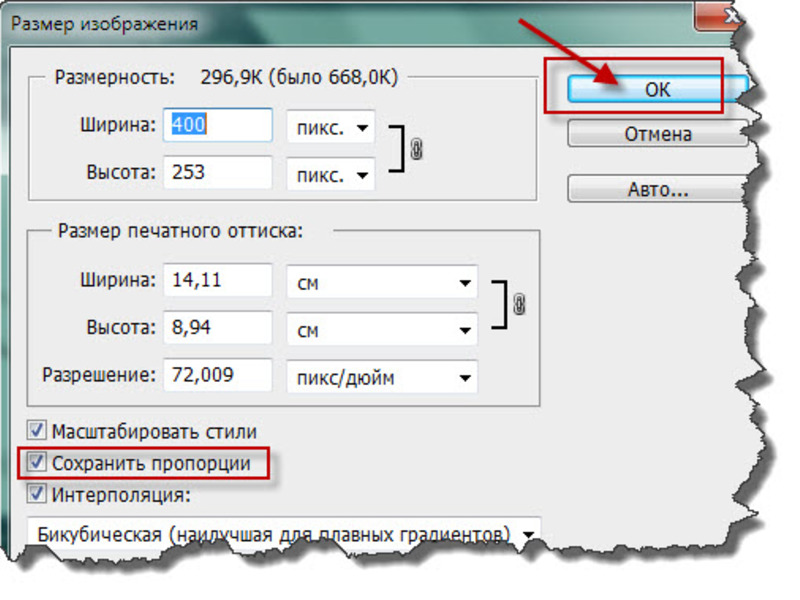 Давайте посмотрим, как уменьшать видео в программе Movavi Конвертер Видео. Сделать это можно как путем изменения разного рода настроек, так и путем перезаписи файла в другой формат.
Давайте посмотрим, как уменьшать видео в программе Movavi Конвертер Видео. Сделать это можно как путем изменения разного рода настроек, так и путем перезаписи файла в другой формат.
Если вам нужно установить фильм, снятый сумасшедшим беспокойным запястьем, выберите массовое использование замедления. Длительность. Так что не более 5 минут на недельный отпуск. Двадцать за одномесячную поездку. Очень важно поставить аудио в проект, прежде чем положить его поверх клипов и сделать редактирование. Таким образом, вы сразу узнаете, что музыка прекрасна, и вы также можете делать порезы и выбирать клипы, адаптируя все к музыке. Эффект, который выйдет, будет восхитительным и профессиональным.
Не спешите. Посмотрите на свой проект тысячу раз, возможно, сначала сделайте это быстро в формате с низким разрешением и добавьте и удалите данные, пока не убедитесь в конечном результате. Ждите и делайте другие вещи, затем через несколько дней попытайтесь покрыть все. Если вам все еще нравится, вы можете сказать «хорошо», это окончательная версия.
Какие настройки можно изменить
Для того чтобы уменьшить видеофайл, можно изменить следующие его характеристики:
- Размер самого экрана (ширину и высоту).
- Уменьшить частоту кадров. Это сказывается на качестве видео.
- Снизить качество сопровождающего звука.
- Изменить битрейт видео. Битрейтом называют скорость движения битов. Чем их больше проходит за единицу времени, тем качественнее видео.
- Уменьшить продолжительность показа.
Как изменить формат файла в Movavi Конвертер Видео
Итак, как уменьшить размер видео путем конвертации в другой формат с помощью Movavi Конвертер Видео? Скачав эту программу, следует установить ее на компьютер и запустить. Далее в верхнем углу слева нужно нажать на «Добавить видео».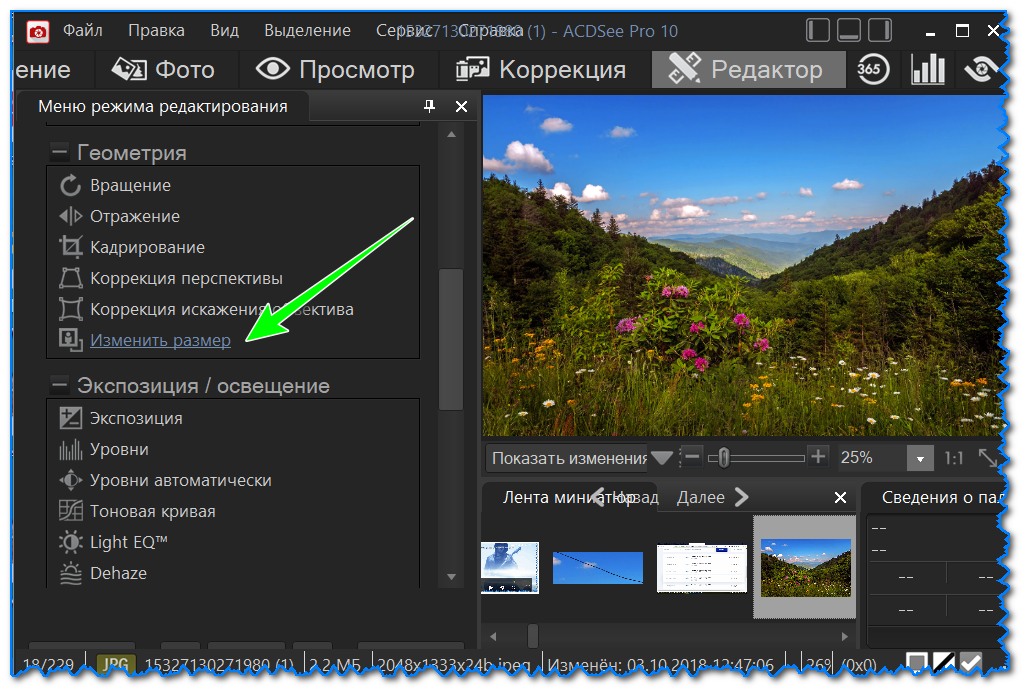 В открывшемся окошке выбираем «Обзор» и щелкаем по файлу, который нужно открыть. Нажимаем на «Открыть».
В открывшемся окошке выбираем «Обзор» и щелкаем по файлу, который нужно открыть. Нажимаем на «Открыть».
На мой взгляд, гораздо лучше экспортировать проект в огромный несжатый файл или сжать минимально необходимый. Этот файл, который мы называем мастером, останется навсегда, и тогда он будет нуждаться в том, чтобы превратить его в тот или иной формат, всегда используя лучшие программы, которые проходят через монастырь.
Вы также можете экспортировать только отдельные фрагменты, чтобы посмотреть, как они выглядят, просто разместите направляющие в верхней части временной шкалы и в процессе экспорта нажмите «Отбор», а не «Весь проект». Когда вы будете готовы, и проект будет завершен, экспортируйте его в гигантский файл без потерь. Вы позже упакуете его с другими программами. В следующих параграфах мы видим, как.
Формат видео можно изменить в списке «Конвертировать». Переходим на строку «Профили для форматов». В появившемся списке выбираем необходимое расширение. Не слишком много весят, к примеру, файлы формата WMV, MOV, MP4. Таким образом можно уменьшить размер видео AVI и другие.
Не слишком много весят, к примеру, файлы формата WMV, MOV, MP4. Таким образом можно уменьшить размер видео AVI и другие.
Этот профиль обладает самым высоким качеством и наименьшим временем рендеринга. Если вы получите их от огромного временного мастера, возьмите меньше времени, чем мастер без утечки, немного более сжатый в архив, но в любом случае, как только вы получите мастер, который хотите архивировать, вы можете даже перезаписать мастер слишком большой.
Вот как создать мастер для архивирования и различные файлы для каждого использования. Очевидно, что здесь вы можете увеличить или уменьшить значение 28, чтобы узнать, улучшается или ухудшается качество, чем то, что вы зарабатываете или тратите впустую. 28, однако, является стандартом, используемым для лучшего компромисса. Даже здесь с более мощными компьютерами вы можете увеличить значение потоков от 2 до.
Изменение настроек
Настройки в конвертере Movavi Конвертер Видео изменяются в разделе «Настройки». Здесь можно уменьшить размер экрана видео, изменить его битрейт, а также выполнить любые другие необходимые действия. Конвертер позволяет также выбирать параметры для просмотра файла на определенном устройстве. Для этого в меню следует перейти в «Профили для устройств». После этого откроется их список. Далее просто нужно будет выбрать необходимое. В результате после обработки получится файл с оптимальными для этого устройства настройками.
Здесь можно уменьшить размер экрана видео, изменить его битрейт, а также выполнить любые другие необходимые действия. Конвертер позволяет также выбирать параметры для просмотра файла на определенном устройстве. Для этого в меню следует перейти в «Профили для устройств». После этого откроется их список. Далее просто нужно будет выбрать необходимое. В результате после обработки получится файл с оптимальными для этого устройства настройками.
Он также создает меню, это прекрасно. Если время от времени открытие сохраненного проекта говорит вам о несоответствиях с продолжительностью некоторых клипов, не бойтесь, это проблема прокси, а не проект. Если их немного, отметьте, что это за файлы, поэтому также скажите программному обеспечению их исправить. Затем перейдите в список исходных клипов и выберите клипы, которые вы отметили правой кнопкой мыши, сняв флажок «Проверка представителя клипа». Затем нажмите «Представительский клип», чтобы создать новые прокси-серверы, которые не дадут вам никаких проблем или замедляют работу.
Уменьшение видеофайла с помощью проигрывателя
Запускаем программу и нажимаем на пункт «Медиа», а затем на «Конвертировать/Сохранить…». После этого нужные файлы следует добавить в список воспроизведения. В меню «Конвертировать/Сохранить…» нужно будет выбрать пункт «Конвертировать». В открывшемся окне в строке «Профиль» имеется выпадающий список разных расширений. Выбираем нужное. Далее называем как-нибудь измененный файл и нажимаем на кнопку «Начать». После этого запустится процесс перекодирования. Как только он закончится, можно будет открыть папку, в которую была сохранена музыка, и убедиться в том, что у файла изменилось расширение.
Или переименуйте папку «прокси» в папку, в которой вы сохранили проект. Конечно, если вы хотите файл пропозиции, просто смешайте только что написанную команду с теми, которые используются в этом руководстве. Никто не хочет удалять свои любимые фильмы только из-за размера файла. Когда фильм занимает слишком много места на жестком диске или карте памяти портативного устройства, вы должны сжать его.
Для просмотра фильмов на вашем медиаплеере, смартфоне или планшете важно эффективное решение для сжатия больших видеофайлов, поскольку пространство для хранения обычно ограничено. Кроме того, для переноса видеофайлов на портативное устройство вы также должны преобразовать их в формат, поддерживаемый этим устройством.
Как уменьшить размер видео онлайн?
Помимо программ, в Интернете существуют также сайты, специализирующиеся на конвертации таких файлов. Для того чтобы уменьшить видео, нужно открыть в браузере один из таких ресурсов и найти здесь страницу конвертера. Далее следует загрузить сам файл. После этого в меню настроек, которое обязательно будет присутствовать на странице, необходимо соответствующим образом изменить параметры видео. При желании можно уменьшить и размер файла, расположенного не на компьютере, а в самом Интернете. Для этого в соответствующую строку нужно будет вставить URL адрес видео, требующего корректировки.
Сжатие фильмов также может быть полезно, когда вам нужно подготовить их для загрузки в Интернете, так как многие сайты онлайн-обмена предоставляют ограничения на размер и размер загруженных файлов. В этом руководстве объясняется, как сжать видео. Программа имеет широкий диапазон настроек преобразования по умолчанию для большинства портативных устройств и веб-сайтов.
Выбор формата или настроек по умолчанию
Нажмите кнопку «Добавить файл», затем «Добавить видео» в левом верхнем углу экрана. В диалоговом окне «Открыть файл» выберите видео, которое вы хотите преобразовать, и нажмите «Открыть». Выберите желаемый формат или целевое портативное устройство на панели настроек по умолчанию. Чтобы быстро найти формат или устройство, вы также можете использовать функцию поиска. Кроме того, вы можете подключить устройство к компьютеру и выбрать значок телефона справа от панели поиска, чтобы программа автоматически обнаружила устройство и предложила настройку по умолчанию.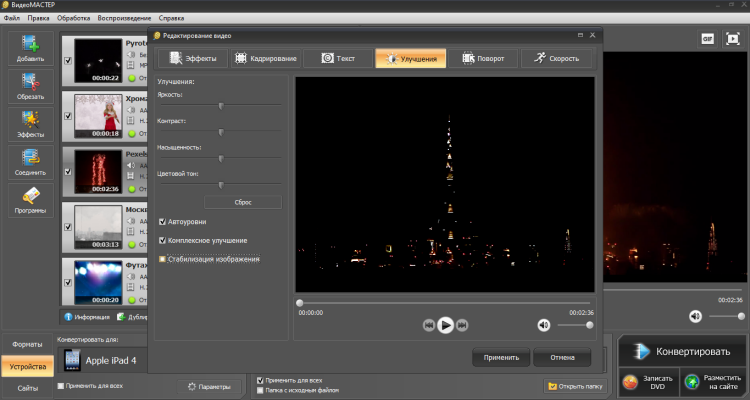
Как уменьшить размер файла в формате MP3
Уменьшить размер MP3-файла также можно при помощи специально предназначенного для этого редактора. Используется в том числе и для этой цели, к примеру, программа AudioConverter Studio. С ее помощью можно изменить битрейт файла MP3. Прежде всего следует добавить в конвертер требующие уменьшения музыкальные файлы. Для этого справа от адресной строки нужно нажать на кнопку «Обзор» и выбрать необходимую папку. После этого файлы, находящиеся в ней, появятся в списке.
Установка уровня сжатия
Размер выходного файла — это только оценка. Фактический размер видеофайла после конвертации может немного отличаться.
Начать сжатие видео
Выберите папку назначения для сжатых видео, щелкнув значок папки внизу экрана и выбрав нужный пункт назначения. Ориентировочное время чтения: 4 минуты, 26 секунд.Многие блоггеры склонны «тратить» все время на создание исключительного контента, не обращая внимания на некоторые детали, которые в целом могут иметь значение. Одна из этих деталей — сжатие и оптимизация изображений. Это означает «сжатие изображений» для увеличения скорости загрузки веб-страницы, конечно, без потери качества, воспринимаемого пользователем.
Одна из этих деталей — сжатие и оптимизация изображений. Это означает «сжатие изображений» для увеличения скорости загрузки веб-страницы, конечно, без потери качества, воспринимаемого пользователем.
Справа в рабочем окне программы, в разделе «Выходной формат», нужно выбрать вкладку MP3. Здесь и выполняются все настройки. При желании можно изменить частоту кадров, режим и битрейт. Далее переходим в раздел «Теги и формат имени файлов» и из выпадающего списка выбираем Old filename. В этом случае измененный MP3 будет записан с тем же названием, что и раньше. Для того чтобы скопировать старые теги, следует выбрать опцию «Копировать существующие».
Однако, прежде чем мы «дадим нам» в технических вопросах, мы увидим, какой формат изображения выбрать. Последствия довольно очевидны: веб-страницы становятся более тяжелыми, и поэтому увеличивается время загрузки; В то же время качество изображения выше.
В любом случае, независимо от формата, который вы выбираете, важно обратить внимание на размер изображения, найдя правильный компромисс с качеством. В заключение можно сказать, что первый шаг к оптимизации изображений для сайта — выбор правильного формата в соответствии с обстоятельством; это поможет смягчить проблемы загрузки на веб-сайте при сохранении желаемого стандарта качества.
В заключение можно сказать, что первый шаг к оптимизации изображений для сайта — выбор правильного формата в соответствии с обстоятельством; это поможет смягчить проблемы загрузки на веб-сайте при сохранении желаемого стандарта качества.
Чтобы уменьшить всю музыку, хранящуюся в выбранной папке, все ее файлы необходимо добавить в список изменения. Далее в следующем разделе «Выходные файлы» нужно выбрать папку, в которую они будут сохранены. При этом следует создать новую. Папку с исходными файлами использовать нельзя.
Плюсы и минусы уменьшения видео и музыкальных файлов
Ну вот, теперь вы знаете, как уменьшить размер видео разными способами. Конечно же, измененный таким образом файл занимает на диске меньше места. Кроме того, его будет проще переслать через Интернет или, скажем, закачать на какой-нибудь видеохостинг. Также уменьшение может позволить переписать его на флешку или DVD-диск. Однако стоит учитывать то, что такое изменение иногда приводит к ухудшению качества видео или музыки.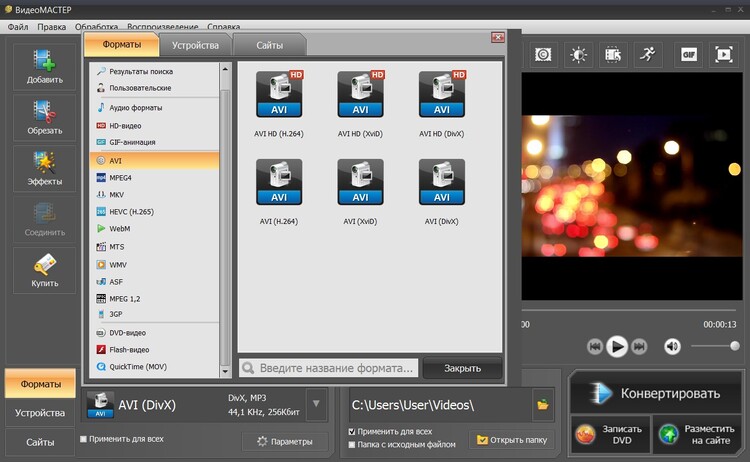 Помимо этого, сам процесс уменьшения чрезвычайно ресурсоемок. На старом компьютере выполнение подобной операции может занять очень много времени.
Помимо этого, сам процесс уменьшения чрезвычайно ресурсоемок. На старом компьютере выполнение подобной операции может занять очень много времени.
Сжатие перед загрузкой
Давайте посмотрим некоторые простые шаги для получения оптимизированных изображений. Нет необходимости загружать огромные изображения, если макет сайта обеспечивает гораздо меньший дисплей. Эти программы действуют автоматически, устанавливая различные параметры, чтобы получить оптимальный размер файла, не жертвуя качеством.
- Сделайте резервную копию изображения, чтобы сохранить оригинал неповрежденным.
- Уменьшите размер, сохраняя пропорции.
- При необходимости мы также можем отрезать детали, которые не нужны.
Как известно, использование видеокамеры высокого разрешения заметно сказывается на итоговом размере видеозаписи.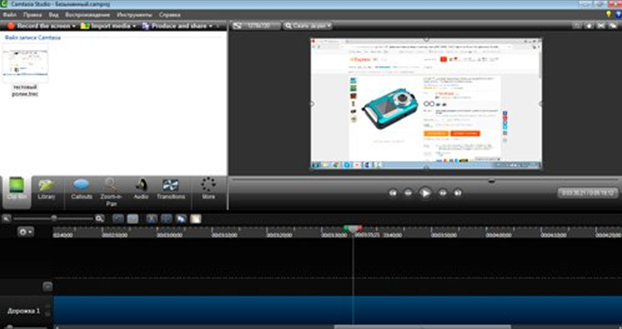 К примеру, 10 минутный Full HD видеоролик может занимать на цифровом носителе несколько гигабайт памяти. А размер двух-трех часовых видеозаписей может легко превысить десятки гигабайт.
К примеру, 10 минутный Full HD видеоролик может занимать на цифровом носителе несколько гигабайт памяти. А размер двух-трех часовых видеозаписей может легко превысить десятки гигабайт.
Пересылка таких файлов через интернет вызывает определенные трудности:
Плагин имеет инструмент для восстановления эскизов всех доступных размеров, как показано на рисунке. Затем мы могли бы принять меры по качеству изображений, которые будут загружены. Как легко воспринимается, значение «80» указывает процент сжатия, который мы собираемся установить. Важно помнить, что эта инструкция не повлияет на уже загруженные изображения, а только те, которые будут в будущем.
Кроме того, мы можем рассчитывать на несколько очень хороших плагинов. Мы находим правильный баланс между качеством и скоростью загрузки, чтобы достичь цели обеспечения пользователя наилучшим навигационным опытом. Это может занять секунду или два, но вы вряд ли заметите это. Проблема в том, что по-прежнему остается много людей, которые не используют быстрое соединение с веб-сайтом.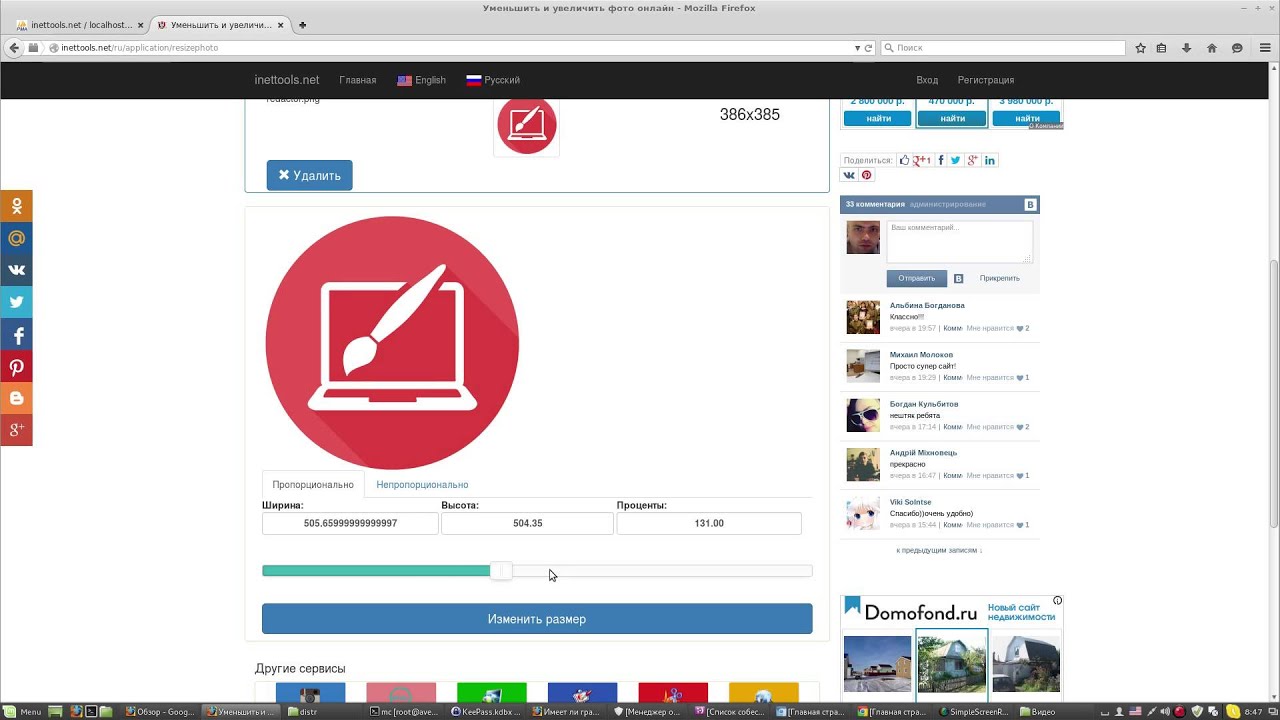
- Не все файловые хостинги поддерживают отправку файлов больших размеров .
- Загрузка файла может быть многократно прервана из-за недостаточной скорости или надежности интернет-соединения.
P.S. Стоит также отметить, что есть не только плюсы, но и минусы от такой операции с видеофайлами.
Уменьшение размера видео, перекодировка в другой формат — это очень ресурсоемкий процесс для вашего компьютера. И, чем больше длительность и разрешение исходного видео, тем дольше будет идти процесс уменьшения/конвертации этого видео до подходящего размера. На современных двух-четырех ядерных процессорах такая операция может занимать от нескольких минут, до нескольких часов.
Каждый год миллионы новых пользователей получают доступ к Интернету, особенно в развивающихся странах. Однако эти страны не всегда могут позволить себе роскошь быстрой и удобной связи. Те, кто их использует, часто бывают медленными и дорогостоящими. Тем не менее, даже в развитых странах по-прежнему существует большое количество людей, использующих медленное и дорогое соединение: те, которые подключаются с помощью мобильных устройств. Смартфоны теперь являются предпочтительным средством для большинства людей заниматься серфингом в Интернете.
Смартфоны теперь являются предпочтительным средством для большинства людей заниматься серфингом в Интернете.
Но, если ваше интернет-соединение жестко ограничено по скорости и объему трафика (например вы пользуетесь мобильным 3G-интернетом), то как раз уменьшение размера видео вышеназванным способом позволит значительно сократить
Уменьшение размера видео
Помимо конвертации медиафайлов из одного формата в другой, Movavi Конвертер Видео также позволяет уменьшить размер файла и тем самым освободить пространство на диске. Многие готовые профили способствуют сокращению размера файла посредством установки меньшего разрешения или кодирования видео в другой кодек, производящий более компактные файлы. Однако, вы также можете воспользоваться специальным инструментом изменения размера файла, если небольшие потери качества не являются критичными.
1. Нажмите кнопку Добавить видео, Добавить аудио, или Добавить DVD, чтобы добавить в программу соответствующий вид медиа.

2. Выберите профиль для конвертации:
- Профили с меньшим, чем у оригинала разрешением помогут существенно уменьшить размер готового файла. Даже переход от 1080p к 720р разрешению может помочь сократить размер выходного файла на несколько гигабайт. Информацию о разрешении оригинала вы можете найти в списке файлов, в столбце Исходный файл.
- Профили с более новыми видео кодеками могут не только сократить размер видео за счет усовершенствованных алгоритмов сжатия, но и лучше сохранить качество оригинала при меньшем размере файла. Например, кодек H.264 считается одним из наиболее «выгодных» по соотношению размера и качества.
3. Установите необходимую степень сжатия:
3.1 В колонке Результат списка файлов, щелкните мышью по показателю размера рядом с иконкой файла ().
3.2 Откроется окно сжатия. Перетащите ползунок влево, чтобы уменьшить размер выходного файла. Обратите внимание что вместе с тем меняются значения Битрейта и Качества: существенное уменьшение размера файла влечет за собой снижение качества.
Перетащите ползунок влево, чтобы уменьшить размер выходного файла. Обратите внимание что вместе с тем меняются значения Битрейта и Качества: существенное уменьшение размера файла влечет за собой снижение качества.
3.3 Нажмите Применить, чтобы установить новый показатель сжатия. Степень сжатия устанавливается индивидуально для каждого файла.
4. Нажмите Обзор, чтобы указать папку для сохранения готовых файлов и затем нажмите Старт, чтобы запустить конвертацию.
Как оптимизировать видео для сайта – База знаний Timeweb Community
Видео – мощный инструмент для привлечения и вовлечения пользователей. Видеоформат уже сейчас называют одним из трендов настоящего и будущего, его популярность в рекламе постоянно растет. Уже сейчас на видео приходится более 70% всего потребительского интернет-трафика. Чуть меньше половины пользователей (43%) хотели бы получать еще больше контента в видеоформате. Да и самим маркетологам выгодно использовать видео: 4 из 5 пользователей принимают решение о покупке на основе просмотренного видео. Кроме того, компании, которые используют видео в рекламе, имеют на 27% выше CTR и на 34% выше уровень конверсии.
Чуть меньше половины пользователей (43%) хотели бы получать еще больше контента в видеоформате. Да и самим маркетологам выгодно использовать видео: 4 из 5 пользователей принимают решение о покупке на основе просмотренного видео. Кроме того, компании, которые используют видео в рекламе, имеют на 27% выше CTR и на 34% выше уровень конверсии.
В общем, есть множество причин использовать видео, в том числе и на своем сайте. Однако тут встает вопрос об оптимизации: как использовать видео не во вред своему сайту? Об этом и пойдет речь в статье.
Выбираем формат видео для сайта
Для платформ YouTube и Vimeo стандартными форматами являются MP4 и WebM. MP4 поддерживают все браузеры, в то время как WebM сейчас поддерживают только Chrome и Firefox. Видеоролики в формате WebM, как правило, весят меньше, чем MP4-файлы, однако MP4 смотрятся чуть лучше на портативных девайсах.
Далее оптимизация разделяется на два пути:
- оптимизация видео для сайта,
- оптимизация сайта под видео.

Рассмотрим оба типа работ.
Оптимизация видео для сайта
Что нужно сделать для того, чтобы видео на сайте грузилось быстро.
Уменьшение веса видеофайлаСпециальные программы вроде Blazemp или HandBrake позволяют уменьшить размер файла без ухудшения его качества. Более легкие файлы загружаются быстрее, а это значит, что сжатие файлов поможет сэкономить время, требующееся на загрузку страницы.
Главное, не переборщить и не сделать сильное сжатие в ущерб качеству; все-таки видеоролики с высоким разрешением выглядят более интересно и профессионально, а видео низкого качества может оставить у пользователей плохое впечатление от посещения сайта.
Конвертация в поддерживаемые HTML5-форматыИспользуйте онлайн-конвертер для того, чтобы переконвертировать видео в форматы MP4 или WebM.
Удаление звука (если он не используется)Даже если у вас видео без звука, в нем все равно можно убрать данные об аудио, чтобы уменьшить размер файла. Это можно сделать либо на этапе экспортирования видео (если вы делаете его самостоятельно), либо при помощи простого редактора, например, FFmpeg.
Это можно сделать либо на этапе экспортирования видео (если вы делаете его самостоятельно), либо при помощи простого редактора, например, FFmpeg.
Оптимизация сайта под видео
Что нужно сделать, чтобы видео отображалось корректно.
Точный размер видеоОбязательно укажите в HTML или CSS размеры видео по вертикали и горизонтали – так браузеру будет проще определиться с пропускной способностью.
Загрузка видео после загрузки страницы (Lazy Load)Если у вас есть видео, которое начинает проигрываться автоматически после того, как пользователь зашел на страницу, отложите его загрузку до того момента, когда загрузятся все остальные элементы на странице. Так у пользователей сложится более приятное впечатление от сайта.
Мобильные пользователиВсе больше людей выходят в сеть через портативные девайсы, поэтому сайты, не оптимизированные под мобильные устройства, изначально проигрывают оптимизированным сайтам.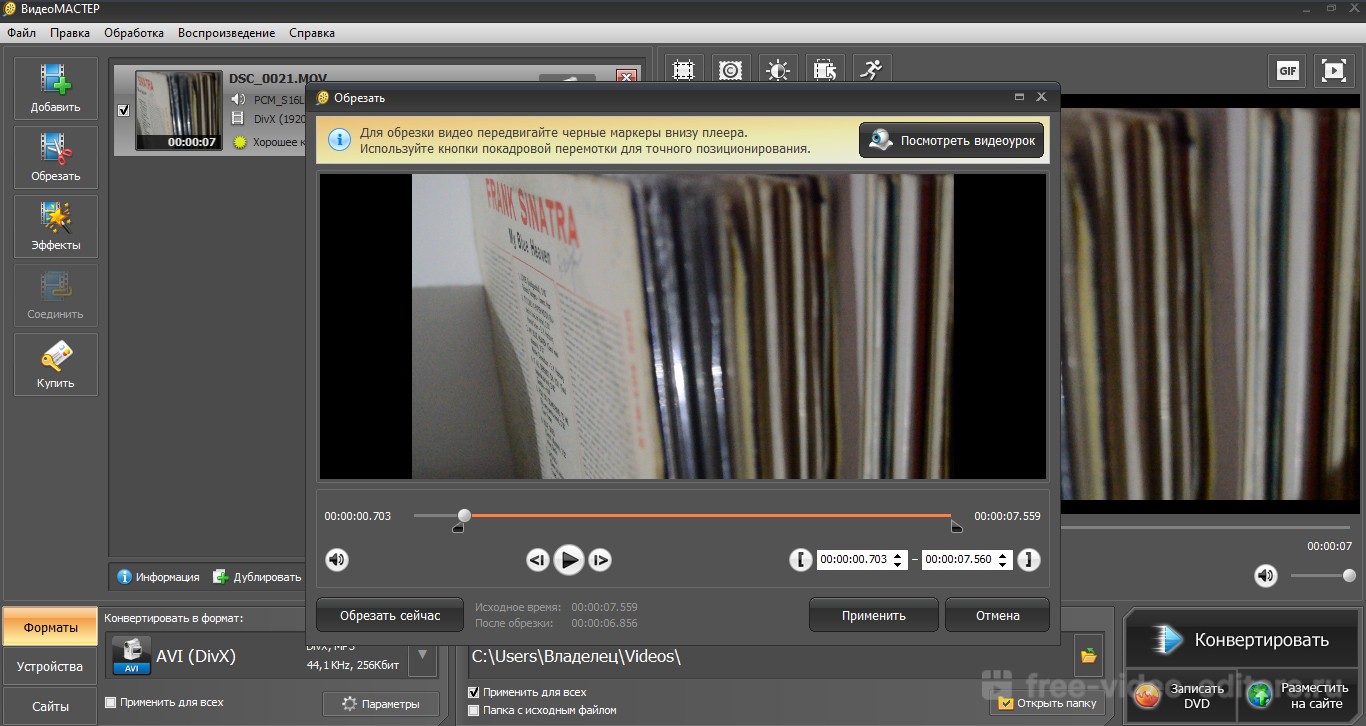
Следуйте принципам адаптивного дизайна: ваш сайт должен нормально отображаться на дисплеях с разным разрешением и разных размеров; также сайт должен понимать ориентацию устройства для того, чтобы корректно проигрывать видеоролики.
Сделать так, чтобы сайт нормально отображался на разных устройствах, будет непростой даже для опытного фронтендщика. Да, можно сделать отдельную версию сайта специально для мобильных устройств, но есть более простой способ приспособить сайт под портативные нужды.
Допустим, на главной странице сайта есть видео, которое на мобильных устройствах выглядит не очень хорошо. Тогда можно просто запретить видео грузиться на портативных девайсах с небольшими экранами. Надо добавить в CSS такой код:
@media screen and (max-width: 650px) {
#hero-video {
display: none;
}
}Советы для SEO-специалистов
И несколько советов, которые касаются SEO.
Да, сейчас есть популярные площадки для размещения видео – тот же YouTube. Однако если вы хотите продвинуть сайт в Google, размещать видео нужно на своем ресурсе. Если вы разместите видео на YouTube и дадите ссылку на свой сайт, то поисковые системы отдадут предпочтение YouTube, и в результате кто-то, кто ищет вашу компанию в Google, попадет на YouTube, а не на ваш сайт.
Однако если вы хотите продвинуть сайт в Google, размещать видео нужно на своем ресурсе. Если вы разместите видео на YouTube и дадите ссылку на свой сайт, то поисковые системы отдадут предпочтение YouTube, и в результате кто-то, кто ищет вашу компанию в Google, попадет на YouTube, а не на ваш сайт.
Другие советы:
- Пишите метаданные для видеороликов (чтобы они проще индексировались).
- Придумывайте видеороликам описательные (а не общие) названия. При этом название не должно быть длинным; также советую использовать ключевые слова.
- Подбор ключевых слов может потребовать некоторых усилий (и времени), зато это повысит шансы вашего видео появиться в поисковой выдаче.
- Выберите подходящую миниатюру (это важно).
Заключение
Если перед добавлением роликов на сайт вы их оптимизируете, то появление видео на сайте окажет минимальное влияние на производительность – в отличие от конверсии, которая может значительно вырасти.
Экспериментируйте с видео: ставьте его в разные места сайта, анализируйте, что больше нравится вашим пользователям.
В конце концов, оптимизировать видео не так сложно, как сделать по-настоящему интересный ролик. Удачи!
Сжатие MKV — уменьшить размер файла при сохранении высокого качества
Многие люди копируют DVD или Blu-ray диск в MKV, чтобы получить качество видео и аудио без потерь. Следовательно, вы можете обнаружить, что размер файла видео MOV будет намного больше, чем MP4 и других сжатых форматов. Более того, MKV не совместим со всеми медиаплеерами, устройствами и редакторами. Учитывая совместимость и возможности, вы можете сжать видео MKV в MP4 для автономного воспроизведения.
Есть много онлайн и офлайн способов уменьшить размер видео файла MKV. Если ваше видео MKV имеет большой размер файла, вы можете использовать следующие видео компрессоры, чтобы избавиться от ограничения размера файла. Сжатие файлов MKV совершенно бесплатно без потери качества.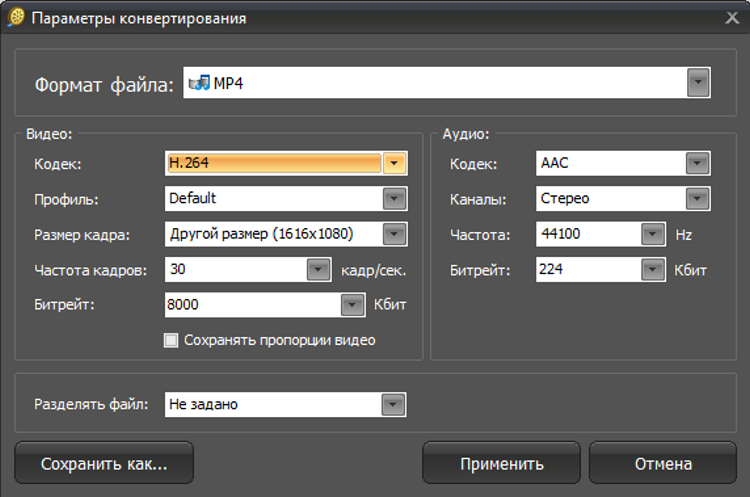
Часть 1: Как сжать файлы MKV онлайн с помощью бесплатного онлайн-компрессора видео
Если вы не хотите устанавливать какое-либо стороннее программное обеспечение на свой компьютер, вы можете использовать бесплатный онлайн-компрессор Apeaksoft для сжатия онлайн-видео MKV. Это бесплатно для сжатия большого видео MKV онлайн, сохраняя оригинальное качество. Нет ограничений по размеру файла или водяных знаков. Таким образом, вы можете конвертировать длинное видео MKV в гораздо меньший размер файла.
Хочешь ли ты сжать видео для отправки по электронной почте, Запись видео GoProили портативное воспроизведение на iPhone iPad, этот бесплатный онлайн-видео компрессор MKV может сделать это.
Шаг 1Откройте https://www.apeaksoft.com/free-online-video-compressor/ чтобы получить онлайн большой размер видео редуктор.
Шаг 2Нажмите «Добавить файлы для сжатия» в главном интерфейсе. Когда вы в первый раз сжимаете MKV онлайн, вам сначала нужно установить Apeaksoft Launcher. Это легко достичь.
Это легко достичь.
Шаг 3Нажмите «Добавить файлы», чтобы импортировать файлы MKV. Вы можете переместить ползунок размера файла или записать определенный размер файла, чтобы уменьшить размер файла онлайн. Кроме того, вы можете установить формат вывода, разрешение и битрейт тоже.
Шаг 4Нажмите «Сжать», чтобы сжать размер файла MKV онлайн бесплатно. Позже нажмите «ОК», чтобы закрыть окно «Сжатие успешно!».
Это абсолютно нормально для сжатия видео 1GB в 10MB онлайн здесь. Если вы хотите конвертировать MKV в GIF и применять эффекты редактирования видео, вы можете скачать версию для ПК, чтобы узнать больше возможностей.
Часть 2: Как сжать файлы MKV с помощью HandBrake
HandBrake — это видео конвертер с открытым исходным кодом и редактор для мультиплатформенности. Вы можете конвертировать и сжимать MKV файлы бесплатно на Windows, Mac и Linux. HandBrake предлагает простой видеоредактор. Таким образом, вы можете редактировать видео и аудио данные перед сжатием MKV. Тем не менее, интерфейс HandBrake довольно сложен для начинающих. Вам нужно потратить некоторое время, чтобы ознакомиться с расширенными функциями HandBrake.
Таким образом, вы можете редактировать видео и аудио данные перед сжатием MKV. Тем не менее, интерфейс HandBrake довольно сложен для начинающих. Вам нужно потратить некоторое время, чтобы ознакомиться с расширенными функциями HandBrake.
Шаг 1Скачайте и установите HandBrake. Нажмите «Открыть исходный код», чтобы добавить файл MKV, размер которого вы хотите уменьшить.
Шаг 2Нажмите «Обзор» в разделе «Место назначения», чтобы установить папку назначения.
Шаг 3Установите MP4 в качестве выходного формата из списка «Контейнер». Конечно, вы можете установить AVI вместо конвертировать MKV в AVI.
Шаг 4Перейдите в раздел «Видео» в разделе «Настройки вывода». Здесь вы можете настроить видеокодек, качество видео, частоту кадров, предустановку кодера и многое другое, чтобы уменьшить размер файла.
Шаг 5После настройки нажмите «Start Encode», чтобы начать сжатие MKV с помощью HandBrake.
Как сжать MKV до меньшего размера файла с помощью VLC
Вы также можете сделать сжатие видео MKV с VLC Media Player таким же образом. Что ж, вы можете сжать файл MKV до меньшего размера, уменьшив качество вывода, частоту кадров, битрейт и многое другое. Хотя в VLC отсутствуют усовершенствованные сжимающие фильтры. Вы все еще можете уменьшить размер файла MKV здесь.
Шаг 1Запустите VLC на вашем Windows, Mac, iPhone или Android. Здесь возьмем VLC для Windows в качестве примера.
Шаг 2Выберите «Преобразовать / Сохранить» в меню «Медиа». Нажмите «Добавить», затем «Конвертировать / Сохранить», чтобы импортировать файл MKV в VLC.
Шаг 3Если вы хотите сжать MKV до MP4, вам нужно установить профиль вручную.
Шаг 4Нажмите «Настройки» в разделе «Профиль». Перейдите в раздел «Видеокодек». Укажите кодек, битрейт, качество, частоту кадров и пользовательские параметры для уменьшения размера видео MKV.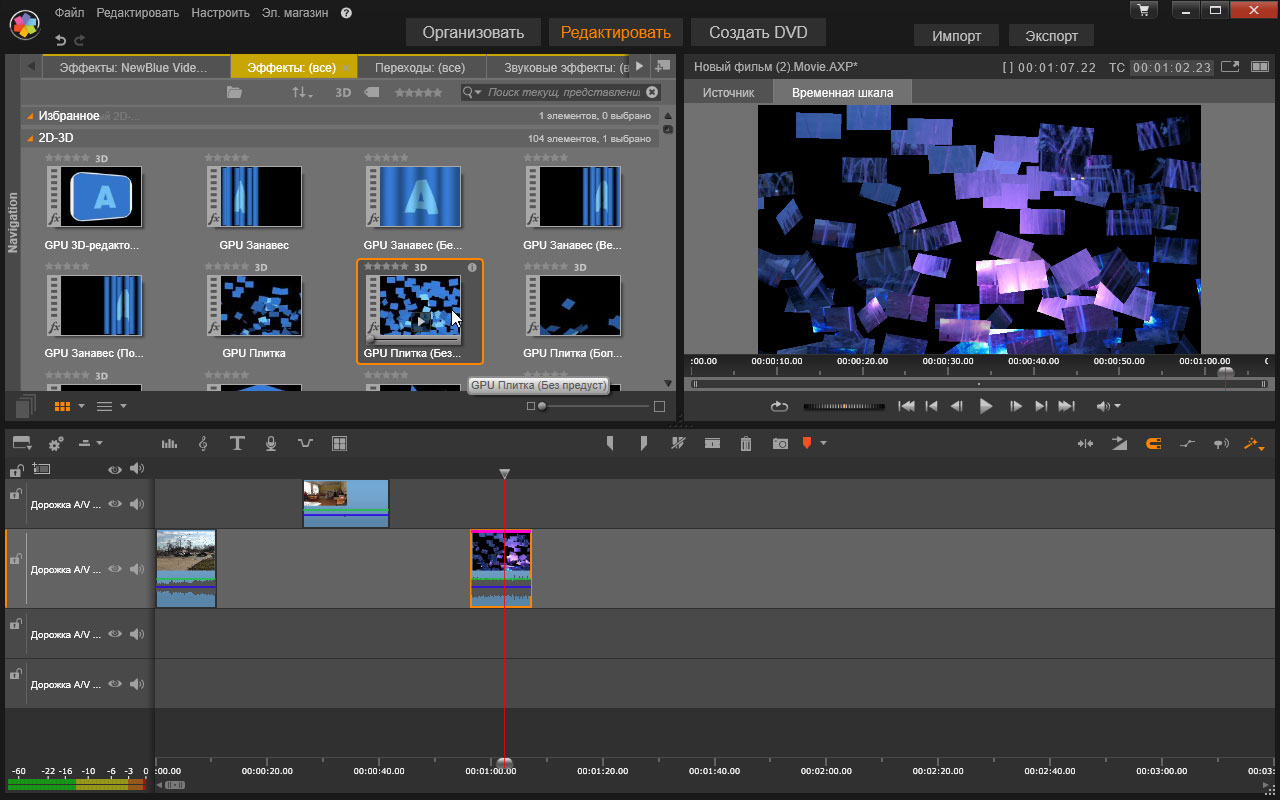
Шаг 5Нажмите «Преобразовать», чтобы сжать MKV с VLC бесплатно.
Вы можете использовать вышеуказанные инструменты для сжать видео в MKV или других форматах. Независимо от размера вашего видеофайла MKV, вы можете сжать MKV онлайн и офлайн бесплатно. Что касается сжатия MP4 — MP3 с небольшим размером файла, вы можете скачать бесплатно Apeaksoft Video Converter Ultimate и попробовать прямо сейчас!
Как сжать видео на телефоне для отправки
Когда дело касается съемки видео на телефон, то в этом вопросе появляется огромное количество ограничивающих факторов, в том числе и формат ролика. Существуют различные причины, почему пользователь решил конвертировать и сжать видео. Съемка видео – достаточно емкий процесс, который представляет собой огромное количество ограничивающих факторов, в том числе и формат. На многих мобильных устройствах присутствует определенный формат, который поддерживается при съемке. Если пользователь в дальнейшем хочет загрузить это видео на определённый хостинг или же сайт, то могут возникнуть проблемы с загрузкой.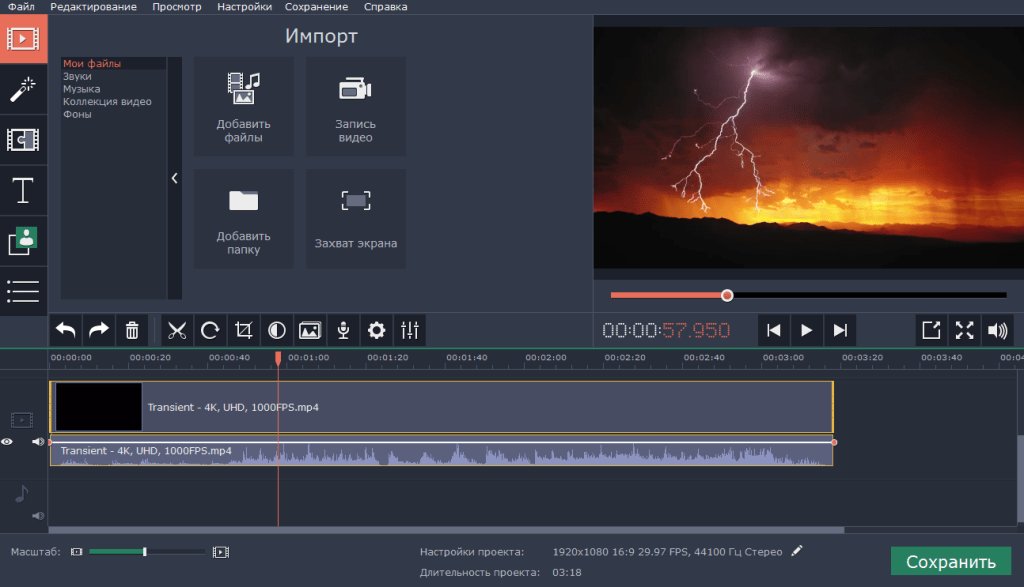 Сайт просто не воспринимает такой формат видео. Сжатие – идеальный способ решения данной проблемы. Метод сжатия и смены разрешений поможет пользователю без особого труда загрузить то или иное видео на сайт.
Сайт просто не воспринимает такой формат видео. Сжатие – идеальный способ решения данной проблемы. Метод сжатия и смены разрешений поможет пользователю без особого труда загрузить то или иное видео на сайт.
Зачем нужно сжимать видео на телефоне
Сжатый файл помогает сэкономить место. Все знают, насколько емкие видео. Они занимают огромное количество места на телефоне. Даже видео на 18 минут, снятое в хорошем качестве, может занимать около 2 ГБ памяти телефона. Чтобы этого избежать, применяется сжатие видео. Его дальнейшая конвертация, а также проба в отличном качестве – все это доступно после конвертации.
И последняя причина – необходимость в передаче на другой ресурс. Это может быть как и компьютер, так и другой телефон. Формат видео, который изначально записывается на устройство, не подходит под все. Именно поэтому пользователь должен в первую очередь конвертировать ролик и сжать его до необходимого формата, а после отправлять на другое устройство. Это, кстати, может быть решением проблемы, когда оно не перекидывается с одного устройства на другое.
Обратите внимание! Стоит правильно сжимать видео, иначе манипуляции с ним будут совершенно бессмысленными. Более подробно об этом стоит поговорить далее.
Что надо сделать перед началом съемки
Съемки – сложный процесс, который необходимо проводить правильно. На любом видео существует определенный кодек, который делится на типы: «с потерями» и «без потерь». Если говорить про второй вариант, то он популярен на различных хостингах, в том числе и на ютубе.
Более подробно о том, как кодек влияет на качество ролика, можно посмотреть в этом видео
Перед тем, как начинать съемку, необходимо иметь минимальную базу по теории видео. Если пользователь знает, что кодек варьируется не только от настроек, но и в целом от того, что изображено на видео, то он понимает, что снимать лучше всего, где меньше теней, больше света. Именно свет напрямую влияет на качество ролика. Лучше снимать в тех помещениях, где достаточно много света, меньше теней и темных пятен. Если их много, то кодек увеличится, а это обладателю телефона не нужно. Кодек сократится, если свет на картинке будет яркий, нет темных оттенков или теней. Чем меньше кодек, тем меньше драгоценных МБ будет занимать видео.
Если пользователь знает, что кодек варьируется не только от настроек, но и в целом от того, что изображено на видео, то он понимает, что снимать лучше всего, где меньше теней, больше света. Именно свет напрямую влияет на качество ролика. Лучше снимать в тех помещениях, где достаточно много света, меньше теней и темных пятен. Если их много, то кодек увеличится, а это обладателю телефона не нужно. Кодек сократится, если свет на картинке будет яркий, нет темных оттенков или теней. Чем меньше кодек, тем меньше драгоценных МБ будет занимать видео.
Если же обладатель телефона знает, на каком экране будет просмотр видео, то стоит заранее настроить разрешение. Сделать этом можно прямо в телефоне. Стандартный монитор – это 1080р. Такого размера будет достаточно.
При знании о том, что человек будет после сжимать видео до минимального размера, то стоит поставить кодек «с потерями», то есть с просадкой качества. Оно и так пропадет, если пользователь будет сжимать ролик. При постановке такого кодека существует возможность сокращения времени на обработку видео, а также его монтажа. Также возможно менее количество ошибок, чем могло быть.
При постановке такого кодека существует возможность сокращения времени на обработку видео, а также его монтажа. Также возможно менее количество ошибок, чем могло быть.
Как сжать видео для электронной почты
Если видеоролик действительно большой, то могут возникнуть определенные проблемы в отправлении файла по электронной почте. Связано это с тем, что на ресурсах присутствуют ограничения по памяти, которые программа ставит перед пользователем. На некоторых почтовых рассылках – это ограничение в 2 ГБ. А что делать, если видеоролик действительно большой?
Для этого можно видео сжать. Сделать это стоит отличными друг от друга способами, начиная с простого использования утилит, о которых стоит поговорить далее, заканчивая специальными сайтами.
Если у пользователя ролик меньше 2 ГБ, то он спокойно может отправить его по электронной почте, прикрепив файл прямо к письму.
Обратите внимание! На разных почтовых сервисах свои ограничения по использованию памяти в письме.
Рассматривая самые популярные носители, нельзя отметить, что, например, на Mail.ru присутствует ограничение в 2 ГБ, на Яндекс почте ограничение в 25 МБ, но при прикреплении письма видео автоматически загрузится на диск, где в дальнейшем отправится. Стоит отметить, что диск имеет ограничение в 10 ГБ. Прикрепление небольшого видео к письму – обычный и стандартный вариант.
Чтобы прикрепить тот или иной файл, достаточно кликнуть на кнопку «Прикрепить». Иногда она выглядит в виде зацепки. На разных ресурсах отличный друг от друга способ прикрепления файлов.
Можно воспользоваться специальными сервисами. Один из таких – это File Dropper. Этот ресурс позволяет загружать видео до 5 ГБ, после которые автоматически перезаливаются в сжатом формате в виде ссылки.
Как уменьшить размер видео на телефоне с помощью онлайн-сервисов
Чтобы не скачивать программки, были придуманы специальные сервисы для сжатия размера видео. Один из таких – это online-converting. Такие сервисы очень удобны тем, что не нужно скачивать дополнительные программки, а также занимать больше места на телефоне. Они все бесплатны, именно поэтому конвертировать через них видео очень просто.
Достаточно вбить название сайта прямо в поисковую строку браузера, а после кликнуть на первую ссылку. После этого стоит применить следующий алгоритм:
- Кликаем на кнопку «Обзор», которая располагается на сайте. Она позволит выбрать необходимый файл на телефоне;
- Выбираем нужный формат. На сайте доступен большой выбор;
- Теперь необходимо в поле «Битрейт» указать тот размер, который бы хотелось увидеть;
- Теперь кликаем на кнопку «Конвертировать».
Таким образом сжать видео можно без установки дополнительных утилит. Для такого сжатия необходим только интернет и сервис.
Как сжать видео на телефоне с помощью приложений — 5 лучших программ
Сжатие видео при помощи программ – самый лучший и быстрый способ, который понравится всем пользователям. Для него необходимо прежде всего скачать определённую программку, которую пользователь выбрал, а после провести манипуляции с конвертированием. Какие программки лучшие?
VidCompact
Первая программа – это VidCompact. Скачать его можно совершенно бесплатно. Утилита представлена популярными разработчиками. Она считается одной из самых лучших. Если говорить о работе в ней, то все также достаточно просто.
Стоит кликнуть на пункт «Обрезка и сжатие», а после выбрать необходимый файл и разрешение. Начнется процесс конвертирование, который проходит достаточно быстро. Единственный минус – большое количество рекламы, но её можно убрать, если доплатить определенную сумму.
Video Compres
Вторая и не менее популярная программка – это Video Compress. Она также популярная среди обладателей телефона на системе Андроид. Легкий и интуитивный интерфейс, поддержка огромного количества форматов – все это есть в ней.
Если говорить про работу, то достаточно выбрать видео и формат. Остальное утилита сделает за пользователя. Обрезка видео также присутствует.
Video Dieter 2
Третья – это Video Dieter 2. Более подробный обзор на утилиту можно посмотреть в этом видео
Программка также нацелена на обрезку и конвертацию роликов. Пользователь может выбрать качество и разрешение, обрезать его так, как необходимо. Можно также добавить музыку.
Video.Gur
Video.Guru занимает четвертое место. Это специальный редактор видео для Ютуба, который позволяет воспроизводить видео в 4К разрешении. Расценивают его стоит как профессиональный инструмент для обработки. Ролики сохраняются в необходимом формате.
Video Transcoder
Video Transcoder – утилита, занимающая пятое место. Она совершенно не имеет рекламы, наворотов. Программка специализируется только на сжатие. Можно выбрать разрешение кодек, то есть настроить параметры любым удобным способом. За несколько секунд можно получить конвертированное видео, которое в дальнейшем можно загружать на различные сервисы.
| Название | Описание | Стоимость | Рейтинг |
| VidCompact | Одна из самых популярных утилит, в которой можно не только конвертировать ролики, но и обрезать, редактировать их. | Бесплатно | ★★★★★ |
| Video Compress | Возможность выбора разрешение, формата и настроек в целом – все это можно сделать через эту программку. Достаточно выбрать видео. | Бесплатно | ★★★★★ |
| Video Dieter 2 | Цельный редактор, в котором можно не только сжать формат видео, но и немного его отредактировать. | Бесплатно | ★★★★★ |
| Video.Guru | Приложение, нацеленное прежде всего для профессионального монтажа. В нем можно редактировать видео для Ютуба. | Бесплатно | ★★★★★ |
| Video Transcoder | Приложение направлено только на конвертирование роликов. Дополнительных возможностей в нем нет. | Бесплатно | ★★★★★ |
4.4 / 5 ( 28 голосов )
Уменьшаем размер видео в 5 раз программой Movavi Конвертер Видео 💻
Обычно для уменьшения видеофайлов пользуются одним из трёх методов: перекодирование в лучший формат, ухудшение качества картинки или уменьшение размера кадра. В плане качества картинки, конечно лучше просто перекодировать файл в старом формате, например MPEG-4, DivX, Xvid или FLV, в один из популярных сегодня форматов, типа H.264, H.265.
Что значит перекодирование? Это похоже на собирание чемодана. От того, как мастерски вы будете складывать вещи, будет зависеть количество вещей, которые поместятся в ваш чемодан 🙂 Так и с кодированием: чем лучше кодек, тем лучше он упаковывает видео, т.е. может тоже количество информации впихнуть в меньший чемодан (файл).
Но когда кодек и так был нормальный, то для уменьшения размера придётся либо пожертвовать общим качеством видео, либо сжать картинку до меньшего разрешения. Например, 1080p превратить в 720p. Для любой операции нам понадобится программа.
Перекодирование видео программой от Movavi
Для уменьшения размера видео воспользуемся программой от разработчика Movavi https://www.movavi.ru/support/how-to/reducesize.html. Мне нравятся их программы из-за простоты, функциональности и технологичности. Наверное поэтому они платные, но есть пробный период 7 дней. Проводим стандартную установку и запускаем программу.
Добавляем файл и выбираем формат
Для начала нужно перенести ваш видеофайл на окно программы, либо через кнопку
Теперь нужно определиться с форматом видео на выходе. Внизу есть несколько вкладок:
- Популярные: самые часто используемые форматы
- Видео: все видеоформаты
- Устройства: по типам устройствам, например для iOS, Android, PlayStation и т. д.
- Аудио: оставить только звук, без видео
- Изображения: преобразование в гифку (GIF) или картинку (наверное, имеет смысл, когда всё видео состоит из статичной картинки)
Если вы не знаете, что вам нужно, тогда выбирайте самое первое – MP4, это самый популярный формат. Или же просто выберите свой тип устройства, если видео будет проигрываться на телефоне. Если старый формат был типа AVI, то выбрав MP4, вы уже получите файл меньше, где-то, раза в 2.
Переходим к вариантам по уменьшению итогового файла
Самое простое, это нажать на прогнозируемый размер и с помощью ползунка установить желаемый размер:
Нужно понимать, что чем левее ползунок, тем хуже получится качество видеоролика. Чтобы не ждать долго, пока будет обработано всё видео, вы можете включить «Пробную конвертацию», по умолчанию на пол минуты. Быстро оценив полученное качество видеоряда, можно оставить всё как есть, или прибегнуть к более изощрённым методам.
Например, не всегда нужен размер картинки FullHD 1080p, особенно UltraHD 4k, не говоря уже о том, что для смартфонов с небольшим экраном не обязательно даже 720p. Уменьшив разрешение фильма, мы существенно сэкономим занимаемое место на диске. Для этого кликаем по шестерёнке настройки формата MP4 и выбираем «Размер кадра»
Если путаетесь во всём этом, то есть варианты: 1/2 и 1/4 от оригинала, вроде всё просто. Но это ещё не всё, можно уменьшить частоту кадров. Если видео состоит из сменяющих друг друга изображений, то логично будет не использовать частоту 30 кадров в секунду, а выбрать что-то попроще, например 1 или 5 кадров/сек.
Обратите внимание, что качество картинки можно улучшить, если увеличить время сохранения нового видео:
- «Качество» алгоритма уменьшения кадра: низкое, хорошее, высокое, наилучшее. Соответственно, чем выше качество, тем медленнее обработка
- Скорость/Качество: глобально для всей переконвертации – чем медленней, тем выше качество на выходе
- Тип кодирования: один проход — быстро, два прохода – в два раза медленней, но качество улучшается не сильно
- Оптимизация: если это мультик, то выбирайте «Animation».
Оптимально оставлять настройки по умолчанию или ставить средние. Дальше по мере увеличения времени конвертации, качество улучшается чуть-чуть, незаметно.
Лайфхак для ещё большего сжатия
Можно ещё пережать аудиодорожку. Особенно это может существенно уменьшить размер файла, когда есть звук высокой чёткости или многоканальный. Перейдите на вкладку «Аудио» и выберите такие параметры:
- Кодек: AAC, для старых плееров на DVD-дисках лучше выбрать MP3
- Тип битрейта: Пользовательский
- Битрейт: 128 кбит/с
- Частота сэмплов: 48000
- Каналы: Стерео
Это параметры для качества музыки как на радио. Если нужен только голос, то можно Стерео заменить на Моно и битрейт уменьшить до 64 кбит/с. Такими изощрениями можно добиться сжатия видео в 5 и более раз.
Видео о разработчиков:
Успехов!
Сжатие файлов мультимедиа — PowerPoint
Поддержка Office 2010 прекращена 13 октября 2020 г.
Перейдите на Microsoft 365, чтобы работать удаленно с любого устройства и продолжать получать поддержку.
Обновить сейчас
-
Откройте презентацию, содержащую аудио- или видеофайлы.
-
На вкладке «Файл» выберите «Сведения», а затем в разделе «Размер и производительность мультимедиа» выберите «Сжать мультимедиа*».
* Внедренные субтитры и альтернативные звуковые дорожки будут потеряны в процессе сжатия.
-
Чтобы указать качество видео, определяющее размер видеофайла, выберите один из указанных ниже параметров.
-
Качество презентации. Этот вариант обеспечивает экономию места на диске при сохранении приемлемого качества аудио- и видеозаписи.
-
Качество для Интернета В этом случае качество сравнимо с качеством данных мультимедиа, передаваемых через Интернет в потоковом режиме.
-
Низкое качество. Используйте этот вариант для экономии места на диске, например при отправке презентаций по электронной почте.
Рисунок: идет сжатие мультимедиа
-
Важно: Некоторые старые форматы видеофайлов могут некорректно сжиматься или экспортироваться в Office на компьютерах с Windows RT. Используйте современные форматы, например H.264 и AAC, которые поддерживаются в PowerPoint 2013 RT. Хотите узнать, какая у вас версия Office?
15 ЛУЧШИХ программ для сжатия видео для ПК в 2021 году (бесплатно / платно)
Видеокомпрессоры — это приложение, которое может уменьшить размер клипов. Он используется для кодирования цифрового контента. Этот инструмент поддерживает популярные форматы видеофайлов, такие как MOV, MP4, FLV и другие. Многие такие программы позволяют легко делиться цифровым контентом в социальных сетях.
Ниже приводится тщательно подобранный список Top Video Compressor с их популярными функциями и ссылками на веб-сайты. Список содержит как программное обеспечение с открытым исходным кодом (бесплатное), так и коммерческое (платное).
Лучшие онлайн-приложения для сжатия видео для Windows и Mac
1) Конвертер видео Movavi
Конвертер видео Movavi — это инструмент, который позволяет сжимать видео без потери качества. Это один из лучших видеокомпрессоров для преобразования клипов на любом устройстве.
Особенности:
- Он поддерживает различные форматы мультимедиа, такие как AVI, MKV, MP4, MOV и другие.
- Это приложение автоматически обнаруживает устройства с функцией мгновенного распознавания.
- Вы можете легко перетаскивать файлы в рабочую область.
- Позволяет вращать и вставлять водяной знак в видео.
- Movavi позволяет легко изменять формат видео, распознаваемого смартфоном, телевизором или планшетом.
- Поддерживаемые платформы: Windows и Mac.
2) VideoProc
VideoProc — простой и легкий в использовании инструмент для сжатия любого видео. При сжатии он может сохранять качество исходного клипа.
Характеристики:
- Преобразованное видео можно загрузить в MP4 и MP3.
- Вы можете записывать и сжимать прямые видеопотоки.
- Поддерживает более 1000 видеосайтов.
- VideoProc поможет вам управлять сжатыми видео.
- Поддерживаемые платформы: Windows и Mac.
3) Online UniConverter
Online UniConverter — это облачный инструмент для бесплатного сжатия видео.Это один из лучших онлайн-компрессоров видео, который поддерживает известные видеоформаты, такие как FLV, MOV, MP4 и т. Д. Клипы можно сохранять в Dropbox и делиться ими на Facebook, YouTube, Instagram и т. Д.
Функции:
- Поддерживаемые разрешения: 480p, 4K, 720p, 360p и 1080p.
- Этот онлайн-компрессор видео не имеет ограничений для файлов.
- Уменьшите размер видеофайла одним щелчком мыши.
- Этот бесплатный видеокомпрессор использует HTTPS-соединение, поэтому вы можете безопасно загружать любые видео.
- Поддерживаемые платформы: Mac, Windows и Linux.
Ссылка: https://www.media.io/video-compressor.html
4) Any Video Converter
Any Video Converter — это программа для сжатия видео, которая поддерживает широкий спектр видеовходов. Этот инструмент может уменьшить размер клипов с любого устройства вывода, включая iPhone, iPad, Apple TV и Samsung.
Особенности:
- Any Video Converter поможет вам загружать видео и музыку за один шаг.
- Это программное обеспечение для сжатия видео использует новейшие стандарты сжатия видео для преобразования видео в высоком качестве.
- Инструмент поддерживает более 200 видеоформатов.
- Вы можете уменьшить видео быстрее.
- Инструмент может сохранить исходное качество видео.
- Поддерживаемые платформы: Mac и Windows.
Ссылка: https://www.any-video-converter.com/products/for_video_ultimate/
5) Clipchamp
Clipchamp — это инструмент для сжатия видео.Это позволяет сжимать видео без каких-либо задержек. Это одно из лучших приложений для сжатия видео для ПК, которое помогает вам сжимать клипы в форматах AVI, MP4, MOV и т. Д.
Характеристики:
- Сжимайте видео без установки программного обеспечения.
- Этот онлайн-компрессор видео позволяет сжимать клипы на Mac и Windows.
- Это приложение поможет вам сэкономить место для хранения.
- Вы можете сжимать клипы партиями.
- Clipchamp позволяет просматривать видео в Интернете.
- Вы можете делиться сжатыми файлами с другими людьми.
- Поддерживаемые платформы: Windows и Mac.
Ссылка: https://clipchamp.com/en/
6) HandBrake
HandBrake — это инструмент, позволяющий уменьшить размер медиафайлов. Это простая и удобная программа, которая позволяет конвертировать клипы в стандарты качества HD. Вы можете использовать это приложение для сканирования и сжатия видео в пакетном режиме.
Особенности:
- Поддерживает файлы MKV и MP4.
- Обеспечивает предварительный просмотр перед сжатием клипа.
- Этот компрессор MP4 позволяет выбрать определенный диапазон в видео.
- HandBrake поможет вам отфильтровать видео.
Ссылка: https://handbrake.fr/features.php
7) YouCompress
YouCompress — это бесплатный облачный компрессор файлов. Он использует HTTPS-соединение для безопасной загрузки любого файла. Этот бесплатный программный инструмент для сжатия видео автоматически удаляет сжатые файлы.
Характеристики:
- Это программное обеспечение для сжатия видео для ПК поддерживает такие форматы видеофайлов, как MOV и MP4.
- Вы можете использовать этот инструмент без регистрации.
- Позволяет сжимать неограниченное количество файлов.
- Эта программа уменьшает размер файла без потери качества.
- Вы можете использовать это приложение на Mac, Windows, iOS, Linux и Android.
Ссылка: https://www.youcompress.com/
8) KeepVid
KeepVid — это облачное приложение, которое позволяет сжимать видео в MP4, AVI (Audio Video Interleave), iPhone, и т.п.Это одно из лучших программ для сжатия видео для сжатия видео любого размера.
Особенности:
- KeepVid позволяет перетаскивать файлы или нажимать кнопку добавления, чтобы добавить любые файлы.
- Это приложение поддерживает браузеры Firefox и Chrome.
- Позволяет сжимать видео для YouTube и электронной почты.
- Вы можете уменьшить размер видео с помощью всего одной кнопки мыши.
- KeepVid поддерживает функцию перетаскивания.
Ссылка: https: // keepvid.com / video-compress.html
9) Final Cut Pro X
Final Cut Pro X — это простая в использовании программа для сжатия видео, выпущенная Apple Inc. Пользовательский интерфейс для редактирования видео.
Особенности:
- Вы можете быстро уменьшить размер клипов для устройств Apple.
- Позволяет экспортировать видео в формате высокоэффективного кодирования видео (HEVC).
- Надежно сжимайте зажимы без потери качества.
- Поддерживает широкий диапазон выходов.
Ссылка: https://www.apple.com/in/final-cut-pro/compressor/
10) Cloudconvert
Cloudconvert — это конвертер и компрессор видео. Он имеет пользовательский интерфейс, который позволяет легко загружать любые файлы.
Характеристики:
- Этот бесплатный видеокомпрессор для ПК поддерживает более 200 форматов.
- Инструмент может сжимать видео в высококачественный вывод.
- Он предлагает API, который можно интегрировать с вашим приложением.
- Cloudconvert может безопасно уменьшить размер видео.
Ссылка: https://cloudconvert.com/
11) Online Video Resizer
Online Video Resizer — это инструмент, позволяющий уменьшать размер клипов. Он поддерживает широкий спектр веб-сайтов, включая YouTube, Facebook, Twitter и другие. Это облачное приложение обеспечивает функцию перетаскивания.
Особенности:
- Вы можете настроить видео с точной высотой и шириной.
- Позволяет обрезать видео.
- Это приложение защищает ваш файл с помощью сертификата SSL.
- Может преобразовывать вертикальные клипы в горизонтальные.
- Вы можете бесплатно загружать видео размером до 500 МБ.
- Инструмент обеспечивает предварительный просмотр перед сохранением клипа на жесткий диск.
Ссылка: https://clideo.com/resize-video
12) BlazeMedia Pro
BlazeMedia Pro — это программа, которая позволяет сжимать видеофайлы, включая AVI, WMV и MPEG.Это приложение обеспечивает предварительный просмотр перед уменьшением размера медиафайла.
Характеристики:
- Инструмент предлагает вариант для настройки.
- Вы можете легко изменить соотношение качества клипа.
- Быстро и легко использовать.
- Инструмент позволяет сжать сразу весь список видео.
- Вы можете установить время начала и время окончания клипа без каких-либо проблем.
Ссылка: http: //www.blazemp.com /
13) Сжатие видео
Сжатие видео — это инструмент для Android, который позволяет сжимать и сохранять видеофайлы. Он предлагает удобный и быстрый интерфейс. Это приложение поможет вам легко обмениваться клипами на Facebook, WhatsApp и т. Д.
Особенности:
- Поддерживает все форматы мультимедиа.
- Вы можете создавать видео.
- Программа позволяет извлекать субтитры из видео.
- Позволяет удалить звук из видео.
- Вы можете легко управлять видео.
- Video Compress позволяет уменьшить размер видео с высоким, нормальным и низким качеством видео.
Ссылка: https://play.google.com/store/apps/details?id=com.melgames.videocompress
14) PS2PDF
PS2PDF — это бесплатный облачный компрессор видео. Это позволяет уменьшить размер файлов MP4. Этот инструмент позволяет уменьшить размер клипов на процент.
Функции:
- Вы можете выбрать видео из Dropbox, Google Диска или компьютера.
- Он может сохранить исходную копию видео перед сжатием.
- Это онлайн-приложение предлагает удобный интерфейс.
- Вы можете перетаскивать файлы, чтобы уменьшить размер видео.
Ссылка: https://www.ps2pdf.com/compress-mp4
15) VideoSolo Video Converter
VideoSolo Video Converter — это программа для сжатия видео в соответствии с вашими потребностями. Он позволяет редактировать метаданные, такие как название, год, исполнитель и т. Д.Инструмент поможет вам настроить коэффициент сжатия видео любого размера.
Особенности:
- Это позволяет редактировать видео перед сжатием.
- С легкостью сжимайте и сохраняйте видео на жесткий диск.
- Позволяет сжимать видео в форматах MOV, MP4, MKV и AVI.
- Поддерживаемая операционная система — Windows.
Ссылка: https://www.videosolo.com/video-converter-ultimate/
16) MiroVideoConverter
MiroVideoConverter — это инструмент для сжатия и преобразования видео в MP4 и WebM (vp8).Это приложение доступно для iPhone, Android, iPad.
Особенности:
- Это приложение позволяет сжимать видео до нужного размера в соответствии с iPod, телефоном и другими медиаплеерами.
- Это приложение предлагает простой в использовании пользовательский интерфейс.
- Это открытый код.
- Этот инструмент поддерживает функцию перетаскивания.
Ссылка: http://www.mirovideoconverter.com/
17) Video Compressor
Video Compressor — это инструмент, позволяющий уменьшить размер видеофайла.Это позволяет легко выбирать выход. Эта онлайн-программа позволяет сжимать видео по размеру, качеству и битрейту.
Характеристики:
- Вы можете установить желаемое разрешение.
- Позволяет перетаскивать видео файлы.
- Вы можете использовать это приложение без какой-либо установки или регистрации.
- Он предлагает интуитивно понятный интерфейс.
Ссылка: https://www.freeconvert.com/video-compressor
FAQ
❓ Что такое видеокомпрессор?
Видеокомпрессоры — это приложение, которое может уменьшать размер клипов.Он используется для кодирования цифрового контента. Этот инструмент поддерживает популярные форматы видеофайлов, такие как MOV, MP4, FLV и другие. Многие такие программы позволяют легко делиться цифровым контентом в социальных сетях.
⚡ Уменьшает ли сжатие видеофайлов качество?
Нет, сжатие видеофайлов не снижает их качества. Существуют инструменты, которые помогут вам выбрать различные разрешения видео, включая 480p, 4K, 720p, 360p и 1080p.
🏅 Сколько существует типов / методов сжатия видео?
Существует два типа / техники сжатия видео:
1) DCT (дискретное косинусное преобразование) и
2) MC (компенсация движения)
💻 Как работает сжатие видео?
Инструменты сжатия видео анализируют пиксели в каждом кадре видео и сжимают их, группируя похожие пиксели в большие блоки.Это уменьшает размер хранилища пикселей и, следовательно, размер видео.
✅ Как уменьшить размер видеофайла без потери качества?
Вот пошаговый процесс уменьшения размера видеофайла без потери качества:
- Шаг 1) Загрузите любое из перечисленных выше программ для сжатия видео или перейдите на его веб-сайт
- Шаг 2) Нажмите кнопку «Выбрать файл».
- Шаг 3) Перейдите и выберите видеофайл в вашей системе, размер которого вы хотите уменьшить.
- Шаг 4) Выберите файл и выберите источник, размер сжатия , и формат видео
- Шаг 5) Нажмите кнопку «Сжать», чтобы начать сжатие видео
- Шаг 6) Загрузите видео после сжатия
- Шаг 7) Вы получите сжатое видео без потери качество
🚀 Какое программное обеспечение для сжатия видео является лучшим?
Ниже приведены некоторые из лучших программ для сжатия видео:
- Movavi Video Converter
- VideoProc
- Online UniConverter
- Any Video Converter
- HandBrake
- KeepVid
- Final Cut Pro X
- Clideo Online Video Resizer
Лучшее программное обеспечение для сжатия видео для ПК
10 лучших бесплатных онлайн-компрессоров видео [Нет загрузки]
6 мая 2021 г. • Проверенные решения
Видео, которые вы записываете на свой iPhone, iPad или любую другую камеру, часто могут быть больше 1 ГБ, особенно если они были сняты в высоком разрешении.Некоторые социальные сети имеют ограничения на размер видео , поэтому, если ваше видео превышает ограничение на размер видео, установленное платформой, вам необходимо сжать это видео , чтобы оно соответствовало спецификациям конкретной социальной сети.
Ранее мы представили одни из лучших бесплатных приложений для сжатия видео для iOS и Android, а также некоторые программы для сжатия видео для Windows 10 и Mac. В этой статье мы познакомим вас с десятью лучших бесплатных онлайн-компрессоров для видео. , которые позволяют сжимать видео где угодно и когда угодно.
10 лучших бесплатных онлайн-компрессоров видео для Windows, macOS, Linux и Chrome
Нет необходимости тратить много денег на профессиональное программное обеспечение для редактирования видео, если вы просто ищете быстрый способ уменьшить размер своих видео. Фактически, вы можете выполнить эту задачу онлайн бесплатно независимо от используемой вами операционной системы. Давайте взглянем на десять лучших бесплатных онлайн-компрессоров .
Программное обеспечение, перечисленное ниже, не в определенном порядке.
1.Media.io Онлайн Юниконвертер
Цена: Бесплатный онлайн сервис
Media.io Online Uniconverter — это бесплатный онлайн-компрессор видео, который позволяет легко сжимать видео и аудио файлов до . Кроме того, он поддерживает более тысячи форматов аудио и видео файлов, что означает, что вы можете сжимать видео с помощью Online Uniconverter, записанного на различных устройствах. Однако сжатие видео размером более 100 МБ не является вариантом.
Сжатие видео с помощью Online Uniconverter — это простой трехэтапный процесс, который требует, чтобы вы просто загрузили видео с локального жесткого диска.После этого вы должны выбрать разрешение выходного видео , его формат файла и выбрать процент, до которого видео будет сжато.
Плюсы
- Высокая скорость загрузки и выгрузки
- Без водяных знаков
- Поддерживает более тысячи аудио и видео файлов
Минусы
- Максимальный размер файла 100 МБ
- Бесплатная версия этого онлайн-компрессора видео предлагает только ограниченные возможности
- Импорт видео из Dropbox или Google Диска невозможен
2.Clipchamp
Цена: Бесплатно, тарифные планы начинаются от 9 долларов США в месяц
Это веб-приложение для редактирования видео, которое позволяет пользователям оптимизировать свои видео для различных целей с помощью , используя шаблоны . Помимо упрощения процесса редактирования видео, Clipchamp конвертирует, записывает и сжимает видеофайлы . Этот видеокомпрессор позволяет уменьшить размер без потери качества всех видеороликов, сохраненных в форматах файлов MP4, MOV или AVI.
Чтобы изменить размер видео с помощью Clipchamp, вам просто нужно выбрать высокое, среднее или низкое качество видео в меню «Настроить параметры». Кроме того, вы также можете настроить разрешение и формат видео.
После сжатия вы можете загрузить и поделиться видео на YouTube, Vimeo, Facebook и Google Drive напрямую или загрузить его на компьютер. Бесплатная версия Clipchamp будет содержать водяных знаков на видео, которое вы сжали в начале и в конце кадров, и если вы хотите удалить водяной знак с видео, вам необходимо перейти на бизнес-версию видеоредактора.
Плюсы
- Отличное преобразование партии Опции
- Предлагает огромный выбор шаблонов
- Отличные возможности обмена файлами
- Загрузка видео без усилий
Минусы
- Бесплатная версия видео с водяными знаками Clipchamp
- Скромные возможности сжатия видео
- Ограниченный выбор форматов выходных видеофайлов
3. AConvert
Цена: Бесплатно
Преобразование файлов PDF, текстовых документов или видео с помощью AConvert — простой процесс, требующий минимальных усилий.Однако следует помнить, что AConvert может сжимать только видео размером менее 200 МБ.
Чтобы начать сжатие видео с помощью AConvert, вам необходимо перейти в окно видео , а затем импортировать видео с жесткого диска или из службы хостинга файлов, такой как Dropbox. Выпадающее меню «Целевой формат» позволяет выбирать из множества форматов выходных видеофайлов , таких как AVI, MP4 или MOV. После этого вы должны выбрать изменить размер видео, битрейт, частоту кадров или формат видео в раскрывающемся меню «Параметры» и перейти к выбору нового разрешения в меню «Размер видео».AConvert предлагает огромный выбор предустановленных разрешений и позволяет настраивать битрейт, что может еще больше уменьшить размер вашего видео.
Плюсы
- Предлагает мощные инструменты преобразования видеофайлов и сжатия видеофайлов
- Позволяет импортировать видео из Dropbox или Google Drive
- Широкий выбор форматов выходных видеофайлов
- Библиотека шаблонов с расширенным разрешением
Минусы
- Нет функций пакетной обработки
- Максимальный размер видео не может превышать 200 МБ
- Возможности обмена файлами ограничены
4.YouCompress
Цена: Бесплатно
Это простой видеокомпрессор, позволяющий уменьшить размер аудио-, видеофайлов и файлов изображений. Более того, вы можете уменьшить размер неограниченного количества файлов MP4, MP3, JPEG или GIF с помощью YouCompress. Однако весь процесс сжатия видеофайла — это , автоматический , поэтому вы не можете настроить разрешение выходного видео, формат файла или битрейт .
Вам просто нужно импортировать видео, которое вы хотите сжать, из папки на вашем компьютере в YouCompress и нажать кнопку Загрузить файл и сжать .Этот онлайн-компрессор видео не имеет ограничения на видеофайл, поэтому продолжительность сжатия зависит от размера исходного видеофайла.
Плюсы
- Быстрое и простое сжатие аудио-, видеофайлов и файлов изображений
- Простой процесс сжатия файлов
- Сжатые видео без водяных знаков
Минусы
- Выбор формата выходного файла невозможен
- Настройки сжатия видео автоматические
- Нет возможности обмена файлами
5.Онлайн конвертер видео компрессор
Цена: Бесплатно
Если вы ищете надежный и простой в использовании видеокомпрессор, вам не стоит искать дальше, чем Online Converter. Вы можете загружать видео, сохраненные в MP4, MOV, WMV и других форматах файлов , по URL-адресу или со своего компьютера.
Online Converter позволяет вам выбрать окончательный размер видео , которое вы сжимаете, и предлагает несколько вариантов качества звука.Помните, что слишком большое уменьшение размера файла может привести к сбою процесса сжатия, и старайтесь не сжимать видео больше, чем нужно. Кроме того, вы можете использовать инструмент изменения размера видео Online Converter, чтобы уменьшить размер ваших видео в Интернете.
Плюсы
- Поддерживает широкий спектр форматов видеофайлов
- Плавная загрузка
- Позволяет пользователям напрямую устанавливать желаемый размер выходного видео
Минусы
- Не позволяет пользователям выбирать формат файла для выходного видео.
- Нет поддержки зашифрованных видеофайлов
- Медленный процесс сжатия видео
- Ограничение размера файла до 200 МБ
6.PS2PDF Онлайн-видео компрессор MP4
Цена: Бесплатно
Сжатие видеофайла с помощью этого веб-компрессора видео можно выполнить с помощью этого инструмента за три простых шага. Вы можете загрузить файл с компьютера или использовать Dropbox или Google Drive для более быстрой загрузки, а затем перейти к выбору выходного кодека. Судя по названию, этот онлайн-компрессор видео может создавать выходные видеофайлы только в формате MP4.
Существует несколько способов уменьшить размер файла с помощью PS2PDF, поэтому вы можете выбрать, хотите ли вы сжимать видео в процентах, предварительно установленном качестве, переменной скорости передачи или с использованием постоянного битрейта. Выбор более низкой скорости сжатия позволит вам сохранить качество видео, в то время как ускорение процесса сжатия сэкономит ваше время, но может привести к низкому качеству выходного видео.
Плюсы
- Быстрая загрузка с Google Диска и Dropbox
- Нет ограничений на размер видеофайла
- Предлагает несколько различных методов сжатия
- Позволяет пользователям регулировать размеры выходного видео
Минусы
- Поддерживает только выходной формат файла MP4
- Нет функций обмена файлами
- Качество выходного видео зависит от скорости процесса сжатия
7.Замзар
Цена: Бесплатно, тарифные планы начинаются с 9,00 долларов США в месяц
Zamzar — это платформа для преобразования файлов, которая позволяет изменять форматы видео, изображений, документов или аудиофайлов. Кроме того, вы также можете выбрать из множества предустановок видео , которые позволят вам подготовить видеофайлы для использования на Vimeo, платформах YouTube, смартфонах и других устройствах.
Чтобы сжать видеофайл с помощью Zamzar, вам просто нужно загрузить его на платформу через URL-адрес или прямо с вашего компьютера. После этого необходимо выбрать формат выходного видеофайла из раскрывающегося меню «Преобразовать в» и нажать кнопку «Преобразовать», чтобы начать сжатие видео. Степень сжатия видео зависит от выбранного вами формата видеофайла.
Плюсы
- Поддерживает более тысячи форматов файлов
- Плавный процесс преобразования файлов
- Неограниченное ежедневное преобразование файлов
- Онлайн-хранилище включено во все ценовые пакеты
Минусы
- Предлагает основные функции сжатия файлов
- Бесплатная версия Zamzar предоставляет только ограниченные возможности преобразования файлов
- Максимальный размер видеофайла, который вы можете конвертировать с помощью Zamzar, зависит от вашей модели подписки.
8.CloudConvert
Цена: Бесплатно, подписка начинается от 8,00 долларов США в месяц
Преобразование файлов аудио, видео или изображений с помощью CloudConvert очень просто. Платформа предлагает несколько различных вариантов загрузки , которые позволяют импортировать файлы с URL-адреса, Google Диска или OneDrive. Существует более 200 форматов файлов на выбор, что позволяет вам выбрать формат выходного видеофайла, который наилучшим образом соответствует вашим потребностям.
CloudConvert позволяет изменять разрешение v ideo, его соотношение сторон, количество кадров в секунду и битрейт. Кроме того, вы можете настроить параметры звука для каждого сжимаемого видео, чтобы вы могли либо полностью удалить звук из видео, либо точно настроить его битрейт или частоту.
Плюсы
- Мощные инструменты для видео и сжатия
- Поддержка широкого спектра видеофайлов
- Отличные возможности пакетной обработки
- Позволяет сохранять файлы в вашей учетной записи Dropbox после завершения сжатия
Минусы
- Бесплатная версия CloudConvert имеет ограничение на размер файла 1 ГБ
- Вы должны приобрести один из тарифных планов, если хотите конвертировать более пяти файлов подряд
- Стоимость моделей подписки зависит от минут конвертации
9.ConvertFiles Онлайн-конвертер файлов
Цена: Бесплатно
ConvertFiles — не самый мощный видеокомпрессор, который можно найти на рынке, но он может удовлетворить потребности большинства непрофессиональных пользователей. Его самым большим преимуществом является то, что он поддерживает сотни форматов презентаций, электронных книг, рисунков, изображений, аудио и видео файлов. Это позволяет изменять формат файла практически любого изображения, звукозаписи, видеоклипа или документа.
Чтобы начать преобразование видеофайла, вам просто нужно импортировать его на платформу, а затем выбрать желаемый формат выходного видеофайла.Однако вы не сможете конвертировать или сжимать видеофайлы размером более 250 МБ с помощью платформы ConvertFiles.
Плюсы
- Простой процесс преобразования файлов
- Поддерживает широкий спектр форматов аудио, изображений и видео файлов
- Позволяет пользователям импортировать видео через URL
- Нет водяных знаков на преобразованных видео
Минусы
- Максимальный размер видеофайла ограничен 250 МБ
- Процесс конвертации файлов идет медленно
- Предоставляет только базовые инструменты сжатия файлов
10.Clideo
Цена: Бесплатно, тарифные планы начинаются с 6,00 долларов США в месяц
Clideo — это веб-приложение для редактирования видео, которое позволяет с легкостью выполнять основных задач редактирования видео . Помимо обрезки, поворота или объединения видео вы также можете использовать Clideo для сжатия видеофайлов. После того, как вы войдете в на платформу через свою учетную запись Google или Facebook, вам просто нужно нажать на опцию «Сжать видео».
Затем вы можете загрузить видеофайл со своего компьютера, Google Диска, Dropbox или через URL-адрес, и Clideo автоматически установит все параметры сжатия.Бесплатная версия Clideo содержит водяные знаки для всех видео, которые вы сжимаете с помощью , и вам нужно выбрать план подписки, если вы хотите редактировать свои видео или удалять водяные знаки с них после завершения процесса сжатия.
Плюсы
- Предлагает несколько методов уменьшения размера видеофайлов
- Предоставляет инструменты для редактирования видео
- Простой процесс входа через Facebook или Google
- Процесс быстрого сжатия видео
Минусы
- Процесс автоматического сжатия видео
- Выбор формата выходного видеофайла невозможен
- Бесплатная версия видео с водяными знаками Clideo
Заключение
Размер видео, записанного с помощью цифровой камеры или смартфона, иногда может помешать вам поделиться им с друзьями и коллегами.Вы можете решить эту проблему, используя любой из бесплатных онлайн-компрессоров , которые мы описали в этой статье. Какой бесплатный онлайн-компрессор видео вы выберете? Оставьте комментарий ниже и поделитесь с нами своим мнением.
| Компрессор онлайн-видео | Максимальный размер видео | Поддерживаемые форматы | Варианты пакетного преобразования | Водяной знак |
| Clipchamp | Без ограничений | MOV, MP4, AVI… | № | Есть |
| AConvert | 200 МБ | FLV, MOV, MP4 … | Есть | № |
| Media.io Онлайн-Юниконвертер | 100 МБ | MOV, MP4, FLV | № | № |
| YouCompress | Без ограничений | MP4, JPEG, GIF … | № | № |
| Онлайн-конвертер | Без ограничений | AVI, FLV, MP4… | № | № |
| PS2PDF Онлайн-компрессор видео MP4 | Без ограничений | MP4 | Есть | № |
| Замзар | 150 МБ | MP4, DOCX, JPEG … | Есть | № |
| Облачное преобразование | 1 ГБ | MP4, DOCX, JPEG … | Есть | № |
| Конвертировать файлы | 250 МБ | MP4, DOCX, JPEG… | № | Есть |
| Clideo | 500 МБ | MOV, MP4, AVI … | № | Есть |
Если вы используете Filmora9 для редактирования видео и хотите уменьшить размер видео при экспорте, вы можете настроить частоту кадров, битрейт или разрешение, чтобы уменьшить размер видео.
Лиза Браун
Лайза Браун — писательница и любительница всего видео.
Подписаться @Liza Brown
Бесплатный онлайн-компрессор видео — без загрузки и без водяных знаков
Онлайн-компрессор видео
Бесплатно, эффективно и без водяных знаков
Размер файла превышает лимит в {{maxSize}} МБ, пожалуйста, получите профессиональную версию для большего файла.
Нажмите, чтобы добавить видео
Файл Прогресс загрузки Формат Перед После Показатель Сжать прогресс
{{getShortName (файл.имя, 25)}} {{Math.floor (file.upload_progress * 100)}}% {{file.fileExtension}} {{file.size | размер}} {{file.finished_size | размер}} {{((file.size — file.finished_size) / file.size * 100) .toFixed (2)}}% {{file.process_progress}}%
{{ProcessingNumber}} / {{toProcessNumber}} сжимается…
{{ProcessingSuccessNumber}} файл (ы) успешно сжат. успешно сжат, {{processingFailNumber}} файл (ы) не удалось сжать Добавить еще
СкачатьВсеСжатое Повторное сжатие Незавершенное
КомпрессСжимайте файлы мультимедиа — PowerPoint
Поддержка Office 2010 закончилась 13 октября 2020 г.
Выполните обновление до Microsoft 365, чтобы работать где угодно с любого устройства, и продолжайте получать поддержку.
Откройте презентацию, содержащую аудио- или видеофайлы.
На вкладке Файл выберите Информация , а затем в разделе Размер носителя и производительность выберите Сжать носитель *.
* Встроенные субтитры и альтернативные звуковые дорожки теряются в процессе сжатия.
Чтобы указать качество видео, которое, в свою очередь, определяет размер видео, выберите один из следующих вариантов:
Качество презентации Экономия места при сохранении общего качества звука и видео.
Качество Интернета Качество будет сравнимо с качеством мультимедиа, которое транслируется через Интернет.
Низкое качество Используйте, когда пространство ограничено, например, когда вы отправляете презентации по электронной почте.
Рис.: Выполняется сжатие носителя
Важно: Некоторые старые форматы видеофайлов могут некорректно сжиматься или экспортировать в Office на ПК с Windows RT.Вместо этого используйте современные форматы мультимедиа, такие как H.264 и Advanced Audio Coding (AAC), которые поддерживает PowerPoint 2013 RT. Хотите узнать, какую версию Office вы используете?
5 лучших способов уменьшить размер видео для более быстрой загрузки
По мере развития технологий растет и наша способность обмениваться информацией. Интернет-соединения стали быстрее и надежнее, чем когда-либо, но видеофайлы по-прежнему велики по сравнению с аудиофайлами или изображениями. Большие файлы могут быть причиной медленной скорости загрузки / выгрузки.Из-за этого сжатие является важной частью распространения ваших видео через Интернет. В этом посте показано пять способов уменьшить размер видео, чтобы ускорить загрузку.
Объяснение жаргона сжатия видео
Эта тема сжатия может быть сложной. Для большинства людей термины, относящиеся к сжатию, сбивают с толку. Но для того, чтобы профессионально редактировать видео, вам не нужна степень по физике. Ниже я дам несколько общих определений некоторых важных терминов.
Сжатие
Сжатие уменьшает размер файла. Файлы меньшего размера соответствуют более высокой скорости загрузки / выгрузки. Есть две категории сжатия:
- Losseless — без потери качества по сравнению с исходным файлом. Даже в случае потери информации зритель не видит заметной разницы в качестве.
- Lossy — потеря качества для достижения меньшего размера файла. Из-за уменьшения размера видеофайла теряется большой объем информации.
Кодировка
Кодирование видео — это процесс форматирования файла для вывода. Все сжатие происходит во время кодирования. Вы также можете добавить в файл фильтры, субтитры, главы и другую метаинформацию посредством кодирования.
Транскодирование
Это процесс изменения одной формы цифрового кодирования на другую. Обычно это включает сжатие с потерями. Например, вы начинаете с файла H.264 и конвертируете его в MPEG4. Когда вы готовите видео для Интернета, вы, скорее всего, будете перекодировать файл.
Кодек
Кодекозначает сжатие / декомпрессию. Кодек — это программный инструмент, используемый для сжатия или распаковки видео. Кодеки используют разные алгоритмы сжатия для кодирования файлов. Кодеки, используемые для сжатия видеофайла, определяют соотношение качества и размера файла. В обращении находятся тысячи различных кодеков, многие из которых защищены патентами.
Разрешение
Разрешение описывает количество горизонтальных линий вашего видеофайла в каждом кадре.Он отображается в ширину по высоте. Чем меньше разрешение, тем меньше размер вашего файла. Таким образом, разрешение 1366 × 768 означает, что имеется 768 горизонтальных линий шириной 1366 пикселей каждая. Ниже приведены некоторые распространенные разрешения дисплея для цифровых устройств. Чем ниже разрешение дисплея, тем меньше размер файла.
Стандартные разрешения экрана: 1920 × 1080, 1366 × 768, 1280 × 1024, 1280 × 800 и 1024 × 768.
Частота кадров (FPS)
Частота отображения отдельных изображений (кадров).Выражается в кадрах в секунду (FPS). Основными стандартами для телевидения и видео являются 23,98, 24, 25, 29,97, 30, 50, 59,94 и 60.
Битрейт
Скорость передачи данных, также известная как «скорость передачи данных», определяет размер файла. Файлы более высокого качества имеют более высокий битрейт. Выражается в килобайтах в секунду Кбит / с, более низкий битрейт означает меньший размер файла. На диаграммах ниже показаны общие битрейты для стандартного динамического диапазона (SDR), высокого динамического диапазона (HDR) и битрейтов аудио.
Стандартный динамический диапазон
Расширенный динамический диапазон
Битрейт аудио
Как уменьшить размер видео
Следующие ниже методы помогут уменьшить размер видео, не делая его недоступным для просмотра.Отношение размера к качеству в значительной степени определяется сжатием, которое определяется спецификациями формата. Большинство методов постпроизводства для уменьшения размера видео будет выполняться во время кодирования.
1. Уменьшить длину видео
То, как вы это сделаете, будет зависеть от обстоятельств. Если у вас длинное видео, вы можете разрезать его на сегменты, чтобы сократить время загрузки. Многие сайты с практическими рекомендациями любят разбивать руководства на части 1, 2 и т. Д. Старайтесь, чтобы ваши видео были как можно более краткими и вырезали все ненужные части в процессе редактирования.
2. Пониженное разрешение видео
Чем ниже разрешение, тем меньше размер файла. YouTube предлагает сжатие видео на месте, давая вам возможность настроить разрешение в проигрывателе. Многие видео на YouTube хорошо работают с разрешением 360p, хотя есть поддержка HD.
3. Изменить видеокодек
Есть много кодеков на выбор. Самый популярный кодек без потерь — H.264, который сохраняет качество HD. Другие распространенные кодеки — AVI, WMA, XviD, Real Audio и Apple Video.
4. Уменьшите битрейт аудио
Аудиодорожки добавляются к видео файлам. Различные кодеки обрабатывают сжатие звука. Если высококачественный вокал или музыка не являются приоритетом, вы можете немного уменьшить размер файла, снизив битрейт аудио.
5. Сторонний видеохостинг
Вы также можете размещать свои видео на сайтах обмена видео, чтобы сэкономить место на вашем сервере. Сайты обмена видео, такие как YouTube и Vimeo, упрощают распространение ваших видео. WordPress имеет встроенные шорткоды, чтобы упростить добавление видео в любой пост или страницу.См. Встраивание с помощью шорткода на WordPress.org, чтобы узнать обо всех вариантах оптимизации видео.
Инструменты для уменьшения размера видеофайла
Существует множество инструментов для сжатия (или кодирования) ваших видеофайлов. Результат кодирования зависит от ряда решений, связанных с необработанным видеофайлом, требуемой пропускной способностью, желаемым качеством, используемыми кодеками, платформой воспроизведения и множеством других вещей. Главное — найти золотую середину между качеством и размером файла.
Программное обеспечение, которое вы используете, не имеет большого значения, если только вы не ищете кодеки самого высокого качества.Есть много программ, которые можно использовать для уменьшения размера видео, в том числе:
- Ручной тормоз
- Медиа-проигрыватель VLC
- Firefogg
- FFmpeg
- Apple Motion
- Adobe Encoder
Как уменьшить размер видео с помощью ручного тормоза
Хотя теория, лежащая в основе сжатия видео, может показаться бесконечной путаницей, вам не нужно ничего знать, чтобы уменьшить размер видео. Handbrake — это бесплатная программа с открытым исходным кодом, доступная для Mac, Windows и Linux.Ниже приведено пошаговое руководство по созданию MP4 с ручным тормозом.
Загрузить Handbrake — по этой ссылке вы попадете на веб-сайт Handbrake. Эта программа с открытым исходным кодом бесплатна для использования и распространения в соответствии с условиями, определенными в общедоступной лицензии GNU версии 2.
Шаг 1. Выберите файл
У меня есть 3-минутный скринкаст в формате MP4, который я хочу загрузить на свой веб-сайт. Это 58,3 МБ, что намного больше, чем мне нужно. Открыв HandBrake, вы можете начать работу с выбора видеофайла, который хотите сжать.
Шаг 2 — Выберите пункт назначения
Затем выберите, где вы хотите сохранить новое видео. Вы также можете выбрать, какой контейнер вы хотите использовать. Выбираю MP4.
Шаг 3 — Выберите кодек и частоту кадров
Выберите кодек, который вы хотите использовать для сжатия видео. Я выбрал здесь MPEG4. Я сохранил частоту кадров на прежнем уровне — 25 кадров в секунду. Если ваш файл составляет 60 кадров в секунду, вам, возможно, удастся снизить частоту кадров для определенных типов видео, таких как остановка анимации.
Шаг 4. Уменьшите разрешение
Мне не нужно полноэкранное разрешение для моего нового видео, поэтому я уменьшу его до 640 × 480.
Шаг 5 — Понизьте битрейт аудио
К счастью для меня, это видео — возврат, с некоторыми 8-битными звуками, напоминающими оригинальный саундтрек Super Mario Brothers. Так что у меня нет проблем с уменьшением звука до 64, самого низкого значения.
Совет: аудиодорожки поступают в стерео (отдельные левый и правый каналы). Если музыка или высокое качество звука не важны, вы можете переключиться на моно (отдельная звуковая дорожка), чтобы уменьшить размер видеофайла.
Последний шаг — начало кодирования
Когда вы будете довольны настройками, вы можете продолжить и нажать Start Encode . Я сделал это на ноутбуке с 8 ГБ ОЗУ, и HandBrake потребовалось всего около 10 минут, чтобы завершить кодирование файла. Когда все было сказано и сделано, я смог уменьшить размер файла с 58,3 МБ до 6,33 МБ! И файл по-прежнему очень смотрибельный.
Совет: Handbrake имеет множество полезных предустановок для конкретных устройств. По-прежнему рекомендуется проверять характеристики определенного устройства, прежде чем оптимизировать видео для воспроизведения на нем.Вы можете многое узнать о том, как настроить параметры вывода, изучив различные предустановки.
Заключение
Уменьшить размер видео с помощью сжатия легко, но мы коснулись лишь поверхности. Тип сжатия, который вы реализуете, будет зависеть от содержимого исходного файла и предполагаемого распространения. Сжатие может показаться пугающим, но с самого начала оно на удивление доступно.
Есть ли у вас какие-нибудь советы по уменьшению размера видео? Не стесняйтесь делиться своим опытом в разделе комментариев ниже.
Миниатюра статьи изображение от Ciripasca / shutterstock.com
Neat Video — лучшее шумоподавление для цифрового видео
Neat Video — лучшее шумоподавление для цифрового видеоJavaScript отключен. Этот сайт требует включения JavaScript для правильной работы. Пожалуйста включите это и перезагрузите страницу.
Файлы cookie отключены. Этот сайт требует включения файлов cookie для правильной работы. Пожалуйста, включите куки и перезагрузите эту страницу.
Сохранить видео, снятое при слабом освещении
Для условий съемки при слабом освещении требуется
камеру использовать более высокое усиление, которое
делает видео шумным.
Neat Video снижает этот шум, в то время как
сохраняя все детали. Даже очень шумно
кадры можно сохранить.
СКАЧАТЬ
Доступно для Windows, Mac, Linux
как плагин для многих приложений для редактирования видео
Превратите потрясающие подводные снимки
Подводная съемка — сложная задача.
Камера должна работать на пределе и
это показывает.
Используйте волшебство Neat Video, чтобы стереть
убрать этот цифровой шум, сохранив при этом
прекрасные цвета природы.
СКАЧАТЬ
Доступно для Windows, Mac, Linux
как плагин для многих приложений для редактирования видео
Более шумный при съемке в RAW?
Некоторые камеры экспортируют в RAW,
который передает больше шума камеры, чем
форматы с потерями обычно подходят.
С помощью Neat Video вы можете удалить этот
шум и сохранить все лишние детали
захвачено в кадрах RAW.
СКАЧАТЬ
Доступно для Windows, Mac, Linux
как плагин для многих приложений для редактирования видео
Снижение шума для улучшения визуального качества
Neat Video — это мощный плагин для редактирования видео, предназначенный для уменьшения цифрового шума и других несовершенства.Это чрезвычайно эффективный способ очистки видео из любого источника, включая видеокамеры, оцифрованная пленка, ТВ-тюнеры и др.
Читать далееИспользуется профессионалами — любим энтузиастами тоже
Neat Video — широко известное решение, используемое разнообразным и растущим сообществом всех уровни — от профессионалов видео до энтузиастов-любителей. Всем, кто хочет стать лучше Качество видео можно использовать Neat Video.
Читать далееСоздан, чтобы быть точным и эффективным
Neat Video использует новаторский подход к профилированию шума вместе со сложными математические алгоритмы для преобразования зернистых, несовершенных кадров в потрясающе гладкие, бесшумные выстрелы.Более того, он спроектирован так, чтобы в полной мере использовать доступный процессор. и аппаратное обеспечение графического процессора, чтобы оно работало как можно быстрее.
Читать далееДелать работу: истории успеха
Техническая информация о продукте говорит об одной стороне истории. В Neat Video много положительного отзывы клиентов предлагают еще одну, поистине откровенную перспективу в словах тех, кто имеют наибольшую квалификацию, чтобы прокомментировать характеристики этого продукта.
Прочтите, что люди говорят о Neat видеоНовости
Стратегическое кеширование в Resolve
Грамотное использование инструментов кэширования, встроенных в Resolve, — один из лучших способов оптимизировать производительность воспроизведения во время цветокоррекции.Прибейте его и сэкономьте драгоценное время на доведение до совершенства цвета. Подробнее здесь
Как легко и быстро уменьшить размер видео в Интернете
Нелегко делиться или передавать видео большого размера по электронной почте или через Интернет. В этом случае вам придется уменьшить размер видео онлайн на с помощью профессиональных инструментов. Если вы хотите уменьшить размер видео в Интернете, вам придется изменить любые параметры, такие как частота кадров, видеокодек, битрейт видео, разрешение видео или даже вырезать некоторые ненужные части.Давайте поговорим о некоторых бесплатных методах уменьшения размера видео!
Часть 1: Способы уменьшения размера видео в Интернете
Можно уменьшить размер видео без загрузки какого-либо дополнительного программного обеспечения. Вы найдете множество инструментов в Интернете. Однако важно, чтобы вы выбрали правильные, чтобы получить файлы качества без потерь. Вот некоторые из лучших онлайн-инструментов, которые позволят вам уменьшить размер видео в Интернете:
1. Online UniConverter
Online UniCoverter считается одним из лучших инструментов для уменьшения размера видео в Интернете.Эту лучшую программу преобразования URL в MP4 можно загрузить в браузер вашего компьютера без необходимости загружать какое-либо программное обеспечение или проходить процесс регистрации. Это программное обеспечение может поддерживать все типы популярных форматов, а интерфейс довольно прост для понимания и использования. После загрузки видеофайлов в UniConverter вы можете легко изменить формат, размер и разрешение в соответствии с вашими требованиями и загрузить преобразованное видео в свою компьютерную систему или сохранить его в своей учетной записи DropBox.Кроме того, видео также можно настроить для таких сайтов, как Instagram и Facebook.
Плюсы
- Вы можете конвертировать любой видеоформат и сжимать видеофайлы MP4.
- Интерфейс очень простой для понимания
- Инструмент поддерживает все популярные видеоформаты.
Минусы
- Размер файла очень ограничен.
- Инструмент будет зависеть от мощности вашей сети.
PS: если вы ищете лучшие приложения для объединения видео или хотите узнать, как легко удалить водяной знак Filmora с видео, вот лучшие решения для вас.
2. Как уменьшить размер видео в Интернете с помощью VideoSmaller
VideoSmaller — еще один отличный вариант, если вы ищете программу, которая уменьшит размер видео в Интернете. Этот инструмент поддерживает все популярные форматы и может конвертировать файлы размером до 500 МБ. Для получения лучших видеофайлов вы также можете использовать низкий уровень сжатия. Это позволит вам сохранить ширину видео, а также масштабировать его. При необходимости вы также можете удалить звуковую часть, чтобы отключить видео. Чтобы ваши видео файлы оставались в безопасности, VideoSmaller автоматически удаляет видео через несколько часов.
Плюсы
- Вы можете масштабировать видео до разных размеров.
- Вы можете удалить звук из видео.
Минусы
- Изменение параметров файла весьма ограничено.
- Вы не можете загружать видео размером более 500 МБ.
3. Уменьшение размера видео в Интернете с помощью Clipchamp
Clipchamp считается еще одним отличным вариантом для быстрого и простого уменьшения размера видео в Интернете. Инструмент может уменьшить размер таких форматов, как MKV, FLV, MP4 и т. Д.Вы найдете четыре разных типа профилей, которые предоставят вам разные выходные видео — анимацию, Windows, мобильные устройства и Интернет. Вы также можете выбрать разрешение и качество видео вручную. Если вы хотите удалить ненужные части, у вас также есть опция обрезки. Окончательное видео будет загружено на ваш компьютер или может быть загружено прямо на такие сайты, как YouTube и Facebook.
Плюсы
- Доступно несколько вариантов изменения размера видео.
- Есть много возможностей редактирования и настраиваемых настроек сжатия видео.
Cons
- Вам необходимо создать учетную запись, чтобы использовать инструмент.
- Обработанное видео содержит водяной знак.
- Для использования программы необходимо подключение к Интернету.
Часть 2: Лучший способ уменьшить размер видео в Интернете без потери качества
Если вы хотите уменьшить размер видео в Интернете без потери качества, вы можете использовать профессиональный инструмент, такой как Wondershare UniConverter (ранее известный как Wondershare Video Конвертер Ultimate).Этот инструмент имеет множество функций (более 1000) и может легко уменьшить размер видео без потери качества. Вы можете выбрать формат, размер, скорость передачи и разрешение видео, чтобы уменьшить размер видео в Интернете в соответствии с вашими требованиями. Кроме того, функции предварительного просмотра позволят вам увидеть изменения, которые вносятся в файл, что позволит вам лучше сжать видео.
Вот несколько замечательных функций Wondershare UniConverter, которые делают его одним из лучших инструментов для уменьшения размера видео в Интернете:
- Вы можете уменьшить размер видео в Интернете в соответствии с такими параметрами, как качество, форматы, разрешение видео и т. Д. и битрейт.
- Вы можете сжимать и конвертировать видео в более чем 1000 различных форматов без потери качества.
- И у вас есть возможность применять эффекты, добавлять водяные знаки, вращать, обрезать и кадрировать видео.
- Скорость сжатия очень высокая — 30X
- Инструмент можно использовать для одновременной обработки, сжатия и преобразования нескольких видео
- Чтобы загрузить плейлисты и видео YouTube, вы можете сделать это, просто вставив URL-адреса
- Вы можете используйте USB-кабель для передачи сжатых видео с Mac / ПК на устройства Android / iOS.
- UniConverter можно использовать в таких ОС, как Mac OS 10.6, 10.7, 10.8, 10.9, 10.10, 10.11, 10.12, 10.13, 10.14, 10.15 (Catalina) и 11 (Big Sur), Windows XP, Vista, 2003, 7, 8 , и 10
Получить Wondershare UniConverter
Если вы хотите уменьшить размер видео онлайн с помощью Wondershare UniConverter, вам необходимо выполнить шаги, указанные ниже:
Сначала запустите UniConverter на вашем ПК или Mac.Нажмите на вкладку Video Compressor , откроется новое всплывающее окно. Здесь нажмите кнопку « + », чтобы открыть новое окно для просмотра и загрузки видео с вашего компьютера. Вы можете добавлять их по очереди.
Шаг 2: Выберите правильные настройки сжатия для уменьшения размера видео онлайн
Когда откроется новое окно Сжать видео , вы увидите сведения о добавленном файле. Если вы хотите уменьшить размер файла, вы можете вручную выбрать разрешение, скорость передачи и качество по своему усмотрению.Кроме того, вы также можете выбрать формат вывода из доступных опций. Если вы хотите изменить размер файла автоматически, вам нужно переместить индикатор выполнения на , чтобы изменить процент сжатия, который соответственно изменит все параметры.
Шаг 3. Предварительный просмотр видео и уменьшение размера видео в Интернете
После того, как вы закончите с описанным выше, вы можете просмотреть видео и проверить, как будет выглядеть конечный продукт. Когда вы будете довольны результатом, выберите расположение файла для сохранения уменьшенного видео на вкладке « Расположение файла ».Наконец, нажмите кнопку « Сжать », чтобы начать процесс уменьшения видео.
Часть 3: Другие бесплатные методы уменьшения размера видео в Интернете
Помимо параметров, упомянутых выше, вот еще несколько отличных инструментов, которые вы можете использовать для уменьшения размера видео в Интернете. Эти инструменты бесплатны и не снижают качество видео.
Бесплатный конвертер видео Wondershare — это достойный инструмент, который можно использовать для уменьшения размера видео в Интернете.Он предлагает сжатие видео и несколько других функций. Инструмент поддерживает более 1000 форматов и будет обрабатывать ваши видеофайлы с водяным знаком. Вы можете изменить размер видео, изменив такие параметры, как скорость передачи данных, разрешение и т. Д. После того, как вы загрузите и установите программу на свой компьютер, вы можете быстро уменьшить размер видео онлайн. Доступны два варианта программы как для Mac, так и для Windows.
Плюсы
- Программа бесплатна для использования.
- Поддерживает множество различных форматов.
Минусы
- Премиум-версия программного обеспечения предлагает гораздо больше функций, чем бесплатная версия.
- Все обработанные файлы имеют водяной знак.
2. VLC
VLC media player — это лучший мультимедийный проигрыватель с открытым исходным кодом, который также можно использовать как инструмент для изменения размера и редактирования видео. Эта платформа может импортировать видео из разных источников, таких как потоковые сайты, VCD, DVD и т. Д., И может быть добавлена в интерфейс. С помощью VLC вы можете уменьшить размер видео онлайн, уменьшив размер видеоформата, вырезав ненужные части или изменив частоту кадров / битрейт файла.
Плюсы
- Программное обеспечение можно использовать на нескольких платформах.
- Инструмент можно использовать бесплатно.
- Вы можете уменьшить размер видео онлайн, изменив параметры файла.
Минусы
- По сравнению с другими программами, здесь возможности ограничены.
- Поддержка входного файла ограничена.
3. Any Video Converter
Any Video Converter — очень популярный инструмент, доступный для систем Mac и Windows, который поможет вам уменьшить размер видео в Интернете.Кроме того, программа также имеет множество других функций, таких как копирование, загрузка, редактирование и преобразование видео. Вы можете конвертировать более 100 входных форматов, и видео будет уменьшаться с очень высокой скоростью. Вы можете уменьшить размер видео онлайн, обрезав / обрезав или изменив такие параметры, как частота кадров, кодеки, битрейт и т. Д. В целом интерфейс программы также довольно прост.
Плюсы
- Программа может использоваться для широкого спектра функций редактирования видео.
- Инструмент поддерживает более 100 форматов.
- Нет вредоносных программ, шпионского ПО или рекламы.
Против
- Инструмент пытается установить нежелательные программы в процессе установки.
4. Freemake Video Converter
Freemake Video Converter — это бесплатный настольный инструмент, который поможет вам уменьшить размер видео онлайн в вашей системе Windows. Вы можете разместить широкий спектр функций, таких как загрузка видео, преобразование видео и изменение размера видео. Программа поддерживает более 500 форматов, в том числе такие популярные, как 3GP, MKV, WMV, AVI и MP4.Чтобы уменьшить размер видео в Интернете, вы также можете использовать это программное обеспечение для вырезания и обрезки ненужных частей видео; в качестве альтернативы вы также можете изменить параметры файла, чтобы уменьшить размер видео онлайн. Этот инструмент также поддерживает добавление ссылок из потоковых онлайн-сервисов.
Плюсы
- Программа совместима со многими версиями Windows, такими как Vista, 7, 8.1, 8 и 10.
- Программа может поддерживать множество различных форматов.
Минусы
- Скорость обработки файлов у них довольно низкая.
- Нет доступных версий для Mac.
5. QuickTime Player
Лучшим инструментом для уменьшения размера видео в Интернете для вашей системы Mac является QuickTime Player. Эта программа была разработана Apple Inc. и может использоваться для широкого спектра файлов, таких как изображения, изображения и видеоформаты. QuickTime не только воспроизводит различные типы медиафайлов, но и служит достойным программным обеспечением для редактирования видео. Вы можете вырезать ненужные части из видео и поддерживает множество различных форматов.
Плюсы
- Инструмент поддерживает как локальное, так и онлайн-видео.
- Программа проста в использовании и абсолютно бесплатна.
Минусы
- Инструмент может работать только в системе Mac.
- У вас нет особого контроля над уменьшением размера видео онлайн путем изменения параметров файла.
6. HandBrake
HandBrake — отличный инструмент для кодирования видео с открытым исходным кодом, который поможет вам уменьшить размер видео в Интернете. Его можно использовать в широком спектре операционных систем, таких как Linux, Mac и Windows.Вы можете изменить параметры видеофайлов, такие как кодек скорости передачи данных, качество и частоту кадров. Инструмент также можно использовать со всеми типами видеоформатов, такими как Blu-ray и DVD.


