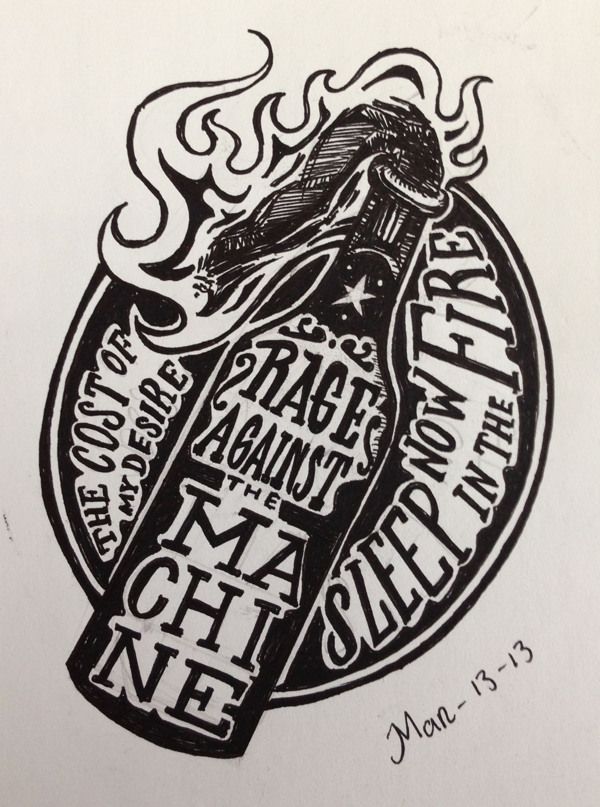в чем разница и почему важно ее понимать?
Хотя указанные термины зачастую используются как синонимы, между гарнитурой и шрифтом есть различия. Поскольку они не слишком значительны, может иногда возникать путаница.
Гарнитуры и шрифты всегда были и остаются важной частью брендинга. Чтобы четко сформулировать, каким должен быть дизайн, вам необходимо понять как историческое значение этих терминов, так и их современную интерпретацию. В статье мы рассмотрим эти понятия, а также различия между ними, чтобы вы могли эффективно и профессионально их использовать.
Гарнитура vs. шрифт — в чем различия?
Если гарнитура (typeface) — это набор конструктивных особенностей букв или других символов, то шрифт (font) — это совокупность символов внутри гарнитуры, отличающихся начертанием и размером. При этом семейством (font family) называют группу связанных между собой шрифтов.
Эти определения могут показаться запутанными, поэтому рассмотрим, что означает каждый термин подробнее.
Что такое гарнитура?
Гарнитура — это совокупность конструктивных особенностей букв и других символов, например, наличие или отсутствие засечек, начертание и баланс букв, интервалы и соотношение высоты прописных и строчных букв.
В зависимости от стиля можно выделить несколько категорий гарнитур. Самые распространенные из них:
С засечками
Такие гарнитуры, как следует из названия, включают шрифты с засечками. Эти шрифты обычно воспринимаются как изысканные и классические.
Изображение Post Press.К примеру, Garamond — популярная гарнитура шрифта с засечками.
Bodoni и Didot — еще две популярные гарнитуры указанного типа.
Многие шрифты с засечками появились сотни лет назад и имеют богатую историю. Один из старейших шрифтов западного мира, Roman, был создан Николасом Йенсеном в 1470 году для того, чтобы сделать печатный текст более читабельным, поскольку до этого момента в европейских книгах использовался шрифт Blackletter, напоминающий рукописный текст.
Шрифт Blackletter, созданный на основе каллиграфии, которая применялась для копирования книг вручную в средние века. Изображение Toptal.com.
Без засечек
В отличие от шрифтов с засечками, у входящих в такие гарнитуры шрифтов они отсутствуют. Их можно охарактеризовать как непринужденные и неформальные.
Helvetica — известный шрифт без засечек, как Verdana и Futura.
Декоративные
Декоративные гарнитуры включают забавные, привлекающие внимание шрифты, которые в отличие от стандартных шрифтов с засечками и без имеют ограниченную сферу применения.
Например, известные декоративные шрифты: Outlaw и Morris.
Outlaw, FFonts.net
Эти шрифты не используются для основного текста не только потому, что они могут отвлекать пользователя, но и по той причине, что такой текст трудно читать, особенно, если шрифт маленького размера. Хотя декоративный шрифт может отлично привлекать внимание к заголовку или наружной вывеске, он способен отпугнуть клиентов, если используется в меню или брошюре.
Хотя декоративный шрифт может отлично привлекать внимание к заголовку или наружной вывеске, он способен отпугнуть клиентов, если используется в меню или брошюре.
Рукописные
Такие гарнитуры включают шрифты, которые выглядят как написанный от руки текст. Если вы хотите показать, что предлагаете сделанные вручную, персонализированные продукты, рукописный шрифт может стать отличным выбором для вашего бренда.
Рукописные шрифты могут быть как простыми, так и витиеватыми. Среди популярных можно назвать: Kuenstler Script, Kauffmann and Brush Script.
Как и декоративные шрифты, рукописные затрудняют чтение, особенно если имеют маленькие размеры. Используйте их лишь в логотипах, заголовках или на вывесках, а шрифты с засечками и без засечек подойдут для больших фрагментов текста.
Обратите внимание, как название бренда выделено с помощью рукописного шрифта, в то время, как в оставшейся части логотипа использован простой шрифт без засечек. Логотип разработан : : scott : :.
Логотип разработан : : scott : :.
Что такое шрифт?
Шрифт — это набор символов определенного начертания или размера, входящий в состав гарнитуры. Таким образом, обычные, жирные, курсивные либо узкие элементы гарнитуры определенного размера составляют то, что называется шрифтом.
Вот простой способ понять, чем различаются гарнитуры и шрифты. Откройте Google Docs и нажмите на раскрывающееся меню шрифтов. Справа от некоторых опций есть маленькая стрелка. Наведите курсор мыши на нее и вы увидите разные варианты, например “тонкий”, “полужирный”, “жирный”.
В этом случае главные опции — это гарнитуры, а варианты под стрелочкой — шрифты.
Встречайте семейство шрифтов
Семейство — это группа связанных между собой шрифтов. Garamond — это гарнитура, характеризующаяся набором конструктивных особенностей букв и других символов. В эту гарнитуру входит множество шрифтов. Например, курсив или полужирный шрифт или шрифт размером 14 или 16pt. Совокупность всех этих шрифтов и есть семейство.
Совокупность всех этих шрифтов и есть семейство.
Гарнитуры и шрифты: очень краткая история
Итак, почему мы вообще разграничиваем шрифты и гарнитуры?
Следует обратиться к тем временам, когда для печати текста использовались блочные буквы. Создавались специальные наборы таких букв, отличающиеся уникальным внешним видом, которые получили название “гарнитуры”. Символы определенного типа внутри гарнитуры, например, узкие или полужирные, размещалась в своем отсеке. Именно они и стали основой современных шрифтов.
Гарнитуры и шрифты — это еще не все
Как только вы начнете обсуждать текст и дизайн, используя свои новые знания о гарнитурах и шрифтах, вы, вероятно, также столкнетесь с термином “типографика”.
Что такое типографика?
Типографика — это то, каким образом текст организован и оформлен в дизайне. При этом он должен быть не только эстетически привлекательным, но и читабельным. Типографика предполагает не создание букв, а использование уже существующих гарнитур и шрифтов.
Чтобы эффективно использовать типографику в дизайне, необходимо выбрать правильный шрифт, размер которого будет соответствовать фрагменту текста, а затем настроить другие аспекты, например, расстояние между буквами, соотношение высоты прописных и строчных букв и т.д.
Почему это важно? Используйте термины правильно
Иллюстрация foggyboxesМногие люди говорят “шрифт”, когда на самом деле имеют в виду гарнитуру, и наоборот.
Если вы можете понять из контекста, о чем именно говорит человек, действительно ли имеет значение, какой термин он использует? Важно ли, какое слово вы используете, или было бы излишне педантично каждый раз придерживаться определений из словаря?
Нам совсем не кажется, что это педантично. На самом деле мы думаем, что это необходимо, даже в современном мире, где большая часть, если не все тексты, пишутся на компьютере.
Если вы можете точно сказать дизайнеру, какой тип гарнитуры вам нравится, у него сложится общее представление о желаемом результате, но также останется пространство для творчества и поиска идеального шрифта для вашего проекта.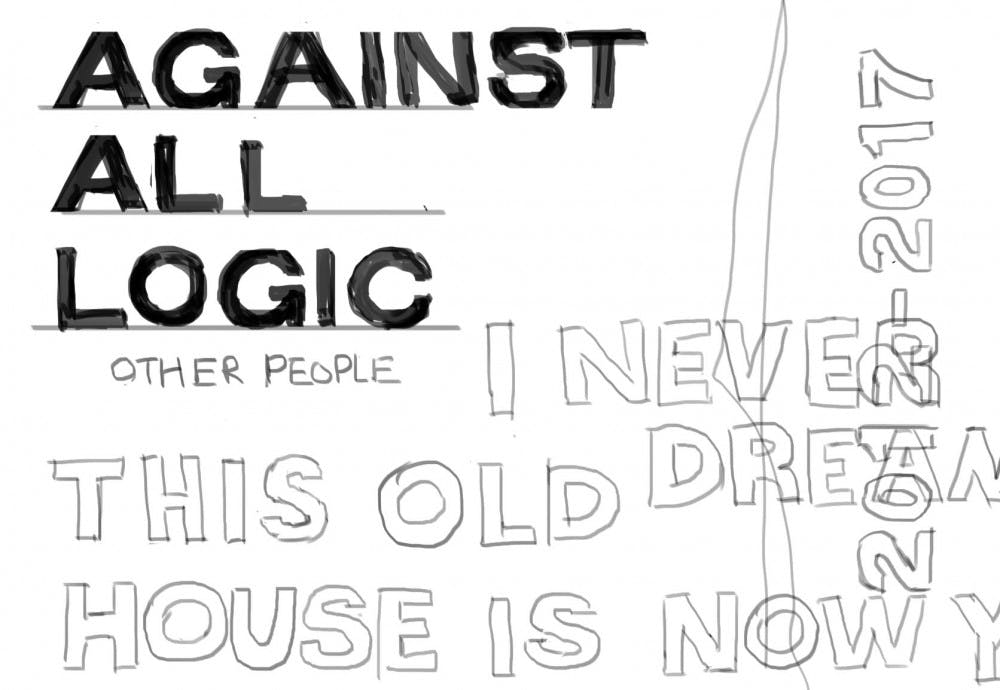 Напротив, если вы скажете, что хотите видеть в своем дизайне конкретный шрифт, это будет очень четким указанием — что может вам пригодиться, если вы имеете точное представление о том, каким должен быть законченный проект.
Напротив, если вы скажете, что хотите видеть в своем дизайне конкретный шрифт, это будет очень четким указанием — что может вам пригодиться, если вы имеете точное представление о том, каким должен быть законченный проект.
Изменение тем, шрифтов, текста и контраста в специальных возможностях
- Статья
- Чтение занимает 10 мин
Область применения:Visual StudioVisual Studio для Mac Visual Studio Code
Шрифты и цвета в Visual Studio можно изменять различными способами. Например, можно изменить заданную по умолчанию темную тему (также называемую «темным режимом») на светлую тему, синюю тему, тему с дополнительным контрастом или тему, которая соответствует вашим параметрам системы. Также можно изменить шрифт по умолчанию и размер текста в IDE в и редакторе кода.
Также можно изменить шрифт по умолчанию и размер текста в IDE в и редакторе кода.
Совет
Шрифты и цвета в Visual Studio можно изменять различными способами. Например, вы можете изменить синюю тему по умолчанию на темную тему (так называемый «темный режим»). При необходимости вы также можете включить контрастную тему. и изменить шрифт по умолчанию и размер текста в IDE в и редакторе кода.
Изменение цветовой темы
Изменить цветовую тему фрейма интегрированной среды разработки и окон инструментов в Visual Studio можно следующим образом:
В строке меню выберите Сервис>Параметры.
В списке параметров выберите Среда>Общие.

В списке Цветовая тема выберите тему по умолчанию Синяя, Светлая, Темная или Blue (Extra Contrast) (Синяя [дополнительный контраст]).
Можно также выбрать тему, используемую Windows, выбрав параметр Использовать системные настройки.
Примечание
При изменении цветовой темы шрифты текста и их размер в интегрированной среде разработки возвращаются к значениям по умолчанию или ранее настроенным значениям.
Совет
Требуется больше тем? Ознакомьтесь с широким набором настраиваемых тем в магазине Visual Studio Marketplace. Дополнительные сведения о примерах новых настраиваемых тем Visual Studio 2022 на основе VS Code см. в записи блога Новая коллекция тем Visual Studio.
В строке меню выберите Сервис>
В списке параметров выберите Среда>Общие.

В списке Цветовая тема выберите тему по умолчанию Синяя, Светлая, Темная или Blue (Extra Contrast) (Синяя (дополнительный контраст)).
Примечание
При изменении цветовой темы шрифты текста и их размер в интегрированной среде разработки возвращаются к значениям по умолчанию или ранее настроенным значениям.
Совет
Можно создавать и редактировать собственные темы Visual Studio с помощью соответствующего расширения. Выберите один из следующих двух вариантов в зависимости от используемой версии Visual Studio:
- Конструктор цветовых тем для Visual Studio 2019.
- Редактор цветовых тем для Visual Studio 2017
Изменение шрифтов и размера текста
Шрифт и размер текста можно изменить для всех окон фреймов IDE и инструментов или только для определенных окон и текстовых элементов. Кроме того, шрифт и размер текста можно изменить в редакторе.
Изменение шрифта и размера текста в интегрированной среде разработки
В строке меню выберите Сервис>Параметры.
В списке параметров выберите Среда>Шрифты и цвета.
В списке Показать параметры для выберите Среда.
Примечание
Если требуется изменить шрифт только для окон инструментов, в списке Параметры для выберите Все окна текстовых инструментов.
Чтобы изменить шрифт и размер текста для интегрированной среды разработки, измените значения параметров Шрифт и Размер.
Выберите соответствующий элемент в области Отображаемые элементы и затем измените параметры Основной цвет элемента и Фоновый цвет элемента.
В строке меню выберите Сервис>Параметры

В списке параметров выберите Среда>Шрифты и цвета.
В списке Показать параметры для выберите Среда.
Примечание
Если требуется изменить шрифт только для окон инструментов, в списке Параметры для выберите Все окна текстовых инструментов.
Чтобы изменить шрифт и размер текста для интегрированной среды разработки, измените значения параметров Шрифт и Размер.
Выберите соответствующий элемент в области Отображаемые элементы и затем измените параметры Основной цвет элемента и Фоновый цвет элемента.
Изменение шрифта и размера текста в редакторе
В строке меню выберите Сервис
>Параметры.В списке параметров выберите Среда>Шрифты и цвета.

В списке Показать параметры для выберите Текстовый редактор.
Чтобы изменить шрифт и размер текста для редактора, измените значения параметров Шрифт и Размер.
Выберите соответствующий элемент в области Отображаемые элементы и затем измените параметры Основной цвет элемента и Фоновый цвет элемента.
В строке меню выберите Сервис>Параметры.
В списке параметров выберите Среда>Шрифты и цвета.
В списке Показать параметры для
Чтобы изменить шрифт и размер текста для редактора, измените значения параметров Шрифт и Размер.
Выберите соответствующий элемент в области Отображаемые элементы и затем измените параметры Основной цвет элемента и Фоновый цвет элемента.

Дополнительные сведения об изменении шрифтов и цветов в специальных возможностях см. в разделе Настройка параметров специальных возможностей на этой странице. Дополнительные сведения о всех элементах пользовательского интерфейса, для которых можно изменить шрифт и цветовые схемы, см. в этой статье.
Настройка языковых параметров редактора
В редактор кода можно внести ряд изменений для удобства работы с выбранным языком программирования. Например, можно изменить форматирование скобок в C#, чтобы они появлялись в текущей строке или на новой строке, и т. д. Сведения о настройке редактора кода см. в разделе Настройка параметров редактора для определенного языка.
Настройка параметров специальных возможностей
В мире нейроразнообразия мы стремимся поддерживать разные категории учащихся, а также пользователей с ослабленным зрением. Поэтому предлагаем следующие варианты шрифтов и цветовых тем:
- Можно использовать шрифт Cascadia Code с более пропорциональными буквами, цифрами и символами, чтобы их можно было легко отличить друг от друга.
 Шрифт Cascadia Code также включает лигатуры кода.
Шрифт Cascadia Code также включает лигатуры кода. - Параметр высокой контрастности можно использовать для всех приложений и пользовательского интерфейса на компьютере. Цветовую тему с дополнительной контрастностью можно использовать только для Visual Studio.
Использование шрифта Cascadia Code
Новый шрифт Cascadia Code включает шрифт Cascadia Mono, который по умолчанию используется в Visual Studio 2022. Оба этих шрифта более удобные для чтения, однако шрифт Cascadia Code также включает лигатуры кода, которые преобразуют последовательность символов в глиф. Лигатуры кода (или глифы) позволяют пользователям с легкостью понять, что они означают.
На следующем снимке экрана показан пример шрифта Cascadia Mono по умолчанию и перечислены наборы символов, включающие математические символов, которые могут встретиться в процессе работы над кодом.
На следующем снимке экрана показан пример шрифта Cascadia Code, где тот же ряд символов, показанных ранее, теперь преобразован в лигатуры кода или глифы.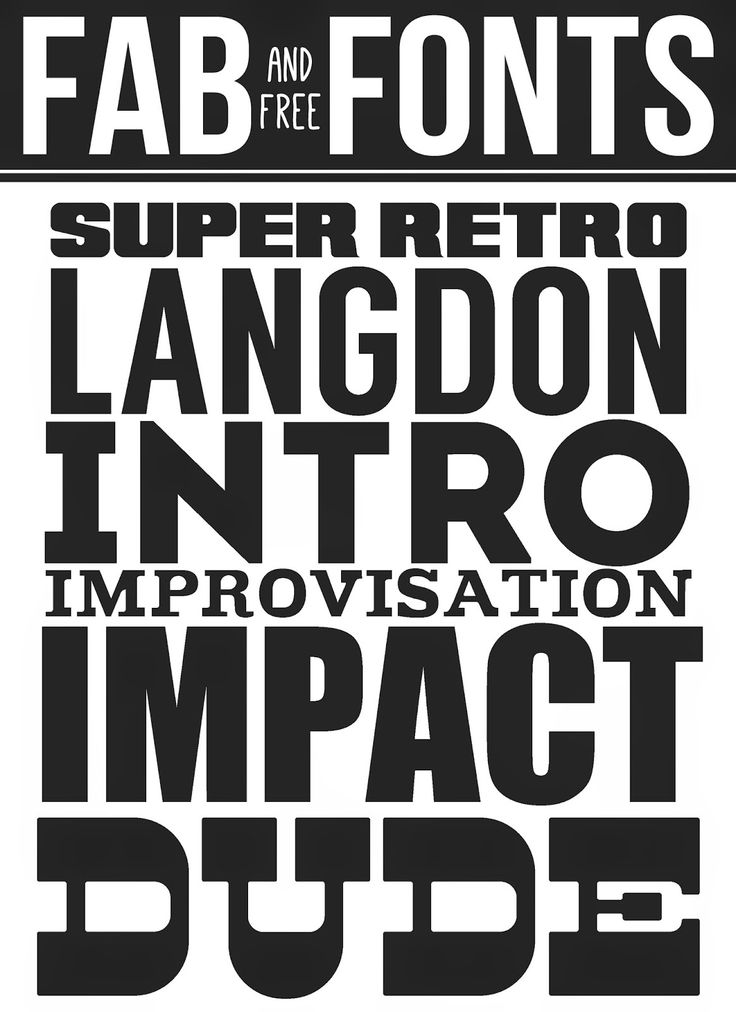
Обратите внимание, что в последней строке текста на снимке экрана шрифта Cascadia Code показано, как уменьшается пробел между повторяющимися символами, что также упрощает их восприятие.
Порядок переключения между шрифтами Cascadia:
Перейдите кшрифтам и цветамсреды>параметров>инструментов>.
В раскрывающемся списке Шрифт
выберите либо шрифт Cascadia Code, либо шрифт Cascadia Mono, а затем нажмите кнопку ОК.
При слабом зрении можно использовать специальные параметры цветовой темы. Параметр высокой контрастности можно использовать для всех приложений и пользовательского интерфейса на компьютере. Дополнительный параметр контрастности также можно использовать только для Visual Studio.
Использование высокой контрастности Windows
Чтобы переключить режим высокой контрастности Windows, используйте одну из следующих процедур:
В Windows или любом приложении Майкрософт нажмите сочетание клавиш Левая клавиша ALT+Левая клавиша SHIFT+PRTSCN.

В ОС Windows последовательно выберите Пуск>Параметры>
Предупреждение
Параметр высокой контрастности Windows влияет на все приложения и пользовательский интерфейс на компьютере.
Чтобы переключить режим дополнительной контрастности в Visual Studio, используйте следующие процедуры:
В строке меню Visual Studio последовательно выберите Сервис>Параметры, а затем в списке параметров выберите Среда>Общая.
В раскрывающемся списке Цветовая тема выберите тему Blue (Extra Contrast) (Синий (дополнительный контраст)), а затем нажмите кнопку ОК.
Совет
Если вам требуется параметр специальных возможностей для цветов или шрифтов, но в настоящее время в Visual Studio он недоступен, сообщите нам, выбрав раздел Предложить функцию на странице сообщества разработчиков Visual Studio.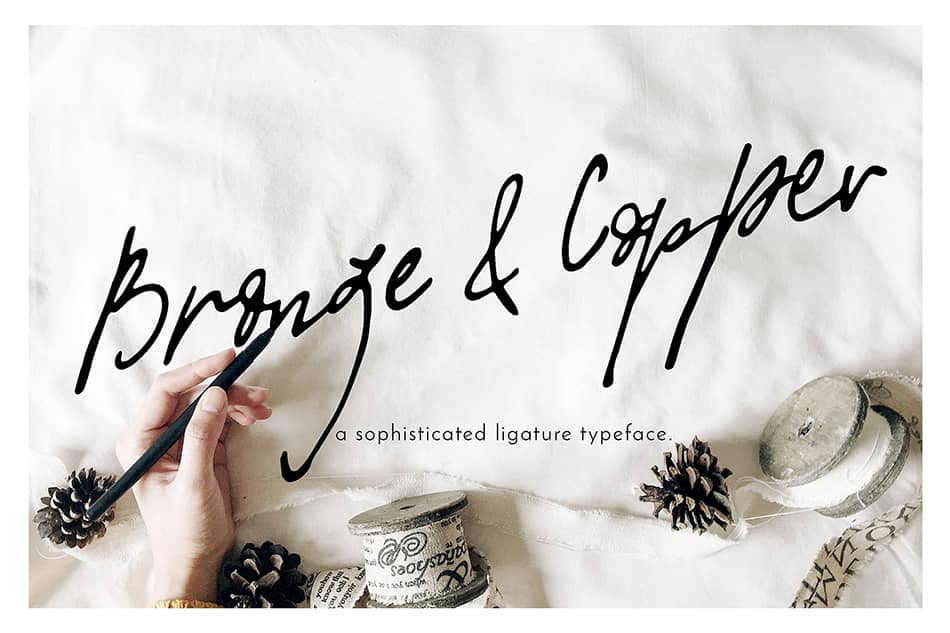 Дополнительные сведения об этом форуме и возможностях его использования см. в статье Предложить функцию для Visual Studio.
Дополнительные сведения об этом форуме и возможностях его использования см. в статье Предложить функцию для Visual Studio.
Дополнительные специальные возможности в Visual Studio
Visual Studio также включает функции, помогающие людям с ограниченными возможностями письма. Например, Visual Studio поддерживает раскладки клавиатуры Дворака, что упрощает ввод часто используемых символов.
Также можно настроить сочетания клавиш по умолчанию, доступные в Visual Studio. Дополнительные сведения см. на следующих страницах:
- Определение и настройка сочетаний клавиш
- Практическое руководство. Работа только с клавиатуры
- Сочетания клавиш в Visual Studio
Visual Studio также включает автоматическое завершение методов и параметров. Дополнительные сведения см. в статье IntelliSense в Visual Studio.
Существуют и другие способы настройки специальных возможностей Visual Studio. Например, можно изменить поведение всплывающих окон, текстовых окон инструментов, кнопок панели инструментов, индикаторов полей и т.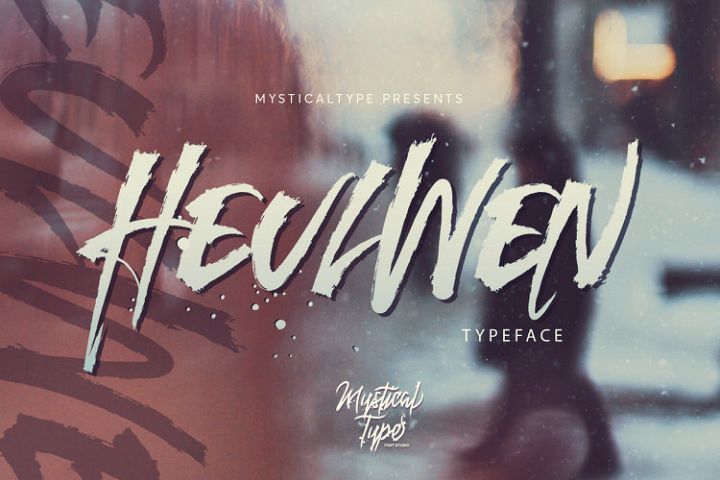 д.
д.
Примечание
Отображаемые диалоговые окна и команды меню могут отличаться от описанных здесь. Они зависят от текущих параметров или выпуска. Чтобы изменить параметры, выберите в меню Сервис пункт Импорт и экспорт параметров . Дополнительные сведения см. в разделе Сброс параметров.
Изменение поведения всплывающих окон
Visual Studio отображает всплывающие окна в редакторе. Эти всплывающие окна содержат сведения, которые упрощают написание кода, например параметры для завершения функции или оператора. Такие окна могут быть удобны для лиц, испытывающих затруднения при вводе с клавиатуры. Тем не менее, некоторые пользователи могут обнаружить, что окна перехватывают фокус в редакторе кода, и это может вызывать проблемы.
Вот как отключить всплывающие окна:
В меню Сервис выберите пункт Параметры.
Выберите Текстовый редактор>Все языки>Общие.

Снимите флажки Отображать автоматически список членов и Сведения о параметрах.
Вы можете изменить порядок окон в интегрированной среде разработки (IDE) так, как вам удобно. Любое окно инструментов можно закрепить, сделать плавающим, скрыть или скрывать автоматически. Дополнительные сведения об изменении макетов окон см. в этой статье.
Изменение параметров текстовых окон инструментов
Вы можете изменить параметры для текстовых окон инструментов, таких как командное окно, окно Интерпретация и окно вывода, используя меню Средства>Параметры>Среда>Шрифты и цвета.
Если в раскрывающемся списке Показать параметры для выбран пункт [Все окна текстовых инструментов], значение по умолчанию указано как По умолчанию в раскрывающихся списках Основной цвет элемента и Цвет фона элемента. Нажмите кнопку Настроить, чтобы изменить эти параметры.
Нажмите кнопку Настроить, чтобы изменить эти параметры.
Вы также можете изменить параметры отображения текста в редакторе. Ниже описывается порядок действий.
В меню Сервис выберите пункт Параметры.
Выберите Среда>Шрифты и цвета.
Выберите нужный пункт в раскрывающемся списке Показать параметры для.
Чтобы изменить размер шрифта для текста в редакторе, выберите Текстовый редактор.
Чтобы изменить размер шрифта для текста в текстовых окнах инструментов, выберите [Все окна текстовых инструментов].
Чтобы изменить размер шрифта для текста в подсказках, выберите Всплывающая подсказка редактора.
Чтобы изменить размер шрифта для текста во всплывающих окнах завершения операторов, выберите Завершение операторов.
В списке Отображаемые элементы выберите Обычный текст.

В поле Шрифт выберите новый тип шрифта.
В поле Размер выберите новый размер шрифта.
Совет
Чтобы сбросить размер шрифта для текстовых окон инструментов и редакторов, выберите По умолчанию.
Нажмите кнопку ОК.
Изменение цвета для текста, индикаторов полей, пустого пространства и элементов кода
Вы можете изменить цвета по умолчанию для текста, индикаторов полей, пустого пространства и элементов кода в редакторе. Ниже описывается порядок действий.
В меню Сервис выберите пункт Параметры.
В папке Среда выберите Шрифты и цвета.
В поле Показать параметры для выберите Текстовый редактор.
В списке Отображаемые элементы выберите элемент, отображение которого необходимо изменить, например Обычный текст, Поле индикаторов, Видимое пустое пространство, Имя атрибута HTML или XML-атрибут.

Выберите настройки отображения в следующих полях: Основной цвет элемента, Фоновый цвет элемента и Полужирный.
Нажмите кнопку ОК.
Совет
Чтобы задать высокую контрастность цветов для всех окон приложений в операционной системе, нажмите левую клавишу ALT+левую клавишу SHIFT+PRINT SCREEN. Если программа Visual Studio запущена, закройте и снова откройте ее, чтобы применить режим высокой контрастности.
Добавление текста на кнопки панели инструментов или изменение текста
Для повышения удобства панели инструментов можно добавить текст для кнопок панели.
Назначение текста кнопкам панели инструментов
В меню Сервис выберите пункт Настроить.
В диалоговом окне Настройка выберите вкладку Команды.
Выберите Панель инструментов и имя панели инструментов с кнопками, которым нужно назначить текст.

В списке выберите команду, которую требуется изменить.
Выберите Изменить выделенный объект.
Выберите Изображение и текст.
Изменение отображаемого текста кнопки
Еще раз выберите Изменить выделенный объект.
Во вставке рядом с полем Имя добавьте новый заголовок для выбранной кнопки.
Поддержка специальных возможностей
Дополнительные сведения о функциях, продуктах и услугах, которые повышают доступность работы в Windows для людей с ограниченными возможностями, см. в разделе Продукты и службы корпорации Майкрософт, поддерживающие специальные возможности. Дополнительные сведения о том, как получить документацию по продуктам Майкрософт в форматах с поддержкой специальных возможностей, см. в разделе Документация в альтернативных форматах на странице Продукты и службы корпорации Майкрософт, поддерживающие специальные возможности.
Сведения о специальных возможностях, представленные на этой странице, предназначены только для пользователей, которые приобрели лицензии на продукты корпорации Майкрософт в США. Если вы приобрели продукт за пределами США, можно просмотреть список адресов и телефонных номеров службы технической поддержки корпорации Майкрософт на веб-сайте Microsoft Accessibility. Можно обратиться в представительство, чтобы узнать, доступен ли тип продуктов и услуг, описанных на этой странице, в определенном регионе. Информация о специальных возможностях доступна на других языках.
См. также раздел
- Возможности редактора кода
- Персонализация интегрированной среды разработки и редактора Visual Studio
Againts Font Скачать бесплатно
Давайте познакомимся со стильным шрифтом Againts Font, вдохновленным чернилами и оттенками, нарисованными вручную кистью. Он был разработан в 2014 году Рамандани Нуграхой для Fortunes. Этот шрифт представляет собой уличный шрифт кисти, полный энергии и уделяющий особое внимание мазкам кисти.
Он поставляется в одном обычном весе вместе с ошеломляющими функциями, а также с альтернативными глифами для некоторых типов символов для обеспечения дополнительных лигатур. Полный дизайн для ужасного стильного дизайна продуктов, цитат, брендинга, логотипов и всего, что требует типографского штриха.
Его единый вес содержит 99 нарисованных кистью символов, включая прописные и строчные буквы, цифры, символы, знаки препинания, обширную языковую поддержку, обновленные ужасные значки, символы и множество специальных символов. Этот шрифт можно использовать в различных программах, таких как Microsoft Word, Corel Draw, Adobe Photoshop, Autocad, Adobe Illustrator, Sony Vegas и Adobe Reader.
Также можно указать в CSS. Если вы хотите получить больше преимуществ от использования шрифта, используйте этот шрифт в сочетании со шрифтом Courier, чтобы придать вашим проектам дополнительную привлекательность. В противном случае вы также можете создавать потрясающие дизайны с помощью этого инструмента генератора шрифтов без загрузки.
Причина использования шрифта Againts
Благодаря нарисованному от руки дизайну и ужасному внешнему виду, этот шрифт идеально подходит для логотипов, ужасных футболок, упаковки продуктов, проектов брендинга, типографских дизайнов, этикеток, дизайнов одежды, фильмов. экраны, обложки альбомов, шоу, канцелярские товары, шаблоны, тематические дизайны, разработка веб-сайтов и приложений, презентации pOwerpoint, визитки, поздравительные открытки, постеры и так далее.
Если вы хотите, чтобы ваши заголовки и заголовки выглядели уникально, используйте этот шрифт для задач. Он хорошо подходит для создания привлекательных цитат, названий фильмов, целей видеоигр, названий отелей/казино, названий продуктов и многих других вещей, где требуется типографский вид.
Сведения о шрифте
| Имя | Против шрифта |
| Дизайнер | Рамандхани Нуграха |
| Литейный завод | Fortunes |
| Форма | Щетка |
| Формат файла | OTF, TTF |
| Дата выпуска | 2014 |
| Лицензия | Коммерческий шрифт |
| Тип | Бесплатная версия |
Вид шрифта Againts
Альтернативы шрифта Againts
- Футбольный шрифт Lcr
- Шрифт для вышивки крестиком
- Kr онлайн любовный шрифт
- Шрифт Swimsweet
- Шрифт Nexa Rust
- Шрифт Ордена Арканум
- Шрифт Forever Brush Script
- Шрифт «Остерегайтесь собаки»
Информация о лицензии
Это демо-версия этого шрифта, и вы можете использовать его во всех ваших личных и неофициальных проектах. Однако, если вы хотите использовать этот шрифт для любого коммерческого проекта, выберите его платную версию.
Однако, если вы хотите использовать этот шрифт для любого коммерческого проекта, выберите его платную версию.
Againts Скачать шрифт бесплатно
Здесь вы можете бесплатно скачать этот шрифт, нажав на кнопку загрузки ниже. Вы можете свободно использовать его во всех ваших личных и коммерческих проектах. Для коммерческих целей необходимо приобрести лицензию или напрямую связаться с владельцем шрифта.
Загрузить сейчас
Наиболее часто задаваемые вопросы!
Почему Againts — хороший шрифт?
Есть много причин, по которым этот шрифт отличается от некоторых других гарнитур. Этот шрифт полон дополнительных лигатур, стилистических альтернатив, лигатур высшего качества и обширной языковой поддержки, что является хорошим шрифтом для придания типографского штриха вашему дизайну дисплея.
Является ли шрифт Againts бесплатным для коммерческого использования?
Это совершенно бесплатный шрифт, который можно использовать для всех ваших личных проектов. Но если вам нужен этот шрифт для ваших коммерческих целей, у вас должна быть его платная версия.
Но если вам нужен этот шрифт для ваших коммерческих целей, у вас должна быть его платная версия.
Кто разработал шрифт Againts?
Это очень уникальный и ошеломляющий шрифт с кистью. Дизайнером этого шрифта является Рамандхани Нуграха, который разработал его в 2014 году для Fortunes.
Какой шрифт очень близок к Againts?
У него есть много похожих шрифтов, которые вы можете найти в Интернете, но наиболее похожим шрифтом для этого шрифта является шрифт Cross Stitch.
Марлон Вера одержала победу над Робом Фонтом единогласным решением судей на турнире UFC Fight Night
Apr 30, 2022
LAS VEGAS — Marlon Vera was feeling it Saturday — and it might be time for the UFC’s bantamweight division to заметить.
В своем первом главном событии UFC Вера (21-7-1) устроил шоу против сверхпрочного Роба Фонта (19-6). В конце концов, Вера не смогла финишировать, несмотря на то, что проиграла Фонту во втором, третьем и четвертом раундах, и согласилась на четкое единогласное решение. Все трое судей оценили поединок в 135 фунтах в его пользу: 49-46, 49-46 и 48-47.
Возможно, это самая крупная победа в карьере Веры. 29-летний боец добился большого успеха в UFC, установив рекорд 13-6 с 2014 года, но временами он изо всех сил пытался собрать такой забег или фирменную победу, которые позволили бы ему участвовать в борьбе за титул. Это изменилось в субботу.
«Сегодня я чувствую то, что мой тренер всегда говорит: мой разум догоняет мое тело», — сказала Вера. «Это был долгий путь, долгий путь. Но тяжелая работа… тяжелая работа».
Но тяжелая работа… тяжелая работа».
На самом деле, остановка в субботу, вероятно, была бы лучше для Фонта, который продемонстрировал потустороннюю стойкость, но превратился в сидячую мишень для Веры по ходу боя. Фонт успешно оказывал давление на Веру своими боксерскими комбинациями, но Вера отвечала сокрушительными ударами ногой каждый раз, когда у него было место.
Вера сбросила Фонта левым хуком на последних секундах второго раунда, и Фонта спас звонок. То же самое произошло и в третьем раунде после того, как Вера уронила его коленом. В четвертом это был злой удар в голову от Веры, который сбил Фонта в третий раз.
Это был самый большой нокдаун, который Фонт когда-либо терпел во время боя. К пятому все его лицо превратилось в кровавое, опухшее месиво.
Фонт на самом деле опередил Веру по общему количеству ударов со значительным отрывом, 223-134, но была заметна разница в весе выстрелов.
Вера из Эквадора выиграла три турнира подряд. Его последнее поражение произошло от Жозе Альдо в декабре 2020 года.






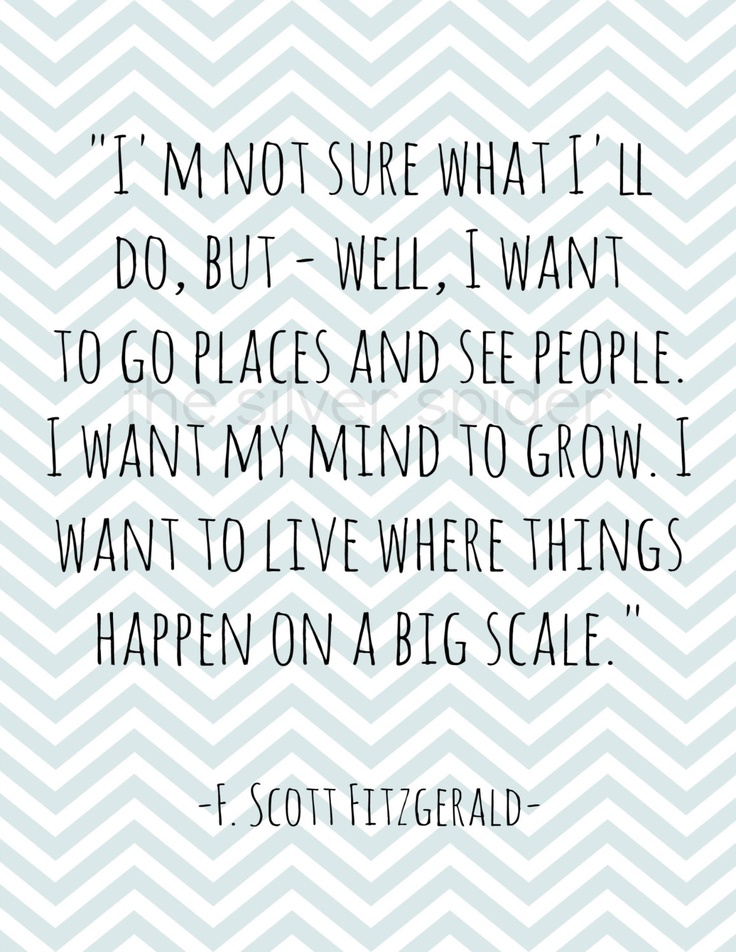 Шрифт Cascadia Code также включает лигатуры кода.
Шрифт Cascadia Code также включает лигатуры кода.