критерии выбора и способы записи
Загрузочный диск Windows предназначается для установки ОС на любом компьютере. С его помощью можно устранить сбои и ошибки, из-за которых устройство отказывается запускаться, восстановить файловую систему и поменять версию прошивки. Носитель создают через встроенные инструменты “Виндовс” или в специальных программах.
Загрузочный диск нужен для записи ОС.Что такое загрузочный диск и критерии его выбора
Это съемный накопитель, содержащий нужные компоненты для запуска ОС. Он используется при тех обстоятельствах, когда системные файлы Windows на HDD были повреждены или утрачены. Образ сохраняют на внешние носители в формате ISO.
Чтобы записать установочный диск, следует подготовить подходящие утилиты или воспользоваться стандартными средствами восстановления ОС.
Также важно правильно выбрать DVD/USB-накопитель, учитывая такие критерии и рекомендации:
- Объем диска должен составлять не меньше 4,7 Гб.
 Лучше купить 2 носителя, поскольку в процессе записи нередко случаются сбои и ошибки.
Лучше купить 2 носителя, поскольку в процессе записи нередко случаются сбои и ошибки. - При использовании флешки нужно остановиться на моделях с хранилищем от 8 Гб и стандартом подключения USB 3.0. На устройстве не должны размещаться сторонние файлы, поэтому его предварительно форматируют.
- Если вы не смогли получить доступ к образу Windows, скачайте готовый пакет через интернет.
Что потребуется для того, чтобы создать загрузочный диск
Чтобы подготовить образ восстановления ОС, необходимо найти установочный экземпляр и правильно сохранить его на карте памяти или DVD-диске. Загрузить файл можно с интернета и браузера в формате ISO. В таких источниках должны указываться контрольные суммы, что позволит оценить исходник на предмет наличия ошибок.
Следующее, что нужно подготовить, это DVD-болванка и программное обеспечение для переноса файлов.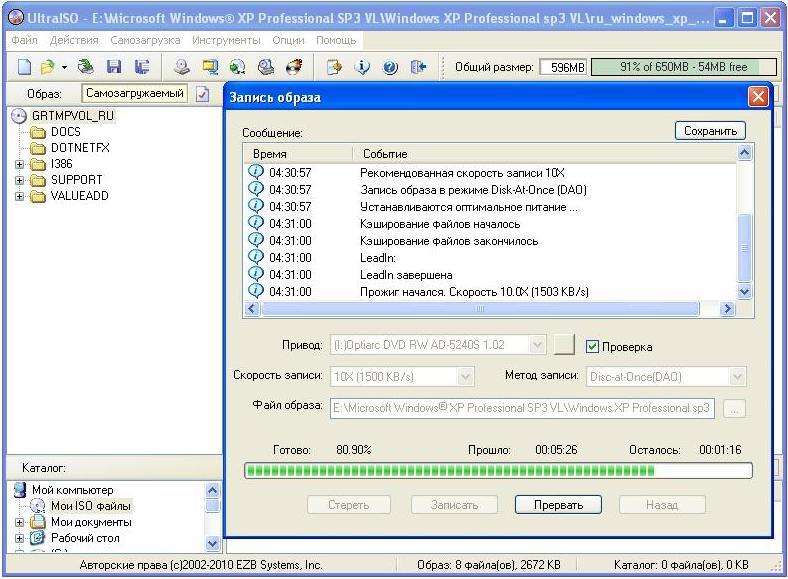 Оно может выполнять как разовую запись (DVD-R), так и многократную для дисков DVD-RW.
Оно может выполнять как разовую запись (DVD-R), так и многократную для дисков DVD-RW.
Создание образа диска
Установочный образ может выглядеть как ИСО-файл, созданный через стандартные инструменты и сторонние утилиты для компьютера. Кроме того, его можно загрузить из интернета, используя подходящие ресурсы для свободного скачивания.
Если образ сохраняется через встроенную панель Windows, необходимо перейти в «Мой компьютер», открыть каталог с образом и нажать на него правой клавишей мыши. В появившемся разделе следует выбрать кнопку «Записать образ». После запуска утилиты остается определиться с типом носителя, активировать пункт «Проверить после записи», а затем подтвердить свой выбор и запустить процесс.
Способ создания образа диска.Программа должна сохранить образ системы, установленной на вашем компьютере, за несколько минут. Точная продолжительность операции зависит от размеров файла и скорости записи.
Поскольку возможности стандартного средства сильно ограничены, многие пользователи отдают предпочтение сторонним приложениям. В сети можно найти большое количество бесплатных вариантов со всеми необходимыми инструментами.
В сети можно найти большое количество бесплатных вариантов со всеми необходимыми инструментами.
Для записи образа Windows часто используется утилита Daemon Tools. Она отличается интуитивно-понятным и удобным интерфейсом, хорошим функционалом и быстродействием. Чтобы подготовить установочный файл, нужно перенести скачанный материал в Daemon Tools, а затем нажать на иконку «Создать образ».
Дальше следует снять галочку с панели «Добавить в каталог», выбрать корневое хранилище для сохранения и запустить процесс.
Запись загрузочного диска
Готовый образ нужно перенести на сторонний носитель. Это делается как через соответствующие средства “Виндовс”, так и с помощью дополнительных приложений.
На Windows 7
В ОС появилась специальная кнопка для создания мультизагрузочного диска без дополнительного ПО.
Чтобы перенести образ на внешний накопитель, следует действовать по такой инструкции:
- Перейти в «Мой компьютер» и открыть папку с сохраненным установочным файлом.

- Кликнуть по нему правой клавишей мыши и выбрать «Записать образ диска».
- Определить носитель, на котором будет записан образ, и активировать загрузку.
Скорость записи образа «семерки» варьируется от 3 до 10 минут. После завершения процесса установочный накопитель будет готов для использования на любом компьютере. Чтобы работать с ним, потребуется предварительно поменять настройки автозагрузки (Boot Manager) в BIOS.
На Windows 8
Для пользователей ОС была разработана специальная утилита Media Creation Tool, которая записывает загрузочные диски без сторонних компонентов. С ее помощью можно перенести образ системы на USB-носитель за несколько минут.
Программа скачивается с официального магазина приложений Microsoft. Для этого нужно нажать на «Создать носитель», установить утилиту и выбрать подходящую версию ОС.
Для этого нужно нажать на «Создать носитель», установить утилиту и выбрать подходящую версию ОС.
Дальше следует выбрать расположение готового установочного файла.
Система предлагает 2 варианта:
- USB-устройство или карта-памяти.
- DVD-диск.
Затем остается указать хранилище на компьютере для сохранения копии образа и дождаться, пока он будет загружен.
Запись с помощью специальных программ
В некоторых случаях встроенных функций Windows недостаточно для подготовки загрузочного диска. Кроме того, система часто отображает непредвиденную ошибку записи. Поэтому использование дополнительных утилит, скачанных с интернета, – более востребованный вариант.
Программа ImgBurn для записи диска.Список программ для записи образов достаточно обширный. Они отличаются как интерфейсом, так и набором инструментов и кнопок.
ImgBurn
Бесплатная программа ImgBurn предназначается для быстрой записи установочного диска.
Ее можно скачать с официального сайта и установить за несколько секунд.
Открыв ImgBurn, следует перейти в раздел «Записать образ на диск» (Write image file to disk) и указать путь к исходному файлу. В меню «Цель» (Destination) остается указать внешнее хранилище, скорость записи (лучше выбирать наименьшее значение) и запустить процесс.
Astroburn
Утилита отличается приятным интерфейсом и простыми настройками. При этом ее можно скачать бесплатно.
Чтобы провести запись, стоит взять чистый диск, вставить его в привод и закрыть окно автозапуска, если оно появится на экране. Затем необходимо найти ярлык «Astroburn» на рабочем столе, запустить его и открыть раздел «Образ». В правой части экрана следует выбрать кнопку «Путь к файлу».
Убедившись, что все параметры выставлены правильно, а пункт «Проверить» отмечен галочкой, можно переходить к записи. В разделе выбора скорости лучше указать значение 8.0x, его хватает для носителей формата DVD-R 16x.
В разделе выбора скорости лучше указать значение 8.0x, его хватает для носителей формата DVD-R 16x.
Программа выполнит запись меньше чем за 10 минут. В случае появления ошибок пользователи берут другой диск или подключают внешний DVD-привод.
Если ошибка не исчезла, воспользуйтесь сторонним устройством.
UltraISO
Относится к востребованным приложениям для создания образов с последующей записью исходника на внешние носители. Утилита позволяет подготовить файл загрузки любых версий, включая Windows 10.
Чтобы провести операцию, необходимо выполнить несколько простых действий.
На главном экране Ultra ISO нужно выбрать кнопку «Инструменты» и кликнуть по кнопке «Записать образ CD». Она используется и для работы с загрузочной флешкой.
Программа UltraISO для записи диска.В приложении появится панель настроек, в которой указываются съемный носитель, файл образа и скорость записи. Выбирать максимальное значение последнего параметра не нужно, поскольку это может вызвать ряд сбоев и ошибок при чтении и записи. Помимо стандартных функций, в Ultra ISO есть ряд дополнительных опций.
Помимо стандартных функций, в Ultra ISO есть ряд дополнительных опций.
Чтобы загрузиться с диска, следует поменять настройки автозапуска в “Биос”.
Как создать загрузочную флешку
Существуют различные утилиты для получения данного инструмента. Кроме того, его можно создать с помощью командной строки, но этот способ не подходит для новичков, т.к. требует опыта.
Чтобы упростить процесс, достаточно установить программное обеспечение от Microsoft – Windows USB/DVD Download Tool. Утилита обладает простым интерфейсом и понятными настройками. Однако, если она устанавливается на старые устройства с ОС Windows XP, пользователю потребуется инсталлировать дополнительные компоненты, такие как .NET Framework 2.0.
А если запись осуществляется с Windows 7 x32, сохранить образ «семерки» x64 будет еще сложнее, поскольку нужно скачать дополнительный файл или ввести некоторые команды в редактор реестра.
Для получения загрузочной флешки подходит еще один инструмент – Rufus. С его помощью можно записывать образы различных версий Windows, включая XP, 7, 8, 8.1, 10. Программа предоставляется в портативном формате и не требует инсталляции. При этом она подходит для любых ОС, независимо от их разрядности.
С его помощью можно записывать образы различных версий Windows, включая XP, 7, 8, 8.1, 10. Программа предоставляется в портативном формате и не требует инсталляции. При этом она подходит для любых ОС, независимо от их разрядности.
Все действия выполняются по такой инструкции:
- В USB разъем вставляется карта памяти. Если на ней имеются важные пользовательские данные, их нужно перенести на жесткий диск, а затем стереть с флешки. Проводить форматирование необязательно.
- Дальше необходимо указать размещение образа в Rufus и выбрать формат загрузочного раздела. MBR считается простым и надежным стандартом, но он не может работать с HDD-дисками объемом от 2 Тб. GRT – прогрессивный тип, который подходит для накопителей большого объема.
 Материнская плата имеет прошивку BIOS или UEFI. Уточнить используемую технологию можно во время запуска устройства. Если в вашем компьютере используется BIOS, необходимо указать это в поле «Схема раздела и тип интерфейса системы».
Материнская плата имеет прошивку BIOS или UEFI. Уточнить используемую технологию можно во время запуска устройства. Если в вашем компьютере используется BIOS, необходимо указать это в поле «Схема раздела и тип интерфейса системы». - На следующем этапе определяется формат файловой системы.
- Размер кластера не меняется, а в разделе «Метка тома» следует указать название версии ОС.
- Убедившись в правильности настроек, требуется переходить к записи.
Программа может сохранять файлы в течение 3-20 минут. Скорость записи зависит от размера исходника и пропускных возможностей накопителя.
Какие проблемы могут возникнуть и как их решить
Ошибки при записи возникают из-за неподходящего носителя, плохого качества удлинителя или поврежденного образа ОС.
Во время записи могут возникнуть некоторые проблемы.Чтобы устранить проблемы, можно сделать следующее:
- Отформатировать и проверить флешку через Rufus.
- Вставить USB-носитель в разъем на задней панели ПК.

- Проверить контрольные суммы образа.
- Выполнить создание образа на другом устройстве.
- Поменять флешку.
Контрольную сумму можно уточнить на странице, на которой скачивался образ, или через приложение Hash Calculator. Если ошибки в значениях отсутствуют, возможно, файл был поврежден, его нужно заменить.
Советы и рекомендации
Если вы планируете переустановить ОС на своем компьютере, обязательно сохраните резервные копии файлов и настроек. Выполняя запись установочного диска, не включайте другие приложения и не нагружайте ПК прочими процессами. Перед использованием CD/DVD диска, убедитесь, что он чистый и не содержит дефектов или отпечатков пальцев. Если выбран носитель для многоразовой записи, следует проверить его на предмет наличия сторонних данных.
Соблюдение простых рекомендаций позволит благополучно завершить операцию и исключить ошибки.
Как записать образ на диск через UltraISO
Как записать образ на диск через Ultraiso. С программой UltraISO знакомы многие пользователи – это один из наиболее популярных инструментов для работы со съемными носителями, файлами образов и виртуальными приводами. Сегодня мы рассмотрим, как в данной программе провести запись образа на диск.
С программой UltraISO знакомы многие пользователи – это один из наиболее популярных инструментов для работы со съемными носителями, файлами образов и виртуальными приводами. Сегодня мы рассмотрим, как в данной программе провести запись образа на диск.
Программа UltraISO – это эффективный инструмент, позволяющий работать с образами, записывать их на флешку или диск, создавать загрузочный накопитель с ОС Windows, монтировать виртуальный привод и многое другое.
Скачать программу UltraISO
Как записать образ на диск с помощью UltraISO?
1. Вставьте в привод диск, который будет подвергнут записи, а затем запустите программу UltraISO.
2. Вам потребуется добавить в программу файл образа. Сделать это можно простым перетаскиванием файла в окно программы или через меню UltraISO. Для этого щелкните по кнопке «Файл» и перейдите к пункту «Открыть». В отобразившемся окне двойным кликом мыши выберите дисковый образ.
3. Когда образ диска будет успешно добавлен в программу, можно переходить непосредственно к самому процессу прожига. Для этого в шапке программы щелкните по кнопке «Инструменты», а затем перейдите к пункту «Записать образ CD».
Для этого в шапке программы щелкните по кнопке «Инструменты», а затем перейдите к пункту «Записать образ CD».
4. В отобразившийся окне подержатся несколько параметров:
- Привод. Если у вас два и более подключенных приводов, отметьте тот, в котором содержится записываемый оптический накопитель;
- Скорость записи. По умолчанию установлена максимальная, т.е. наиболее быстрая. Однако, чтобы гарантировать качество записи, рекомендуется установить более низкий скоростной параметр;
- Метод записи. Оставляем параметр по умолчанию;
- Файл образа. Здесь указан путь к файлу, который будет записан на диск. Если до этого он был выбран неверно, здесь вы сможете выбрать нужный.
5. Если у вас перезаписываемый диск (RW), тогда, если на нем уже содержится информация, его необходимо очистить. Для этого нажмите кнопку «Очистить». Если у вас полностью чистая болванка, то данный пункт пропускайте.
6. Теперь все готово к началу прожига, поэтому вам остается лишь нажать кнопку «Записать».
Обратите внимание, что точно так же можно записать загрузочный диск с образа ISO, чтобы впоследсвии, например, переустановить Windows.
Начнется ход выполнения процесса, который займет несколько минут. Как только запись будет заверена, на экране отобразится уведомление об окончании процесса прожига.
Как видите, программой UltraISO чрезвычайно просто пользоваться. Используя данный инструмент, вы сможете легко записывать всю интересующую информацию на съемные носители.
Создать загрузочный компакт-диск, создать/отредактировать/преобразовать образ компакт-диска и эмулировать виртуальный DVD/CD-ROM
Создать загрузочный компакт-диск, создать/редактировать/преобразовать образ компакт-диска и эмулировать виртуальный DVD/CD-ROM — три мощных и универсальных продукта от EZB Systems.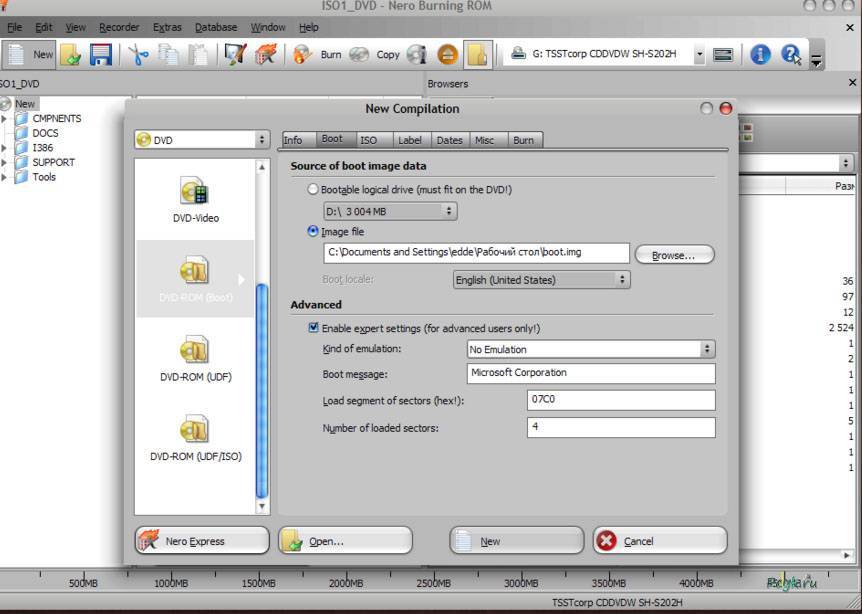
| Добро пожаловать в мир EZB! | ||||||||||||||||||||||||||||||||||||||||||||||
| Продукты | Загрузки | Купить сейчас | Свяжитесь с нами | Форум | ||||||||||||||||||||||||||||||||||||||||||||||
Последние новости:
|
| |||||||||||||||||||||||||||||||||||||||||||||
| Copyright © EZB Systems, Inc. Все права защищены. | |||||||||||||||||||||||||||||||||||||||||||||
10 Программное обеспечение для создания загрузочного USB-накопителя из файла ISO
Сохранение операционной системы на USB-накопителе — удобный вариант. Почему? Потому что USB-накопители быстрые, портативные, и вы можете удалить файлы, когда закончите с ними, и вернуть место. Собрав все вместе, USB-накопители имеют такое преимущество, как многократное хранение по скромной цене. Теперь, , что такое загрузочный USB , если вы спросите? Загрузочный USB — это USB, с которого вы можете загрузить или запустить операционную систему, просто подключив его к USB-порту вашего устройства. Итак, теперь ваш USB загружается с USB, а не с жесткого диска вашего устройства. И вы даже можете загрузить несколько ОС на один USB-накопитель.
Итак, теперь ваш USB загружается с USB, а не с жесткого диска вашего устройства. И вы даже можете загрузить несколько ОС на один USB-накопитель.
Большинство версий Linux можно загрузить в качестве пробной версии и установить на ваше устройство, если вам это удобно. Вот 10 инструментов для создания загрузочного USB из файла ISO. И все эти инструменты бесплатны или, по крайней мере, имеют пробную версию, которая предоставляется вам бесплатно.
1. Rufus
Rufus — это легкая программа, позволяющая создать загрузочный USB-накопитель. ОС Windows или Linux можно загрузить с помощью Rufus. Также можно проверить устройство на бэд-блоки, до 4-х проходов. Можно создать большинство современных версий Linux, таких как Ubuntu, Kubuntu, Fedora и Open SUSE.
Также Rufus работает с популярными версиями Windows, как с 32-битными, так и с 64-битными форматами. Просто выберите тип загрузочного диска и образ ISO, который вы собираетесь записать. Затем просто подождите немного, пока процесс завершится.
А поскольку он автоматически определяет диск и его емкость, вам легче распознать устройство, которое вы форматируете.
Rufus пригодится, если вы собираетесь работать на устройстве, на котором не установлена ОС или не установлена ОС, с которой вы хотите работать. Это также полезно, если вам нужно прошить BIOS или прошивку. Rufus достаточно быстрый и быстрый, чем многие другие установщики USB.
2. XBoot
XBoot — еще один бесплатный инструмент для объединения ISO для создания единой мультизагрузки или создания загрузочного USB. XBoot может комбинировать различные загрузочные ISO-файлы, аварийные компакт-диски Antivirus или другие утилиты и объединять их в мультизагрузочный ISO-файл.
Загрузите XBoot, а затем перетащите различные файлы ISO, которые вы хотите. Затем выберите USB-накопитель и загрузчик. Подождите некоторое время, и в окне уведомления будет показано, завершен ли процесс или нет. После завершения вы готовы к работе!
3.
 Windows USB/DVD Download Tool
Windows USB/DVD Download ToolWindows USB/DVD Download Tool от Microsoft поможет вам создать загрузочный USB. Загрузите инструмент, а затем откройте его. В каждом диалоговом окне во время установки есть инструкции, которые помогут вам пройти весь процесс. Так что, если вы ищете беспроблемную установку, это то, что вам нужно.
Помните, что вам необходимо загрузить Microsoft.NET Framework версии 2.0 или выше. Кроме того, Microsoft Image Mastering API необходимо скачать и установить. А с полностью пустым USB вы можете создать загрузочный USB, выполнив несколько простых шагов.
4. UltraISO
UltraISO — это инструмент для создания компакт-дисков или DVD-дисков. Но вы также можете создать загрузочный USB с ним.
- Прежде всего, загрузите инструмент UltraISO и установите его. Откройте файл ISO на жестком диске, откройте его с помощью UltraISO и вставьте USB-накопитель в порт USB.
- Убедитесь, что в меню выбрана опция Записать образ диска из загрузочной.
 Затем выберите диск и установите метод записи как USB-HDD+ .
Затем выберите диск и установите метод записи как USB-HDD+ . - Нажав «Формат», а затем «Пуск», вы можете запустить процесс. И как только это будет завершено, подтвердите запись, используя опцию записи .
Затем этот USB-накопитель можно вставить в любое устройство и загрузить с него ОС. Кроме того, с UltraISO вы можете напрямую редактировать файл образа ISO, извлекать файлы и папки из файла образа ISO или добавлять удаление и создавать новый каталог.
В пробной версии существует ограничение на размер используемого файла ISO. Поэтому, если вы хотите получить все преимущества, обновитесь до профессиональной версии.
5. RM PrepUSB
С помощью этого инструмента можно создать мультизагрузочный USB-накопитель. Вы можете скопировать любой файл ISO и сделать из него загрузочную флешку. Можно использовать ОС Linux и Windows. Меню может показаться немного загроможденным, но оно содержит множество настроек, таких как загрузчики, тесты скорости и многое другое для подготовленных вами дисков.
6. YUMI
YUMI или ваш универсальный мультизагрузочный интегратор, как они его называют, — это быстрый инструмент для создания загрузочного USB. Помимо помощи в создании USB-накопителей с несколькими операционными системами, YUMI также позволяет добавлять другие функции, такие как антивирусное программное обеспечение, клонирование дисков, другие инструменты диагностики и многое другое.
Он содержит хорошо организованный многозагрузочный USB-накопитель, на котором большинство файлов хранится в одной многозагрузочной папке YUMI, поэтому вы можете использовать USB-накопитель для других целей.
7. WinSetupFromUSB
В нем есть такие инструменты, как FBinst Tool, Bootice, которых нет в большинстве других инструментов для создания загрузочных USB. В пользовательском интерфейсе есть инструкции, что всплывает для каждого шага, который вы делаете, что помогает даже новичку в создании загрузочного USB.
8. ISOtoUSB
Несмотря на простое название, это отличный инструмент для создания загрузочного USB-накопителя. Он имеет пошаговый процесс, чтобы сделать вашу задачу проще. Или вы можете просто перетащить файл ISO и подождать, пока работа не будет выполнена.
Он имеет пошаговый процесс, чтобы сделать вашу задачу проще. Или вы можете просто перетащить файл ISO и подождать, пока работа не будет выполнена.
9. PowerISO
Загрузите и установите Power ISO на свое устройство. Затем вы можете создать загрузочный USB-накопитель, нажав на опцию «Создать загрузочный USB-накопитель», которую можно увидеть в меню «Инструменты». Затем, как и в других инструментах, выберите диск и метод записи как USB-HDD.
10. UnetBootin
Вы можете предоставить свой собственный файл .ISO, и есть традиционные варианты, такие как Fedora, Kubuntu и т. д. на выбор. Он создает USB, либо загружая ISO, либо используя то, что вы поставляете. Вы можете использовать режим установки Liveboot или Hard Disk.
Заключительные слова
Для тех, кто не знал, что с вашего USB-накопителя можно загрузить операционную систему на любом устройстве, информация об этих инструментах дала бы вам новый способ более эффективного использования ваших флешек.

 Лучше купить 2 носителя, поскольку в процессе записи нередко случаются сбои и ошибки.
Лучше купить 2 носителя, поскольку в процессе записи нередко случаются сбои и ошибки.
 Ее можно скачать с официального сайта и установить за несколько секунд.
Ее можно скачать с официального сайта и установить за несколько секунд. Материнская плата имеет прошивку BIOS или UEFI. Уточнить используемую технологию можно во время запуска устройства. Если в вашем компьютере используется BIOS, необходимо указать это в поле «Схема раздела и тип интерфейса системы».
Материнская плата имеет прошивку BIOS или UEFI. Уточнить используемую технологию можно во время запуска устройства. Если в вашем компьютере используется BIOS, необходимо указать это в поле «Схема раздела и тип интерфейса системы».
 05.
05.  6
6  76
76  05
05  Затем выберите диск и установите метод записи как USB-HDD+ .
Затем выберите диск и установите метод записи как USB-HDD+ .