Вставка изображения в тело письма
Всем известно, что в электронном письме может присутствовать не только текст, но и ссылки и вложенные файлы. Однако, иногда возникает потребность вставить картинку непосредственно в текст электронного письма для отправки через интернет, а не присоединяя его вложением.
Действительно, когда определенный текст в письме связан с конкретным изображением, гораздо удобнее для восприятия, если они расположены рядом. Рассмотрим несколько способов добиться этого.
Проще всего это можно сделать с помощью какого-нибудь почтового клиента. Рассмотрим добавление картинки в тело письма на примере почтового клиента Mozilla Thunderbird. Данная программа полностью бесплатна, имеет русский интерфейс и ее можно скачать здесь.
Сделаем небольшое отступление. Следует знать, что электронное письмо может быть создано и отправлено в двух форматах: простой текст и HTML. Чтобы иметь возможность добавлять изображение в тело письма нужно использовать формат HTML.
В Mozilla Thunderbird в окне создания нового сообщения переходим в верхнем меню в пункт «Настройки» ⇒ «Формат» и проверяем, чтобы был выбран любой пункт кроме «Только простой текст».
Ставите курсор в нужное место вашего сообщения и нажимаете мышью на значок изображения расположенный над полем для ввода текста письма. В раскрывшемся меню выбираете пункт «Изображение».
Откроется окно, где с помощью кнопки «Выбрать файл» указываете нужное изображение и нажимаете OK. Все, теперь выбранная вами картинка или фотография вставлена непосредственно в само письмо, а не добавлена как присоединенный файл.
Практически аналогично данная операция осуществляется в других популярных программах таких, например, как The Bat! или Microsoft Outlook.
Если почему-либо вы хотите отправить письмо через веб-интерфейс почтового сервера используя браузер, то все гораздо печальней. Фактически только Gmail предоставляет нормальную возможность вставить изображение в электронную почту.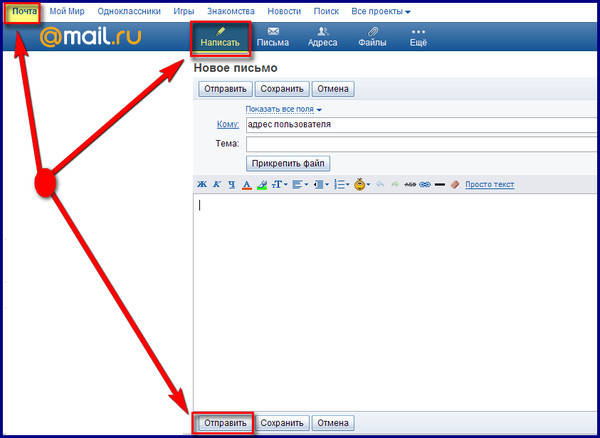
Если вы пользуетесь новым интерфейсом Gmail написания писем, то в нем данная функция присутствует сразу. Ставите курсор в нужном месте вашего письма и наводите указатель мыши на иконку с плюсом расположенную правее кнопки «Отправить» и щелкаете по появившейся иконке с изображением фотоаппарата. Выбираете нужное изображение и нажимаете OK.
Чтобы перейти к новому интерфейсу, нужно находясь на странице создания письма нажать на ссылку «Пишите письма по-новому» расположенную правее кнопки «Отправить».
Веб-интерфейс Яндекса предоставляет возможность добавить рисунок к письму с помощью сервиса «Открытка». На странице создания нового письма, выбираете «открытка» ⇒ «Нарисовать открытку» ⇒ «Загрузить рисунок» и нажимаете кнопку «Приложить к письму». Можно отредактировать положение изображения в письме.
Сервис Mail.ru тоже предоставляет возможность вставить фотографию в письмо с помощью своего сервиса открытки, однако здесь возможности совсем скромные и к тому же адресату придет только сообщение, что ему отправлена открытка, для просмотра которой придется перейти по указанной ссылке.
Как вставить картинку в письмо что бы её не заблокировали
Лайфхаки / От
Бидюков Денис
/ 01.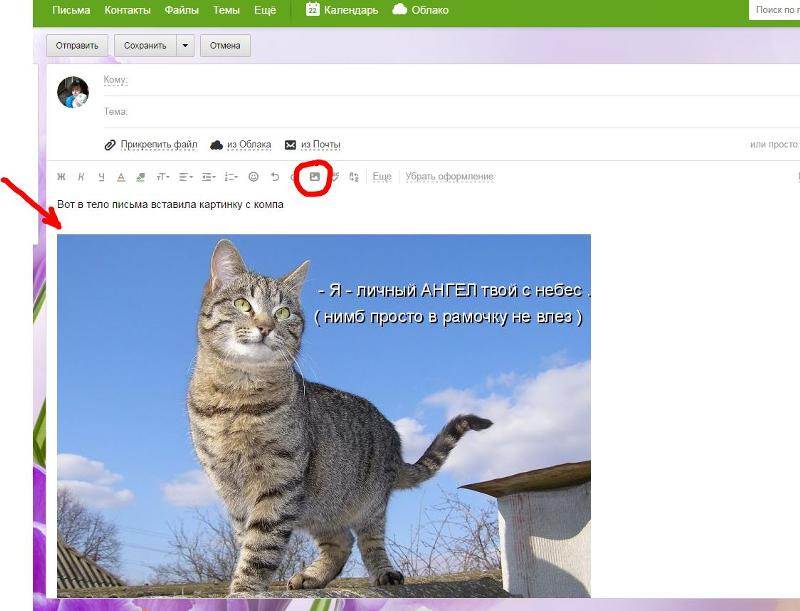 09.2018
09.2018
А вы просматриваете папку «Спам» как это делаю я? Если нет, то зря. Несмотря на то, что это спам, тем не менее там можно увидеть очень много интересных фишек, которые используются в письме. В одном таком письме я заметил картинку, точнее анимацию, которую не заблокировала почтовая программа. И я заинтересовался почему. Как оказалось ничего хитрого, атрибут src у картинки выглядел как data:image/gif;base64,(далее идет закодированное в base64 тело картинки).
Вот так выглядит письмо с картинками у которых атрибут src как url:
Обратите внимание на заблокированные картинкиА вот как оно выглядит если снять запрет на загрузку картинок из интернета:
Давайте рассмотрим два способа вставки картинок.
Содержание
Для обычного письма
Этот способ подходит для повседневного использования в переписке. Иногда возникает необходимость вставить в письмо картинку, именно в само письмо, а не в качестве вложения, а именно в само письмо. В этом нам поможет почтовый клиент. Лично я пользуюсь Mozila Thunderbird, на его примере и расскажу как вставлять картинки в письмо.
В этом нам поможет почтовый клиент. Лично я пользуюсь Mozila Thunderbird, на его примере и расскажу как вставлять картинки в письмо.
Если вы сидите на почте «через браузер», то я настоятельно рекомендую вам использовать почтовый клиент. Это очень удобно, если у вас несколько адресов и вам поступают письма на которые необходимо отвечать оперативно. А оперативности способствуют звуковые уведомления о новых письмах и индикация количества новых писем на панели задач.
Открываем окно для создания письма, затем нам надо добавить изображение
После чего появится диалог для добавления картинки:
Тут мы можем добавить изображение двумя способами
- Добавить картинку с компьютера, нажав кнопку «Выбрать файл»
- Указать URL картинки из сети Интернет и поставить галочку «Вложить это изображение в сообщение», таким образом изображение будет скопировано и вложено в письмо и не будет загружаться из сети.
Далее в данном диалоговом окне мы видим вкладки: Размеры, Внешний вид, Ссылка. Вкладка «Размеры», само собой, отвечает за видимые размеры изображения, там нет ничего особенного и данный диалог не вызовет у вас проблем.
Вкладка «Размеры», само собой, отвечает за видимые размеры изображения, там нет ничего особенного и данный диалог не вызовет у вас проблем.
Как видите ничего особенно сложного в этом диалоге нет. Теперь давайте рассмотрим следующую вкладку «Внешний вид»:
Тут мы с вами видим чуть больше параметров, уже не настолько очевидных, давайте их рассмотрим поподробнее:
- Поля: слева и справа, сверху и снизу — тут вы задаете размер пустого пространства между изображением и окружающим его содержимым
- Сплошная граница — тут вы указываете толщину бордюра (обводки) изображения.
- Расположение текста по отношению к изображению — тут вы выбираете то, как будет располагаться изображение относительно окружающего её содержимого. Для вставки изображения в текст лучше всего подходит влево или вправо где изображение окружается текстом.
Следующая вкладка «Ссылка» имеет всего 4 элемента:
- Само поле, куда необходимо вставить ссылку на ресурс в сети Интернет
- Кнопка «Выбрать файл», тут вы можете выбрать любой файл, который необходимо открыть при клике на изображение
Остальные два элемента не представляют особого интереса, поэтому я не стану описывать их предназначение.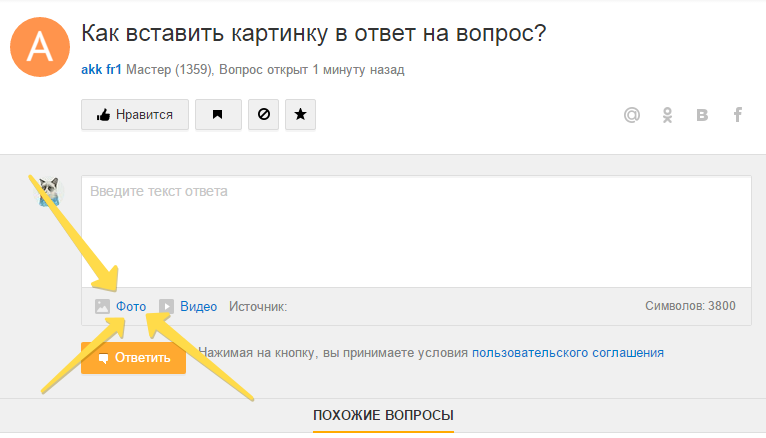 Тем кто не в теме оно не надо, а люди в теме поймут и без меня.
Тем кто не в теме оно не надо, а люди в теме поймут и без меня.
Для почтовой рассылки
Этот способ для тех, кто хочет организовать или улучшить уже созданную рассылку писем. У меня на одном из проектов используется рассылка писем с использованием фирменного оформления в виде шаблона основанного на табличной верстке. В нем присутствуют изображения с , путями в виде URL.
Если письмо с этим шаблоном отправить без дополнительной обработки и к тому же с содержимым, которое содержит изображения из сети Интернет, то такое письмо будет выглядеть весьма ужасно.
После того, как сообщение вставлено в шаблон, программа обрабатывает атрибуты src и вместо ссылок на картинки вставляет изображение закодированное в base64 и мы получаем «<img src=»data:image/png;base64,[тело картинки в base64]»/>». Таким образом почтовому сервису, после того как пользователь откроет письмо, не надо ничего грузить из сети Интернет, а это значит все картинки будут отображены.
Я специально не привожу никакого кода давая вам свободу творчества, поскольку осуществить сбор атрибутов src и последующую их замену реализовать весьма просто и программисты с легкостью с этим справятся.
Картинка в подписи
Изображения в подписи, у многих я видел и такое, так же есть смысл встраивать в саму подпись, а подпись делать в формате html. Для этого, наверняка есть куча сервисов и вряд ли тут у вас возникнут особые проблемы. Но если вам это не столь очевидно, а красивую подпись в письме ой как хочется, то оставляйте комментарии с вопросами и я объясню как это можно сделать в другой статье, поскольку эта и так уже перегружена.
Век живи, век учись
Вот почему я люблю писать статьи, если до этого я обладал эфимерным представлением о работе с почтовым клиентом, то работая над данной статьей я открыл для себя интересный подход в организации письма. Как и в случае с картинкой мы можем внедрять в письмо различные документы и ставить на них ссылки в тексте. Это позволяет:
- Отправителю обратить внимание на документ с помощью текста письма
- Получателю в один клик открыть/скачать данный документ
Правда это корректно работает только в почтовых клиентах и то возможно не во всех, веб-интерфейс обрабатывает такие ссылки некорректно, но файл, на который ведет ссылка, отображается в виде вложения.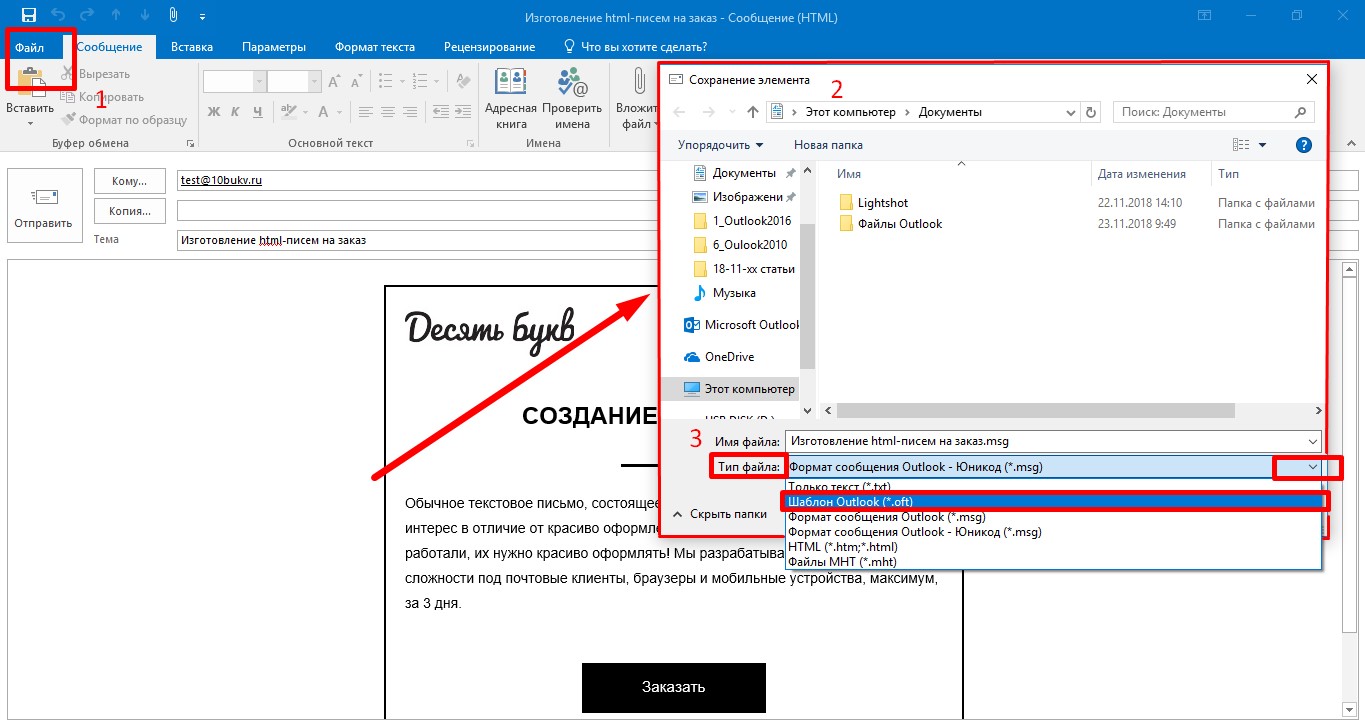
Если есть вопросы, добро пожаловать в комментарии.
На сайте отсутствует реклама
Автор не получает прямой выгоды. Если считаете что материал полезен, поддержите проект
Номер карты
5599 0020 1625 4585
Заранее спасибо!
Бидюков Денис
Эксперт по сайтам
Занимаюсь продвижением личного бренда с помощью сайта и SEO. Если Вы хотите из обычного сантехника, электрика, врача или фотографа стать востребованным и высокооплачиваемым специалистом, то я с легкостью Вам помогу.
Встраивание изображений в сообщения электронной почты | Как вставлять изображения в электронное письмо
Электронное письмо со встроенными изображениями или даже отдельными изображениями не просто более интересно для глаз — оно может помочь вам привлечь внимание ваших потенциальных клиентов и направить их вниз по воронке продаж.
Встраивание изображений в сообщения электронной почты требует планирования, а некоторые методы требуют больше технических навыков, чем другие.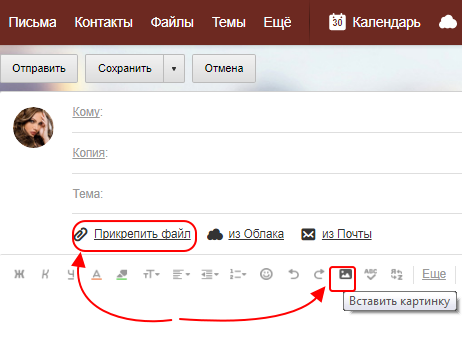 Выбор подходящего формата изображения определит, правильно ли оно будет отображаться в почтовом ящике вашего потенциального клиента.
Выбор подходящего формата изображения определит, правильно ли оно будет отображаться в почтовом ящике вашего потенциального клиента.
В этой статье вы узнаете, как встраивание изображений в сообщения электронной почты может повысить ваши усилия по привлечению потенциальных клиентов и помочь заключать больше сделок.
Почему встраивание изображений в сообщения электронной почты может сделать ваше сообщение более привлекательным
Встраивание изображений в сообщения электронной почты — это когда в сообщение добавляется код, благодаря которому в сообщении электронной почты вместе с текстом отображаются изображения. Встроенные изображения не нужно загружать получателю, они автоматически отображаются в теле письма.
Есть два основных способа, которыми специалисты по цифровому маркетингу и продавцы обычно отправляют электронные письма с изображениями в свои списки рассылки:
Вложения.
 Изображение прикрепляется отдельным файлом из HTML-кода письма. Ваш потенциальный клиент получает изображение в виде вложения в исходном размере и форме. Этот метод идеально подходит, когда файл необходимо сохранить.
Изображение прикрепляется отдельным файлом из HTML-кода письма. Ваш потенциальный клиент получает изображение в виде вложения в исходном размере и форме. Этот метод идеально подходит, когда файл необходимо сохранить.Встраиваемые. Изображение, встроенное в код сообщения электронной почты, поэтому оно автоматически отображается в теле письма. Размер файла, местоположение и тип изображения, которые вы выберете, будут определять, как платформа электронной почты вашего потенциального клиента будет отображать файл.
Если получателю не нужно легко сохранять изображение на своем устройстве или открывать и увеличивать его, зачастую удобнее вставлять изображения. Встраивание изображений избавляет потенциальных клиентов от загрузки изображения отдельно.
Поставщики услуг также реже помечают электронные письма, содержащие встроенные изображения, как спам. Поставщики электронной почты все больше опасаются связанных изображений или вложений, которые выглядят подозрительно.
Однако при встраивании изображений необходимо учитывать некоторые ограничения.
Некоторые поставщики услуг электронной почты предоставили пользователям возможность полностью блокировать изображения, чтобы они не появлялись в их сообщениях электронной почты, поэтому даже если они встроены, они не будут отображаться. Например, функция блокировки изображений Google означает, что когда электронное письмо попадает в папку «Входящие» пользователя Gmail, они могут по умолчанию заблокировать изображение.
Как вставлять изображения в электронные письма, используя 4 различных метода
Существует несколько способов вставлять изображения в электронные письма, но не все они одинаковы. Некоторые методы встраивания изображений намного проще в использовании и с большей вероятностью будут доставлены.
Мы рассмотрим четыре популярных способа вставки изображений в ваши электронные письма, а затем расскажем, почему вам следует избегать двух из них.
Это самый простой способ встроить изображения в сообщение электронной почты без изучения программирования.
Поставщики услуг электронной почты, такие как Gmail, позволяют перетаскивать изображение из папки в область внутри окна создания с надписью «прикрепить файлы сюда». Gmail автоматически встроит изображение и выровняет его, чтобы оно соответствовало остальному обычному тексту.
Также можно сохранить исходный размер изображения или изменить его размер в соответствии с тем, что Gmail считает наиболее подходящим.
2. HTML встраивание
сообщение.
Для этого вам нужно вставить абсолютных ссылок на источники в свой код электронной почты. Абсолютные исходные ссылки сообщают почтовому серверу вашего клиента, где найти файл, который вы им отправили. Затем он будет ссылаться на хостинг-сайт, каталог, в котором он хранится, и сам файл изображения.
Затем он будет ссылаться на хостинг-сайт, каталог, в котором он хранится, и сам файл изображения.
Эти ссылки отличаются от относительных ссылок, поскольку предполагают, что сервер уже знает, где искать, и содержат только имя файла, который вы отправляете. Если вы просто используете относительные ссылки для встраивания изображений, вы рискуете потерять файл.
Вот как выглядит абсолютная ссылка на источник:
Когда эти ссылки помещаются в тело электронного письма, они гарантируют, что получатель сможет просмотреть ваш контент независимо от того, кто он и как просматривает электронное письмо (если оно не помечено как спам). Еще одним преимуществом встраивания изображений электронной почты с использованием тега HTML является то, что, поскольку файл хранится на сервере, общий размер электронной почты резко сокращается.
3. Встроенное встраивание Также известное как схемы преобразования двоичного кода в текст Base64, встроенное встраивание размещает изображения внутри текстовых активов, таких как файлы HTML и CSS.
Этот метод встраивания сохраняет изображения в коде HTML в виде одного файла. Чтобы заставить его работать, вам нужно вставить код Base64 в путь к файлу изображения вашего HTML-кода электронной почты. Это будет выглядеть примерно так:
Встроенное встраивание сохраняет изображение в виде одного файла и сокращает количество запросов, необходимых серверу для его извлечения, что означает, что загрузка происходит намного быстрее.
К сожалению, не все почтовые серверы принимают электронные письма с кодом Base64 со встроенными изображениями, и Microsoft Outlook полностью блокирует его. Однако некоторые почтовые клиенты, такие как Apple Mail, принимают встроенные изображения Base64 и мгновенно отображают их в открытых сообщениях.
4. Content-ID ( CID ) встраивание изображений Изображения CID работают с использованием MIME (Mul tiцелевые расширения Internet Mail), позволяющие серверам отправлять различные типы содержимого в одном теле сообщения.
Вам нужно разделить код на две части, чтобы он работал. Во-первых, вам нужно добавить код в вашу клиентскую библиотеку и создать связь между ним и вашей электронной почтой. Код в вашей клиентской библиотеке установит границы для изображения, такие как имя файла и тип содержимого. Это будет выглядеть примерно так:
Затем вставьте тег CID в HTML-код вашего письма следующим образом:
Затем сервер будет искать ваше изображение в клиентской библиотеке, используя инструкции, которые вы уже написали.
Если этот метод кажется более сложным, чем другие в списке, это потому, что так оно и есть. Это более старый метод, используемый для встраивания изображений, и, хотя встраивание CID обычно отображает изображения на рабочем столе, его рендеринг на мобильных устройствах может вызывать затруднения. В некоторых случаях поставщики электронной почты, такие как Webmail, полностью отклоняют встраивание.
Первые два метода встраивания изображений в сообщения электронной почты — ваш самый безопасный способ гарантировать, что ваши электронные письма попадут в почтовые ящики и будут открыты. Даже если у вашей команды есть навыки кодирования, риск того, что поставщики электронной почты заблокируют встроенную электронную почту или электронную почту, которая не будет отображаться на мобильных устройствах, перевешивает более быстрое время загрузки (особенно с учетом того, что 60% электронных писем открываются на мобильных устройствах).
Даже если у вашей команды есть навыки кодирования, риск того, что поставщики электронной почты заблокируют встроенную электронную почту или электронную почту, которая не будет отображаться на мобильных устройствах, перевешивает более быстрое время загрузки (особенно с учетом того, что 60% электронных писем открываются на мобильных устройствах).
Чтобы получить больше шансов на безопасную доставку, выберите программу встраивания изображений с помощью перетаскивания или используйте встраивание HTML.
Встраивание изображений в сообщения электронной почты для заключения большего количества сделок
На протяжении всего процесса продаж большая часть общения происходит по электронной почте. В исследовании более 5 миллиардов электронных писем электронные письма со встроенными изображениями имели более высокие показатели открытия и кликабельности, чем те, которые содержали только текст. Другими словами, использование изображений в ваших электронных письмах о продажах и маркетинге может побудить потенциальных клиентов открывать ваши электронные письма и взаимодействовать с ними.
Изображения могут пригодиться, чтобы продемонстрировать ваш продукт, то, как он работает, и подчеркнуть его преимущества для ваших потенциальных клиентов. Недостатком является то, что встраивание изображений в электронные письма вручную может занять много времени.
С помощью конструктора электронной почты Pipedrive вы можете вставлять изображения непосредственно в шаблоны электронной почты с помощью инструмента перетаскивания, а затем настраивать размер и выравнивание в соответствии со своим стилем.
Эти шаблоны можно многократно использовать для разных потенциальных клиентов, и Pipedrive автоматически персонализирует каждое сообщение с помощью тегов (например, имени, отрасли, местоположения и т. д.). Например, если вы хотите использовать изображение, встроенное в ваши кампании по электронной почте, просто добавьте электронное письмо в существующий рабочий процесс и прикрепите триггер, чтобы оно отправлялось автоматически.
Наряду со встроенными изображениями торговые представители могут также добавлять другие материалы, такие как брошюры в формате PDF или тематические исследования, чтобы повысить ценность своей презентации
5 встраивание лучших практик электронной почты, чтобы помочь избежать спам-фильтра
Встраивание изображений в электронные письма может сделать взаимодействие с вашими получателями более удобным. Вот пять советов по созданию успешных электронных писем со встроенными изображениями.
1. Выберите формат изображения, который будет работать на (большинстве) почтовых серверах потенциальных клиентов. Здесь вам поможет знание вашей аудитории. Если вы отправляете электронные письма потенциальным клиентам, которые в основном используют такие платформы, как Microsoft и Gmail, выбор типа файла растрового изображения (JPEG, PNG и GIF) является безопасным вариантом. Они широко используются большинством почтовых клиентов и дают вашему изображению наилучшие шансы быть замеченными.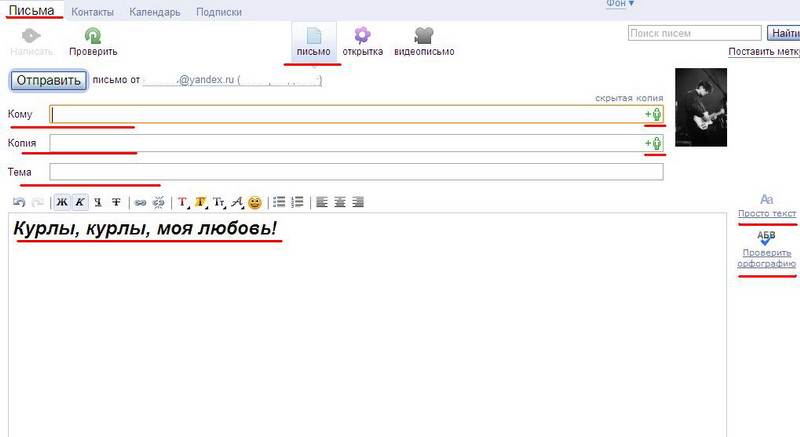
Другие файлы изображений, такие как SVP, PSD и GIF, также будут отображаться на большинстве платформ, если они правильно внедрены.
2. Размер файла должен быть небольшим, чтобы улучшить доставкуРазмер встроенного изображения должен быть как можно меньше без снижения качества файла. Это поможет ему попасть в папку «Входящие» вашего получателя и загрузиться как можно быстрее при открытии.
В конечном счете, то, как будет отображаться ваше изображение, будет зависеть от размера экрана вашего потенциального клиента.
Наиболее распространенный размер экрана — 1920 x 1080 пикселей. Встраивание изображений шириной не более 600 пикселей на рабочем столе (и отображение с разрешением 320 пикселей на мобильных устройствах) гарантирует, что они будут отображаться правильно, независимо от того, как ваш потенциальный клиент читает вашу электронную почту.
Поставщики услуг электронной почты, такие как Gmail, порекомендуют «наиболее подходящий» вариант для вашего изображения на основе пикселей и размера файла.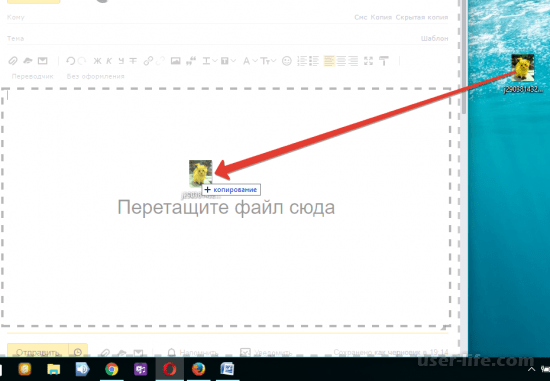 Если вам нужно изменить размер изображения вручную, чтобы уменьшить размер электронного письма, используйте инструмент сжатия, такой как TinyJPG или Adobe Photoshop.
Если вам нужно изменить размер изображения вручную, чтобы уменьшить размер электронного письма, используйте инструмент сжатия, такой как TinyJPG или Adobe Photoshop.
Вы также должны иметь в виду появление HD-экранов. Если вы отправляете электронные письма потенциальному клиенту, который, скорее всего, будет иметь HD-экран (например, дизайнеру), вы должны убедиться, что ваши изображения красиво отображаются на этих экранах. Выясните это, выполнив несколько тестов, чтобы определить наименьший размер изображения, который все еще хорошо отображается в формате HD.
3. Сделайте свое изображение выделяющимсяТо, что привлечет внимание ваших потенциальных клиентов, будет зависеть от того, на кого вы ориентируетесь. Молодые миллениалы и представители поколения Z могут иначе реагировать на GIF или мемы, чем другие клиенты.
С другой стороны, избегайте несвязанных изображений, таких как стоковые изображения улыбающихся людей. Не используйте изображения ради того, чтобы изображение было в вашем электронном письме. Убедитесь, что в этом есть смысл, например, демонстрация функции продукта или построение отношений с клиентами.
Не используйте изображения ради того, чтобы изображение было в вашем электронном письме. Убедитесь, что в этом есть смысл, например, демонстрация функции продукта или построение отношений с клиентами.
A/B-тестирование может помочь вам определить, какие типы изображений работают лучше всего.
4. Используйте замещающий текст для каждого изображенияПри рассылке электронных писем потенциальным клиентам необходимо иметь буферы безопасности на случай, если встроенные изображения не загрузятся. Всегда пишите электронное письмо, чтобы оно могло стоять без изображения, и используйте замещающий текст в качестве подстраховки.
Альтернативный текст — это простое описание изображения, обычно ограниченное одним или двумя словами, но достаточное для того, чтобы читатель понял, что там должно быть. Это помогает предоставить контекст вашему потенциальному клиенту, если ваши изображения заблокированы или отключены почтовыми серверами.:max_bytes(150000):strip_icc()/optionshtml-43b1f0e918744907a9bd31f2be4243ad.jpg)
Включение замещающего текста также делает ваши электронные письма более доступными. Краткое описание позволит потенциальным клиентам с нарушениями зрения понять общий смысл вашего электронного письма.
Если торговый представитель Pipedrive обращается к потенциальному клиенту, чтобы рассказать ему о том, как работает конвейер сделок, он может встроить изображение, похожее на приведенное ниже.
Если это изображение не загружается или у потенциального клиента слабое зрение, отсутствие замещающего текста оставит в электронном письме запутанный пробел. Чтобы этого не произошло, торговый представитель может просто добавить замещающий текст в свой редактор электронной почты (или вставить строку кода, если вы используете HTML), чтобы добавить контекст.
В коде это будет выглядеть примерно так:
Тестирование ваших электронных писем перед их отправкой потенциальным клиентам помогает выявить любые ошибки в коде встраивания. Чтобы быть в безопасности, вы должны отправить несколько тестовых сообщений в разные почтовые службы, чтобы помочь вам обнаружить любые ошибки. Помните, что встроенное изображение, которое отлично отображается в Gmail, может быть заблокировано другими службами веб-почты, такими как Outlook.
Чтобы быть в безопасности, вы должны отправить несколько тестовых сообщений в разные почтовые службы, чтобы помочь вам обнаружить любые ошибки. Помните, что встроенное изображение, которое отлично отображается в Gmail, может быть заблокировано другими службами веб-почты, такими как Outlook.
Такие инструменты, как MailTrap и Email On Acid, будут сканировать ваше сообщение на наличие таких проблем, как доставляемость электронной почты, доступность и проверка изображения, прежде чем оно покинет папку «Исходящие».
Даже если ваше электронное письмо со встроенным изображением работает отлично во время теста, отправляйте его с предположением, что оно может вызвать проблемы на платформе вашего потенциального клиента. Добавление замещающего текста и правильные основы, такие как персонализация и позиционирование продукта, могут повысить привлекательность вашего электронного письма, даже если ваше изображение не отображается.
Заключительные мысли
При тщательном планировании и подготовке вы можете увеличить свои шансы на успешную загрузку изображений в электронных письмах.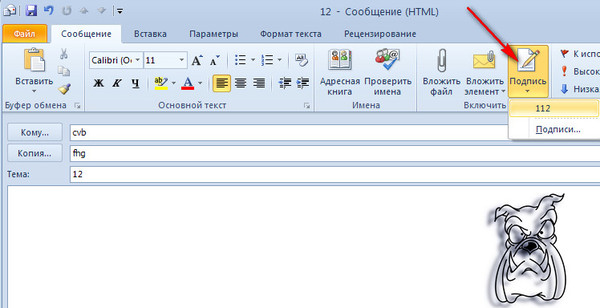
Выберите метод встраивания, который вам подходит, и протестируйте шаблоны электронной почты и важные электронные письма перед отправкой. Добавление замещающего текста и использование формата встраивания изображений, который широко используется платформами электронной почты, повысит вероятность того, что ваше сообщение будет доставлено без изменений.
Встраивание изображений в сообщения электронной почты может помочь вам заинтересовать потенциальных клиентов, рассказать свою историю и заключить больше сделок.
Как вставить изображение в шаблон электронной почты
G-Lock EasyMail7 поддерживает обычную опцию «Вставить картинку» и уникальную опцию «Мастер изображений». «Мастер изображений» позволяет изменить размер, обрезать и сжать изображение, а затем вставить его в шаблон или сообщение. Это поможет вам уменьшить размер вашего сообщения, сэкономить трафик и ускорить отправку.
Посмотрите это короткое видео, чтобы узнать, как быстро вставить изображение в шаблон или сообщение в G-Lock EasyMail7:
youtube.com/embed/N8AL0eAiXzs?rel=0″ frameborder=»0″ allowfullscreen=»»>Вставить изображение в шаблон сообщения электронной почты
Если изображение имеет правильный размер и его не нужно настраивать, чтобы оно хорошо вписывалось в шаблон или сообщение, вы можете использовать обычную опцию «Вставить изображение».
Открыть шаблон в режиме редактирования.
Выберите существующее изображение или поместите курсор в новое место.
Нажмите на вкладку «Вставка», а затем нажмите «Изображение».
Нажмите «Обзор», чтобы выбрать изображение в папке, или введите ссылку на изображение на веб-сайте.
Нажмите OK.
Вставка изображения в шаблон электронной почты с помощью мастера изображений
В этой статье я рассказал вам, как можно сжимать изображения и уменьшать размер HTML-сообщения для ускорения отправки. Теперь G-Lock EasyMail7 поддерживает ту же технологию сжатия изображений, которую использует сайт TinyPNG.
Итак, если картинка имеет большой размер и плохо вписывается в шаблон, вы можете воспользоваться «Мастером изображений» в G-Lock EasyMail7.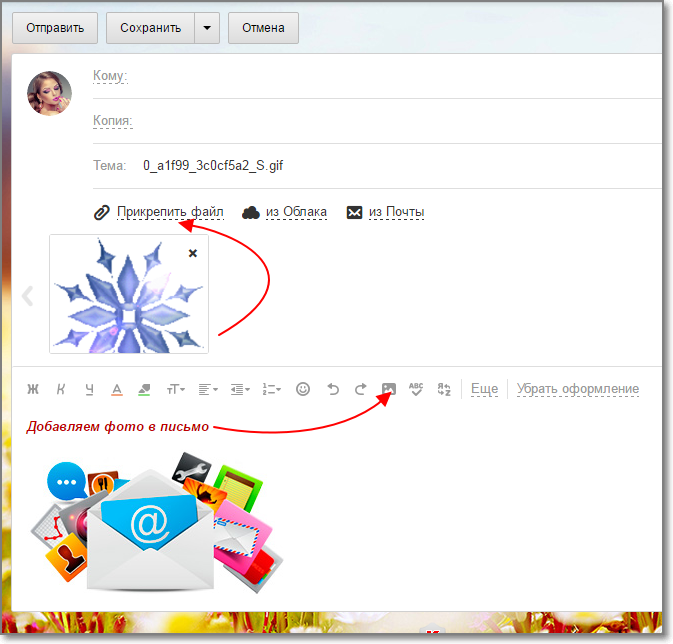
С помощью «Мастера изображений» вы можете изменить размер, обрезать и сжать изображение прямо внутри программы, а затем вставить его в шаблон или сообщение. Таким образом вы уменьшите размер своего сообщения, сэкономите пропускную способность и время загрузки, а также ускорите отправку.
С помощью «Мастера изображений» вы можете вставлять изображения только из локальной папки.
Выберите изображение по умолчанию в шаблоне.
Нажмите на вкладку «Вставка», а затем нажмите «Мастер образов».
Выберите изображение в локальной папке или найдите изображение среди изображений Pixabay. Дважды щелкните мышью изображение Pixabay, которое вы хотите вставить в свой шаблон.
На правой панели вы можете увидеть шаблон и заполнитель изображения. На левой панели вы можете увидеть свою фотографию.
Перетащите край рамки изображения, чтобы захватить область, которую вы хотите вставить. Удерживайте нажатой клавишу Shift, чтобы сохранить соотношение сторон захваченной области.
Захваченная область отображается в заполнителе на правой панели. Когда вы заменяете существующее изображение, заполнитель имеет правильный размер изображения.
Для лучшего предварительного просмотра вы можете перетащить заполнитель и поместить его на существующее изображение, которое вы хотите заменить.
В нижней части «Мастера образов» вы можете увидеть параметр «Включить сжатие изображений». Он сжимает изображение и уменьшает его размер. Вы можете снять этот флажок, если качество вставленного изображения не очень хорошее.
Также есть пара кнопок:
«Загрузить изображение» позволяет загрузить другое изображение из папки.
«Поворот» позволяет поворачивать изображение.
Нажав «Применить», вы можете вставить изображение, а нажав «Отмена», вы можете отменить изменения и закрыть мастер изображений.
Вы можете не только заменять изображения по умолчанию, но и вставлять новые изображения в шаблон с помощью «Мастера изображений».

 Изображение прикрепляется отдельным файлом из HTML-кода письма. Ваш потенциальный клиент получает изображение в виде вложения в исходном размере и форме. Этот метод идеально подходит, когда файл необходимо сохранить.
Изображение прикрепляется отдельным файлом из HTML-кода письма. Ваш потенциальный клиент получает изображение в виде вложения в исходном размере и форме. Этот метод идеально подходит, когда файл необходимо сохранить.