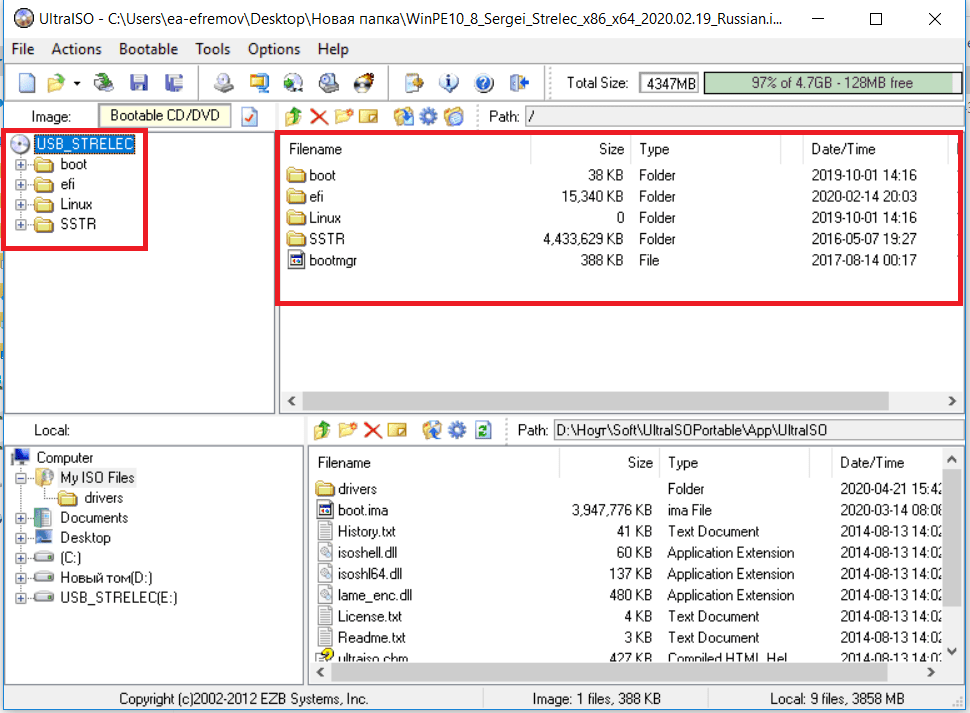Как записать windows XP на диск с помощью программы UltraISO
Ещё один хороший способ создать загрузочный диск Windows, можно с помощью программы UltraISO. Данное программное обеспечение предназначено для копирования, редактирования, конвертирования и записи как файлов так и образов дисков. Давайте рассмотрим этот способ наглядно в данной статье.
Данное программное обеспечение можно скачать с официального сайта http://ultraiso-ezb.ru/ как платную так и пробную бесплатную версию.
Итак, запускаем программу, в окне «каталог» ищем нашу папку с образом Windows, в данном случае это WindowsXP. В нижнем окне кликаем два раза по образу, должны появиться файлы образа в верхнем окошке как показано на картинке ниже.
Далее переходим на вкладку инструменты «Записать образ CD» или просто жмём клавишу F7.
Откроется окно Записи образа, где оставляем всё как есть, единственное можно поставить галочку на вкладку
 Жмём записать.
Жмём записать.Далее может потребоваться форматирование диска, ждём 1-2 минуты.
Итак запись началась, ждём окончания.
После того как запись завершится, в окне сообщение появится информация о завершении записи, можно закрывать данное окно.
Наш загрузочный диск создан.
Оставляйте своё мнение о данной статье, ну и конечно же задавайте свои вопросы, если у вас что-то вдруг пошло не так.
Спасибо за внимание!
Статьи рекомендуемые к прочтению:
- Как записать windows 10 на диск с помощью программы Nero Burning ROM (6905)
- Как записать Windows 8 на диск с помощью программы Nero Burning ROM (3526)
- Как записать Windows XP на диск с помощью программы Nero Burning ROM (5938)
- Как записать Windows 8 на диск с помощью программы UltraISO (4203)
- Как записать windows 7 на диск с помощью программы UltraISO (26128)
- Как записать Windows 10 на диск с помощью программы UltraISO (20629)
- Как записать windows XP на диск с помощью программы UltraISO (22248)
Хочешь поблагодарить автора? Поделись ссылкой на статью!
Добавить комментарий
Как сделать загрузочный диск Windows XP
Содержание
- Использование NERO
- Применение UltraIso для создания загрузочного диска Windows XP
- Третий вариант действий пользователя с DAEMON Tools Pro
Перед тем, как сделать загрузочный диск Windows XP следует понимать, а зачем подобный инструмент может пригодиться пользователю в дальнейшем, и в чем заключается его важность нахождения всегда под рукой?
Одной из характерных черт любой версии операционной системы от команды разработчиков Майкрасофт, является то, что подобный продукты буквально притягивают разнообразные проблемы, ошибки, конфликтные ситуации.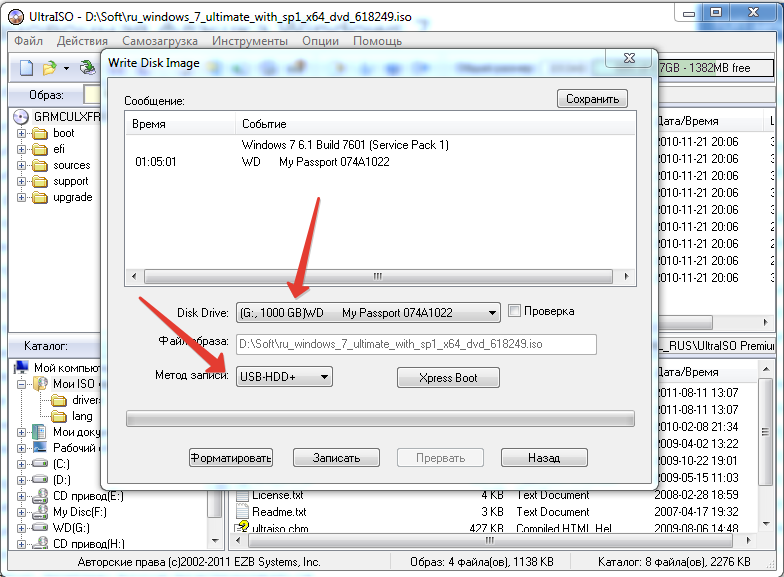 Просто удивительно, почему люди до сих пор не перешли на альтернативные ОС, в которых многие подобные неприятности просто невозможны. Наверное, причина в том, что имея подобный недостаток, любая из Виндовс, тем не менее, обладает целым рядом существенных преимуществ.
Просто удивительно, почему люди до сих пор не перешли на альтернативные ОС, в которых многие подобные неприятности просто невозможны. Наверное, причина в том, что имея подобный недостаток, любая из Виндовс, тем не менее, обладает целым рядом существенных преимуществ.
Так вот, многие проблемы, которые возникают в подобных системах, в том числе и на до сих пор очень популярной Виндовс XP, можно решить только с помощью загрузочного диска.
Сразу же возникает вопрос – как выполнить создание загрузочного диска Windows XP своими руками? Действительно, существует ряд методик, позволяющих осуществить задуманное. Практически все из них подразумевают применение в процессе специальных программ-эмуляторов CD/DVD-дисководов. В этой статье будут рассмотрены самые известные из них.
Использование NERO
Приложение Nero является одним из самых используемых, по крайней мере в нашей стране, для создания различных ISO образов. Вполне естественно, что это ПО позволяет решить и поставленную в статье задачу.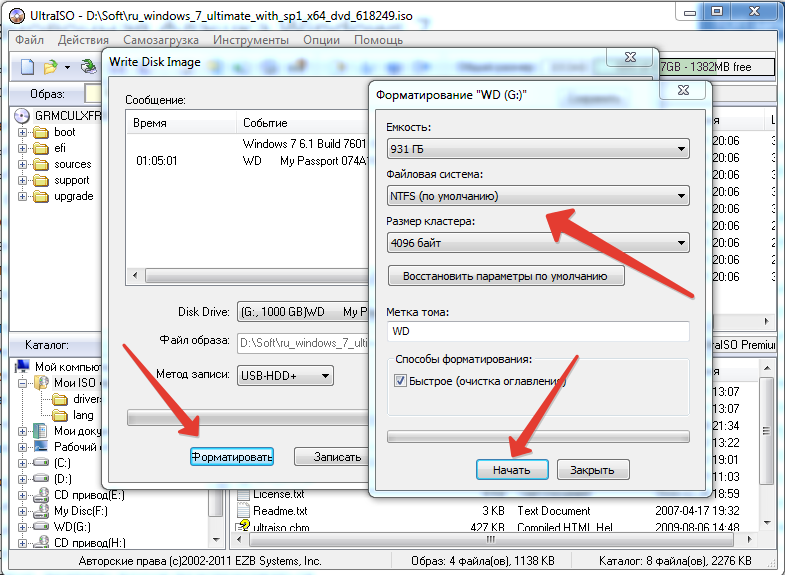
- Скачать версию нужной программы с официального сайта разработчиков. Конечно, эксплуатация этого ПО является платным. Тем не менее, производитель позволяет полмесяца использовать ее бесплатно.
- После завершения процедуры инсталляции – выполнить включение приложения.
- Следующий шаг – старт DVD-ROM/CD-ROM (Boot) проекта. Конечно, от пользователя требуется выбрать тот вариант носителя, который он планирует использовать в своей работе.
- Перейти на вкладку «загрузки» и в строке «файл образа» указать путь к источнику. Сделать это можно с помощью рядом расположенной кнопочки «обзор». Также потребуется поставить галочку в ниже расположенном разделе, который называется «Расшир.».
- Следующая вкладка, где потребуется внести собственные настройки, называется «Запись» — перейти в нее. Можно выставить параметр финишного использования накопителя – это гарантирует, что впоследствии с него ничего не будет удалено.
- По завершении всех предварительных настроек нужно будет нажать на кнопку «новый».

- Диск уже должен стоят в считывающем устройстве. С помощью мышки на него перетаскивается вся требуемая информация из источника. В нижней части рабочего окна есть специальная шкала, показывающая информацию о том, сколько места займет создаваемый образ на носителе.
- Дальше: кнопка «запись» — «Прожиг».
Остается только подождать завершения процедуры, которую рекомендуется выполнять на минимально возможных скоростях.
Применение UltraIso для создания загрузочного диска Windows XP
UltraIso – еще один вариант, который может применить любой юзер, который хочет создать очень важный инструмент, для профилактики, лечения и переустановки своей Windows XP.
Первые шаги – все тоже самое: нужно скачать и инсталлировать программу на жесткий диск. Дальше необходимо выполнить следующие шаги, чтобы добиться ожидаемого результата:
- При первом запуске приложения появится окошко с несколькими предложениями от разработчиков.
 Если пользователь хочет воспользоваться программой бесплатно, то ему следует выбрать четвертый вариант.
Если пользователь хочет воспользоваться программой бесплатно, то ему следует выбрать четвертый вариант. - Важно убедиться, что UltraIso не вступит в конфликт с NERO, если второй инструмент также находится в рабочем состоянии на винчестере. Для этого изначально необходимо зайти в опции – настройки – запись. Убедиться, что галочка не стоит рядом с надписью «Использовать NEROAPI если возможно».
- Дальше вставляется чистый диск для проведения записи.
- Совершается очередной переход: файл – открыть — ISO файл.
- Необходимо указать путь к источнику.
- В новом окошке важно убедиться, что в его верхнем левом углу есть надпись «самозагружаемый».
- Следующий этап: Инструменты – записать образ.
- Перед окончательным стартом задуманного процесс необходимо внести ряд изменений в настройки: выбрать скорость (желательно минимальную), порекомендовать системе сделать проверку после завершения проекта (галочка в соответствующем месте), указать место расположения накопителя (используемый привод) и методику выполнения поставленной задачи.

Остается только нажать на кнопочку «записать» и подождать итогового результата.
Третий вариант действий пользователя с DAEMON Tools Pro
Он подразумевает применение еще одного весьма популярного приложения, которое называется DAEMON Tools Pro. Как обычно, в начале выполняется скачивание этого продукта, его установка и запуск.
Дальнейшие действия:
- В открытом окне программы выбрать сверху вариант «Записать образ». Естественно, что накопитель данных уже должен располагаться в приводе, который необходимо указать на следующем этапе.
- Третий этап – выбор скорости и указание месторасположения источника для запланированной процедуры.
- Завершение подготовительного процесса – нажатие на кнопочку «Старт».
Это все что потребуется от простого юзера, который желает всегда иметь при себе подобный инструмент, часто спасающий ситуацию с проблемной ОС.
Ultraiso 9 Usb Создание загрузочного раздела
- Создать USB-раздел Windows 10
- Ultraiso 9 Usb Создать загрузочный раздел Windows 10
- Загрузочный Usb Ultraiso
Дважды щелкните файл ISO, чтобы смонтировать его.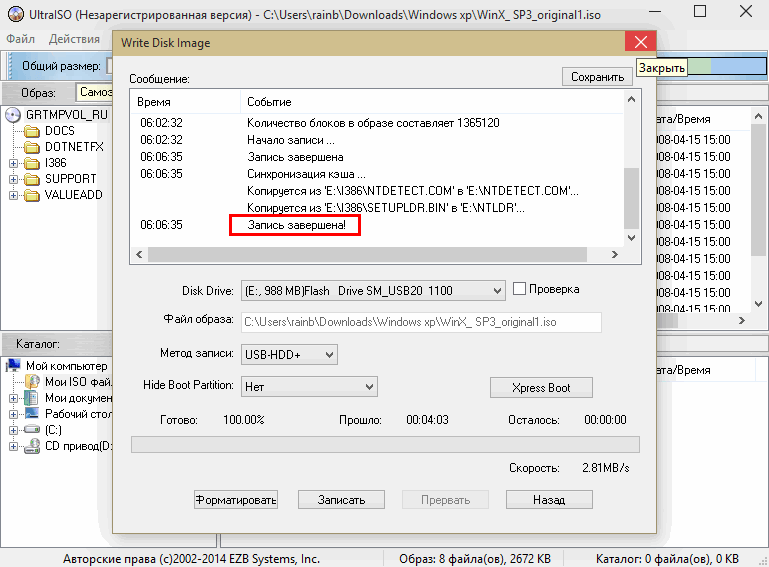 Найдите на этом ПК букву диска, назначенную смонтированному ISO. Скопируйте все в созданный выше раздел.
Найдите на этом ПК букву диска, назначенную смонтированному ISO. Скопируйте все в созданный выше раздел.
Для загрузки с USB. Либо настройте BIOS на загрузку сначала с USB-накопителя, либо выберите его в меню загрузки, если оно поддерживается (имеется 2 варианта загрузки: используйте UEFI, если ваша установка Windows со схемой разделов GPT, используйте устаревшую версию, если Windows была установлена с устаревшей MBR) ПРИМЕЧАНИЕ. Эта процедура работать со всем, что создано с помощью WinPE. Диск восстановления, установочный диск Windows и т. д. На снимке экрана.
Я настроил загрузку с другого внутреннего диска #3. Процедура аналогична для внешнего USB-диска. Вы имеете в виду инструмент для восстановления, который в случае сбоя вашего ПК можно использовать для восстановления Windows? Да и нет. Я использую не Windows Backup, а Acronis True Image, который имеет универсальную возможность восстановления, так что в случае аварии я могу выполнить восстановление на любом оборудовании, независимо от того, такое же оно или другое.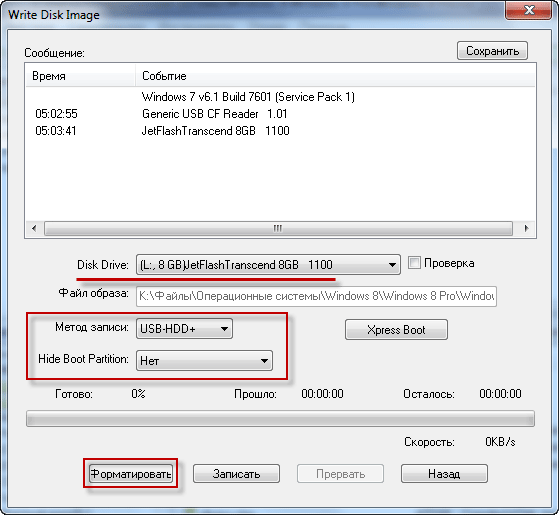
Чкдск) и др.Капитан. Вот мое предложение:. Создайте раздел, достаточно большой, чтобы содержать все необходимые файлы для загрузки. Например: ISO-файл установочного диска Windows 10 займет около 4 ГБ, поэтому сделайте его 8 ГБ. Отформатируйте раздел в FAT32. Если внешний USB-диск является MBR-диском, выполните этот шаг, в противном случае пропустите его до шага 4, если диск GPT.
При подключенном USB узнайте, какой диск № был назначен ему, а также обратите внимание на раздел №. В команде администратора введите: diskpart выберите диск #, где диск # найден из управления дисками, выберите раздел #, где раздел # найден из активного выхода управления дисками.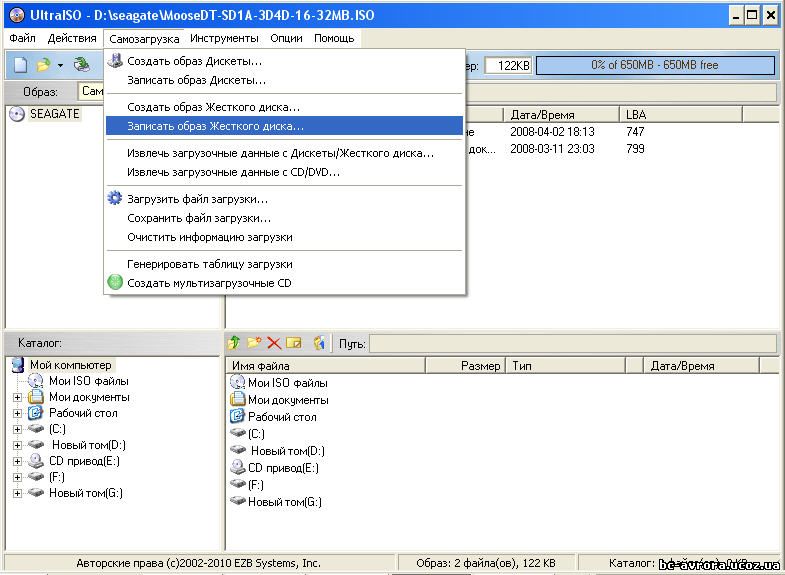
Найдите на этом ПК букву диска, назначенную смонтированному ISO. Скопируйте все в созданный выше раздел. Для загрузки с USB. Либо настройте BIOS на загрузку сначала с USB-накопителя, либо выберите его в меню загрузки, если оно поддерживается (имеется 2 варианта загрузки: используйте UEFI, если ваша установка Windows со схемой разделов GPT, используйте устаревшую версию, если Windows была установлена с устаревшей MBR) ПРИМЕЧАНИЕ. Эта процедура работать со всем, что создано с помощью WinPE. Диск восстановления, установочный диск Windows и т. д. На снимке экрана.
Я настроил загрузку с другого внутреннего диска #3. Процедура аналогична для внешнего USB-диска. ПРИМЕЧАНИЕ. Эта процедура будет работать со всем, что создано с помощью WinPE. Диск восстановления, установочный диск Windows и т. д. Большое спасибо! Я просто хочу кое в чем убедиться: когда вы говорите, что процедура будет работать со всем, что создано с помощью WinPE, означает ли это, что нам нужно создать какой-то загрузочный внешний USB-накопитель через WinPE (значит ли это на самом деле через установочный ISO-файл Windows?) , или нам нужно запустить какой-то другой инструмент, как нам это сделать, что это за урод? LOL.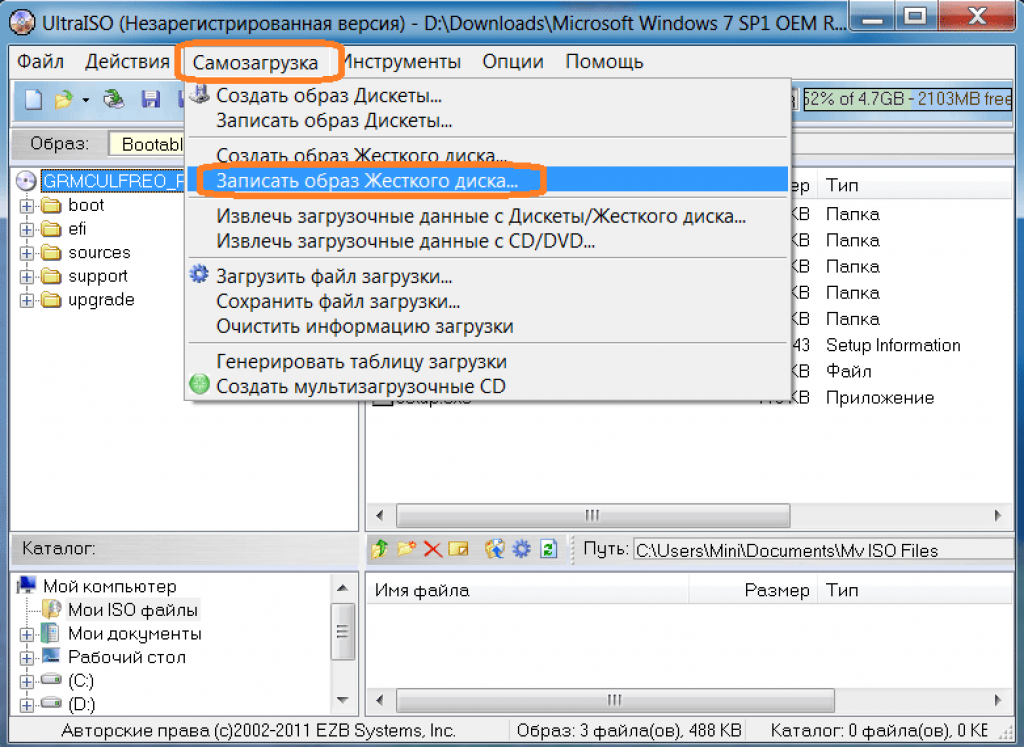
Просто внешний и загрузочный SSD объемом от 500 ГБ до 1 ТБ, на котором будут размещены 2 дистрибутива Linux (мой ноутбук — EFI, а на его внутреннем диске находится Windows 10: мне нужна альтернативная ОС на этом внешнем SSD, а также полностью работающая окружение, на всякий случай, по общему NTFS диску) — я еще совсем новичок в создании загрузочных внешних носителей, и ищу ПОНЯТНОЕ пошаговое решение.
Создание USB-раздела Windows 10
Содержание:.Вывод: В этой статье рассказывается, как создавать загрузочные CD/DVD-диски и загрузочный флэш-накопитель с помощью мастера создания загрузочных носителей MiniTool. . Для тех, кто использует Free Edition и Trail Edition, перед доступом к платным выпускам перейдите к платным выпускам. Часть 1. Создание загрузочного CD/DVD с помощью мастера создания загрузочных носителей.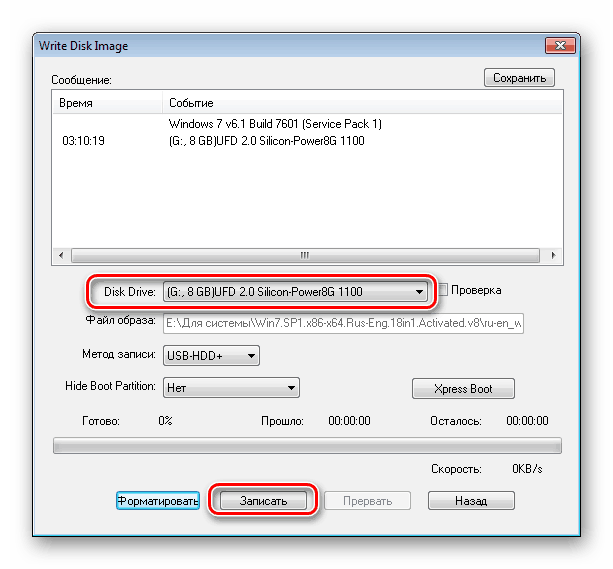 Диск. Убедитесь, что диск можно отформатировать. Шаг 1. Подготовьте записываемый CD/DVD-диск и вставьте его в записывающее устройство CD/DVD. Шаг 2.
Диск. Убедитесь, что диск можно отформатировать. Шаг 1. Подготовьте записываемый CD/DVD-диск и вставьте его в записывающее устройство CD/DVD. Шаг 2.
Запустите «Создание загрузочных носителей» из программного обеспечения MiniTool в основной интерфейс. Шаг 3. Выберите « Носитель на основе WinPE с подключаемым модулем MiniTool», чтобы продолжить. Шаг 4. Бесплатная загрузка Project igi 1 Trainer для ПК.
Ultraiso 9 Usb Создать загрузочный раздел Windows 10
Чтобы создать загрузочный CD/DVD-диск, установите флажок «CD/DVD Writer» и выберите нужный CD/DVD, если их много. Затем нажмите «Да», чтобы подтвердить, что вы хотите записать CD/DVD. Шаг 5. Пожалуйста, терпеливо подождите, пока мастер создания загрузочных носителей MiniTool создаст загрузочные файлы на CD/DVD-диске. Наконец, нажмите «Готово» после успешного прожига. Часть 2. Создание загрузочного флэш-накопителя с помощью мастера создания загрузочных носителей. Убедитесь, что флэш-накопитель USB можно отформатировать.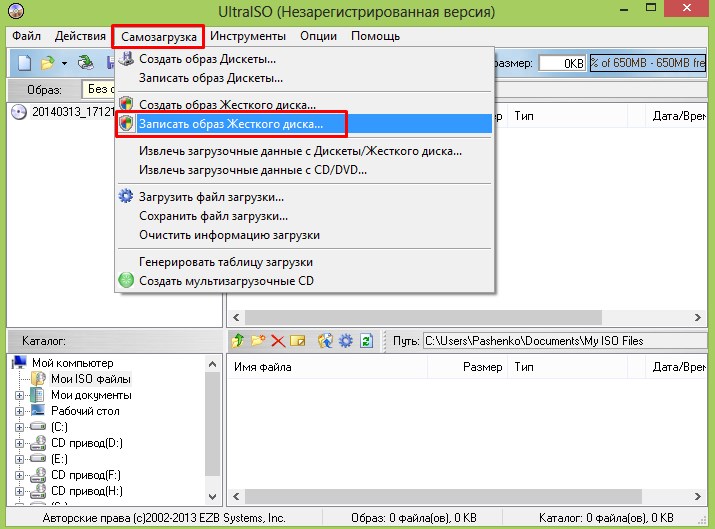 Шаг 1. Подготовьте флэш-накопитель USB и подключите его к компьютеру. Шаг 2. Запустите «Создание загрузочных носителей» из программного обеспечения MiniTool в главном интерфейсе. Шаг 3.
Шаг 1. Подготовьте флэш-накопитель USB и подключите его к компьютеру. Шаг 2. Запустите «Создание загрузочных носителей» из программного обеспечения MiniTool в главном интерфейсе. Шаг 3.
Выберите «носитель на основе WinPE с подключаемым модулем MiniTool», чтобы продолжить. Шаг 4. Чтобы создать загрузочный флэш-накопитель, установите флажок «USB-накопитель» и выберите правильный USB-накопитель, если их много. Затем нажмите «Да», чтобы подтвердить, что вы хотите записать загрузочный флэш-накопитель. Шаг 5.
Пожалуйста, терпеливо подождите, пока мастер создания загрузочных носителей MiniTool создаст загрузочные файлы на флэш-диске. Наконец, нажмите «Готово» после успешного прожига. На этом процесс создания загрузочных CD/DVD-дисков и загрузочного флэш-накопителя с помощью мастера создания загрузочных носителей MiniTool завершен. Статьи по теме.
РЕКОМЕНДУЕТСЯ: Несомненно, UltraISO — одно из лучших программ для создания и записи файлов ISO. В программном обеспечении также есть возможность создавать загрузочные CD/DVD и редактировать файлы ISO. Но знаете ли вы, что вы даже можете использовать программное обеспечение UltraISO для создания загрузочного USB-накопителя для установки Windows 7 или Windows 8 с USB-накопителя? Хотите создать загрузочный USB-накопитель для Windows? Вы все еще используете старое доброе программное обеспечение UltraISO для записи файлов ISO на CD или DVD?
Но знаете ли вы, что вы даже можете использовать программное обеспечение UltraISO для создания загрузочного USB-накопителя для установки Windows 7 или Windows 8 с USB-накопителя? Хотите создать загрузочный USB-накопитель для Windows? Вы все еще используете старое доброе программное обеспечение UltraISO для записи файлов ISO на CD или DVD?
Затем вы используете программное обеспечение UltraISO для создания загрузочного USB-накопителя несколькими щелчками мыши. Мы знаем, что их много. Даже можно использовать командную строку для установки. Но цель этого поста — сообщить пользователям UltraISO о превосходной функциональности, присутствующей в их любимом программном обеспечении для записи ISO. Вот как использовать программное обеспечение UltraISO для создания загрузочного USB-накопителя.
Шаг 1: установите программное обеспечение UltraISO на свой компьютер. Несмотря на то, что UltraISO является платным программным обеспечением, вы можете загрузить бесплатную 30-дневную пробную версию, чтобы сделать ваш USB загрузочным. Шаг 2: Следующим шагом является запуск пробной версии UltraISO с правами администратора.
Шаг 2: Следующим шагом является запуск пробной версии UltraISO с правами администратора.
Загрузочная флешка Ultraiso
Щелкните правой кнопкой мыши ярлык программного обеспечения UltraISO на рабочем столе или в меню «Пуск» и выберите «Запуск от имени администратора». Если появится запрос на экране «Зарегистрируйтесь сейчас», нажмите «Продолжить попытку». Кнопка для использования пробной версии. Шаг 3: На главном экране нажмите «Открыть файл», чтобы перейти к ISO-файлу Windows 7 или Windows 8. Шаг 4: Затем на главном экране UltraISO нажмите «Загрузочное меню», а затем нажмите Параметр «Записать образ диска», чтобы запустить диалоговое окно «Запись образа диска». Шаг 5. В диалоговом окне «Запись образа диска» выберите «Диск» в качестве флэш-накопителя USB, выберите метод записи «USB-HDD», прежде чем нажать кнопку «Формат». Затем откроется диалоговое окно «Форматировать съемный диск», где вам нужно просто нажать кнопку «Пуск», чтобы начать форматирование флэш-накопителя. Сделайте резервную копию всех данных с USB-устройства, прежде чем нажимать кнопку «Формат». Шаг 6: После завершения форматирования нажмите кнопку «Запись», а затем нажмите «Да» для предупреждения, чтобы начать процесс. Когда запись будет завершена, вы увидите список событий сообщения «Записать успешно». Закройте программное обеспечение UltraISO и подключите USB-накопитель к компьютеру, чтобы начать установку Windows. Если вы хотите протестировать загрузочный USB-накопитель, прежде чем использовать его для установки Windows, следуйте нашему руководству.
Сделайте резервную копию всех данных с USB-устройства, прежде чем нажимать кнопку «Формат». Шаг 6: После завершения форматирования нажмите кнопку «Запись», а затем нажмите «Да» для предупреждения, чтобы начать процесс. Когда запись будет завершена, вы увидите список событий сообщения «Записать успешно». Закройте программное обеспечение UltraISO и подключите USB-накопитель к компьютеру, чтобы начать установку Windows. Если вы хотите протестировать загрузочный USB-накопитель, прежде чем использовать его для установки Windows, следуйте нашему руководству.
Спасибо за руководство, сработало, но также заразило мой компьютер вирусом / щенком, который испортил мой Google Chrome и нежелательное разрешение на автоматическое изменение настроек моего прокси. в настройках вашего прокси, автоматически обнаруживает и использует внешний (собственный) опасный скрипт. Например, при поиске изображений через google вы получаете «расширенный поиск», для создания собственных поисковых машин и т. д. Он перенаправляется на собственный IP-адрес .Это произошло после установки mabalive и uiso.Да Нет говорит. Попытка создать загрузочную флэш-память для Dell Mini 1018 с Win7 На Mini 10 изменила BIOS для загрузки в следующем порядке: USB-накопитель Съемные устройства Жесткий диск Шаги, выполняемые с использованием UltraISO: 1. Сделал Iso с диска Win 7 на жесткий диск на 64-разрядном жестком диске Dell. 2. Сделал флешку, используя «Образ загрузочного/записываемого диска» из Iso на жестком диске3. Вставьте флешку в заранее подготовленный Dell Mini 1018 32 бит и включите питание.4. Mini 10 прошел через запуск Dell и начал прокручивать следующее: Нет системного диска.
Он перенаправляется на собственный IP-адрес .Это произошло после установки mabalive и uiso.Да Нет говорит. Попытка создать загрузочную флэш-память для Dell Mini 1018 с Win7 На Mini 10 изменила BIOS для загрузки в следующем порядке: USB-накопитель Съемные устройства Жесткий диск Шаги, выполняемые с использованием UltraISO: 1. Сделал Iso с диска Win 7 на жесткий диск на 64-разрядном жестком диске Dell. 2. Сделал флешку, используя «Образ загрузочного/записываемого диска» из Iso на жестком диске3. Вставьте флешку в заранее подготовленный Dell Mini 1018 32 бит и включите питание.4. Mini 10 прошел через запуск Dell и начал прокручивать следующее: Нет системного диска.
Загрузка с жесткого дискаНачать загрузку с USB-устройстваДиск, отформатированный с помощью UltraISO 9.0 (c) 2002-2008 EZB Systems, Inc.Загрузочный сектор от C.H. Hochstatter наконец-то перестал прокручиваться после второй строчки выше No Systemdisk. Загрузка с жесткого дискаНачать загрузку с USB-устройстваНе загружается. Предложения?Спасибо.Санвал говорит.
Предложения?Спасибо.Санвал говорит.
10 Программное обеспечение для создания загрузочного USB-накопителя из файла ISO
Сохранение операционной системы на USB-накопителе — удобный вариант. Почему? Потому что USB-накопители быстрые, портативные, и вы можете удалить файлы, когда закончите с ними, и вернуть место. Собрав все вместе, USB-накопители имеют такое преимущество, как многократное хранение по скромной цене.
Итак, что такое загрузочный USB , если вы спросите? Загрузочный USB — это USB, с которого вы можете загрузить или запустить операционную систему, просто подключив его к USB-порту вашего устройства. Итак, теперь ваш USB загружается с USB, а не с жесткого диска вашего устройства. И вы даже можете загрузить несколько ОС на один USB-накопитель.
Большинство версий Linux можно загрузить в качестве пробной версии и установить на ваше устройство, если вам это удобно. Вот 10 инструментов для создания загрузочного USB из файла ISO.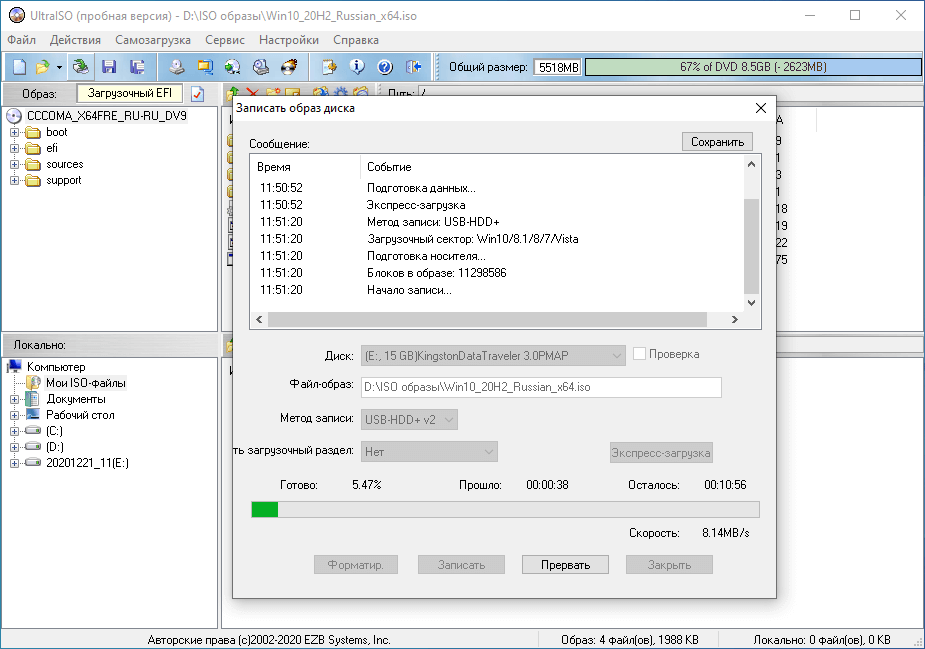 И все эти инструменты бесплатны или, по крайней мере, имеют пробную версию, которая предоставляется вам бесплатно.
И все эти инструменты бесплатны или, по крайней мере, имеют пробную версию, которая предоставляется вам бесплатно.
1. Руфус
Rufus — это легкая программа, которая позволяет создать загрузочный USB-накопитель. ОС Windows или Linux можно загрузить с помощью Rufus. Также можно проверить устройство на бэд-блоки, до 4-х проходов. Можно создать большинство современных версий Linux, таких как Ubuntu, Kubuntu, Fedora и Open SUSE.
Кроме того, Rufus работает с популярными версиями Windows, как с 32-битными, так и с 64-битными форматами. Просто выберите тип загрузочного диска и образ ISO, который вы собираетесь записать. Затем просто подождите немного, пока процесс завершится.
А поскольку он автоматически определяет диск и его емкость, вам легче распознать устройство, которое вы форматируете.
Rufus удобен, если вы собираетесь работать на устройстве, на котором не установлена ОС или не установлена ОС, с которой вы хотите работать.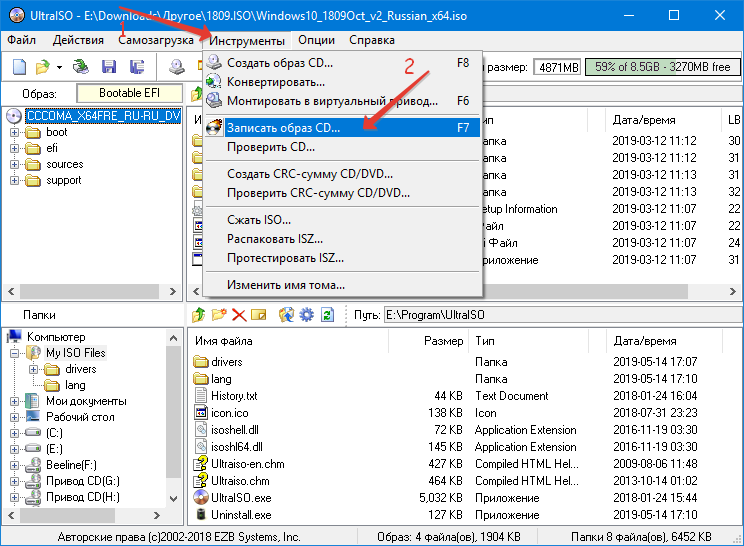 Это также полезно, если вам нужно прошить BIOS или прошивку. Rufus достаточно быстрый и быстрый, чем многие другие установщики USB.
Это также полезно, если вам нужно прошить BIOS или прошивку. Rufus достаточно быстрый и быстрый, чем многие другие установщики USB.
2. XBoot
XBoot — еще один бесплатный инструмент для объединения ISO для создания единой мультизагрузки или создания загрузочного USB. XBoot может комбинировать различные загрузочные файлы ISO, Antivirus аварийные компакт-диски или другие утилиты и собрать все это вместе в мультизагрузочный ISO-файл.
Загрузите XBoot, а затем перетащите различные файлы ISO, которые вы хотите. Затем выберите USB-накопитель и загрузчик. Подождите некоторое время, и в окне уведомления будет показано, завершен ли процесс или нет. После завершения вы готовы к работе!
3. Средство загрузки USB/DVD для Windows
Windows USB/DVD Download Tool от Microsoft поможет вам создать загрузочный USB. Загрузите инструмент, а затем откройте его. Во время установки в каждом диалоговом окне есть инструкции, которые помогут вам пройти весь процесс. Так что, если вы ищете беспроблемную установку, это то, что вам нужно.
Так что, если вы ищете беспроблемную установку, это то, что вам нужно.
Помните, что вам нужно загрузить Microsoft.NET Framework с версией 2.0 или выше. Кроме того, необходимо загрузить и установить Microsoft Image Mastering API . А с полностью пустым USB вы можете создать загрузочный USB, выполнив несколько простых шагов.
4. УльтраИСО
UltraISO — это инструмент для создания компакт-дисков или DVD-дисков. Но вы также можете создать загрузочный USB с ним.
- Прежде всего, загрузите инструмент UltraISO и установите его. Откройте файл ISO на жестком диске, откройте его с помощью UltraISO и вставьте USB-накопитель в порт USB.
- В меню убедитесь, что вы выбрали опцию Write Disk Image из Bootable. Затем выберите диск и установите метод записи как USB-HDD+ .
- Щелкнув Format, а затем Start, вы можете начать процесс. И как только это будет завершено, подтвердите запись, используя опцию записи .

Затем этот USB-накопитель можно вставить в любое устройство и загрузить с него ОС. Кроме того, с UltraISO вы можете напрямую редактировать файл образа ISO, извлекать файлы и папки из файла образа ISO или добавлять удаление и создавать новый каталог.
В пробной версии существует ограничение на размер используемого файла ISO. Поэтому, если вы хотите получить все преимущества, обновитесь до профессиональной версии.
5. РМ PrepUSB
Используя этот инструмент, вы можете создать мультизагрузочный USB-накопитель. Вы можете скопировать любой файл ISO и сделать из него загрузочную флешку. Можно использовать ОС Linux и Windows. Меню может показаться немного загроможденным, но оно содержит множество настроек, таких как загрузчики, тесты скорости и многое другое для подготовленных вами дисков.
6. ЮМИ
YUMI или Your Universal Multi boot Integrator, как они его называют, — это быстрый инструмент для создания загрузочного USB.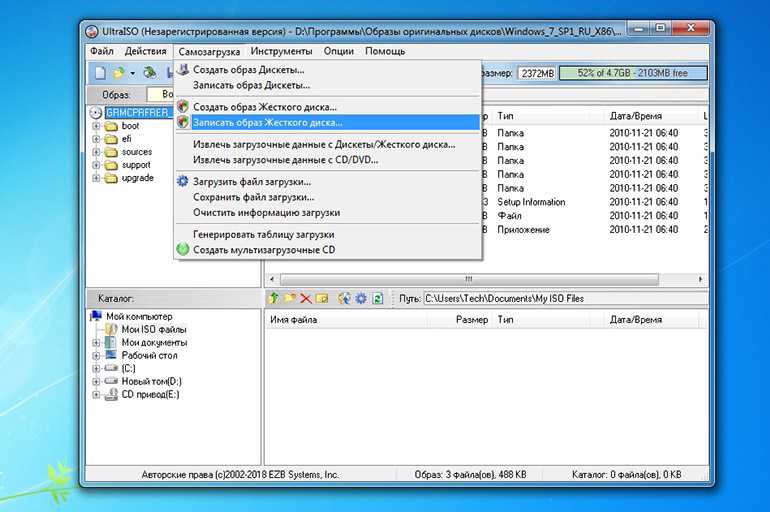 Помимо помощи в создании USB-накопителей с несколькими операционными системами, YUMI также позволяет добавлять другие функции, такие как антивирусное программное обеспечение, клонирование дисков, другие инструменты диагностики и многое другое.
Помимо помощи в создании USB-накопителей с несколькими операционными системами, YUMI также позволяет добавлять другие функции, такие как антивирусное программное обеспечение, клонирование дисков, другие инструменты диагностики и многое другое.
Он хранит хорошо организованный мультизагрузочный USB-накопитель с большинством файлов, хранящихся в одной мультизагрузочной папке YUMI, так что вы все равно можете использовать свой USB для других целей.
7. WinSetupFromUSB
У этого есть такие инструменты, как FBinst Tool, Bootice, которые вы не можете найти в большинстве других инструментов для создания загрузочных USB. В пользовательском интерфейсе есть инструкции, что всплывает для каждого шага, который вы делаете, что помогает даже новичку в создании загрузочного USB.
8. ISO-USB
Как бы просто ни было название, это отличный инструмент для создания загрузочного USB-накопителя.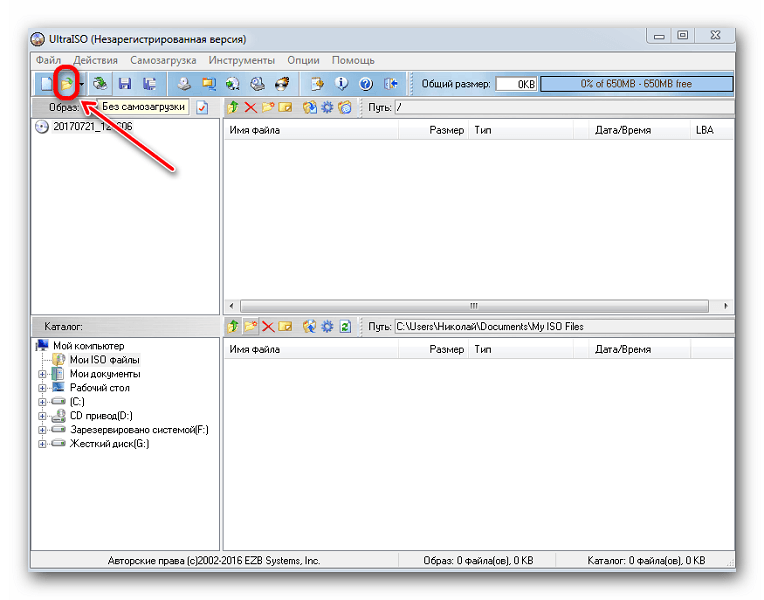 Он имеет пошаговый процесс, чтобы сделать вашу задачу проще. Или вы можете просто перетащить файл ISO и подождать, пока работа не будет выполнена.
Он имеет пошаговый процесс, чтобы сделать вашу задачу проще. Или вы можете просто перетащить файл ISO и подождать, пока работа не будет выполнена.
9. PowerISO
Загрузите и установите Power ISO на свое устройство. Затем вы можете создать загрузочный USB-накопитель, нажав на опцию «Создать загрузочный USB-накопитель», которую можно увидеть в меню «Инструменты». Затем, как и в других инструментах, выберите диск и метод записи как USB-HDD.
10. UnetBootin
Вы можете предоставить свой собственный файл .ISO, и есть традиционные варианты, такие как Fedora, Kubuntu и т. д. на выбор. Он создает USB, либо загружая ISO, либо используя то, что вы поставляете. Вы можете использовать режим установки Liveboot или Hard Disk.
Заключительные слова
Для тех, кто не знал, что с вашего USB-накопителя можно загрузить операционную систему на любом устройстве, информация об этих инструментах дала бы вам новый способ более эффективного использования ваших флешек.


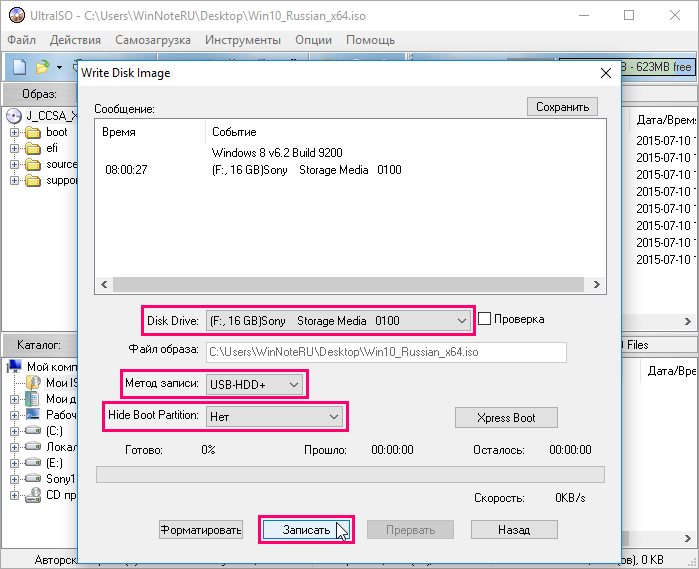 Если пользователь хочет воспользоваться программой бесплатно, то ему следует выбрать четвертый вариант.
Если пользователь хочет воспользоваться программой бесплатно, то ему следует выбрать четвертый вариант.