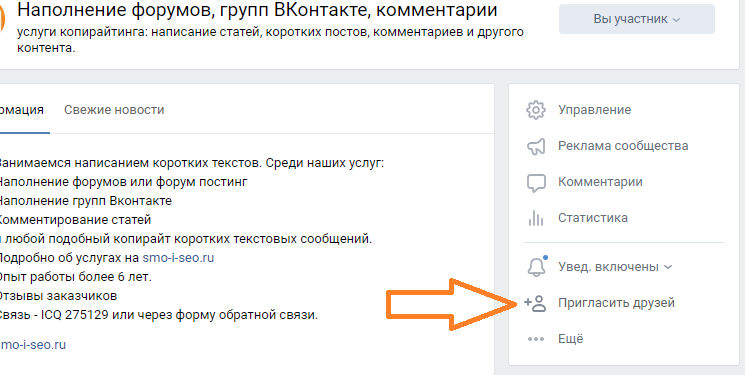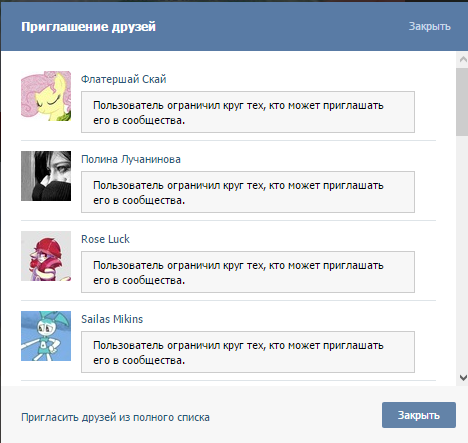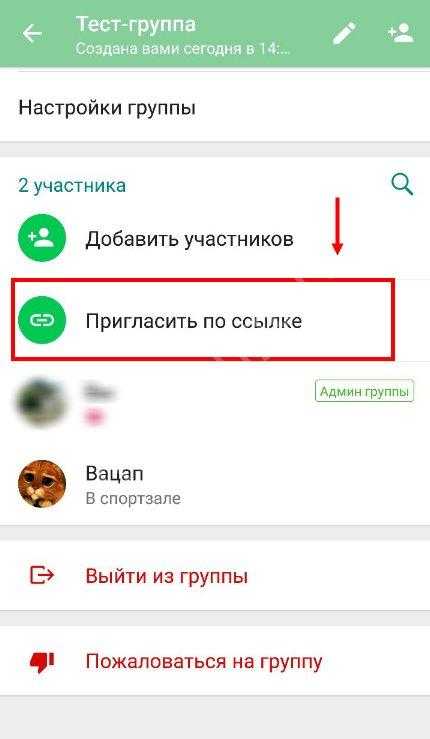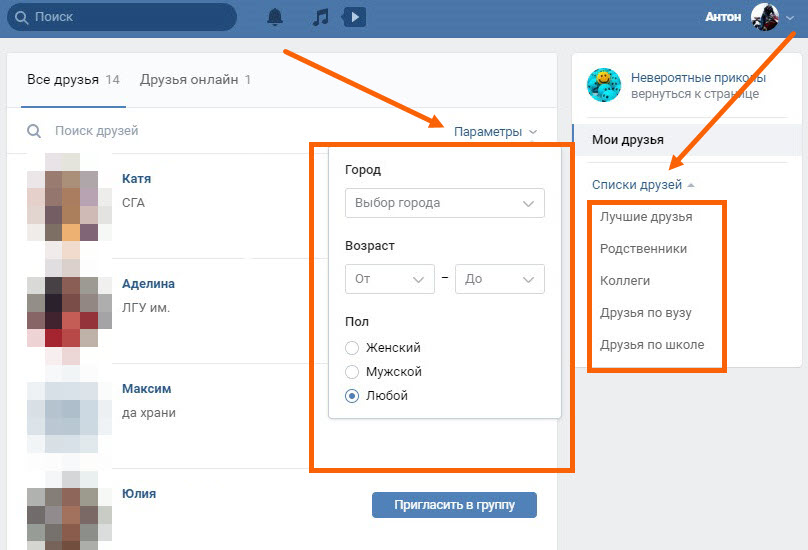Как пригласить в группу в WeChat
WeChat — популярное приложение для социальных сетей в Китае и многих соседних азиатских странах. Приложение настолько обширное и сложное, что некоторые могут возразить, что это может быть собственная операционная система. Хотя есть много вещей, которые вы можете с ним делать и для чего использовать, большинство людей используют WeChat исключительно для коммуникационного аспекта.
Оглавление
Возможности WeChat Group
QR-коды
Как создать группу
Как приглашать людей в группы
Как пригласить людей на групповые звонки
Как удалить кого-то из группы
Соединяя людей и интересы
Один из таких аспектов, функция группового чата, будет объяснен в этой статье. Вы узнаете, как создавать группы и, что более важно, как приглашать людей присоединиться к ним.
Возможности WeChat Group
Есть две очень важные особенности, которые вам нужно знать о группах WeChat. Прежде всего, группы скрыты, и вы не сможете их увидеть, если не добавите в них. Во-вторых, групповые чаты могут вместить до 500 человек.
Во-вторых, групповые чаты могут вместить до 500 человек.
Однако, если в группе уже есть 100 участников, вы не сможете присоединиться к группе самостоятельно или по приглашению, если у вас не активирована функция WeChat Pay. Чтобы активировать WeChat Pay, вам просто нужно привязать банковский счет к своей учетной записи WeChat.
QR-коды
QR-коды — это уникальные идентификаторы 2D-штрих-кода для отдельных лиц, групп и предприятий, использующих WeChat. В отличие от других подобных сервисов обмена сообщениями и онлайн-звонков, WeChat не требует от пользователей добавления или привязки номера телефона к своим аккаунтам.
Групповые чаты также имеют свои уникальные QR-коды, которые генерируются сразу после создания группового чата. Если у кого-то есть QR-код для группы, сканирование QR-кода предоставит доступ к этому групповому чату. Однако это работает только до тех пор, пока первые 100 участников не присоединятся к чату. После того, как группа достигла этого порога, присоединение с помощью QR-кода становится невозможным.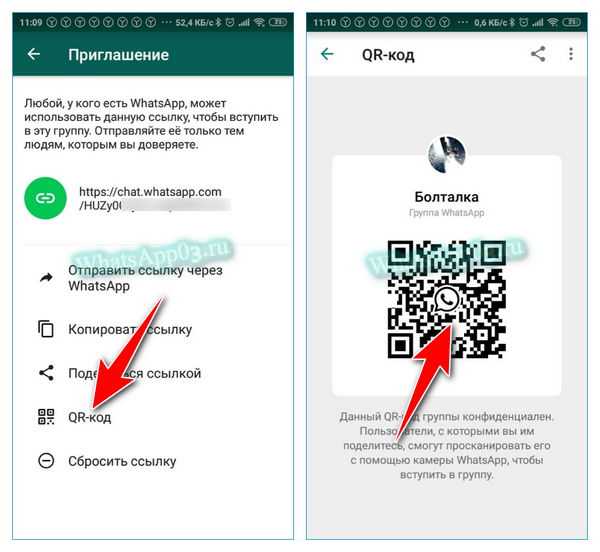
Как создать группу
Если вы еще не являетесь участником какой-либо конкретной группы, вот как вы можете добавить некоторые из своих контактов в группу и начать общедоступную беседу со всеми выбранными контактами:
- Запустите WeChat.
- Коснитесь значка «Плюс» в правом верхнем углу.
- Выберите «Групповой чат».
- Выберите контакты, которые хотите добавить.
- Коснитесь «ОК».
Как приглашать людей в группы
После того, как вы создали групповой чат, вы все равно можете пригласить больше людей, кроме контактов, которые вы изначально выбрали. Один из вариантов — отправить кому-нибудь QR-код для вашей группы. Таким образом, человек может присоединиться, когда он будет готов.
Допустим, в вашей группе уже 100 участников. Как можно привлечь больше людей? Поскольку QR-код больше не является жизнеспособным вариантом, вам придется вручную приглашать новых людей.
- Вызов группового чата.
- Коснитесь значка «…».
- Коснитесь значка «Плюс».

- Выберите новые контакты из вашего списка.
- Коснитесь «ОК».
Как пригласить людей на групповые звонки
WeChat позволяет групповые звонки до девяти человек. Групповые вызовы должны быть инициированы между членами группы; поэтому вы не сможете просто пригласить какие-либо контакты к групповому звонку.
Вот как это сделать:
- Вызовите окно группового чата.
- Щелкните значок «Плюс».
- Выберите «Голосовой вызов».
- Выберите участников группы, с которыми хотите поговорить.
- Нажмите «Пуск» в правом верхнем углу.
Как человек, инициировавший групповой вызов, у вас также будет возможность включить режим видеозвонка, отключить микрофон или включить режим громкой связи для всего группового вызова. Обратите внимание, что для этого у вас должен быть WeChat v6.3.5 или новее.
Как удалить кого-то из группы
Если вы не являетесь владельцем или лидером группы, вы не можете исключить кого-либо из группы.
- Вызовите окно группового чата.
- Коснитесь значка «…».
- Найдите человека, которого хотите удалить.
- Нажмите и удерживайте изображение профиля.
- Коснитесь красного кружка, когда он появится.
Обратите внимание, что это не запретит этому человеку вход в группу. Они могут повторно присоединиться с помощью QR-кода, если в вашей группе менее 100 участников. Вы также можете повторно пригласить их в группу позже, если передумаете и если будет свободное место.
Соединяя людей и интересы
Если вы хотите провести таргетированную рекламу, провести исследование рынка или просто поговорить с людьми со схожими интересами, группы WeChat — один из лучших способов сделать это.
Каковы ваши самые заметные впечатления от работы с группами WeChat? Приходилось ли вам когда-нибудь иметь дело с нарушителями спокойствия, и если да, то как вы с этим справлялись? Дайте нам знать в комментариях ниже. Не забудьте прикрепить QR-код, если хотите пригласить других в свою группу.
Не забудьте прикрепить QR-код, если хотите пригласить других в свою группу.
Как приглашать пользователей в группы?
1. Зачем использовать pCloud Business?
2. Что я получаю создавая бизнес аккаунт?
3. Как зарегистрировать бизнес аккаунт?
4. Как присоединиться к Бизнес аккаунту (для неадминистраторов)
5. Как начать использовать pCloud Business?
6. Что включает в себя бесплатный пробный период?
7. Я забыл свой пароль. Как мне восстановить его?
8. Как я смогу платить за мою подписку на бизнес аккаунт?
9. Как я смогу переключаться между списком своих файлов и опциями моего pCloud Business?
10. Как отредактировать информацию о моей компании?
11. Как я могу просмотреть пространство, которое я использовал в своём pCloud Business аккаунте?
12. Как получить больше пространства?
13. Что такое Настройки Аккаунта и как их можно изменять?
14. Как другие люди могут обмениваться файлами и папками со мной и моими командами?
15. Как моя команда и я можем делиться файлами и папками с пользователями находящимися вне нашей бизнес команды?
Как моя команда и я можем делиться файлами и папками с пользователями находящимися вне нашей бизнес команды?
16. Как я могу изменить уровень сотрудничества внутри компании?
17. Какие варианты существуют для оплаты счетов?
18. Как изменить количество пользователей в моём бизнес аккаунте?
19. Как я узнаю, когда следующая дата обновления платежа для моего Бизнеса Аккаунта?
20. Где я могу просмотреть информацию о моих платежах?
21. Как изменить мою информацию счета?
22. Как я могу увидеть список пользователей моего бизнес аккаунта?
23. Что означает статус пользователя?
24. Как приглашать пользователей в группы?
Если пользователь уже принял приглашение, чтобы присоединиться к бизнес аккаунту и его статус Активный, Вы можете пригласить его к себе в любую команду. Чтобы сделать это, откройте раздел Пользователи Вашего бизнес аккаунта и найдите пользователя, которого хотите пригласить в команду (или команды).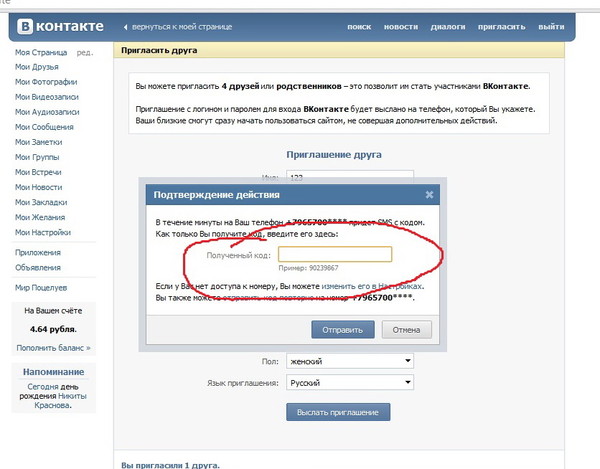 Наведите курсор мыши на зелёную кнопку справа от него и Вы увидите кнопку с информацией “Добавить пользователя в команду”
Наведите курсор мыши на зелёную кнопку справа от него и Вы увидите кнопку с информацией “Добавить пользователя в команду”
Был ли этот ответ Вам полезен? Да Нет
25. Как отключить или удалить пользователя?
26. Как просмотреть журнал пользователя?
27. Что произойдёт, когда я отключу или удалю пользователя?
28. Как настроить папку Crypto для моего Business аккаунта?
29. Как добавить пользователей в аккаунт?
30. Как я могу фильтровать пользователей в своём бизнес аккаунте?
31. Как можно отменить приглашение пользователю?
32. Как редактировать информацию пользователя?
33.
34. Что такое настройки общих файлов?
35. Что такое администраторские настройки?
36. Какие права Вам даёт настройка Управления командой?
37. Какие права Вам даёт настройка Управления пользователем?
38. Какие права Вам даёт настройка Управления аккаунтом?
39. Какие права Вам даёт настройка Управления оплаты счетов?
40. Какие права Вам даёт настройка Просмотра в качестве другого пользователя?
41. Какие права Вам даёт настройка Просмотр Журнала активности?
42. Как сделать пользователя Главой команды?
43. Как управлять своими командами?
44. Что произойдёт, если настройки на общие файлы будет изменена?
45. Как поделиться файлами с общим доступом вне команды?
46. Как работает общий доступ?
47. Каким видом общих файлов я могу управлять?
48. Как я могу управлять своими общими файлами?
49. Как я могу переименовать папку, которой со мной поделились?
50.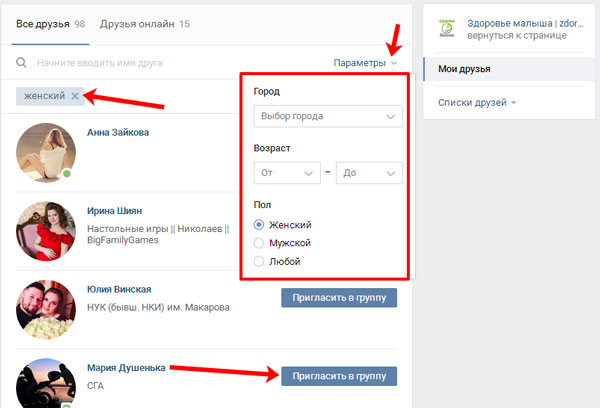 Как я могу использовать pCloud Crypto со своим бизнес аккаунтом?
Как я могу использовать pCloud Crypto со своим бизнес аккаунтом?
51. Что произойдёт когда я перестану платить?
52. Сколько трафика на ссылки для Скачивания включено в Бизнес аккаунт pCloud?
53. Как я могу получить больше трафика для ссылок на скачивание для Бизнес аккаунта pCloud?
54. Как я могу поделиться зашифрованными папками с другими пользователями pCloud Business?
55. В чем разница между уровнями разрешений Просмотра, Редактирования и Управления?
56. Как я могу получить счет/квитанцию за свой платёж в pCloud Business?
57. Как я могу отменить подписку на pCloud Business?
58. Что подразумевается под Безлимитным хранилищем?
ссылок для приглашения в группу | Справочный центр Pronto
Как создать ссылку для приглашения людей в мою группу? Как я могу добавить новых пользователей в Pronto через групповую ссылку?
Содержание
———————————————————- ————————————————————
Пригласить в группу Ссылки для существующих пользователей Pronto, а также для добавления новых пользователей в вашу организацию
Как пригласить кого-то в группу
Создайте приглашение и установите параметры
Предоставление доступа людям с помощью одной ссылки
По умолчанию только администраторы могут добавлять новых людей в организацию. Однако администраторы могут изменить это, чтобы предоставить доступ к этой функции менеджерам и/или пользователям. Любой, у кого есть разрешение на добавление новых людей в организацию, может создавать ссылки на внешние группы.
Администраторы могут предоставлять доступ определенным членам команды для любых групп, к которым они должны принадлежать.
Это дает вашей организации возможность управлять доступом к определенным группам на основе участия ваших людей. Не все должны иметь одинаковый доступ к каждой группе. Если люди добавляются в вашу команду или уходят, ваши администраторы могут очень легко добавлять и удалять новых участников по мере необходимости.
Как пригласить кого-то в группуСоздать групповые ссылки в настройках группы, либо добавив пользователей и выбрав «Пригласить по ссылке»
Или щелкнув опцию «Пригласить» и выбрав «Новое приглашение». установка срока действия ссылки. Это дает вашему приглашенному определенное количество времени, чтобы ответить на приглашение.
После того, как вы нажмете «Истечение срока действия», вы увидите варианты истечения срока действия через 1 час, 6 часов, 1 день, 7 дней, никогда или установите пользовательскую дату.
Если вы выберете пользовательскую дату, вы можете выбрать дату в календаре в какой-то момент в будущем.
Ваш приглашенный получит электронное письмо со ссылкой, а также сообщение о том, когда срок действия ссылки истечет, и как снова запросить доступ, если они не нажмут на ссылку вовремя.
Предоставление доступа людям с помощью одной ссылкиСледующее, что вы увидите как администратор, — это настройки доступа. Только пользователи с разрешениями «Добавить новых людей в организацию» увидят параметр «Все, у кого есть ссылка» при предоставлении доступа новым людям. Если у вас нет этого разрешения, вы сможете поделиться ссылкой только с существующими членами вашей организации Pronto.
После того, как вы установили разрешения для ссылки, вы можете нажать «Создать», и на другом экране вам будет предложено скопировать ссылку, поделиться ссылкой, удалить ссылку, а также просмотреть все настройки, связанные со ссылкой, такие как срок действия, кто создал ссылку, когда она была создана и название организации, связанной со ссылкой.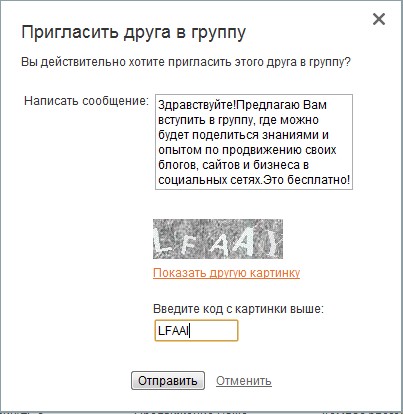
Управление мастерами и участниками группы — Сообщение
Первый человек, создавший группу, становится мастером группы.
Только мастера группы могут добавлять или удалять мастеров групп или членов группы.
Мастер группы может добавлять новые Мастера групп или удалять существующие Мастера групп.
Мастер группы может выбирать, использовать ли сообщение, заметку, событие, папку, списки рассылки, а также добавлять или удалять участников. Мастер группы может добавлять новых мастеров групп или удалять членов группы на странице редактирования группы.
Однако для внешних групп только участники, имеющие полномочия на внешнее подключение, могут быть назначены мастерами группы.
Добавить мастера группы
Мобильный
- Коснитесь в Комнате групповых сообщений.
- Нажмите .
- В разделе «Управление группой» нажмите «Член группы».
- Коснитесь справа от имени участника группы, которого вы хотите добавить в качестве мастера группы.

- Нажмите «Добавить в качестве мастера группы».
- Вернитесь в «Управление группой» и нажмите «Сохранить».
Если вы хотите добавить человека, не являющегося членом группы, в качестве мастера группы,
перейдите на вкладку «Мастер группы» и нажмите .
Интернет для ПК
- Нажмите вверху.
- Выберите Комнату групповых сообщений из списка комнат сообщений.
- Нажмите в правом верхнем углу комнаты сообщений.
- Нажмите «Редактировать группу».
- В окне «Редактировать группу» нажмите «Контакты» справа от поля «Мастер группы».
- Выберите участника, которого вы хотите добавить в качестве мастера группы.
- Нажмите «ОК».
- Нажмите «Сохранить», чтобы добавить выбранного человека в качестве мастера группы.
Приложение для ПК
- Нажмите в левом верхнем углу экрана.
- Выберите Комнату групповых сообщений из списка комнат сообщений.
- Нажмите в правом верхнем углу комнаты сообщений.

- Нажмите «Редактировать группу».
- В окне «Редактировать группу» нажмите «Контакты» справа от поля «Мастер группы».
- Выберите члена группы, которого вы хотите добавить в качестве Мастера группы.
- Нажмите «ОК».
- Нажмите «Сохранить», чтобы добавить выбранного человека в качестве мастера группы.
Удалить мастер группы
Мобильный
- Коснитесь в Комнате групповых сообщений.
- Нажмите .
- В разделе «Управление группой» нажмите «Член группы» или «Мастер группы».
- Коснитесь мастера группы, который хотите удалить.
- Нажмите «Удалить из мастера группы».
Интернет для ПК
- Нажмите вверху.
- Выберите Комнату групповых сообщений из списка комнат сообщений.
- Нажмите в правом верхнем углу комнаты сообщений.
- Нажмите «Редактировать группу».
В окне «Редактировать группу» нажмите справа от Мастера группы, который вы хотите удалить из поля «Мастер группы».

- Нажмите «Сохранить», чтобы удалить мастера группы.
Приложение для ПК
- Нажмите в левом верхнем углу экрана.
- Выберите Комнату групповых сообщений из списка комнат сообщений.
- Нажмите в правом верхнем углу комнаты сообщений.
- Нажмите «Редактировать группу».
- Перейдите в раздел «Редактировать группу» и нажмите справа от мастера группы, который вы хотите удалить, в разделе «Мастер группы».
- Нажмите «Сохранить», чтобы удалить мастер группы.
Если вы являетесь Мастером группы, вы также можете удалить себя из «Мастера группы». Однако, если в группе есть только один Мастер группы, вы не можете удалить Мастера группы. В группе должен быть хотя бы один мастер группы.
Мастер группы может добавлять или удалять членов группы. Если вы удалите члена группы, удаленный член группы больше не сможет использовать Комнату групповых сообщений.
Однако для внешних групп только участники, имеющие полномочия на внешнее подключение, могут быть назначены мастерами группы.
Мобильный
- Коснитесь в Комнате групповых сообщений.
- Нажмите .
- Нажмите «Член группы».
- Чтобы добавить нового участника группы, нажмите «Участник группы» или «Мастер группы» и добавьте человека, которого хотите пригласить в группу.
- Чтобы удалить существующего участника группы, коснитесь элемента группы, которого хотите удалить, а затем коснитесь «Удалить из участника группы».
- Вернитесь в «Управление группой» и нажмите «Сохранить».
Вы также можете нажать «Пригласить» из в Комнате групповых сообщений, а затем нажать «Добавить из контактов», чтобы легко пригласить нового члена группы.
Интернет для ПК
- Нажмите вверху.
- Выберите Комнату групповых сообщений из списка комнат сообщений.
- Нажмите в правом верхнем углу комнаты сообщений.
- Нажмите «Редактировать группу».
- Перейдите в «Редактировать группу» и нажмите «Контакты» справа от поля «Мастер группы».

- Выберите участников для добавления в группу.
- Нажмите «ОК».
- Нажмите «Сохранить», чтобы добавить новых участников группы.
Приложение для ПК
- Нажмите в левом верхнем углу экрана.
- Выберите Комнату групповых сообщений из списка комнат сообщений.
- Нажмите вверху справа.
- Нажмите «Редактировать группу».
- Перейдите в «Редактировать группу» и нажмите «Контакты» справа от поля «Мастер группы».
- Выберите участников для добавления в группу.
- Нажмите «ОК».
- Нажмите «Сохранить», чтобы добавить новых участников группы.
Даже после удаления члена группы сообщения, события, записи и файлы, которыми поделился удаленный участник, остаются в комнате групповых сообщений.
Если у вас есть права администратора внешней группы, вы можете приглашать участников из других компаний. Если вы пригласите пользователей LINE WORKS из других компаний, они смогут зарегистрироваться, используя свои существующие учетные записи. Однако если вы пригласите людей, которые не используют LINE WORKS, они смогут присоединиться к внешней группе после создания своей учетной записи.
Однако если вы пригласите людей, которые не используют LINE WORKS, они смогут присоединиться к внешней группе после создания своей учетной записи.
Пригласите участника во внешнюю группу в сообщении
Мобильный телефон
- Откройте Комнату сообщений внешней группы, чтобы пригласить нового участника.
- Нажмите .
- Нажмите «Пригласить».
- Нажмите «Поделиться ссылкой-приглашением».
- Выберите, как пригласить пользователя и поделиться ссылкой на групповое приглашение.
ПК Интернет
- Нажмите вверху.
- Щелкните Комнату сообщений внешней группы, чтобы пригласить нового участника из списка комнаты сообщений слева.
- Нажмите в правом верхнем углу.
- Нажмите «Поделиться ссылкой-приглашением».
- Введите адрес электронной почты человека, которого хотите пригласить, и нажмите «Отправить письмо с приглашением».
Пригласить участника во внешнюю группу в разделе «Управление группой»
После создания группы вы можете пригласить участника во внешнюю группу в разделе «Управление группой».