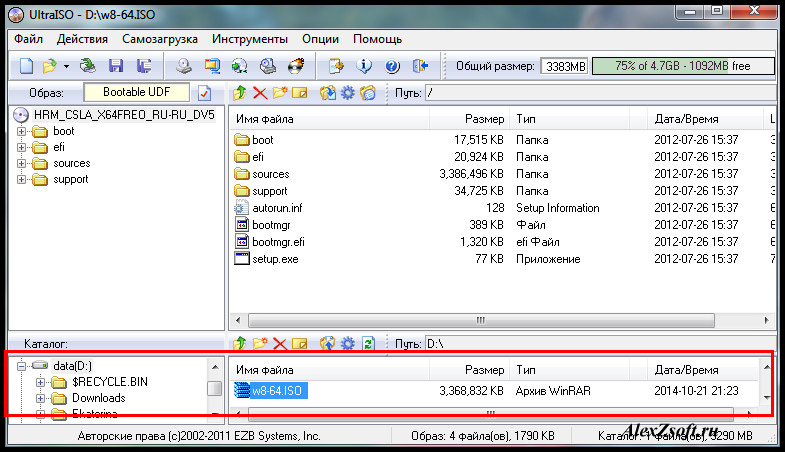Создание ISO образа диска на Windows 10: список программ, пошаговая инструкция
Содержание:
- Что такое образ диска, зачем он нужен
- Как создать образ диска в Windows 10 средствами операционной системы
- Как сделать образ Виндовс 10 через стороннее программное обеспечение
- Daemon Tools
- Alcohol 120 %
- NERO
- Nero Express
- UltraISO
Функционал Windows 10 позволяет создавать образы накопительных устройств без применения сторонних программ. Ранее это делали с той целью, чтобы можно было быстро и удобно перезаписывать инфу. Также это удобно «консольщикам», ведь носители, на которых записаны игры, быстро царапаются, а так – есть резервная копия. В статье пойдет речь о том, как создать образ диска в Windows 10 при помощи возможностей самой системы или программ сторонних разработчиков, и для чего это нужно.
Что такое образ диска, зачем он нужен
Бывают ситуации, когда позарез необходим образ операционной системы. Одни используют его в качестве установочного носителя, другие – как резервную копию, если потребуется восстановление каких-либо данных. Windows 10 – относительно новая система, и не все знают, на что она способна.
Одни используют его в качестве установочного носителя, другие – как резервную копию, если потребуется восстановление каких-либо данных. Windows 10 – относительно новая система, и не все знают, на что она способна.
ISO – неформальный термин, обозначающий образ оптического диска
Многие, кто привык к ранним версиям Виндовс, скачивают сторонние программы, но новая система располагает штатными средствами для создания копии, и сделать это не так сложно.
Можно создать установочный образ Win10, но дистрибутив с системой распространяется бесплатно, поэтому это не так актуально. А вот резервная копия уже имеющейся системы – вещь полезная, ведь с компьютером может случиться что угодно. Бывает, ОС отказывается нормально работать после установки каких-либо утилит, и чтобы не восстанавливать ее с нуля, удобнее воспользоваться небольшим образом, записанным на флешку.
Как создать образ диска в Windows 10 средствами операционной системы
Сделать его можно и при помощи сторонних программ, но это не самый надежный способ.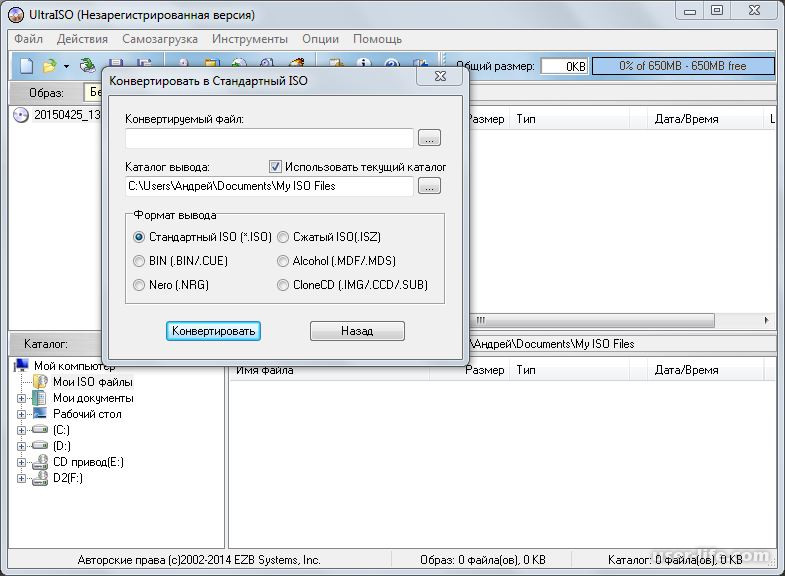 Экономится место на USB-накопителе или диске, но велика вероятность, что без загрузочного диска данные восстановить не получится. А сохранился он далеко не у всех, поэтому лучше использовать штатные средства системы, причем процедура не настолько сложная, как кажется.
Экономится место на USB-накопителе или диске, но велика вероятность, что без загрузочного диска данные восстановить не получится. А сохранился он далеко не у всех, поэтому лучше использовать штатные средства системы, причем процедура не настолько сложная, как кажется.
Как создать виртуальный диск Windows 10 и 7 — описание способов
Если делается копия не ОС, а диска C, необходимо кое-что подготовить заранее:
- Поставить «голый» Виндовс с установочной флешки или лицензионного диска.
- Установить необходимые драйверы на видеокарту, чипсет, звуковую карту, сетевое оборудование и так далее.
- Поставить, при желании, полезные программы, например, Microsoft Office, WinRAR, Media Player Classic и другие.
Важно! Лишних программ лучше не добавлять. Если перегрузить систему разными утилитами, смысл процедуры просто теряется. Нужна как можно более «чистая» ОС.
Порядок действий:
- На рабочем столе жмут кнопку «Пуск».
- Выбирают «Панель управления».

- «Система и безопасность».
- Раздел «История файлов».
- Слева внизу жмут «Резервная копия».
- В открывшемся меню выбирают «Создание образа».
Далее система запустит поиск устройств. В это время пользователь выбирает место, где будет храниться архив.
Способ с использованием возможностей ОС
Варианты, куда сохранить:
- Жесткий диск. Это может быть внешний SSD-накопитель или внутренний. Предпочтительней первый вариант, так как при поломке винчестера данные с него восстановить крайне проблематично, а порой и невозможно.
- DVD-диск. Не самый надежный вариант, но проверенный временем, поэтому его многие и предпочитают. Но диск может потеряться или сломаться.
- Сетевая папка. В этом случае компьютер должен быть подключен к локальной сети. Сам способ требует определенных навыков. Носитель не потеряется и не сломается, но потребуется доступ к компьютеру, на котором хранится файл.
Определившись с местом хранения жмут «Далее». Выбирают, какие диски будут архивироваться. Система сама укажет, сколько свободного места потребуется. Жмут «Архивировать». Процедура занимает 20 – 40 минут, но оно того стоит. Windows оповестит об успешном завершении операции.
Выбирают, какие диски будут архивироваться. Система сама укажет, сколько свободного места потребуется. Жмут «Архивировать». Процедура занимает 20 – 40 минут, но оно того стоит. Windows оповестит об успешном завершении операции.
Дополнительная информация! После архивации система предложит создать диск восстановления. Он необходим для восстановления ОС в тех случаях, если не будет доступа к образу. Лучше не пропускать этот шаг, все же это страховка.
Как сделать образ Виндовс 10 через стороннее программное обеспечение
Как расширить диск C за счет диска D Windows 10 — описание способов
Сразу стоит отметить, что записывать резервную копию лучше на внешний SSD-накопитель или флешку. Дело в том, что DVD-диск – ненадежный источник, он может затеряться, сломаться. К тому же, в новых ноутбуках отсутствует дисковод.
Как еще можно создать образ Windows 10 ISO – установить на компьютер одну из следующих программ.
Daemon Tools
Есть платная и бесплатная (Lite) версия. Функционал у них одинаков, но во второй будет реклама.
Функционал у них одинаков, но во второй будет реклама.
Программа-эмулятор CD/DVD-дисководов
Как сделать образ:
- Открывают программу, жмут «Инструменты».
- Выбирают «Записать загрузочный образ на USB».
- Если флешка или внешний SSD уже подключены, жмут «Обзор» и выбирают носитель.
- Ставят галочку напротив «Перезаписать MBR». Это необходимо для создания загрузочной записи. Если пропустить этот шаг, носитель не станет определяться как загрузочный.
- Потребуется отформатировать флешку, поэтому лучше заранее с нее перекинуть все данные. В разделе «Файловая система» выбирают NTFS, указывают имя диска («Метка»).
- Объем USB-носителя должен быть не меньше 4 Гб. «Чистая» ОС Windows 10 весит 3 Гб. А если делается архив с диска C, то и больше.
Жмут «Старт». Daemon Tools начнет делать загрузочную запись и образ. Первая будет готова за несколько секунд. А вот на создание образа может уйти более 20 минут.
Дополнительная информация! Скорость записи при помощи USB достигает 21 Мб/с.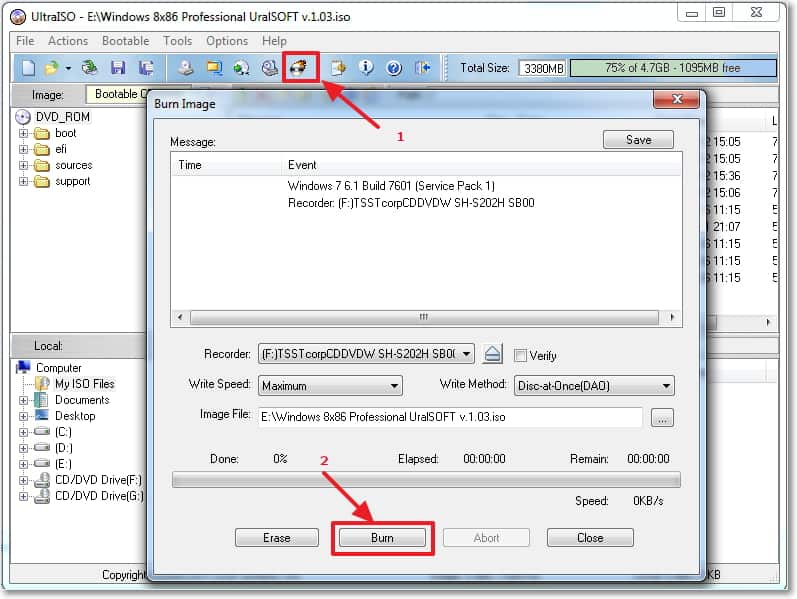 Чем новее носитель, тем быстрее на него запишутся файлы, что стоит учесть заранее.
Чем новее носитель, тем быстрее на него запишутся файлы, что стоит учесть заранее.
Alcohol 120 %
Эта программа, предназначенная для работы с образами, также позволяет монтировать виртуальные приводы.
Как с ней работать:
- В дисковод вставляют диск, с которого будет записываться образ.
- Раздел «Основные операции» – «Создание образов».
- Выбирают DVD или CD (который вставлен) и жмут «Параметры чтения».
- Указывают путь сохранения, меняют формат на ISO и жмут «Старт».
Дополнительная информация! Есть программа Alcohol 52 %, но с урезанными функциями. Образ с ее помощью сделать можно, но только на виртуальный диск.
Настройки для Alcohol
NERO
Эта программа позволяет записывать образы на DVD-диски, но не на флешки.
Порядок действий:
- Жмут «Новый», выбирают нужный DVD-ROM.
- В разделе «Мультисессия» выбирают «Без мультисессии». Опять жмут «Новый».
- Раздел «Рекордер» – «Запись образа».

- Находят файл ISO и жмут «Открыть».
- Выбирают «Образ DVD» – «Прожиг».
Чтобы быть уверенным в надежности диска, стоит выставить небольшую скорость
В среднем на создание образа уходит 30 – 40 минут, может и дольше, в зависимости от скорости.
Nero Express
С флешками не работает, только с DVD-дисками.
Создание образа:
- В левом окне выбирают «Образ., проект., копир.» – «Образ диска или сохранить проект».
- Выбирают ISO файл, жмут «Открыть».
- «Запись».
Рекордер – действующий дисковод
Опять же, придется подождать. После окончания записи проверяют работоспособность диска.
UltraISO
Есть бесплатная версия программы и она считается одной из наиболее популярных для создания образа. Порядок действий:
- Запускают программу. Во встроенном обозревателе в верхнюю часть перемещают необходимые файлы, из которых будет создаваться образ.
- Жмут «Без самозагрузки».
- Появится окно «Файл изменен.
 Сохранить его?» – «Да».
Сохранить его?» – «Да». - Откроется проводник системы, где указывают место сохранения файла и жмут «Сохранить».
Составленный образ записывается на жесткий диск
Дополнительная информация! Во время работы с Ультра ИСО может выскочить уведомление, что размер образа превышает допустимые границы. Значит, выбран диск с маленьким объемом свободного пространства.
В статье приведена информация о том, как сделать образ Виндовс 10, причем как средствами самой системы, так и при помощи сторонних программ, которые работают и на ранних версиях ОС. Для чего это нужно – для копирования старых дисков, чтобы в будущем можно было их перезаписать на новые. Также образы просто сохраняют на ПК и, при необходимости, монтируют в виртуальный привод. Впрочем, существуют и другие программы с аналогичным функционалом, но те что описаны – проверены временем. Разберется в них даже новичок, так как они поддерживают русский язык.
Автор:
Сергей АлдонинСоздание образа ISO из файлов и папок на жестком диске
UltraISO представляет собой отличное решение для управления форматом ISO, а также другими популярными на рынке форматами извлечения файлов.
Сегодня интересует последняя версия UltraISO, так что давайте займемся ею. На первый взгляд, версия 9.7.6 программного обеспечения не принесла изменений, но при ближайшем рассмотрении выявляется ее расширенный функционал. То же ограничение сохраняется и в пробной версии, поэтому вы по-прежнему не можете использовать приложение для работы с файлами размером более 300 МБ.
Все образы ISO можно смонтировать в виртуальный диск, созданный с помощью UltraISO. Приложение может загружать до 8 виртуальных устройств и размещать их в файловом менеджере очень быстро и без ущерба для системы. Процедуру можно выполнить из меню «Конфигурация» приложения на вкладке «Виртуальный диск». Если вы уже используете инструмент виртуализации дисков, UltraISO может обнаружить его, и вы сможете назначить его программой виртуального диска по умолчанию. При возникновении ошибок UltraISO, вы можете найти решение на сайте https://ultraiso1.ru/disk-obraz-perepolnen.html. Одним из инструментов виртуализации, которое может обнаружить приложение, является Virtual CloneDrive.
Процедуру можно выполнить из меню «Конфигурация» приложения на вкладке «Виртуальный диск». Если вы уже используете инструмент виртуализации дисков, UltraISO может обнаружить его, и вы сможете назначить его программой виртуального диска по умолчанию. При возникновении ошибок UltraISO, вы можете найти решение на сайте https://ultraiso1.ru/disk-obraz-perepolnen.html. Одним из инструментов виртуализации, которое может обнаружить приложение, является Virtual CloneDrive.
Интерфейс сохранил свой внешний вид, и доступны те же функции проводника с двумя панелями для просмотра как локальных файлов и папок, так и структуры изображения. Добавление файлов из одной части в другую легко достигается с помощью операции перетаскивания или использования контекстных меню обеих панелей. Проще говоря, UltraISO — это такое программное обеспечение, которое вы не можете найти сложным в использовании, может быть, немного запутанным в начале, но, как только вы привыкнете к нему, вы не сможете не оценить его отображение параметров и двухпанельную структуру интерфейса.
Возможности приложения довольно обширны, что позволяет пользователю легко монтировать на виртуальный привод, создавая образ с диска или конвертируя образ в другие форматы. И вдобавок ко всему этому, он также может создавать загрузочные компакт-диски / DVD. Редактирование ISO-образов больше не требует много времени, поскольку вы можете добавлять и удалять файлы в образе, нажимая кнопку «Удалить» на клавиатуре или перетаскивая нужные файлы внутрь.
Аудио компакт-диски можно сохранять в форматах изображений BIN/CUE, MDF/MDS, IMG/CCD/SUB или NRG, и с них UltraISO может автоматически записывать другой диск, идеальную копию оригинала, и без потери качества. Копирование аудио компакт-диска совсем несложно, так как все усилия, затраченные на операцию, заключаются в том, чтобы открыть диск из UltraISO, выбрать место хранения файлов и перетащить их туда. Файлы автоматически сохраняются, поэтому потери качества нет; позже вы можете закодировать их в другом, менее затратном формате, таком как MP3 или OGG.
Статьи по Теме
Как с помощью ПО UltraISO создать загрузочную флешку — DiarioInforme.com
Без сомнения, Ultra ISO является одним из лучших программ для создания и записи файлов ISO. В программном обеспечении также есть возможность создавать загрузочные CD/DVD и редактировать файлы ISO. Но знаете ли вы, что вы даже можете использовать программное обеспечение UltraISO для создания загрузочного USB-накопителя для установки Windows 7 или Windows 8 с USB-накопителя?
Вы хотите создать загрузочную флешку Windows для установки Windows без использования DVD? Вы все еще используете хорошее программное обеспечение UltraISO для записи файлов ISO на CD или DVD? Затем используйте программное обеспечение UltraISO, чтобы создать загрузочную флешку всего за несколько кликов.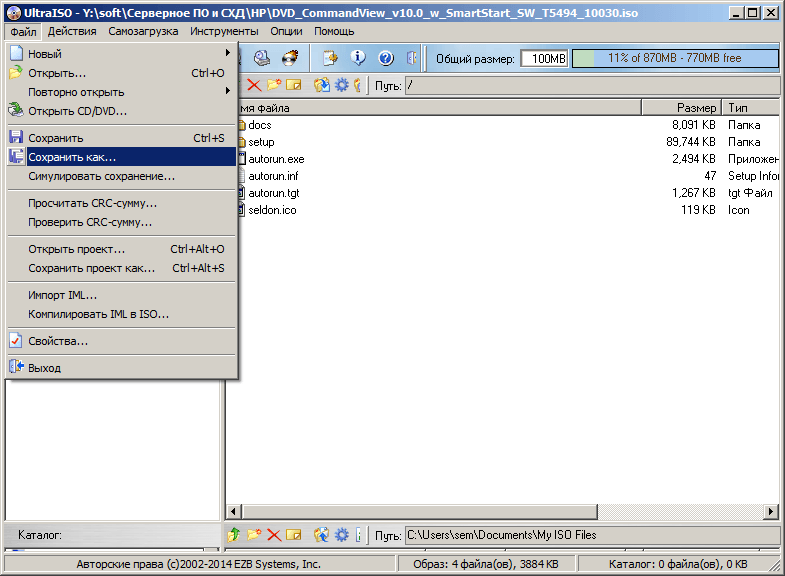
Мы знаем, что существует множество бесплатных альтернатив для создания загрузочного USB-накопителя Windows. Вы также можете использовать командную строку для установки Windows 7 или Windows 8 с USB-накопителя. Но цель этого поста — познакомить пользователей UltraISO с удивительными функциями, присутствующими в их любимом программном обеспечении для записи ISO.
Вот как использовать программное обеспечение UltraISO для создания загрузочного USB-накопителя:
Шаг 1: Я выгружаю и устанавливаю программное обеспечение UltraISO на ваш компьютер. Хотя UltraISO является платным программным обеспечением, вы можете загрузить 30-дневную бесплатную пробную версию, чтобы сделать ваш USB загрузочным.
Шаг 2: Следующим шагом будет запуск пробной версии UltraISO с правами администратора. Щелкните правой кнопкой мыши ярлык программного обеспечения UltraISO на рабочем столе или элемент меню «Пуск» и выберите параметр «Запуск от имени администратора».![]() Если появится экран «Зарегистрироваться сейчас», нажмите кнопку «Продолжить», чтобы попробовать… использовать пробную версию.
Если появится экран «Зарегистрироваться сейчас», нажмите кнопку «Продолжить», чтобы попробовать… использовать пробную версию.
Шаг 3: На главном экране нажмите Acts > Чтобы открыть параметр для переключения на ISO-файл Windows 7 или Windows 8.
Шаг 4: Затем на главном экране UltraISO нажмите Меню «Пуск» , а затем нажмите «Записать образ диска» , чтобы открыть диалоговое окно «Запись образа диска».
Шаг 5: В диалоговом окне «Запись образа диска» выберите дисковод в качестве USB-накопителя, выберите способ записи USB-HDD, прежде чем нажать кнопку «Форматировать». Откроется диалоговое окно Format Removable Disk, в котором нужно просто нажать Start , чтобы начать форматирование флешки.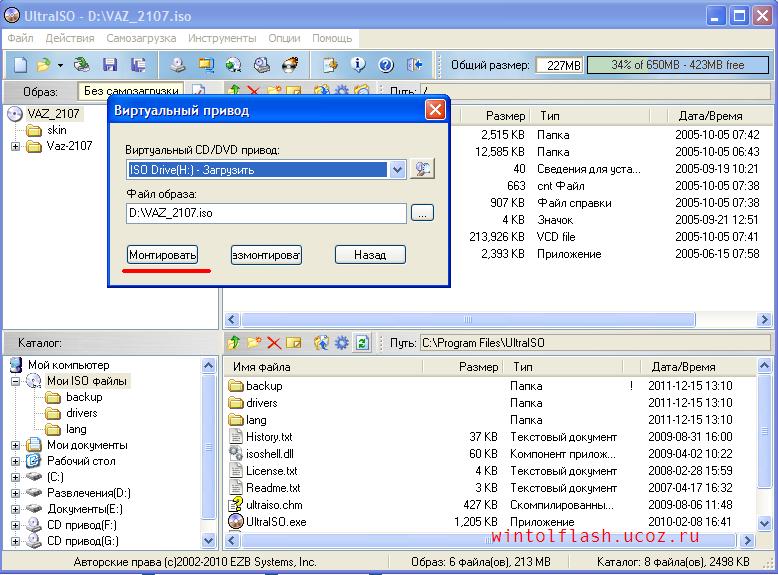 Сделайте резервную копию всех данных на USB-устройстве, прежде чем нажимать кнопку Кнопка Format .
Сделайте резервную копию всех данных на USB-устройстве, прежде чем нажимать кнопку Кнопка Format .
Шаг 6: Когда форматирование завершено, нажмите , чтобы написать , а затем нажмите Yup , чтобы появилось предупреждающее сообщение, чтобы начать процесс. По завершении регистрации отобразится список событий с сообщениями об успешной регистрации. Закройте программное обеспечение UltraISO и подключите USB-накопитель к компьютеру, чтобы начать установку Windows.
Если вы хотите протестировать загрузочный USB-накопитель перед его использованием для установки Windows, следуйте нашему руководству по тестированию загрузочного USB-накопителя.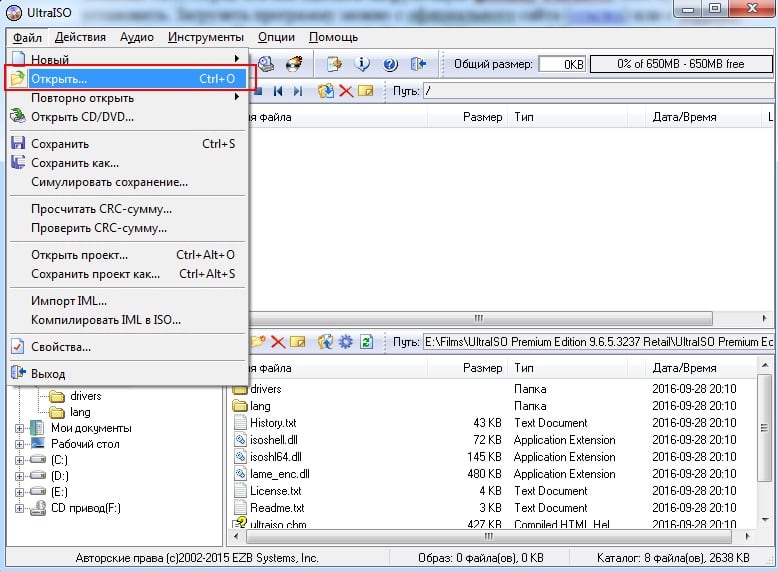
Если вы хотите узнать о других статьях, похожих на Как использовать программное обеспечение UltraISO для создания загрузочного USB-накопителя , вы можете посетить категорию Учебники .
Subir
Изменить настройки конфиденциальности
UltraISO Скачать последнюю версию для Windows
UltraISO — лучший инструмент для создания / редактирования / преобразования файлов ISO CD / DVD-образов и создания загрузочных CD / DVD.Обрабатывайте образы компакт-дисков и DVD с легкостью! UltraISO — универсальный инструмент, который позволяет пользователям создавать, редактировать и преобразовывать файлы образов ISO. Файл образа ISO — это точная копия диска CD, DVD или Blu-ray, которую можно использовать для создания резервной копии или установки операционной системы. UltraISO — это мощное и удобное программное обеспечение, предназначенное для работы со всеми типами образов ISO, что делает его важным инструментом для всех, кто часто работает с файлами ISO. UltraISO впервые была представлена в 2002 году тайваньской компанией EZB Systems, занимающейся разработкой программного обеспечения. С момента своего выпуска программное обеспечение претерпело несколько обновлений и улучшений, что сделало его популярным среди пользователей во всем мире. Программное обеспечение совместимо с операционными системами Windows и доступно на нескольких языках, включая английский, французский, немецкий, испанский и китайский. Одной из основных функций UltraISO является создание файлов ISO с дисков CD, DVD или Blu-ray. Чтобы создать файл ISO, просто вставьте диск в привод CD/DVD вашего компьютера и выберите опцию «Создать образ CD/DVD» в меню UltraISO. Затем вы можете выбрать местоположение и имя файла для файла ISO и при необходимости настроить уровень сжатия. UltraISO также может создавать файлы ISO из файлов и папок на жестком диске, что позволяет создавать резервные копии важных данных. Помимо создания файлов ISO, UltraISO также может редактировать существующие файлы ISO. Еще одна полезная функция UltraISO — возможность конвертировать файлы ISO в другие форматы. Вы можете преобразовать файл ISO в файл BIN, IMG или NRG, которые являются другими типами файлов образов дисков. Это может быть полезно, если вам нужно работать с файлом изображения определенного типа, несовместимым с ISO. UltraISO также включает в себя встроенный виртуальный привод, который позволяет вам монтировать образы ISO, как если бы они были физическими дисками. Это означает, что вы можете получить доступ к файлам в образе ISO без предварительной записи образа на диск. Виртуальный диск также можно использовать для проверки загрузочных образов ISO, чтобы убедиться, что они работают правильно. Одной из выдающихся особенностей UltraISO является удобный интерфейс. В программном обеспечении легко ориентироваться, все основные функции доступны из главного меню. Интерфейс также настраиваемый, что позволяет настроить макет и цветовую схему в соответствии с вашими предпочтениями. Программное обеспечение включает в себя исчерпывающий файл справки, в котором содержатся подробные инструкции по использованию каждой из функций. В целом, UltraISO — это мощный и универсальный инструмент, который необходим всем, кто часто работает с образами ISO. Его способность создавать, редактировать и конвертировать файлы ISO делает его бесценным инструментом для резервного копирования и восстановления данных, а также для установки операционных систем. Его удобный интерфейс и обширный файл справки делают его доступным для пользователей всех уровней квалификации. Несмотря на то, что существует другое программное обеспечение для создания образов дисков, UltraISO является одним из лучших и самых популярных вариантов на рынке. Вот еще несколько возможностей UltraISO: Создание загрузочных USB-накопителей: UltraISO позволяет создавать загрузочные USB-накопители из образов ISO. Это может быть полезно, если вам нужно установить операционную систему на компьютер без привода CD/DVD. Поддерживает широкий спектр форматов изображений: UltraISO поддерживает широкий спектр форматов изображений, включая ISO, BIN, IMG, NRG, MDS и CCD. Это означает, что вы можете работать практически с любым типом файла образа диска. Интеграция с проводником Windows: UltraISO интегрируется с проводником Windows, что позволяет легко открывать и редактировать образы ISO из интерфейса проводника Windows. Это упрощает доступ к файлам ISO и управление ими. Диски-дубликаты: UltraISO позволяет дублировать диски CD, DVD и Blu-ray. Это может быть полезно, если вам нужно создать несколько копий диска для распространения или резервного копирования. Извлечение загрузочной информации: UltraISO может извлекать загрузочную информацию с CD/DVD или гибкого диска, что позволяет создать загрузочный образ ISO. Пакетная обработка: UltraISO поддерживает пакетную обработку, что позволяет выполнять одну и ту же операцию над несколькими файлами одновременно. Это может быть полезно, если вам нужно создать несколько образов ISO или извлечь несколько файлов из образа ISO. Создание аудио компакт-дисков: UltraISO позволяет создавать аудио компакт-диски из MP3, WAV и других аудиофайлов. Это может быть полезно, если вы хотите создать собственный компакт-диск с миксами или создать резервную копию своей музыкальной коллекции. Управление ISO: UltraISO включает в себя мощный инструмент управления ISO, который позволяет вам организовывать файлы ISO и управлять ими. Вы можете сортировать файлы ISO по имени, размеру, дате и другим критериям, а также легко переименовывать, удалять и перемещать файлы в образе ISO. Сжатие: UltraISO позволяет сжимать файлы ISO, что позволяет сэкономить место на диске. Вы можете выбрать один из нескольких уровней сжатия в соответствии с вашими потребностями. Шифрование: UltraISO позволяет шифровать файлы ISO, что помогает защитить ваши данные от несанкционированного доступа. Вы можете выбрать один из множества алгоритмов шифрования, включая AES-256, для обеспечения максимальной безопасности. Виртуализация: UltraISO позволяет монтировать ISO-образы как виртуальные диски, что означает, что вы можете получить доступ к содержимому ISO-образа без необходимости его записи на физический диск. Это может быть полезно, если вам нужно получить доступ к файлам из образа ISO на компьютере, на котором нет привода CD/DVD. Редактирование: UltraISO позволяет редактировать образы ISO, включая добавление, удаление и переименование файлов в образе. Вы также можете редактировать содержимое загрузочных образов ISO, включая изменение загрузочного файла и добавление загрузочной информации. Создание видеодисков DVD и Blu-ray: UltraISO позволяет создавать видеодиски DVD и Blu-ray из видеофайлов. Оставить комментарий
|

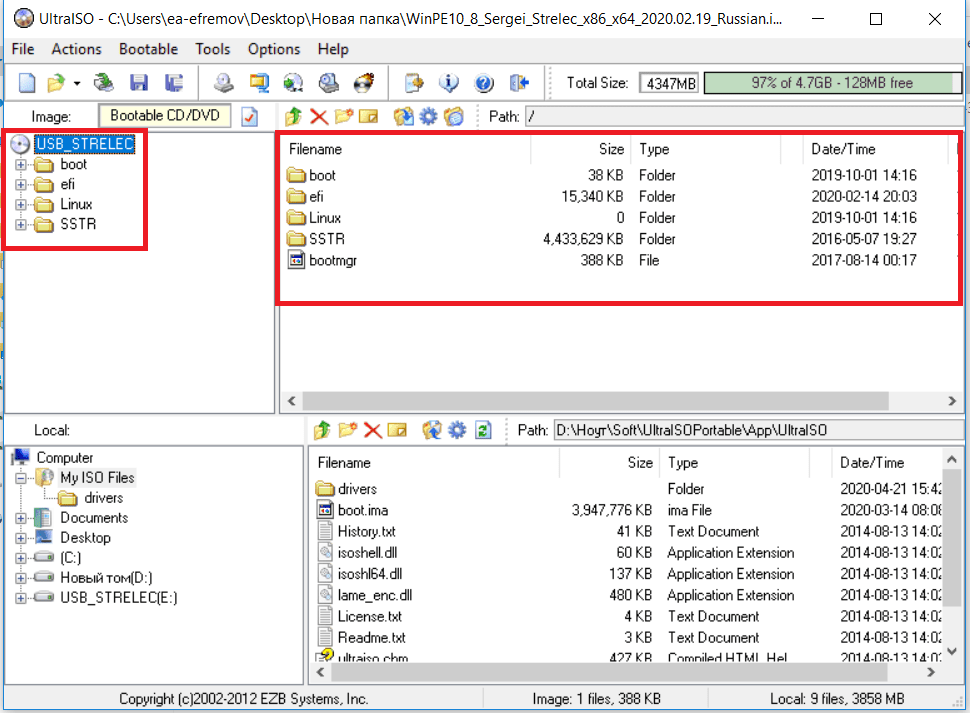

 Сохранить его?» – «Да».
Сохранить его?» – «Да».
 Это полезно, если вам нужно добавить или удалить файлы из образа ISO или если вы хотите изменить загрузочные свойства образа ISO. UltraISO позволяет извлекать файлы из образа ISO, удалять файлы из образа ISO и добавлять новые файлы в образ ISO. Вы также можете переименовывать файлы в образе ISO и создавать загрузочный образ ISO, который можно использовать для установки операционной системы.
Это полезно, если вам нужно добавить или удалить файлы из образа ISO или если вы хотите изменить загрузочные свойства образа ISO. UltraISO позволяет извлекать файлы из образа ISO, удалять файлы из образа ISO и добавлять новые файлы в образ ISO. Вы также можете переименовывать файлы в образе ISO и создавать загрузочный образ ISO, который можно использовать для установки операционной системы.