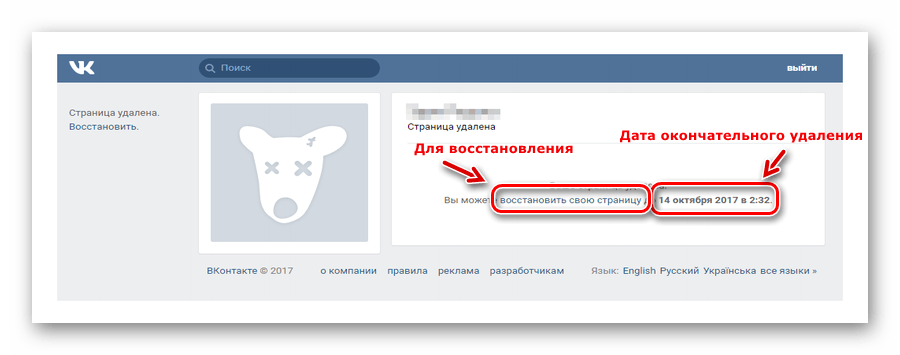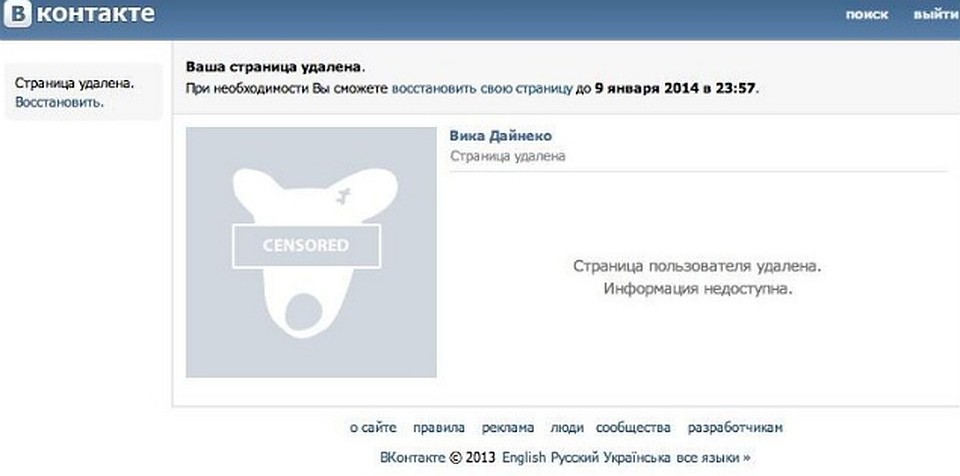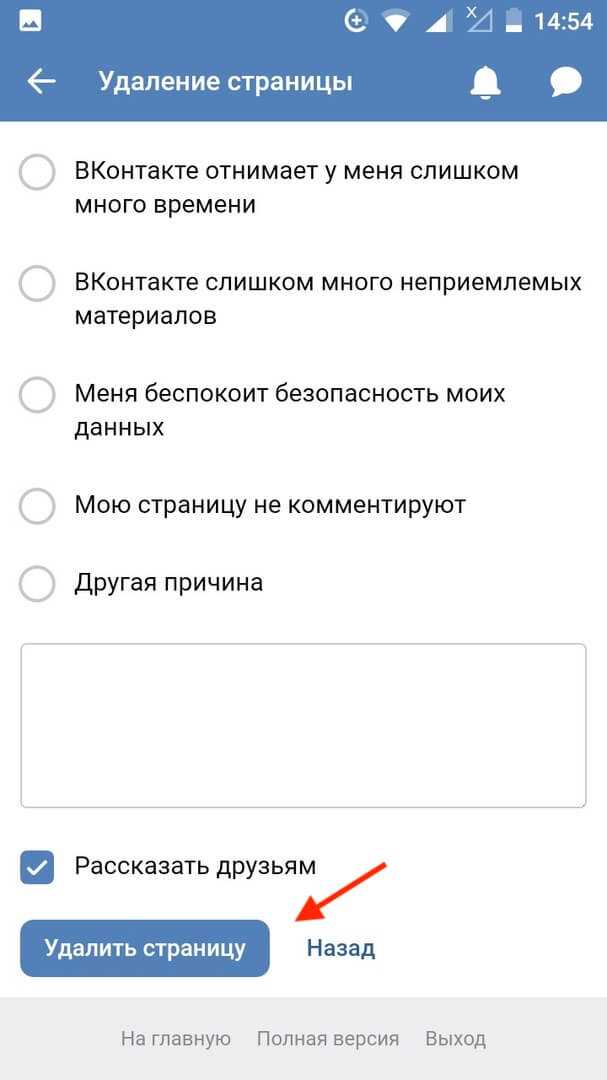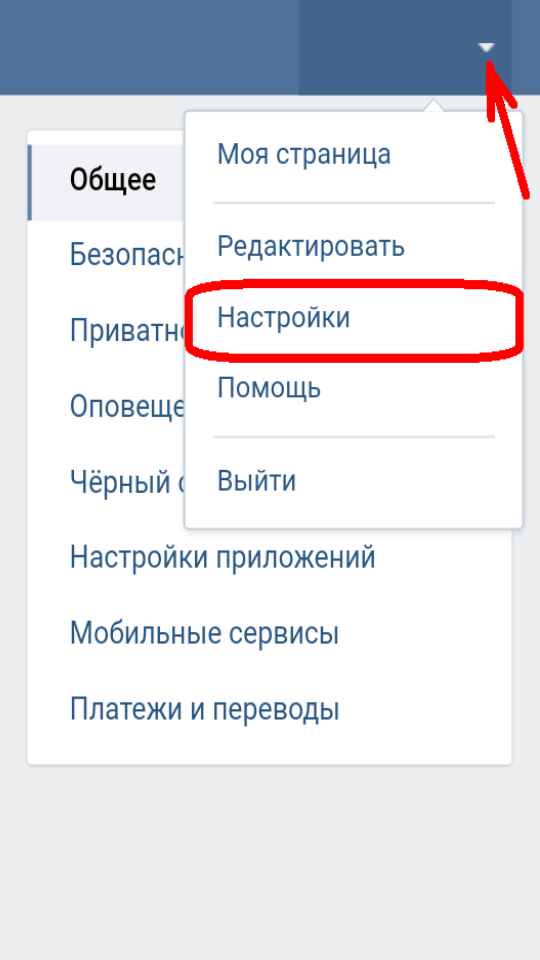Экспорт или удаление данных Майкрософт Teams (бесплатно)
Microsoft Teams персональный Еще…Меньше
Существует несколько способов экспорта и удаления данных в Майкрософт Teams (бесплатно). Вы можете экспортировать все данные или выполнить следующие действия, чтобы экспортировать определенное содержимое.
Примечание: Эти разделы относятся только к Майкрософт Teams (бесплатно).
Чтобы экспортировать данные о действиях, выполните приведенные далее действия.
-
Перейдите на страницу конфиденциальности учетной записи Майкрософт.
-
Выберите Войти с помощью Майкрософт.

-
Войдите в учетную запись Майкрософт, а затем выберите вкладку Скачать данные в верхней части страницы.
-
Выберите Создать архив , чтобы экспортировать данные. Мы рассмотрим этот процесс.
Чтобы удалить данные о действиях, выполните приведенные далее действия.
-
Перейдите на страницу конфиденциальности учетной записи Майкрософт.
-
Выберите Войти с помощью Майкрософт.

-
Перейдите к журналу действий.
-
Найдите Майкрософт Teams в списке действий и нажмите кнопку Очистить, чтобы удалить данные о действиях для Майкрософт Teams (бесплатно).
Чтобы экспортировать данные диагностики и отзывов, выполните приведенные ниже действия.
-
-
Заполните форму и введите, что вы хотите экспортировать диагностические данные и (или) данные отзывов в поле Что вам нужно от группы конфиденциальности сегодня?
-
Выберите Отправить.
-
Экспорт будет доступен в виде архива на панели мониторинга конфиденциальности в течение 30 дней.
Выберите Войти, а затем войдите с помощью учетной записи Майкрософт.
Чтобы экспортировать список контактов, выполните следующие действия:
Войдите на страницу Экспорт с помощью учетной записи Майкрософт.
На странице Экспорт моих данных выберите Экспорт контактов.
Будет скачан CSV-файл, в котором будут содержаться контакты.
Чтобы удалить контакты, выполните следующие действия.
В настоящее время мы не поддерживаем удаление контактов в приложении. Однако вы можете отменить синхронизацию контактов, чтобы удалить их из приложения. Узнайте больше о том, как отменить синхронизацию контактов.
Чтобы экспортировать синхронизированные контакты из Outlook, следуйте инструкциям для Outlook в Интернете здесь.
Чтобы удалить синхронизированные контакты, выполните следующие действия.
Примечание: Эта функция в настоящее время доступна в MIcrosoft Teams (бесплатно) для iOS и Android.
-
В Майкрософт Teams (бесплатно) коснитесь изображения профиля или Дополнительно .
-
Выберите Настройки.
-
Выберите пункт Люди.
-
Используйте ползунок, чтобы отключить синхронизацию контактов устройства .
 Синхронизированные контакты будут удалены из Outlook, но останутся в адресной книге устройства.
Синхронизированные контакты будут удалены из Outlook, но останутся в адресной книге устройства.Примечание: Если у вас больше нет доступа к мобильному устройству, с которого вы синхронизировали контакты, перейдите в Outlook в Интернете, выберите Люди, найдите папку с именем устройства и удалите ее. Ваши контакты будут окончательно удалены в течение 30 дней.
Чтобы экспортировать сообщения и мультимедиа из чата и сообщества:
Важно: Если вы удалены из сообщества, вы не сможете экспортировать данные для этого сообщества.
-
Войдите на страницу Экспорт с помощью учетной записи Майкрософт.
org/ListItem»>
-
Вам потребуется периодически проверять состояние экспорта на странице экспорта , которое отображается в верхней части страницы в разделе Доступные экспорты. Ссылка на скачивание файлов также появится там, когда они будут доступны для скачивания.
-
Нажмите кнопку Скачать, чтобы скачать файлы.
Выберите параметр, чтобы скачать журнал чата, мультимедиа или и то, и другое, а затем выберите Отправить запрос. При появлении запроса нажмите кнопку Продолжить.
Узнайте больше об удалении сообщества.
Чтобы удалить чат, выполните приведенные далее действия.
В Майкрософт Teams (бесплатно) можно удалить беседу в чате.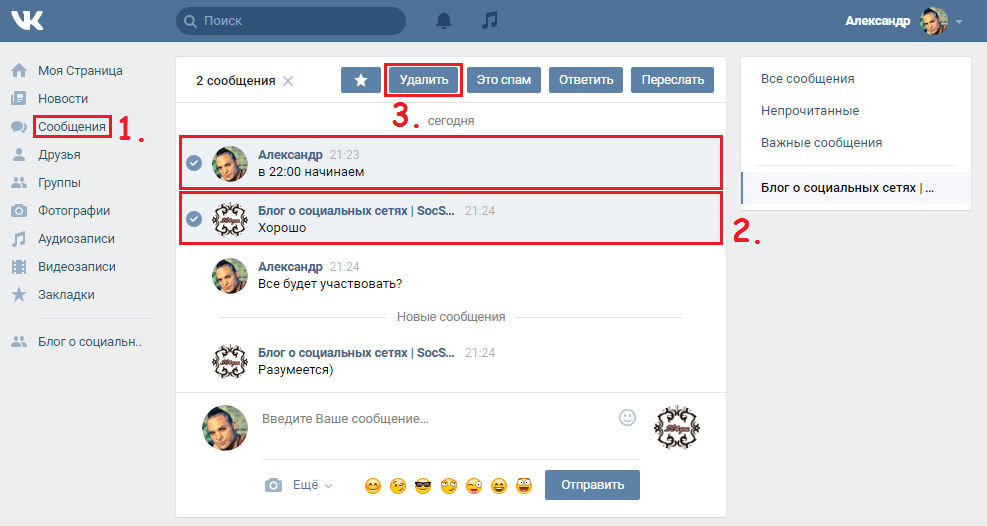 Чат будет удален из вашего представления, но может по-прежнему отображаться для других пользователей.
Чат будет удален из вашего представления, но может по-прежнему отображаться для других пользователей.
-
Откройте Майкрософт Teams (бесплатно).
Примечание: Для параметра Чат в Windows 11 нажмите кнопку Открыть Teams.
-
Выберите чат, который нужно удалить.
-
Чтобы открыть меню Дополнительные параметры, выполните следующие действия:
-
На устройствах Android коснитесь и удерживайте чат.

-
На устройствах iOS проведите пальцем влево по чату, а затем выберите Дополнительно .
-
В Windows, Mac и Интернете щелкните чат правой кнопкой мыши.
-
-
При этом чат будет удален. Узнайте больше об удалении чата в Майкрософт Teams (бесплатно).
Чтобы удалить сообщения и мультимедиа из чата, выполните приведенные ниже действия.
В Майкрософт Teams (бесплатно) можно удалять только сообщения, отправленные другим пользователям. Эти сообщения будут удалены из представления всех пользователей.
Эти сообщения будут удалены из представления всех пользователей.
-
Откройте Майкрософт Teams (бесплатно) и перейдите в чат с сообщением, которое нужно удалить.
Примечание: Для параметра Чат в Windows 11 нажмите кнопку Открыть Teams.
-
Коснитесь и удерживайте сообщение или щелкните его правой кнопкой мыши, чтобы открыть меню действий с сообщением.
-
Выберите Удалить сообщение и подтвердите в открывшемся диалоговом окне.
При этом текст сообщения будет удален. Вложения, входящие в сообщение, будут удалены (или ссылка на эти вложения будет удалена).
Вложения, входящие в сообщение, будут удалены (или ссылка на эти вложения будет удалена).
Узнайте больше об удалении отправленного сообщения в Майкрософт Teams (бесплатно).
Чтобы экспортировать файлы, выполните следующее:
-
Откройте приложение OneDrive на телефоне или компьютере.
-
На телефоне:
-
На компьютере:
-
Выберите папку или папки, которые нужно скачать.

-
Щелкните правой кнопкой мыши и выберите Копировать.
-
Перейдите к папке на компьютере, в которой вы хотите сохранить файлы.
-
Щелкните правой кнопкой мыши и выберите Вставить.
-
Чтобы удалить файлы, выполните приведенные далее действия.
-
Откройте приложение или веб-сайт OneDrive.

-
Откройте папку Файлы чата Майкрософт Teams.
-
Выберите файлы, которые нужно удалить.
-
Выберите Удалить.
Чтобы экспортировать данные опросов Майкрософт Teams (бесплатно), выполните следующее:
данные опросов Майкрософт Teams (бесплатно) включаются при экспорте сообщений. Выполните инструкции по экспорту сообщений и мультимедиа из чата и сообщества.
Чтобы удалить данные опроса Майкрософт Teams (бесплатно) с помощью Microsoft Forms:
Войдите в Microsoft Forms с помощью учетной записи Майкрософт, используемой для Майкрософт Teams (бесплатно).
Выберите Все мои формы.
Выберите Дополнительные параметры в правом верхнем углу формы, которую требуется удалить.
Выберите Удалить.
Чтобы экспортировать данные календаря, выполните приведенные далее действия.
Чтобы экспортировать данные календаря из Outlook, перейдите на страницу Удаление журнала поиска Outlook.
Чтобы удалить данные календаря, выполните приведенные далее действия.
-
Выберите событие в Календарь Outlook.
-
Выберите Удалить .
-
Это приведет к удалению события из календаря.
Чтобы экспортировать данные календаря, выполните приведенные далее действия.
- org/ListItem»>
-
На странице Экспорт моих данных выберите Экспорт событий.
-
Все общие файлы календаря будут экспортированы в JSON-файл для скачивания.
Примечание: Доступность JSON-файлов может занять до пяти минут.
Войдите на страницу Экспорт с помощью учетной записи Майкрософт.
Чтобы удалить данные календаря, выполните приведенные далее действия.
-
Откройте Майкрософт Teams (бесплатно).
Примечание: Для параметра Чат в Windows 11 нажмите кнопку Открыть Teams.

-
Выберите событие в календаре Майкрософт Teams (бесплатно).
-
Выберите Удалить .
-
Это приведет к удалению события из календаря.
Экспорт данных общей задачи:
-
Войдите на страницу Экспорт с помощью учетной записи Майкрософт.
org/ListItem»>
-
Каждая группа с общими задачами создает JSON-файлы для скачивания.
Примечание: Доступность JSON-файлов может занять до пяти минут.
На странице Экспорт моих данных выберите Экспорт задач.
Экспорт данных о расположении:
-
Войдите в учетную запись Майкрософт.
-
В верхнем меню выберите Конфиденциальность.
org/ListItem»>
-
Выберите Json действия расположения.
-
Выберите Создать архив.
-
Начнется создание архива; Возможно, вам потребуется периодически проверять, завершена ли эта проверка.
-
После завершения появится ссылка для скачивания.
-
Щелкните ссылку для скачивания, и данные о вашем расположении будут загружены в виде ZIP-файла.

Выберите Создать архив.
Чтобы удалить данные о расположении, выполните приведенные далее действия.
-
Войдите в учетную запись Майкрософт.
-
В верхнем меню выберите Конфиденциальность.
-
Выберите «Мое действие»
-
Выберите Фильтровать по типу данных и выберите расположения, которые нужно удалить.
org/ListItem»>
Выберите Очистить для всех расположений, которые требуется удалить, или действие Очистить, чтобы очистить все данные о расположении.
Вы можете экспортировать беседы только для групп, участником которых вы в настоящее время являетесь. Убедитесь, что вы активны в группе, чтобы иметь возможность экспортировать SMS-сообщения для этой группы.
В MIcrosoft Teams (бесплатно):
Чтобы экспортировать sms-беседы, выполните приведенные далее действия.
-
Выберите ссылку утверждения , которую вы получаете в sms-беседах.
-
Скачайте приложение Teams.

-
Завершите процесс регистрации, убедившись, что ваша учетная запись с использованием того же номера телефона, который использовался для отправки и получения SMS-сообщений.
-
Откройте Майкрософт Teams (бесплатно). Вы увидите все группы, в которых вы общались в качестве участника SMS.
Примечание: Для параметра Чат в Windows 11 нажмите кнопку Открыть Teams.
-
Перейдите на страницу Экспорт данных, войдите с помощью учетной записи Майкрософт Teams (бесплатно) и запросите экспорт данных SMS.
С помощью команды SMS:
Вы можете экспортировать сообщения всех групп, участником которых вы сейчас являетесь, отправив команду #export SMS в +15856666650.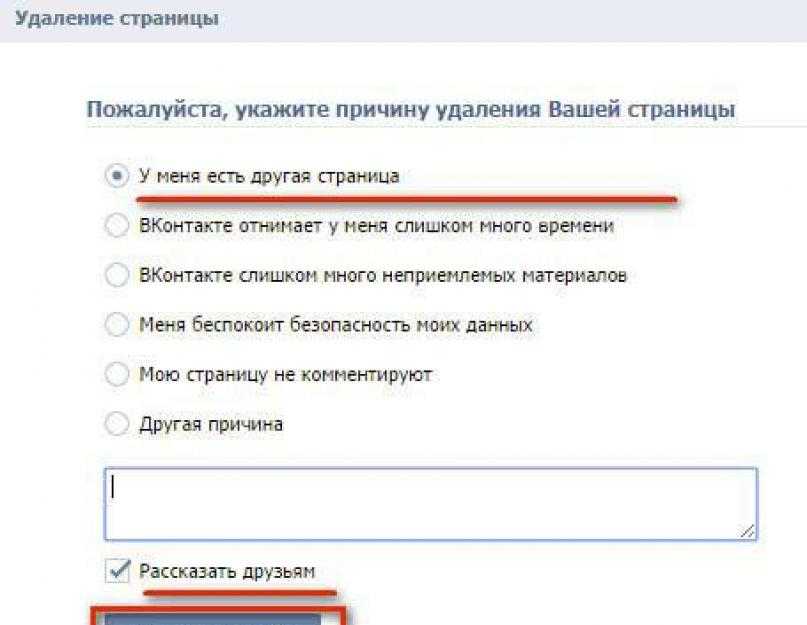 Мы ответим вам ссылкой на скачивание экспортированных бесед.
Мы ответим вам ссылкой на скачивание экспортированных бесед.
Скачанные сообщения и файлы доставляются в TAR-файле. Может потребоваться дополнительное приложение для открытия файла экспорта TAR и извлечения сообщений и файлов.
Чтобы извлечь TAR-файл в Windows 10, выполните следующие действия:
-
Нажмите клавиши Windows+r на клавиатуре, чтобы открыть окно Запуск.
-
В поле Открыть: введите cmd и нажмите кнопку ОК.
-
Используйте команду «изменить каталог» (CD), чтобы перейти к файлу:
- org/ListItem»>
Файлы, сохраненные в папке «Загрузки«: введите CD Downloads (Загрузки компакт-диска), а затем предварительно нажмите клавишу ВВОД.
-
Файлы, сохраненные в расположении, отличном от папки загрузок. Введите CD DIRECTORY, заменив DIRECTORY именем папки, в которой был сохранен экспортируемый файл. (IE: CD Desktop) и нажмите клавишу ВВОД.
-
Введите tar -xvfYOURFILENAME_export.tar, заменив YOURFILENAME именем экспортированного файла, который обычно соответствует шаблону 8_accountname_export.tar или 8_live_accountname_export.tar, а затем нажмите клавишу ВВОД.

-
После выполнения команды вы увидите извлеченный файл сообщений с именем messages.json в каталоге. Мы рекомендуем скачать средство просмотра файлов, чтобы упростить чтение журнала бесед.
-
После скачивания средства просмотра откройте его, выбрав файлindex.html из папки средства синтаксического анализа skype.
-
Перейдите к файлу messages.json и нажмите кнопку Загрузить.
Чтобы извлечь TAR-файл на Компьютере Mac, выполните следующие действия:
Перейдите к tar-файлу, который вы скачали, и откройте его. Mac имеет встроенную поддержку TAR.
Mac имеет встроенную поддержку TAR.
Извлечение файла Tar в старых операционных системах Windows
Для открытия TAR-файла может потребоваться стороннее приложение.
Примечание: Эта ссылка предоставляется для вашего удобства и не является подтверждением какого-либо конкретного стороннего средства. Убедитесь, что любое программное обеспечение, выбранное для скачивания, находится из надежного источника.
Вариант
За дополнительной помощью обратитесь в службу поддержки или задайте вопрос в сообществе Майкрософт Teams.
Восстановленный 8-канальный перистальтический насос Agilent Varian Vankel VK-810
Электронная почта: [email protected]
Войти или Создать учетную запись
1900,00 $ USD
Производитель: Agilent/Varian/Vanke
Модель: VK-810 (71-2200)
Состояние: Восстановленное
Гарантия: Один год
Нет в наличии
8U:01802 SK Категория: Жидкостные хроматографы (ВЭЖХ)- Описание
- Часто задаваемые вопросы
Описание
Восстановленный 8-канальный перистальтический насос Agilent Varian Vankel VK-810 с ГАРАНТИЕЙ ОДИН ГОД
Этот 8-канальный перистальтический насос VK-810 был отремонтирован и протестирован.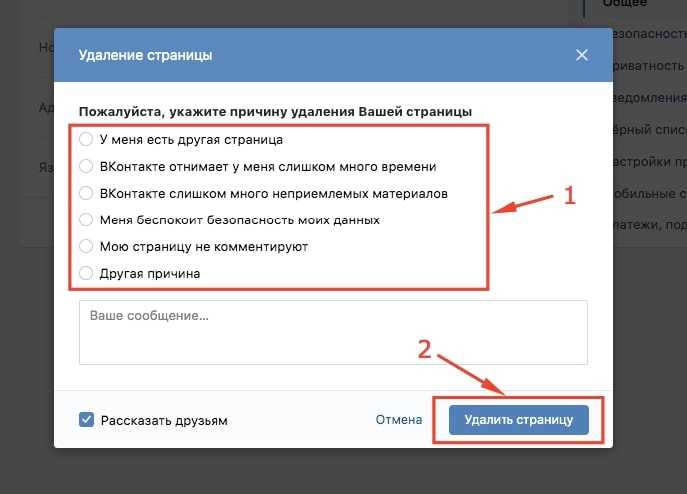 ГОД ГАРАНТИИ включен!
ГОД ГАРАНТИИ включен!
Этот артикул поставляется со следующим:
- VK-810 8-канальный перистальтический насос
- Шнур питания
- ОДИН ГОД ИЗНОСА
Пожалуйста, свяжитесь с нами для получения дополнительной информации. Если у вас есть какие-либо вопросы, пожалуйста, не стесняйтесь обращаться к нам.
Доставка и обработка
- Мы отправим его UPS.
- Время выполнения: 1-3 рабочих дня.
- Стоимость международной доставки оценивается только ориентировочно. Пожалуйста, свяжитесь с нами для получения предложения по доставке.
Положения и условия
- Гарантия на один год — покрываются только нерасходуемые детали и работы.
- Все отремонтированные инструменты продаются окончательно, возврат невозможен.
Есть вопрос? Отправьте сюда!
Ваше имя: *Ваш адрес электронной почты: *
Ваш вопрос: *
Фильтр продуктов
помощник по показу блоков
Категории продуктов
Категории товаровБез категорий (12)Восстановленные приборы (251)Жидкостные хроматографы (ВЭЖХ) (199)Газовые хроматографы (ГХ) (41)Масс-спектрометры-ГХ-МС (1)Спектрофотометры (2)Системы растворения (1)Анализатор ТОС (9)Запасные части (55)Газовые хроматографы (ГХ) (9)Жидкостные хроматографы (ВЭЖХ) ( 42)Спектрофотометры (0)
Марки
БрендыAgilent/HP (167)Dionex (1)PERSEE (12)Polymer Laboratories (1)S.


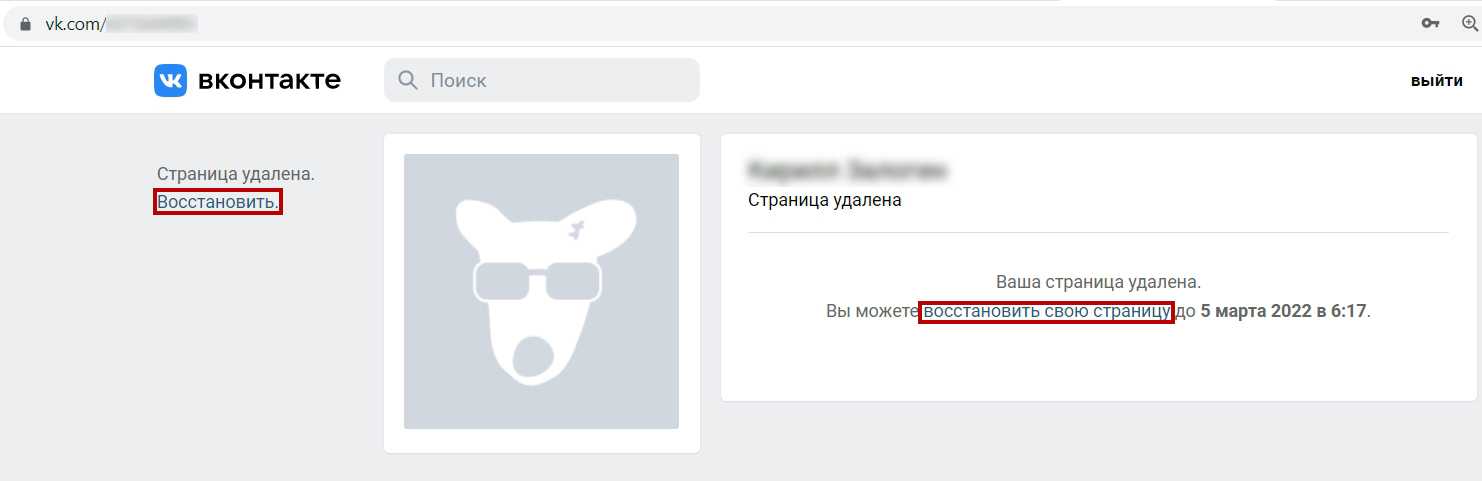
 Синхронизированные контакты будут удалены из Outlook, но останутся в адресной книге устройства.
Синхронизированные контакты будут удалены из Outlook, но останутся в адресной книге устройства.