Как удалить Skype для бизнеса в Windows 10 • Оки Доки
Skype для бизнеса — отличный корпоративный инструмент для обмена сообщениями и видео, разработанный Microsoft. Тем не менее, возможно, ваша компания теперь использует альтернативу, например Zoom или Microsoft Teams, и вы хотите удалить Skype для бизнеса.
Если да, мы здесь, чтобы помочь. Вам может показаться, что удалить его сложнее, чем другое программное обеспечение, поэтому мы покажем вам все способы удаления Skype для бизнеса в Windows 10.
Как остановить автоматический запуск Skype для бизнеса
Вы действительно хотите полностью удалить Skype для бизнеса? Если вы можете использовать его снова в будущем, вы можете просто отключить автоматическое открытие программы при входе в Windows.
Сделать это:
Программы для Windows, мобильные приложения, игры — ВСЁ БЕСПЛАТНО, в нашем закрытом телеграмм канале — Подписывайтесь:)
Откройте Skype для бизнеса.

Щелкните значок значок шестеренки (если вы щелкните раскрывающийся список, щелкните Инструменты> Параметры).
Нажмите Личное.
Снимите отметку Автоматически запускать приложение при входе в Windows.
Нажмите ОК.
Теперь вам нужно будет вручную открывать Skype для бизнеса каждый раз, когда вы хотите его использовать.
У вас есть разрешение на удаление Skype для бизнеса?
Skype для бизнеса — это в первую очередь корпоративная программа, поэтому она, скорее всего, установлена на вашем рабочем компьютере.
В этом случае у вас может не быть возможности удалить Skype для бизнеса. Ваш системный администратор может ограничить вашу учетную запись пользователя от выполнения определенных действий; удаление Skype для бизнеса может быть одним из них.
Связанный: Microsoft напоминает клиентам Skype для бизнеса Online о переходе на Microsoft Teams
Даже если ваша учетная запись не имеет ограничений, перед удалением Skype для бизнеса целесообразно проконсультироваться с ИТ-администратором. Это может вызвать у них головную боль.
1. Удалите Skype для бизнеса через настройки.
Прежде чем пробовать что-либо продвинутое, попробуйте удалить Skype для бизнеса, как любое другое приложение или программу.
Нажмите Клавиша Windows + I , чтобы открыть Настройки.
Нажмите Программы.
В рамках Искать в этом списке поле, ввод Skype для бизнеса.
Если появится Skype для бизнеса, выберите его и нажмите Удалить.
Если вы не видите здесь Skype для бизнеса, это потому, что вы используете версию, интегрированную с другими приложениями Microsoft 365.
Если вы хотите, вы можете удалить Microsoft 365 или Office отсюда, но, очевидно, это приведет к удалению других программ, таких как Word, PowerPoint и Access, которые вы, вероятно, захотите сохранить. Таким образом, продолжайте читать.
Связанный: Microsoft 365 против Office: в чем разница?
2. Установите Office без Skype для бизнеса.
Хотя стандартная установка Office не позволяет вам отказаться от установки Skype для бизнеса, вы можете использовать расширенный метод для этого.
Сначала удалите Office, выполнив действия, описанные выше. Или перейдите к «Удалить Office с ПК» Страница поддержки Microsoft и используйте второй вариант, чтобы загрузить инструмент поддержки удаления Office.
Затем загрузите Средство развертывания Office. Откройте его и выберите, куда извлечь файлы. Это даст вам три configuration.xml файлы и setup.exe файл.
Решите, какой файл конфигурации вам нужен: x64 для 32-битных систем, x86 для 64-битных систем, и Предприятие

Щелкните правой кнопкой мыши файл конфигурации и выберите Открыть с > Блокнот.
Сначала найдите строку, которая начинается с:
Add OfficeClientEdition=
Измените открытие строки следующим образом, заменив C: Офис с путем, по которому вы извлекли файлы:
Add SourcePath="C:Office" OfficeClientEdition=
Затем найдите эти две строки (ваш идентификатор продукта может быть «ProPlus2019Volume» вместо «OF365ProPlusRetail», а идентификатор вашего языка может быть другим):
Product
Language
Вставьте эту строку ниже:
ExcludeApp
Затем сохраните файл.
Выполните системный поиск Командная строка и нажмите Запустить от имени администратора
.Введите это в командную строку:
cd C:Office
Снова замените C: Офис путь к которому вы извлекли файлы.
Затем выполните следующие команды одну за другой (замените имя файла конфигурации на то, что вы используете), что может занять некоторое время:
setup.exe /download configuration-Office2019Enterprise.xml
setup.exe /configure configuration-Office2019Enterprise.xml
Затем будет установлен Office без Skype для бизнеса.
Поддерживайте Skype для бизнеса и проводите отличные встречи
Не уверены, что удаление Skype для бизнеса того стоит? Справедливо. Попробуйте дать ему второй шанс.
С помощью Skype для бизнеса вы можете делиться экраном, проводить опросы, использовать интерактивную доску, записывать звонок и многое другое.
Полное удаление Skype с компьютера на Windows 10: инструкция по отключению приложения
Содержание:
- Что такое встроенный Skype в Windows 10
- Как удалить «Скайп» в Виндовс 10 полностью
- Через панель управления
- Через параметры ОС
- Через меню «Пуск»
- Использование PowerShell для удаления встроенного «Скайпа»
- Как отключить «Скайп»
- Использование диспетчера задач
- Использование редактора групповых политик
- Как удалить Skype с помощью стороннего ПО
- CCleaner
- Ashampoo Win Optimizer
- Убрать «Скайп» из автозапуска
Встроенное приложение «Скайп» представляет собой мессенджер, который позволяет обмениваться текстовыми сообщениями и видеозвонками.:max_bytes(150000):strip_icc()/how-to-delete-skype-contacts-4173880-2-5b750d7546e0fb00505f59f4.jpg) Интегрированное в систему программное обеспечение подходит для бизнеса, а для простых юзеров более оптимально использовать автономное приложение. Встроенный «Скайп» по многочисленным отзывам пользователей нуждается в доработке, так как интерфейс достаточно сложный, и программа потребляет значительные ресурсы персонального компьютера. Таким образом, многие спрашивают, как удалить «Скайп» в Виндовс 10.
Интегрированное в систему программное обеспечение подходит для бизнеса, а для простых юзеров более оптимально использовать автономное приложение. Встроенный «Скайп» по многочисленным отзывам пользователей нуждается в доработке, так как интерфейс достаточно сложный, и программа потребляет значительные ресурсы персонального компьютера. Таким образом, многие спрашивают, как удалить «Скайп» в Виндовс 10.
Что такое встроенный Skype в Windows 10
Встроенный Skype — это программное обеспечение для передачи текстовых сообщений, голосовых звонков и видеозвонков. Данное приложение встраивается в операционную систему по умолчанию. Программу сложно деинсталлировать, так как она является системным компонентом. Чтобы войти в свой пользовательский профиль, нужно активировать учетную запись Microsoft. В свою очередь в автономном приложении подобного ограничения нет.
Skype может быть встроенным или автономным
Обратите внимание! Большинство пользователей хочет удалить нативную версию Skype с персонального компьютера. Связано это с тем, что при использовании утилиты заметны тормоза и общее ухудшение производительности операционной системы. На ноутбуках могут наблюдаться полное зависание системы и автоматическая перезагрузка.
Связано это с тем, что при использовании утилиты заметны тормоза и общее ухудшение производительности операционной системы. На ноутбуках могут наблюдаться полное зависание системы и автоматическая перезагрузка.
Как удалить «Скайп» в Виндовс 10 полностью
Как запустить exe на Linux — описание всех возможных способов
Полностью убрать «Скайп» в Виндовс 10 невозможно. После новой перезагрузки операционной системы магазин Windows Store будет предлагать пользователю заново скачать программу. При установке обновлений программное обеспечение будет восстановлено. В этой ситуации можно выполнить отключение компонентов приложения, а также убрать их из автозапуска.
Можно попытаться удалить через панель управления параметрами или PowerShell. После этого необходимо почистить системный реестр, чтобы удалить недействительные ключи.
Через панель управления
Как удалить Skype в Windows 10 через панель управления параметрами ОС:
- Открыть стартовое меню и нажать на поисковую строку.

- В поисковой строке ввести ключевой запрос «классическая панель управления».
- Затем нужно открыть «Программное обеспечение» и «Удаление компонентов Windows».
- В списке установленного софта нужно найти «Skype» и щелкнуть по выбранному объекту ПКМ.
- В диалоговом окне необходимо найти пункт «Удалить или изменить».
- Дождаться завершения деинсталляции программного обеспечения.
Удаление через классическую панель управления
Через параметры ОС
Удалить Skype Windows 10 можно через панель параметров операционной системы. По завершению процесса нужно обязательно убирать недействительные ключи системного реестра, иначе после перезапуска будет появляться уведомление о том, что нужно установить мессенджер на персональный компьютер.
Инструкция:
- Открыть стартовое окно и нажать ПКМ по кнопке «Питание».
- В контекстном меню выбрать вкладку «Параметры ОС».
- Далее необходимо выбрать вкладку «Программы и компоненты».

- Найти в списке «Skype» и щелкнуть по выбранному объекту ПКМ.
- Нажать на «Удалить».
- Дождаться завершения работы мастера деинсталляции программного обеспечения.
В параметрах системы также можно настроить звук для «Скайпа»: увеличить громкость звукового сигнала сообщений или, наоборот, приглушать его.
Важно! После удаления встроенного программного обеспечения нужно очистить реестр и автозагрузку.
Через меню «Пуск»
Инструкция:
- Открыть стартовое окно и нажать на поисковую строку.
- В поисковой строке ввести запрос «Skype». Будет выдан список приложений и компонентов, подходящих под параметры поиска.
- После этого нужно щелкнуть ПКМ по выбранному объекту.
- В диалоговом меню нажать на «Удалить».
Использование PowerShell для удаления встроенного «Скайпа»
Многие пользователи спрашивают, как полностью удалить «Скайп» в Windows 10, если другие способы по тем или иным причинам недоступны. Можно деинсталлировать программное обеспечение через консоль автоматизированной системной отладки PowerShell.
Можно деинсталлировать программное обеспечение через консоль автоматизированной системной отладки PowerShell.
Инструкция:
- Открыть стартовое окно и в поисковой строке прописать ключевой запрос «PowerShell».
- В списке найденного софта необходимо щелкнуть ПКМ по выбранному объекту.
- В диалоговом меню нажать на «Запустить с расширенными правами доступа».
- В окне консоли автоматизированной отладки нужно прописать «Get-AppxPackage Microsoft.SkypeApp | Remove-AppxPackage».
- Далее необходимо выполнить перезапуск персонального компьютера.
Использование консоли отладки PowerShell для удаление встроенного приложения Skype
Как отключить «Скайп»
Как удалить .Net Framework в Windows 10 — описание способов
Приложение «Скайп» интегрировано в операционную систему Windows 10, поэтому не все его компоненты можно удалить.
Обратите внимание! Отключить Skype можно с помощью редактора групповых политики и диспетчера задач.
Использование диспетчера задач
Инструкция:
- Нажать сочетание клавиш «Ctrl + Alt + Del». На экране появится сообщение «Загрузка параметров безопасности».
- В списке необходимо выбрать пункт «Диспетчер задач».
- После этого в списке фоновых приложений найти «Skype».
- Щелкнуть ПКМ по выбранному объекту и в диалоговом меню нажать на «Завершить древо процесса».
Использование редактора групповых политик
Многие пользователи спрашивают, как отключить «Скайп» на Windows 10. Для этого можно воспользоваться редактором групповых политик:
- Открыть утилиту «Выполнить» и прописать ключевой запрос «Gpedit».
- После загрузки консоли оснастки необходимо перейти в подраздел «Конфигурация».
- Далее требуется открыть директорию «Настройки безопасности персонального компьютера».
- Затем нужно открыть параметр «Использование групповых политик для ограничения работы программ и компонентов».
- После этого найти в списке «Скайп» и выбрать «Уровни безопасности».

- В пункте «Использовать программу на этом компьютере» поставить «Не разрешено».
Как удалить Skype с помощью стороннего ПО
Как скрыть диск в Windows 10 — описание возможных способов
Удалять Skype можно с помощью стороннего программного обеспечения.
Обратите внимание! Хорошо зарекомендовали себя в этом плане CCleaner и Ashampoo Win Optimizer.
CCleaner
Инструкция:
- Необходимо открыть программу с расширенными правами доступа.
- Затем перейти в раздел «Tools».
- Далее требуется открыть подменю «Uninstall».
- В списке установленного софта нужно найти необходимое приложение.
- Выделить объект и нажать на «Uninstall».
- Дождаться завершения работы мастера деинсталляции.
Удалить «Скайп» можно с помощью стороннего софта CCleaner
Ashampoo Win Optimizer
Инструкция:
- Открыть программное обеспечение с расширенными правами доступа.
- После этого в главном окне требуется нажать на «Все модули».

- В списке основных инструментов выбрать «Удаление программного обеспечения».
- Найти «Встроенный клиент Skype For Business».
- Выделить объект и в панели инструментов выбрать «Деинсталлировать».
- Дождаться завершения процесса удаления софта.
Убрать «Скайп» из автозапуска
Чтобы «Скайп» не запускался сразу после старта операционной системы, его нужно удалить из автозапуска:
- Вызвать утилиту «Выполнить» и прописать ключевой запрос «Msconfig».
- В окне «Параметры Виндовс» необходимо нажать на «Автозапуск».
- В списке требуется выбрать приложение и снять с него отметку.
- Нажать на «Применить» и перезапустить персональный компьютер.
После удаления Skype из автозапуска программа не будет запускаться автоматически
Удалять встроенный «Скайп» необходимо в случае ухудшения быстродействия операционной системы. Данное программное обеспечение забирает много оперативной памяти. Удаление производится через панель управления или PowerShell.
Автор:
Сергей АлдонинКак закрыть учетную запись Skype?
Skype — это одна из потребительских служб, доступ к которым осуществляется через учетную запись Microsoft. Невозможно отделить ваш профиль Skype от вашей учетной записи Microsoft. Если вы закроете свою учетную запись Microsoft, помимо того, что вы не сможете войти в Skype или получить к нему доступ, вы больше не сможете входить в другие потребительские продукты или службы Microsoft, такие как Outlook.com, Office Online, OneDrive, Xbox. Live или Windows.
Прежде чем закрыть свою учетную запись Microsoft, убедитесь, что вы не оставили ничего важного, касающегося Skype:
- Войдите в Skype.

- Выполните действия, описанные в этой статье, чтобы убедиться, что:
- Важная информация, такая как файлы и контакты, сохранена.
- Баланс вашего счета в Skype был использован . После того, как ваша учетная запись будет закрыта, вы не сможете ее восстановить.
- Активные подписки были отменены, поэтому с вас больше не будет взиматься плата. Если у вас включено автоматическое пополнение счета и вы удалили свою учетную запись без предварительной отмены подписки, с вас будет продолжать взиматься плата до тех пор, пока ваша учетная запись не будет окончательно закрыта в течение 60 дней. Узнайте, как отключить автозарядку.
Вы можете закрыть свою учетную запись Microsoft, выполнив следующие действия:
- Перейдите на нашу страницу закрытия учетной записи Microsoft. Вам может быть предложено войти в систему или подтвердить свой пароль.

- Убедитесь, что вы вошли в учетную запись Microsoft, которую хотите закрыть, и выберите Далее.
- В раскрывающемся списке Выберите причину выберите причину, по которой вы закрываете счет.
- Выберите Пометить счет для закрытия .
- Ваша учетная запись Microsoft будет закрыта через 60 дней. Мы ждем 60 дней, прежде чем окончательно удалить учетные записи на тот случай, если вы передумаете или вам понадобится доступ к чему-либо до того, как оно исчезнет. Вы можете передумать в любое время в течение 60 дней, просто войдите в систему, чтобы отменить закрытие.
Я закрыл свою учетную запись Microsoft, но мой профиль все еще виден в каталоге поиска Skype, как мне его удалить?
Когда вы закрываете свою учетную запись Microsoft, мы ждем 60 дней, прежде чем удалить ее окончательно. В течение этого периода ожидания ваша учетная запись помечена для закрытия, но все еще существует. Вы можете указать, будет ли ваш профиль Skype отображаться в результатах или предложениях каталога поиска. Узнайте больше о том, как отказаться от результатов поиска в каталоге Skype или предложений в настройках конфиденциальности вашего мобильного или настольного компьютера.
Узнайте больше о том, как отказаться от результатов поиска в каталоге Skype или предложений в настройках конфиденциальности вашего мобильного или настольного компьютера.
Я закрыл свою учетную запись Microsoft, но передумал, могу ли я снова открыть ее?
Войдите в свою учетную запись Microsoft в течение 60 дней после ее закрытия. Мы отменим закрытие, и все будет так, как вы оставили. Если прошло более 60 дней, мы не сможем восстановить удаленную учетную запись.
Могу ли я повторно открыть свою учетную запись Microsoft после 60-дневного периода ожидания?
Если прошло более 60 дней, мы не сможем восстановить удаленную учетную запись.
Готовы узнать больше?
Где я могу получить возмещение?
Как отменить или изменить подписку на Skype?
Как закрыть учетную запись Microsoft
Как правильно удалить учетную запись Skype
Это руководство поможет вам выполнить шаги, необходимые для успешного закрытия вашей учетной записи в Skype правильным способом. В качестве бонуса мы покажем вам, как запросить возврат средств за неиспользованные кредиты и отменить связь между аккаунтами.
В качестве бонуса мы покажем вам, как запросить возврат средств за неиспользованные кредиты и отменить связь между аккаунтами.
Сравнение старого и нового процесса удаления Skype
Microsoft купила Skype за огромную сумму и сделала закрытие учетных записей Skype более запутанным, чем должно быть. Понятно, что ни один онлайн-провайдер не будет рекламировать возможность удаления учетной записи в центре внимания. Имея это в виду, безвозвратное удаление учетной записи Skype стало многоэтапным процессом. Для этого вам нужно было удалить способы оплаты, отменить все подписки, которые у вас могли быть, отвязать учетную запись Microsoft от учетной записи Skype и т. д. В целом, потребовалось несколько шагов, но это было возможно, и наш старый учебник покрыл все это.
Однако теперь Microsoft сделала все эти шаги устаревшими, и теперь вы больше не можете отменить связь и удалить свою учетную запись Skype без удаления учетной записи Microsoft . Да! Весь аккаунт Майкрософт.
Единая учетная запись Google обеспечивает доступ к Gmail, YouTube, Документам, Диску, Фото, Картам, Google Play и многому другому. Точно так же ваша единственная учетная запись Microsoft позволяет вам использовать Microsoft 365 (инструменты Office — Powerpoint, Word, Excel), Bing, Xbox, OneNote, To Do, Teams, One Drive, Skype и многое другое.
Таким образом, удаление вашей учетной записи Skype означает прощание со всеми этими службами через эту учетную запись.
Если вы не можете позволить себе потерять доступ к службам Microsoft, вам придется игнорировать Skype. Чтобы сделать еще один шаг вперед, вы можете перейти к настройкам Skype и удалить изображение своего профиля, добавить статус, говорящий о том, что вы здесь больше не активны, удалить отдельные контакты, удалить свой номер телефона из учетной записи Skype и т. д.
Если вам удобно делать этот большой шаг, пожалуйста, продолжайте.
Как удалить учетную запись Skype
Как упоминалось выше, удаление учетной записи Skype означает удаление вашей учетной записи Microsoft. Вот как это сделать.
Вот как это сделать.
1) Перейдите на сайт Skype.com и нажмите Войти > Использовать Skype онлайн .
2) Войдите, используя свою учетную запись Skype/Microsoft.
3) В левом верхнем углу нажмите три точки рядом с вашим именем и выберите Настройки .
4) В разделе Учетная запись и профиль нажмите Закрыть учетную запись .
5) Щелкните ссылку на странице закрытия учетной записи и войдите снова, если потребуется.
6) Внимательно прочитайте содержание этой страницы. Microsoft по умолчанию дает вам 60 дней, прежде чем окончательно закрыть вашу учетную запись. Вы можете изменить его на 30 дней, чтобы ускорить процесс. Наконец, нажмите Далее , добавьте причину закрытия вашей учетной записи и отправьте запрос на прекращение действия учетной записи Skype/Microsoft.
Вы также можете удалить свою учетную запись Skype с помощью приложения Skype на смартфоне или компьютере. Шаги почти идентичны. Например, если вы используете приложение Skype для iPhone, коснитесь изображения профиля > Настройки > Учетная запись и профиль > Закройте свою учетную запись , чтобы удалить учетную запись Skype.
Старые шаги по отключению и удалению учетной записи Skype
К сожалению, не существует волшебной кнопки для закрытия учетной записи Skype одним махом.
«Если вы хотите закрыть свою учетную запись Skype, вам необходимо связаться с нами, чтобы мы могли закрыть ее для вас», — объясняет Microsoft. Связаться со Skype — это самая простая часть. Здесь важно выполнить три шага, прежде чем навсегда удалить свою учетную запись Skype:
- Отключить учетную запись Microsoft от учетной записи Skype
- Отменить все активные подписки и запросить возврат средств
- Отмена номера Skype, если он у вас есть
- Удалите регулярные платежи, отключив функцию автоматического продления
- Обновите сообщение о настроении
- Установите свой статус «Не в сети» или «Невидимый»
- Выйти из Skype на всех устройствах
- Удалить личную информацию из своего профиля Skype
Я искренне рекомендую вам израсходовать все средства на счете в Skype, которые у вас есть, прежде чем удалять учетную запись, так как вы не сможете вернуть их после закрытия учетной записи.
Учетная запись Skype и учетная запись Microsoft
Если вы зарегистрировались в Skype с помощью учетной записи Microsoft, закрытие вашей учетной записи Skype также приведет к удалению связанной с ней учетной записи Microsoft. Это может быть не то, что вам нужно, потому что ваша учетная запись Microsoft также является вашим ключом к Outlook.com, Xbox Live, OneDrive и другим службам Microsoft.
Таким образом, люди, которые зарегистрировались в Skype со своей учетной записью Microsoft, должны сначала отменить связь учетных записей, чтобы обеспечить бесперебойное использование своей учетной записи Microsoft после того, как их учетная запись Skype исчезнет.
Как удалить свою учетную запись Skype
Если вы не регистрировались в Skype со своей учетной записью Microsoft, перейдите к шагу 5.
1) Войдите в свою учетную запись Skype на сайте skype.com в веб-браузере.
2) Перейдите к настройкам своего аккаунта: прокрутите страницу вниз и нажмите 9. 0012 Настройки аккаунта под заголовком Настройки и предпочтения .
0012 Настройки аккаунта под заголовком Настройки и предпочтения .
3) Рядом с вашей учетной записью Майкрософт выберите параметр Отключить .
Совет: Если вариант читается Не связан , а не Отключить , ваша учетная запись Skype не связана с вашей учетной записью Microsoft. Если это так, вы можете смело переходить к шагу 5.
4) Появится подтверждающее сообщение. Нажмите Продолжить для подтверждения действия. Теперь ваша учетная запись Skype должна быть отсоединена от вашей учетной записи Microsoft.
Совет: Если ваше имя Skype в интерфейсе отображается как live:[ваш адрес электронной почты без домена] или outlook:[ваш адрес электронной почты без домена] , отвязка учетных записей приведет к потере всех ваших Контакты Skype в онлайн-ресурсах Майкрософт, таких как Outlook. com.
com.
Вы можете отсоединить свои учетные записи ограниченное количество раз. Если вы получите сообщение о том, что не можете разъединить две учетные записи, обратитесь в службу поддержки Skype, заполнив онлайн-форму.
Совет: Отключение учетных записей может привести к выходу из вашей учетной записи Skype. Если это так, просто снова войдите в Skype.com, чтобы продолжить процесс удаления учетной записи.
5) Теперь вам придется отменить любую подписку Skype или регулярные платежи. В настройках своей учетной записи Skype в Интернете щелкните подписку, которую хотите отменить, на синей панели слева.
6) Нажмите Отменить подписку , чтобы продолжить.
7) Теперь нажмите «Спасибо, но нет, я все равно хочу отменить подписку» , чтобы подтвердить отмену подписки.
Совет: Сейчас самое время запросить возврат средств за любые подписки Skype, которые вы не использовали. Вы можете сделать это в чате со службой поддержки Skype или заполнить онлайн-форму отмены и возврата средств.
Вы можете сделать это в чате со службой поддержки Skype или заполнить онлайн-форму отмены и возврата средств.
8) Если вы приобрели номер Skype, по которому люди могут звонить вам, вам следует отменить его перед закрытием учетной записи: нажмите Номер Skype в разделе Управление функциями , затем нажмите Настройки и, наконец, нажмите Отменить номер Skype .
Ваша подписка на номер Skype остается активной до истечения срока ее действия, который указан в веб-интерфейсе. По истечении этого срока Microsoft зарезервирует ваш номер Skype на 90 дней.
«Это означает, что никто другой, кроме вас, не может приобрести этот конкретный номер в течение этого периода», — объясняет Microsoft. Чтобы продлить подписку на номер Skype, нажмите Номер Skype в разделе Управление функциями , затем Номер Skype и, наконец, Повторно активировать настройки рядом с номером, который вы хотите повторно активировать.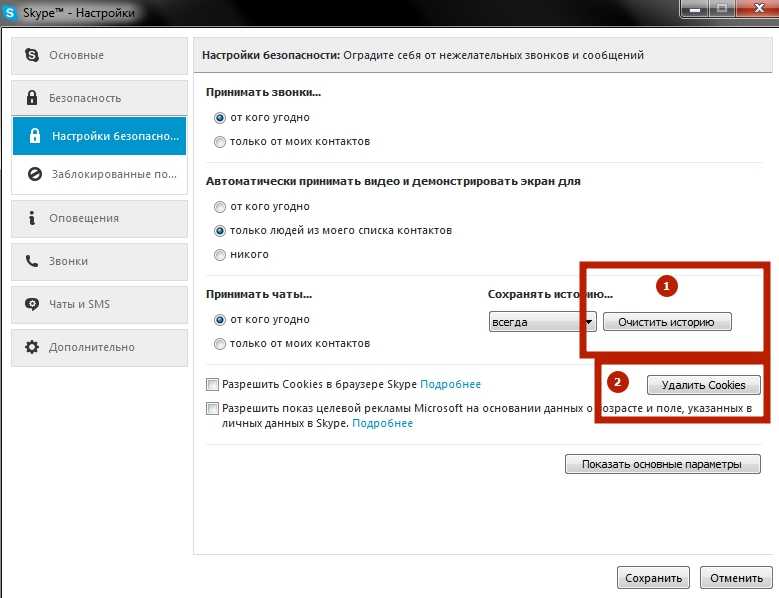
Имейте в виду, что вы не можете запросить возврат средств за аннулированный номер Skype.
9) Если вы используете регулярные платежи для автоматического пополнения вашего счета в Skype, когда баланс падает ниже определенной суммы, отключите функцию автоматического пополнения: в Сведения об учетной записи в Интернете нажмите Billing & Payments , затем нажмите Disable на вкладке Auto-Recharge рядом с Status .
Хотя в обоих случаях предусмотрены регулярные платежи, не путайте автоматическое пополнение счета в Skype с подпиской в Skype.
10) Теперь, когда вы отменили подписки Skype и удалили регулярные платежи, обратитесь в службу поддержки клиентов Skype и сообщите им, что хотите закрыть свою учетную запись.
Последствия закрытия учетной записи Skype
Удаление учетной записи безвозвратно удаляет все связанные с ней данные, включая ваши контакты Skype, покупки и историю чатов. Microsoft говорит, что может пройти до 30 дней, прежде чем ваше имя исчезнет из каталога Skype после закрытия учетной записи.
Microsoft говорит, что может пройти до 30 дней, прежде чем ваше имя исчезнет из каталога Skype после закрытия учетной записи.
Через 30 дней вас никто не сможет найти в Skype. Ваше имя по-прежнему будет отображаться в списках контактов ваших друзей, если они не удалят его, но они не смогут связаться с вами.
Если по какой-либо причине вы не хотите, чтобы люди могли найти вас в Skype до истечения 30 дней, рассмотрите возможность изменения изображения вашего профиля и сообщения о настроении, установки вашего статуса на «Не в сети» или «Невидимый» и удаления другой личной информации из вашего профиля Skype. .
Удаление информации из профиля Skype
Чтобы другим было труднее найти вас в каталоге Skype, удалите свои личные данные из профиля Skype и выполните другие служебные действия, описанные ниже.
Изменить изображение профиля — Чтобы изменить изображение профиля, которое идентифицирует вас в Skype, коснитесь Мои данные в Skype для iOS, коснитесь изображения своего профиля и выберите Удалить изображение профиля .
В Skype для Mac просто щелкните значок камеры в окне предварительного просмотра изображения профиля, а затем найдите другое изображение (попробуйте заменить его на обычное фото).
Обновите свой статус : Вы должны оставить вежливое сообщение о статусе в своем профиле Skype. Это поможет вашим контактам понять, что вы больше не активны в сервисе. В Skype для iOS коснитесь значка Вкладка «Мои данные» или щелкните изображение своего профиля в Skype для Mac, чтобы обновить свои данные.
Теперь нажмите Введите сообщение о настроении , чтобы обновить сообщение о состоянии в Skype.
Установите для себя статус «Не в сети» или «Невидимый» . Это рекомендуемый шаг, чтобы люди больше не могли видеть вас в Skype. Чтобы начать, нажмите Мои данные → Статус в Skype для iOS или нажмите Файл → Изменить статус в Skype для Mac.
Затем установите статус «Не в сети» или «Невидимый».
Выйдите из Skype на всех своих устройствах. . Чтобы выйти из Skype на любых других устройствах, которые вы можете использовать, введите команду чата /remotelogout в окно чата на одном из ваших устройств Skype.
В качестве последнего шага не забудьте выйти из Skype на устройстве, которое вы сейчас используете.
Удаление других данных профиля Skype
Обновление других данных профиля Skype может быть проще в веб-интерфейсе.
Войдите в свою учетную запись на сайте skype.com, перейдите в свой профиль, прокрутите страницу вниз и нажмите Изменить профиль в разделе Настройки и предпочтения . Затем нажмите Изменить в разделе Личная информация и удалите всю идентифицирующую информацию из разделов Личная информация и Контактная информация .
Я обычно вводил несколько случайных символов в обязательные поля, прежде чем нажимать Сохранить .







