Профиль для хранения настроек и данных. Справка
- Что такое личный профиль?
- Создание профиля
- Переключение между профилями
- Изменение имени профиля
- Удаление профиля
- Синхронизация профиля
- Сохранение данных профиля
- Перенос данных из старого профиля в новый
Личный профиль — это персональный набор настроек и данных в Яндекс Браузере. Профиль создается автоматически при установке Браузера и хранит следующие данные:
закладки;
историю;
открытые вкладки;
пароли;
данные автозаполнения;
установленные расширения;
выбранный фон;
некоторые настройки, например, разрешения для сайтов или язык Браузера.
Если за вашим компьютером работают несколько пользователей, советуем создать для каждого пользователя личный профиль в Браузере. Тогда ваши данные и настройки в Браузере не смешаются с чужими. Также дополнительный профиль можно использовать, если у вас есть несколько Яндекс ID (например, личный и рабочий), чтобы хранить их данные отдельно друг от друга.
Также дополнительный профиль можно использовать, если у вас есть несколько Яндекс ID (например, личный и рабочий), чтобы хранить их данные отдельно друг от друга.
Нажмите → Настройки.
В разделе Пользователи нажмите Добавить пользователя.
Выберите портрет профиля.
Задайте имя профиля.
Включите опцию Показывать ярлык этого профиля на рабочем столе, чтобы одним нажатием запускать Браузер с новым профилем.
Нажмите Добавить.
Будет создано новое окно Браузера с выбранным портретом профиля. Просмотреть все профили Браузера можно в настройках:
Нажмите на портрет профиля в правом верхнем углу Браузера.
В появившемся меню выберите нужный профиль.
Выбранный профиль откроется в новом окне Браузера.
Переключитесь в нужный профиль.
Нажмите → Настройки.

В разделе Пользователи справа от нужного имени нажмите Настроить.
В открывшемся окне введите новое имя.
Нажмите Сохранить.
Нажмите → Настройки.
В разделе Пользователи справа от нужного имени нажмите Удалить.
В открывшемся окне подтвердите удаление профиля и всех связанных с ним данных.
Если вы хотите, чтобы данные профиля можно было восстановить, синхронизируйте Браузер. Или скопируйте в удобное для вас место содержимое папки с профилем:
| Операционная система | Адрес профиля |
|---|---|
| Windows | C:\Пользователи\Имя вашей учетной записи\AppData\Local\Yandex\YandexBrowser\User Data\Default Примечание. Папка AppData является скрытой. Чтобы ее увидеть, включите отображение скрытых папок. |
| macOS | ~/Library/Application Support/Yandex/YandexBrowser/Default |
| Linux | ~/.config/yandex-browser/ |
Если вы синхронизировали профиль, то его данные сохранятся на сервере даже после удаления на локальном компьютере.
Синхронизация позволит вам сохранить на сервере большую часть данных профиля. В результате вы сможете получить к ним доступ с других устройств или восстановить в случае сбоя на компьютере.
Если вы хотите сохранить все настройки и данные о работе в Браузере (например, вам нужны разрешения для сайтов или открытые вкладки), сохраните профиль на компьютере.
Внимание. С помощью сохранения данных профиля нельзя перенести пароли, расширения и настройки. Поэтому лучше переносить данные через синхронизацию. Если же из текущего профиля вам нужны только закладки, экспортируйте их в HTML-файл, а затем импортируйте в новый профиль.
Сохранение данных профиля может понадобиться, например, чтобы восстановить данные после переустановки ОС на компьютере или перенести данные профиля на другой компьютер.
Скопируйте профиль в удобное для вас место. Как открыть папку профиля:
Откройте в Проводнике папку C:\Пользователи\Имя вашей учетной записи\AppData\Local\Yandex\YandexBrowser\User Data\Default (чтобы увидеть папку AppData, включите отображение скрытых папок).
Примечание. Поддержка операционных систем Microsoft Windows XP и Vista прекращена с апреля 2017 года.
Откройте Finder.
Перейдите в папку ~/Library/Application Support/Yandex/YandexBrowser/Default.
Откройте папку ~/.config/yandex-browser/.
Перенос данных из старого профиля в новый может понадобиться, например, если вы хотите синхронизировать данные текущего профиля под другим логином. Если же вам нужно перенести данные на другое устройство или восстановить их после переустановки ОС, используйте синхронизацию:
Создайте новый профиль.

Перенесите данные из старого профиля в новый.
Войдите в новый профиль и синхронизируйте его под другим логином.
Как перенести данные из старого профиля в новый:
Закройте Браузер.
Откройте в Проводнике папку старого профиля C:\Пользователи\Имя вашей учетной записи\AppData\Local\Yandex\YandexBrowser\User Data\Default.
Примечание. Папка AppData является скрытой. Чтобы ее увидеть, включите отображение скрытых папок.
Скопируйте в папку с новым профилем C:\Пользователи\Имя вашей учетной записи\AppData\Local\Yandex\YandexBrowser\User Data\Profile <номер> следующие файлы:
Ya Login Data (или Login Data)
Ya Login Data-journal (или Login Data-journal)
Ya Passman Data
History
Tablo
Bookmarks
Favicons
все файлы из папки Extensions
Запустите Браузер, войдите в новый профиль и проверьте, что данные и настройки восстановились.

Закройте Браузер.
Откройте Finder.
Перейдите в папку ~/Library/Application Support/Yandex/YandexBrowser/Default. Здесь хранятся данные старого профиля.
Скопируйте в папку с новым профилем ~/Library/Application Support/Yandex/YandexBrowser/Profile <номер> следующие файлы:
Ya Login Data (или Login Data)
Ya Login Data-journal (или Login Data-journal)
Ya Passman Data
History
Tablo
Bookmarks
Favicons
все файлы из папки Extensions
Запустите Браузер, войдите в новый профиль и проверьте, что данные и настройки восстановились.
Написать в службу поддержки
Была ли статья полезна?
Где посмотреть свой пароль от Яндекса
Интернет-сервисы › Яндекс › Пароли в Яндекс браузере где хранятся › Как узнать мастер пароль Яндекс
Если вы забыли пароль для входа на Яндекс, попробуйте сбросить его самостоятельно.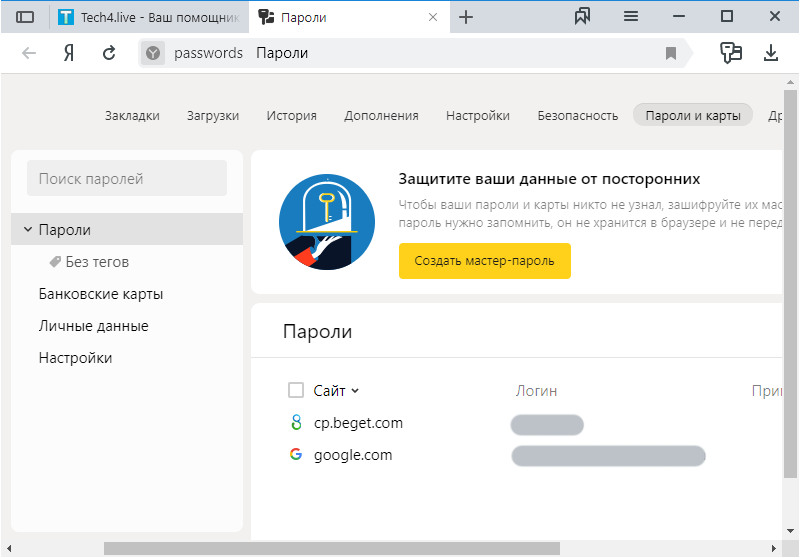 Для этого следуйте инструкциям на странице Восстановление доступа. Если вы привязали к своему аккаунту номер телефона или адрес почты, вам понадобится ввести его, чтобы получить код подтверждения.
Для этого следуйте инструкциям на странице Восстановление доступа. Если вы привязали к своему аккаунту номер телефона или адрес почты, вам понадобится ввести его, чтобы получить код подтверждения.
- Где сохраняются Пароли в Яндексе
- В каком файле хранятся Пароли Яндекс
- Где в Яндексе посмотреть свой пароль
- Как посмотреть свой пароль от Яндекс
- Как посмотреть пароль от Яндекса
- Как узнать свой логин и пароль от Яндекса
- Где сохраняются Пароли Яндекс
- Что делать если забыл пароль от Яндекса
- Где найти аккаунт Яндекса
- Как сменить пароль от Яндекса
- Как узнать свой логин и пароль от Яндекс музыке
Где сохраняются Пароли в Яндексе
В целях безопасности пароли хранятся на сервере в зашифрованном виде. Поэтому даже Яндекс не может расшифровать ваши пароли. Если вы удалили пароли на одном из своих устройств, то можно попробовать восстановить их с другого.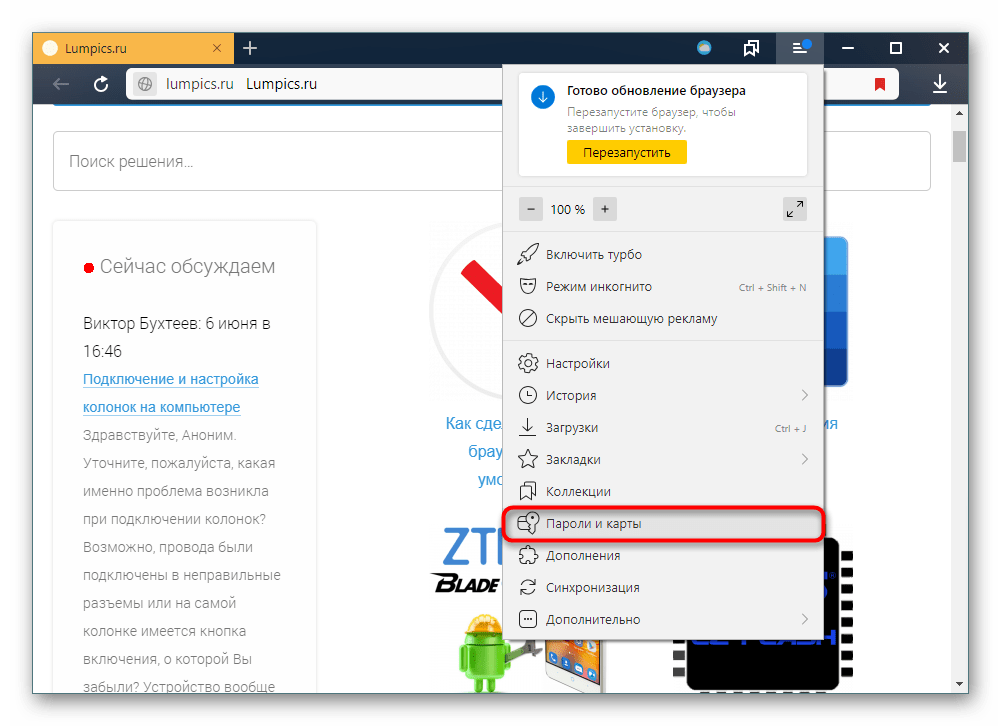
В каком файле хранятся Пароли Яндекс
Папка AppData является скрытой. Чтобы ее увидеть, включите отображение скрытых папок. Скопируйте в папку с новым профилем C:\Пользователи\Имя вашей учетной записи\AppData\Local\Yandex\YandexBrowser\User Data\Profile следующие файлы: Ya Login Data (или Login Data)
Где в Яндексе посмотреть свой пароль
Узнать пароль от Яндекс почты невозможно, так как он храниться в зашифрованном виде и его дешифровка так же невозможна.
Как посмотреть свой пароль от Яндекс
Узнать свой пароль можно с помощью сохраненных паролей в браузере. Рассмотрим пример на браузере Яндекс. Браузер, заходим в «Настройки» — «Показать дополнительные настройки» — «Управление паролями» — нажимаем на поле, где введен пароль (она пока зашифрован) и нажимаем «Показать».
Как посмотреть пароль от Яндекса
Чтобы посмотреть сохраненные пароли в Яндекс. Браузере, в верхней части окна браузера нажмите на кнопку Настройки Яндекс. Браузера и в появившемся меню выберите пункт Менеджер паролей. В окне Пароли вы увидите названия сайтов и логины к ним.
В окне Пароли вы увидите названия сайтов и логины к ним.
Как узнать свой логин и пароль от Яндекса
Где найти логин и пароль для нового аккаунта Яндекс Директ:
1. Нажмите на три точки рядом с логином, а затем на «Перейти в Яндекс Директ»;
2. Откроется окно с логином, временным паролем и инструкцией по входу в аккаунт.
Где сохраняются Пароли Яндекс
В целях безопасности пароли хранятся на сервере в зашифрованном виде. Поэтому даже Яндекс не может расшифровать ваши пароли. Если вы удалили пароли на одном из своих устройств, то можно попробовать восстановить их с другого. Это получится, если устройство еще не получило от сервера информацию об удалении паролей.
Что делать если забыл пароль от Яндекса
Процедура восстановления:
Перейдите на страницу восстановления доступа. Заполните форму и нажмите кнопку Дальше. Подтвердите номер телефона, который привязан к вашему Яндекс ID: Введите номер в поле ввода и нажмите Получить код.
Где найти аккаунт Яндекса
Если вы корректно указали имя и фамилию при регистрации и привязали номер телефона к аккаунту, Яндекс может найти все логины с этими данными. Для этого откройте страницу Восстановление логина и следуйте инструкциям. Автоматический поиск логина работает, только если вы точно указали имя и фамилию.
Для этого откройте страницу Восстановление логина и следуйте инструкциям. Автоматический поиск логина работает, только если вы точно указали имя и фамилию.
Как сменить пароль от Яндекса
Если вы хотите изменить пароль, в Яндекс ID перейдите на страницу Управление аккаунтом и в блоке Пароли и авторизация нажмите Сменить пароль.
Как узнать свой логин и пароль от Яндекс музыке
Попробуйте войти в приложение по номеру телефона, через профиль соцсети ВКонтакте, Одноклассники, Мой Мир, Твиттер или Google. Если вы входили в приложение через профиль соцсети, восстановите доступ к странице ВКонтакте, Одноклассники, Мой Мир, Твиттер, Google.
Яндекс Ключ – ваши пароли
Регионы
RU
+101 еще
Размер
56.3
МБ
Магазин
9 0002 СсылкаЗагрузки
Обновление учетной записи
Premier Link — это прямая ссылка для загрузки файла ipa. Это самый быстрый способ загрузки, никогда не перегружайте
и вы можете приостановить / возобновить загрузку в любое время.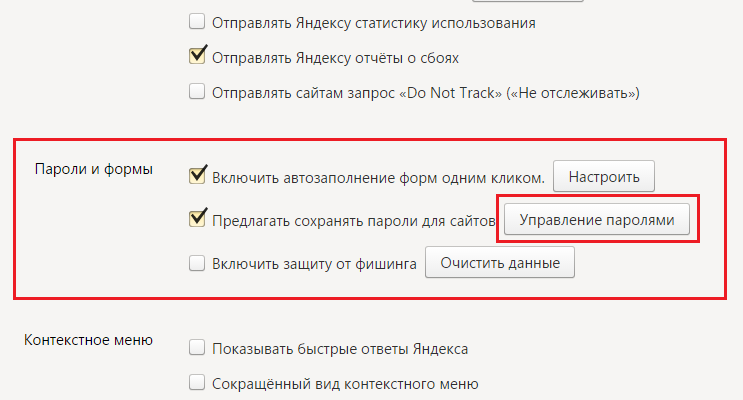
Бесплатная ссылка может достигать дневного лимита. Если возможно, ОБНОВИТЕ свою учетную запись, чтобы использовать Premier Link.
✕
Запросить ссылку Premier
Вы не являетесь ведущим участником. Пожалуйста, обновите свою учетную запись, чтобы иметь возможность запрашивать премьер-ссылку.
ОБНОВИТЬ СЕЙЧАС!
К сожалению, нам нужна ваша поддержка, чтобы продолжать работу этого сайта.
Пожалуйста, отключите блокировщик рекламы и убедитесь, что вы можете открыть этот URL-адрес, чтобы продолжить использование этого сайта.
Или ОБНОВИТЕ свою учетную запись, чтобы удалить всю рекламу.
Спасибо за вашу поддержку.
Отказ от ответственности
Вся информация или расшифрованные IPA на этом сайте публикуются добросовестно, для образовательных и
только в исследовательских целях. Любые действия, предпринимаемые вами в отношении информации, которую вы найдете на этом веб-сайте, строго
на свой страх и риск.
Decrypt.day не несет ответственности за любые убытки и/или ущерб в связи с использованием нашего веб-сайта.
Описание
Yandex Key — аутентификатор, генерирующий одноразовые пароли (OTP) для Яндекс, Facebook, Google, GitHub, Dropbox, Vk.com и других сервисов с двухфакторной аутентификацией (2FA). Чтобы войти в Яндекс, введите этот одноразовый пароль вместо обычного пароля, а для входа в другие сервисы — своим обычным паролем.
— Несколько цифр или отпечаток пальца
Больше не нужно придумывать сложные пароли для защиты своего аккаунта на Яндексе. Всего нужно запомнить от 4 до 16 цифр: по ним Яндекс Ключ сгенерирует уникальный одноразовый пароль, действительный меньше минуты. Или вы можете использовать Touch ID и просто приложить палец вместо ввода булавки.
— Защита данных
Яндекс Ключ защищает ваш аккаунт от взлома и кражи вашей личной информации. Одноразовые пароли будут доступны только вам, на вашем мобильном устройстве.
— Простая настройка
Вы можете добавить учетные записи вручную, введя данные из сервиса, который хотите использовать, или автоматически, отсканировав QR-код, предоставленный этим сервисом.
— Использование в автономном режиме
Яндекс Ключ не требует подключения к интернету для добавления аккаунтов и генерации одноразовых паролей, а также не нужно ждать смс с паролем.
— Дополнительные возможности
Ключ может генерировать шести- и восьмизначные пароли, в зависимости от требований сервиса. Кроме того, Ключ может обновлять одноразовые пароли с разной периодичностью, не обязательно раз в 30 секунд (это зависит от сервиса).
— Стандарты безопасности
Яндекс Ключ поддерживает двухфакторную аутентификацию (или двухэтапную проверку) на всех сервисах, использующих RFC 6238 и RFC 4226, кроме сервисов, использующих только смс.
— Резервное копирование
Сделайте резервную копию данных в Яндекс Ключе на серверах Яндекса, чтобы использовать в случае, если что-то случится с вашим устройством.
Подробности на https://ya.cc/2fa-en
Вам также может понравиться
Kaspersky Password Manager 2023 — Генератор надежных паролей
Для всех устройств
- Требуется подключение к Интернету
- Для корректной работы установите последнюю версию Kaspersky Password Manager на все ваши устройства. Смешивание старой версии и последней версии на разных устройствах может вызвать проблемы в работе.
Поддерживаемые браузеры
- Mozilla™ FireFox™ (версия 65 или выше) / Mozilla FireFox для OS X
- Google Chrome™ (версия 70 или выше) / Google Chrome для OS X
- Яндекс.Браузер
- Microsoft Edge на базе Chromium (версия 79 или выше)
- Safari для OS X
ноутбуки
- 150 МБ свободного места на жестком диске
- Процессор: 1 ГГц или выше
- Память (ОЗУ): 1 ГБ (32-разрядная) или 2 ГБ (64-разрядная)
- Microsoft Windows 11 Home / Pro / Enterprise
- Microsoft Windows 10 Домашняя/Профессиональная/Корпоративная
- Обновление Microsoft Windows 8 и 8.
 1 / Pro / Enterprise / 8.1
1 / Pro / Enterprise / 8.1 - Microsoft Windows 7 / Starter / Home Basic & Premium / Professional / Ultimate / Enterprise SP1 или выше
Настольные компьютеры и ноутбуки Mac®
- 30 0 МБ свободного места на жестком диске
- macOS 10.15–12
Android-смартфоны и планшеты
- 80 МБ свободного места
- Android™ 8–13 90 085 Минимальное разрешение экрана: 320 x 480
iPhone и iPad
- 120 МБ свободного места
- iOS® 15–16
В целях вашей безопасности Kaspersky не сохраняет ваш основной пароль ни на одном из ваших устройств или в облаке. Мы рекомендуем вам запомнить ваш основной пароль или записать его и хранить в безопасном месте, так как его невозможно будет восстановить, если вы его забудете. Невозможно получить доступ к вашему шкафчику паролей или вашим данным без вашего основного пароля — если вы его потеряете, вы также потеряете доступ к своим данным.
Kaspersky Password Manager шифрует данные с помощью алгоритма с симметричным ключом на основе Advanced Encryption Standard (AES) — этот алгоритм AES используется во всем мире для защиты сверхсекретных данных. В рамках этого вы получаете ключ, используемый для доступа к вашему хранилищу паролей, который получен из вашего основного пароля с помощью функции вывода ключа на основе пароля 2 (PBKDF2).
Нет. Мы используем защиту с нулевым разглашением, что означает, что ни «Лаборатория Касперского» как разработчик приложения, ни кто-либо еще не знает ничего о ваших данных. Ваши данные принадлежат только вам и доступны только вам. Этот аспект вашей защиты паролем никогда не изменится. Мы полностью уважаем конфиденциальность пользователей.
Когда вы добавляете данные в хранилище паролей на одном устройстве, приложение автоматически отправляет эти данные в облако, а оттуда прямо на другие ваши устройства, на которых установлен Kaspersky Password Manager и которые подключены к вашему Моя учетная запись Касперского.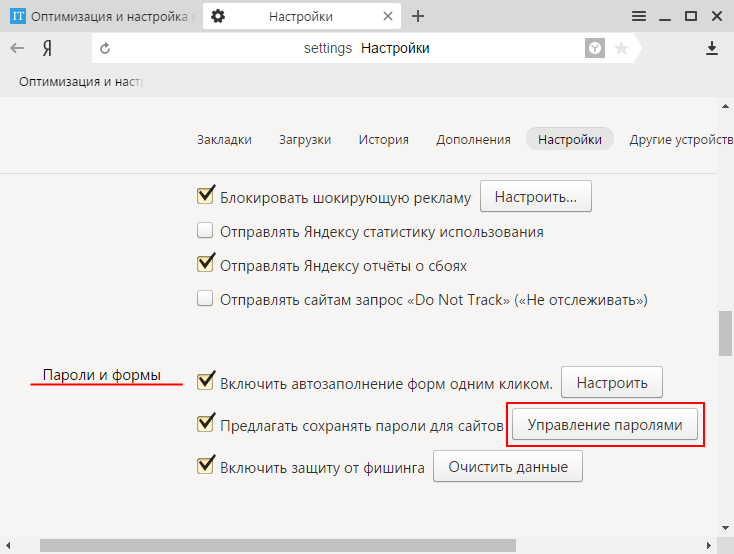 Кроме того, в вашем программном обеспечении для управления паролями по умолчанию установлена автоматическая синхронизация, что упрощает хранение паролей.
Кроме того, в вашем программном обеспечении для управления паролями по умолчанию установлена автоматическая синхронизация, что упрощает хранение паролей.
Да. Резервное копирование необходимо для восстановления данных в случае их повреждения или уничтожения в основном месте хранения (на внутреннем жестком диске компьютера или флэш-памяти мобильного устройства).
Бесплатная версия Kaspersky Password Manager делает все то же, что и Премиум-версия, но позволяет хранить не более 15 записей. Это максимум 15 паролей и конфиденциальных документов, таких как ваш паспорт, водительские права и банковские карты, вместе взятые. Это означает, что он предлагает вам только ограниченное хранилище для паролей, а также ограниченное хранилище для ваших личных данных. Чтобы воспользоваться неограниченным хранилищем, вам нужна наша Премиум-версия.
Вы можете импортировать данные в Kaspersky Password Manager, следуя приведенным ниже инструкциям.
Компьютеры и ноутбуки Windows:
- импорт из веб-браузеров и менеджеров паролей
Компьютеры Mac®:
- импорт из менеджеров паролей
Android-смартфоны и планшеты:
- импорт из веб-браузеров
iPhone и iPad:
- возможности импорта пока недоступны; команда Kaspersky Password Manager работает над этим.






 1 / Pro / Enterprise / 8.1
1 / Pro / Enterprise / 8.1