Топ-10 лайфхаков в Photoshop для начинающего фотографа | Статьи | Фото, видео, оптика
Фото: Елизавета Чечевица / instagram.com/chechevic_a
Съёмка позади. На карте памяти гигабайты фотографий. Следующий этап — обработка. С чего начать? Как убрать лишние цвета, кадрировать и затонировать снимок? Как поднять резкость? Делимся лайфхаками в Photoshop, которые быстро помогут улучшить ваши работы и в два счёта наложат какой-либо классный эффект.
Резкость в PhotoshopКак обрезать изображение в Photoshop
Как выровнять горизонт в Photoshop
Как сделать фото квадратным в Photoshop
Как в Photoshop сделать изображение чёрно-белым
Как удалить определённый цвет в Photoshop
Тонировка в Photoshop
Веснушки в Photoshop
Как сделать загар в Photoshop
Резкость в Photoshop
На постобработке резкость — великий визуальный обман. Когда мы её поднимаем, фотография не становится чётче, у неё не пропадает расфокус. Это иллюзия, которую создаёт Photoshop, увеличивая микроконтраст.
Это иллюзия, которую создаёт Photoshop, увеличивая микроконтраст.
Контраст в данном случае — это степень перепада между светлым и тёмным. Микроконстраст — то же самое, но только в масштабах пары пикселей, а не всей светотени на снимке.
Если в крупном приближении рассмотреть снимок с резкостью и без, то справа на участках с контрастными границами (шея, лицо, граница пиджака и стены) мы увидим тёмные и светлые ореолы. Усиление этого перепада, когда светлое делают светлее, а тёмное — темнее, и есть поднятие микроконтраста, а, значит, и резкости / Иллюстрация автора
Как увеличить резкость в Photoshop
1. Откройте Photoshop и найдите в самой верхней строке меню Фильтр/Filter.
2. В выпадающем списке выберете раздел Резкость/Sharpen, а далее Умная резкость/Smart Sharpen.
3. В появившемся окне вся работа происходит с тремя ползунками:
— Amount (Эффект). То, насколько сильно поднимется резкость.
Избегайте значений выше 200% — резкость может подняться настолько сильно, что чёрные и светлые ореолы будут бросаться в глаза. Также могут посветлеть волосы, как будто в них появилась седина, как на примере, в правом окошке, а кожа перестанет быть гладкой / Иллюстрация автора
— Radius (Радиус). Влияет на то, какой толщины будут ореолы, поднимающие резкость.Придерживайтесь диапазона от 0,5 пикселей маленьких и до 1,2 пикселей для больших фотографий. Можно поставить усреднённое значение в 1 пиксель и не трогать этот ползунок — программа запомнит эту настройку.
— Reduce Noise (Уменьшить шум).Уменьшает шум, «шероховатости» на участках изображения, где нет контрастных границ. Например, вы хотите поднять резкость, но не хотите, чтобы она затрагивала кожу. Тогда поднимите значение этого ползунка.
4. Когда выставите нужные значения, нажмите Ok или кнопку Enter, и эффект применится.
Совет: поднимайте резкость в самом конце работы над изображением. Без резкости будет проще работать с кожей, если вы планируете её ретушировать.
Без резкости будет проще работать с кожей, если вы планируете её ретушировать.
Как обрезать изображение в Photoshop
Правильная композиция помогает сделать фотографию более выразительной и направить взгляд зрителя в нужную сторону. Инструмент Рамка/Croop Tool поможет обрезать лишние части кадра и гармонично скомпоновать снимок.
Для этого у него есть сетки, которые подскажут, как кадрировать снимок по правилам композиции. Например, по правилам третей или золотого сечения
1. Откройте нужный файл в Photoshop и на панели слева найдите инструмент Рамка/Crop Tool.
2. Сдвигая появившуюся рамку за угол, горизонтальный или вертикальный край, получите нужное кадрирование.
Те части фотографии, что стали тёмно-серыми после применения рамки, обрежутся / Иллюстрация автора
Советы:
— Чтобы кадрирование было пропорциональным, то есть вертикальная и горизонтальные стороны менялись одновременно, зажмите Shift.
— НЕ нажимайте кнопку Удалить обрезанные пиксели/Delete Cropped Pixels. В таком случае Photoshop оставит в памяти обрезанные части снимка. Это полезно, если в процессе обработки стало ясно, что кадрирование не самое удачное и его нужно переделать.Если вы не закончили обработку, сохранили файл в формате .PSD, выключили компьютер и вернулись к нему позже, Photoshop также не сотрёт кадрированные области. С файлами в .JPEG и другими форматами после закрытия Photoshop это не работает.
Как выровнять горизонт в Photoshop
1. Откройте нужный файл в Photoshop и на панели слева найдите инструмент Рамка/Crop Tool.
Нажмите клавишу С, чтобы быстро вызвать инструмент Рамка / Иллюстрация автора.
Фотографию обхватит светлая рамка. Так и должно быть. Теперь нужно выровнять горизонт.
Есть два способа, полуавтоматический и ручной:
2.1 Найдите в панели наверху инструмент Уровень/Straighten и с помощью него проведите горизонтальную или вертикальную черту по линии объекта, который должен быть вертикальным или горизонтальным. Горизонт выровняется сам по указанной линии.
Горизонт выровняется сам по указанной линии.
2.2. Вынесете курсор мыши за предел фотографии, к любому из углов. Нажмите левую кнопку мыши и, не отпуская её, подвигайте мышью. Вы увидите сетку с направляющими горизонтальными и вертикальными линиями. Кроме того рамка и фотография будут вращаться относительно друг друга. Совместите горизонтальные или вертикальные направляющие с тем, что на фотографии должно быть вертикальным или горизонтальным. Например, светофор или столб дорожного знака явно должны быть строго вертикальными. Нажмите Enter, чтобы применить коррекцию.
В данном случае можно ориентироваться не только на крышу, но и на дорожные знаки, колонны, перила / Иллюстрация автора
Как сделать вертикальное или квадратное фото для Instagram в Photoshop
Рассказываем, как быстро сделать трендовое вертикальное или квадратное кадрирование для Instagram всего в пару кликов.
1. Откройте нужный файл в Photoshop и на панели слева найдите инструмент Рамка/Crop Tool.
2. Найдите в верхней панели выпадающий список с настройкой Исходные пропорции/Original Ratio.
3. Выберите соотношение сторон 4:5. Это принятый в данный момент формат вертикальных фото для постов в Instagram. Любителям классики подойдет соотношение 1:1. Это квадратное кадрирование.
Способ удобен, так как не нужно следить за соотношением сторон — программа делает всё сама. Сдвинуть область кадрирования можно с помощью мышки или стрелок на клавиатуре. Обрезать лишнее — потянув за любую из сторон.
Кроме квадратного или 4:5 кадрирования можно выбрать, например, «киношное» — 16:9 (9:16 — формат сторис) . Также вы можете задать любое соотношение сторон. Достаточно написать цифры в верхней графе, где сейчас стоит 1 и 1 / Иллюстрация автора
Как в Photoshop сделать изображение чёрно-белым
Перевести фотографию в чёрно-белый в Photoshop можно почти десятком способов. Мы покажем два — самый быстрый и самый гибкий с точки зрения настройки и творчества.
- Мгновенный перевод в ч/б.
В палитре Слои/Layers найдите чёрно-белый круг — вкладку с корректирующими слоями. Возьмите инструмент Цветовой тон/Насыщенность/Hue/Saturation. В открывшемся окне переместите ползунок Насыщенность/Saturation на значение — 100.
Если палитры Layers/Слои нет в вашем рабочем пространстве, найдите её в меню Window или вызовите с помощью горячей клавиши F7 / Иллюстрация автора
- Способ с гибкой настройкой чёрно-белого изображения.
В той же палитре Слои/Layers перейдите во вкладку с корректирующими слоями и выберете Black&White/Чёрно-белый. Картинка сразу станет монохромной.
Ползунки с цветами позволяют регулировать яркость цвета, если он был на цветном снимке. Например, если у модели были красные губы, то в чёрно-белом варианте можно их осветлить или затемнить.
На снимке слева ползунок с жёлтым цветом уведён в -100, на правом — в +100. Из-за этого на втором снимке кожа и глаза моделии светлее, а также видны жёлтые огни на фоне / Иллюстрация автора
Из-за этого на втором снимке кожа и глаза моделии светлее, а также видны жёлтые огни на фоне / Иллюстрация автора
Как удалить определённый цвет в Photoshop
Мешает сияющая яркая вывеска на фоне модели, которая перетягивает всё внимание? А, может, вы хотите повторить модную тонировку, когда на фотографии есть только один-два цвета? Рассказываем, как удалить цвет в Photoshop.
— В палитре Слои/Layers найдите вкладку с корректирующими слоями. Возьмите инструмент Цветовой тон/Насыщенность/Hue/Saturation.
— Нажмите на вкладку Master. Вам откроется выпадающее меню со всеми основными цветами.
— Нажмите последовательно на те цвета, которые вам не нужны на фотографии. Заходя в каждый цвет, уберите параметр Насыщенность/Saturation на значение — 100. Так постепенно у вас останутся только те цвета, которые нужны по задумке.
На снимке слева ползунок с жёлтым цветом уведён в -100, на правом — в +100. Из-за этого на втором снимке кожа и глаза моделии светлее, а также видны жёлтые огни на фоне / Иллюстрация автора
Из-за этого на втором снимке кожа и глаза моделии светлее, а также видны жёлтые огни на фоне / Иллюстрация автора
С помощью этого способа можно не только удалять цвет, но и менять оттенок существующего. Для этого просто выберите цвет в выпадающем списке, но вместо ползунка Насыщенность сдвигайте ползунок Hue/Цветовой тон.
Тонировка в Photoshop
Тонировка задает настроение снимку, быстро делает фотографию более эффектной, а также позволяет оформить всю ленту соцсети в одной цветовой гамме.
Для тонирования в Photoshop существует десяток способов. Например, в тексте, где мы подробно рассказываем про работу с кривыми, также есть несколько рецептов, как быстро затонировать фотографию. Разберём ещё два альтернативных способа.
Карта градиента/Gradient Map в Photoshop
Это инструмент, который используют для сплит-тонирования. Сплит-тонирование — это когда света и тени окрашиваются в два разных цвета. Например, в света добавляют красный, а в тени — пурпурный.
1. В палитре Слои/Layers во вкладке с корректирующими слоями возьмите инструмент Карта градиента/Gradient Map.
2. Выберете любой из представленных градиентов, создайте свой, либо скачайте набор из интернета. Про то, как скачивать и устанавливать в Photoshop градиенты, кисти, экшены, мы подробно писали в этом тексте.
Нажмите на полоску градиентов, и вам откроется список всех доступных градиентов / Иллюстрация автора
3. Найдите подходящий градиент. Иногда, чтобы тонировка смотрелась лучше, нужно поменять цвета, в которые окрашиваются тени и света, местами. Для этого в палитре поставьте галочку Reverse/Инверсия.
4. Дорабатывать сплит-тонировку можно двумя способами:
— уменьшить непрозрачность слоя, чтобы эффект был не настолько сильным;
— поставить слой в другой режим наложения. Как правило, хорошо подходят Overlay/Перекрытие или Мягкий свет/Soft Light. Часто при переключении режимов наложения у слоя всё равно нужно снижать непрозрачность.
Часто при переключении режимов наложения у слоя всё равно нужно снижать непрозрачность.
Один и тот же градиент, но на фотографии слева непрозрачность слоя 50%, а справа — 100% / Иллюстрация автора
Тонирование в один цвет с помощью Фотофильтра в Photoshop
Фотофильтр/Photo Filter привносит на фотографию оттенок одного цвета. С помощью него, например, можно быстро добавить сепию или привнести любой другой цвет.
1. В палитре Слои/Layers во вкладке с корректирующими слоями найдите Фотофильтр/Photo Filter.
2. Выберете цвет из готовых пресетов в меню Фильтр/Filter, либо нажмите на окошко Цвет/Color и выберете цвет любого оттенка, яркости и насыщенности.
С помощью Плотность/Density регулируется сила эффекта / Иллюстрация автора
Веснушки в Photoshop
Когда мы фотографируем модель с веснушками, этот эффект хочется усилить. Рассмотрим простой способ, как проявить веснушки в Photoshop с помощью всего одного слоя.
1. В палитре Слои/Layers найдите вкладку с корректирующими слоями. Возьмите инструмент Микширование Каналов/Channel Mixer.
2. Поставьте галочку Monochrome/Монохромный. Уведите ползунок Red в отрицательные значение (подойдет диапазон от -10 до -50), а Blue — в положительные (до + 120).
Примерные настройки слоя, чтобы проявить веснушки. Ориентируйтесь на конкретную фотографию, а не на цифры / Иллюстрация автора
3. Поставьте слой в режим наложения Мягкий свет/Soft Light.
4. Инвертируйте маску слоя с Микшированием каналов. Например, с помощью горячих клавиш Ctrl+I. Маска станет чёрной. Про то, как пользоваться масками, подробно в тексте.
5. С помощью белой кисти прорисуйте эффект, чтобы он остался только на веснушках.
Как сделать загар в Photoshop
1. В палитре Слои/Layers возьмите инструмент Цвет/Solid Color.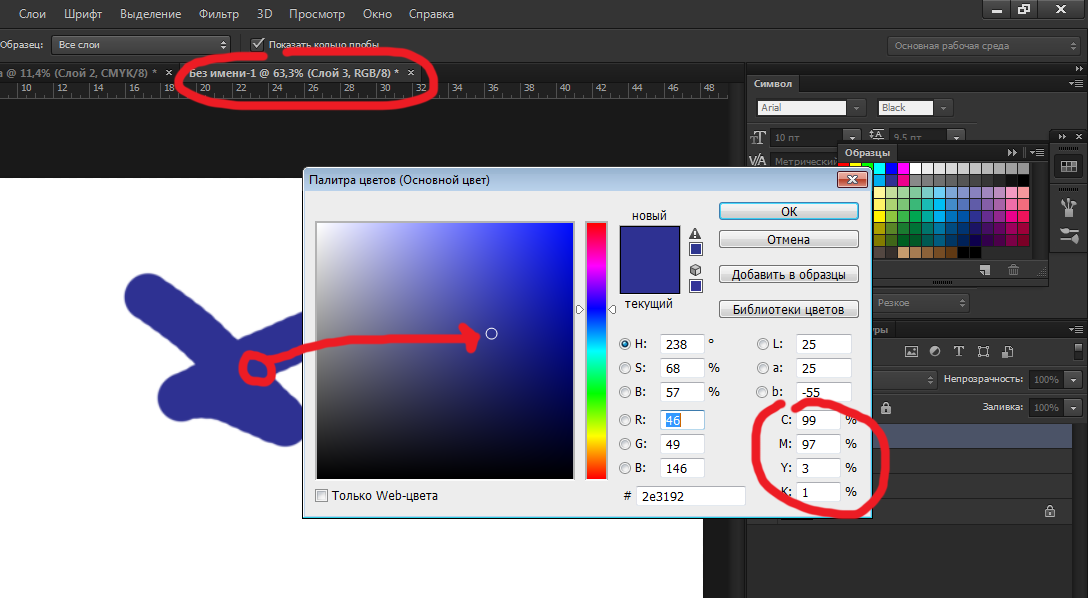
2. Откроется палитра. Нужен цвет, который будет имитировать загар. Ищите его в диапазоне красных, оранжевых и жёлтых тонов.
Регулируйте интенсивность загара, выбирая более тусклы и менее яркий оттенок / Иллюстрация автора
3. Поставьте слой в режим наложения Мягкий свет/Soft Light. Инвертируйте маску слоя Цвет/Solid Color и прорисуйте кистью по коже загар.
Как в фотошопе выделить один цвет и заменить его
Содержание:
- Как заменить один цвет другим
- Оставляем на фото только один цвет, а меняем все остальные
- Убираем определенный цвет
Доброго времени суток, уважаемые читатели моего блога. Все больше становятся необходимы стильные картинки для популярности сайта. Всем подавай качественные работы. Если вы делаете одностаничник или ведете блог, то учиться обрабатывать фотки необходимо.
Сегодня я покажу вам как из обычного средненького изображения сделать иллюстрацию, которая будет в тренде.
Итак, сейчас вы узнаете как в фотошопе выделить один цвет и какие интересные возможности открывает этот навык. Я покажу вам как оставить на картинке только определенный оттенок, а все остальные убрать и наоборот. Вы также научитесь перекрашивать красные розы в белые всего за несколько секунд.
Как заменить один цвет другим
Для начала поговорим про то, как перекрасить объект в другой цвет. Прошло несколько веков и в отличие от приказа королевы из «Алисы в стране чудес», сейчас в подобной задаче уже нет ничего безумного. Все будет очень просто.
Итак, открываем программу, а затем и фотографию. При выборе иллюстрации учитывайте, что один цвет изменится на всей картинке.
Если бы изначально, на примере, который я привожу стояла машина зеленого цвета, то ничего не получилось бы. Трава и лес тоже бы приобрели другой оттенок.
Итак, переходим в раздел «Изображение», который располагается в верхней панели. Находим «Коррекцию», а затем и «Заменить цвет».
Привычный курсор заменится на тот, который вы используете, выбирая инструмент «Пипетка». Теперь вам нужно только щелкнуть на цвет, от которого вы хотите избавиться. Обращайте внимание на то, что подсвечивается на эскизе в открывшемся дополнительном меню, чтобы убедиться, что выбор сделан правильно.
Что такое «разброс». В фотошопе, да и на современных изображениях, используется невероятное количество оттенков. Чем больше показатель, выставляемый при настройке разброса, тем больше цветов вы захватываете. Делать это можно с самого начала или уже в конце обработки.
Теперь можно подергать за ползунок «Цветовой тон», чтобы поменять цвет, или кликнуть на плашку с цветом. Я предпочитаю второй вариант.
Вот такой результат у меня получился. Машина как будто всегда была золотой.
Я выбрал удачную фотографию и грамотно определил цвет. Как говорится, сошлись все звезды, а потому результат выглядит очень круто. На самом деле такое случается не всегда, иногда приходится долго ковыряться. Совсем скоро я покажу.
Совсем скоро я покажу.
Поиграйте с «разбросом» после того как закончите, чтобы лучше настроить цвет. Об этом я уже говорил.
Оставляем на фото только один цвет, а меняем все остальные
Покажу вам один интересный эффект, который частенько используется в кино и рекламе. Выберем один цвет, а все остальное будет черно-белое. Находим инструмент «Волшебная палочка».
Теперь, в любом месте фотографии, кликаем правой кнопкой мыши и выбираем «Цветовой диапазон…».
Волшебная палочка превратилась в пипетку, а также появилось почти такое же окно, как и в первом методе, который я показывал для замены цвета. Однако, значительные изменения при использовании этого способа все-же имеются.
Соглашаемся.
Весь цвет выделился и теперь с ним можно работать, но об этом чуть позже. Для начала кое-что интересное. В верхнем меню найдите «Выделение», а затем «Инверсия». Активировать функцию можно одновременно зажав Shift+Ctrl+I.
Что произойдет? Теперь вы будете работать не с выделенным цветом, он останется нетронутым, а вот все остальные можно будет без проблем удалить.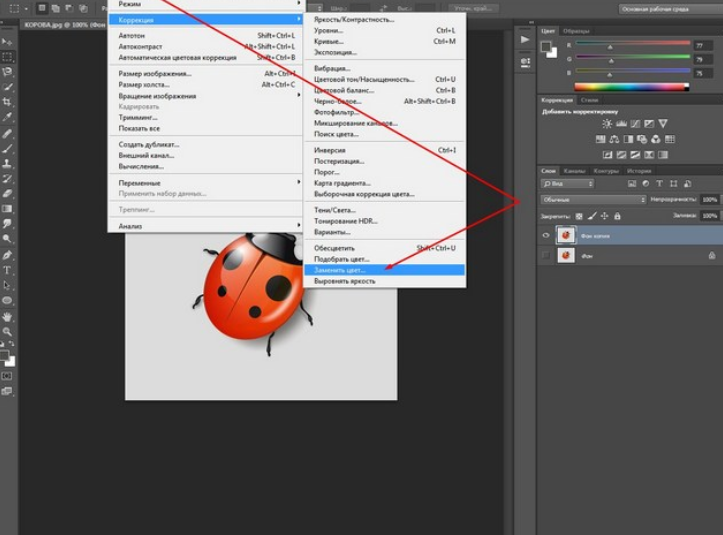
Переходим в панель «Изображение» — «Коррекция» и убираем все цвета, сделав фотографию черно-белой.
Осталось только нажать Ctrl+D, чтобы снять все выделение.
Готово. Вот так выглядит картинка теперь.
Убираем определенный цвет
Первый способ, который я вам показывал, с заменой цвета, очень хорош, но вам будет невероятно сложно сделать один объект черно-белым, а остальные оставить цветными. Тут лучше пользоваться предыдущим методом с некоторыми изменениями.
Сперва выбираете инструмент «Волшебная палочка», затем кликнув правой кнопкой мыши «Цветовой диапазон», ну и пипеткой определяетесь с цветом. «Инверсию» делать не нужно. Вы сразу переходите в верхнюю панель «Изображение».
Находите здесь функцию «Коррекция» и можете убрать его полностью применив функцию «Обесцветить» или «Черно-белое».
В некоторых случаях, когда для отображения одного объекта использовано множество цветов, придется повторять операцию несколько раз.
В данном примере я убирал цвет, выделив два цвета.
Ну а для другого рисунка пришлось потрудиться и активировать опцию «Обесцветить» аж 3 раза.
В результате я добился вот такого эффекта.
Сравните с исходником.
Для таких объектов, я думаю, что лучше все-таки использовать другой прием. Убирать цвета, если их много, можно чуть быстрее и качественнее. В этом помогает возможность создания быстрой маски.
Посмотрите пятиминутное видео, чтобы понять как справиться с задачей и добиться красивого эффекта. Все очень просто и для некоторых объектов просто незаменимо.
Ну вот и все. Если вам понравился этот урок, то я рекомендую подписаться на рассылку и получать больше интересных статей не только о фотошопе, но и о заработке в интернете. Такое хобби, как веб-дизайн может принести неплохую прибыль.
Если заинтересовались, но совершенно ничего не понимаете в этой профессии, могу предложить бесплатный набор мини-курсов, который внесет ясность. Всего за неделю вы сможете твердо определиться в своем выборе и понять хотите ли вы ввязываться в веб-дизайн — перейти
Если вы решите, что это ваше, то могу порекомендовать курс этой же команды — Основы коммерческого веб-дизайна. Начинайте прямо сейчас и откройте для себя множество секретов этой профессии.
Ну а тем, кто еще мало чего понимает в фотошопе, но очень интересуется инструментами и хочет открыть для себя все возможности этой программы, я рекомендую курс Зинаиды Лукьяновой «Фотошоп с нуля в видеоформате», основательницы самого крупного портала об этой программе.
Вы наверняка натыкались на множество скучных учебников, в которых рассказывают о photoshop так, как будто это не увлекательная программа, в которой можно создавать невероятные проекты, а третий закон Ньютона.
Такое обучение может напрочь убить все желание. А между тем, без знаний основ у вас не получится получать прибыль. Благодаря курсам Зинаиды Лукьяновой такого не произойдет, учеба и работа в дальнейшем не станут вызывать негативных эмоций и ассоциироваться с издевательством над собственной силой.
Ну вот и все. Я желаю успехов в ваших начинаниях и до новых встреч!
adobe photoshop — Как удалить весь белый цвет с этого изображения? Я просто хочу, чтобы изображение было красными частями
спросил
Изменено 10 месяцев назад
Просмотрено 482k раз
В этом вопросе почти все сказано: я хочу, чтобы красные части были прозрачными, а все белые были удалены с этого изображения отпечатка пальца.
- adobe-photoshop
- прозрачность
- удаление фона
2
- Дважды щелкните фоновый слой в палитре слоев (чтобы сделать его стандартным слоем)
- Выберите
Выбор -> Цветовой диапазон - Щелкните в белой области изображения
- Увеличьте размытость примерно до 90
- Нажмите УДАЛИТЬ и готово!
1
- Ctrl/Command + Щелкните значок зеленого канала на панели каналов
- Удерживайте нажатой клавишу Option/Alt и…
- Нажмите кнопку
Новая маска слоявнизу панели слоев - Сохранить….
3
3 способа сделать это:
Используйте Magic Erase Tool в Photoshop и настройте Допуск (Erase Range).
Или
Инструмент «Волшебная палочка»
Или
- Перейти к пункту «Выбрать» из меню
- Нажмите «Загрузить выбор»
- Снова перейдите к опции «Выбор» в меню, нажмите «Цветовой диапазон»
- Выберите белую область изображения с помощью палитры цветов
- Удалить выбранную область.
..а теперь еще проще! В Gimp 2.8 просто нажмите «Цвет» -> «Цвет в альфа-канал».
2
Мои 2 цента.
Возьмите свое изображение (A) и выберите наиболее контрастный слой. В этом случае подойдет зеленый (B).
Если вам это нужно, сдвиньте уровни так, чтобы в центральной части цветов были чисто черный и чисто белый. Не переусердствуйте, иначе вы потеряете детализацию алиасинга, который уже есть у вашего изображения (С).
Скопируйте это.
Создайте новый слой нужного вам цвета, создайте новую маску слоя и вставьте туда свое изображение.
 Вам, вероятно, нужно инвертировать его (D).
Вам, вероятно, нужно инвертировать его (D).Готов. Изображение имеет те же детали, что и предыдущее, и имеет чистый цвет, без ореолов или краев пилы. (Е).
На самом деле это почти тот же Скотт, но с более подробной информацией.
Чтобы полностью удалить весь белый цвет с изображения без потери градации других цветов (как это произойдет с другими представленными здесь методами), выполните следующие действия:
- Дублируйте изображение.
- Установите цветовой режим на многоканальный.
- Удалить все каналы, кроме самого контрастного — обычно G, но на изображении OP это будет R.
- В исходном изображении загрузите выделение, выберите канал другого изображения.
- Нажмите Удалить, готово. (Возможно, вам придется сначала инвертировать выделение.)
1
Удалить все белое на изображении
Щелкните значок замка на заднем плане, чтобы разблокировать слой.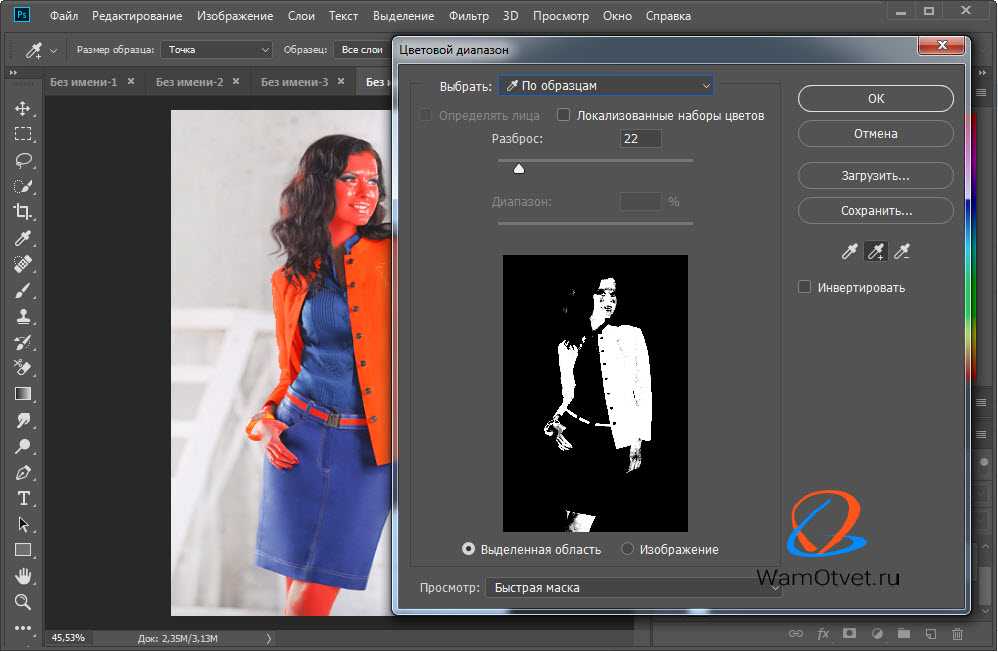
Трассировка в Illustrator > Сохранить как PNG
1
Расширение этого ответа:
Если у вас есть Adobe Illustrator под рукой:
Окно > Трассировка изображения > Дополнительно
Результат на моем изображении был очень идентичен, единственное, что я заметил, это то, что границы результата вырос на 1 пиксель, вообще не заметно, это видно только при максимальном увеличении (12800%).
Я знаю, что ОП просил Adobe PS, но поскольку SE — это сайт знаний, а не форум, я собираю все возможные способы удаления белого фона с изображения.
2
фон — стереть фон или изменить оттенок цвета на белый в фотошопе
спросил
Изменено 6 лет, 10 месяцев назад
Просмотрено 2к раз
Недавно я нарисовал карточку и отсканировал ее на свой компьютер. Я хочу иметь возможность использовать его, чтобы распечатать больше карточек с дизайном, который я создал вручную, но фон должен быть белым или стертым. У меня возникли проблемы с изменением бежевого оттенка карты на белый или, по крайней мере, сделать что-то, чтобы сохранить только зеленый и розовый оттенки. Есть ли у кого-нибудь предложения или помощь в том, как это сделать. Я прилагаю изображение ниже. Спасибо! Любые идеи помогают!
- adobe-photoshop
- фон
- белый
Вот один из подходов:
- Откройте файл в Photoshop
- В меню Select/Color Range вы увидите экран, подобный приведенному ниже .
- Щелкните пипеткой на карточке, чтобы выбрать большинство областей, но не обязательно все
- Удерживая клавишу Shift, щелкните пипеткой на других частях карты
- Убедитесь, что параметры установлены так, как показано на рисунке ниже
- Нажмите OK. Теперь у вас будут выбраны закрашенные области
- Нажмите Ctrl-J, чтобы создать новый слой с выделением
- Отключите слой ниже, и вы должны увидеть прозрачный фон с парящей над ним картиной

Теперь вы можете скопировать этот новый слой в новый документ и сохранить его под новым именем на случай, если вам понадобится вернуться к отсканированному оригиналу. Если хотите, вы можете добавить слой под картиной и залить его белым цветом.
2
Сначала перейдите на панель «Каналы» и выберите канал «Синий», удерживая Ctrl/Cmd , щелкнув миниатюру на панели каналов:
Вы должны увидеть выделение на изображении.

 Вам, вероятно, нужно инвертировать его (D).
Вам, вероятно, нужно инвертировать его (D).