Как подключить телефон к компьютеру через WiFi: настройка на примере Android
Наиболее простое решение, обеспечивающее подключение телефона Android к компьютеру через WiFi — ES Проводник. Приложение бесплатное и имеет понятный интерфейс, однако большинство владельцев телефонов на базе Android ограничиваются его использованием только в качестве файлового менеджера. Для открытия сетевых возможностей программы необходимо:
- Скачать приложение в Google Play
- Подключить смартфон к той же WiFi сети, к которой подключен компьютер. Открыть программу, вызвать меню слева, развернуть вкладку «Сеть».
- Зайти в меню «Сеть -> LAN» и нажать кнопку «Сканировать». В результате быстрого поиска будут отображены все девайсы, подключенные к вашей точке WiFi.
- После выбора необходимого компьютера или смартфона вы сможете использовать его файловую систему.
Если подключение пройдёт успешно, будут отображены все каталоги компьютера, доступные для общего пользования.
Просмотреть или скачать файлы с телефона через WiFi можно в любом браузере. Достаточно ввести указанные данные в его адресную строку.
Если кроме просмотра файлов требуется скачивание с устройства Android или загрузка на него папок, сделать это можно через стандартные приложения операционной системы. Для этого достаточно ввести адрес сервера, который был предоставлен программой, непосредственно в строку «Проводника». Каталоги, которые расположены в памяти смартфона, откроются в том же виде, что и файлы с папками на самом компьютере.
Важно! Наиболее полное использование файловой системы смартфона при подключении этим способом можно обеспечить с помощью специализированных FTP-клиентов, например FileZilla или SmartFTP.
Но даже при работе через стандартный файловый менеджер «Проводник» в Windows вы сможете копировать файлы с телефона и на него.
Использование приложения AirDroid
Кроме просмотра файлов на смартфоне, это приложение обеспечивает полную синхронизацию телефона с компьютером. Подключение к компьютеру через WiFi выполняется в несколько этапов.
- Скачиваем программу в Google Play.
- Запускаем программу. Регистрацию можно пропустить.
- Приложение выделяет адрес, по которому можно перейти на компьютере и установить подключение через WiFi.
- Вводим указанный адрес в браузере и подтверждаем подключение по WiFi на телефоне.
Важно помнить, что устройство на Android и компьютер должны быть подключены к одной сети. При этом если используется роутер, для компьютера может быть использовано проводное подключение, а смартфон будет подключаться через WiFi. Если на этапе синхронизации возникают трудности, возможно, смартфон подключен через мобильный интернет.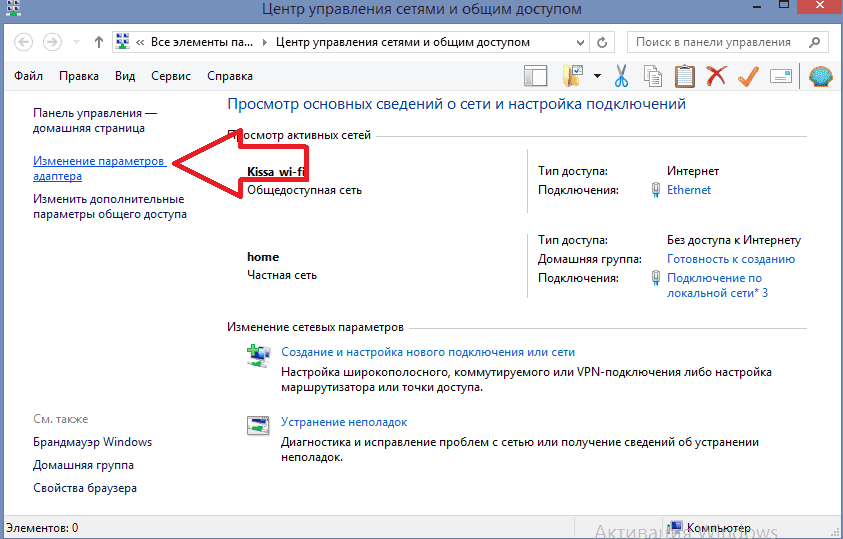
После подтверждения синхронизации выполняется подключение к телефону. Почти любые действия, которые можно выполнить, вы сможете сделать удалённо, через компьютер и подключение WiFi. Интерфейс выполнен в виде отдельного рабочего стола. В правом верхнем углу отображается информация об устройстве и количество свободной памяти. Чуть ниже — панель управления, с помощью которой на устройство можно отправить файлы и папки с компьютера.
Значки на этом рабочем столе работают как пункты меню на самом телефоне. Например, журнал вызовов отображает полную детализацию звонков. Синхронизация при этом выполняется в обе стороны — с возможностью не только просматривать записи, но и удалять их. Изменения будут применены на телефоне.
При открытии контактов отображаются все номера в памяти смартфона. Людям из записной книжки можно будет отправить СМС или позвонить, используя компьютер.
Из интересных функций приложения можно отметить использование камеры устройства на Android.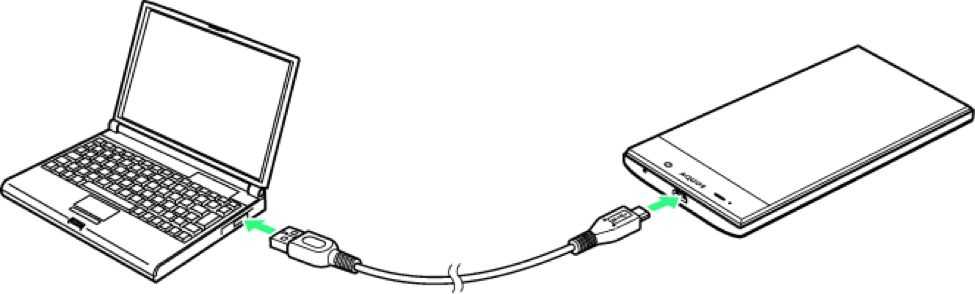 Практических применений этой возможности не так много, ведь телефон и так находится в пределах распространения сигнала WiFi.
Практических применений этой возможности не так много, ведь телефон и так находится в пределах распространения сигнала WiFi.
В таком же режиме потоковой передачи видео работает и подключение к экрану устройства через WiFi. При обновлении информации может возникать задержка, но она не настолько большая, чтобы помешать работе.
AirDroid также открывает полный доступ к файловой системе смартфона, как и ES Проводник. Данные на телефоне передаются через WiFi как для чтения, так и в режиме записи.
Решение возможных проблем
Если вам не удаётся подключить телефон к компьютеру через WiFi ни одним из предложенных способов, ограничения могут быть установлены вашим роутером. В отдельных случаях в его настройках может быть установлен режим, при котором различные устройства в локальной сети не имеют прямой связи между собой, а используются исключительно для выхода в Интернет.
Изменить настройки можно в панели управления роутером.
Для Huawei: «Домашняя сеть -> Настройки WiFi — Шифрование WiFi — Включить изоляцию точки доступа».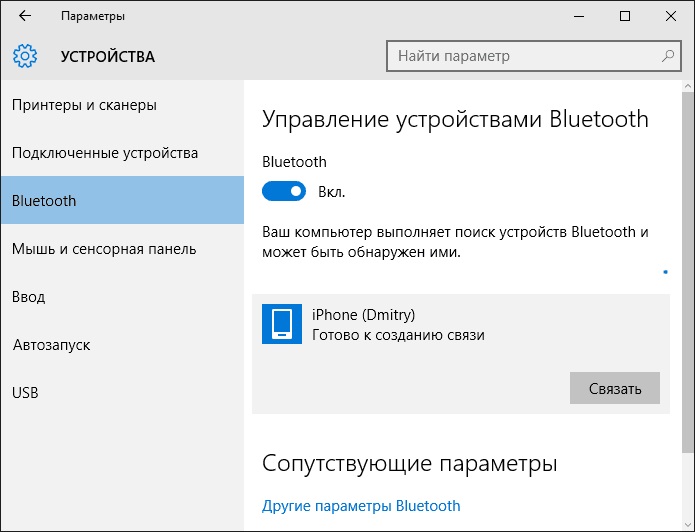
Для роутеров TP-Link соответствующий пункт находится в меню: «Беспроводной режим -> Расширенные настройки -> Активировать AP Isolation».
В случае, когда подключение через FTP выполнено успешно, но в меню ES Проводника «LAN» смартфон не отображает других устройств, рекомендуется изменить параметры общего доступа на компьютере.
- В панели управления Windows выбираем пункт «Центр управления сетями и общим доступом -> Дополнительные параметры общего доступа». Включаем сетевое обнаружение и общее использование файлов, чтобы телефон на Android мог подключиться к ним через WiFi.
- Чтобы каждый раз не вводить пароль учётной записи, отключаем парольную защиту при подключении к общим файлам.
- Открываем свойства необходимой папки или всего локального диска и выбираем «Расширенная настройка».
- Отмечаем пункт «Открыть общий доступ к этой папке».
- Повторяем сканирование сетевых устройств в меню ES Проводника «Сеть -> LAN».
 Проблемы при подключении смартфона к ПК через WiFi будут устранены, и вы сможете пользоваться файлами с компьютера на телефоне.
Проблемы при подключении смартфона к ПК через WiFi будут устранены, и вы сможете пользоваться файлами с компьютера на телефоне.
Полезное видео: Самый простой способ подключения телефона к компьютеру через Wi-Fi
Поделиться:
Как подключить телефон к компьютеру — Нет ничего проще
Причём без помощи интернета, и с достаточно высокой скоростью.
Содержание:
Это бывает необходимо, например, для передачи на ПК фотографий с камеры смартфона или мультимедийных файлов с компьютера на мобильное устройство.
Для большинства современных телефонов существует несколько способов осуществить подключение.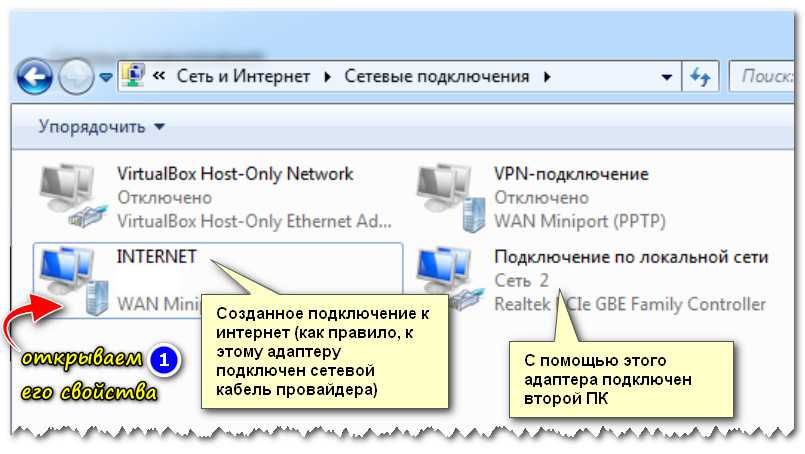
Существующие варианты подключения
При необходимости подключить телефон к компьютеру возможно несколько решений.
Основными вариантами являются:
- Соединение через USB-порт компьютера с помощью кабеля;
- Беспроводная связь через WiFi;
- Соединение с использованием Bluetooth.
Выбор конкретного варианта зависит от причины, по которой всё это делается.
Если, например, требуется передача большого объёма данных (фильма, видеозаписи или даже игрового приложения), проще всего пользоваться кабелем и подключением через USB-порт.
Этот же способ лучше всего подойдёт и для использования смартфона в качестве веб-камеры или модема.
Шнур для подключения смартфона к ПК через USB
Беспроводные подключения позволят подключиться быстрее, хотя и обеспечивают меньшую скорость передачи информации.
Также они используются, если у ПК или ноутбука есть модуль Wi-Fi или «блютус», а шнур в данный момент недоступен.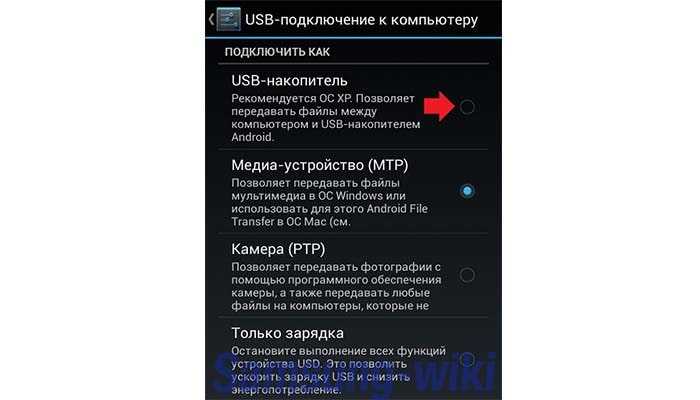
Использование WiFi
Соединение по «Вай-Фай» можно назвать самым удобным и быстрым по времени самого подключения.
В то же время передача данных осуществляется медленнее, а для её осуществления понадобится либо WiFi-роутер, либо соответствующий адаптер.
Известно несколько способов подключить мобильный телефон к ПК, но самым быстрым и простым из них является установка специального приложения.
Существуют варианты таких программ для всех операционных систем, включая iOS, а принцип действия у них практически одинаков.
Одной из них является бесплатное приложение FTP-сервер, находящееся в свободном доступе на PlayMarket.
После установки на смартфон программа требует запуска, после чего показывает адрес, который требуется написать в адресной строке «Проводника» на компьютере.
Это обеспечивает возможность доступа к данным мобильного устройства, как к обычной папке.
Причём пользователь может изменять, удалять и добавлять новые файлы и на съёмном диске, и во внутренней и внешней памяти.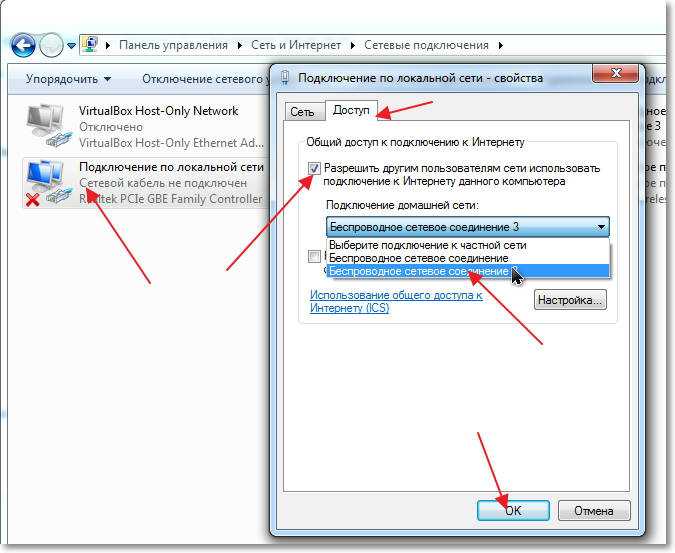
Подключение телефона к ПК через Wi-Fi
к содержанию ↑Подключение через USB
При подключении через ЮСБ пользователь получает максимум возможностей:
- Передавать данные с высокой скоростью;
- Пользоваться мобилкой для выхода в интернет, используя GPRS-соединение или сеть 4G;
- Включить смартфон в качестве веб-камеры и общаться с её помощью, например, в Skype. Такой вариант будет лучшим для пользователей, на чьём ПК нет камеры.
Особенно это удобно, учитывая, что современные телефоны имеют разрешение изображения на уровне самых дорогих устройств для записи видео.
Недостаток способа – привязка мобильного устройства к компьютеру.
При этом с него нельзя будет позвонить или выйти в другое помещение в то время, как происходит переброска данных.
Всё, что требуется для подключения – шнур (обычно microUSB/USB) и свободный порт на компьютере.
В большинстве случаев не требуется даже установки каких-либо драйверов – достаточно просто выбрать на телефоне режим накопителя, модема или веб-камеры.
При этом возможно даже использование компьютера в качестве зарядного устройства.
Варианты подключения телефона с OS Android к ПК через USB
Подключая телефон через USB при помощи кабеля, можно заметить внизу уведомление о подключении нового устройства.
После установки соответствующих драйверов (обычно требует подключения ПК к интернету) синхронизация завершается автоматически.
к содержанию ↑Подключение по Bluetooth
При наличии Bluetooth на ноутбуке или, что встречается сейчас намного реже, на ПК, можно синхронизировать два устройства и с помощью такого беспроводного соединения.
Для этого оба модуля активируются и на компьютере проводится поиск совместимых устройств.
Когда смартфон найден, его соединяют через Bluetooth, выбрав вариант без использования ключа доступа.
Полезная информация:
Для работы с множествами устройствами, имеющих Bluetooth, рекомендуем воспользоваться программой BlueSoleil.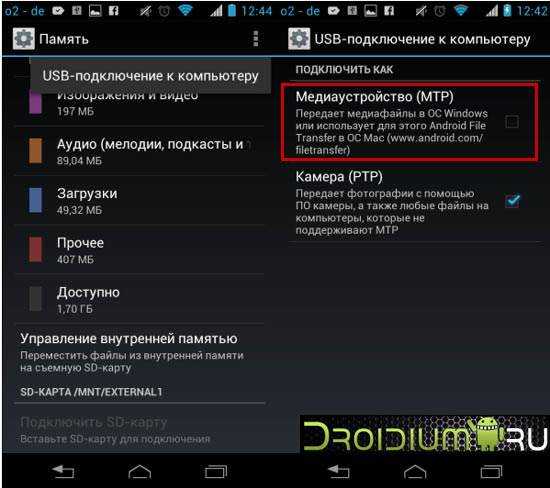 Это профессиональный инструмент для сопряжения компьютера или ноутбука с мобильными и периферийными устройствами посредством Bluetooth интерфейса. Поддерживает все версии Windows, большинство смартфонов, микрофонов, принтеров, телевизоров.
Это профессиональный инструмент для сопряжения компьютера или ноутбука с мобильными и периферийными устройствами посредством Bluetooth интерфейса. Поддерживает все версии Windows, большинство смартфонов, микрофонов, принтеров, телевизоров.
Скачать BlueSoleil можно на нашем сайте по ссылке
к содержанию ↑Возможные проблемы
Иногда при подключении или его попытке компьютер начинает установку устройств и драйверов. Всё, что требуется от пользователя – подождать, пока не завершиться процесс.
Если автоматически установить управляющую программу не удалось, это делают вручную.
Обычно драйвер находится на сайте производителя смартфона.
Иногда возникают ситуации, когда для правильной синхронизации приходится включать отладку на телефоне. Для этого обычно используется меню разработчика.
После отладки проблемы с подключением к компьютеру исчезают.
Включение отладки смартфона при подключении по USB
Некоторые модели мобильных устройств с малораспространёнными операционными системами (например, старыми версиями Windows Mobile или BlackBerry OS) могут не сразу подключиться к ПК.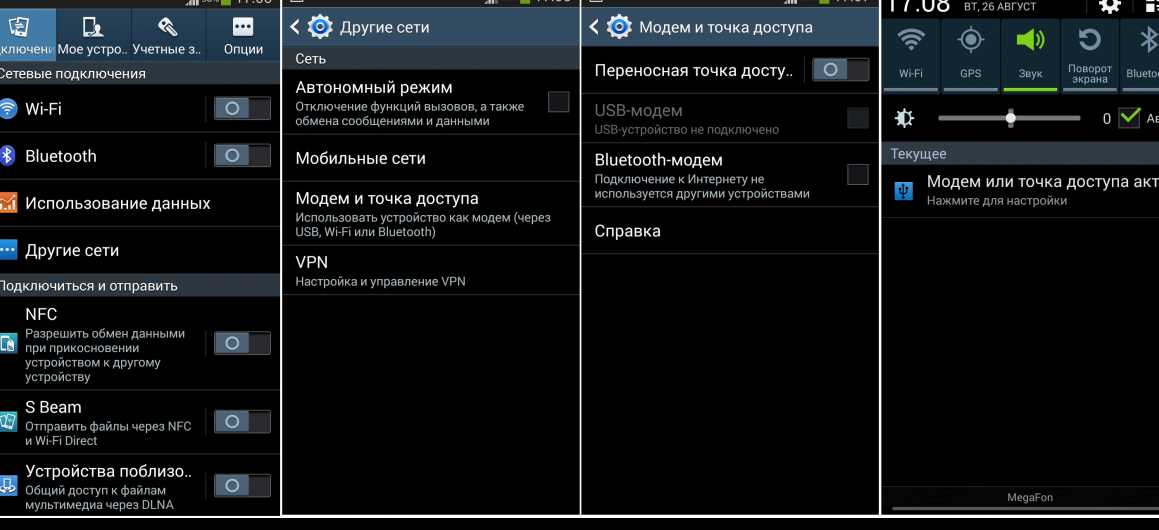
Для устранения проблемы может помочь вариант, при котором подключается сначала выключенный телефон, а уже потом производиться его включение, вызывающее сначала определения смартфона компьютером, а затем автоматическая или ручная установка драйверов.
к содержанию ↑Что делать, если подключение не удалось?
Существует ещё один вариант передачи данных, который можно использовать в крайнем случае – например, когда никаких специальных приложений нет, шнура тоже, а доступ к интернету и с ПК, и с телефона отсутствует.
Однако для этого варианта понадобится наличие:
- Съёмной флеш-карты (обычно это microSD) на смартфоне;
- Карт-ридера на компьютере или ноутбуке (в последнем случае такая вероятность больше, потому что большинство даже бюджетных моделей имеет считыватель накопителей разного формата).
Внешний разъём для microSD карты на смартфоне
Всё, что вам потребуется – переписать данные из памяти телефона на флеш-карту, изъять её из устройства и вставить в карт-ридер компьютера.
Или же сделать наоборот, если информация переносится с ПК на смартфон.
В некоторых смартфонах для совершения операции придется достать аккумулятор – но есть и модели с внешним доступом к флеш-карте.
Тематическое видео:
САМЫЙ ПРОСТОЙ способ подключиться к телефону с компьютера — без USB по WiFi
Если вам надо быстро подключиться с компьютера к телефону или планшету,чтобы перекинуть фотки,музыку или видео, но под рукой нет кабеля USB, то в этом видео я покажу, как можно подключиться с компьютера к телефону по WiFi
Как подключить Android-устройство к ПК с помощью USB-кабеля.
Поддержка > Руководство пользователя Droid Transfer > Часто задаваемые вопросы
Среднее значение: 3,59 ( 112 голосов).
Последнее обновление: | Программное обеспечение Wide Angle
Введение
Помимо подключения Android-устройства к Droid Transfer через локальную сеть Wi-Fi, вы также можете подключить Android-устройство к компьютеру с помощью USB-кабеля.
Для этого вам нужно изменить некоторые настройки вашего Android-устройства, чтобы Droid Transfer и Transfer Companion (работающие на вашем Android-устройстве) могли обмениваться данными. В этой статье поддержки показано, как…
Включение параметров разработчика на устройстве Android.
Вам необходимо изменить некоторые настройки на вашем Android-устройстве, чтобы включить «Режим разработчика».
- Откройте настройки вашего устройства и выберите «О телефоне», «Об устройстве» или просто «О программе».
- Найдите запись «Номер сборки» или «Версия сборки». Эта запись может находиться в дополнительном подменю под названием «Информация о программном обеспечении» или «Информация о программном обеспечении» на некоторых устройствах.

- Коснитесь записи «Номер сборки» пять или шесть раз. (Нет, правда!)
Ваше устройство покажет вам, сколько нажатий требуется для включения режима разработчика. Когда все будет готово, на вашем устройстве будет включен режим разработчика. - Вернитесь в главное меню настроек — прокрутите вниз, вы должны увидеть новую запись под названием «Параметры разработчика».
Поздравляем! Вы теперь разработчик! 😉
Включить отладку по USB.
Еще пара настроек, которые нужно изменить…
- Нажмите, чтобы открыть «Параметры разработчика»
- Убедитесь, что для параметра «Параметры разработчика» установлено значение ВКЛ.
- Прокрутите вниз до «Отладка по USB» и убедитесь, что она также включена. Если это не так, сдвиньте тумблер вправо, чтобы включить его.
- В зависимости от вашего устройства Android — на вашем телефоне может появиться окно с просьбой подтвердить, что вы хотите включить отладку по USB.
 Нажмите «ОК» или «Применить», чтобы включить отладку по USB.
Нажмите «ОК» или «Применить», чтобы включить отладку по USB.
Загрузите Transfer Companion на свое устройство Android.
Загрузите Transfer Companion на свое устройство Android из магазина Google Play. У вас должна быть установлена версия Transfer Companion не ниже 1.58, поэтому проверьте наличие обновлений, если вы ранее загрузили Transfer Companion на свое устройство Android.
Загрузите Droid Transfer на свой компьютер.
На ПК с ОС Windows перейдите по этому адресу, чтобы загрузить Droid Transfer…
droidtransfer.net
Запустите Droid Transfer на ПК
Запустите Droid Transfer на ПК и, когда появится экран подключения:
Подключите устройство Android к компьютеру с помощью USB-кабеля. В зависимости от вашего устройства ваш телефон может запросить разрешение на связь с вашим ПК.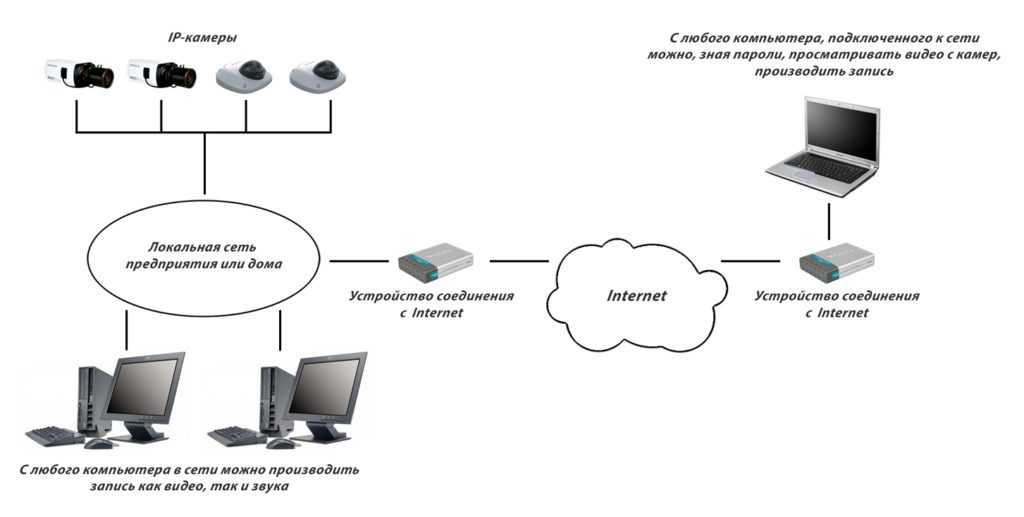
Нажмите «ОК» или «Разрешить» в любых подсказках, отображаемых на вашем Android-устройстве.
Когда Droid Transfer обнаружит ваше устройство, он запустит Transfer Companion на вашем устройстве Android и начнет загружать данные вашего телефона через USB-кабель.
Теперь должно быть установлено соединение между Droid Transfer и Transfer Companion, и вы можете начать управлять и копировать содержимое вашего телефона Android с помощью Droid Transfer на своем ПК.
Если у вас возникли проблемы, ознакомьтесь с нашими советами по устранению неполадок с USB-подключением, которые помогут вам решить любые проблемы.
Не забудьте поставить лайк и поделиться с друзьями!
Читать далее: Устранение неполадок с подключением Droid Transfer WiFi >
Как подключить телефон к ПК с Windows 10
Кто хочет читать целую длинную статью на маленьком экране телефона? Windows 10 Fall Creators Update добавляет в приложение «Настройки» новый раздел «Телефон», который позволяет подключить телефон к компьютеру.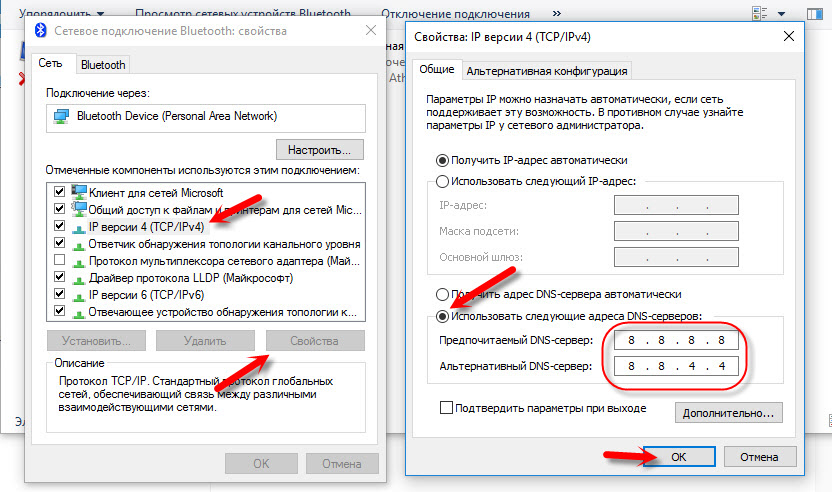 Установив соединение, вы можете отправлять статьи — длинные или короткие — со своего телефона на компьютер, чтобы закончить чтение на досуге.
Установив соединение, вы можете отправлять статьи — длинные или короткие — со своего телефона на компьютер, чтобы закончить чтение на досуге.
Установить соединение
1. Чтобы связать телефон, откройте приложение Настройки на компьютере и нажмите или коснитесь Телефон .
Скриншот Мэтта Эллиотта/CNET2. Войдите в свою учетную запись Microsoft, если вы еще этого не сделали, и нажмите Добавить телефон .
Скриншот Мэтта Эллиотта/CNET3. Введите свой номер телефона и нажмите или коснитесь Отправить .
Скриншот Мэтта Эллиотта/CNET 4.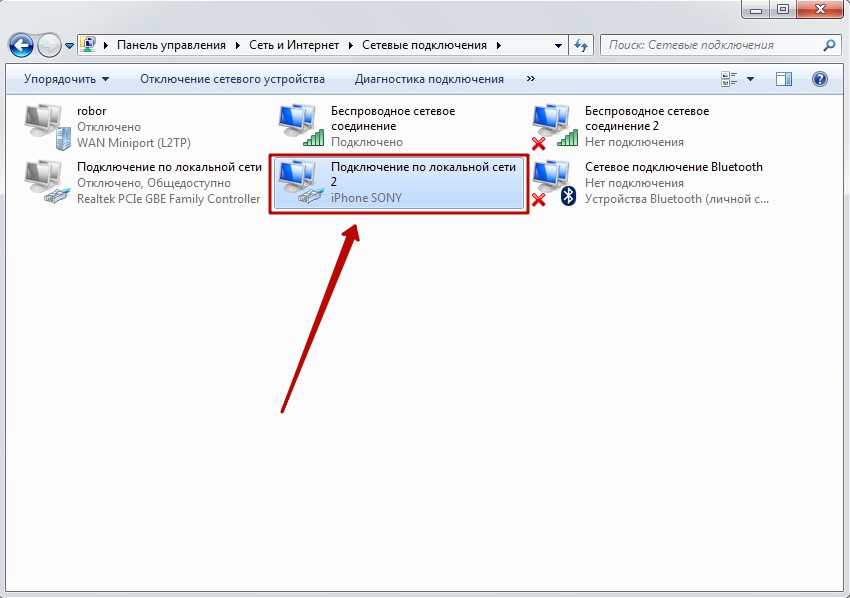 Вы могли бы справедливо ожидать, что на ваш телефон будет отправлен код подтверждения для установления соединения, но Microsoft бросает вам вызов и вместо этого отправляет вам ссылку для установки Edge. Чтобы установить связь между телефоном и ПК, вам необходимо установить Edge, а затем войти в свою учетную запись Microsoft.
Вы могли бы справедливо ожидать, что на ваш телефон будет отправлен код подтверждения для установления соединения, но Microsoft бросает вам вызов и вместо этого отправляет вам ссылку для установки Edge. Чтобы установить связь между телефоном и ПК, вам необходимо установить Edge, а затем войти в свою учетную запись Microsoft.
5. Перезагрузите компьютер, и вы увидите свой телефон в списке на странице «Телефон» в настройках, показывая, что он подключен.
Поделиться ссылками
При просмотре Edge на телефоне нажмите кнопку «Поделиться» в центре нижней строки меню. Вы увидите имя устройства вашего ПК в списке. Нажмите на нее, и вы сразу же откроете новую вкладку в Edge на своем ПК. К сожалению, статья, которую вы читаете, открывается не в том месте страницы, где вы остановились, а в начале.
Скриншот Мэтта Эллиотта/CNET Другая опция в меню общего доступа: Продолжить позже .

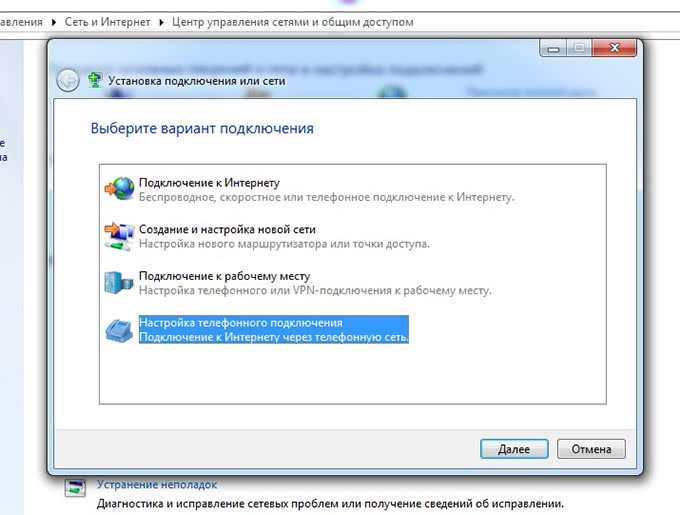
 Проблемы при подключении смартфона к ПК через WiFi будут устранены, и вы сможете пользоваться файлами с компьютера на телефоне.
Проблемы при подключении смартфона к ПК через WiFi будут устранены, и вы сможете пользоваться файлами с компьютера на телефоне.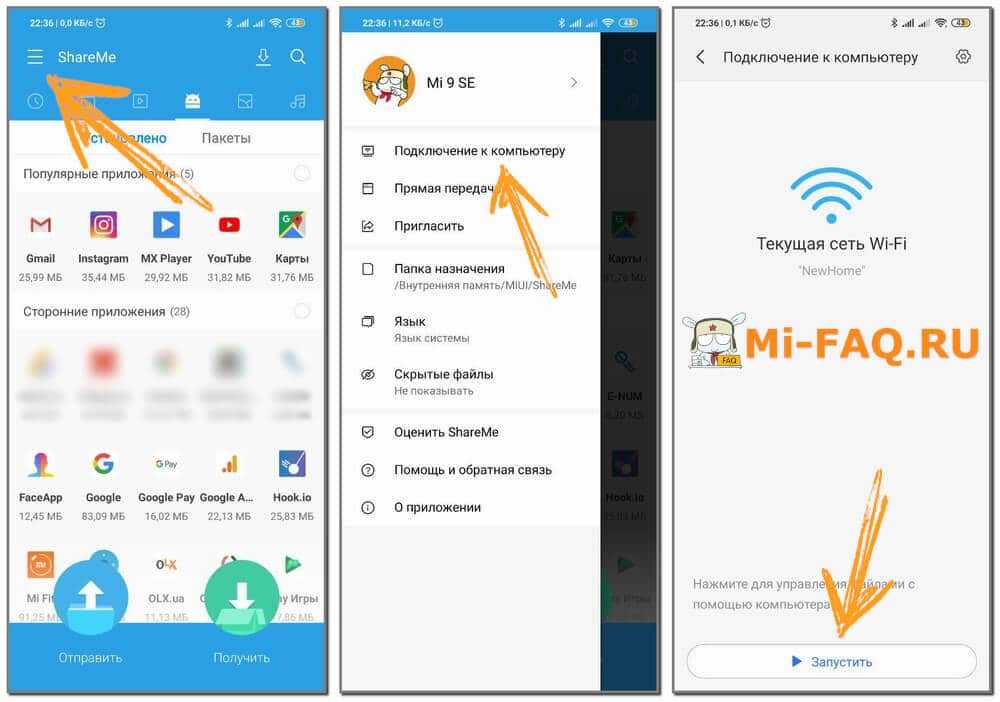
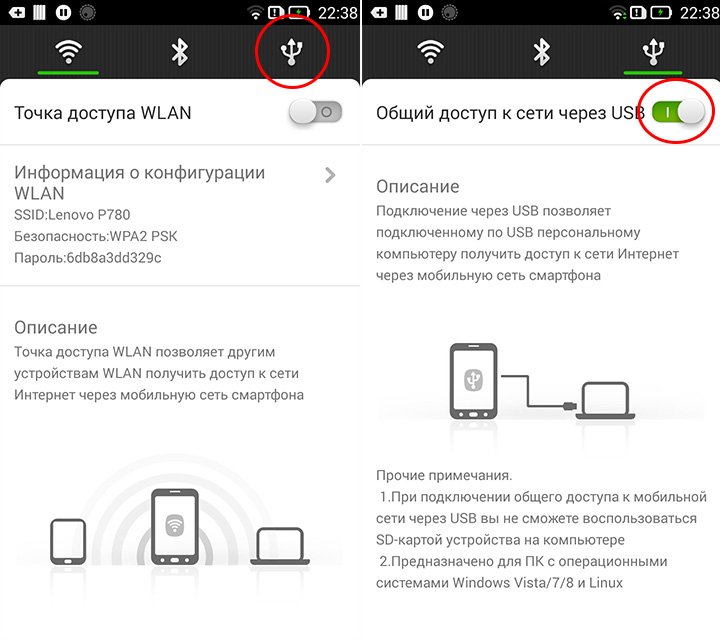 Нажмите «ОК» или «Применить», чтобы включить отладку по USB.
Нажмите «ОК» или «Применить», чтобы включить отладку по USB.