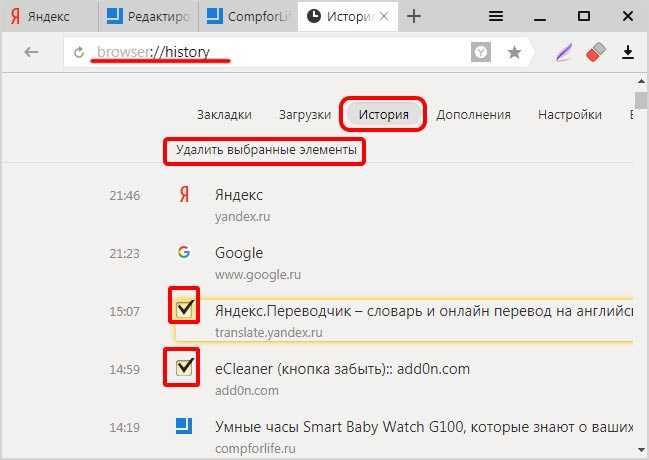Как очистить историю поиска на телефоне Samsung, стереть запросы на смартфоне Самсунг – Москва и область
Периодически данные браузера надо чистить, чтобы гаджет работал быстрее, было больше места для файлов, фото и приложений, а также — чтобы защитить персональные данные. Как удалить кэш, куки и историю поиска — рассказываем на примере телефона Samsung.
2 сентября 2022
10 минут на чтение
Кэш, куки и история поиска — разбираемся в понятиях
По порядку.
Кэш — это информация, которая сохраняется в памяти телефона при первом посещении любого сайта. Благодаря ему, в следующий раз вы откроете страницу гораздо быстрее.
Куки (cookies) — небольшие служебные файлы, которые хранят информацию о пользователе. Сайты создают их, когда вы заходите на любую страницу в интернете. Куки пригодятся, например, для шоппинга в интернет-магазинах. Именно эти файлы сохранят для вас товары, которые вы оставили в корзине ранее.
История поиска — это список страниц, которые вы раньше открывали на устройстве. Когда вы начнете вновь вводить адрес сайта, смартфон сразу же вызовет его из памяти, чтобы сэкономить время.
Когда вы начнете вновь вводить адрес сайта, смартфон сразу же вызовет его из памяти, чтобы сэкономить время.
Зачем чистить кэш, куки и историю поиска
Мы рассказали об этом бегло в самом начале. Теперь остановимся подробнее.
Кэш. Эта информация должна ускорять работу браузера, но если ее становится чересчур много, она, наоборот, снижает скорость загрузки. А еще из-за нее могут тормозить другие приложения.
Куки. Главная причина, зачем их удалять — кража персональных данных. Если вы будете время от времени их чистить, не только сэкономите место на телефоне, но и снизите риск утечки личной информации.
История поиска. Тут все просто: если вы не хотите, чтобы кто-то увидел, на какие сайты вы заходите (хе-хе), то лучше историю чистить после каждого сеанса. Еще можно просматривать сайты в режиме «инкогнито» — в нем история поиска просто не сохраняется.
Чистим кэш браузера с помощью приложения «Настройки»
Обычно кэши всех приложений чистятся в настройках самого телефона.
1. Нажмите на «Меню».
2. Откройте приложение «Настройки».
3. Нажмите на «Приложения».
4. В открывшемся списке найдите браузер, кэш которого хотите очистить, и нажмите на него. Например, «Яндекс.Браузер».
5. Откроется страница с подробной информацией о приложении, в том числе о месте, которое оно занимает в памяти.
6. Нажмите на «Память» — в открывшемся окне будет указан размер кэша.
7. Нажмите кнопку «Очистить кэш» (в нижнем правом углу).
Точно также можно очистить кэш любого другого приложения — служебные данные накапливают не только веб-браузеры.
Как очистить историю поиска, кэш и кукиз в Google Chrome
Удалить данные можно прямо в самом браузере.
- Откройте приложение Google Chrome.
- В правом верхнем углу экрана есть кнопка «Опции», которая выглядит как три точки, расположенные вертикально. Нажмите на нее. Дальше возможны варианты, которые зависят от модели смартфона Samsung Galaxy, версии операционной системы Android и браузера Google Chrome.

Вариант 1. Можно выбрать пункт меню «История».
Вы увидите список страниц, которые посещали: среди них можно выбрать те, что необходимо удалить, и сохранить поисковые запросы, которые удалять необязательно.
В этом же пункте меню есть кнопка «Очистить историю».
При нажатии на нее система предложит выбор:
- очистить кэш;
- удалить файлы cookies;
- удалить поисковые запросы.
Можно удалить всю информацию одним прикосновением к виртуальной кнопке или же снять галочки на тех пунктах, которые вы не собираетесь трогать. Выбрав параметры, нажмите «Удалить данные».
Вариант 2. Выбрать пункт «Настройки».
Далее перейти в меню «Конфиденциальность и безопасность» или «Личные данные» (в разных версиях приложения Google Chrome этот пункт носит разные названия).
Затем нужно выбрать пункт «Очистить историю», после чего система предложит вам выбор: очистить кэш, удалить кукиз и страницы, которые вы посещали.
Можно также задать временной диапазон очистки: за последние 24 часа или больше.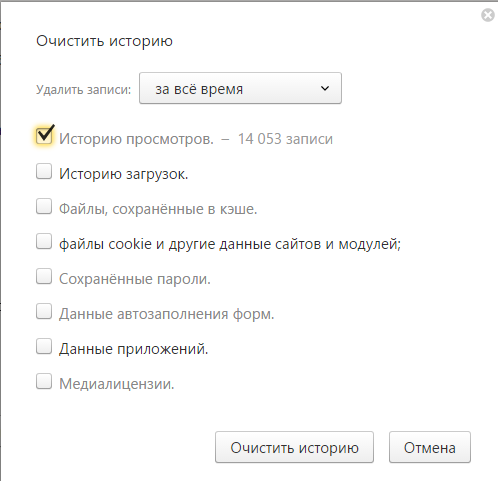
Чистим историю поиска, кэш и кукиз в приложении Internet Browser
Удалить данные в фирменном браузере Samsung — Internet Browser — можно также внутри приложения. Способ очистки тот же, как и в Google Chrome.
1. Необходимо нажать кнопку «Опции» или «Еще». Она выглядит как три точки вверху или три черточки внизу справа.
2. В открывшемся меню выберите «Настройки».
3. Далее — «Конфиденциальность», «Конфиденциальность и безопасность» или «Личные данные о просмотрах».
4. После этого выбирайте «Удаление данных о просмотре». Откроется еще одно меню, в котором нужно указать, какую информацию вы хотите стереть: журнал браузера со страницами, которые вы посещали, кэш, автозаполнение и так далее. Отметьте все, что нужно, и нажмите «Удалить».
Если на смартфоне установлены другие приложения для работы в интернете, например, «Яндекс.Браузер», очистить их данные можно по тому же принципу, что и в Google Chrome или Samsung Internet Browser.
Очистка с помощью сторонних приложений
Есть специальные приложения для очистки кэша.
От инструментов, предустановленных на смартфонах Samsung Galaxy, они обычно отличаются более гибкими настройками и возможностью удалять служебную информацию сразу для всех программ, которыми вы пользуетесь.
Среди наиболее популярных приложений — СCleaner, CleanMaster и Super Clean. С помощью них можно чистить историю браузера на смартфоне, но, как правило, они не дают возможности выбирать, какие файлы удалить или оставить.
Также при использовании таких приложений будьте готовы, что часть полезных функций обычно платные. Либо после очистки они будут показывать рекламу, а отключается она только за деньги.
Вам понравилась статья?
Как очистить историю в Yandex.Браузере
Показать / Скрыть текст
Всякий раз, когда вы перебегайте на тот либо другой веб-сайт, Yandex.Браузер сохраняет эту информацию в разделе «История». Журнальчик посещений может очень понадобиться, если нужно отыскать утерянную интернет-страницу.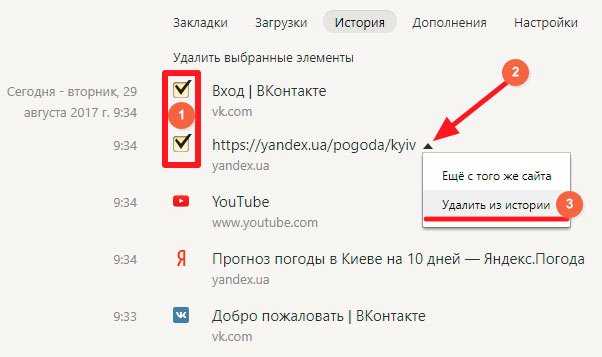
В целом данный раздел браузера очищать повсевременно нет необходимости. Эти записи не занимают много места на жестком диске и их огромное скопление не вызывает затруднений при работе в этом веб-обозревателе. Но это бывает животрепещуще в рамках всеохватывающей чистки программки либо всей операционной системы, также для тех юзеров, к чьим компьютерам имеют доступ и другие люди.
Сразу желаем отметить, что в данную статью попадают юзеры, желающие удалить все введенные запросы в поисковик, потому скажем пару слов и на данную тему. История запросов в поисковую машину Yandex отчаливает и на сервера этой компании, потому что она нужна для персонализации выдачи результатов и правильного отображения контекстной рекламы.
Метод 1: Выборочное удаление
Время от времени нам необходимо удалить всего несколько записей из истории, оставив при всем этом все другие записи в сохранности. Это не составит труда сделать в одноименном разделе браузера.
- Разверните меню соответственной кнопкой и перейдите в «История» > «История». Вы также сможете просто надавить сочетание кнопок Ctrl + H.
Когда нужно удалить практически один адресок, наведите на него курсор мыши и кликните на показавшуюся стрелочку. Оттуда изберите пункт «Удалить из истории».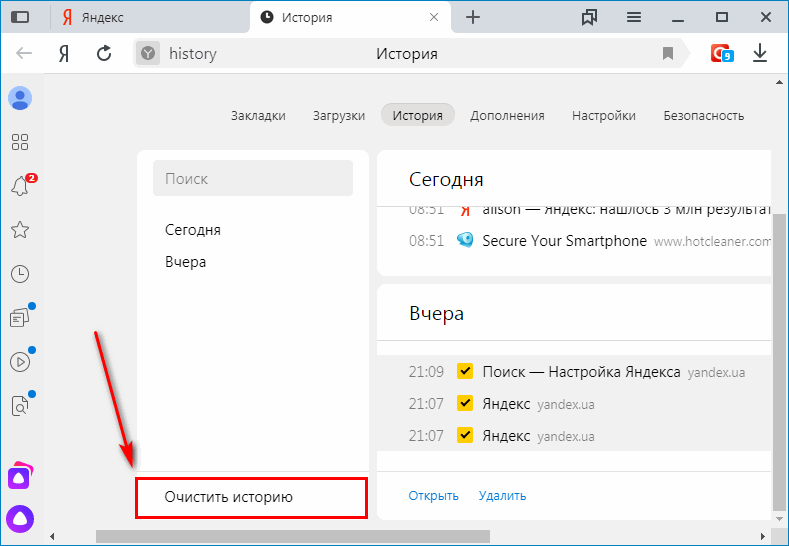
Чтоб стереть несколько записей, наводите на любой из их — заместо малеханькой иконки логотипа веб-сайта будет появляться квадратик, куда нужно кликнуть мышкой — так вы поставите галочку и пометите запись на удаление. Выбрав несколько вариантов, кликните по показавшейся вверху кнопке «Удалить избранные элементы».
Подтвердите это действие.
Метод 2: Опции браузера
Через опции Yandex можно выполнить удаление всей истории разом.
- Откройте меню и изберите «Настройки».
Переключитесь в раздел «Системные», а в основной части окна найдите и щелкните по ссылке «Очистить историю».
Кстати, в это окно вы сможете попасть и прямо из окна «Истории» (см. Метод 1), нажав на ссылку с таким же заглавием.
Укажите период, за который желаете выполнить чистку, отметьте галочкой пункт «Просмотры» и кликните на «Очистить». Галочки с других пт снимите по желанию.
Галочки с других пт снимите по желанию.
Метод 3: Посторонние программки
Не заходя в браузер, можно очистить всю его историю, воспользовавшись посторонними программам-оптимизаторами системы. Закачивать их только ради выполнения рассматриваемого процесса, конечно, нет никакой необходимости. Но ими можно воспользоваться, если они уже установлены на вашем ПК и вы планируете делать чистку Yandex наряду с общей очисткой операционной системы. Разберем, как это делать, на примере CCleaner.
Переключитесь на вкладку «Стандартная очистка» и изберите «Приложения». Отметьте галочкой пункт «Журнал посещенных сайтов», галочки в других пт расставьте на свое усмотрение и щелкайте на кнопку «Очистка». Остается только подтвердить выполняемое действие и дождаться окончания процесса.
Приложение определяет наш браузер как Гугл Chrome ввиду их работы на схожем движке. Но принципиально держать в голове, что если на ПК также установлен и Хром, чистка истории и всех других характеристик таким методом коснется и его! Ровно как и Yandex.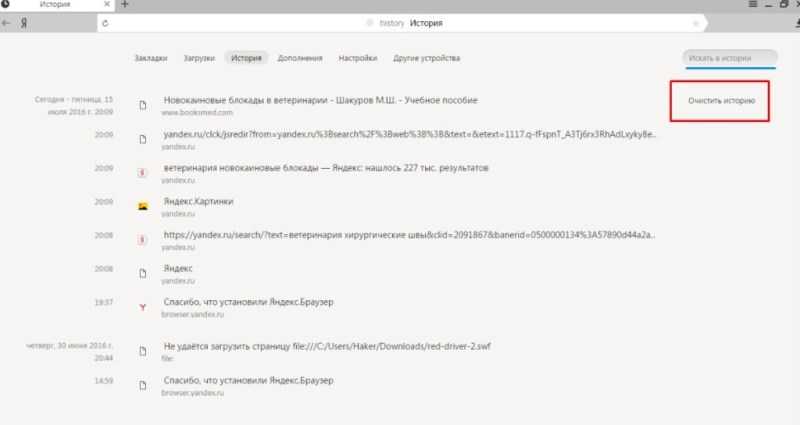 Браузера, если вначале вы задумаете очистить только Chrome.
Браузера, если вначале вы задумаете очистить только Chrome.
Метод 4: Мобильная версия
В приложениях для мобильных операционных систем тоже можно делать удаление истории выборочно либо всей сходу.
Вариант 1: Выборочное удаление
- В основном меню кликните на кнопку с 3-мя полосами.
Оказавшись в «Закладках», через нижнее меню переключитесь в «Историю». Тут, в согласовании с датой, будут выведены все посещения веб-сайтов.
Чтоб удалить один адресок, долгим тапом вызовите контекстное меню и изберите «Удалить».
Выбирать сходу несколько адресов для удаления, к огорчению, нельзя.
Вариант 2: Чистка всей истории
- Находясь на главной страничке, перейдите в меню.
Из перечня характеристик тапните на «Настройки».
Пролистайте вниз до блока «Конфиденциальность» и изберите «Очистить данные».
Тут отметьте галочкой «История», что делать с остальными пт — на ваше усмотрение. Сейчас жмите «Очистить данные».
Сейчас вы понимаете об главных методах чистки истории в Yandex на компьютере и телефоне. Не запамятовывайте воспользоваться режимом Инкогнито, который не сохраняет историю, а означает вам не пригодится создавать выборочную либо полную чистку адресов посещенных веб-сайтов всякий раз. Этот режим также доступен в браузере на хоть какой платформе.
Источник: lumpics.ru
Как очистить историю в Яндекс. Как удалить историю поиска в Яндексе
Большинство пользователей ищут информацию в интернете с помощью поисковых систем, и у многих это Яндекс, который по умолчанию сохраняет вашу историю поиска (если вы ищете под своей учетной записью). При этом сохранение истории не зависит от того, используете ли вы Яндекс браузер (у него есть дополнительная информация в конце статьи), Опера, Хром или любой другой.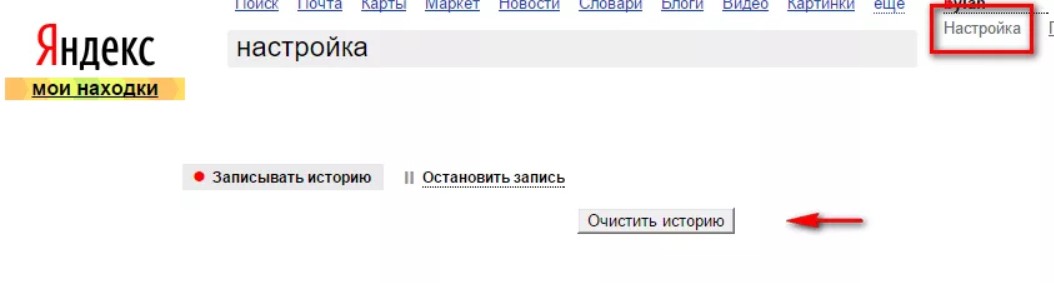
Неудивительно, что может возникнуть необходимость в удалении истории поиска в Яндексе, учитывая, что искомая информация может носить частный характер, а компьютер может использоваться сразу несколькими людьми. О том, как это сделать и пойдет речь в данной инструкции.
Примечание: некоторые путают поисковые подсказки, которые появляются в списке при начале ввода поискового запроса в Яндексе, с историей поиска. Поисковые подсказки не могут быть удалены — они генерируются поисковой системой автоматически и представляют собой наиболее часто используемые запросы всех пользователей (и не несут никакой приватной информации). Однако подсказки также могут включать ваши запросы из истории и посещенных сайтов, и это можно отключить.
Удалить историю поиска Яндекса (отдельные запросы или целиком)
Главная страница для работы с историей поиска в Яндексе — http://nahodki.yandex.ru/results.xml. На этой странице вы можете просмотреть историю поиска («Мои находки»), экспортировать ее, а при необходимости отключить или удалить из истории отдельные запросы и страницы.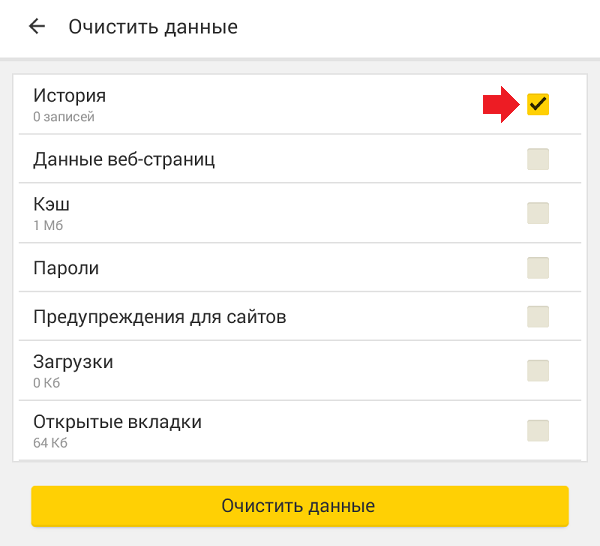
Чтобы удалить поисковый запрос и связанную с ним страницу из истории, просто щелкните крестик справа от запроса. Но таким образом можно удалить только один запрос (о том, как очистить всю историю, будет сказано ниже).
Также на этой странице можно отключить дальнейшую запись истории поиска в Яндексе, для чего есть переключатель вверху слева на странице.
Еще одна страница для управления записью истории и другими функциями «Моих Находок» находится здесь: http://nahodki.yandex.ru/tunes.xml. Именно с этой страницы можно полностью удалить историю поиска Яндекса, нажав соответствующую кнопку (внимание: очистка не отключает сохранение истории в дальнейшем, ее следует отключить самостоятельно, нажав «Остановить запись»).
На этой же странице настроек вы можете исключить свои запросы из поисковых подсказок Яндекса, которые выскакивают при поиске, для этого в разделе «Находит в поисковых подсказках Яндекса» нажмите «Отключить».
Примечание: иногда после отключения истории и запросов в подсказках пользователи удивляются, что им все равно, что они уже искали в окне поиска — это не удивительно и означает лишь то, что значительное количество людей ищут то же самое, что и вы, посещая одни и те же сайты. На любом другом компьютере (за которым вы никогда не работали) вы увидите такие же подсказки.
На любом другом компьютере (за которым вы никогда не работали) вы увидите такие же подсказки.
Об истории в Яндекс Браузере
Если Вас интересовало удаление истории поиска применительно к Яндекс браузеру, то это делается в нем так же, как описано выше, при этом с учетом:
- Яндекс Браузер сохраняет историю поиска онлайн в сервисе «Мои находки» при условии, что вы вошли в свою учетную запись через браузер (ее можно посмотреть в «Настройки» — «Синхронизация»). Если вы отключили хранение истории, как было описано ранее, она ее не сохранит.
- История посещенных страниц хранится в самом браузере, независимо от того, вошли ли вы в свою учетную запись. Чтобы его очистить, перейдите в «Настройки» — «История» — «Диспетчер истории» (или нажмите Ctrl+H), а затем нажмите «Очистить историю».
Вроде учел все, что можно, но если у вас остались вопросы по этой теме, не стесняйтесь задавать в комментариях к статье.
Вы можете удалить поисковые запросы, историю посещенных страниц и другие данные из своей учетной записи Google. На странице можно выбрать, какая информация будет храниться, а при желании можно практически полностью отключить сбор данных.
На странице можно выбрать, какая информация будет храниться, а при желании можно практически полностью отключить сбор данных.
Как удалить данные со страницы «Мои действия»
Выберите вариант из списка ниже. Помните, что если вы удалите какую-то информацию, восстановить ее будет невозможно.
Совет для мобильных пользователей. Чтобы быстро удалить действие или группу действий, проведите по ним вправо.
Как удалить группу действий
На странице Мои действия сгруппированы связанные данные. обратите внимание, что некоторые похожие действия могут не находиться в одной и той же группе .
Вот как удалить группу данных:
Как отключить сбор данных о своих действиях
Большинством данных, которые хранятся на странице Мои действия, можно управлять.
Как устранить неполадки
Удаленные данные не исчезли со страницы Мои действия
Если вы удалили данные, но все еще видите их, сделайте следующее:
- Проверьте подключение к Интернету.
 Если вы удалили данные на одном устройстве, но все еще видите их на другом, вероятно, оно не подключено к Интернету, а страница «Мои действия» еще не обновлена.
Если вы удалили данные на одном устройстве, но все еще видите их на другом, вероятно, оно не подключено к Интернету, а страница «Мои действия» еще не обновлена. - Очистите кэш и файлы cookie. Узнайте, как это сделать в браузере Chrome. Если у вас другой браузер, следуйте инструкциям на сайте поддержки пользователей.
Что происходит с удаленными данными
Если вы удалите данные со страницы «Мои действия», они исчезнут из вашей учетной записи Google, и вы больше не будете получать на их основе полезную информацию, такую как поисковые подсказки и рекомендуемые видео.
Однако мы можем сэкономить. Например, если вы удалите поисковый запрос, у нас будет информация о том, что вы его выполнили, но мы не сможем узнать, какую именно информацию вы искали.
Как удалить данные, сохраненные в других разделах или в браузере
Данные сохраняются не только на странице Мои действия. Ниже описано, какую другую информацию можно удалить и где она находится.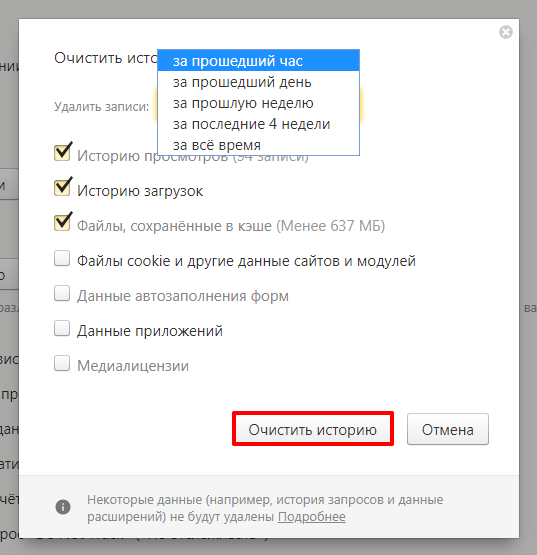
Данные об использовании сервисов
В вашем аккаунте Google сохраняются некоторые данные о работе с нашими сервисами, например, информация о том, когда и как вы использовали те или иные функции. Это происходит даже в том случае, если вы удаляете данные о своих действиях.
- Например, если вы удалите запросы на странице «Мои действия», у нас будет информация о том, как часто вы выполняли поиск в Google. Однако мы не будем знать, что именно вы искали.
В политике конфиденциальности Google говорилось о том, как мы используем эти данные. В частности, они помогают нам:
- защищать пользователей от спама и несанкционированных действий;
- улучшить существующие услуги и разработать новые;
- анализировать взаимодействие различных сервисов и функций;
- , чтобы получить представление о том, сколько людей пользуются теми или иными услугами и функциями.
Мы храним эти данные до тех пор, пока они помогают нам выполнять задачи, описанные выше.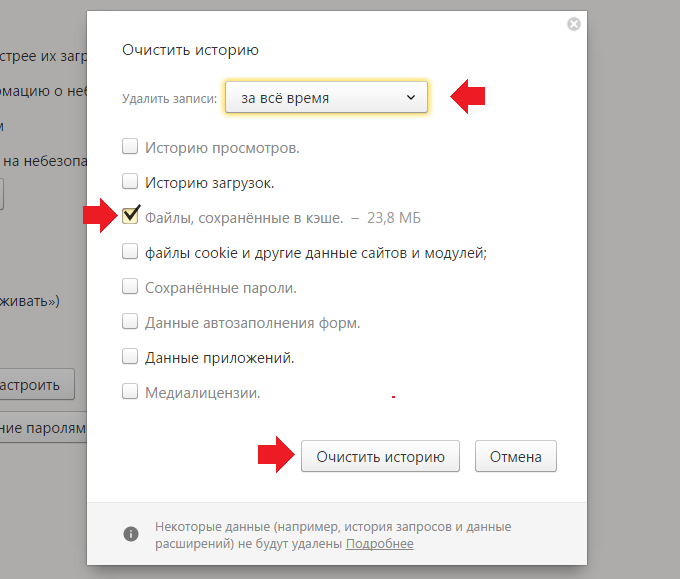
При открытии объекта Microsoft Office Access (например, таблицы, запроса, формы или отчета) Access отображает диалоговое окно Введите значение параметра .
Причина
Когда вы открываете объект, содержащий идентификатор, или Access не может распознать выражение, Access отображает диалоговое окно Введите значение параметра . В некоторых случаях это то поведение, которое вам нужно. Например, создатель базы данных может создать запрос, позволяющий вводить информацию о каждом выполнении запроса, например дату начала или код сотрудника. Такой запрос может выглядеть так:
Но в других случаях появление этого диалогового окна нежелательно. Например, были внесены изменения в структуру базы данных, и теперь при открытии объекта Access неожиданно появляется диалоговое окно с непонятным сообщением.
Решение
Чтобы диалоговое окно Введите значение параметра больше не отображалось, необходимо проверить все выражения, связанные с объектом, и найти идентификатор, вызывающий появление диалогового окна.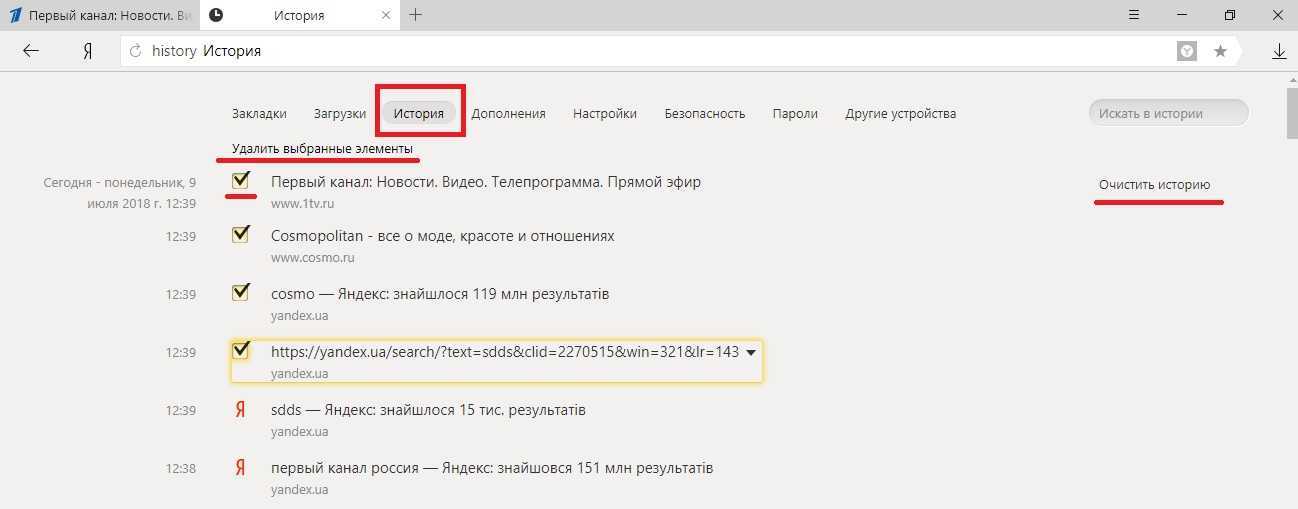 Затем нужно исправить идентификатор или синтаксис выражения, содержащего этот идентификатор. Следующие процедуры описывают общие советы по проверке выражений в объектах различных типов. Но конкретные изменения зависят от структуры базы данных.
Затем нужно исправить идентификатор или синтаксис выражения, содержащего этот идентификатор. Следующие процедуры описывают общие советы по проверке выражений в объектах различных типов. Но конкретные изменения зависят от структуры базы данных.
Дополнительные сведения о синтаксисе выражений см. по ссылкам в разделе. см. также .
Проверка выражений в запросе
Опечатки в запросах являются частой причиной нежелательных диалоговых окон. Как было сказано ранее, если запрос предназначен для получения данных о значении параметра при запуске, появляется диалоговое окно Введите значение параметра . Но если запрос не должен запрашивать значение параметра, попробуйте найти некорректные выражения в запросе, используя следующую процедуру.
Проверка выражений в отчете
Если при открытии отчета появляется диалоговое окно Введите значение параметра , выполните следующие действия для проверки свойств отчета.
Проверка выражений формы
Если диалоговое окно Введите значение параметра появляется каждый раз при открытии формы, необходимо проверить следующие элементы на наличие неверных выражений.
Базовый запрос
Если источником записи формы является запрос, проверьте базовый запрос, чтобы найти неправильное выражение.
Поле или поле со списком в форме
Недопустимое выражение в параметре Источник строки элемент управления, такой как поле со списком или поле со списком, может вызвать появление диалогового окна Введите значение параметра . В некоторых случаях диалоговое окно не появляется, пока вы не попытаетесь использовать элемент управления. Чтобы проверить параметр Row source , используйте следующую процедуру.
В области навигации щелкните форму правой кнопкой мыши и выберите Конструктор .
Выберите поле или поле со списком, которое вы хотите проверить.
Если панель задач Окно свойств не появилось, нажмите клавишу F4, чтобы открыть его.
Перейдите на вкладку Данные проверьте свойство Источник строки и определите, соответствует ли текст тексту в диалоговом окне Введите значение параметра .
Проверка выражений в таблице
Если Access отображает диалоговое окно Введите значение параметра каждый раз при открытии таблицы, скорее всего, в свойстве содержится неправильное выражение Источник строк поля поиска для этой таблицы.
В области навигации щелкните правой кнопкой мыши таблицу и выберите Режим конструктора .
Чтобы определить, является ли поле полем с подстановочными знаками, щелкните имя поля и перейдите на вкладку Поиск В главе Свойства поля . Если вкладка содержит поле свойства Источник строки , это поле остается полем поиска. Проверьте свойство Источник строки . Если он содержит оператор SQL и выбор одного из идентификаторов в предложении SELECT может быть неправильным и создается диалоговое окно Введите значение параметра поле должно отображаться.
Примечание: Таблица может содержать несколько полей поиска, поэтому проверьте вкладки поиска для каждого поля.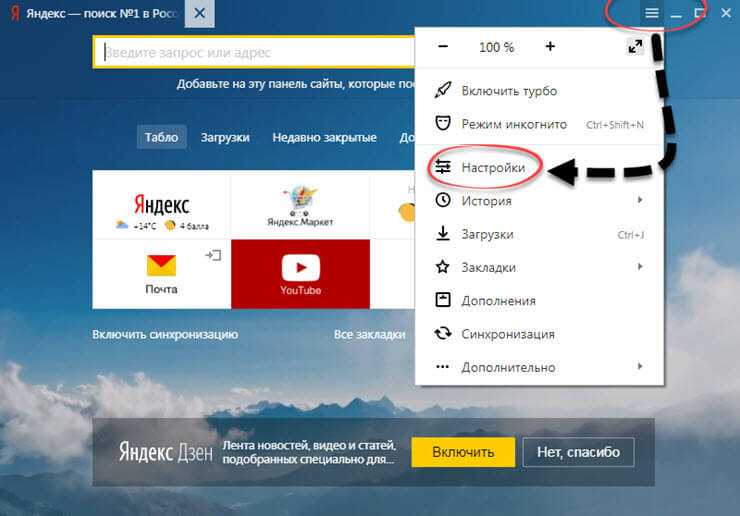
Примечания:
Отказ от ответственности в отношении машинного перевода . Эта статья была переведена с использованием компьютерной системы без вмешательства человека. Microsoft предлагает эти машинные переводы, чтобы помочь пользователям, не говорящим по-английски, узнать о продуктах, услугах и технологиях Microsoft. Поскольку статья была переведена с помощью машинного перевода, она может содержать лексические, синтаксические и грамматические ошибки.
Используйте английскую версию этой статьи, которая находится в качестве справочной информации. Вместе с другими членами сообщества Майкрософт вы можете улучшить эту статью с помощью Community Translation Framework (CTF). Просто наведите указатель мыши на предложение в статье и выберите команду «УЛУЧШИТЬ ПЕРЕВОД» в виджете CTF. Для получения дополнительной информации о CTF нажмите. Используя CTF, вы соглашаетесь с нашими
Запросы, введенные в строку поиска, по умолчанию остаются в кеше браузера и появляются при повторном использовании, чтобы сократить время, затрачиваемое на поиск необходимой информации.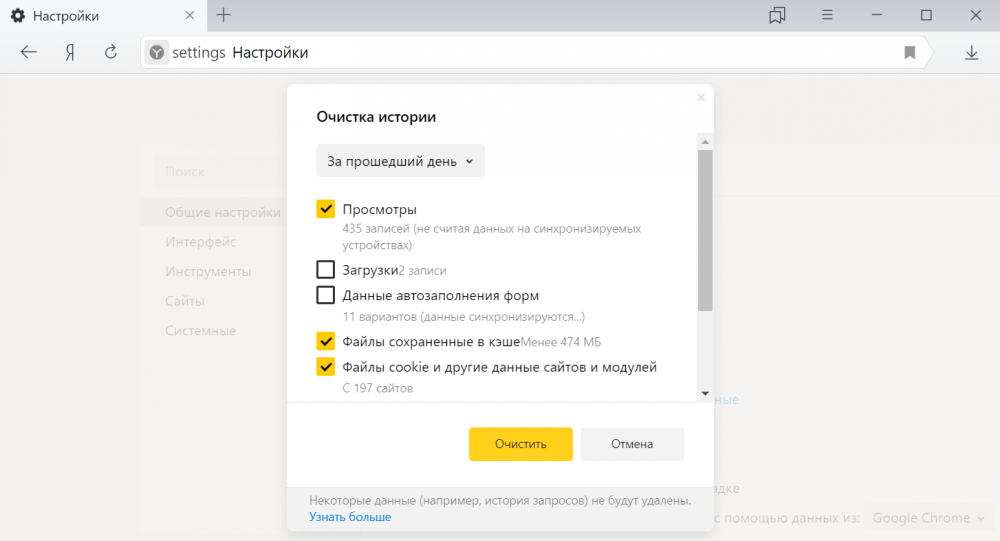 В некоторых случаях запросы хранятся на сервере поисковой системы. Чтобы очистить строку поиска, необходимо удалить кеш браузера или отключить поисковую систему, сохраняющую введенные слова и фразы.
В некоторых случаях запросы хранятся на сервере поисковой системы. Чтобы очистить строку поиска, необходимо удалить кеш браузера или отключить поисковую систему, сохраняющую введенные слова и фразы.
Спонсор размещения P&G Статьи по теме «Как очистить поисковую строку» Как посмотреть историю т.е. Как удалить список в поиске Как перекодировать swf
Инструкция по эксплуатации
Google chrome
Запретить поисковику автоматически загрузки ранее введенных слов в строку запроса, а заодно очистить кеш браузера, нажать на значок гаечного ключа в панели браузера и выбрать команду «Параметры». В меню «Общие» в разделе «Поиск» снимите галочку напротив «Включить живой поиск». В меню «Дополнительно» нажмите кнопку «Удалить данные просмотра», а затем установите все доступные флажки, нажмите и подтвердите очистку кеша и других данных.
Чтобы выполнить ту же процедуру в этом браузере, нажмите Ctrl и F12, чтобы открыть диалоговое окно «Настройки». На вкладке «Поиск» снимите флажок рядом с командой «Включить поисковые подсказки», нажмите кнопку «ОК». Перейдите на вкладку «Дополнительно» и откройте меню «История». Нажмите кнопку «Очистить» в разделе «Кэш диска».
На вкладке «Поиск» снимите флажок рядом с командой «Включить поисковые подсказки», нажмите кнопку «ОК». Перейдите на вкладку «Дополнительно» и откройте меню «История». Нажмите кнопку «Очистить» в разделе «Кэш диска».
Mozilla Firefox
В меню Firefox выберите команду «Настройки» и перейдите на вкладку «Конфиденциальность». Нажмите на активную ссылку «Очистить недавнюю историю». В новом диалоговом окне выберите временной интервал для удаления истории запросов за определенный период времени и установите флажки «Форма и история поиска» и «Кэш». Нажмите кнопку «Очистить сейчас», чтобы применить изменения.
Internet Explorer
В браузере Microsoft откройте диалоговое окно «Свойства обозревателя» из меню «Инструменты». В разделе «История просмотров» нажмите кнопку «Удалить», установите галочки, связанные с вводом запросов, и подтвердите изменения. Нажмите кнопку «Параметры» в разделе «Поиск», выберите поисковую систему по умолчанию и нажмите «Отключить параметры», чтобы служба поиска не сохраняла результаты поиска.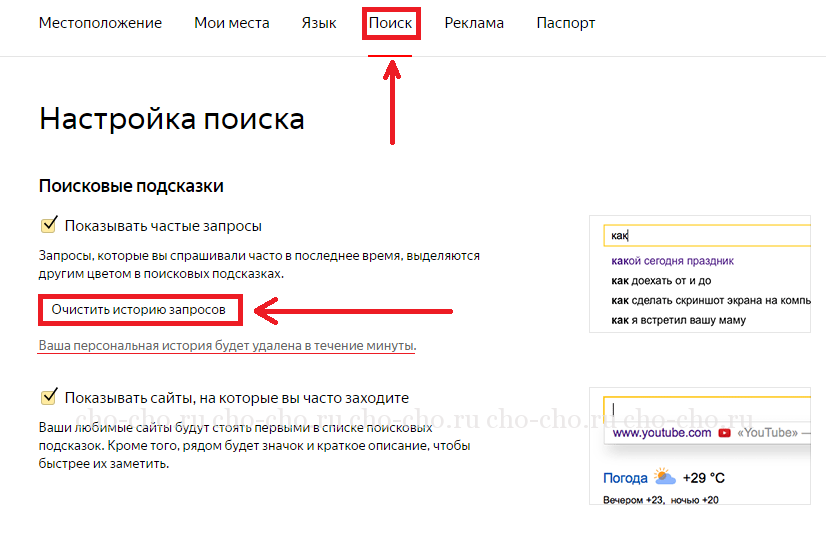
Как просто
Другие новости по теме:
Среди нескольких популярных поисковых систем каждый пользователь выбирает одну из них и регулярно обращается к ней. Привыкнув к поиску Google, я хочу, чтобы эта система использовалась в браузере по умолчанию. Сделать это несложно и не займет много времени даже у новичков
Любой браузер запоминает все, что вводится в адресную строку, а потом, при следующем вводе, предлагает на выбор список ранее введенных адресов. Список можно очистить стандартными средствами браузера. Спонсор размещения P&G Статьи по теме «Как убрать адреса из адресной строки» Как убрать сайт из
Интернет является источником разнообразной информации, иногда принимающей очень личный характер. Не всегда пользователь готов публично заявить о характере необходимой ему информации, которую он наверняка искал. Есть способы сохранить конфиденциальность таких вопросов.
Очистка истории посещенных страниц и кеша браузера служит для ускорения работы за счет избавления от ненужной информации, накапливающейся в памяти браузера. Еще одной причиной может быть желание уничтожить следы своего присутствия на определенных интернет-страницах. Вам понадобится — Internet Explorer; —
Еще одной причиной может быть желание уничтожить следы своего присутствия на определенных интернет-страницах. Вам понадобится — Internet Explorer; —
Любая программа, выполняющая функции интернет-браузера (браузера), автоматически ведет журнал посещенных веб-ресурсов. При необходимости пользователь может не только просмотреть историю интернет-серфинга, но и при желании удалить все записи журнала. Спонсор размещения P&G Статьи по теме
Каждый браузер имеет функцию фиксации посещаемых веб-сайтов. Адрес открытой страницы записывается в специальный файл — лог и сохраняется. Эту функцию можно изменить или отключить. Спонсор размещения P&G How to Clean Up Magazine Articles How to Clean Up Opera Magazine Как узнать
Во время работы в Интернете все популярные браузеры запоминают адреса посещенных сайтов. Список этих адресов можно увидеть в адресной строке программы. При необходимости историю посещений можно удалить. Чтобы удалить историю посещенных страниц, необходимо внести изменения в настройки
Каждый, кто хоть раз в жизни искал в Интернете, знает, что для этих целей используются различные поисковые системы.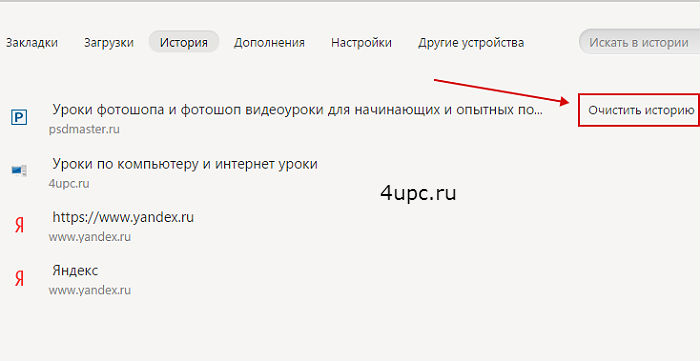 Самые известные из них — Google и Яндекс. И если Google более характерен для англоязычных сайтов, то для рунета лучше всего подходит Яндекс.
Самые известные из них — Google и Яндекс. И если Google более характерен для англоязычных сайтов, то для рунета лучше всего подходит Яндекс.
Характерно, что Яндекс сохраняет историю поиска информации, независимо от того, хотите вы этого или нет. Кроме того, ваша история поиска будет сохраняться вне зависимости от того, какой браузер вы используете для этих целей: Яндекс, Опера, Хром или Мозилла.
Следует сразу уточнить, что именно вы хотите удалить: историю запросов в поисковой системе Яндекс или историю посещений в Яндекс Браузере.
Но бывают ситуации, когда по тем или иным причинам нужно полностью удалить историю посещений. Как это сделать и что для этого нужно?
На сегодняшний день существуют различные способы очистки журнала, но я приведу проверенный.
Как просмотреть историю поисков и посещенных сайтов в браузерах
- Для этих целей существует комбинация « Ctrl » + « Shift » + « H » или « Ctrl »» + « H », Эти комбинации могут различаться в разных браузерах.

- После этого нужно найти кнопку в верхнем углу возле креста, на которой изображены три линии и нажать на нее.
- Далее перейдите на вкладку «Дополнительно» и «Очистить историю». Эту функцию в браузере можно также выполнить с помощью горячих клавиш «Ctrl» + «Shift» + «Del».
- После того, как вы нажмете на них, откроется окно, в котором вы должны нажать «Очистить историю».
В яндексе, впрочем, как и в гугл хроме, вам будет предложено, помимо истории, почистить ряд других данных, а также например кеш, куки и т.д. Можно поставить галочки где считаете нужным, после чего «Очистить историю».
Выборочное удаление истории
Бывают случаи, когда нет смысла удалять всю историю поиска, а необходимо выборочно удалять только некоторые сайты. Это актуально, если компьютером пользуются несколько человек, и вы не хотите, чтобы посторонние видели, какие сайты вы посещали. Для этих целей я бы рекомендовал:
- Нажмите на три строчки в правом верхнем углу;
- перейти в «Настройки»;
- нажать на «История».

После проделанных манипуляций необходимо отметить интересующие вас сайты галочками, а затем нажать «Удалить выбранные элементы».
Удалить историю на телефоне и планшете
- Запустить на нашем устройстве;
- Перейти в меню «Настройки»;
- Появится список функций, ищущих «Конфиденциальность»;
- Здесь можно убрать галочку с сохранения паролей и истории, а также «Очистить историю»;
- Вам будет предложено, как и в портативной версии, удалить кеш и загрузки и т.д.;
- Выберите нужный и нажмите «Очистить данные»;
- Готово!
Удаление истории из яндекс браузера
- Не следует путать историю поиска с поисковыми подсказками, так как последние не удаляются из-за того, что поисковая система генерирует авто режим на основе наиболее популярных запросов. При этом не только ваши запросы, но и всех пользователей. Подсказки не содержат никакой личной информации, так что не бойтесь их;
- Для просмотра истории поиска в Яндекс браузере необходимо перейти на сайт http://nahodki.
 yandex.ru/results.xml. Этот ресурс предоставит вам полную информацию об истории поиска и посещенных сайтах. Вы также можете экспортировать его отсюда. А если вам нужно исключить или отключить ряд запросов или страниц;
yandex.ru/results.xml. Этот ресурс предоставит вам полную информацию об истории поиска и посещенных сайтах. Вы также можете экспортировать его отсюда. А если вам нужно исключить или отключить ряд запросов или страниц; - Удаление отдельного запроса и страницы осуществляется нажатием на крестик справа от запроса. Этот метод эффективен для удаления отдельных запросов;
- Вы можете активировать защиту от дальнейших записей в журнале Яндекса. Для этих целей в левой верхней части страницы есть соответствующая кнопка;
- Управлять функциями записи посещений можно в «Моих находках» и через страницу http://nahodki.yandex.ru/tunes.xml. Эта страница позволяет полностью и навсегда избавиться от истории поиска Яндекса нажатием специальной кнопки. Обратите внимание, что данный способ очистки не отключает сохранение дальнейшей истории, так как сделать это можно только нажав на «Остановить запись». Кроме того, здесь вы можете установить запрет на участие ваших запросов в поисковых запросах Яндекса, для этого нужно просто нажать Отключить.

Обратите внимание, что бывают случаи, когда после отключения сохранения истории и запросов в подсказках Ваш поиск продолжает появляться в окне поиска. Это просто означает, что другие пользователи искали эту информацию вместе с вами. В этом можно убедиться, войдя в систему с другого компьютера.
Так или иначе, вы можете удалить историю поиска информации, как в Яндексе, так и в любом другом браузере, воспользовавшись информацией из этой статьи. Это поможет вам скрыть от посторонних глаз посещаемые вами сайты и ресурсы.
Удаление людей и подавление идентификаторов профилей
Вы можете удалить людей из Customer.io из нашего пользовательского интерфейса или API. Независимо от того, какой метод вы выберете, когда вы удаляете человека, вы также удаляете все данные о нем. Нет возможности восстановить данные удаленного человека!
Если вы выполняете просьбу человека о том, чтобы его забыли, или просто хотите предотвратить добавление идентификатора в ваше рабочее пространство Customer. io в будущем, вы можете скрыть этот идентификатор.
io в будущем, вы можете скрыть этот идентификатор.
Удаление людей из списка людей Страница
Вы можете выбирать и удалять отдельных людей со страницы Люди . Вы также найдете флажок «Выбрать видимый» в верхней части таблицы, где вы можете выбрать до 50 человек за раз.
В качестве альтернативы, если вам нужно удалить всех людей, включенных в ваши результаты поиска людей (например, тех, которые соответствуют определенному сегменту), вы можете сделать это, щелкнув ссылку Выбрать всех ### людей , а затем щелкнув Кнопка Удалить :
После того, как вы выбрали профили, которые хотите удалить, вы можете нажать кнопку Удалить навсегда , чтобы подтвердить удаление, и тогда все будет готово!
Подавление идентификаторов при удалении людей
Вы можете «подавить» людей, которых вы удаляете. Подавление человека удаляет действия, связанные с этим человеком, и запрещает вам добавлять человека с теми же атрибутами идентификаторов, которые вы используете для добавления, изменения и таргетинга людей. Каждое значение уникального идентификатора представляет отдельного человека в вашей рабочей области. к вашему рабочему месту в будущем. Обычно это используется для соблюдения GDPR.
Каждое значение уникального идентификатора представляет отдельного человека в вашей рабочей области. к вашему рабочему месту в будущем. Обычно это используется для соблюдения GDPR.
Подавление человека подавляет все его идентификаторов. Если ваше рабочее пространство только для идентификатора , подавление человека подавляет его идентификатор. Если ваша рабочая область настроена на идентификацию людей по электронной почте или идентификатору , и вы подавляете человека, вы не можете добавить другого человека с таким же идентификатором или адресом электронной почты; оба идентификатора скрыты.
Мы не предоставляем список скрытых вами идентификаторов. Так задумано: подавленный идентификатор должен быть недоступен. Если вам нужен список скрытых идентификаторов, свяжитесь с [email protected].
Если вы подавляете человека:
- Вы не можете повторно использовать идентификаторы удаленного человека, пока не отмените их подавление.

- Любая попытка повторно добавить человека с подавленным идентификатором игнорируется или приводит к ошибке (импорт CSV, API).
- Редактируется действие, связанное с удаленным и подавленным идентификатором (человеком). Журналы действий показывают
забытых (анонимных)записей для подавленных идентификаторов.
Если вы не подавляете идентификатор:
- Вы можете повторно использовать идентификаторы удаленного человека для создания нового человека.
- Человек, которого вы добавите с ранее удаленным идентификатором, не будет иметь априорных данных, включая статус отписки: повторно добавленный человек может инициировать ранее полученные кампании.
- Активность по-прежнему связана с `cio_id` удаленного лица Идентификатор лица, который автоматически генерируется Customer.io и не может быть изменен. Этот идентификатор обеспечивает полную, непрерывную запись о человеке при изменении его других идентификаторов (идентификатор, адрес электронной почты и т.
 д.). Если вы повторно создадите человека с тем же идентификатором, что и человек, которого вы удалили, новый человек не восстанавливает историю активности ранее удаленного человека.
д.). Если вы повторно создадите человека с тем же идентификатором, что и человек, которого вы удалили, новый человек не восстанавливает историю активности ранее удаленного человека.
Вы можете удалить одного конечного пользователя с помощью метода, показанного выше, или с его отдельной страницы пользователя, используя кнопку «Удалить»:
Еще раз подтвердите, что вы хотите удалить их, и вы можете идти!
Удаление людей с помощью API
См. нашу документацию по API для получения помощи по программному удалению людей.
УДАЛИТЬ https://track.customer.io/api/v1/customers/:id
Помните, что если вы все еще отправляете данные в Customer.io с помощью других средств (например, фрагмента JavaScript), вы все равно можете воссоздать людей, которых вы удалили!
Подавление профилей через API
Вы можете скрыть идентификатор, чтобы отредактировать действия, связанные с ним, и предотвратить повторное добавление человека в вашу рабочую область с тем же идентификатором. Если вы подавите идентификатор, мы будем игнорировать вызовы API, ссылающиеся на этот идентификатор в будущем. Если вы попытаетесь повторно добавить человека, используя идентификатор, который вы ранее скрыли, вы получите сообщение об ошибке.
Если вы подавите идентификатор, мы будем игнорировать вызовы API, ссылающиеся на этот идентификатор в будущем. Если вы попытаетесь повторно добавить человека, используя идентификатор, который вы ранее скрыли, вы получите сообщение об ошибке.
При подавлении человека через наш API человек также удаляется. Вам не нужно вызывать обе конечные точки удаления и подавления.
Используйте следующий вызов, где идентификатор — это любой из уникальных идентификаторов вашей рабочей области (обычно id и электронная почта ).
POST https://track.customer.io/api/v1/customers/:identifier/suppress
Для получения дополнительной информации см. нашу документацию по API.
Отключение подавления идентификаторов профилей
Если вы ранее скрывали идентификаторы человека, вы можете отменить их подавление, чтобы снова сделать их доступными в вашей рабочей области. Неподавленный идентификатор ведет себя как новый идентификатор: идентификация человека после операции «отменить подавление » создает совершенно нового человека без истории (сообщений, поездок и т.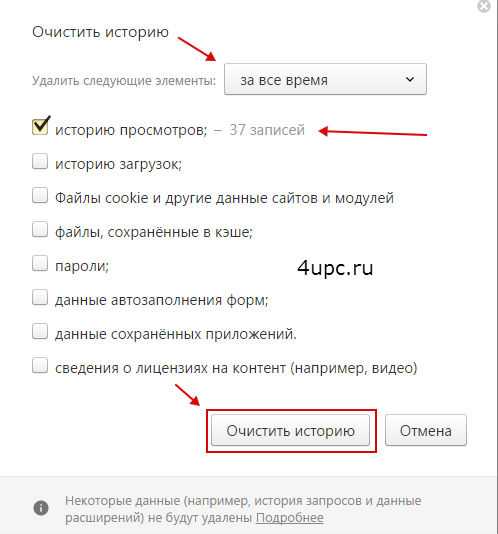 д.), которая могла быть связана с идентификатором до
д.), которая могла быть связана с идентификатором до подавления вызова . .
Используйте следующий вызов, где идентификатор — это id или электронная почта , которую вы хотите восстановить.
POST https://track.customer.io/api/v1/customers/:identifier/unsuppress
Для получения дополнительной информации см. нашу документацию по API.
Списки подавления электронной почты и подавление Customer.io
Ваш поставщик услуг электронной почты (ESP) ведет свой собственный список подавленных адресов электронной почты независимо от «подавление» в Customer.io. Ваш ESP автоматически добавляет адреса электронной почты в свой собственный список подавления, когда они регистрируют жалобу на спам или адрес подвергается резкому отказу, и запрещает ESP отправлять сообщения на эти адреса в будущем.
Список подавлений вашего ESP принципиально отличается от подавлений Customer.io тем, что:
- Он автоматически поддерживается ESP; вы не можете добавлять адреса в список подавления через Customer.


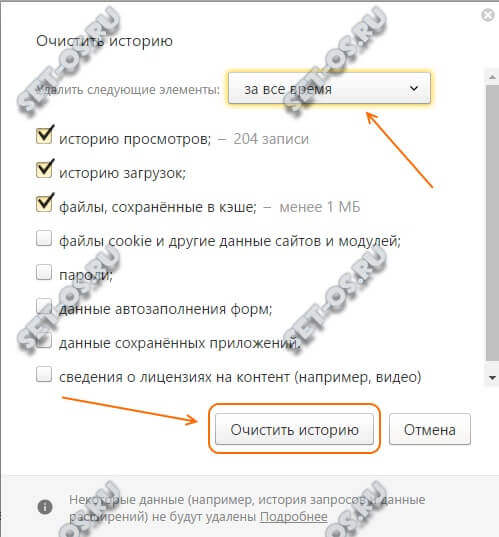
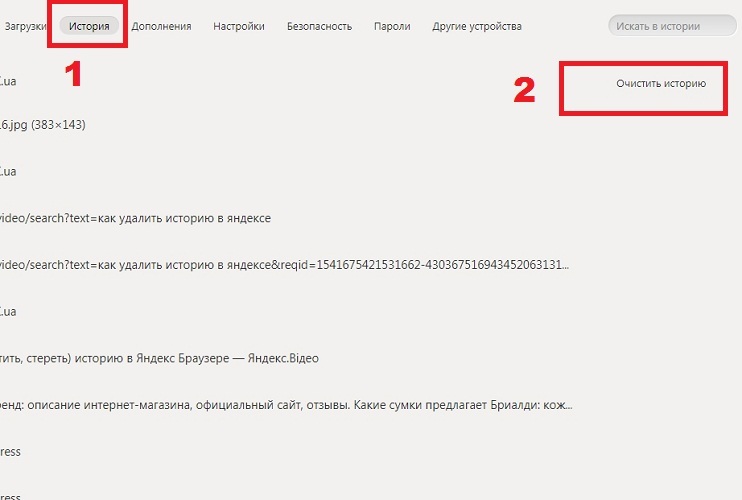 Если вы удалили данные на одном устройстве, но все еще видите их на другом, вероятно, оно не подключено к Интернету, а страница «Мои действия» еще не обновлена.
Если вы удалили данные на одном устройстве, но все еще видите их на другом, вероятно, оно не подключено к Интернету, а страница «Мои действия» еще не обновлена.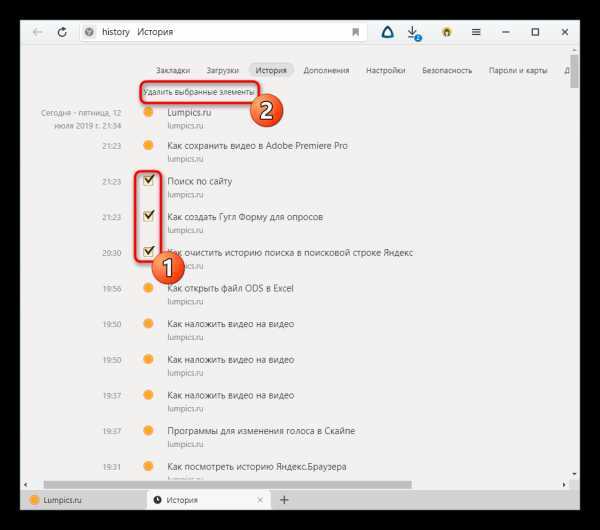
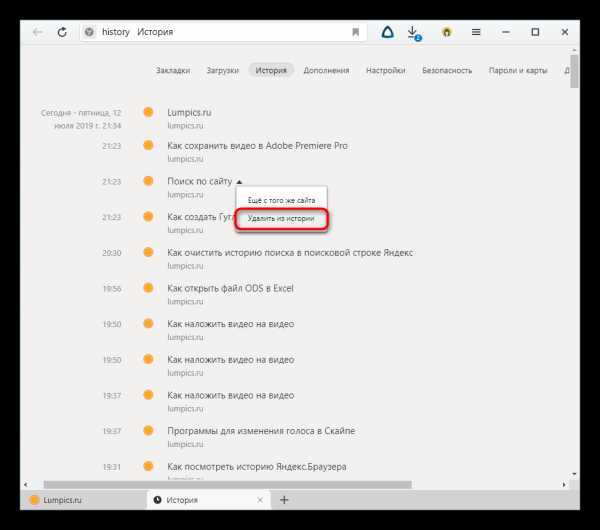
 yandex.ru/results.xml. Этот ресурс предоставит вам полную информацию об истории поиска и посещенных сайтах. Вы также можете экспортировать его отсюда. А если вам нужно исключить или отключить ряд запросов или страниц;
yandex.ru/results.xml. Этот ресурс предоставит вам полную информацию об истории поиска и посещенных сайтах. Вы также можете экспортировать его отсюда. А если вам нужно исключить или отключить ряд запросов или страниц;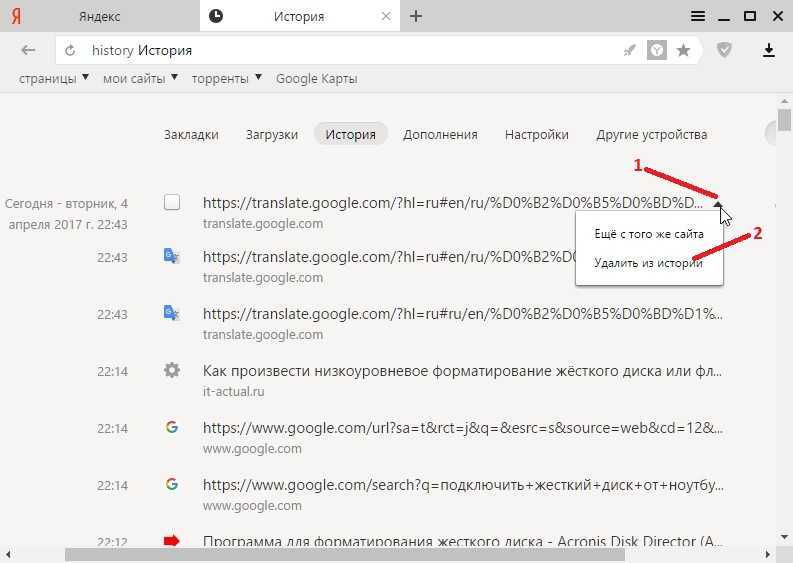

 д.). Если вы повторно создадите человека с тем же идентификатором, что и человек, которого вы удалили, новый человек не восстанавливает историю активности ранее удаленного человека.
д.). Если вы повторно создадите человека с тем же идентификатором, что и человек, которого вы удалили, новый человек не восстанавливает историю активности ранее удаленного человека.