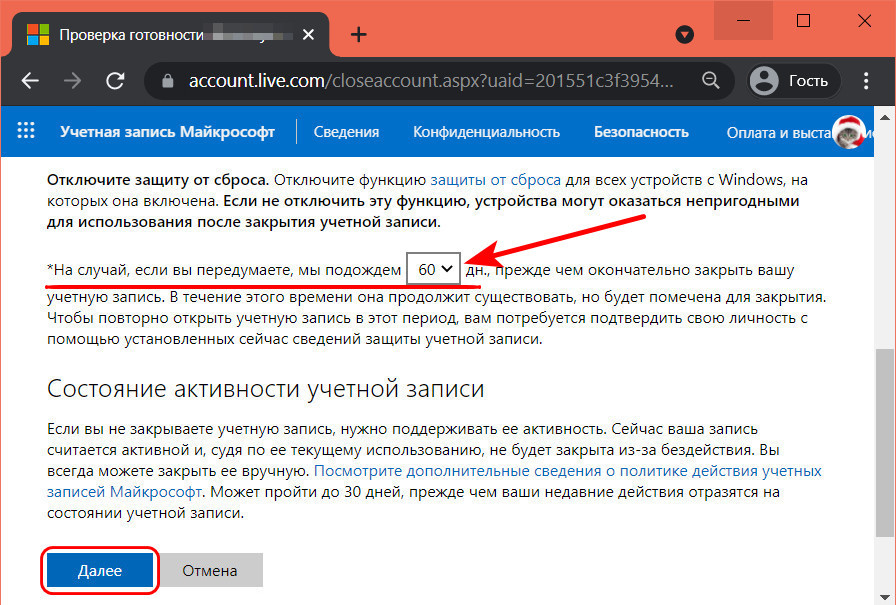Как удалить учетную запись Microsoft на телефоне?
Лучший ответ
- Нажмите кнопку «Пуск».
- Выберите «Настройки».
- Выберите учетные записи.
- Выберите адрес электронной почты и учетные записи.
- В разделе «Учетные записи, используемые электронной почтой, календарем и контактами».
- выберите учетную запись, которую хотите удалить.
- Выберите «Управление».
- Выберите «Удалить учетную запись с этого устройства».
- Выберите «Удалить» для подтверждения.
Как удалить свою учетную запись Microsoft
Как удалить свою учетную запись Microsoft навсегда | Easy Method 2020
youtube.com/embed/jAxQkIogmOo?feature=oembed» frameborder=»0″ allow=»accelerometer; autoplay; clipboard-write; encrypted-media; gyroscope; picture-in-picture» allowfullscreen=»»>Убедитесь, что человек, которого вы хотите удалить, не вошел в систему. Выберите Пуск Настройки Учетные записи Другие пользователи. После этого выберите «Удалить» и ознакомьтесь с условиями обслуживания. Выберите Удалить учетную запись и данные, чтобы подтвердить свое решение. Это не приведет к удалению учетной записи Майкрософт отдельного лица, но удалит его данные для входа и данные учетной записи с вашего компьютера.
Как удалить свою учетную запись Майкрософт на моем iPhone?Откройте приложение «Настройки». Нажмите «Пароли и учетные записи». Выберите учетную запись электронной почты, которую вы хотите удалить. Нажмите «Удалить учетную запись» в нижней части экрана. Подтвердите, нажав «Удалить учетную запись» или, в некоторых случаях, «Удалить с моего iPhone».
Откройте приложение; зайдите в настройки и выберите его. nНажмите на имя учетной записи. nВыберите «Удалить учетную запись с устройства и удаленного устройства» в раскрывающемся меню.
Почему я не могу удалить свою учетную запись Microsoft?1. Также обратите внимание, что вы не можете удалить или удалить учетную запись, в которую вы вошли в данный момент.
2. Чтобы удалить свой аккаунт, вам нужно войти в другой аккаунт администратора. Кроме того, если вы используете учетную запись Microsoft, вы можете перейти в «Настройки»
3. Нажмите «Войти с локальной учетной записью», чтобы переключиться на локальную учетную запись.
Нажмите кнопку «Пуск» в Windows. Эта кнопка находится в левом нижнем углу экрана. Нажмите «Настройки». Затем выберите «Учетные записи». Выберите Семья и другие пользователи.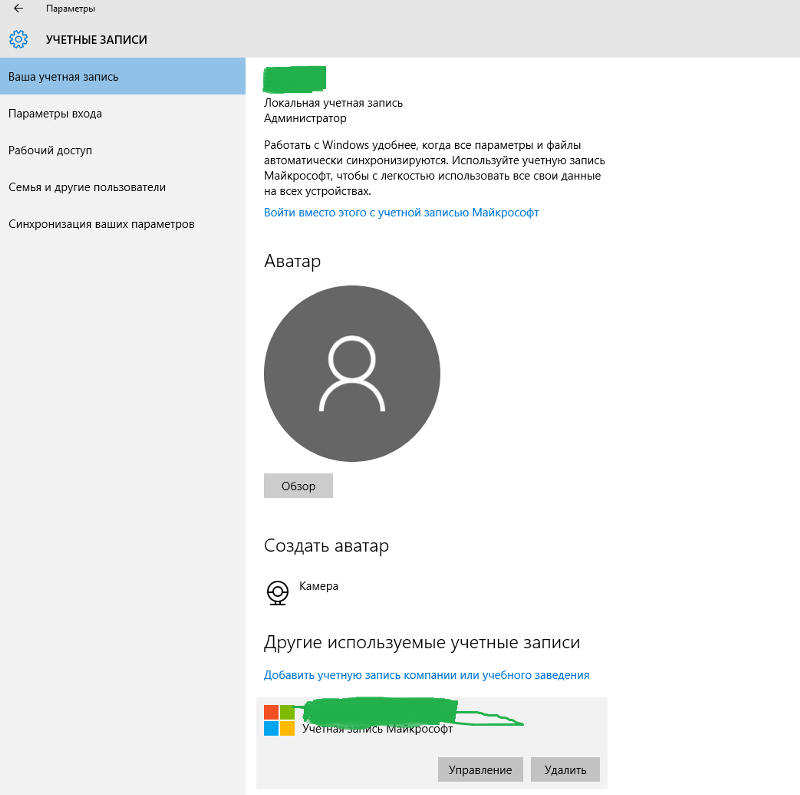
Откройте приложение Microsoft Outlook. . Перейдите в «Настройки». Выберите учетную запись, которую хотите удалить, и выберите Удалить учетную запись. Нажмите «Удалить» для подтверждения.
Как удалить учетную запись Майкрософт в разных версиях Windows
На чтение 6 мин Просмотров 152 Опубликовано
При первом запуске нового компьютера или ноутбука под управлением Windows 8, 10 и 11 пользователю предложат войти в учетную запись Microsoft или зарегистрировать ее. Аналогичная ситуация и с переустановкой операционной системой. Данный шаг является необязательным, но не для всех это очевидно. В данной статье мы расскажем, как удалить учетную запись Майкрософт или просто отвязать ее.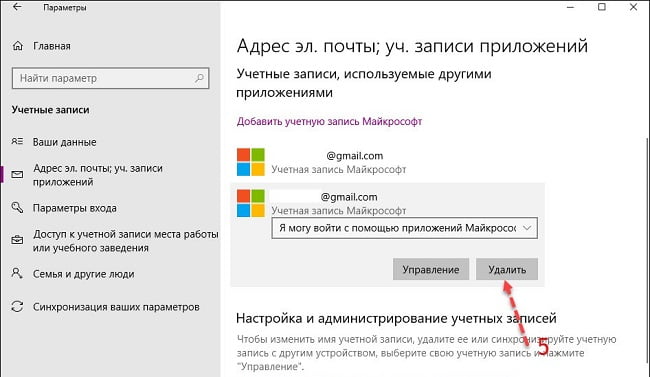
Содержание
- Подробное руководство
- Отвязка аккаунта от компьютера или ноутбука
- Инструкция для Windows 8, 8.1
- Инструкция для Windows 10
- Инструкция для Windows 11
- Универсальная инструкция
- Полное удаление учетной записи Microsoft
В большинстве случаев людей интересует не полное удаление «учетки», а именно ее отвязка от системы. В таком случае перестанет работать облачная синхронизация, резервное копирование, сервис OneDrive и ряд других функций. Мы предложим две отдельные инструкции:
- Отвязка «учетки» Микрософт от ПК или ноутбука и переход на локальную учетную запись
- Полное удаление вашего аккаунта
Разберемся с каждой из процедур по отдельности.
Отвязка аккаунта от компьютера или ноутбука
В зависимости от версии вашей операционной системы, конкретный порядок действий будет различаться. Сначала мы предложим инструкции отдельно для Windows 8, 10 и 11. А после этого будет описан универсальный вариант, которым можно воспользоваться, если основная инструкция по каким-либо причинам не сработает.
Инструкция для Windows 8, 8.1
В Windows 8 интеграция ПК и «учетки» Microsoft не очень тесная. По этой причине отвязать ее от системы предельно просто:
- Сначала сохраните данные во всех программах, которые сейчас работают. Ведь в конце процедуры они закроются.
- Нажмите комбинацию клавиш клавиатуры Win + i. Это вызовет боковое меню «Параметры».
- В появившемся меню кликните по пункту «Изменение параметров компьютера».
- В новом окне посетите вкладку «Учетные записи».
- В разделе «Ваша учетная запись» нажмите на кнопку «Отключить».
- Для продолжения введите пароль от аккаунта Microsoft.
- Нажмите на кнопку «Далее».
- Система вам предложит переключиться на локальную «учетку». Вы можете поменять имя пользователя или не трогать его, задать или отключить пароль. Чтобы никакого пароля не было, оставьте соответствующие поля пустыми.
- Снова нажмите «Далее».
- А в конце – на кнопку «Выйти из системы и закончить работу».

- При необходимости подтвердите процедуру.
- Кликните по миниатюре своего профиля для повторного входа.
Теперь вы можете переходить непосредственно к полному удалению аккаунта Майкрософт, если вы все еще хотите этим заняться. Соответствующая инструкция ближе к концу статьи, после аналогичного действия для других версий операционной системы Windows.
Инструкция для Windows 10
Теперь давайте разбираться, как удалить учетную запись Майкрософт в случае с Windows 10. В «Десятке» эта процедура выглядит так:
- Нажмите комбинацию Win + i на клавиатуре. В результате появится новое меню «Параметры».
- Отыщите элемент «Учетные записи» в общем списке и кликните по нему.
- Теперь активируйте опцию «Войти вместо этого…». Она находится под информацией о текущем пользователе.
- Кликните по кнопке «Далее», чтобы запустить нужную процедуру.
- Введите пароль, который используется для входа в «учетку» Микрософт, и нажмите «ОК».
- Теперь вам предложат указать данные для новой локальной учетной записи, которая будет использоваться вместо текущей.
 Вы можете поменять имя пользователя или не трогать его, а также установить пароль. Ну а если пароль вам не нужен, то оставьте соответствующие графы пустыми.
Вы можете поменять имя пользователя или не трогать его, а также установить пароль. Ну а если пароль вам не нужен, то оставьте соответствующие графы пустыми. - Нажмите «Далее» для подтверждения, а затем кнопку «Выйти из системы и…».
- Войдите под новым локальным профилем.
Инструкция для Windows 11
Порядок действий, чтобы отключить «учетку» Майкрософт в Windows 11 выглядит несколько иначе из-за обновленного интерфейса системы:
- С помощью комбинации клавиш Win + i раскройте окно «Параметры».
- В левом меню кликните по вкладке «Учетные записи», чтобы перейти в нее.
- А теперь нажмите на пункт «Ваши данные».
- Далее, активируйте отмеченный пункт.
- Нажмите на кнопку «Далее» в новом окошке.
- Введите пароль от учетной записи Микрософт, который используется для входа.
- Нажмите «ОК» для продолжения.
- Затем вам предложат создать новый локальный профиль взамен существующего. Вы можете оставить данные без изменений или ввести из по своему усмотрению.
 А затем нажмите «Далее».
А затем нажмите «Далее». - Подтвердите выход из системы с помощью соответствующей кнопки.
Универсальная инструкция
По разным причинам ранее предложенный метод может не сработать, например, появится какая-либо ошибка. В таком случае предлагаем альтернативный подход – создать нового пользователя в системе, перенести все важные данные и настройки, а старого удалить.
Пошаговая инструкция:
- Нажмите комбинацию клавиш Win + R.
- Введите команду «netplwiz» и нажмите кнопку «ОК».Она может не сработать, например, появится ошибка или ничего не произойдет. Тогда попробуйте запустить команду «control userpasswords2».
- Нажмите «Добавить…» под списком пользователей.
- Выберите «Вход без…» снизу появившейся формы.
- Теперь выберите «Локальная учетная запись».
- Укажите имя пользователя и по желанию введите пароль. Но поля с паролем можно оставить пустыми.
- Нажмите «Далее», а потом «Готово».
Следующий шаг – сохранить все данные текущего пользователя и настройки программ. Ведь после удаления они будут утеряны. Чтобы сменить пользователя на нового, достаточно перезагрузить компьютер или воспользоваться пунктом «Выйти» в меню выключения.
Ведь после удаления они будут утеряны. Чтобы сменить пользователя на нового, достаточно перезагрузить компьютер или воспользоваться пунктом «Выйти» в меню выключения.
Остается только удалить старую «учетку»:
- Зайдите под новым пользователем и опять выполните команду «netplwiz» или «control userpasswords2».
- Выделите имя старого профиля в появившемся окошке.
- Нажмите на кнопку «Удалить».
- Подтвердите эту процедуру.
Полное удаление учетной записи Microsoft
Если вы все же хотите полностью удалить свою учетную запись, то сделать это можно и на компьютере, и в телефоне. Для этого сначала нужно отвязать ее от системы, отменить все платные подписки, если они у вас есть, и потратить все деньги на счетах, опять же, если они есть.
Предлагаем пошаговую инструкцию:
- В браузере на компьютере или телефоне перейдите по этой ссылке.
- Если вы еще не вошли в аккаунт Microsoft в текущем браузере, то самое время это сделать.
- Для подтверждения входа вас могут попросить ввести сначала email-адрес, а потом код из письма.

- На вопрос «Не выходить из системы?» ответьте любым из вариантов – это не играет роли.
- На предложение «Освободитесь от паролей» ответьте «Нет, спасибо».
- Пролистайте открывшуюся страницу в самый низ. В последнем абзаце будет цифра «60» – это количество дней, в течение которого «учетку» можно будет восстановить. Ну а после установленного срока она будет безвозвратно удалена. Этот срок можно изменить с «60» на «30», чтобы меньше ждать.
- Нажмите кнопку «Далее».
- Проставьте галочки для всех пунктов.
- В списке причин выберите «Мне больше не нужна…».
- Воспользуйтесь кнопкой «Пометить для закрытия».
На новой странице будет информация, когда «учетка» будет полностью стерта. А до этого срока ее можно будет восстановить, повторно войдя на сайте.
Оцените автора
Как удалить свою учетную запись Microsoft и создать локальный вход в Windows 10
Вы можете утверждать, что Windows 10 лучше, когда вы используете ее вместе с учетной записью Microsoft.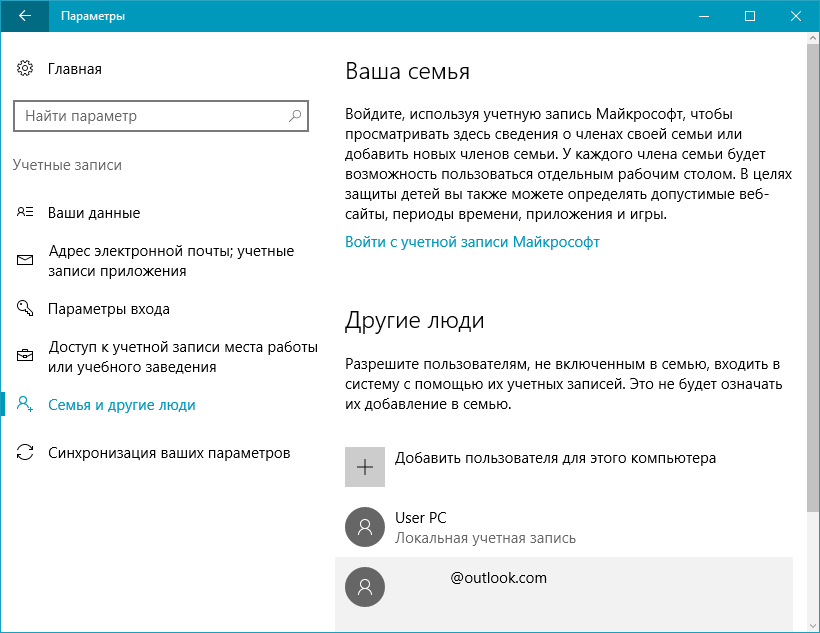 Это означает, что вы можете синхронизировать свои данные и настройки, устанавливать приложения на несколько устройств и автоматически входить в приложения и службы, которые используют идентификатор Windows для аутентификации.
Это означает, что вы можете синхронизировать свои данные и настройки, устанавливать приложения на несколько устройств и автоматически входить в приложения и службы, которые используют идентификатор Windows для аутентификации.
Тем не менее, некоторым людям неудобно использовать учетную запись Microsoft для входа в свои компьютеры. Будь то беспокойство по поводу безопасности, беспокойство по поводу того, как Windows обрабатывает личные данные, или просто тоска по старым временам, некоторые пользователи чувствуют себя более счастливыми, используя локальную учетную запись.
В этой статье мы рассмотрим, как полностью удалить учетную запись Microsoft и как создать локальную учетную запись на компьютере с Windows 10.
Как получить учетную запись Windows?
Многие люди будут иметь учетную запись Windows, даже не подозревая об этом. На самом деле, если у вас когда-либо был адрес электронной почты Hotmail, учетная запись Xbox Live, .NET Passport или какой-либо другой сервис Microsoft, скорее всего, он у вас есть.
Примечание: Hotmail больше не работает. Все службы электронной почты Microsoft находятся под эгидой Outlook. Это означает, что удаление вашей учетной записи Outlook влечет за собой удаление вашей учетной записи Microsoft.
Это последнее воплощение Windows Live ID, ребрендинг которого произошел примерно во время выпуска Windows 8 в конце 2012 года. Теперь он обеспечивает единый вход для большинства служб Microsoft, включая Outlook, Bing, Office 365, Skype. и OneDrive.
Замена, удаление и удаление вашей учетной записи Microsoft
Избавление от вашей учетной записи Microsoft — это трехэтапный процесс. Во-первых, вам нужно создать локальную учетную запись для входа в Windows. Во-вторых, вам придется удалить свою учетную запись Microsoft из Windows 10, а затем, наконец, вы можете удалить саму учетную запись с серверов Microsoft.
Прежде чем начать, имейте в виду, что, хотя вы можете повторно добавить свою учетную запись на компьютер, после ее удаления в сети возврата не будет — ваши данные будут потеряны навсегда.
Шаг 1. Создайте локальную учетную запись
Вы не можете удалить учетную запись со своего компьютера, пока вы вошли в нее — сначала вам нужно создать альтернативный вход с локальной учетной записью.
Для этого войдите в меню Настройки ; вы можете найти его в меню «Пуск» или нажав Windows + I .
Затем перейдите на страницу Accounts . Оказавшись там, убедитесь, что вы находитесь на вкладке Ваша информация . Здесь вы увидите вариант Войти с локальной учетной записью вместо под своим именем.
Нажмите и следуйте инструкциям на экране.
Связано: Как безопасно предоставить общий доступ к ПК с Windows 10 с отдельными учетными записями пользователей0013 Настройки > Аккаунты > Учетные записи электронной почты и приложений . Прокрутите страницу вниз и выделите свою учетную запись Microsoft в разделе Учетные записи, используемые другими приложениями .
Вам будет предложено два варианта — Управление и Удалить . «Управление» — это, по сути, ярлык для онлайн-портала управления учетными записями Microsoft. Вам нужно выбрать «Удалить» и следовать остальным инструкциям на экране.
Шаг 3. Удалите учетную запись Microsoft
Теперь, когда вы успешно удалили учетную запись со своего компьютера, вы можете удалить ее из базы данных Microsoft. Это гарантирует, что ни одна из ваших данных не будет использована компанией без вашего согласия, и предотвратит их сбор неутвержденной третьей стороной без вашего ведома.
Прежде чем продолжить, убедитесь, что вы выполнили базовую уборку, удалив все данные кредитной карты, которые вы, возможно, сохранили в Магазине Windows, стерли все свои электронные письма (и доберитесь до нулевого почтового ящика!) и очистите корзину, удалив все конфиденциальные данные из OneDrive и резервное копирование любых важных файлов.
Когда вы будете уверены, что готовы продолжить, перейдите на страницу login. live.com в веб-браузере и введите свои учетные данные для входа.
live.com в веб-браузере и введите свои учетные данные для входа.
Вам будет представлена страница приветствия вашей учетной записи. Вам нужно перейти на вкладку Безопасность в верхней части экрана, а затем нажать Дополнительные параметры безопасности внизу страницы.
Наконец, прокрутите страницу до конца и нажмите Закрыть мою учетную запись . Вам будет представлен экран с предупреждением, на котором выделены некоторые дополнительные шаги, которые вы должны предпринять, прежде чем сделать решительный шаг. Нажмите Далее .
Затем вам будет показан последний экран. Отметьте все флажки, чтобы подтвердить, что вы понимаете и согласны с тем, что множество служб будет удалено и потеряно, выберите причину закрытия из раскрывающегося меню, затем нажмите Отметить учетную запись для закрытия .
Вы заметите, что у вас все еще есть 60 дней отсрочки. Если вы передумаете в любой момент в течение льготного периода, вы можете повторно активировать свою учетную запись, снова войдя в систему и ответив на некоторые контрольные вопросы. Если 60 дней истекут, ваша учетная запись исчезнет навсегда.
Если 60 дней истекут, ваша учетная запись исчезнет навсегда.
Примечание: Приложение «Настройки» — это мощный инструмент. Мы рассмотрели некоторые из последних изменений, если вы хотите узнать больше.
Какой тип учетной записи Windows вы используете?
Как вы используете свой компьютер с Windows 10? Вы используете локальную учетную запись или предпочитаете использовать учетную запись Windows? Вы можете сообщить нам об этом в разделе комментариев.
А если вы хотите узнать больше об использовании локальных учетных записей, прочитайте наши статьи о том, как защитить свою локальную учетную запись в Windows 10 и как управлять правами администратора в Windows 10.
Как удалить учетную запись Microsoft? – Delete.wiki
Автор nawa | Обновлено 1 июля 2022 г.
Учетная запись Майкрософт позволяет получить доступ ко всем службам Майкрософт, включая Office, Skype, Outlook, OneDrive, Bing, Xbox, Windows, Store и MSN. Наличие учетной записи Microsoft позволяет вам управлять всем в одном месте, помогает пользователям организовывать свою цифровую жизнь, отслеживать состояние и безопасность устройства и обновлять настройки конфиденциальности и безопасности. Большинство пользователей Microsoft сталкиваются с решением удалить свою учетную запись, поскольку она им больше не нужна, поскольку это дублирующаяся учетная запись. Чтобы удалить учетную запись Microsoft, Microsoft гарантирует следующее:
Наличие учетной записи Microsoft позволяет вам управлять всем в одном месте, помогает пользователям организовывать свою цифровую жизнь, отслеживать состояние и безопасность устройства и обновлять настройки конфиденциальности и безопасности. Большинство пользователей Microsoft сталкиваются с решением удалить свою учетную запись, поскольку она им больше не нужна, поскольку это дублирующаяся учетная запись. Чтобы удалить учетную запись Microsoft, Microsoft гарантирует следующее:
- Во-первых, вы собираетесь удалить свою учетную запись Microsoft.
- Во-вторых, вы не упустите ничего важного.
Перед закрытием учетной записи Microsoft
- Отмените все активные подписки. Это можно сделать на странице Услуги и подписки. Если у вас есть какие-либо другие подписки, не указанные на странице, вам следует отменить подписку непосредственно в службе.
- Если у вас есть какие-либо активные бизнес-службы или службы организации, отмените их и удалите все Azure Active Directory, так как позже вы не сможете получить к ним доступ.

- Поскольку все ваши данные, хранящиеся в HealthVault, будут удалены, лучше загрузить свои записи.
- Очистите все остатки на счете, так как вы можете потерять их после закрытия счета.
- Если у вас есть остаток на счете в Skype, используйте его полностью. Вы потеряете свой счет в Skype после удаления своей учетной записи.
- Включите функцию автоматических ответов по электронной почте. Когда ваша учетная запись удаляется или удаляется, ваш адрес электронной почты Outlook по-прежнему может получать электронные письма и отправлять автоответы. Создайте здесь автоответчик, чтобы люди знали, как оставаться на связи.
- Вы должны отключить функцию защиты от сброса на любом из ваших устройств Windows, если она включена. В противном случае ваше устройство может стать непригодным для использования после закрытия вашей учетной записи.
Вы можете удалить свою учетную запись из настроек Windows. Это не приведет к удалению вашей учетной записи с сервера Microsoft, но она будет удалена с вашего устройства. Чтобы удалить свою учетную запись, выполните указанные ниже действия:
Чтобы удалить свою учетную запись, выполните указанные ниже действия:
- Нажмите кнопку Windows в левом нижнем углу.
- Щелкните значок настроек .
- Перейти в раздел счет .
- Откройте вкладку своей учетной записи и нажмите Удалить.
Как удалить свою учетную запись Microsoft?
Здесь все становится по-настоящему. К этому времени вы связали все концы с концами и должны быть уверены, что готовы удалить свою учетную запись Microsoft. На самом деле вы не можете удалить учетную запись, если вы вошли в нее. Поэтому перед удалением войдите в другую учетную запись Microsoft и выполните указанные действия.
- Посетите страницу закрытия учетной записи Microsoft.
- Войдите в свою учетную запись.
- Нажмите Далее внизу страницы.
- Отметьте все галочки на странице и выберите причину закрытия вашей учетной записи.



 Вы можете поменять имя пользователя или не трогать его, а также установить пароль. Ну а если пароль вам не нужен, то оставьте соответствующие графы пустыми.
Вы можете поменять имя пользователя или не трогать его, а также установить пароль. Ну а если пароль вам не нужен, то оставьте соответствующие графы пустыми. А затем нажмите «Далее».
А затем нажмите «Далее».