Удаленный доступ и статический IP адрес белый, VPN туннель
VPNKI Удаленный доступ к компьютеру и IP камере. Статический IP адрес. VPN туннель.
НАШИ СПОСОБЫ УДАЛЕННОГО ДОСТУПА БЕЗ СТАТИЧЕСКОГО IP АДРЕСА
ОБЪЕДИНЕНИЕ VPN ТУННЕЛЕЙ В ЕДИНУЮ СЕТЬ
СПОСОБ 1: Объединение двух и более VPN туннелей в единую сеть.
Одно VPN соединение строится к нам от вашего домашнего маршрутизатора (или любого компьютера). Остальные соединения — от других ваших устройств. Одно устройство — один VPN туннель.
Такое подключение позволит Вам иметь удаленный доступ к внутренним устройствам сети по их собственным IP адресам. Этот способ будет работать без ограничений из-за «серых» адресов провайдеров. Не нужно настраивать проброс портов на домашнем маршрутизаторе и использовать службу DDNS.
Такой способ наиболее удобен, когда вы объединяете только собственные устройства. Кроте этого, способ оптимален, когда используется удаленный доступ к компьютеру или в сеть по очень разным протоколам. Например, HTTP, FTP, SSH, RDP, VNC и многим другим.
Этот способ доступа характеризуется высоким уровнем защиты вашей домашней сети от атак из сети Интернет.
Из всех способов удаленного доступа в нашей системе мы рекомендуем этот в абсолютном большинстве случаев, как наиболее быстрый и безопасный.
Дальше
ПУБЛИКАЦИЯ URL, TCP И UDP ПОРТА В ИНТЕРНЕТ
СПОСОБ 2: Один VPN туннель + публикация ваших ресурсов в Интернет (URL, TCP/UDP порт).
Один VPN туннель строится от вашего домашнего маршрутизатора (или любого компьютера). Доступ извне осуществляется по специальному доменному имени или адресу и порту.
Такое подключение удобно тогда, когда вам необходимо обеспечить доступ к своим внутренним домашним ресурсам только по протоколам HTTP или HTTPS (для URL). Или по известным вам протоколам на базе TCP или UDP (в случае доступа через проброс TCP или UDP порта).
Или по известным вам протоколам на базе TCP или UDP (в случае доступа через проброс TCP или UDP порта).
Этот способ незаменим при использовании устройства, которое вы не можете специально настроить. Например, подключаясь из офиса или интернет-кафе. Однако безопасность вашей домашней сети при таком подключении полностью ложится на вас.
Этот способ характеризуется наименьшей степенью защиты вашей домашней сети от атак из сети Интернет.
Мы рекомендуем использовать этот способ только в вынужденных ситуациях. Или когда вы организуете домашний хостинг и обладаете достаточной квалификацией для защиты своего ресурса от атак из сети Интернет.
Дальше
ДОСТУП ИЗ ИНТЕРНЕТ ЧЕРЕЗ HTTP И SOCKS5 ПРОКСИ
СПОСОБ 3: Один VPN туннель + доступ из Интернет через HTTP и SOCKS5 proxy.
Один туннель строится с вашего домашнего маршрутизатора (или любого компьютера). Доступ из Интернет к нему осуществляется через браузер или другую программу с настройками прокси.
Этот способ удаленного доступа удобен тогда, когда нужно получить доступ из Интернет к ресурсам сети только по протоколам HTTP, ssh, RDP. Без настройки проброса портов на домашнем маршрутизаторе, но с использованием авторизации.
Этот способ наиболее удобен при разработке собственных приложений и автоматизации. Он будет оправдан и при отсутствии возможности установления второго VPN соединения. Однако, способ обладает и неудобствами при использовании браузера с настройками прокси.
Этот способ соединения обладает средним уровнем защиты ваших внутренних ресурсов от атак из сети Интернет.
Мы рекомендуем использовать этот способ удаленного доступа только в специальных случаях, когда удобство использования не имеет большого значения.
Дальше
ВЫБОР СПОСОБА ПОДКЛЮЧЕНИЯ И УДАЛЕННОГО ДОСТУПА
| Я хочу иметь удаленный доступ из Интернет к: |
Буду подключаться .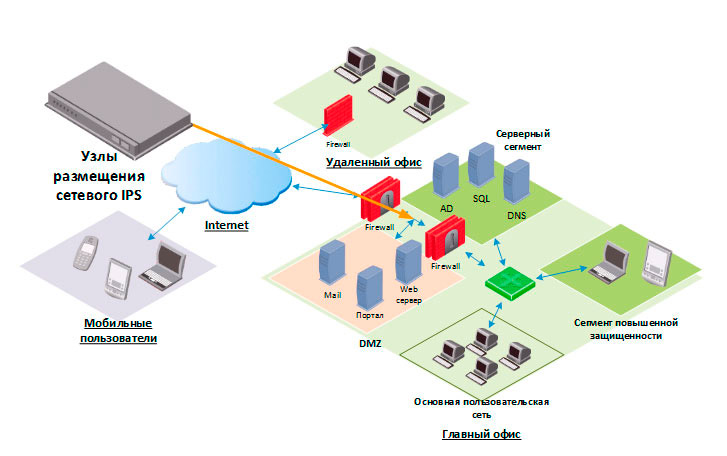 .. с моего устройства. .. с моего устройства. |
… с чужого устройства. |
| — Компьютеру для работы на нем (RDP, VNC, ssh, telnet). |
VPN соединение, Проброс TCP порта, Прокси. |
Проброс TCP порта. |
| — Видеокамере и видеорегистратору. |
VPN соединение, Проброс TCP порта, Публикация URL. | Публикация URL, Проброс TCP порта. |
| — Web-серверу Умного дома (http). |
VPN соединение, Прокси, Публикация URL, Проброс TCP порта. | Публикация URL, Проброс TCP порта. |
| — Хранилищу файлов (ftp, smb, nfs, webdav, http, s3, rsync). |
VPN соединение. |
Проброс TCP порта. |
| — К интерфейсам управления оборудованием. |
VPN соединение. |
Нет |
| — Всей сети | VPN соединение. |
Нет |
*** — способы удаленного доступа перечислены в порядке убывания приоритета.
- Попробуй
- 2 VPN туннеля, прокси и публикация URL
- 0 р.
- тестовый период 14 дней
- Для тестирования и краткосрочных задач
- Скорость до 1 Мбит/с
- Лимит 200 МБайт в сутки
- VPN протоколы: PPTP, L2TP/IPSec, SSTP, OpenVPN, WireGuard
- Доступ через HTTP и SOCKS5 прокси
- Публикация 1 URL + 1 TCP порт + 1 UDP порт
- 3 записи DNS
- Статистика в Web и API
- Поддержка через форум
- Попробуй
- Устройства
- 2 VPN туннеля, прокси и публикация URL
- от 60 р.
- за 30 дней
- Для IoT устройств и систем «Умный дом»
- Скорость до 0,5 Мбит/с
- Лимит 1 ГБайт в сутки
- VPN протоколы: PPTP, L2TP/IPSec, SSTP, OpenVPN, WireGuard
- Доступ через HTTP и SOCKS5 прокси
- Публикация 1 URL
- 3 записи DNS
- Статистика в Web и API
- Поддержка через форум
- Видео
- 2 VPN туннеля, прокси и публикация URL
- от 150 р.

- за 30 дней
- Для видеокамер и систем «Умный дом»
- Скорость до 2,5 Мбит/с
- Лимит 2,5 ГБайт в сутки
- VPN протоколы: PPTP, L2TP/IPSec, SSTP, OpenVPN, WireGuard
- Доступ через HTTP и SOCKS5 прокси
- Публикация 1 URL
- 3 записи DNS
- Статистика в Web и API
- Поддержка через форум
- HD
- 2 VPN туннеля, прокси и публикация URL
- от 300 р.
- за 30 дней
- Для HD камер и систем «Умный дом»
- Скорость до 5 Мбит/с
- Лимит 8 ГБайт в сутки
- VPN протоколы: PPTP, L2TP/IPSec, SSTP, OpenVPN, WireGuard
- Доступ через HTTP и SOCKS5 прокси
- Публикация 1 URL
- 3 записи DNS
- Статистика в Web и API
- Поддержка через форум
- БЫСТРЫЙ
- 2 VPN туннеля, прокси и публикация URL
- от 400 р.

- за 30 дней
- Для передачи объемных файлов
- Скорость 7,5 Мбит/с
- Лимит 14 ГБайт в сутки
- VPN протоколы: PPTP, L2TP/IPSec, SSTP, OpenVPN, WireGuard
- Доступ через HTTP и SOCKS5 прокси
- Публикация 1 URL
- 3 записи DNS
- Статистика в Web и API
- Поддержка по e-mail
- STREAM
- 2 VPN туннеля, прокси и публикация URL
- от 1000 р.
- с первого по последний день месяца
- Для постоянного потокового вещания
- Без ограничения
- Без ограничений по трафику
- VPN протоколы: PPTP, L2TP/IPSec, SSTP, OpenVPN, WireGuard
- Доступ через HTTP и SOCKS5 прокси
- Публикация 1 URL
- 3 записи DNS
- Статистика в Web и API
- Поддержка по e-mail
ОСНОВНЫЕ ПРЕИМУЩЕСТВА
БУДЬТЕ ВЕЗДЕ КАК ДОМА
Домашняя сеть теперь доступна из любой точки мира. Даже если у вас серый IP адрес. Получить удаленный доступ к компьютеру и видеонаблюдению из Интернет без проброса портов можно сейчас. Без статического IP адреса. Вы сможете использовать свой сервер, компьютер и IP камеру удаленно. Сможете удаленно печатать на домашнем принтере. Сможете использовать наши службы WINS и DNS в своей домашней сети. Все это доступно вам через VPN соединение.
Даже если у вас серый IP адрес. Получить удаленный доступ к компьютеру и видеонаблюдению из Интернет без проброса портов можно сейчас. Без статического IP адреса. Вы сможете использовать свой сервер, компьютер и IP камеру удаленно. Сможете удаленно печатать на домашнем принтере. Сможете использовать наши службы WINS и DNS в своей домашней сети. Все это доступно вам через VPN соединение.
НЕ НУЖНЫ VPN ПРИЛОЖЕНИЯ
Скорее всего, все уже есть в вашем устройстве. Нужно лишь немного терпения, чтобы настроить удаленный доступ через VPN туннель по нашей инструкции. Мы принимаем VPN соединения от устройств с ОС Windows, Android, MacOS, Linux. Кроме этого еще и OpenWRT, DD-WRT, Padavan, Tomato, Gargoyle на устройствах Zyxel, Asus, Dlink, TP-Link, MikroTik. И многие другие операционные системы от производителей домашних маршрутизаторов и сообществ разработки.
ПРОТОКОЛЫ УДАЛЕННОГО ДОСТУПА
Поддержка большого числа VPN протоколов и ПО удаленного доступа к удаленной сети. Мы одновременно принимаем ваши соединения с использованием VPN протоколов PPTP, L2TP, L2TP/IPsec, SSTP, OpenVPN и WireGuard.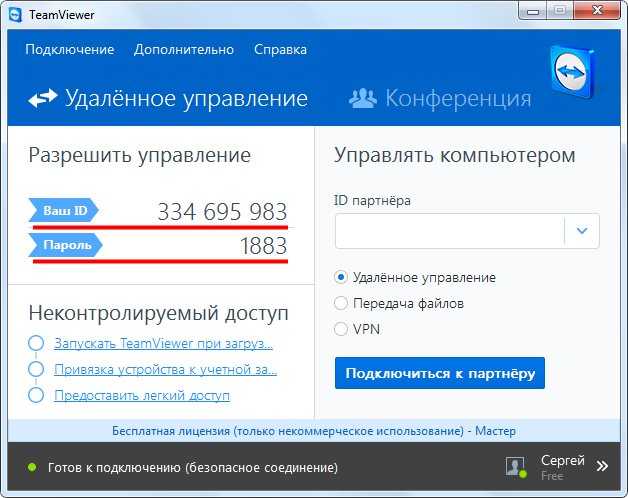 Это обеспечивает удаленный доступ к домашней сети для разных устройств и без ограничений по портам и протоколам. В зависимости от ситуации вы можете выбирать VPN протокол удаленного подключения к серверу.
Это обеспечивает удаленный доступ к домашней сети для разных устройств и без ограничений по портам и протоколам. В зависимости от ситуации вы можете выбирать VPN протокол удаленного подключения к серверу.
ДОСТУП ЧЕРЕЗ ПРОКСИ
Вы можете иметь удаленный доступ в домашнюю сеть из Интернет через Proxy соединение. Настройте лишь один VPN туннель и используйте для доступа извне любой браузер. Однако использовать его нужно с настройками HTTP или SOCKS5 прокси. По инструкции с сайта вам будет не сложно настроить такой способ удаленного доступа к собственной внутренней сети.
СТАТИСТИКА VPN СОЕДИНЕНИЙ
Для поиска неисправностей туннелей и контроля качества подключения, вы можете использовать единую расширенную статистику о своих VPN соединениях. Она включает отображение объема трафика и информацию о подключениях. Кроме этого, вы сможете видеть статистику событий безопасности своих VPN подключений и своих действий на сайте системы. Статистика доступна и по API.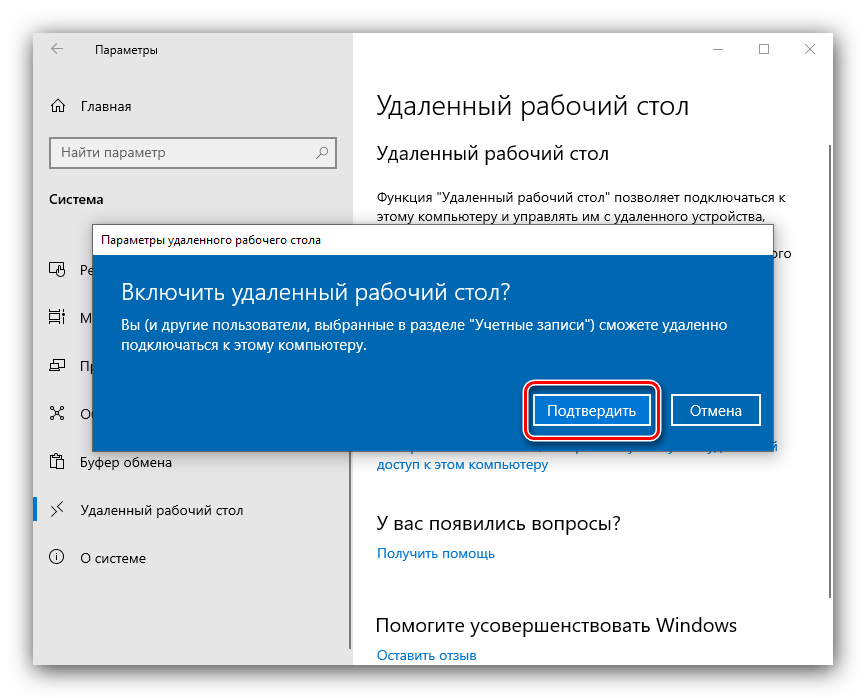
СИСТЕМА ОПОВЕЩЕНИЯ
Наша система оповещения позволит получать сообщения о подключениях и отключениях VPN туннеля. А также и о других событиях системы доступа. Сообщения отправляются по электронной почте или в мессенджер Телеграм. Лишь одна галочка в интерфейсе системы позволит вам удобно контролировать качество VPN соединений и качество 4G канала вашего провайдера Интернет на даче или дома.
Публикация домашнего URL
Вы можете опубликовать в Интернет свой собственный домашний веб-сервер. Вам не потребуется использовать службу DDNS и не нужно приобретать белый IP адрес у оператора связи. Настройте и подключите только один VPN туннель и опубликуйте свой сайт в Интернет из домашней сети через наш сервер удаленного доступа и Публикацию URL. Без вашего собственного белого статического IP адреса сети Интернет.
API удаленного доступа
С помощью нашего удобного API вы сможете автоматизировать некоторые функции своей системы.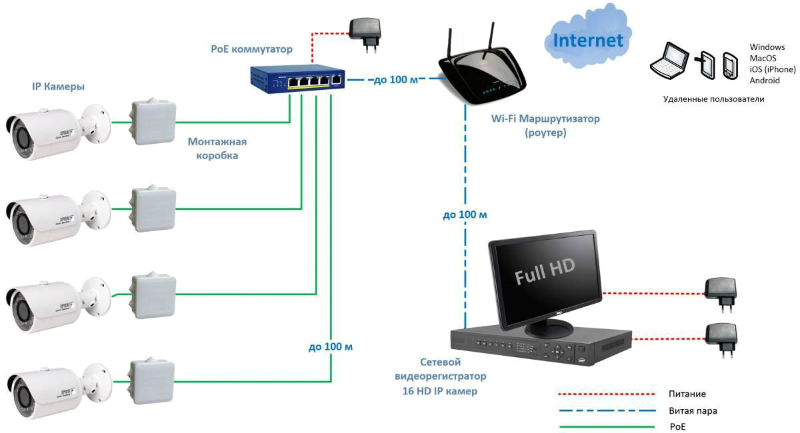 Например, можно создавать и удалять VPN туннель в своем аккаунте. Вы сможете получать статистику по VPN соединениям от своих устройств. Сможете управлять параметрами системы и подключением туннеля. С помощью API теперь вы можете автоматизировать настройку удаленного доступа и VPN туннелей для своих устройств RaspberryPi.
Например, можно создавать и удалять VPN туннель в своем аккаунте. Вы сможете получать статистику по VPN соединениям от своих устройств. Сможете управлять параметрами системы и подключением туннеля. С помощью API теперь вы можете автоматизировать настройку удаленного доступа и VPN туннелей для своих устройств RaspberryPi.
Поиск неисправностей
С нашими собственными инструментами вы сможете найти и устранить неисправность в своей конфигурации удаленного доступа. Для этой цели пользователям системы доступны инструкции по настройке VPN туннелей на сайте. На сервере также работают простые утилиты ping и iPerf. Доступна информация из таблиц маршрутов и правил межсетевого экрана нашего сервера. И для решения сложных задач у нас есть раздел «Форум VPN» и поддержка.
ШИФРОВАТЬ ИЛИ НЕТ
Вы можете выбирать сами — шифровать VPN соединение или нет. Для шифрования мы используем 256-битные ключи. Для старых устройств и просто устройств без поддержки шифрования вы можете использовать протокол PPTP без MPPE.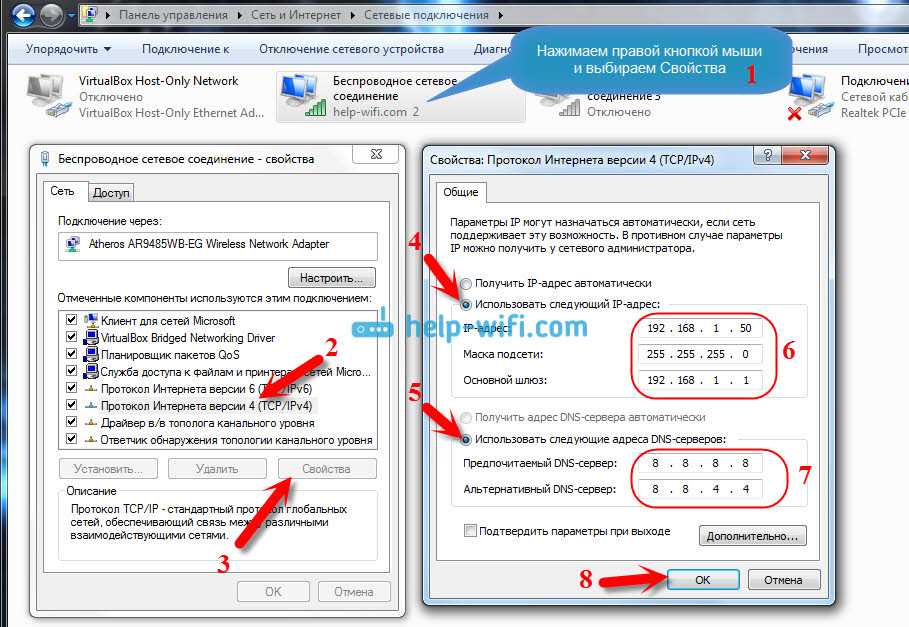 Используйте такие VPN протоколы как OpenVPN, WireGuard, SSTP и L2TP с IPsec, как наиболее безопасные и доступные протоколы удаленного доступа.
Используйте такие VPN протоколы как OpenVPN, WireGuard, SSTP и L2TP с IPsec, как наиболее безопасные и доступные протоколы удаленного доступа.
НАСТРОЙКИ БЕЗОПАСНОСТИ
Давайте разрешения на соединение VPN туннеля только с определенных белых IP адресов сети Интернет. Это еще один удобный способ повысить безопасность удаленного доступа и трафика внутри вашей сети. Вместе с доступной функцией оповещения по почте или в мессенджере Telegram вы всегда будете иметь информацию о VPN подключений своих устройств. Кроме этого, для сложных случаев у нас есть и поддержка.
ВАШ ИГРОВОЙ VPN
Предоставить друзьям удаленный доступ к своему домашнему игровому серверу теперь проще простого. Временно подключите друга к своей домашней сети через VPN, укажите его права «Гость» и играйте вместе. Друг будет иметь удаленный доступ только к игровому серверу, но не ко всем устройствам сети. Новые и старые сетевые игры успешно работают через единую сеть из VPN туннелей.
Copyright ©
2007 — 2022
VPNKI. Cистема удаленного доступа через VPN. Статический IP адрес. При использовании материалов сайта vpnki.ru ссылка обязательна
Cистема удаленного доступа через VPN. Статический IP адрес. При использовании материалов сайта vpnki.ru ссылка обязательна
Карта сайта системы удаленного доступа.
Удаленный рабочий стол: разрешение доступа к компьютеру извне сети
Twitter LinkedIn Facebook Адрес электронной почты
- Статья
- Чтение занимает 2 мин
Область применения: Windows Server 2022, Windows Server 2019, Windows 10, Windows Server 2016
При подключении к своему компьютеру с помощью клиента удаленного рабочего стола вы создаете одноранговое подключение.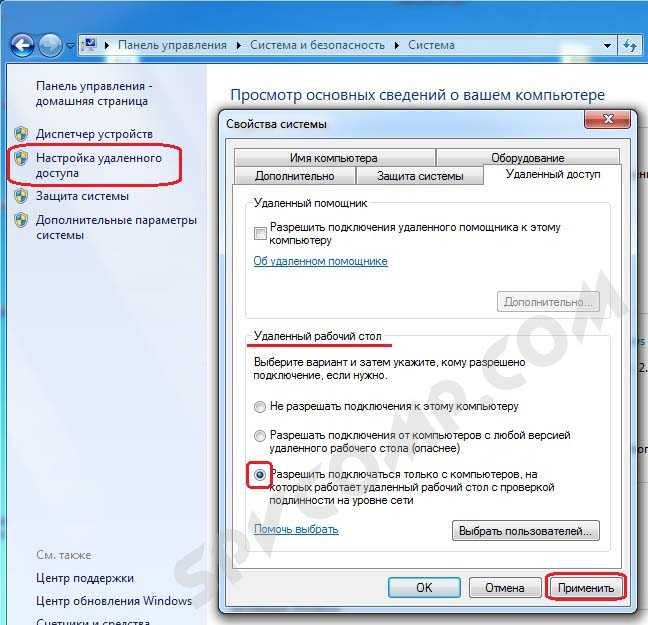 Это означает, что требуется прямой доступ к компьютеру (иногда его называют «узлом»). Если вам нужно подключить к компьютеру извне сети, в которой он работает, необходимо разрешить этот доступ. Доступно несколько вариантов: использовать перенаправление портов или настроить виртуальную частную сеть (VPN).
Это означает, что требуется прямой доступ к компьютеру (иногда его называют «узлом»). Если вам нужно подключить к компьютеру извне сети, в которой он работает, необходимо разрешить этот доступ. Доступно несколько вариантов: использовать перенаправление портов или настроить виртуальную частную сеть (VPN).
Включение перенаправления портов на маршрутизаторе
Перенаправление портов просто сопоставляет порт для IP-адреса маршрутизатора (вашего общедоступного IP-адреса) с портом и IP-адресом компьютера, к которому необходимо получить доступ.
Конкретная последовательность действий для включения перенаправления портов зависит от маршрутизатора, который вы используете, поэтому необходимо найти в Интернете инструкции для своего маршрутизатора. Общие сведения об этих действиях см. на странице wikiHow How to Set Up Port Forwarding on a Router (Как настроить перенаправление портов на маршрутизаторе).
Прежде чем сопоставить порт, потребуется следующее.
Найдите его, выбрав Параметры > Сеть и Интернет > Состояние > Просмотр свойств сети.
 Найдите конфигурацию сети с состоянием «Работает» и получите IPv4-адрес.
Найдите конфигурацию сети с состоянием «Работает» и получите IPv4-адрес.Общедоступный IP-адрес (IP-адрес маршрутизатора). Существует много способов узнать его. Можно выполнить поиск «my IP» (в Bing или Google) или просмотреть свойства сети Wi-Fi (для Windows 10).
Номер сопоставляемого порта. В большинстве случаев это 3389 — порт по умолчанию, используемый подключениями к удаленному рабочему столу.
Административный доступ к маршрутизатору.
Предупреждение
Вы открываете доступ к компьютеру из Интернета, что не рекомендуется. Если это необходимо, обязательно задайте для своего ПК надежный пароль. Предпочтительнее использовать VPN.
После сопоставления порта вы сможете подключаться к компьютеру узла извне локальной сети, подключаясь к общедоступному IP-адресу маршрутизатора (см. второй пункт выше).
Вы можете изменить IP-адрес маршрутизатора. Ваш поставщик услуг Интернета (ISP) может назначить новый IP-адрес в любое время. Чтобы избежать этой проблемы, рассмотрите возможность использования динамических DNS-имен. Это позволит подключаться к компьютеру с помощью легко запоминающегося доменного имени, а не IP-адреса. Маршрутизатор автоматически обновит службу DDNS, если IP-адрес изменится.
Чтобы избежать этой проблемы, рассмотрите возможность использования динамических DNS-имен. Это позволит подключаться к компьютеру с помощью легко запоминающегося доменного имени, а не IP-адреса. Маршрутизатор автоматически обновит службу DDNS, если IP-адрес изменится.
В большинстве маршрутизаторов может определить, какой исходный IP-адрес или исходная сеть может использовать сопоставление портов. Поэтому, если известно, что вы собираетесь подключаться только с работы, можно добавить IP-адрес для своей рабочей сети. Это позволит избежать открытия порта для всего Интернета. Если на узле, которые вы используете для подключения, используется динамический IP-адрес, задайте ограничение источника, чтобы разрешить доступ из целого диапазона адресов, определенного поставщиком услуг Интернета.
Также рассмотрите возможность настройки статического IP-адреса на своем компьютере, чтобы внутренний IP-адрес не менялся. Если это сделать, то перенаправление портов маршрутизатора всегда будет указывать на правильный IP-адрес.
Использование VPN
При подключении к локальной сети с помощью виртуальной частной сети (VPN) не нужно открывать доступ к компьютеру из общедоступного Интернета. Вместо этого при подключении к VPN клиент удаленного рабочего стола действует так, будто он является частью той же сети и имеет доступ к компьютеру. Существует несколько служб VPN — можно найти и использовать ту, которая лучше всего подходит для вас.
Удаленный рабочий стол — разрешить доступ к вашему ПК из-за пределов вашей сети
Обратная связь Редактировать
Твиттер LinkedIn Фейсбук Эл. адрес
- Статья
- 2 минуты на чтение
Применяется к: Windows Server 2022, Windows Server 2019, Windows 10, Windows Server 2016
Когда вы подключаетесь к компьютеру с помощью клиента удаленного рабочего стола, вы создаете одноранговое соединение. Это означает, что вам нужен прямой доступ к ПК (иногда называемый «хост»). Если вам нужно подключиться к компьютеру из-за пределов сети, в которой работает ваш компьютер, вам необходимо включить этот доступ. У вас есть несколько вариантов: использовать переадресацию портов или настроить VPN.
Включите переадресацию портов на вашем маршрутизаторе
Переадресация портов просто сопоставляет порт на IP-адресе вашего маршрутизатора (ваш общедоступный IP-адрес) с портом и IP-адресом ПК, к которому вы хотите получить доступ.
Конкретные действия по включению переадресации портов зависят от используемого маршрутизатора, поэтому вам необходимо найти в Интернете инструкции для своего маршрутизатора.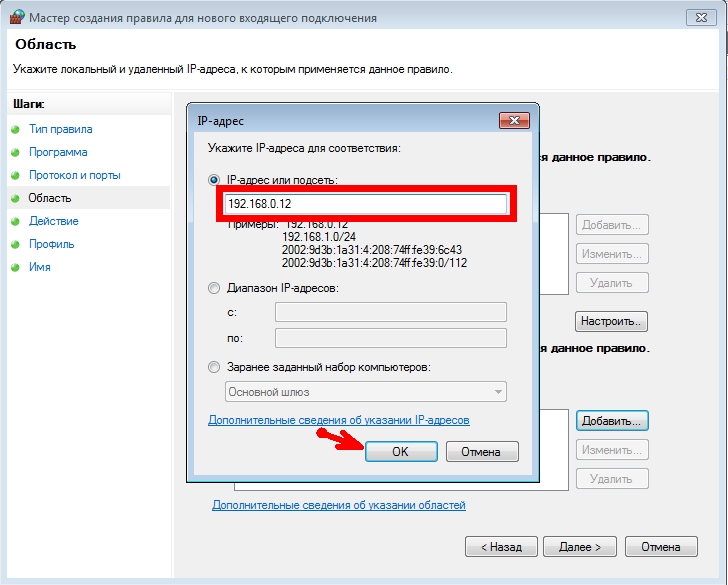 Общее обсуждение шагов можно найти в статье wikiКак настроить переадресацию портов на маршрутизаторе.
Общее обсуждение шагов можно найти в статье wikiКак настроить переадресацию портов на маршрутизаторе.
Перед сопоставлением порта вам потребуется следующее:
Внутренний IP-адрес ПК: Посмотрите Настройки > Сеть и Интернет > Статус > Просмотр свойств сети . Найдите конфигурацию сети со статусом «Работает», а затем получите IPv4-адрес .
Ваш общедоступный IP-адрес (IP-адрес маршрутизатора). Есть много способов найти это — вы можете выполнить поиск (в Bing или Google) по запросу «мой IP» или просмотреть свойства сети Wi-Fi (для Windows 10).
Сопоставляемый номер порта. В большинстве случаев это 3389 — это порт по умолчанию, используемый для подключений к удаленному рабочему столу.
Административный доступ к вашему маршрутизатору.
Предупреждение
Вы открываете свой компьютер для доступа в Интернет, что не рекомендуется. Если необходимо, убедитесь, что для вашего ПК установлен надежный пароль.
 Предпочтительнее использовать VPN.
Предпочтительнее использовать VPN.
После сопоставления порта вы сможете подключиться к хост-компьютеру из-за пределов локальной сети, подключившись к общедоступному IP-адресу вашего маршрутизатора (второй пункт выше).
IP-адрес маршрутизатора может измениться — ваш интернет-провайдер (ISP) может назначить вам новый IP-адрес в любое время. Чтобы избежать этой проблемы, рассмотрите возможность использования динамического DNS — это позволяет вам подключаться к ПК, используя легко запоминающееся доменное имя вместо IP-адреса. Ваш маршрутизатор автоматически обновляет службу DDNS с вашим новым IP-адресом, если он изменится.
В большинстве маршрутизаторов можно указать, какой исходный IP-адрес или исходная сеть могут использовать сопоставление портов. Итак, если вы знаете, что собираетесь подключаться только с работы, вы можете добавить IP-адрес своей рабочей сети, что позволит вам не открывать порт для всего общедоступного Интернета. Если хост, который вы используете для подключения, использует динамический IP-адрес, установите ограничение источника, чтобы разрешить доступ из всего диапазона этого конкретного интернет-провайдера.
Вы также можете настроить статический IP-адрес на своем ПК, чтобы внутренний IP-адрес не менялся. Если вы это сделаете, то переадресация портов маршрутизатора всегда будет указывать на правильный IP-адрес.
Используйте VPN
Если вы подключаетесь к локальной сети с помощью виртуальной частной сети (VPN), вам не нужно открывать свой компьютер для общедоступного Интернета. Вместо этого, когда вы подключаетесь к VPN, ваш клиент RD действует так, как будто он является частью той же сети и имеет доступ к вашему ПК. Существует ряд доступных VPN-сервисов — вы можете найти и использовать тот, который вам больше подходит.
Обратная связь
Отправить и просмотреть отзыв для
Этот продукт Эта страница
Просмотреть все отзывы о странице
Как использовать подключение к удаленному рабочему столу в Windows 10
Поскольку это самая популярная операционная система для настольных компьютеров на планете, весьма вероятно, что вы или кто-то из ваших знакомых владеет устройством под управлением Windows 10. Однако в некоторых случаях вы можете захотеть чтобы управлять им дистанционно. Возможно, вам нужны данные с другого устройства, или у вашего друга или члена семьи есть проблема, которую нужно решить.
Однако в некоторых случаях вы можете захотеть чтобы управлять им дистанционно. Возможно, вам нужны данные с другого устройства, или у вашего друга или члена семьи есть проблема, которую нужно решить.
К счастью, есть несколько способов обойти эту проблему, одним из которых является подключение к удаленному рабочему столу, функция, встроенная в программное обеспечение Windows 10.
Могу ли я использовать подключение к удаленному рабочему столу в Windows 10?
Подключение к удаленному рабочему столу — это опция, доступная всем, кто работает под управлением Windows 10, поэтому, возможно, лучше спросить, где вы должны ее использовать.
Для большинства людей ответ, вероятно, нет. Подключение к удаленному рабочему столу не так просто настроить по сравнению с такими службами, как VNC или Наблюдатель команды.
Эти службы также предлагают удаленный доступ к ПК. Если все, что вам нужно, — это просматривать файлы на жестком диске или помогать друзьям и родственникам с удаленной поддержкой, то мы определенно рекомендуем эти решения в качестве более удобных альтернатив.
И с облачное хранилище настолько доступно в наши дни, не говоря уже о кросс-платформенности, мы также предлагаем хранить ваши файлы в одном из этих сервисов — это более простой и удобный способ доступа к ним, чем оставлять ваш домашний ПК все время включенным, просто чтобы вы может получить доступ к своим файлам. Даже Диск NAS — лучшее решение.
Есть еще одна проблема с подключением к удаленному рабочему столу. Хотя все версии Windows 10 могут удаленно подключаться к другому ПК с Windows 10, только Windows 10 Pro разрешает удаленный доступ. Поэтому, если у вас Windows 10 Домашняя версия, вы не найдете никаких настроек для включения подключения к удаленному рабочему столу на вашем ПК, но вы все равно сможете подключиться к другому ПК под управлением Windows 10 Pro.
Как настроить подключение к удаленному рабочему столу в Windows 10?
Итак, вы прочитали предупреждения и решили продолжить использование подключения к удаленному рабочему столу на своем устройстве с Windows 10 Pro. Что дальше?
Что дальше?
Сначала вы должны разрешить удаленный доступ к вашему целевому ПК. Откройте File Explorer и найдите This PC . Щелкните имя правой кнопкой мыши и выберите Свойства > Удаленные настройки .
В разделе Удаленный убедитесь, что выбран параметр Разрешить удаленные подключения к этому компьютеру , и снимите флажок Разрешить подключения только с компьютеров, на которых запущен удаленный рабочий стол с проверкой подлинности на уровне сети . Как вы увидите, рекомендуется оставить это, поэтому этот учебник не для всех.
Конечно, вы всегда можете вернуться к нему позже, чтобы добавить дополнительный уровень безопасности на свой компьютер. Теперь нажмите «Применить» и «ОК».
Далее вам необходимо узнать IP-адрес этого целевого компьютера, чтобы его можно было найти в сети.
Для этого удерживайте нажатой клавишу Windows и нажмите R.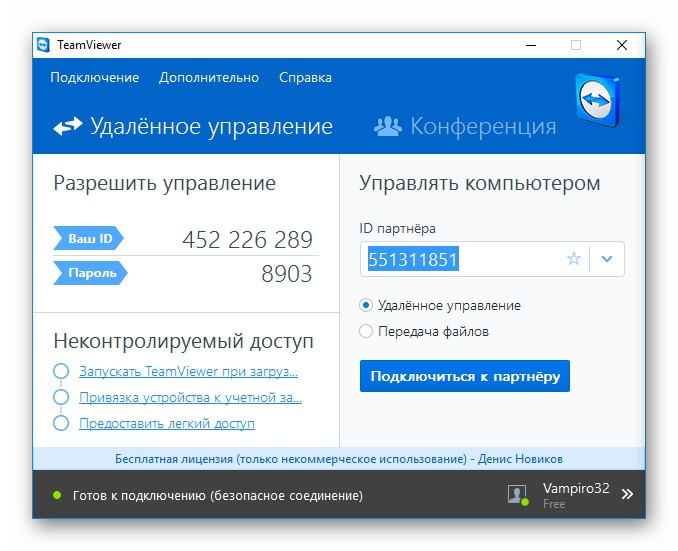 В появившемся окне введите cmd и нажмите Enter. В появившемся окне терминала введите ipconfig и нажмите Enter.
В появившемся окне введите cmd и нажмите Enter. В появившемся окне терминала введите ipconfig и нажмите Enter.
Вы увидите ряд информации, но вам нужен адрес IPv4. Запишите это (это несколько цифр и точек), а также запишите IP-адрес шлюза по умолчанию.
Адрес IPv4 позволит вам получить доступ к ПК в локальной сети, но если вы хотите получить к нему доступ из глобальной сети (например, если вы на работе и хотите позвонить домой), откройте браузер и в в адресной строке введите whatismyipaddress, затем запишите адрес.
После того, как вы настроили целевой ПК для разрешения доступа и получения IP-адреса, вы можете перейти к удаленному компьютеру.
На нем откройте меню «Пуск», начните вводить «Удаленный рабочий стол» и выберите Подключение к удаленному рабочему столу при появлении в результатах поиска.
Затем в появившемся окне введите IP-адрес и нажмите Подключить . Вам будет предложено ввести имя пользователя и пароль, затем компьютер должен быть доступен для вас, как если бы вы сидели перед ним.
Могу ли я подключиться к ПК через Интернет?
Все еще сложнее, если вы хотите получить доступ к своему ПК, который не находится в той же локальной сети (LAN).
Во-первых, вам нужно убедиться, что брандмауэр Windows не блокирует удаленный рабочий стол. Вы можете проверить это, открыв раздел «Брандмауэр Windows» в «Настройках» и на панели управления и выбрав «Разрешить приложение или функцию через брандмауэр Защитника Windows».
Если у вас уже работает сторонний Firewell, возможно, через какое-то антивирусное программное обеспечение, вам придется временно отключить его, прежде чем продолжить.
Далее вам нужно настроить маршрутизатор, чтобы он знал правильные адреса для ваших компьютеров (сделайте это, используя настройки шлюза по умолчанию и глобальной сети, которые вы записали ранее), и включите параметр «Переадресация портов», чтобы он указывал на порт 3389. , Поскольку настройки маршрутизатора на каждом маршрутизаторе разные, вам следует прочитать наше руководство по
Как перенаправить порты на вашем маршрутизаторе, чтобы все это понять.
Как видите, это определенно для любителей технологий.
Стоит иметь в виду, что если вы собираетесь регулярно удаленно подключаться к ПК, внешний (WAN) IP-адрес может измениться. Это связано с тем, что большинство провайдеров широкополосного доступа не предоставляют вам статический IP-адрес (то есть один и тот же каждый раз, когда ваш маршрутизатор подключается к вашему провайдеру).
Чтобы избежать повторного обнаружения адреса каждый раз, когда это происходит, вы можете подписаться на динамическую службу DNS, такую как noip.com, так как это дает вам запоминающееся доменное имя, к которому вы можете подключиться, и будет отслеживать любые изменения вашего внешнего IP-адреса. Многие маршрутизаторы имеют встроенную поддержку динамического DNS, поэтому загляните в свое руководство и выберите одну из служб, поддерживаемых вашим маршрутизатором.
После завершения всех этих действий вы сможете открыть меню «Пуск» Windows, выполнить поиск удаленного рабочего стола, выбрать «Подключение к удаленному рабочему столу», а затем в появившемся окне ввести IP-адрес и нажать «Подключиться».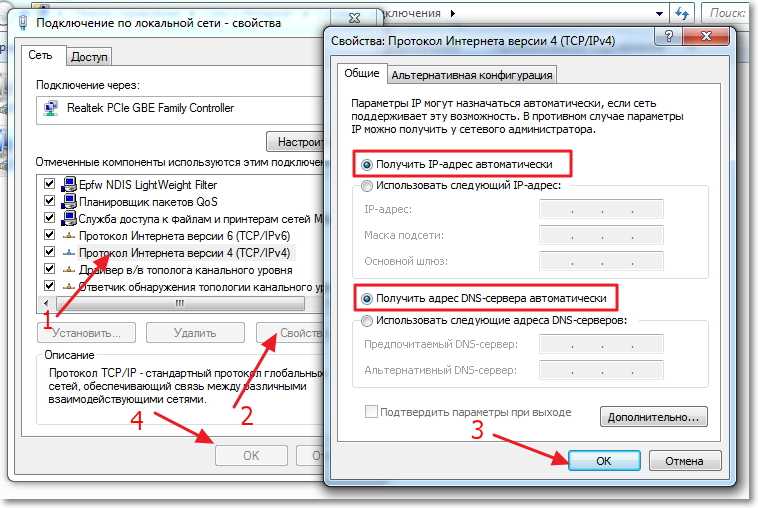


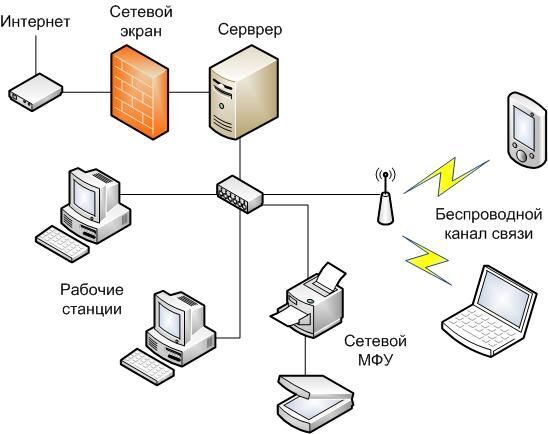
 Найдите конфигурацию сети с состоянием «Работает» и получите IPv4-адрес.
Найдите конфигурацию сети с состоянием «Работает» и получите IPv4-адрес. Предпочтительнее использовать VPN.
Предпочтительнее использовать VPN.