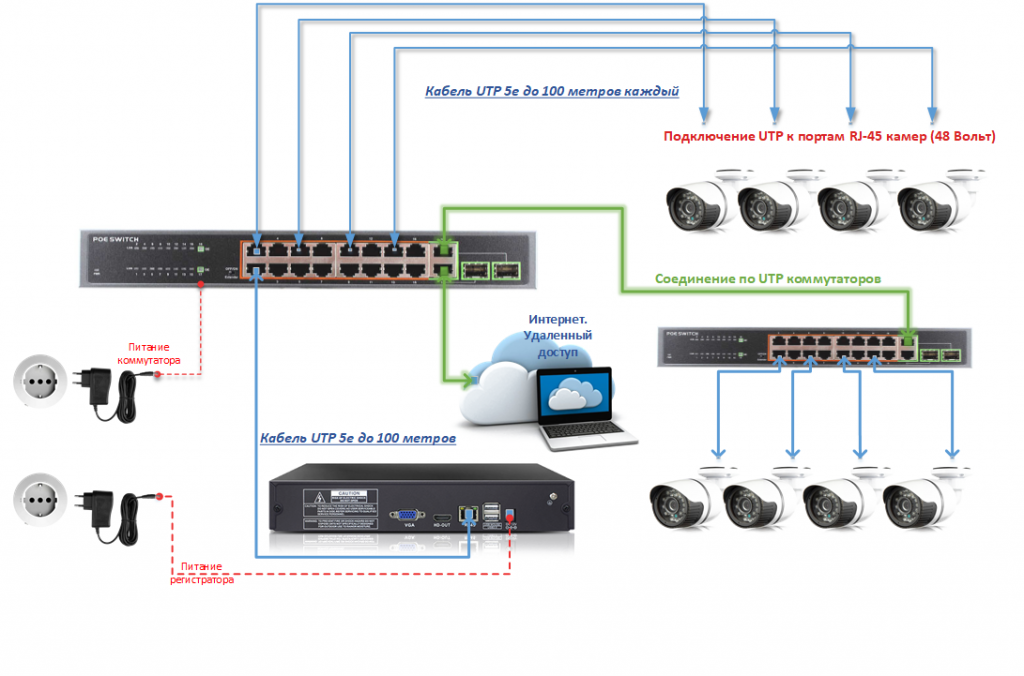Удаленный рабочий стол: разрешение доступа к компьютеру извне сети
Twitter LinkedIn Facebook Адрес электронной почты
- Статья
- Чтение занимает 2 мин
Область применения: Windows Server 2022, Windows Server 2019, Windows 10, Windows Server 2016
При подключении к своему компьютеру с помощью клиента удаленного рабочего стола вы создаете одноранговое подключение. Это означает, что требуется прямой доступ к компьютеру (иногда его называют «узлом»). Если вам нужно подключить к компьютеру извне сети, в которой он работает, необходимо разрешить этот доступ. Доступно несколько вариантов: использовать перенаправление портов или настроить виртуальную частную сеть (VPN).
Это означает, что требуется прямой доступ к компьютеру (иногда его называют «узлом»). Если вам нужно подключить к компьютеру извне сети, в которой он работает, необходимо разрешить этот доступ. Доступно несколько вариантов: использовать перенаправление портов или настроить виртуальную частную сеть (VPN).
Включение перенаправления портов на маршрутизаторе
Перенаправление портов просто сопоставляет порт для IP-адреса маршрутизатора (вашего общедоступного IP-адреса) с портом и IP-адресом компьютера, к которому необходимо получить доступ.
Конкретная последовательность действий для включения перенаправления портов зависит от маршрутизатора, который вы используете, поэтому необходимо найти в Интернете инструкции для своего маршрутизатора. Общие сведения об этих действиях см. на странице wikiHow How to Set Up Port Forwarding on a Router (Как настроить перенаправление портов на маршрутизаторе).
Прежде чем сопоставить порт, потребуется следующее.
Найдите его, выбрав Параметры > Сеть и Интернет > Состояние > Просмотр свойств сети.
 Найдите конфигурацию сети с состоянием «Работает» и получите IPv4-адрес.
Найдите конфигурацию сети с состоянием «Работает» и получите IPv4-адрес.Общедоступный IP-адрес (IP-адрес маршрутизатора). Существует много способов узнать его. Можно выполнить поиск «my IP» (в Bing или Google) или просмотреть свойства сети Wi-Fi (для Windows 10).
Номер сопоставляемого порта. В большинстве случаев это 3389 — порт по умолчанию, используемый подключениями к удаленному рабочему столу.
Административный доступ к маршрутизатору.
Предупреждение
Вы открываете доступ к компьютеру из Интернета, что не рекомендуется. Если это необходимо, обязательно задайте для своего ПК надежный пароль. Предпочтительнее использовать VPN.
После сопоставления порта вы сможете подключаться к компьютеру узла извне локальной сети, подключаясь к общедоступному IP-адресу маршрутизатора (см. второй пункт выше).
Вы можете изменить IP-адрес маршрутизатора. Ваш поставщик услуг Интернета (ISP) может назначить новый IP-адрес в любое время.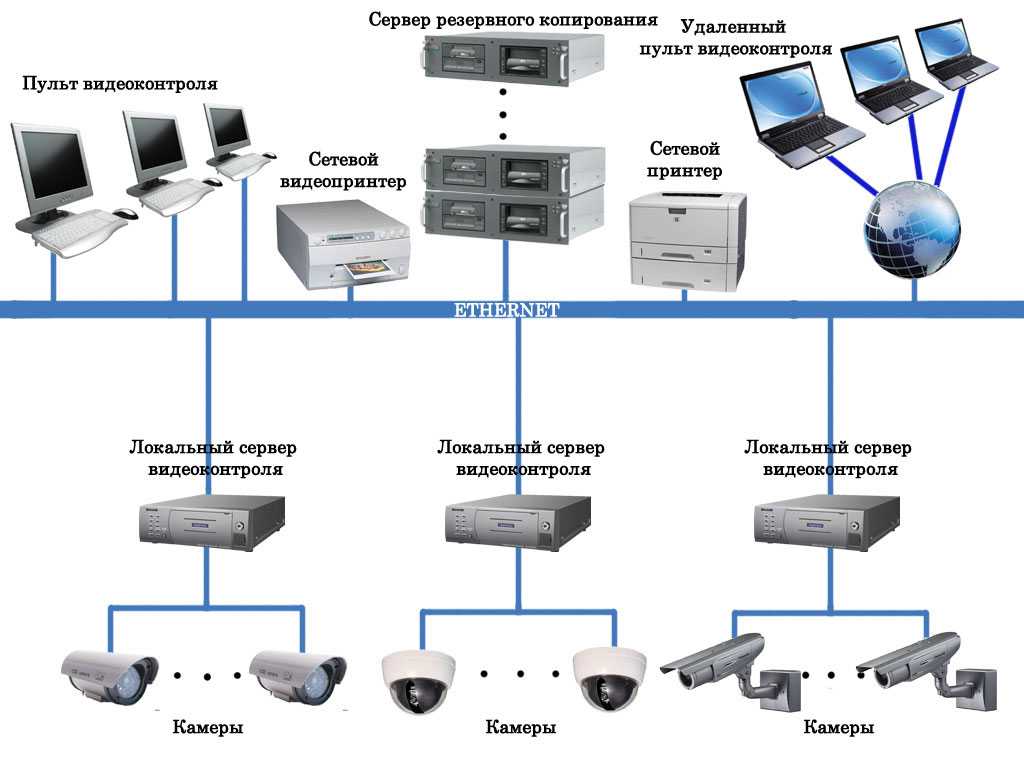 Чтобы избежать этой проблемы, рассмотрите возможность использования динамических DNS-имен. Это позволит подключаться к компьютеру с помощью легко запоминающегося доменного имени, а не IP-адреса. Маршрутизатор автоматически обновит службу DDNS, если IP-адрес изменится.
Чтобы избежать этой проблемы, рассмотрите возможность использования динамических DNS-имен. Это позволит подключаться к компьютеру с помощью легко запоминающегося доменного имени, а не IP-адреса. Маршрутизатор автоматически обновит службу DDNS, если IP-адрес изменится.
В большинстве маршрутизаторов может определить, какой исходный IP-адрес или исходная сеть может использовать сопоставление портов. Поэтому, если известно, что вы собираетесь подключаться только с работы, можно добавить IP-адрес для своей рабочей сети. Это позволит избежать открытия порта для всего Интернета. Если на узле, которые вы используете для подключения, используется динамический IP-адрес, задайте ограничение источника, чтобы разрешить доступ из целого диапазона адресов, определенного поставщиком услуг Интернета.
Также рассмотрите возможность настройки статического IP-адреса на своем компьютере, чтобы внутренний IP-адрес не менялся. Если это сделать, то перенаправление портов маршрутизатора всегда будет указывать на правильный IP-адрес.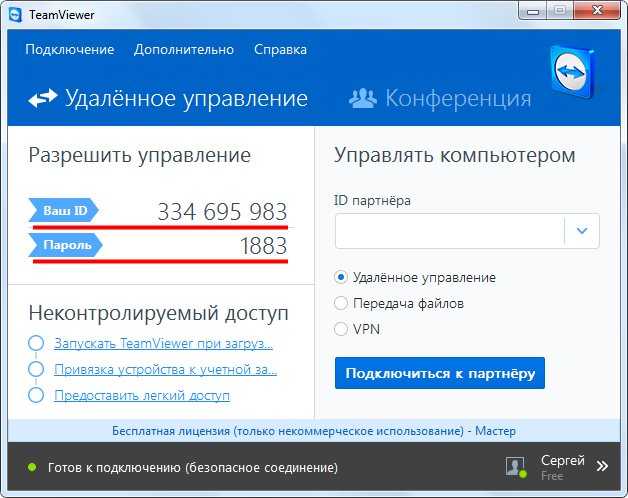
Использование VPN
При подключении к локальной сети с помощью виртуальной частной сети (VPN) не нужно открывать доступ к компьютеру из общедоступного Интернета. Вместо этого при подключении к VPN клиент удаленного рабочего стола действует так, будто он является частью той же сети и имеет доступ к компьютеру. Существует несколько служб VPN — можно найти и использовать ту, которая лучше всего подходит для вас.
Как подключиться к другому компьютеру через интернет: удаленный доступ
Некоторые пользователи при определенных обстоятельствах задаются вопросом, как подключиться к другому компьютеру через интернет. Это очень удобно, особенно если человек, например, вынужден уехать в командировку и ему понадобились файлы, хранящиеся на его домашнем ПК. Существует несколько способов, как настроить удаленный доступ к компьютеру через интернет Windows 7, 8, 8.1, 10. Первый реализуют с помощью стандартных утилит операционной системы, а второй задействует сторонние приложения.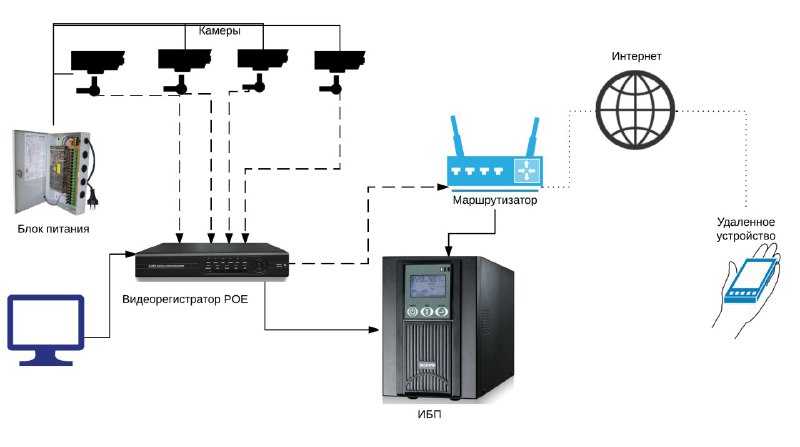
Содержание
- Как подготовить свой компьютер к удалённому подключению средствами Windows
- Как подготовить терминал средствами Windows
- Удалённый помощник (Microsoft Remote Assistance)
- Инструкция для сервера
- Инструкция для клиента
- Удалённый рабочий стол (Microsoft Remote Desktop)
- Инструкция для сервера
- Инструкция для клиента
- Сторонние средства удалённого доступа
- TeamViewer
- Radmin
- UltraVNC
- Удаленный рабочий стол через интернет Chrome
- Как подключить к удаленному компьютеру зная его IP-адрес
Как подготовить свой компьютер к удалённому подключению средствами Windows
Прежде чем выяснить, как управлять «чужим» компьютером через интернет, нужно правильно подготовить свой ПК к предстоящему удаленному подключению.
Подключение к рабочему столу
Для данного подключения к другому ПК необходимо, чтобы последний был включен и имел выход в интернет.
Взаимодействие двух компьютеров основано на схеме «клиент-сервер». Сервером в этом случае выступает домашний ПК, а клиент — с которого будет осуществляться удаленное сопряжение. Перед подключением оба устройства нужно правильно подготовить.
На домашнем ПК, прежде всего, нужно разрешить удаленное подключение. Делается это так: «Панель управления» — «Система» — «Защита системы» — «Удаленный доступ» — поставить галочку напротив строки «Разрешить удаленное подключение».
Далее нужен статический IP-адрес. Необходимо пройти в «Панели инструментов» — «Сеть и Интернет» — найти активный адаптер и вызвать меню правым кликом мыши. Перейти в «Свойства» — «IP версии 4» — снова «Свойства».
Пример установленных параметров:
Как подготовить терминал средствами Windows
Возникновение ошибки 628: подключение прервано удаленным компьютером
Под «терминалом» подразумевается ПК, с которого будет производиться подключение. Для реализации понадобится заводская утилита «Удаленный рабочий стол».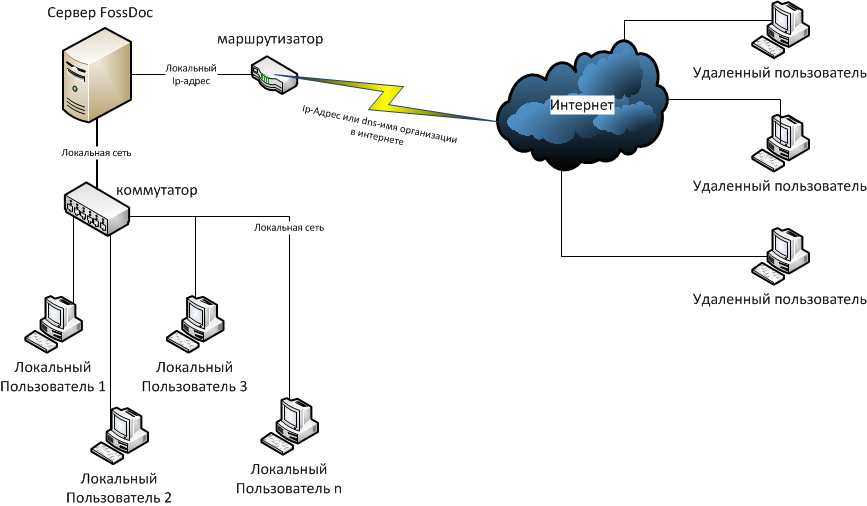 Если ОС ниже 7 версии, то установить приложение можно на официальном сайте Microsoft.
Если ОС ниже 7 версии, то установить приложение можно на официальном сайте Microsoft.
Надо запустить программу и в правом верхнем углу окна нажать «+». В выпадающем списке кликнуть «Компьютер» и для доступа ввести локальный IP-адрес. Внутренний адрес, если устройства находятся в одной сети, и внешний, если подключение будет осуществляться через интернет.
Еще для доступа к ПК необходимы данные учетной записи. Данные нужно сохранить, чтобы не вводить их каждый раз повторно.
Если все действия были выполнены верно, то в окне утилиты отобразится рабочий стол подключенного ПК. Пользователь может на нем запускать программы и открывать файлы.
Удалённый помощник (Microsoft Remote Assistance)
Приложения для контроля вай фай сетей и мониторинга трафика на Андроди
Microsoft Remote Assistance — это утилита, предназначенная для предоставления кому-либо доступа к компьютеру для исправления шибок или неполадок на нем. Стандартное приложение в операционной системе Windows.
Инструкция для сервера
С помощью удаленного помощника человек сможет решить проблему, которая возникла на компьютере.
- В панели задач ввести удаленный помощник и кликнуть «Разрешить отправку приглашений удаленному помощнику с этого компьютера».
- Во вкладке «Удаленное использование» напротив строки «Разрешить подключения удаленного помощника к этому компьютеру» установить флажок и для подтверждения нажать «ОК».
- В поле поиска задач повторно ввести удаленный помощник и нажать «Пригласить подключиться к вашему компьютеру, чтобы помочь вам, или предложить помощь другому пользователю», далее — «Пригласить того, кому вы доверяете, для оказания помощи».
В зависимости от проблемы нужно следовать пошаговым инструкциям.
Инструкция для клиента
Пользователь в режиме Easy Connect получает временный пароль. Его можно использовать для прямого подключения к ПК и настройке RDP через роутер.
- В панели задач ввести удаленный помощник и кликнуть «Пригласить подключиться к вашему компьютеру, чтобы помочь вам, или предложить помощь другому пользователю».

- Выбрать «Помочь пригласившему пользователю».
Далее, действовать согласно подробной инструкции.
Удалённый рабочий стол (Microsoft Remote Desktop)
Windows Remote Desktop — это программные компоненты, входящие в состав операционной системы Windows. Его основная задача обеспечить удаленный доступ. Дополнительная загрузка утилит и компонентов для работы приложения не требуется.
Инструкция для сервера
Как настроить управление телевизором со смартфона Android через вай-фай
Для активации подключения к стационарному компьютеру или ноутбуку с помощью Windows Remote Desktop необходимо открыть настройки свойств ОС (найти через панель управления), после чего — разрешить удаленное подключение через конкретного пользователя.
Также в обязательном порядке необходимо настроить маршрутизатор, перенаправив его порты таким образом, что другое устройство сможет подключиться к нему со стороны сети.
Инструкция для клиента
Другой ПК, который должен подключиться к основному компьютеру должен просто запустить установленные программные компоненты и ввести IP-адрес сервера.
Обратите внимание! Открыть утилиту можно с помощью диалогового окна, одновременно зажав клавиши «Win+R», в строке ввести команду «Mstsc» и запустить.
Данное приложение имеет не такой обширный функционал, как его аналоги, но он пользуется спросом благодаря простому и естественному способу управлению клавиатурой и мышью удаленно.
После выполнения всех подготовительных мероприятий можно переносить пакеты данных в буфере обмена, управлять мышью, воспроизводить аудио и видеофайлы, печатать на локальный принтер.
Сторонние средства удалённого доступа
Несмотря на то, что ОС Windows оснащена собственной организацией удаленного доступа, есть и сторонние утилиты, которые справляются с поставленной задачей лучше.
TeamViewer
Пожалуй, одна из наиболее распространенных программ. Основные ее преимущества — многофункциональность, гибкость и простота использования.
Кстати, для удаленного доступа к ПК уже вовсе не обязательно использовать компьютер, подключиться можно с любого гаджета, работающего на операционной системе Android или IOS. Еще приложение поддерживает голосовые и видеозвонки. Все соединения сохранены 256-битным шифрование АЕS, перехватить трафик практически невозможно.
Еще приложение поддерживает голосовые и видеозвонки. Все соединения сохранены 256-битным шифрование АЕS, перехватить трафик практически невозможно.
Radmin
По своим функциональным возможностям приложение соответствует TeamViewer. С его помощью можно осуществлять удаленный доступ к своему ПК, включать и отключать его, задействовав сетевые команды, запускать программы, открывать и перемещать пакеты данных.
Приложение Radmin уступает своему предшественнику лишь в нескольких аспектах. Речь идет об отсутствии мобильного приложения, а также приложение не способно обеспечить одновременный доступ к ПК с нескольких терминалов.
UltraVNC
Это единственное бесплатное приложение, которое имеет аналогичный принцип работы, что и его предшественники. Несмотря на то, что приложение бесплатное, услугу оно предоставляет качественную.
Обратите внимание! Для активации 256-бытного шифрования дополнительно требуется устанавливать специальный плагин.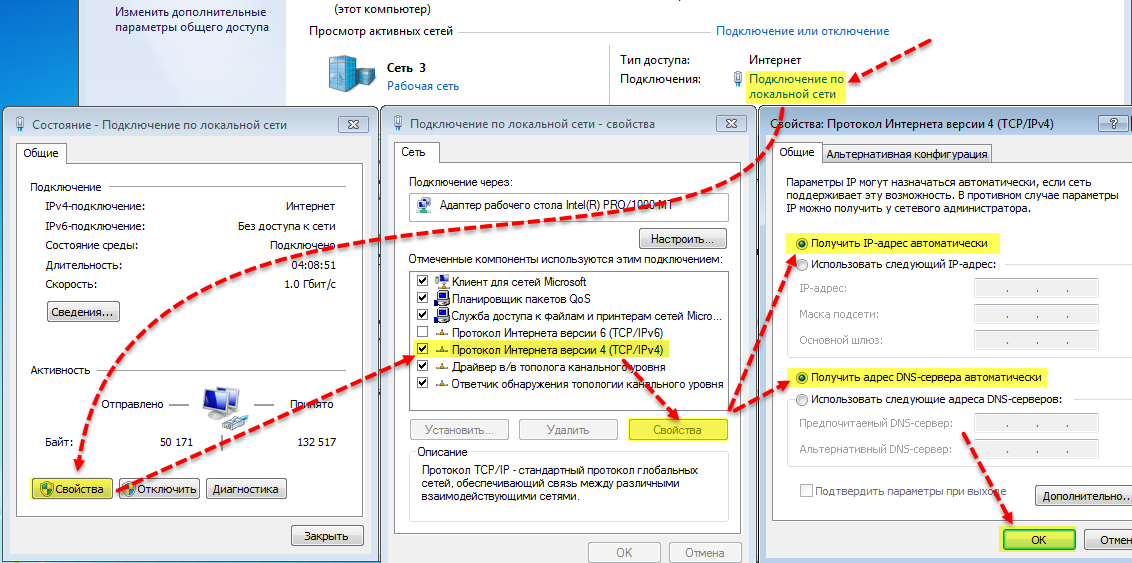
Что касается недостатков, то стоит отметить отсутствие встроенного голосового общения, поэтому при необходимости поддержку придется осуществлять с обыкновенного телефона или Skyре.
Удаленный рабочий стол через интернет Chrome
Ответ на вопрос, как подключиться по RDP через интернет, достаточно прост. Необходимо придерживаться следующего алгоритма:
- Открыть браузер Google Chrome и среди доступных расширений выбрать «Удаленный рабочий стол Google».
- Кликнув по значку расширения, на экране отобразится окно, где нужно выбрать доступное удаленное устройство. На втором ПК запускать браузер необязательно.
- Ввести пин-код для сопряжения, дождаться подключения и приступать к использованию.
Обратите внимание! Утилиту можно использовать и на мобильных устройствах, планшетах.
Как подключить к удаленному компьютеру зная его IP-адрес
Зная IP-адрес компьютера, к нему можно подключиться следующим образом:
- Пройти путь: «Пуск» — «Все программы» — «Стандартные» «Подключение к удаленному рабочему столу».

- Ввести сетевое имя или IP-адрес компьютера и нажать «Подключить».
Если второе устройство настроено для приема данных, то по истечении нескольких секунд на экране отобразится удаленный рабочий стол.
Управление чужим компом через интернет возможно, главное знать, как правильно это сделать.
Подгорнов Илья ВладимировичВсё статьи нашего сайта проходят аудит технического консультанта. Если у Вас остались вопросы, Вы всегда их можете задать на его странице.
Как использовать подключение к удаленному рабочему столу в Windows 10
Поскольку это самая популярная операционная система для настольных компьютеров на планете, весьма вероятно, что вы или кто-то из ваших знакомых владеет устройством под управлением Windows 10. Однако в некоторых случаях вы можете захотеть чтобы управлять им дистанционно. Возможно, вам нужны данные с другого устройства, или у вашего друга или члена семьи есть проблема, которую нужно решить.
К счастью, есть несколько способов обойти эту проблему, одним из которых является подключение к удаленному рабочему столу, функция, встроенная в программное обеспечение Windows 10.
Могу ли я использовать подключение к удаленному рабочему столу в Windows 10?
Подключение к удаленному рабочему столу — это опция, доступная всем, кто работает под управлением Windows 10, поэтому, возможно, лучше спросить, где вы должны ее использовать.
Для большинства людей ответ, вероятно, нет. Подключение к удаленному рабочему столу не так просто настроить по сравнению с такими службами, как VNC или Наблюдатель команды.
Эти службы также предлагают удаленный доступ к ПК. Если все, что вам нужно, — это просматривать файлы на жестком диске или помогать друзьям и родственникам с удаленной поддержкой, то мы определенно рекомендуем эти решения в качестве более удобных альтернатив.
И с
облачное хранилище настолько доступно в наши дни, не говоря уже о кросс-платформенности, мы также предлагаем хранить ваши файлы в одном из этих сервисов — это более простой и удобный способ доступа к ним, чем оставлять ваш домашний ПК все время включенным, просто чтобы вы может получить доступ к своим файлам.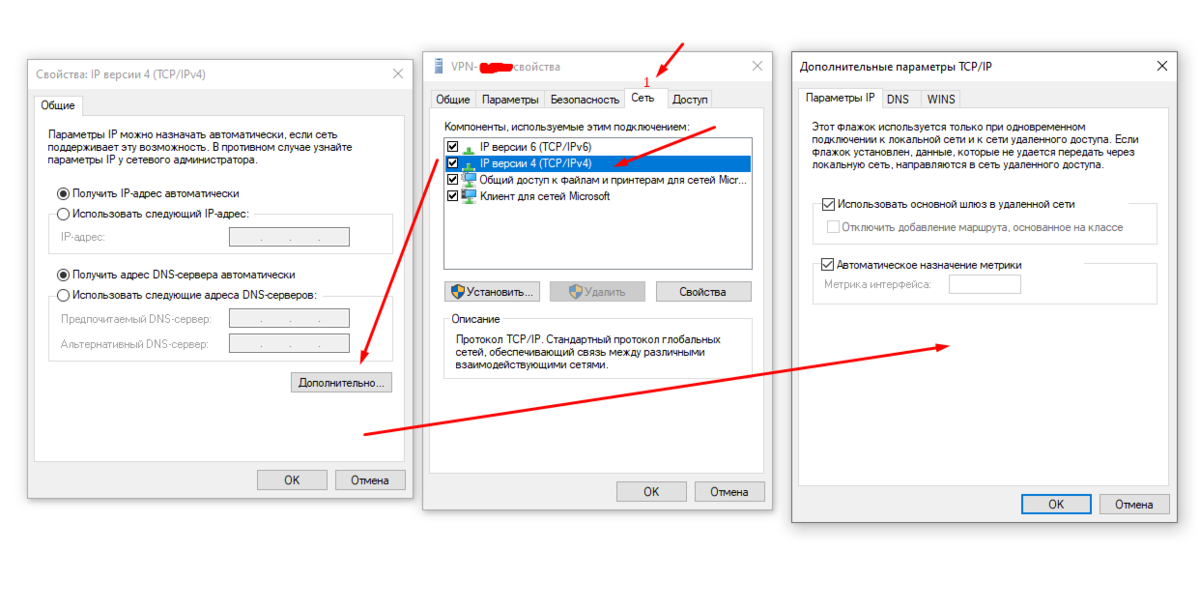 Даже
Диск NAS — лучшее решение.
Даже
Диск NAS — лучшее решение.
Есть еще одна проблема с подключением к удаленному рабочему столу. Хотя все версии Windows 10 могут удаленно подключаться к другому ПК с Windows 10, — только Windows 10 Pro 9.0018 разрешает удаленный доступ. Поэтому, если у вас Windows 10 Home edition, вы не найдете никаких настроек для включения подключения к удаленному рабочему столу на вашем ПК, но вы все равно сможете подключиться к другому ПК под управлением Windows 10 Pro.
Как настроить подключение к удаленному рабочему столу в Windows 10?
Итак, вы прочитали предупреждения и решили продолжить использование подключения к удаленному рабочему столу на своем устройстве с Windows 10 Pro. Что дальше?
Сначала вы должны разрешить удаленный доступ к вашему целевому ПК. Открыть Проводник и найдите Этот компьютер . Щелкните имя правой кнопкой мыши и выберите Свойства > Удаленные настройки .
В разделе Удаленный убедитесь, что выбран параметр Разрешить удаленные подключения к этому компьютеру , и снимите флажок Разрешить подключения только с компьютеров, на которых запущен удаленный рабочий стол с проверкой подлинности на уровне сети . Как вы увидите, рекомендуется оставить это, поэтому этот учебник не для всех.
Конечно, вы всегда можете вернуться к нему позже, чтобы добавить дополнительный уровень безопасности на свой компьютер. Теперь нажмите «Применить» и «ОК».
Далее вам необходимо узнать IP-адрес этого целевого компьютера, чтобы его можно было найти в сети.
Для этого удерживайте нажатой клавишу Windows и нажмите R. В появившемся окне введите cmd и нажмите Enter. В появившемся окне терминала введите ipconfig и нажмите Enter.
Вы увидите ряд информации, но вам нужен адрес IPv4. Запишите это (это несколько цифр и точек), а также запишите IP-адрес шлюза по умолчанию.
Адрес IPv4 позволит вам получить доступ к ПК в локальной сети, но если вы хотите получить к нему доступ из глобальной сети (например, если вы на работе и хотите позвонить домой), откройте браузер и в в адресной строке введите whatismyipaddress, затем запишите адрес.
После того, как вы настроили целевой ПК для разрешения доступа и получения IP-адреса, вы можете перейти к удаленному компьютеру.
На нем откройте меню «Пуск», начните вводить «Удаленный рабочий стол» и выберите Подключение к удаленному рабочему столу при появлении в результатах поиска.
Затем в появившемся окне введите IP-адрес и нажмите Подключить . Вам будет предложено ввести имя пользователя и пароль, затем компьютер должен быть доступен для вас, как если бы вы сидели перед ним.
Могу ли я подключиться к ПК через Интернет?
Все еще сложнее, если вы хотите получить доступ к своему ПК, который не находится в той же локальной сети (LAN).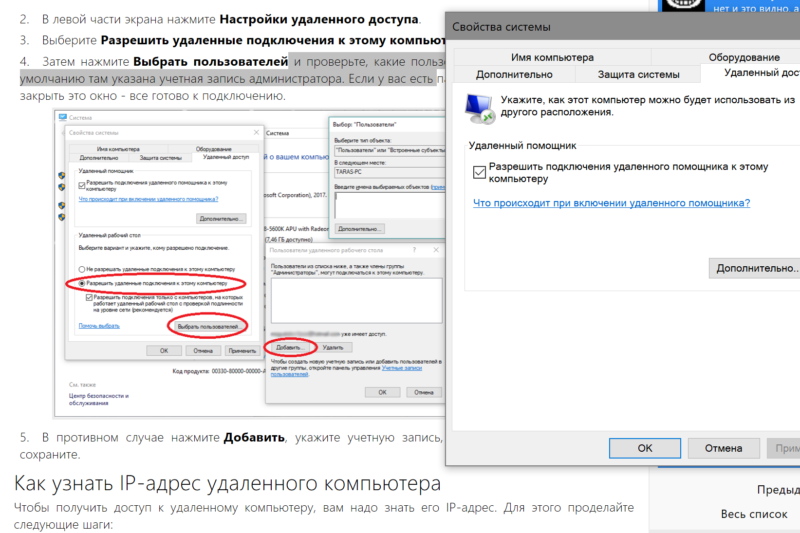
Во-первых, вам нужно убедиться, что брандмауэр Windows не блокирует удаленный рабочий стол. Вы можете проверить это, открыв раздел «Брандмауэр Windows» в «Настройках» и на панели управления и выбрав «Разрешить приложение или функцию через брандмауэр Защитника Windows».
Если у вас уже работает сторонний Firewell, возможно, через какое-то антивирусное программное обеспечение, вам придется временно отключить его, прежде чем продолжить.
Далее вам нужно настроить маршрутизатор так, чтобы он знал правильные адреса для ваших компьютеров (сделайте это, используя настройки шлюза по умолчанию и глобальной сети, которые вы записали ранее), и включите параметр переадресации портов, чтобы он указывал на порт 3389. , Поскольку настройки маршрутизатора на каждом маршрутизаторе разные, вам следует прочитать наше руководство по Как перенаправить порты на вашем маршрутизаторе, чтобы все это понять.
Как видите, это определенно для любителей технологий.
Стоит иметь в виду, что если вы собираетесь регулярно удаленно подключаться к ПК, внешний (WAN) IP-адрес может измениться. Это связано с тем, что большинство провайдеров широкополосного доступа не предоставляют вам статический IP-адрес (то есть один и тот же каждый раз, когда ваш маршрутизатор подключается к вашему провайдеру).
Это связано с тем, что большинство провайдеров широкополосного доступа не предоставляют вам статический IP-адрес (то есть один и тот же каждый раз, когда ваш маршрутизатор подключается к вашему провайдеру).
Чтобы избежать повторного обнаружения адреса каждый раз, когда это происходит, вы можете подписаться на динамическую службу DNS, такую как noip.com, так как это дает вам запоминающееся доменное имя, к которому вы можете подключиться, и будет отслеживать любые изменения вашего внешнего IP-адреса. Многие маршрутизаторы имеют встроенную поддержку динамического DNS, поэтому загляните в свое руководство и выберите одну из служб, поддерживаемых вашим маршрутизатором.
Когда все это будет сделано, вы сможете открыть меню «Пуск» Windows, найти «Удаленный рабочий стол», выбрать «Подключение к удаленному рабочему столу», затем в появившемся окне ввести IP-адрес и нажать «Подключиться». Введите свое имя пользователя и пароль, после чего у вас должен быть полный доступ к целевому ПК.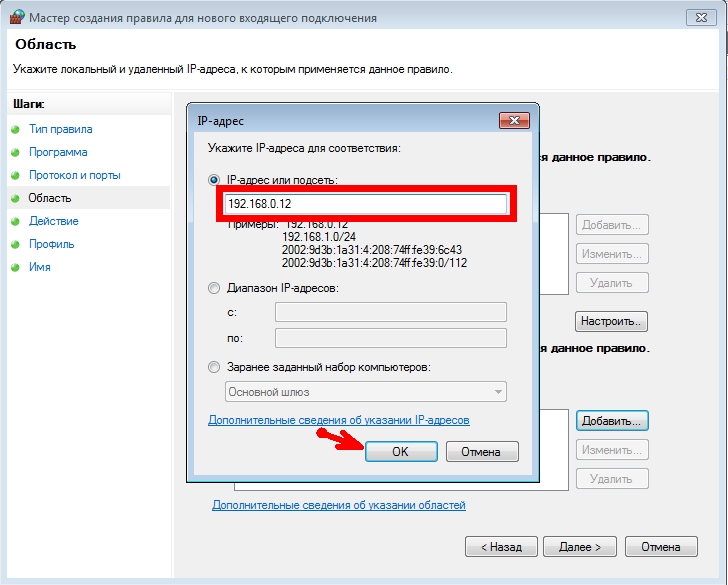
Автор: Мартин Кассерли, автор
Мартин занимается технологиями с момента появления своего ZX Spectrum в начале 80-х. Он занимается iOS, Android, Windows и macOS, пишет учебные пособия, покупает руководства и обзоры для Macworld и его дочернего сайта Tech Advisor.
Конфигурация удаленного доступа (статический IP-адрес)
Конфигурация удаленного доступа (статический IP-адрес) В этой статье объясняется, как настроить статический IP-адрес для удаленного доступа к серверу
В этом разделе предполагается, что вы только что завершили Установка ОС Debian и Установите ggRock шагов и теперь хотите настроить удаленный доступ и настроить статический IP-адрес для сервера. Это предпочтительный момент для этого.
Шаг 1. Войдите в систему как root
Ваш логин: root
Ваш пароль: тот, который вы установили в Настройка пользователей и паролей .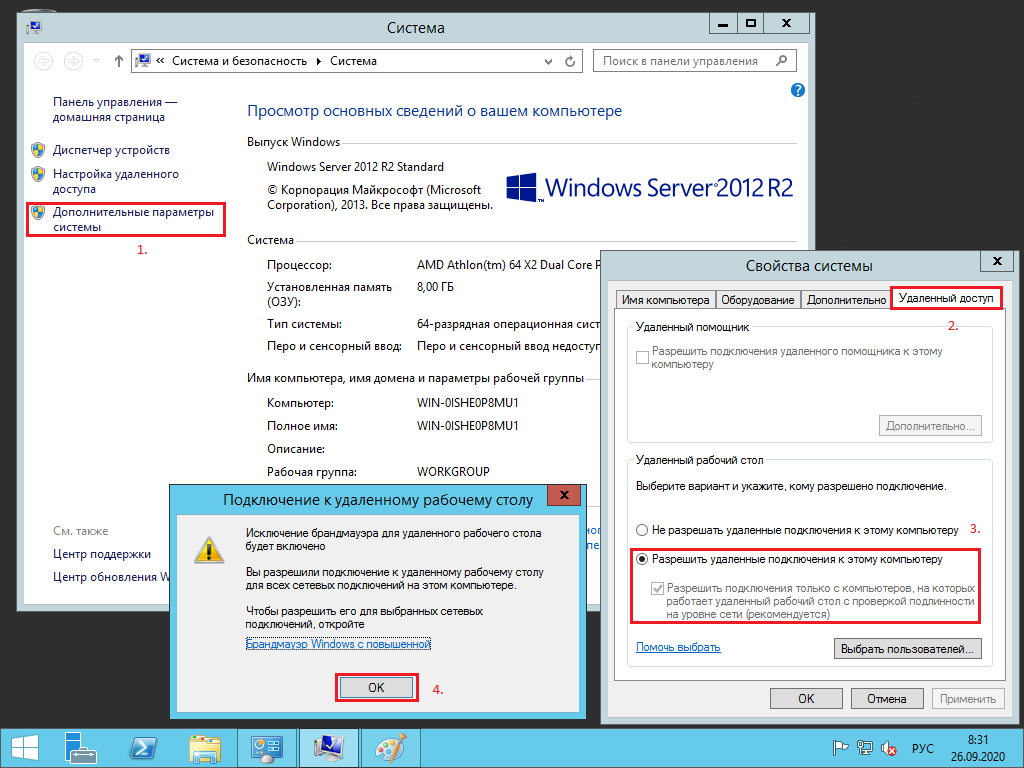
Можно не видеть символы пароля при их вводе.
Введите пароль и нажмите Enter
Шаг 2. Подтвердите вход
После успешного входа в систему последняя строка, которую вы должны увидеть, будет выглядеть как root@ggrock:~#, ggock здесь — имя хоста вашего сервера. Если вы не можете войти с правильным паролем — проверьте , что CAPS LOCK отключен
Шаг 3. Резервное копирование конфигурации сети
Сделайте резервную копию файла конфигурации сети.
Введите в консоль следующую строку:
cp /etc/network/interfaces /etc/network/interfaces.bak
И нажмите Enter
Шаг 4. Откройте конфигурацию сети
Введите в консоль следующую строку:
nano /etc/network/interfaces
И нажмите Enter
Содержимое этого файла для вас может отличаться
Шаг 5. Установите статический IP-адрес
Вам необходимо изменить несколько аспектов файла конфигурации.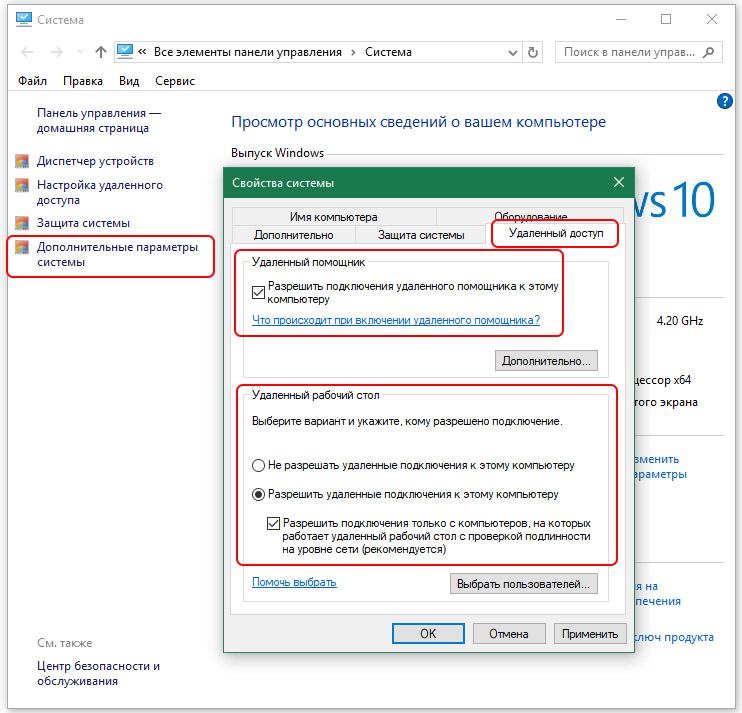
Replace
auto vmbr0
iface vmbr0 inet dhcp
with:
auto vmbr0
iface vmbr0 inet static
address 192.168.1.66
netmask 255.255.255.0
gateway 192.168.0.1
Importantly, the значения здесь:
- Значение адреса
— это IP-адрес вашего сервера (192.168.1.66 в этой установке)
Значение сетевой маски по умолчанию — 255.255.255.0, меняйте только в том случае, если вы уверены, что ваша сеть использует другое значение
- Значение шлюза
— это IP-адрес вашего маршрутизатора. Обычно 192.168.0.1 или 192.168.1.1, но может быть и другим, обратитесь к сетевому администратору
Пробелы перед адресом, сетевой маской и шлюзом достигаются нажатием Tab
Шаг 6. Сохранение настроек интерфейса
Для сохранения настроек сначала нажмите Ctrl+X, затем Y, затем Enter
Шаг 7. Резервное копирование конфигурации DNS
Сделайте резервную копию файла конфигурации DNS.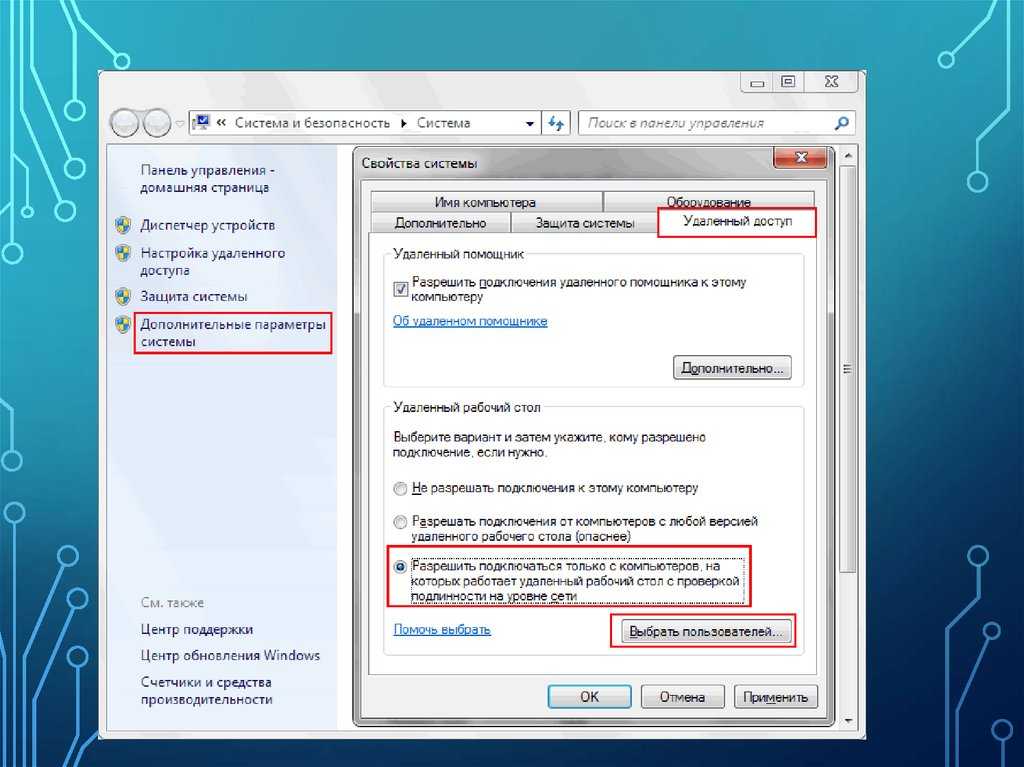

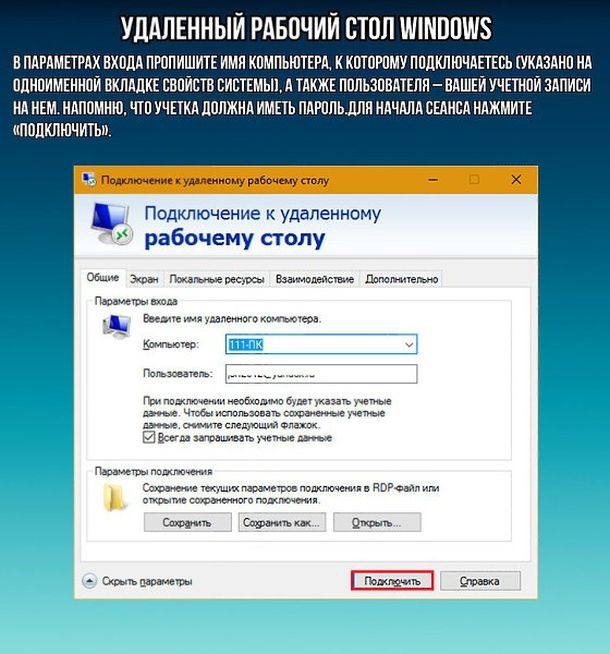 Найдите конфигурацию сети с состоянием «Работает» и получите IPv4-адрес.
Найдите конфигурацию сети с состоянием «Работает» и получите IPv4-адрес.