Как добавить текст в видео YouTube до или после загрузки(2023)
Отличный способ подчеркнуть то, что вы говорите в своем видеоблоге, — это , когда ваши слова появляются рядом с вами, когда вы их произносите . Добавление текста в видео на YouTube может выглядеть действительно профессионально. Вы можете поместить заголовок в начало вашего видео, использовать маркированные списки, чтобы помочь людям отслеживать ваш монолог, или выделить важный момент, написав его на экране. Когда вы используете текст в своих видео, вам нужно помнить о нескольких вещах. В этой статье я поделюсь с вами двумя способами добавления текста / субтитров / подписей к видео на YouTube, независимо от того, нужно ли вам добавить текст в видео во время редактирования и загрузить его на YouTube позже, или вы уже загрузили видео на YouTube и хотите добавить несколько подписей и субтитров, чтобы дополнить его.
- Часть 1. Добавьте текст к видео перед загрузкой на YouTube
- Часть 2: добавление текста в видео YouTube после загрузки
- Часть 3: 3 основных совета по тексту видео на YouTube
Перед загрузкой видео на YouTube рекомендуется сначала добавить текст к видео. Вы можете добавлять простые тексты и подписи к видео с помощью бесплатного программного обеспечения для редактирования видео. Чтобы добавить больше текстовых эффектов к видео, вы можете использовать Filmora, Sony Vegas Movie Studio и Adobe Premiere CC в зависимости от ваших навыков и потребностей в редактировании видео. Эти программы — отличные видеоредакторы, которые помогут вам легко вводить текст.
Вы можете добавлять простые тексты и подписи к видео с помощью бесплатного программного обеспечения для редактирования видео. Чтобы добавить больше текстовых эффектов к видео, вы можете использовать Filmora, Sony Vegas Movie Studio и Adobe Premiere CC в зависимости от ваших навыков и потребностей в редактировании видео. Эти программы — отличные видеоредакторы, которые помогут вам легко вводить текст.
1. Использовать Filmora добавить текст к видео
В Filmora встроено множество текстовых эффектов, вы также можете применять движения и анимацию к текстам, заголовкам, субтитрам, конечным титрам и вступлениям. Каждая предустановка заголовка будет иметь разные эффекты. Вы можете добавить несколько текстовых полей и поместить текст в любую нужную позицию. Помимо записи текста в видео, вы можете выбрать целевой шрифт, размер и цвет, а также детально настроить текстовый эффект. Чтобы добавить текст к видео в Filmora, просто выполните следующие действия:
- Откройте Filmora и перетащите клип на свою шкалу времени.
 Затем перейдите в Текст / Кредит.
Затем перейдите в Текст / Кредит. - Найдите стиль, который вам нравится, и перетащите его на шкалу времени, где вы хотите разместить текст. Убедитесь, что текст выделен на шкале времени, и щелкните значок Расширенное редактирование текста , который выглядит как ручка и бумага.
- Вставьте свои слова и перетащите текст в нужное место на экране. Отрегулируйте размер, перетаскивая синие квадраты, окружающие текст.
- Чтобы изменить цвет текста, перейдите в меню Настроить . Вы найдете его в левом верхнем углу экрана. Пока вы находитесь в Настроить , появится раздел под названием Заливка . Здесь вы выбираете цвет вашего текста. Вы даже можете изменить тип заливки на «градиентную заливку» и получить переход текста между двумя цветами.
- Все параметры текста Filmora анимированы — они исчезают, перемещаются по экрану или выполняют другие действия по мере их появления и исчезновения. Чтобы изменить анимацию текста, выберите Анимация рядом с Настроить .
 Появится набор различных анимаций. Дважды щелкните тот, который хотите применить к вашему тексту.
Появится набор различных анимаций. Дважды щелкните тот, который хотите применить к вашему тексту.
Ознакомьтесь с подробными инструкциями по добавлению текста к видео в Filmora.
2. Используйте Windows Movie Maker
Как простое программное обеспечение для редактирования видео, Windows Movie Maker также позволяет добавлять текст к видео. Он предоставляет 3 различных варианта добавления заголовка, подписи и титров к видео YouTube. Вы можете выполнить следующие шаги, чтобы добавить текст к видео в WMM.
- Для начала запустите Windows Movie Maker.
- После этого выберите «Импортировать видео», чтобы вставить видео, к которому вы хотите добавить текст.
- Выберите редактировать фильм, затем нажмите «Сделать титры или названия».

- Затем добавьте текст, который хотите включить.
Чтобы получить пошаговое руководство по добавлению текста в видео YouTube, проверьте Как добавить текст в видео с помощью Windows Movie Maker.Помимо добавления текста к видео, вы можете использовать Windows Movie Maker для дальнейшего редактирования видео YouTube. Учитесь, Как обрезать, вырезать, комбинировать, разделять видео и добавлять переходы и загружать видео на YouTube в Windows Movie Maker?
3. Используйте Sony Vegas Movie Studio
Добавление текста к видео YouTube в Sony Vegas не так уж сложно, если вы новичок в этой программе. Вы можете настроить цвет, размер, шрифт и продолжительность текстового эффекта, а также добавить эффекты постепенного появления и исчезновения. Чтобы добавить текст к видео в Вегасе, выполните следующие действия:
- Запустите Sony Vegas Movie Studio.

- Щелкните меню «Просмотр», затем выберите «Генераторы мультимедиа».
- Выберите генератор, который хотите использовать.
- После этого перетащите выбранный вами генератор на шкалу времени.
- Затем появится диалоговое окно FX видеособытия.
- Введите нужный текст и измените его, изменив шрифт, размер и стиль.
4. Используйте Adobe Premiere CC
Adobe Premiere CC всегда рекомендуется для профессионалов, которые ищут профессиональный способ добавления текста к видео, а также имеют достаточный бюджет. Вы можете посмотреть видео и инструкции ниже, чтобы добавить текст к видео в Premiere:
- Нажмите Открыть или Создать проект.
- Щелкните меню файла, затем выберите Новый и Заголовок.
- После этого появится текстовое окно, затем используйте текстовый инструмент для добавления текста.
- Вы также можете редактировать свой текст с помощью команд, представленных в меню заголовка.

- Сохраните созданный текст, щелкнув меню файла и выбрав «Сохранить как».
Как добавить текст к видео на YouTube после загрузки
Иногда мы загружаем видео на YouTube, а потом хотим добавить к видео субтитры / копию. Хорошей новостью является то, что YouTube — это не только сайт для видео, но и место, где вы можете мгновенно редактировать свои видео. Как вы читали, добавить текст и подписи к загруженным видео на YouTube очень просто.
Конечно, вы можете добавлять и редактировать тексты и подписи к видео только под своей учетной записью YouTube. Ниже приведены инструкции по добавлению текста в видео с помощью YouTube Video Editor после загрузки видео.
- Перейдите на youtube.com , затем войдите в свою учетную запись. После входа в свою учетную запись YouTube щелкните свой аватар и выберите Творческая студия , чтобы войти в интерфейс творческой студии.

- Нажмите кнопку Video Manager и в разделе Видео вы увидите все ваши видео, загруженные на YouTube. Выберите видео, к которому вы хотите добавить субтитры, а затем выберите Субтитры / CC. после нажатия кнопки «Изменить».
- Добавить титры / субтитры
Хотя YouTube, возможно, уже автоматически создал субтитры для вашего видео с помощью своей технологии распознавания речи. Если это так, справа от видео вы увидите что-то вроде «Опубликовано: английский (автоматически)». Если автоматически сгенерированные субтитры неверны, вы можете отредактировать их, чтобы повысить точность. Выберите строку, которую необходимо изменить, чтобы внести изменения.
Если автоматические субтитры отсутствуют, вы можете выбрать один из трех способов добавления субтитров и скрытых субтитров к видео: загрузить файл, расшифровать и автоматически синхронизировать и создать новые субтитры или CC.
Загрузить файл: загрузите текстовый файл или файл с синхронизированными субтитрами.
Расшифровка и автосинхронизация: Введите или вставьте полную стенограмму видео, и время для субтитров будет установлено автоматически.
Создать новые субтитры или CC: Создавайте субтитры и скрытые субтитры, вводя их во время просмотра видео.
Если у вас уже есть файл с субтитрами, содержащий как текст, так и временной код, просто нажмите Обновить файл и загрузите текст к видео.
- Как только все будет в порядке, вы можете изменить название видео, и вы можете сделать это в поле рядом с Project.
Минусы использования видеоредактора YouTube
Используя этот редактор, вы не можете сократить клипы для музыки. Более того, поскольку это онлайн-редактор, вам необходимо обновить страницу, чтобы внести изменения. Помимо YouTube Video Editor, вы можете использовать Adobe Premier Pro, MAGIX Vegas Pro, OpenShot и Avidemux.
С 20 сентября 2017 года пользователи больше не смогут использовать дополнительный набор для редактирования. Проверить лучшее Альтернативы видеоредактору YouTube из этого полного руководства, чтобы узнать больше об альтернативах видеоредактора YouTube, если вы хотите добавить текст в видео с дополнительными функциями и настройками.
3 главных совета по добавлению текста в видео на YouTube
1. Покинуть комнату
Если вы знаете, что собираетесь добавить текст в свое видео, убедитесь, что вы оставили для него место в кадре. Старайтесь стоять в стороне, а не прямо перед камерой. Вам не нужно выбирать между тем, чтобы не использовать текст, сделать его очень маленьким или поместить его на свое лицо.
Планируя рамку и оставляя место для текста, подумайте, какого цвета вы собираетесь сделать слова, и будет ли он выделяться и хорошо ли смотреться на вашем фоне.
2. Больше — лучше
Люди должны иметь возможность читать ваш текст, не прилагая дополнительных усилий, например, напрягая глаза, чтобы разобрать небольшие слова. Если для чтения вашего текста требуются усилия, многие люди просто проигнорируют его. Ваш текст должен быть достаточно большим, чтобы кто-нибудь, просматривающий ваше видео на экране смартфона, где все сжато, мог легко его прочитать.
Если для чтения вашего текста требуются усилия, многие люди просто проигнорируют его. Ваш текст должен быть достаточно большим, чтобы кто-нибудь, просматривающий ваше видео на экране смартфона, где все сжато, мог легко его прочитать.
Легче увеличить текст, если придерживаться заголовков, ключевых слов и коротких предложений.
3. Не злоупотребляйте
Текст — отличный инструмент, чтобы выделить что-то. Однако, если вы попытаетесь использовать текст, чтобы подчеркнуть слишком много из того, что вы говорите, он потеряет свой эффект. Текст больше не выделяется, когда зрители слишком привыкают к нему. Слишком много текста может даже раздражать и заставлять людей переходить от ваших видео.
Постарайтесь использовать текст, чтобы подчеркнуть только самое важное, что вы говорите.
Мария Матвеева
Мария Матвеева писатель и любитель все, что связано с видео.
Автор @Мария Матвеева
Как выложить видео в детский Ютуб и продвигать канал
Содержание
- Как попасть в YouTube Kids
- Как раскрутить детский канал
- Выбрать подходящее название
- Сделать соответствующее оформление
- Прописать теги, создать плейлисты и добавить субтитры
Чтобы выложить видео в детский Ютуб, необходимо чтобы оно соответствовало всем требованиям площадки. При этом важным является содержание материала. Если в записи будут продемонстрированы эпизоды, нежелательные к просмотру детям, то она не попадет на YouTube Kids. А чтобы работу увидело большее число зрителей, потребуется заняться раскруткой своего канала и продвижением видеороликов.
Как попасть в YouTube Kids
YouTube Kids ответвлением от основного видеохостинга. Это означает, что база видеороликов у них одна, только в детском Ютубе не отображается часть материалов, предназначенных для подростков и взрослых. Соответственно, добавить видео на YouTube Kids можно исключительно опубликовав материал на основной площадке.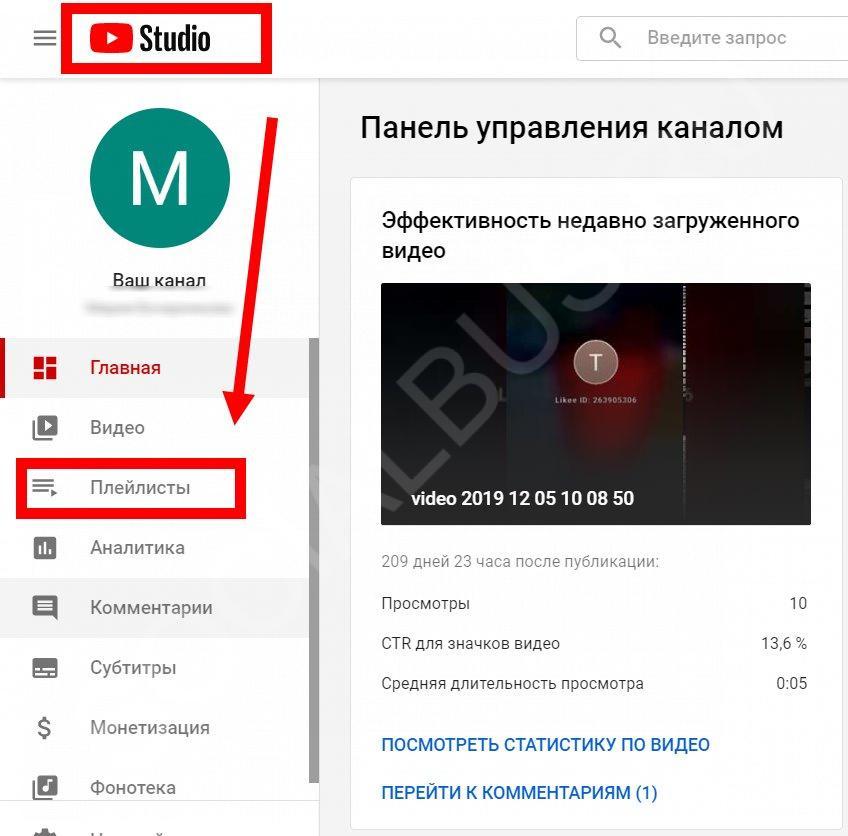
Когда детский Ютуб создавался, многие ролики в него попали автоматически из-за того, что алгоритмы сочли их содержимое безопасным. Сейчас при публикации новых записей на YouTube пользователям нужно сразу ставить отметку, подходит ли их материал к просмотру детям. При установленной этой отметке видеохостинг тщательно проверит содержимое видео и в случае отсутствия нарушений, опубликует его на YouTube Kids.
Чтобы быть уверенным в успешной публикации в детском Ютубе, необходимо следовать всем правилам и принципам хостинга:
- Первостепенно необходимо ознакомиться с принципами сообщества, чтобы ролики просто проходили модерацию и публиковались. Особое внимание уделите ограничениям, связанным с детским контентом.
- Заранее планируйте темы видео, которые будут соответствовать требованиям семейного просмотра. Важно снимать безопасный контент и учитывать региональные особенности YouTube.
- При публикации новых роликов обязательно проходите самосертификацию.
 Для этого необходимо на этапе заполнения основной информации отметить, что материал предназначен для детей. Но делать это следует только в том случае, если это является действительностью. В отдельной статье на сайте описаны все этапы публикации нового видео, рекомендуется ознакомиться.
Для этого необходимо на этапе заполнения основной информации отметить, что материал предназначен для детей. Но делать это следует только в том случае, если это является действительностью. В отдельной статье на сайте описаны все этапы публикации нового видео, рекомендуется ознакомиться.
Это базовые правила, которых необходимо придерживаться при съемке, монтаже и публикации нового материала. Важно тщательно следить за содержимым контента, чтобы он удовлетворял все требования.
Екатерина Панова
СММ-специалист, маркетолог и технический специалист.
YouTube систематически вносит правки в правила сообщества, в частности относящиеся к детскому контенту. Поэтому нужно постоянно следить за нововведениями, чтобы канал не попал в теневой бан — когда прямой блокировки нет, но видеохостинг перестает ранжировать ролики на большую аудиторию.
Как раскрутить детский канал
Чтобы раскрутить детский Ютуб-канал, необходимо придерживаться определенных правил, выполнение которых будет стимулировать ранжирование новых видеороликов среди целевой аудитории. При этом нужно учитывать, что контент должен быть соответствующим — удовлетворяющим запросы детей. То есть потребуется подобрать отражающее тему канала название и сделать подобающее оформление.
При этом нужно учитывать, что контент должен быть соответствующим — удовлетворяющим запросы детей. То есть потребуется подобрать отражающее тему канала название и сделать подобающее оформление.
Не менее важными являются дополнительные возможности площадки. Положительно на продвижение влияют верно указанные теги ролика, добавленные субтитры и созданные плейлисты.
Выбрать подходящее название
Первостепенно еще перед созданием необходимо придумать, как назвать детский канал на Ютубе. Не обязательно, чтобы в нем была четко задействована словоформа «дети», но важно вызвать ассоциативный ряд, который даст понять зрителю, что контент на канале предназначен к просмотру именно этой аудитории.
Список названий в статье представлен не будет, так как невозможно подобрать идеальный никнейм. Среди рекомендаций — выбрать такое наименование, которое четко даст понимание тематики основного контента и не будет слишком длинным. Второй совет способствует лучшему запоминанию.
Если название уже было выбрано и появилась нужда его изменить, то видеохостинг предоставляет такую возможность.
Детальная инструкция с сопутствующими иллюстрациями приведена в другой работе на нашем ресурсе, при необходимости обязательно ознакомьтесь.
В отдельной статье на сайте содержится более объемный материал по теме набора подписчиков. Рекомендуется ознакомиться с этой информацией и постараться применить на практике.
Сделать соответствующее оформление
Прежде чем начинать продвигать детский Ютуб-канал посредством вложений, нужно сделать соответствующее оформление, чтобы посетители сразу видели, что блогер занимается своей деятельностью профессионально. Это поспособствует росту числа подписчиков.
Видеохостинг позволяет настраивать превью ролика и шапку канала, но в качестве дополнительной меры рекомендуется сделать заставку для видео. Нужно создать свой уникальный стиль, чтобы при первом взгляде на значок публикации или логотип блога было сразу понятно, кто автор. Все эти аспекты широко раскрыты в отдельной статье на тему оформления личного канала. Настоятельно рекомендуется ознакомиться с изложенным там материалом.
В качестве инструмента продвижения своего творчества можно прибегнуть к раскрутке посредством вставки ссылок на канал и другие видео в доступные места на YouTube. Например, гиперссылку можно разместить в сам ролик, чтобы зритель одним кликом смог перейти на главную страницу блога и посмотреть другие работы. Или можно этот элемент добавить в описание канала, тогда заинтересованный пользователь сможет глубже ознакомиться с контентом. В крайнем случае есть возможность интегрировать ссылку непосредственно в сам ролик, но для этого потребуется воспользоваться сторонним программным обеспечением.
Более детально все перечисленные моменты разобраны в другой статье на нашем сайте. Чтобы поспособствовать ускорению набора подписчиков на канал, рекомендуется ознакомиться с изложенной там информацией.
Прописать теги, создать плейлисты и добавить субтитры
Помимо названия и оформления, важную роль в раскрутке своего блога играет заполнение метаданных роликов и использование дополнительных функций видеохостинга.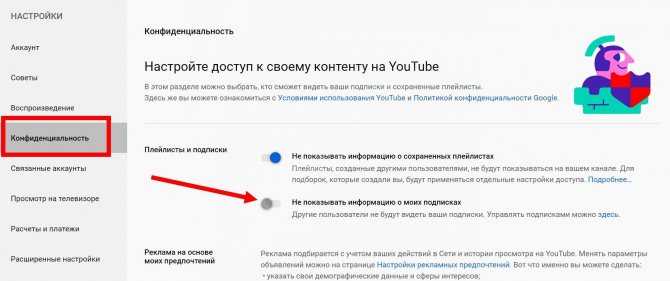 Чем больше возможностей площадки задействовано, тем продуктивней алгоритмы продвигают авторский контент среди других пользователей.
Чем больше возможностей площадки задействовано, тем продуктивней алгоритмы продвигают авторский контент среди других пользователей.
Если уже загруженные видео не были подобающе оформлены, это можно исправить редактированием. В отдельной статье на нашем сайте описаны все необходимые действия для выполнения этой задачи.
Один из основных способов продвижения ролика — прописывание тегов. Это ключевые слова, которые определяют направленность видеозаписи. При правильном заполнении и подборе можно добиться лучшего ранжирования, что поспособствует появлению в рекомендациях у большего числа пользователей.
На ряду с метатегами рекомендуется добавлять в описание тайм-коды, но целесообразно это в том случае, когда хронометраж публикации больше 30 минут. Этот интерактивный элемент позволяет разбить запись на эпизоды, чтобы сделать удобную навигацию для зрителя.
Если на канале скопилось много видеороликов и их можно поделить на различные категории, это обязательно нужно сделать посредством плейлистов.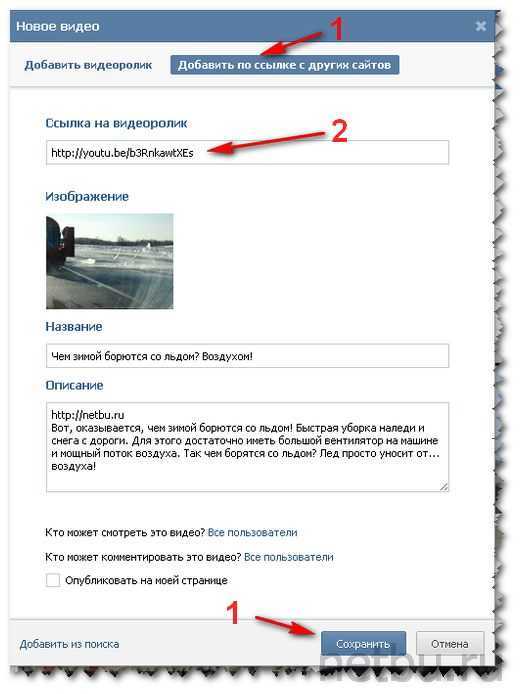 Рекомендуется вывести отдельные рубрики, чтобы зритель мог быстро найти интересующий его контент. Это повысит посещаемость канала, что вследствие поспособствует росту подписок. Чтобы узнать больше о способах управления плейлистами на YouTube, перейдите на соответствующую статью, где подробно описаны все нюансы.
Рекомендуется вывести отдельные рубрики, чтобы зритель мог быстро найти интересующий его контент. Это повысит посещаемость канала, что вследствие поспособствует росту подписок. Чтобы узнать больше о способах управления плейлистами на YouTube, перейдите на соответствующую статью, где подробно описаны все нюансы.
Чтобы увеличить ранжирование, необходимо еще добавлять субтитры к своим роликам, если в них есть озвучка. Алгоритмы видеохостинга охотней продвигают контент, который оформлен максимальным числом способов.
Перечисленные методы продвижения детского канала дают эффект через продолжительное время, поэтому не стоит ожидать быстрого роста аудитории. Наоборот, отслеживайте статистику блога и старайтесь вносить правки в случае снижения результативности.
Екатерина Панова
Давно занимаюсь социальными сетями и СММ, первой узнаю о новых фишках и обновлениях, которые всегда публикую на своем сайте.
Задать вопрос
Задавайте интересующие вопросы, постараюсь ответить
Как загрузить видео на YouTube как профессионал!
Загрузка видео на YouTube может показаться самой простой задачей, но есть много важных компонентов, которые люди часто упускают.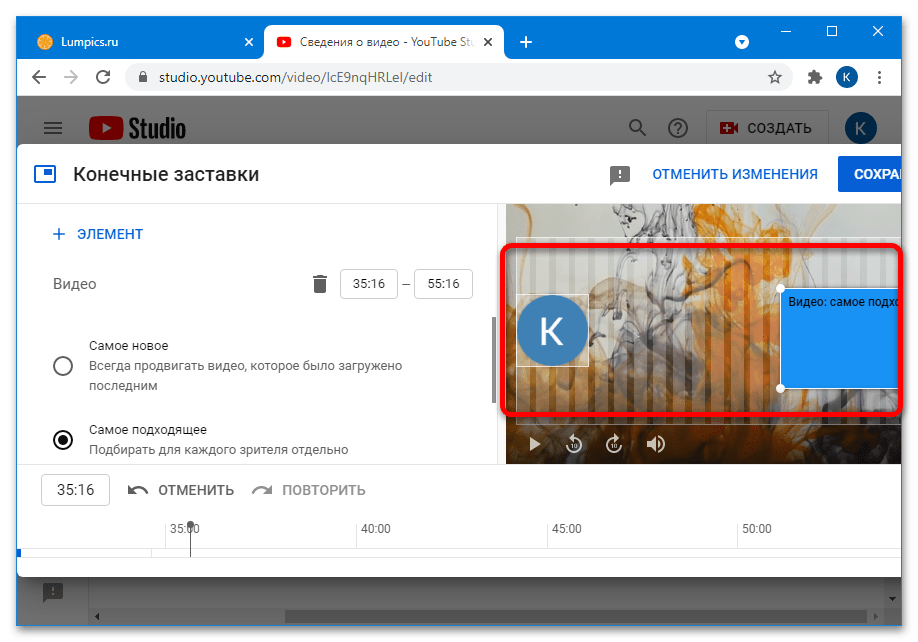
И ты не хочешь этого делать, верно?
Поэтому мы создали это руководство о том, как наиболее эффективно загрузить видео на YouTube.
Но прежде чем вы нажмете кнопку публикации, есть несколько важных советов, о которых никто не говорит.
Давайте обсудим их.
О чем следует помнить перед загрузкой видео на YouTube
1. Придумайте броский заголовок
Название видео на YouTube — это одна из первых вещей, которую видит любой зритель перед просмотром видео. Таким образом, оно должно быть привлекательным, коротким и четким и точно описывать содержание видео для зрителя.
Вам не нужно добавлять кликбейтный заголовок и обманывать зрителя, заставляя его щелкнуть ваше видео. Это только снизит доверие посетителей, и, скорее всего, они никогда не посмотрят ваше видео в следующий раз.
Еще один совет, которому вы можете следовать при добавлении названия к вашему видео, — это провести углубленное исследование ключевых слов. Вы должны знать, что люди исследуют в связи с вашим контентом. Включение ключевого слова в заголовок также поможет ранжировать ваше видео в поисковой выдаче.
Вы должны знать, что люди исследуют в связи с вашим контентом. Включение ключевого слова в заголовок также поможет ранжировать ваше видео в поисковой выдаче.
2. Введите полное описание
После вашего заголовка описание является фактором, который YouTube распознает как наиболее связанный с ключевыми словами. Вы должны убедиться, что ключевое слово присутствует в описании , чтобы алгоритм YouTube заметил ваше видео и помог вам увеличить его охват.
Напишите полное краткое описание вашего видео и то, что оно может предложить вашей аудитории. Не пытайтесь просто вводить ключевые слова, чтобы получить более высокие результаты из поисковой выдачи; это приведет к нулевой ценности вашего органического охвата.
Вот некоторые из ключевых аспектов, которые вы можете включить в описание вашего видео:
- Любые ссылки, относящиеся к видео
- Все кредиты, связанные с музыкой или любым клипом других создателей контента
- Попробуйте добавить ссылку на страницу своего канала
- Со всеми гаджетами, которые вы используете, и их партнерскими ссылками вы хотите получать дополнительный доход
- Свяжите все свои дескрипторы социальных сетей
Иногда ютуберы включают каждую минуту подробностей видео в их описании; это также может быть удобно в более коротких видео.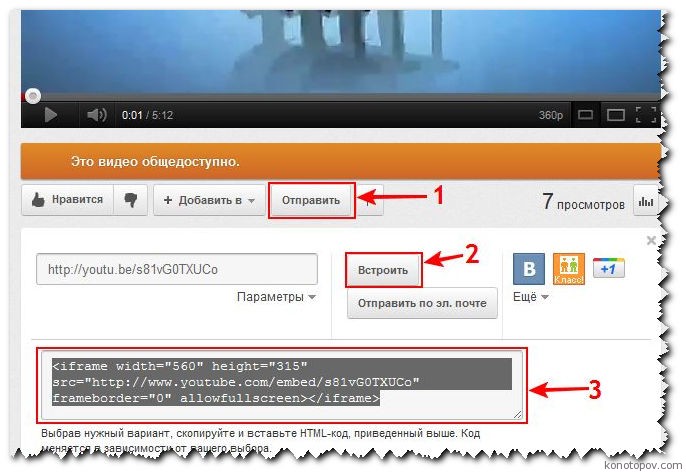
3. Добавьте описательные теги
Добавьте теги, оптимизированные для SEO и соответствующие вашему видеоконтенту. Один из самых простых способов сделать это — найти название вашего видео на YouTube, скопировать и вставить все теги в первые 3-4 видео, и вы хорошо разбираетесь в тегах.
Вы можете использовать это расширение Chrome, Теги для YouTube, чтобы извлечь все теги, относящиеся к вашему видео.
4. Найдите потрясающую миниатюру
Как и заголовки, миниатюры — это еще один аспект, который в первую очередь влияет на сознание вашей аудитории и играет решающую роль в том, нажмет ли зритель на ваше видео или нет.
Миниатюра должна быть высокого качества, креативной и побуждать аудиторию узнать, что внутри вашего видео.
Вы можете использовать некоторые мощные инструменты в Интернете, такие как Canva и Adobe Photoshop, для создания одних из лучших эскизов для вашего видеоконтента.
Не переусердствуйте со своим эскизом и не добавляйте к нему слишком много элементов, чтобы зрителю было неясно и трудно понять сообщение, которое он хочет передать.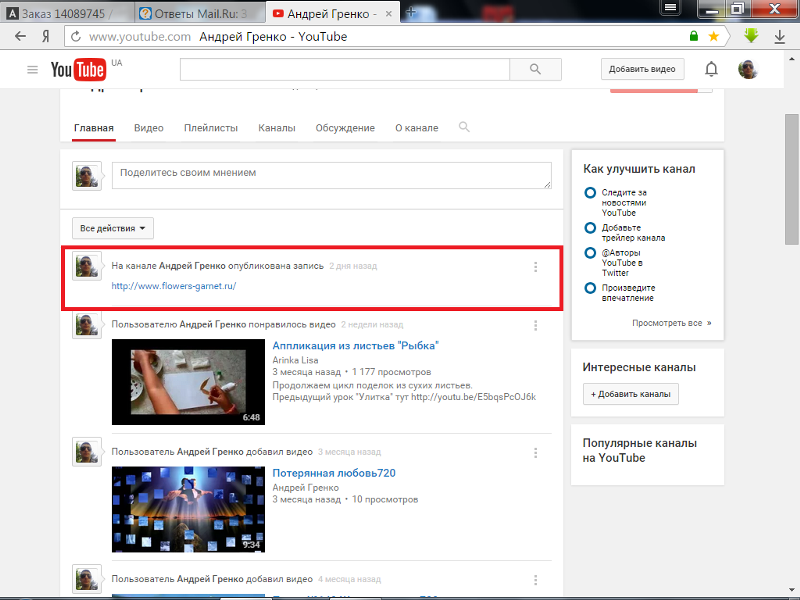
5. Монетизируйте свое видео
Если YouTube одобряет монетизацию ваших видео, вам нужно уделить некоторое внимание монетизации вашего видео.
Если у вас очень маленькая аудитория, вам следует избегать монетизации своих видео, так как вы не будете получать от них большой доход от рекламы и портите впечатление от просмотра вашими постоянными зрителями.
Но если у вас огромная база подписчиков , например 100 тысяч подписчиков , вам следует монетизировать свои объявления перед их публикацией.
Большинство просмотров вы получите в течение 24 часов после публикации вашего видео, так что вы не хотите упустить эту прекрасную возможность получить некоторый доход от вашего видео на YouTube.
6. Добавление информационных карточек и конечного экрана
Благодаря последним обновлениям, выпущенным YouTube, аннотации были заменены оптимизированными для мобильных устройств смарт-карточками.
Вы можете добавить внешние ссылки или ссылки на другие ваши видео в эти карточки , чтобы пользователь выполнил определенное действие после просмотра всего вашего контента.
Вы можете оставить 5-секундный черный экран в конце, где всплывают все карты. Это придаст вашему видео кинематографический вид и заставит пользователя выбрать любую из ваших карточек, чтобы подключиться к вашему контенту в Интернете.
7. Добавить в плейлист(ы)
YouTube хочет предоставить пользователям наилучшие возможности на своей платформе. Он хочет, чтобы люди расслаблялись и переключались с одного канала на другой, как это делают люди в своих телевизорах. Поэтому, чтобы улучшить и обеспечить более комфортный опыт, YouTube представил плейлисты для отдельных каналов.
Вы можете создавать полные плейлисты с несколькими видео, связанными с одним топом, как учебник по изучению Java или что-то еще.
Поможет увеличить время просмотра пользователей на YouTube и сделать их приклеенными ко всей вашей серии. Вам не нужно сразу добавлять все видео в свой плейлист. Вы можете создать список воспроизведения и добавлять в него видео в любое время.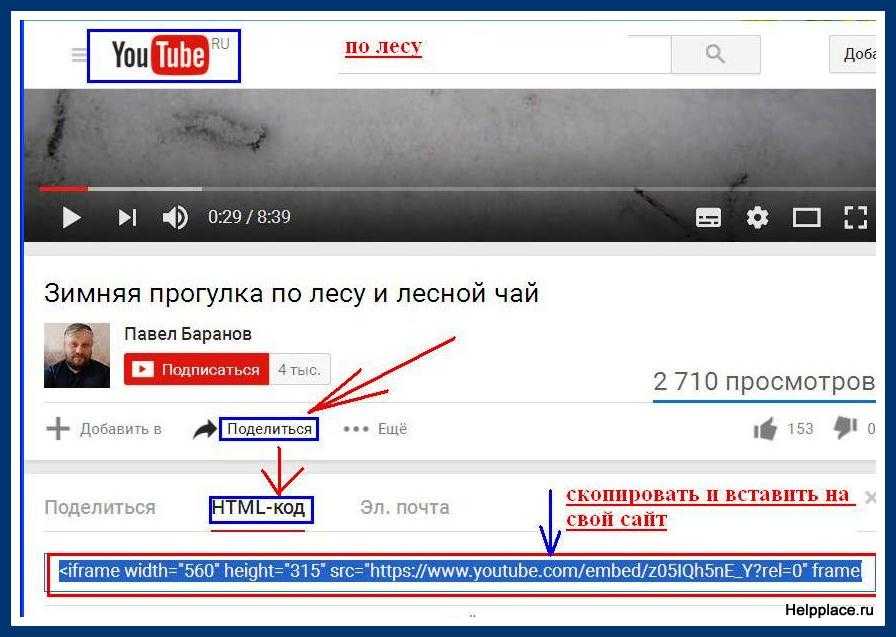
Вот несколько важных советов, о которых вам нужно помнить, прежде чем нажать кнопку публикации вашего видео на YouTube.
Теперь давайте перейдем к техническому процессу загрузки видео на YouTube.
Как загрузить видео на YouTube
С помощью мобильного приложения YouTube
Вы можете легко загрузить видео на YouTube с помощью мобильного устройства, войдя в мобильное приложение YouTube.
У вас может возникнуть вопрос о том, как загрузить видео на YouTube с вашего iPhone.
Расслабление; процесс загрузки видео одинаков на устройствах Android и iOS. Вам нужно выполнить несколько основных и простых шагов, и все готово.
Шаг 1: Откройте мобильное приложение YouTube на своем устройстве. Если на вашем устройстве нет приложения YouTube, загрузите его из Play Store или Apple App Store, чтобы продолжить.
Шаг 2: Щелкните значок своего профиля в правом верхнем углу экрана и откройте меню. Нажмите « Ваш канал » в верхней части меню.
Нажмите « Ваш канал » в верхней части меню.
Шаг 3: Щелкните значок камеры в верхней части экрана. Если вы впервые загружаете контент с мобильного устройства, вам необходимо предоставить приложению YouTube доступ к вашей камере и вашему хранилищу, чтобы оно могло легко получать видеоконтент.
Шаг 4: Выберите видео из памяти устройства, чтобы загрузить его. Просто нажмите на видео, которое хотите добавить. У вас также есть возможность записать видео или выйти в эфир со своей аудиторией YouTube.
Вы можете добавить на свой канал видео продолжительностью до 15 минут. Если вы хотите увеличить продолжительность загрузки вашего контента , вам необходимо сначала подтвердить свой канал YouTube .
Шаг 5: Добавление улучшений к вашему видео с помощью редактора YouTube по умолчанию не является обязательным. Вы можете отредактировать свое видео с помощью более мощного инструмента для редактирования видео YouTube перед его загрузкой.
Но все же, если вам нужно внести некоторые изменения, вот варианты, которые у вас есть:
- Вы можете выбрать художественный фильтр
- Вы можете обрезать свое видео
- Вы можете добавить бесплатную музыку, но эта функция только для пользователей iPhone и iPad
Шаг 6: После завершения редактирования нажмите на следующую опцию, а затем вам нужно добавить название вашего видео.
После заголовка необходимо добавить описание и выбрать уровень видимости вашего видео.
Либо вы хотите сделать свое видео общедоступным, личным или закрытым.
- Если вы выберете общедоступный вариант , каждый сможет искать и просматривать ваше видео на платформе
- Если вы выберете вариант без списка , видео не будет общедоступным, но любой, у кого есть ссылка на ваше видео, сможет получить к нему доступ
- Если вы решите оставить свое видео частным , люди, которые вошли в вашу учетную запись, смогут просматривать ваше видео
Шаг 7: Следующим шагом является выбор местоположения, чтобы оно помогло YouTube донести ваш контент до пользователей, проживающих в том же географическом районе.
Шаг 8: Нажмите на опцию загрузки в правом верхнем углу, как только вы закончите со всеми основами загрузки видео с мобильного устройства.
Использование Youtube на компьютере
Если вы используете свой рабочий стол для загрузки видео на YouTube, вам просто нужно войти на веб-сайт YouTube и выполнить несколько простых шагов, чтобы завершить загрузку.
Шаг 1: Нажмите на значок камеры на главной странице YouTube и выберите опцию «Загрузить видео».
Он виден в правом верхнем углу рядом с изображением вашего профиля. Вы будете перенаправлены на веб-страницу YouTube Studio, где сможете продолжить работу.
Шаг 2: Перетащите видеофайл или выберите файл на своем компьютере, а затем нажмите « Открыть». ’
Продолжительность вашего видео ограничена 15 минутами , она не может быть больше, и если вы хотите увеличить ограничение до 12 часов, вам необходимо подтвердить свой канал.
YouTube поддерживает такие форматы, как MP4, MPEG-4, MOV, FLV, AVI, CineForm и ProRes, среди прочих.
Шаг 3: Затем вы добавляете детали названия видео, описание, которое поможет вам привлечь больше просмотров и получить бесплатных подписчиков YouTube.
Шаг 4: Выберите миниатюру для вашего видео; YouTube также предлагает несколько миниатюр; вы можете выбрать любой из них.
Вы можете изменить свою миниатюру и загрузить новую в любое время. После этого вы можете выбрать вариант списка воспроизведения, в который вы хотите добавить свое видео.
Шаг 5: Поскольку настольная версия предлагает больше возможностей, вам нужно выбрать, могут ли ваше видео смотреть дети или нет. Если ваше видео могут смотреть дети младше 13 лет, выберите вариант: Да, это для детей . Если нет, выберите другой вариант.
Примечание: Если дети могут просматривать ваше видео, это должно соответствовать закону COPPA (Закон о защите конфиденциальности детей в Интернете).
Шаг 6: Следующим шагом является изучение дополнительных параметров . ’ В этом разделе вы редактируете такие параметры, как платное продвижение, теги, субтитры, дата и место записи, лицензия и распространение, категория, комментарии и рейтинги.
Все эти функции являются дополнительными функциями YouTube, и вы должны максимально использовать их.
Шаг 7: После добавления деталей пришло время отредактировать элементы видео.
Вам нужно выбрать конечную заставку и добавить карточки в ваше видео, что поможет вам в маркетинговой цели. Вы можете добавить внешние или внутренние ссылки на свои карточки в соответствии с вашими требованиями.
Шаг 8: После элементов видео вам нужно выбрать видимость видео, хотите ли вы сделать видео общедоступным, частным или закрытым.
Запланируйте время и дату публикации видео и нажмите кнопку «Сохранить» или «Запланировать». Как только видео будет обработано, оно будет опубликовано на вашем канале.
Как только видео будет обработано, оно будет опубликовано на вашем канале.
Использование сторонних инструментов для публикации на YouTube
При публикации видео на ваших каналах YouTube, стороннее программное обеспечение для планирования, такое как SocialPilot , пригодится.
Управлять одним каналом YouTube достаточно просто. Однако, если вам нужно управлять несколькими каналами YouTube помимо учетных записей других социальных сетей, вам нужен инструмент планирования.
Именно так делают профессиональные маркетологи и экономят свое драгоценное время.
Больше, чем просто экономия времени, SocialPilot помогает вам следить за календарем публикаций и автоматизировать задачи публикации . Вам никогда не придется беспокоиться о том, что вы пропустите еще один видеопост на любом из ваших каналов YouTube.
SocialPilot предоставляет вам все функции публикации, предлагаемые собственной платформой YouTube. Вы получаете доступ к дополнительным полезным функциям, таким как возможности интеллектуальной очереди, публикация короткометражных видео и видео в ленте, публикация по нескольким каналам и многое другое.
Вот пошаговое руководство по размещению видео на Youtube через SocialPilot.
Пришло время загрузить ваш контент
Эти простые и эффективные шаги помогут вам легко опубликовать свой видеоконтент, независимо от того, какое устройство вы используете для загрузки своего контента.
Перед загрузкой видеоконтента запомните все рекомендации, чтобы максимально эффективно использовать маркетинговую кампанию на YouTube.
Если вам нужна помощь в управлении контентом, планировании, ведении календаря контента и оптимизации всех ваших каналов YouTube с единой панели, SocialPilot поможет вам.
Как загрузить видео на YouTube на любом устройстве
Видеоконтент — это суть YouTube как платформы. Если бы пользователи не могли загружать видео, YouTube не имел бы смысла в сегодняшнем медиаландшафте. С 2005 года YouTube стал вторым по посещаемости сайтом, уступая только материнской компании Google. Создатели контента могут оплачивать свои счета, публикуя популярные, а иногда и культовые видео. Давайте начнем с того, что научим вас загружать видео на YouTube.
Давайте начнем с того, что научим вас загружать видео на YouTube.
Подробнее: Как удалить видео с YouTube
КРАТКИЙ ОТВЕТ
Чтобы загрузить видео на YouTube, нажмите Создать > Загрузить видео > ВЫБЕРИТЕ ФАЙЛЫ . Найдите видеофайл на своем компьютере и загрузите его. Просмотрите Сведения вашего видео, Элементы видео , Проверки и Видимость и внесите необходимые изменения. Нажмите СОХРАНИТЬ в разделе Видимость , чтобы завершить загрузку видео.
КЛЮЧЕВЫЕ РАЗДЕЛЫ
- Как загрузить видео на YouTube на iPhone или Android-устройстве
- Как загрузить видео на YouTube на вашем компьютере
Загрузка видео на YouTube (рабочий стол)
Когда дело доходит до настройки и форматирования, YouTube позволяет сделать ваше видео идеальным. Вы можете добавить заголовок и описание, оптимизированные для SEO, указать свою аудиторию, установить таймер, когда вы хотите, чтобы ваше видео было опубликовано, и многое другое.
Это позволяет вам стать владельцем вашего контента и дать ему наилучшие шансы на успех. Если ваше видео не так хорошо, вы всегда можете вернуться и отредактировать его.
Начало загрузки
На главном экране YouTube нажмите кнопку Создать вверху.
Curtis Joe / Android Authority
Нажмите Загрузить видео.
Curtis Joe / Android Authority
В поле «Загрузить видео» нажмите ВЫБЕРИТЕ ФАЙЛЫ . Это откроет ваш проводник; найдите свое видео и откройте его, чтобы начать загрузку.
Curtis Joe / Android Authority
После того, как загрузка началась, вы должны заполнить Details , Video elements , Checks и Видимость для своего видео перед его публикацией. Если вы сделаете все эти шаги правильно, вы сможете повысить ценность вашего видео для поисковой оптимизации и быстро нарастить аудиторию.
Curtis Joe / Android Authority
Подробная информация
После выбора файла, который вы хотите загрузить на YouTube, первое, что вы сможете отредактировать, Детали . Дайте вашему видео имя в поле Заголовок (обязательно) , затем добавьте описание в поле Описание .
Дайте вашему видео имя в поле Заголовок (обязательно) , затем добавьте описание в поле Описание .
Описание — это текст, который появляется под вашим видео. Описания видео играют неотъемлемую роль с точки зрения поисковой оптимизации. Кроме того, если у вас более длинное видео, вы можете разбить его на «главы», добавив временные метки в описание видео.
Кертис Джо / Android Authority
Прокрутите вниз. Миниатюра , вы можете нажать кнопку Загрузить миниатюру , чтобы загрузить собственную миниатюру для вашего видео. Оптимальный размер миниатюры YouTube — 1280 x 720 пикселей.
В разделе Плейлисты нажмите Выберите , а затем выберите плейлисты, в которые вы хотите добавить новое видео. Плейлисты — отличный способ упорядочить страницу своего канала на YouTube.
Curtis Joe / Android Authority
Прокрутите вниз в разделе «Подробности». Меньше 9 лет0017 Аудитория , добавьте параметры возраста для вашего видео.
- Если содержание вашего видео подходит не для всех зрителей, выберите Нет, оно не предназначено для детей .
- Если содержание вашего видео предназначено для всех, выберите Да, оно предназначено для детей .
Curtis Joe / Android Authority
Элементы видео
Когда закончите с разделом Details вашего видео, нажмите Next внизу, чтобы перейти к Видеоэлементы .
Curtis Joe / Android Authority
Здесь вы можете добавить субтитры , добавить конечную заставку и добавить карточки .
Субтитры говорят сами за себя. Эта опция добавляет текст, соответствующий тому, что говорится в видео.
Конечная заставка — это всегда отличная идея для ваших видео, так как люди могут увидеть больше ваших видео или перейти на ваш канал, используя меню в конце вашего видео.
9Карточки 0002 позволяют создавать небольшие кликабельные уведомления во время видео. Когда люди нажимают на них, YouTube перенаправляет их на видео, на которое вы ссылаетесь. Это особенно полезно, когда вы пытаетесь продемонстрировать точку зрения, а другое связанное видео поможет в определенной точке вашего видео.
Когда люди нажимают на них, YouTube перенаправляет их на видео, на которое вы ссылаетесь. Это особенно полезно, когда вы пытаетесь продемонстрировать точку зрения, а другое связанное видео поможет в определенной точке вашего видео.Чеки
Curtis Joe / Android Authority
Раздел Чеки важен, потому что он сообщает вам, вышли ли вы за установленные пределы. Если вы использовали контент, который не создавали в своем видео, YouTube может удалить ваше видео в течение 9 дней.0017 Предупреждение о нарушении авторских прав или Претензия о нарушении авторских прав .
Не всегда был раздел «Проверки», и люди загружали свои видео, не зная, что их видео или их аккаунт в опасности.
В разделе Copyright вы увидите, содержит ли ваше видео контент, который может привести к проблемам с авторскими правами.
Нажмите Далее , чтобы перейти к последнему разделу.
Видимость
В последнем разделе Видимость вы определяете, где будет опубликовано видео.
- Если вы выберете Private , ваше видео не появится в вашем профиле YouTube и не будет доступно для поиска. Чтобы кто-то, кроме вас, мог посмотреть видео, вы должны пригласить их. Если человек приглашен и у него есть уникальная URL-ссылка на видео, он может посмотреть ваше видео.
- Если выбрать Unlisted , это видео не будет отображаться в результатах поиска или на вашем канале. В отличие от частных видео, любой, у кого есть уникальная URL-ссылка, может просмотреть видео. Им не нужно приглашение.
- Общедоступный — это то, что следует выбрать большинству создателей контента, так как это позволит опубликовать видео на YouTube. Он будет отображаться везде, включая результаты поиска и ваш канал.
Curtis Joe / Android Authority
Нажмите СОХРАНИТЬ в нижней части окна, чтобы завершить публикацию видео.
Curtis Joe / Android Authority
Загрузка видео в приложение YouTube (Android и iOS)
Если вы не находитесь рядом со своим компьютером, но вам все же нужно соблюдать график загрузки, вам не о чем беспокоиться. Вы всегда можете загрузить видео прямо со своего мобильного устройства.
Вы всегда можете загрузить видео прямо со своего мобильного устройства.
Откройте приложение YouTube на устройстве Android или iOS. Нажмите кнопку Создать , которая выглядит как плюс в круге, затем выберите Загрузить видео .
Curtis Joe / Android Authority
Дайте вашему видео название и описание. Вы также можете добавить Public , Private или Unlisted в качестве параметра видимости, местоположения видео и списков воспроизведения, в которые вы хотите добавить видео.
Нажмите NEXT , когда будете готовы.
Curtis Joe / Android Authority
На странице Выберите аудиторию добавьте параметры возраста для вашего видео. Если содержание вашего видео может не подходить для всех аудиторий, выберите Нет, оно не предназначено для детей . Выберите Да, это сделано для детей , если содержание вашего видео предназначено для любой аудитории. Если ваше видео содержит контент для взрослых, вы можете ограничить видео по возрасту.
Если ваше видео содержит контент для взрослых, вы можете ограничить видео по возрасту.
Нажмите ЗАГРУЗИТЬ ВИДЕО , когда будете готовы.
Curtis Joe / Android Authority
Начнется загрузка вашего видео. Ход загрузки можно увидеть на вкладке Library внизу. Коснитесь Библиотека , затем перейдите к Ваши видео , чтобы просмотреть свое видео после завершения загрузки.
Подробнее: Как изменить название канала YouTube
Часто задаваемые вопросы
Да. Если исходный видеофайл не содержит звука, но имеет допустимый тип файла (3GPP, AVI, FLV, MOV, MPEG4, MPEGPS, WebM или WMV), вы можете загрузить свое видео.
Вы также можете удалить звук из видео, которые вы уже опубликовали в YouTube Creator Studio.
Если вы подключили свою учетную запись Twitch к своей учетной записи YouTube и включили видео по запросу, вы можете экспортировать видео с Twitch на YouTube.

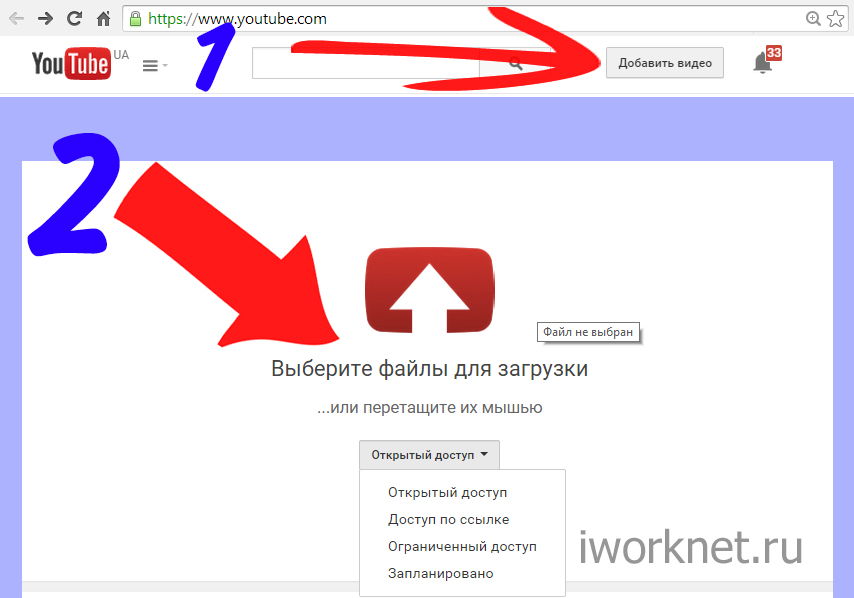 Затем перейдите в Текст / Кредит.
Затем перейдите в Текст / Кредит.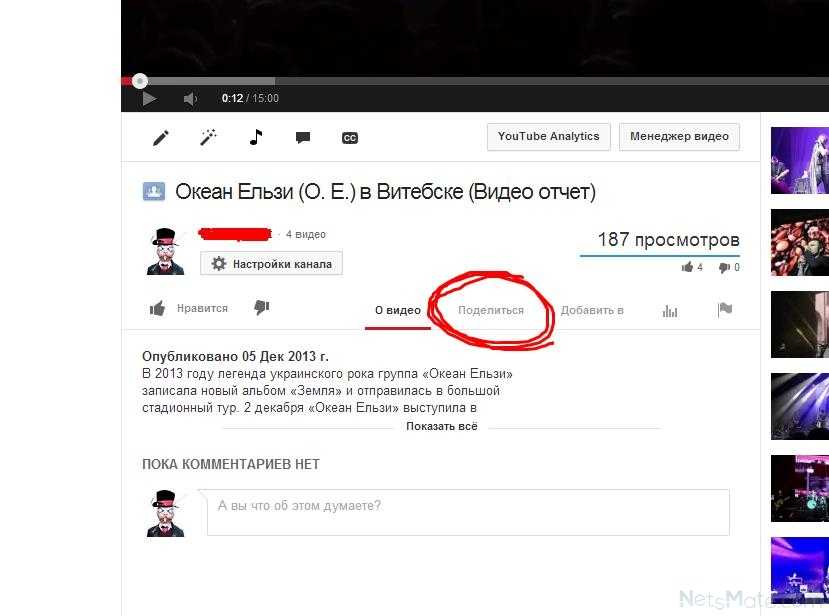 Появится набор различных анимаций. Дважды щелкните тот, который хотите применить к вашему тексту.
Появится набор различных анимаций. Дважды щелкните тот, который хотите применить к вашему тексту.
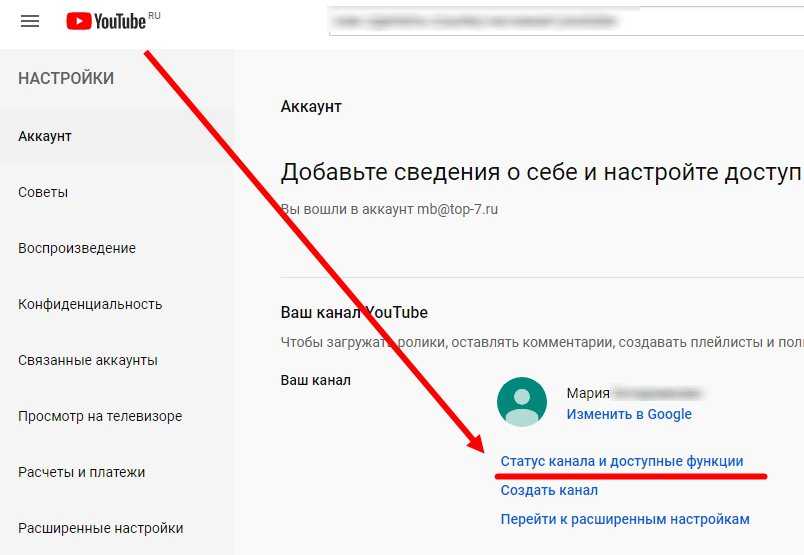


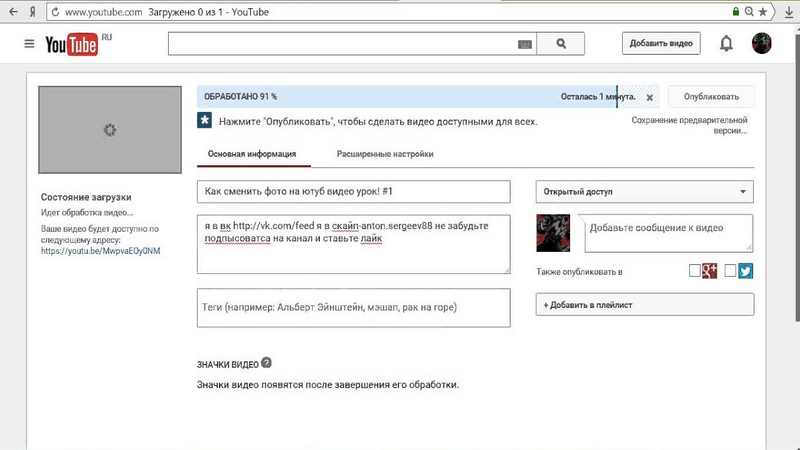 Для этого необходимо на этапе заполнения основной информации отметить, что материал предназначен для детей. Но делать это следует только в том случае, если это является действительностью. В отдельной статье на сайте описаны все этапы публикации нового видео, рекомендуется ознакомиться.
Для этого необходимо на этапе заполнения основной информации отметить, что материал предназначен для детей. Но делать это следует только в том случае, если это является действительностью. В отдельной статье на сайте описаны все этапы публикации нового видео, рекомендуется ознакомиться.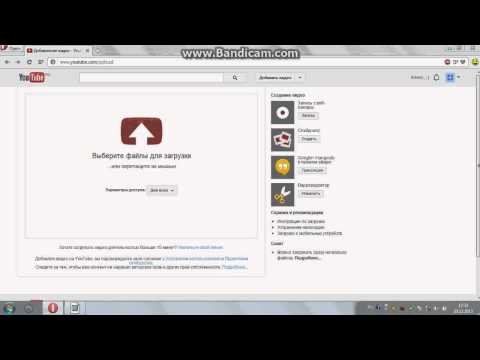 Детальная инструкция с сопутствующими иллюстрациями приведена в другой работе на нашем ресурсе, при необходимости обязательно ознакомьтесь.
Детальная инструкция с сопутствующими иллюстрациями приведена в другой работе на нашем ресурсе, при необходимости обязательно ознакомьтесь.