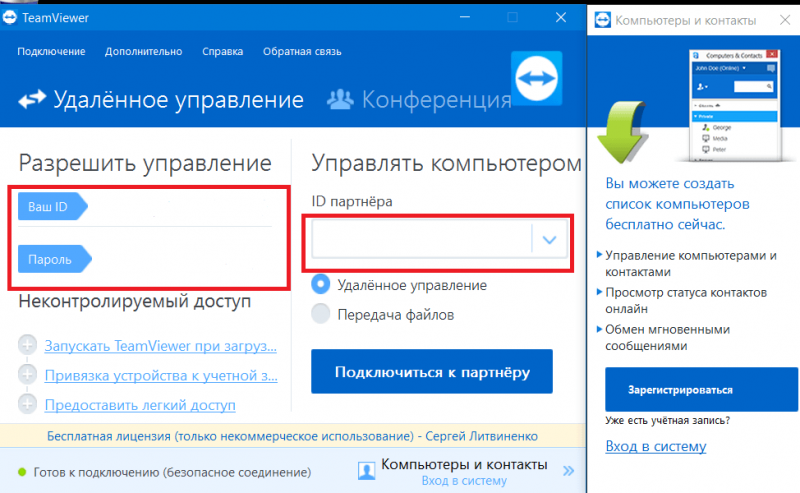Узнайте, как получить удаленный доступ к компьютеру с мобильного телефона
Благодаря сотням инструментов, доступных современным пользователям, стало еще проще интегрировать системы и управлять электронными устройствами третьим способом. Примером может служить возможность человека иметь возможность просматривать и получать доступ к своему ПК удаленно через простой смартфон. Сегодня мы собираемся показать вам, как это работает.
Чтобы получить удаленный доступ к вашему ПК/ноутбуку, вам сначала нужно настроить его на такую функциональность. Поэтому в первую очередь выполните следующие действия на своем рабочем столе с установленной операционной системой Microsoft Windows.
ВАЖНО: ваша операционная система будет отображать функции, описанные в этом тексте, и ее можно будет использовать удаленно из Windows 7 в ее версиях Pro или Enterprise.
Настройка вашего ПК
Прежде чем мы начнем, стоит помнить, что в нашем руководстве показаны скриншоты, сделанные в Windows 11. Если на вашем ПК установлена другая версия, возможно, что некоторые функции находятся не совсем в той же разметке, а, например, в той же вкладке. Но не волнуйтесь, общая схема та же.
Если на вашем ПК установлена другая версия, возможно, что некоторые функции находятся не совсем в той же разметке, а, например, в той же вкладке. Но не волнуйтесь, общая схема та же.
Шаг 1: Нажмите один раз на «Меню Пуск», расположенный в левом нижнем углу экрана, или нажмите клавишу Windows на клавиатуре.
Шаг 2: Откройте «Настройки». Если значок не отображается в списках меню или на экранах, просто введите «Настройки». Это действие вызовет опцию, и вы можете щелкнуть.
Шаги 1 и 2: меню «Пуск» и параметр «Настройки» в Windows 11 (слева) и 10 (справа) (Изображение: Ренато Рейс)Шаг 3: Доступ к опции «Система», первая опция в открывшемся окне.
Шаг 3 в Windows 10 (Изображение: Ренато Рейс)Шаг 4: На левой боковой панели открывшегося окна нажмите «Удаленный рабочий стол»..
Шаг 5. Включите параметр «Включить удаленный рабочий стол».. Нажимать «Подтвердить» в маленьком окне, которое появляется для выполнения действия.
Шаг 6. Чтобы безопасно использовать эту функцию, щелкните параметр «Дополнительные параметры» (или стрелку, указывающую вниз, в той же строке, что и «Удаленный рабочий стол», в случае Windows 11). который появится после предыдущей активации и убедитесь, что поле с опцией «Требовать, чтобы компьютеры использовали проверку подлинности на уровне сети для подключения (рекомендуется)» установлен..
Шаг 6 в Windows 10 (Изображение: Ренато Рейс)Шаг 6 в Windows 10 (Изображение: Ренато Рейс)Obs.: Если вы подключаетесь к компьютеру через ту же сеть с VPN, просто пропустите часть «Внешние связи». Ваш компьютер сам найдет лучший порт подключения для удаленного доступа.
Шаг 7: Все готово для удаленного доступа к вашему компьютеру! Если вы используете учетную запись администратора Microsoft или корпоративную учетную запись в рассматриваемой Windows, лучшая альтернатива — использовать ее постоянно.
Если вы хотите предоставить доступ к другой учетной записи (аккаунтам), в разделе «Удаленный рабочий стол» есть интерактивная опция. «Выберите пользователей, которые могут получить удаленный доступ к этому компьютеру», Нажмите на кнопку «Добавлять» а затем добавить имя пользователя, который будет иметь доступ к компьютеру.
С помощью этого совета добавьте определенные пользовательские устройства в Windows 10 (Изображение: Ренато Рейс)Доступ к ПК с телефона AndroidЧтобы получить доступ к своему ПК через устройства Android, загрузите приложение из магазина Google Play. Удаленный рабочий стол 8. Вот как ваш компьютер будет доступен удаленно.
Загрузите удаленный рабочий стол 8 здесь
Шаг 1. Откройте приложение и примите условия и политики использования приложения..
Условия лицензии и политика конфиденциальности отображаются на главном экране приложения (Изображение: Бруно Мартинес)Шаг 2: Нажмите на маленький значок «+» в правом верхнем углу, а затем «Добавить вручную».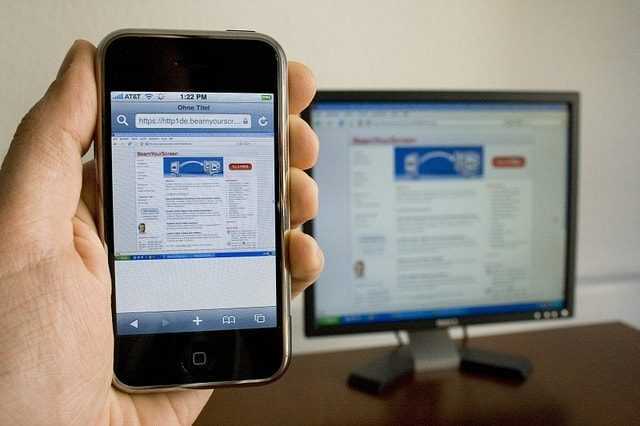 . Подождите, пока приложение обнаружит ваш компьютер в списке, который откроется и заполнится автоматически. Если он не распознается, вы можете добавить его вручную в «Добавить вручную».
. Подождите, пока приложение обнаружит ваш компьютер в списке, который откроется и заполнится автоматически. Если он не распознается, вы можете добавить его вручную в «Добавить вручную».
Шаг 2 на Android (Изображение: Ренато Рейс)Примечание. Приложение может запрашивать разрешения для Bluetooth, камеры и микрофона.
Шаг 3: На экране «Добавить компьютер» вы настроите удаленный доступ к ПК.. Заполните первое поле («Имя компьютера») точным именем вашего компьютера. или с вашим IP-адресом. Доступ к имени по умолчанию, полученному из Windows (или переименованному вами), можно получить на том же экране ПК в настройках, в разделе «Как подключиться к этому компьютеру» или в разделе «Имя ПК/устройства». Если вам это нужно на потом, рекомендуется оставить его отмеченным.
Шаги с 3 по 6 на Android (Изображение: Бруно Мартинес)Obs.: всегда держите «Учетная запись пользователя» с опцией «Спрашивать при необходимости» выбран, обеспечивая большую безопасность.

Шаг 4: В «Дружественное имя» напишите заголовок, который будет закреплен при доступе к мобильному устройству., только на усмотрение вашего личного признания. НАШИ переключатель Параметр «Режим администратора» используется только для подключения вас к управлению сервером Windows, поэтому обычно вы можете оставить его отключенным.
Используйте раздел шлюз только если ваша компания использует какие-либо Шлюз удаленных рабочих столов для защиты удаленных соединений, подобных этому.
Шаг 5: Используйте параметры «Устройство и перенаправление аудио» по своему усмотрению для вас, чтобы получить доступ ко всем желаемым функциям вашего компьютера удаленно во время удаленного подключения.
Шаги 4 и 6 на Android (Изображение: Бруно Мартинес)Шаг 6: Нажмите «Подключиться» в правом верхнем углу экрана.. В этот момент кнопка уже будет активирована.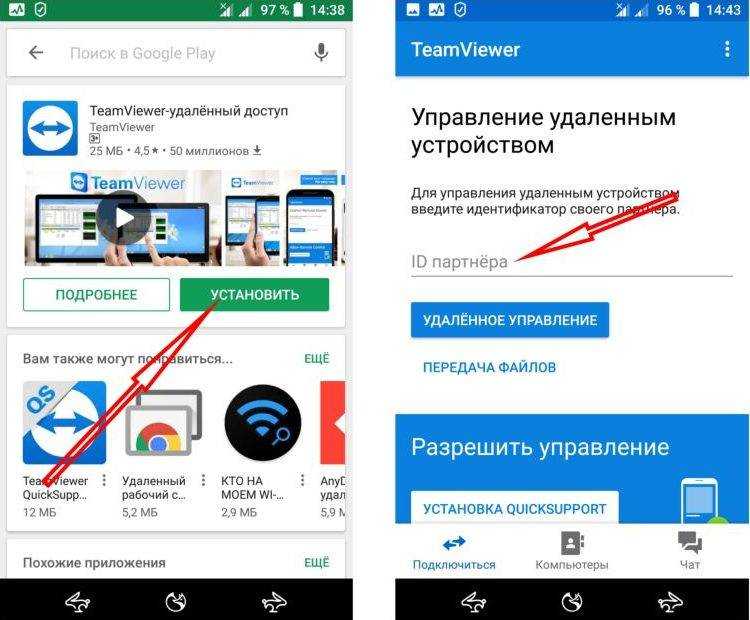
Шаг 7. Установите права доступа к ресурсам к которому удаленный рабочий стол будет иметь доступ и нажмите кнопку «Подключить».
Шаг 6 на Android (Изображение: Бруно Мартинес)Шаг 8: Приложение распознает шлюз вашего компьютера и запросит ваше имя пользователя и пароль. Если вы не используете пароль для открытия своего компьютера, просто игнорируйте поле пароля. Который Войти тот же самый, который вы используете, чтобы открыть свой компьютера, то есть получить доступ к операционной системе после включения компьютера. Вы можете найти свое имя пользователя Windows по адресу «Настройки» > «Учетные записи» > «Ваша информация».
Шаг 8 на Android (Изображение: Бруно Мартинес)Шаг 9: После выполнения предыдущих шагов ваше устройство должно подключиться к вашему рабочему столу, и вы будете видеть экран своего компьютера, как вы его оставили. Теперь все, что вам нужно делать, это просматривать и перемещаться по своему желанию, используя преимущества вашего компьютера через установленное удаленное соединение.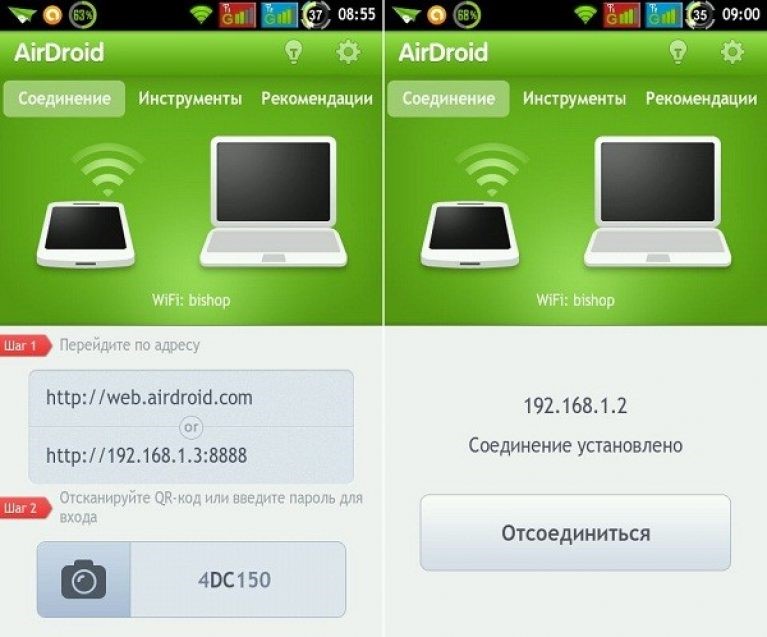
Чтобы получить доступ к своей машине через устройства Apple, загрузите приложение из App Store. Мобильный удаленный рабочий стол. Вот как ваш компьютер будет доступен удаленно.
Загрузите мобильный удаленный рабочий стол здесь
Шаг 1: Откройте приложение и коснитесь маленького значка «+» в правом верхнем углу.. Затем выберите «Добавить компьютер».
Шаг 1 на iOS (Изображение: Ренато Рейс)Примечание. Приложение может запрашивать разрешения для Bluetooth, камеры и микрофона.
Шаг 2: На экране «Добавить компьютер» вы настроите удаленный доступ к ПК.. Заполните первое поле («Имя компьютера») точным именем вашего компьютера. или с вашим IP-адресом. Доступ к имени по умолчанию, полученному из Windows (или переименованному вами), можно получить на том же экране ПК в настройках, в разделе «Как подключиться к этому компьютеру» или в разделе «Имя ПК/устройства».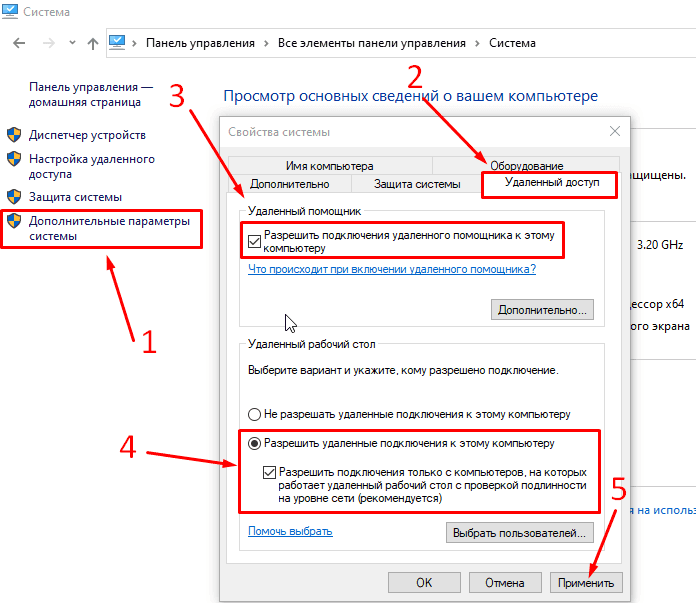
Obs.: всегда держите «Учетная запись пользователя» с опцией «Спрашивать при необходимости» выбран, обеспечивая большую безопасность.
Шаг 3: В «Дружественное имя» напишите заголовок, который будет закреплен при доступе к мобильному устройству., только на усмотрение вашего личного признания. НАШИ переключатель варианта «Режим администратора” служит только для подключения вас к управлению сервером Windows, поэтому вы можете оставить его отключенным в обычном режиме.
Используйте раздел шлюз только если ваша компания использует какие-либо Шлюз удаленных рабочих столов для защиты удаленных соединений, подобных этому.
Шаги 2–5 на iOS (Изображение: Ренато Рейс) Шаг 4: Используйте параметры «Устройство и перенаправление аудио» по своему усмотрению для вас, чтобы получить доступ ко всем желаемым функциям вашего компьютера удаленно во время удаленного подключения.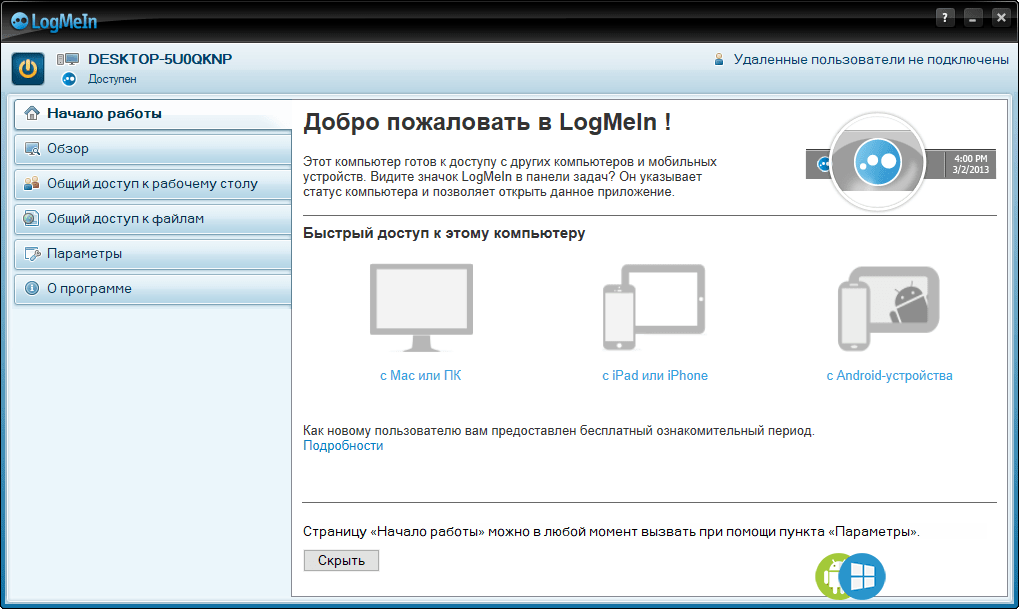
Шаг 5: Нажмите «Сохранить» в правом верхнем углу экрана.. В этот момент кнопка уже будет активирована.
Шаг 6: После этого зарегистрированный компьютер должен появиться на главной странице приложения в виде карта. нажмите это карта и перейти к следующему шагу.
Шаг 6 на iOS (Изображение: Ренато Рейс)Шаг 7: Приложение распознает шлюз вашего компьютера запросит ваше имя пользователя и пароль. Если вы не используете пароль для открытия своего компьютера, просто игнорируйте поле пароля. Который
Шаг 8: После выполнения предыдущих шагов ваше устройство должно подключиться к вашему рабочему столу, и вы будете видеть экран своего компьютера, как вы его оставили. Теперь все, что вам нужно делать, это просматривать и перемещаться по своему желанию, используя преимущества вашего компьютера через установленное удаленное соединение.
Теперь все, что вам нужно делать, это просматривать и перемещаться по своему желанию, используя преимущества вашего компьютера через установленное удаленное соединение.
Для опыта работы с обеими ОС смартфоны, в закрепленных по центру и вверху значках можно вывести клавиатура (правая кнопка) с вашего мобильного устройства, дайте зум на экране (левая кнопка) и просмотреть текущее удаленное соединение по центральной кнопке. В этой центральной кнопке все еще можно вернуться к ДОМА, где вы можете получить доступ к другим удаленным соединениям через приложение; использовать значок прикасаться так что ваши касания экрана работают как щелчки на экране вашего ПК; и/или выбрать мышь, коснувшись соответствующего значка, где вы будете использовать виртуальный курсор, который напоминает удобство использования мыши на компьютере.
Чтобы закрыть удаленное соединение, просто
На домашней странице приложения в обеих ОС, если вы хотите отредактировать какую-либо конфигурацию этого созданного доступа, просто нажмите и удерживайте значок, созданный для добавленного ПК, и нажмите на «Редактировать». Таким же образом можно удалить доступ, созданный на кнопке «Удалить».
Максимально используйте практичность этого типа удаленного доступа. Пусть этот учебник будет полезен в вашей повседневной жизни или, кто знает, для вашего увлечения технологиями. Если у вас возникнут вопросы по ходу, пишите нам в комментариях!
См. также:
Также ознакомьтесь с другим соответствующим контентом на Showmetech.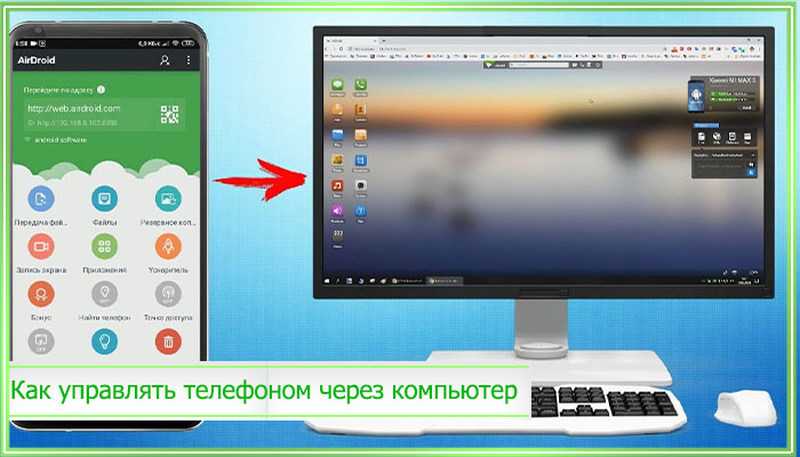
Fontes: Microsoft, PCMag
Подпишитесь, чтобы получать наши новости:
E-mail *
Ежедневный информационный бюллетень Еженедельная сводка
AnyDesk — Поддержка мобильных устройств
Где бы вы ни находились — в соседнем офисе или же на другом конце мира, — установив AnyDesk на свое мобильное устройство, вы сможете насладиться широкими возможностями удаленного доступа в рамках любой платной лицензии без дополнительных сборов.
Скачать снова
Кросс-совместимость и платформонезависимость
Наше решение для мобильных устройств доступно для гаджетов на базе Android и iOS и позволяет осуществлять подключение, доступ и управление ПК, серверами, оборудованием и устройствами с помощью смартфона или планшета. Кросс-совместимость и платформонезависимость, а также множество продуманных функций для достижения всеобъемлющих результатов в вопросах удаленного доступа.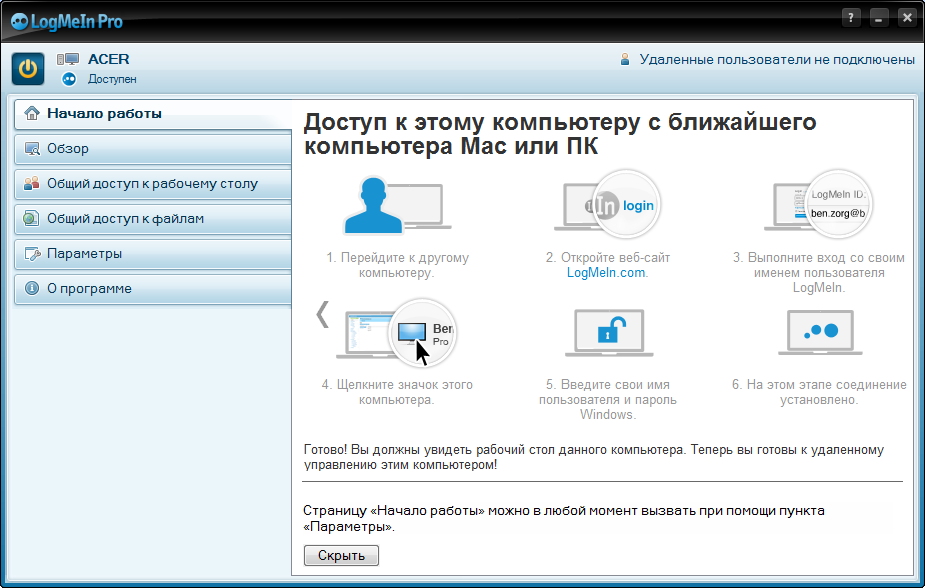
Удаленное подключение с помощью мобильных устройств
AnyDesk способствует бесперебойной кросс-совместимости между устройствами и поддерживает широкое множество операционных систем. Как бы вы не хотели осуществлять доступ — к ПК с помощью телефона или наоборот — AnyDesk предоставляет вам соответствующее решение. Предлагайте клиентам широкий набор услуг и обеспечивайте наилучшие впечатления от поддержки независимо от используемого устройства или операционной системы.
Удаленный доступ посредством мобильных устройств
Где б вы не работали — в дороге, из дома или во время командировки, при помощи AnyDesk вы можете осуществлять доступ к файлам, приложениям, ПК, серверам и другому оборудованию из любой точки мира! Наше решение для мобильных устройств обеспечивает простой и безопасный доступ с вашего мобильного устройства. AnyDesk позволяет реализовать различные сценарии предоставления поддержки и смешанные подходы к работе — большое преимущество и для клиентов, и для компаний!
Удаленный доступ с помощью мобильных устройств
AnyDesk не только позволяет осуществлять доступ к устройствам с разными операционными системами, но и удаленно управлять ими, словно они находятся перед вами — даже устройствами на базе Android.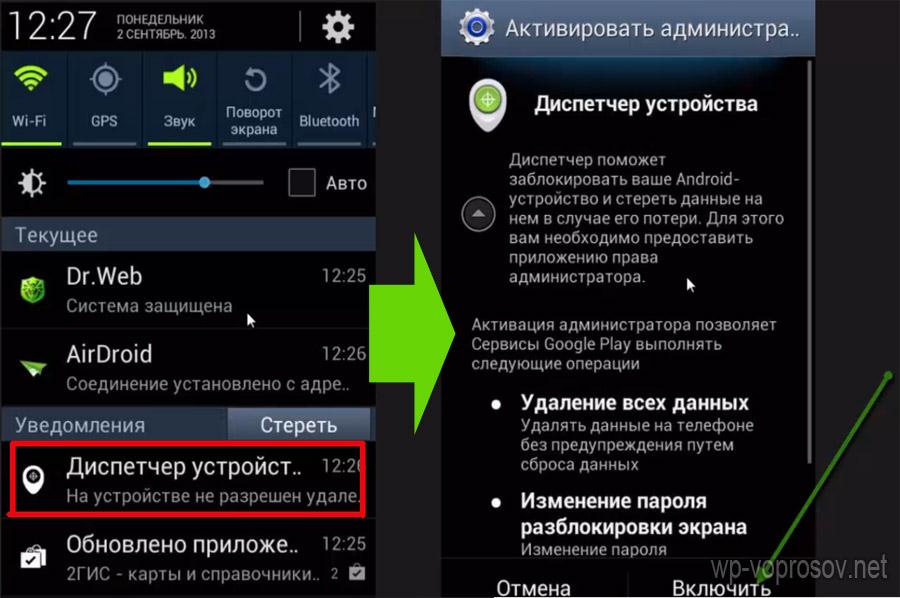 Мы предлагаем множество функций для Android и iOS, чтобы обеспечить вас всем необходимым для великолепного качества удаленного подключения без излишнего напряжения.
Мы предлагаем множество функций для Android и iOS, чтобы обеспечить вас всем необходимым для великолепного качества удаленного подключения без излишнего напряжения.
Нам доверяют более 120 000 клиентов
Получить пробную версию для бизнеса
Основные преимущества
Поддержка мобильных устройств
Решение для мобильных устройств AnyDesk доступно для гаджетов на базе Android и iOS. Вы можете скачать это решение в официальном магазине приложений вашего гаджета или на веб-сайте для большей безопасности.
Читать далее
Совместимость со всеми платформами
Благодаря нашему решению для мобильных устройств вы сможете подключаться к устройствам, работающим на различных операционных системах: Windows, Android, iOS, macOS, Linux, FreeBSD, Raspberry Pi, Chrome OS.
Читать далее
Кросс-совместимость
С решениями AnyDesk для мобильных устройств вы сможете подключаться и осуществлять удаленный доступ к ПК или мобильным устройствам с помощью своего смартфона на базе Android, а также с помощью iPad и iPhone.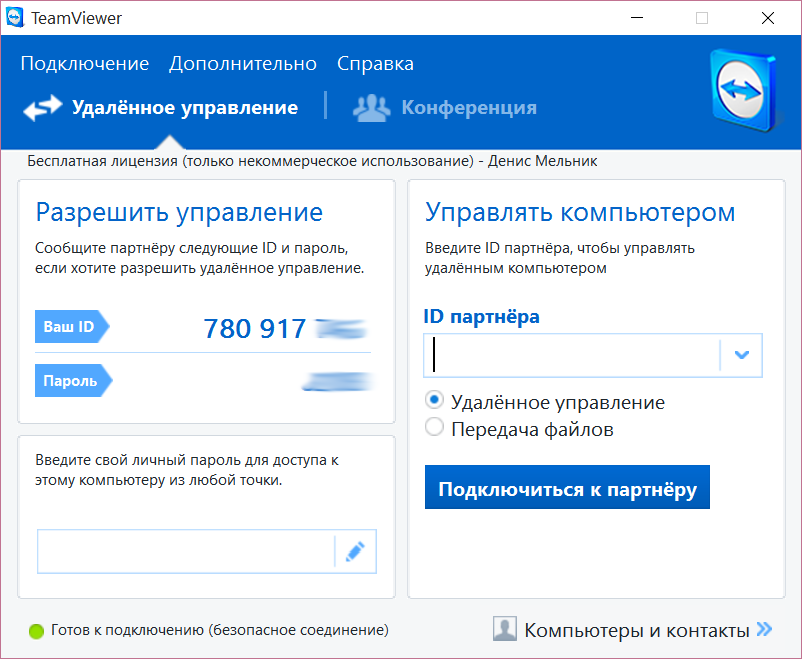
Читать далее
Функции для мобильных устройств
При поддержке мобильных устройств на базе Android и iOS с помощью AnyDesk вам доступны следующие функции: запись сессии, файловый менеджер, буфер обмена, Wake-On-LAN, режим конфиденциальности, встроенные руководства.
Читать далее
Удаленная поддержка мобильных устройств
Мобильное решение AnyDesk позволяет выполнять демонстрацию экрана на устройствах Android и iOS. Таким образом, вы сможете получать или предоставлять поддержку на платформах Android и iOS с любого устройства, например ПК, смартфонов или планшетов. В случае с Android можно не только подключаться, но и осуществлять удаленное управление устройством в рамках всех совместимых устройств или посредством дополнительного плагина.
Читать далее
Технология управления мобильными устройствами (MDM)
Инструменты MDM позволяют IT-администраторам интегрировать все мобильные устройства в корпоративную сеть и безопасно осуществлять распределение ПО, обновлений и политик безопасности между различными операционными системами. Настройте AnyDesk for Android с помощью MDM и осуществляйте централизованное управление мобильными устройствами на базе Android. Определяйте допустимые варианты подключения для пользователей, активируйте и деактивируйте все или лишь определенные настройки. MDM способствует быстрому и автоматизированному развертыванию.
Читать далее
Любая операционная система, любое устройство
AnyDesk запускается в качестве собственного клиента на всех крупных платформах.
Windows
macOS
Linux
Android
Raspberry Pi
Chrome OS
Руководство: об AnyDesk в двух словах
Узнайте все необходимое об AnyDesk
To view this video please enable JavaScript, and consider upgrading to a web browser that supports HTML5 video
Узнайте больше
Блог: AnyDesk на Android
Узнайте о 7 главных причинах, почему IT-администраторам стоит настроить AnyDesk посредством MDM.
Технология управления мобильными устройствами (MDM)
Узнайте больше об управлении мобильными устройствами с помощью AnyDesk.
Читать далее
Блог: безопасность смартфона
Узнайте, как обеспечить безопасность своего смартфона и своих данных.
Давайте поговорим
Хотите узнать больше о наших решениях для удаленной поддержки? Наши сотрудники отдела продаж помогут вам убедиться, что выбранное решение соответствует вашим требованиям.
Связаться с нами
Подпишитесь на новости, рекомендации и прочее
Как получить доступ к компьютеру со смартфона или планшета
Business News Daily получает компенсацию от некоторых компаний, перечисленных на этой странице. Раскрытие рекламы
Что такое программное обеспечение для удаленного доступа к ПК?
Как работает программное обеспечение удаленного доступа к ПК?
На что обращать внимание в программном обеспечении для удаленного доступа к ПК
Как настроить доступ к мобильному рабочему столу
Как получить доступ к компьютеру с мобильного устройства
Программное обеспечение для удаленного доступа к ПК поможет вам легко подключиться к компьютеру с помощью мобильного устройства.
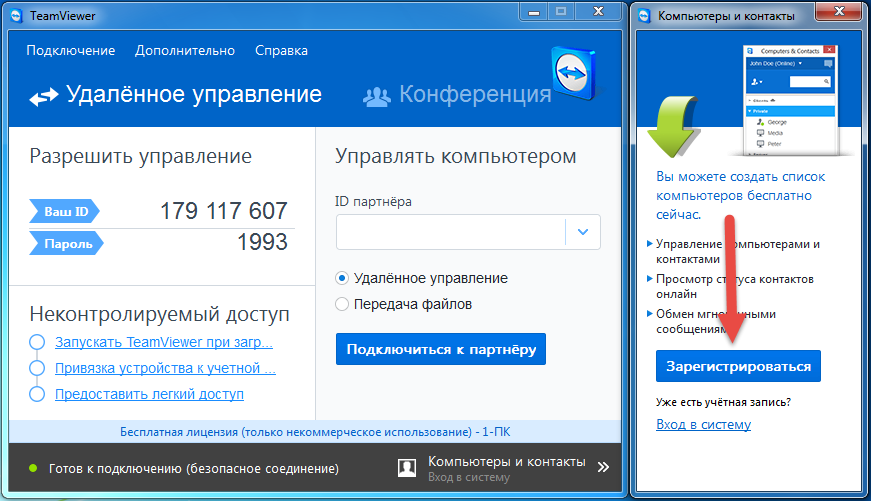
- Программное обеспечение для удаленного доступа к ПК можно использовать для подключения к компьютеру с мобильного устройства, например смартфона или планшета.
- При удаленном подключении вы можете передавать файлы, распечатывать документы и помогать коллегам.
- Учитывайте параметры безопасности и другие функции при выборе программы удаленного доступа к ПК, соответствующей потребностям вашей организации.
- Эта статья предназначена для владельцев бизнеса и ИТ-менеджеров, которые хотят, чтобы их рабочие группы могли удаленно подключаться к своим офисным компьютерам.
Доля сотрудников, работающих удаленно, остается высокой в течение последних двух лет. В результате этого миллионы сотрудников нуждаются в удаленном доступе к файлам, хранящимся на их офисных компьютерах.
Программное обеспечение для удаленного доступа позволяет подключаться к офисному ПК во время удаленной работы — даже со смартфона. Мы рассмотрим, как получить доступ к вашему компьютеру с мобильного устройства и какую пользу может принести вашей организации программное обеспечение для удаленного доступа к ПК.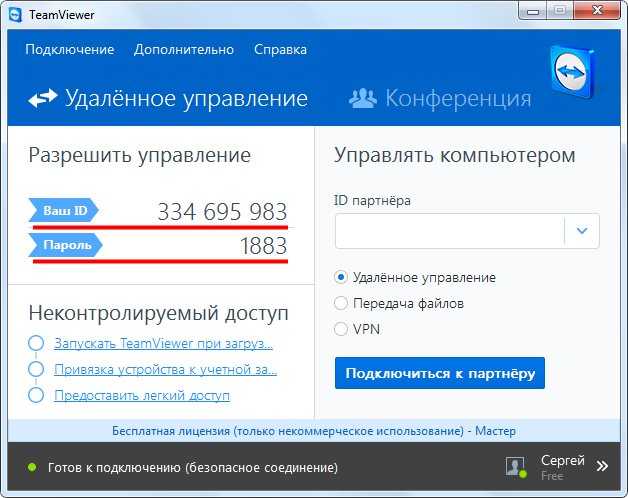
Что такое программное обеспечение для удаленного доступа к ПК?
Программное обеспечение для удаленного доступа к ПК — это любая платформа, позволяющая использовать локальное устройство для подключения или управления ПК, расположенным в другом месте. Вам не обязательно находиться в той же сети, что и ПК, чтобы получить к нему доступ. Вместо этого эти программы подключаются к Интернету, поэтому вы можете получить доступ к своему офисному компьютеру из любой точки мира.
Люди часто используют технологию удаленного доступа к ПК для передачи файлов между своим настольным компьютером и мобильными устройствами или демонстрации концепции на рабочем столе коллеги.
Как работает программное обеспечение удаленного доступа к ПК?
Программное обеспечение для удаленного доступа работает как система связи между двумя или более устройствами. Это позволяет вашему мобильному устройству выступать в качестве пульта дистанционного управления для вашего офисного компьютера.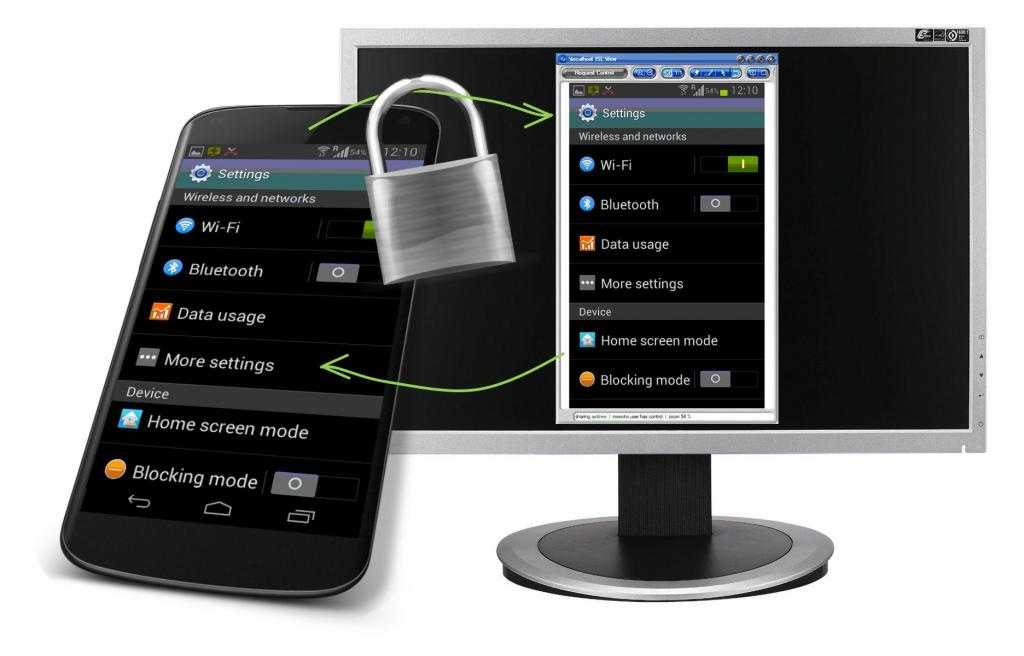 Чтобы установить соединение, вы должны установить программное обеспечение для удаленного доступа к ПК на свой ПК и мобильное устройство. Например, вы можете установить программное обеспечение на свой ПК на работе и ноутбук дома, планшет или смартфон.
Чтобы установить соединение, вы должны установить программное обеспечение для удаленного доступа к ПК на свой ПК и мобильное устройство. Например, вы можете установить программное обеспечение на свой ПК на работе и ноутбук дома, планшет или смартфон.
Программное обеспечение удаленного доступа к ПК работает через Интернет или другое сетевое соединение, например VPN, для отправки и получения данных между двумя устройствами. После установки программного обеспечения ваше локальное устройство может установить связь с вашим ПК. [Узнайте , как установить VPN-подключение .]
>Программное обеспечение для удаленного доступа к ПК — это тип программного обеспечения для удаленного рабочего стола. Другой тип программного обеспечения для удаленного рабочего стола помогает ИТ-специалистам удаленно решать проблемы своих клиентов.
На что обращать внимание при выборе программного обеспечения для удаленного доступа к ПК
Хотя все платформы удаленного доступа к ПК выполняют одну и ту же задачу, нет двух абсолютно одинаковых программ, и каждая программа имеет уникальные функции.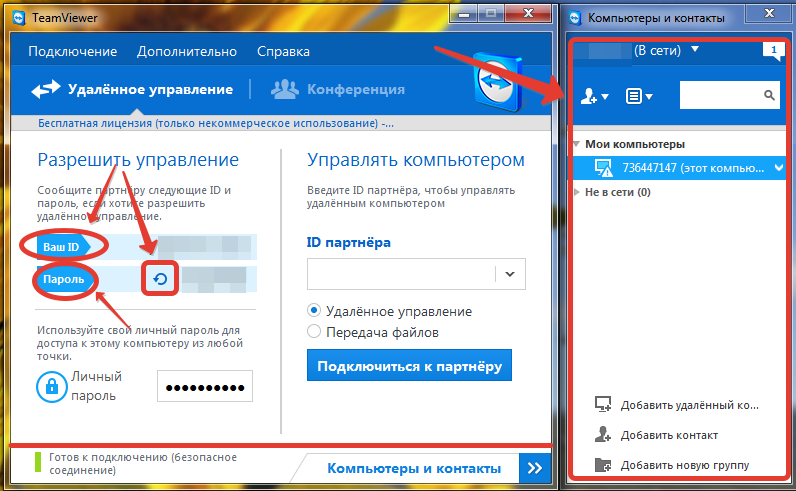
- Настройки безопасности: Без надлежащих настроек безопасности вы можете поставить под угрозу свою рабочую сеть при удаленном доступе к ней. Вы можете защитить данные своей организации и свои личные данные с помощью многофакторной аутентификации, шифрования данных и контроля доступа. Прочитайте наш подробный обзор ConnectWise Control о программе со всеми этими функциями безопасности.
- Удаленная поддержка: Некоторые платформы предназначены для компаний, которым необходимо настроить инфраструктуру удаленной поддержки. Например, Zoho Assist помогает быстро и эффективно решать проблемы клиентов. Прочитайте наш обзор Zoho Assist, чтобы узнать больше об этом программном обеспечении.
- Простота использования: От учета рабочего времени до видеоконференций — у вас и вашей команды уже есть множество систем, встроенных в ваш рабочий процесс. У вас действительно есть время, чтобы научиться пользоваться другим? Программное обеспечение для удаленного доступа к ПК, которое легко настроить и использовать, сделает ваш рабочий день простым и продуктивным.

- Доступность: Из-за множества различных функций стоимость программного обеспечения для удаленного доступа к ПК может сильно различаться. Одна программа может основывать свою цену на количестве отдельных пользователей в плане. Другая программа может учитывать количество подключенных устройств или количество одновременных сеансов. Определите структуру ценообразования, которая лучше всего подходит для вашей организации.
- Метод хостинга: Некоторое программное обеспечение для удаленного доступа к ПК требует установки программы на ваши устройства. С другой стороны, облачное программное обеспечение дает вам доступ к рабочему столу из любого веб-браузера. GoToAssist, например, позволяет вам начать удаленный сеанс, войдя в свою учетную запись онлайн. (Прочитайте наш обзор GoToAssist, чтобы узнать больше об этом решении для удаленного доступа к ПК.) Подумайте, какой подход лучше всего подходит для вашего бизнеса.
- Передача файлов: Благодаря программному обеспечению для удаленного доступа к ПК вам не нужно отправлять документы себе по электронной почте, прежде чем отправиться домой на весь день.
 Вы можете получить доступ к файлам на своем рабочем компьютере и перенести их на свое мобильное устройство. Некоторые программы ограничивают размер файлов, которые вы можете передавать, поэтому убедитесь, что выбранный вами продукт соответствует вашим потребностям.
Вы можете получить доступ к файлам на своем рабочем компьютере и перенести их на свое мобильное устройство. Некоторые программы ограничивают размер файлов, которые вы можете передавать, поэтому убедитесь, что выбранный вами продукт соответствует вашим потребностям. - Печать вне офиса: Вы можете выбрать файлы со своего офисного компьютера для печати дома на принтере. Многие программы предлагают удаленную печать, поэтому вы можете безопасно найти свои файлы и отправить их на локальный принтер.
- Отчеты о сеансах: Программное обеспечение для удаленного доступа к ПК позволяет вам оценить, как ваша команда проводит свое время, с помощью отчетов о сеансах. Эти отчеты предоставляют вам такую информацию, как время и продолжительность соединения сотрудника, а также место, где он установил соединение.
- Инструменты для совместной работы: Некоторые из этих программ облегчают сотрудничество и общение между вами и членами вашей команды.
 Текст, голос, видеочат и электронные доски — вот несколько инструментов для совместной работы, предлагаемых некоторыми из этих программ. Прочитайте наш обзор Splashtop для примера этой функциональности.
Текст, голос, видеочат и электронные доски — вот несколько инструментов для совместной работы, предлагаемых некоторыми из этих программ. Прочитайте наш обзор Splashtop для примера этой функциональности. - Настраиваемые параметры: Вы можете настроить параметры программы удаленного доступа в соответствии с потребностями вашей организации. Например, вашим приоритетом может быть поиск программы, которая соответствует вашему бюджету. Ищите программное обеспечение, которое позволяет корректировать ваш план по мере необходимости.
Программное обеспечение для удаленного доступа к ПК предлагает различные функции. Учитывайте потребности вашей команды и сравнивайте их с тем, что предлагают различные платформы. Вы можете узнать больше о многих вариантах в наших обзорах лучшего программного обеспечения для удаленного доступа к ПК.
Как настроить доступ к мобильному рабочему столу
После того, как вы выбрали программное решение с нужными вам функциями, пришло время установить программу.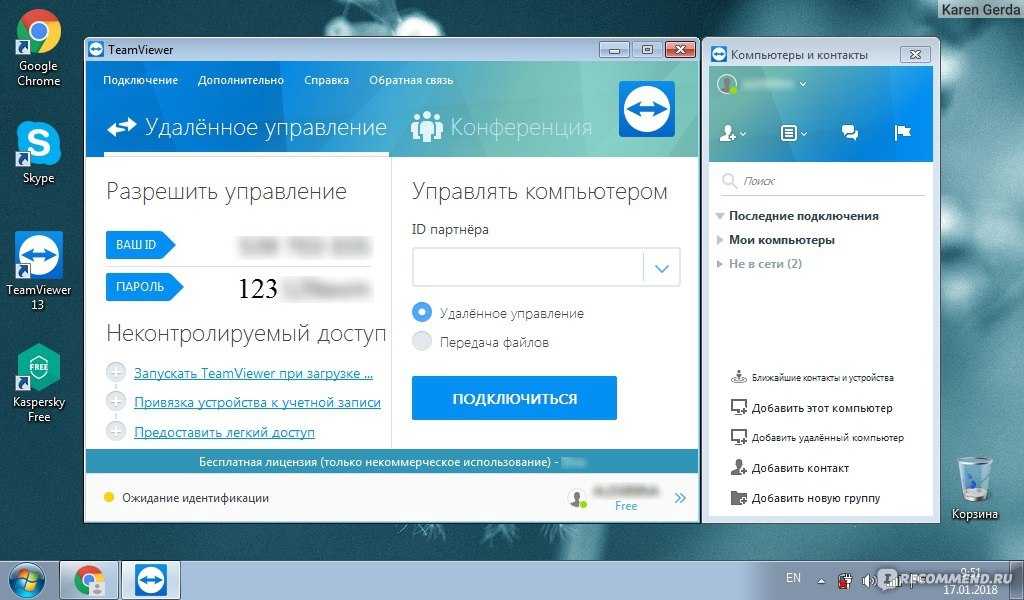 Обратитесь к руководству пользователя вашей программы для получения конкретных инструкций. Однако, как правило, вы будете следовать следующим шагам:
Обратитесь к руководству пользователя вашей программы для получения конкретных инструкций. Однако, как правило, вы будете следовать следующим шагам:
- Создайте учетную запись. Создайте учетную запись пользователя с выбранным вами программным обеспечением. Ваше имя пользователя и пароль позволят вам войти в свою учетную запись и подключиться к связанным устройствам.
- Установите программное обеспечение. Вам необходимо установить программное обеспечение на свой офисный компьютер, чтобы мобильные устройства могли подключаться к нему. Откройте программу и выберите Configure или Enable , чтобы предоставить программе доступ к вашему компьютеру. Затем вам нужно будет загрузить прикладное программное обеспечение на удаленное устройство. Многие программы работают с Windows, Mac, iOS и Android, а также с Chromebook.
- Запустите удаленное соединение. После установки программного обеспечения откройте приложение на удаленном устройстве и используйте его для доступа к мобильному рабочему столу.
 В приложении вы можете добавлять мобильные устройства и компьютеры к своей учетной записи, если на этих устройствах установлено программное обеспечение.
В приложении вы можете добавлять мобильные устройства и компьютеры к своей учетной записи, если на этих устройствах установлено программное обеспечение.
Чтобы успешно управлять удаленной рабочей силой, часто и широко общайтесь с помощью обмена мгновенными сообщениями, видеоконференций или телефонных звонков.
Как получить доступ к компьютеру с мобильного устройства
Шаги для доступа к вашему ПК немного различаются для устройств iOS и Android.
Как получить доступ к компьютеру с iPhone или iPad
- Найдите приложение программы удаленного доступа к ПК в App Store.
- Загрузите приложение и выберите вариант добавления ПК.
- Введите имя или IP-адрес вашего ПК и ваше имя пользователя.
- Выберите, что вы хотите включить в соединение, например, камеру вашего компьютера, хранилище файлов и буфер обмена.
- Если ваша компания использует сервер шлюза удаленных рабочих столов, следуйте этим инструкциям от Cloudzy, чтобы настроить этот параметр в приложении.

- Нажмите Сохранить , чтобы подтвердить введенную информацию.
Теперь вы сможете видеть и выбирать компьютер, который вы добавили, и получать к нему удаленный доступ. Программа может попросить вас проверить подключение при первой попытке подключения. Когда вы закончите сеанс, нажмите End или Disconnect.
Как получить доступ к вашему компьютеру с устройства Android
- Загрузите приложение вашего программного обеспечения из Google Play.
- Откройте приложение и нажмите Добавить (плюс) > Рабочий стол.
- Либо введите информацию о своем ПК вручную, либо приложение автоматически найдет и введет ее. Чтобы заполнить поля вручную, введите имя или IP-адрес вашего ПК, а затем введите имя пользователя и пароль.
- Если в вашей компании используется шлюз удаленных рабочих столов, найдите в меню дополнительные параметры и ответьте на любые запросы.

- Выберите, хотите ли вы, чтобы программа получала звук с вашего компьютера.
- После заполнения всей информации нажмите Сохранить. Вы увидите добавленный компьютер в списке устройств.
- Выберите свой компьютер, чтобы начать удаленный сеанс.
- Когда вы будете готовы отключиться, коснитесь X в углу экрана.
Когда вы закончите, вы и ваши сотрудники сможете работать вместе, как если бы вы сидели прямо за рабочим столом.
Изображение предоставлено: WHYFRAME/Shutterstock
Shayna Waltower
Автор статей
Как удаленно управлять вашим ПК или Mac с помощью телефона
Когда вы покупаете по ссылкам на нашем сайте, мы можем получать комиссионные. Вот как это работает.
(Изображение предоставлено: Getty images) Ваш телефон может делать то же, что и компьютер, в том числе выступать в качестве пульта дистанционного управления.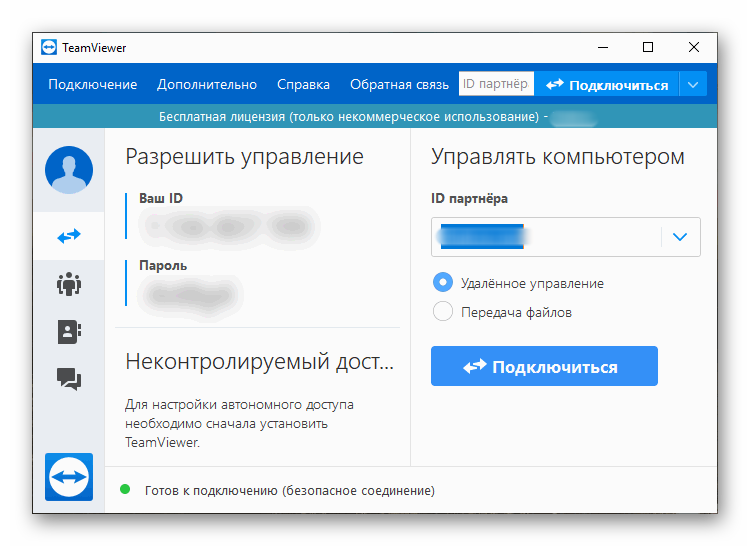 Если вы хотите получить доступ к своей рабочей станции , когда вас нет за столом, или удаленно починить ноутбук вашего родителя, приложения для удаленного рабочего стола позволяют вам использовать свой ПК или Mac из любого места через Интернет со своего смартфона.
Если вы хотите получить доступ к своей рабочей станции , когда вас нет за столом, или удаленно починить ноутбук вашего родителя, приложения для удаленного рабочего стола позволяют вам использовать свой ПК или Mac из любого места через Интернет со своего смартфона.
Приложения для удаленного рабочего стола отражают экран вашего компьютера на телефоне Android или iPhone — без кабеля. Затем вы можете управлять своим ПК с Windows или Mac, как обычно, с помощью сенсорного экрана телефона и виртуальных экранных элементов управления (или любых внешних периферийных устройств). Вот лучшие приложения для этого.
- Лучшие ноутбуки : 21 ноутбук для любого случая использования и бюджета
- Узнайте о лучших смартфонах и лучших бюджетных телефонах
- 6 скрытых советов по macOS по настройке MacBook
Удаленный рабочий стол Chrome
Удаленный рабочий стол Chrome от Google — это самый простой способ управления ПК или Mac с помощью телефона Android или iPhone.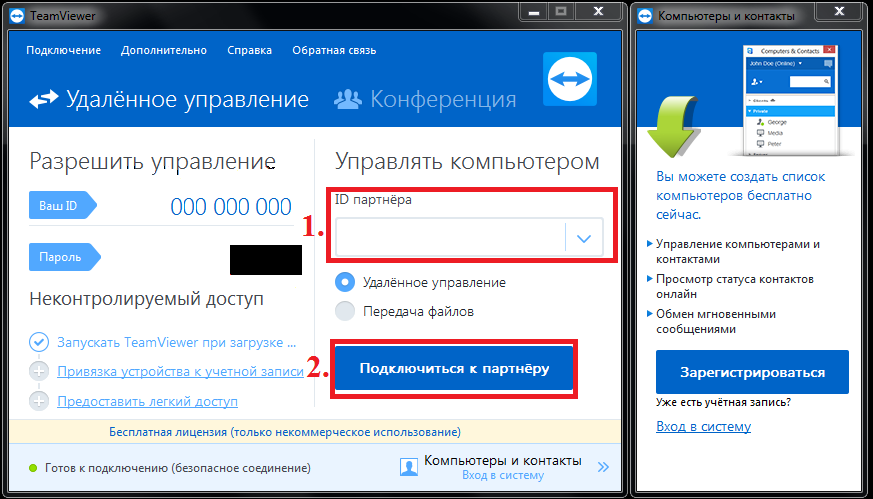 Он связывает ваши компьютеры через вашу учетную запись Google и позволяет вам удаленно получать к ним доступ на любом другом устройстве одним нажатием кнопки.
Он связывает ваши компьютеры через вашу учетную запись Google и позволяет вам удаленно получать к ним доступ на любом другом устройстве одним нажатием кнопки.
Поскольку большая часть приложения работает через браузер, вам не нужно ничего делать для его настройки — кроме установки небольшого плагина и предоставления нескольких разрешений. После того, как вы подключили компьютер к разделу удаленного рабочего стола Chrome вашего профиля Google, он автоматически отображается на вашем телефоне, и вы можете просто управлять им, не беспокоясь о каких-либо учетных данных доступа или длинных кодах.
Чтобы начать, перейдите на веб-сайт Chrome Remote Desktop на своем компьютере и войдите в свою учетную запись Google. В разделе «Настройка удаленного доступа» щелкните значок круглой синей стрелки, чтобы загрузить его, и дважды щелкните сохраненный файл, чтобы установить Chrome Remote Desktop на свой Mac или ПК.
(Изображение предоставлено: Laptop Mag) Вернитесь на веб-сайт и на этот раз выберите опцию «Включить».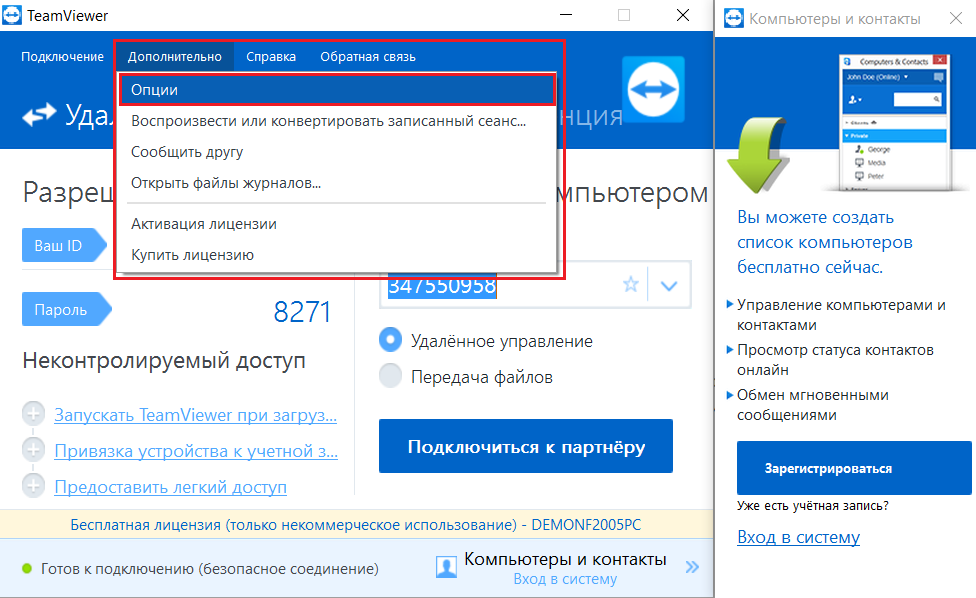 Следуйте инструкциям на экране, чтобы предоставить Chrome Remote Desktop разрешения для проецирования экрана вашего компьютера на другое устройство. Вам также будет предложено установить PIN-код для авторизованного удаленного доступа к вашему компьютеру.
Следуйте инструкциям на экране, чтобы предоставить Chrome Remote Desktop разрешения для проецирования экрана вашего компьютера на другое устройство. Вам также будет предложено установить PIN-код для авторизованного удаленного доступа к вашему компьютеру.
Затем загрузите приложение Chrome Remote Desktop на телефон Android или iPhone (открывается в новой вкладке) и войдите в систему, используя свои учетные данные Google. Пока ваш компьютер включен, он будет автоматически отображаться при первом запуске мобильного приложения. Коснитесь имени своей рабочей станции, введите PIN-код, который вы установили ранее, и через несколько секунд вы увидите ее экран на своем телефоне.
(Изображение предоставлено Laptop Mag) Существует два способа взаимодействия с компьютером. Вы, конечно, можете использовать палец, но это может быть не идеально, так как ваш компьютер лучше работает с 9Клавиатура 0193 и мышь . Chrome Remote Desktop предлагает виртуальные альтернативы этим периферийным устройствам.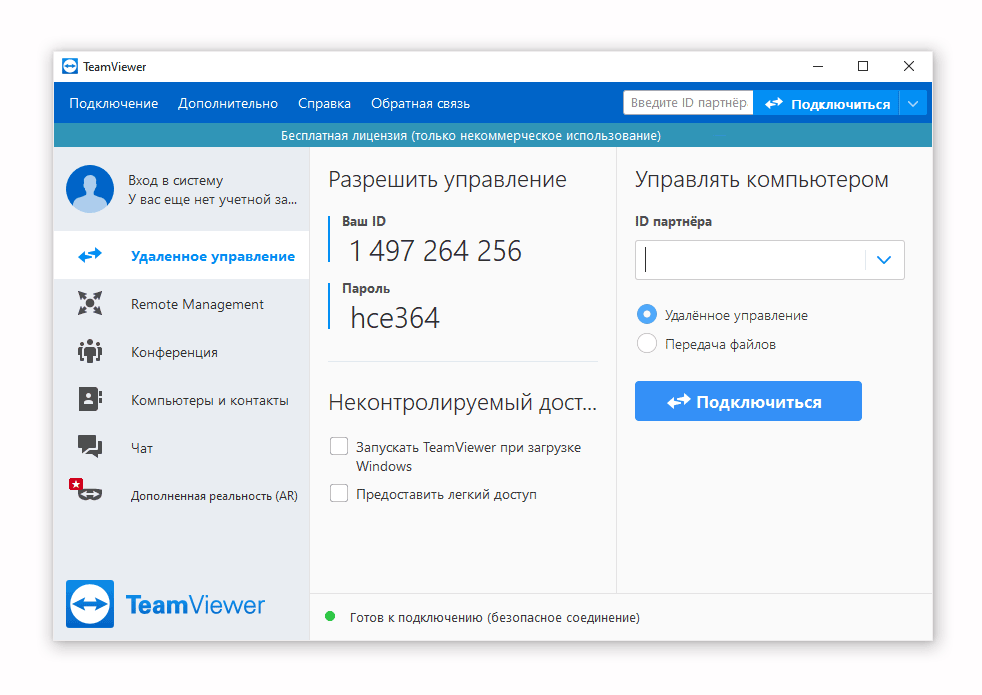
При доступе к рабочей станции нажмите трехстрочную кнопку в правом нижнем углу, чтобы открыть параметры «Режим трекпада» и «Показать клавиатуру». Кроме того, вам следует перейти в «Настройки» и включить «Изменить размер рабочего стола по размеру», чтобы содержимое вашего компьютера автоматически адаптировалось к размеру экрана вашего телефона.
Удаленный рабочий стол Майкрософт
Если у вас есть ПК с Windows 10 Pro или Windows 11 Pro, вам будет удобнее работать с собственным программным обеспечением для удаленного рабочего стола Microsoft. По сравнению с Chrome Remote Desktop от Google решение Microsoft отправляет более плавный и четкий поток с вашего ПК с Windows на ваш телефон Android или iPhone. Шаги по его настройке также минимальны. Вы можете приступить к работе за считанные минуты, так как Microsoft Remote Desktop встроен в ПК с Windows.
(Изображение предоставлено: Laptop Mag) Перейдите в «Настройки» > «Система» > «Удаленный рабочий стол» и активируйте опцию «Удаленный рабочий стол». Выберите «Подтвердить» в следующем всплывающем окне. Запишите имя своего ПК в разделе «Как подключиться к этому ПК» и возьмите свой смартфон.
Выберите «Подтвердить» в следующем всплывающем окне. Запишите имя своего ПК в разделе «Как подключиться к этому ПК» и возьмите свой смартфон.
Зайдите в Google Play Store или Apple App Store (откроется в новой вкладке), чтобы загрузить бесплатное приложение Microsoft Remote Desktop. На главной странице нажмите кнопку «плюс» в правом верхнем углу и выберите «Добавить компьютер» в подменю. Заполните поле «Имя ПК» тем, которое вы записали ранее. Вам не обязательно использовать какое-либо другое поле, но вы можете добавить учетную запись, которую используете на своем ПК с Windows, в «Учетная запись пользователя». В противном случае вам придется вводить имя пользователя и пароль каждый раз, когда вы хотите получить удаленный доступ к своей рабочей станции. Когда закончите, коснитесь оранжевой кнопки «Сохранить».
(Изображение предоставлено: Laptop Mag) Вернувшись на домашнюю страницу приложения, коснитесь имени своего ПК и авторизуйте доступ с помощью учетной записи, которую вы используете для входа на компьютер с Windows.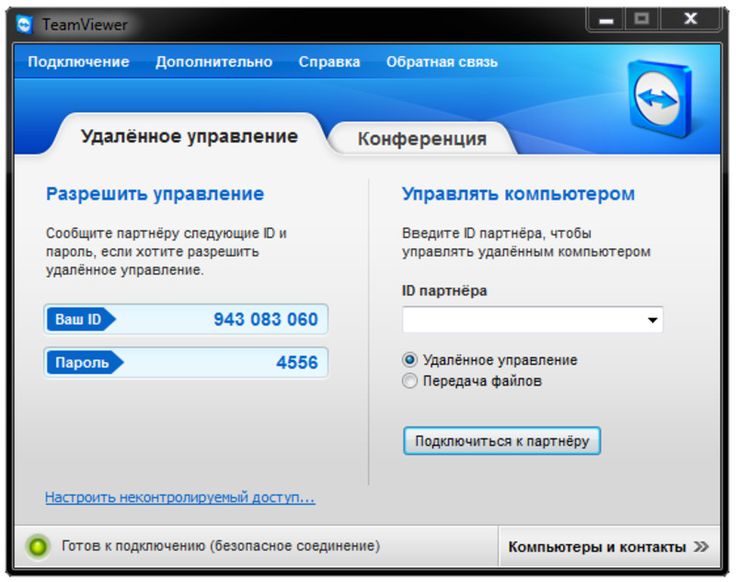


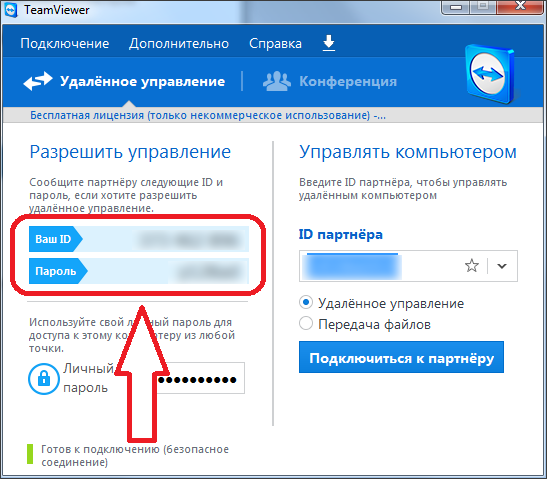
 Вы можете получить доступ к файлам на своем рабочем компьютере и перенести их на свое мобильное устройство. Некоторые программы ограничивают размер файлов, которые вы можете передавать, поэтому убедитесь, что выбранный вами продукт соответствует вашим потребностям.
Вы можете получить доступ к файлам на своем рабочем компьютере и перенести их на свое мобильное устройство. Некоторые программы ограничивают размер файлов, которые вы можете передавать, поэтому убедитесь, что выбранный вами продукт соответствует вашим потребностям.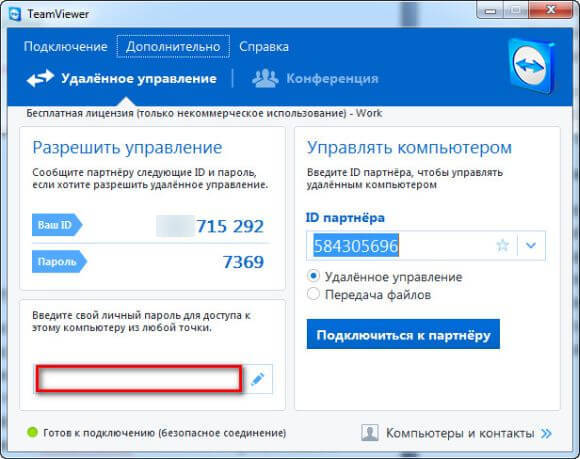 Текст, голос, видеочат и электронные доски — вот несколько инструментов для совместной работы, предлагаемых некоторыми из этих программ. Прочитайте наш обзор Splashtop для примера этой функциональности.
Текст, голос, видеочат и электронные доски — вот несколько инструментов для совместной работы, предлагаемых некоторыми из этих программ. Прочитайте наш обзор Splashtop для примера этой функциональности.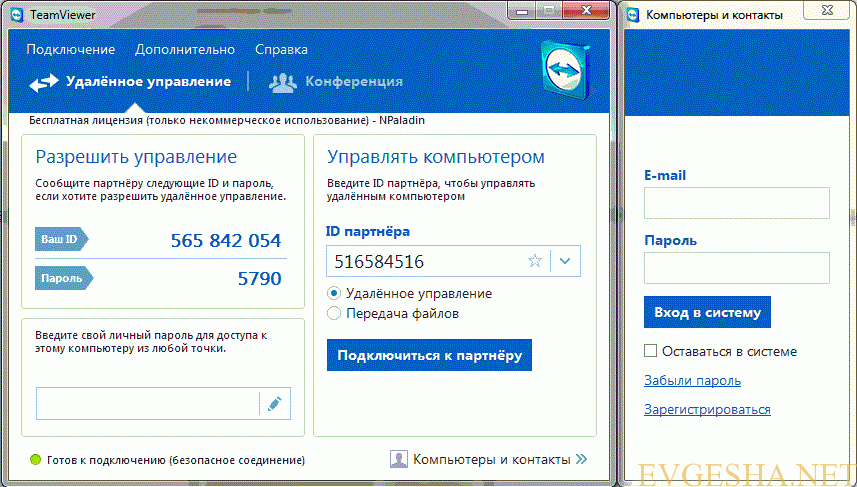 В приложении вы можете добавлять мобильные устройства и компьютеры к своей учетной записи, если на этих устройствах установлено программное обеспечение.
В приложении вы можете добавлять мобильные устройства и компьютеры к своей учетной записи, если на этих устройствах установлено программное обеспечение.