Удаленный доступ к компьютеру через интернет
Удаленный доступ – это функция компьютера, которая позволяет подключиться в компьютеру через интернет соединение с другого компьютера. Для использования удаленного доступа компьютер должен быть включен, а также функция доступа должна быть установлена и активирована. Только тогда можно получить доступ и работать удаленно с вашим компьютером с другого устройства.
Дополнениям к тому что можно использовать компьютер удаленно являются некоторые другие функции, а именно:
- Передача файла – позволяет копировать файлы с удаленного компьютера или наоборот.
- Гостевой доступ – позволяет вашим друзьям получить доступ к вашему компьютеру, например, помочь в решении какой-то проблемы.
Коммуникации при удаленном доступе зашифрованные и содержат цифровую подпись, которая служит для предотвращения доступа к компьютеру третьими лицам.
Итак, как настроить удаленный доступ на компьютере? Существует несколько способов, а именно средствами Windows и при помощи вспомогательных программ.
Содержание
Подключение к Windows 7 через «Удаленный рабочий стол»
Для начала заходим в «Панель управления». Сделать это можно с меню «Пуск – Панель управления».
В открывшемся окне по умолчанию обычно выбран просмотр по категориям, нам нужно переключиться на «Мелкие значки» или «Крупные значки» (все зависит от ваших предпочтений).
Далее заходим в «Система».
В свойствах системы на панели слева выбираем «Дополнительные параметры системы».
В открывшемся окне выбираем пункт «Удаленный доступ»:
Ставим галочку напротив пункта «Разрешить подключения удаленного помощника к этому компьютеру».
Выбираем «Дополнительно». В этом пункте можно настроить разрешить или не разрешать удаленное управление компьютером и задать строк в течении которого будет поддерживаться подключения сеанса.
В разделе «Удаленный рабочий стол» выбираем «Разрешать подключения от компьютера с любой версией удаленного рабочего стола».
Нажимаем на кнопку «Выбрать пользователей» и добавляем пользователей, которые будут иметь удаленный доступ к компьютеру.
Нажимаем «ОК» для завершения настроек.
Чтобы подключиться к компьютеру с включенным удаленным доступом необходимо узнать IP адрес компьютера. Для того чтобы узнать IP адрес необходимо запустить командную строку. В ней необходимо ввести «ipconfig». В появившемся списке ищем ваше подключение (обычно «подключение по локальной сети» или «беспроводное подключение») и посмотрим IPv4-адрес — это и будет необходимый нам набор цифр.
Запускаем на компьютере с которого хотите получить удаленный доступ, программу «Подключение к удаленному рабочему столу». Для этого заходим в меню «Пуск» — «Стандартные».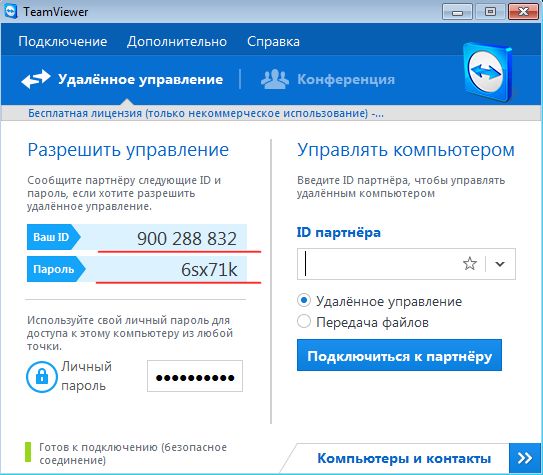
В открывшемся окне задаем адрес компьютера, к которому подключаемся (IP-адрес или имя) и нажимаем «Подключить» для проверки связи.
В результате вы увидите окно с предложением ввести логин и пароль для подключения к компьютеру.
Подключение к удаленному компьютеру с помощью TeamViewer
TeamViewer — пакет программного обеспечения для удаленного контроля компьютеров. Программа позволяет, получив контроль над компьютером другого пользователя, например, помочь ему удаленно настроить программы на удаленном компьютере.
Для начала нужно скачать и установить TeamViewer . Чтобы бесплатно скачать TeamViewer с официального сайта разработчиков перейдите по этой прямой ссылке.
При установке программы выбираем вариант «Установить». Также необходимо отметить пункт «личное/ некоммерческое использование».
После выбора настроек установки TeamViewer, нажимаем на кнопку «Принять – завершить».
Дожидаемся завершения установки программы. После запускаем программу и приступаем к ее настройке.
Для того чтобы удаленно подключиться к другому компьютеру необходимо на панели «Управлять компьютером» ввести данные компьютера, которым мы собираемся управлять.
В поле «ID партнера» вводим ID партнера. Эти данные (ID и пароль), необходимо предварительно получить от пользователя удаленного компьютера, которым будем удаленно управлять.
После этого нажимаем на кнопку «Подключиться к партнеру».
В открывшемся окне в поле «Пароль» нужно ввести полученный пароль, а затем нажать на кнопку «Вход в систему».
Итак, подключения прошло успешно, на экране монитора отображается Рабочий стол удаленного компьютера партнера. По умолчанию на Рабочем столе будет отключено отображение обоев.
На этом всё, надеюсь, эта статья помогла разобраться вам в процессе подключения к удаленному компьютеру.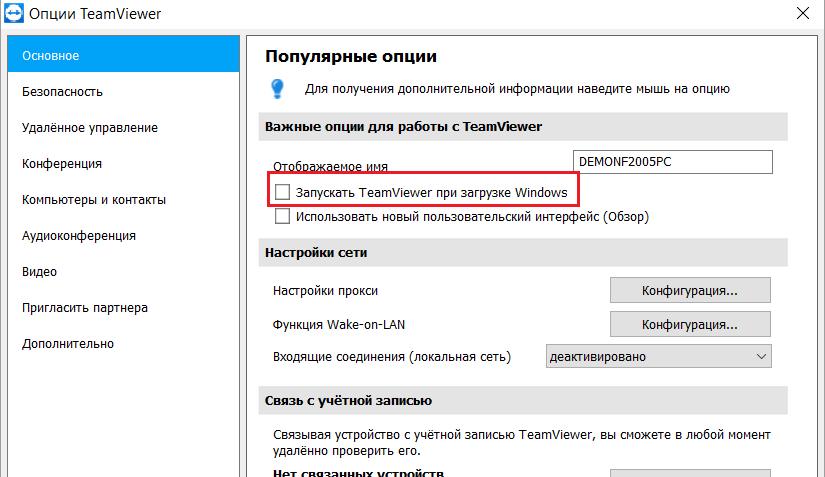
Как подключить удаленный доступ к компьютеру через интернет
Возможности таких программ очень широки: они позволяют просматривать содержимое дисков, изменять настройки установленной операционной системы, запускать приложения, отслеживать действия пользователя, устанавливать или удалять программы. В целом они практически такие же, как и при обычной, не дистанционной работе за компьютером. Бизнес всё большего числа компаний зависит от возможностей удаленного управления компьютерами. Проведение онлайн интернет конференций, бизнес-консультаций, удалённая техническая поддержка, системное администрирование — вот лишь некоторые задачи, которые можно решить с помощью таких технологий.
Удаленный рабочий стол Windows
В большинстве случаев используют специальные программы, обеспечивающие удаленное управление компьютером. Однако иногда можно обойтись и без таких программ. Например, если в совместной работе предполагается задействовать исключительно устройства с программным обеспечением Windows, то можно воспользоваться встроенным приложением «Удаленный рабочий стол«.
Это приложение устанавливается во всех версиях Windows, начиная с XP. При таком варианте для удаленного управления ПК нужно, чтобы на нём имелась учётная запись с правами администратора, а оба компьютера находились в рамках одной локальной сети либо имели доступ к сети Интернет.
Сначала необходимо включить соответствующее разрешение на устройстве-клиенте. Выбираем Этот компьютер на Рабочем столе и щёлкаем правой кнопкой мыши. В меню Свойства выбираем пункт Настройка удалённого доступа. В закладке Настройки удалённого доступа выбираем пункт Разрешить удалённый доступ. Затем в соответствующем поле нужно выбрать (или добавить) тех пользователей, которым будет предоставлена возможность удалённого доступа к компьютеру =>OK. На этом настройка разрешения на удалённое подключение завершена.
Затем нужно настроить компьютер, с которого планируется осуществлять удаленное управление. Найти утилиту можно через меню Пуск—Все программы—Стандартные, выбираем Подключение к удаленному рабочему столу. Чтобы внести необходимые данные, кликните по кнопке Показать параметры. После этого необходимо ввести актуальные данные в соответствующие поля – Компьютер и Имя пользователя. Во вкладке Общие можно настроить автоматический вход под сохранёнными учётными данными. Это удобно, если планируется работа с несколькими компьютерами, использующими разные учётные данные.
Чтобы внести необходимые данные, кликните по кнопке Показать параметры. После этого необходимо ввести актуальные данные в соответствующие поля – Компьютер и Имя пользователя. Во вкладке Общие можно настроить автоматический вход под сохранёнными учётными данными. Это удобно, если планируется работа с несколькими компьютерами, использующими разные учётные данные.
Вторая вкладка – Экран – позволяет менять настройки изображения на мониторе удалённого ПК, а также одновременно работать с несколькими экранами. Вкладка Локальные ресурсы позволяет настроить доступ к удалённому буферу обмена, предоставляют возможность удалённой печати, настройки параметров звука на удалённом компьютере. Можно задать условия использования «горячих клавиш».
Во вкладке Взаимодействие можно настроить параметры, отвечающие за скорость соединения и качество изображения, передаваемого с удалённого компьютера. Вкладка Дополнительно позволяет выбрать действия на случай, если проверка подлинности удалённого компьютера была неуспешной, а также установить параметры для связи через шлюз.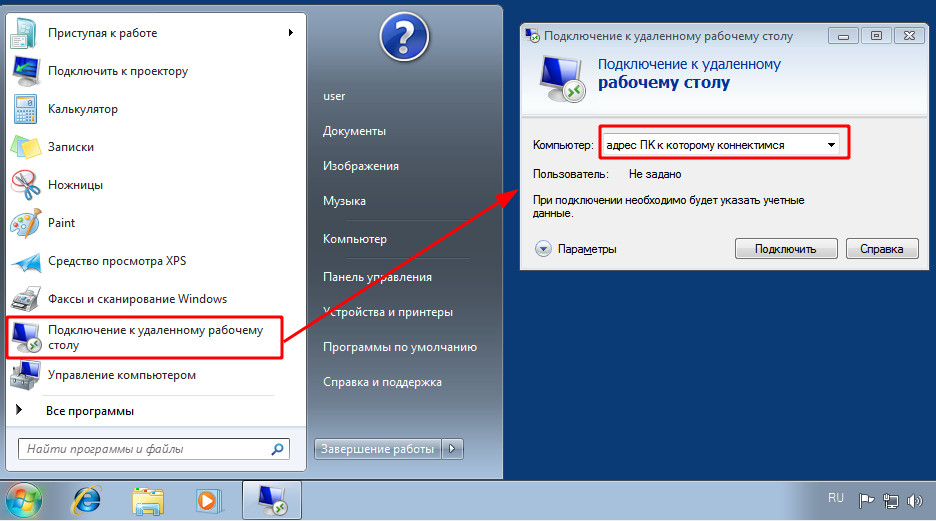 Для настройки удалённого доступа нужно нажать на кнопку Подключить и ввести пароль в соответствующее окошко, после чего возможность управление удалённым компьютером перейдёт к компьютеру-серверу.
Для настройки удалённого доступа нужно нажать на кнопку Подключить и ввести пароль в соответствующее окошко, после чего возможность управление удалённым компьютером перейдёт к компьютеру-серверу.
Более универсальным способом подключения к удаленному компьютеру в настоящее время является использование специальных программ. Простота в установке и настройке подобных программ делает их использование доступными для широкого круга пользователей.
TeamViewer — безопасный удаленный доступ и техническая поддержка
TeamViewer – программа предоставляющая удаленный доступ к компьютеру через интернет. Она используется для создания соединений между устройствами с различным программным обеспечением — Windows, iOS, Android, MacOS и некоторых других. Такая универсальная кроссплатформенность позволяет подключаться к удалённому компьютеру и управлять им даже с помощью мобильного телефона. Достаточно загрузить программу на оба устройства с официального сайта фирмы-разработчика и настроить его.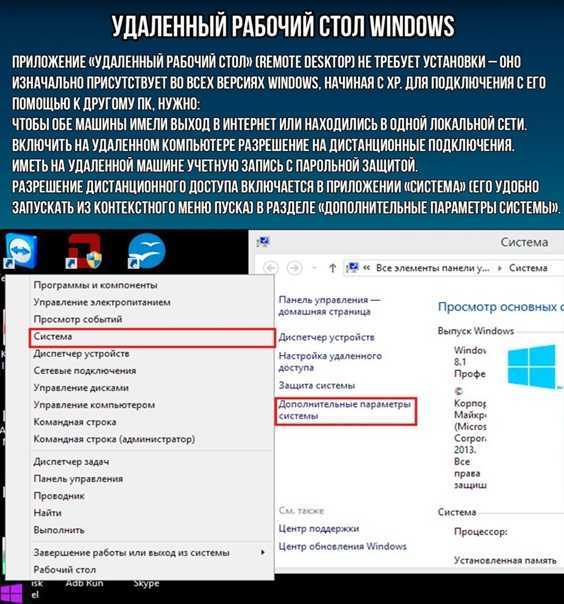
Есть два варианта работы с TeamViewer:с постоянным логином и без него. Первый вариант позволяет одновременно управлять несколькими своими ПК одновременно, не вводя каждый раз ID партнера и пароль для удаленного соединения. Подходит если вам нужно часто подключаться к определенным ПК, достаточно один раз настроить соединение.
Второй вариант подойдет при единичном подключении. Во втором варианте необходимо в окне программы ввести персональный ID удаленного компьютера и нажать кнопку
Работа с этой программой имеет ряд преимуществ:
- одновременно можно осуществлять удалённое управление и обмениваться данными файлов и папок, а также использовать VPN;
- во время соединения есть возможность пользоваться окном чата;
- для осуществления полного и постоянного системного администрирования возможно круглосуточное подключение.
 Оно не требует много ресурсов и не перегружает ПК;
Оно не требует много ресурсов и не перегружает ПК; - обеспечивает хорошую скорость работы и стабильность соединение.
- можно одновременно подключиться к нескольким компьютерам, используя вкладки как в браузере.
Программа для удалённого доступа к компьютеру через интернет Ammyy Admin очень схожа с описанной выше TeamViewer. Утилита совместима практически со всеми версиями программного обеспечения от Windows, а также работает на устройствах с Mac OS X и Linux. Это приложение также позволяет дистанционно подключаться к компьютеру через интернет для просмотра или управления.
Для установки соединения достаточно запустить её на обоих устройствах, ввести на компьютере-клиенте данные компьютера-сервера и нажать кнопку Подключиться.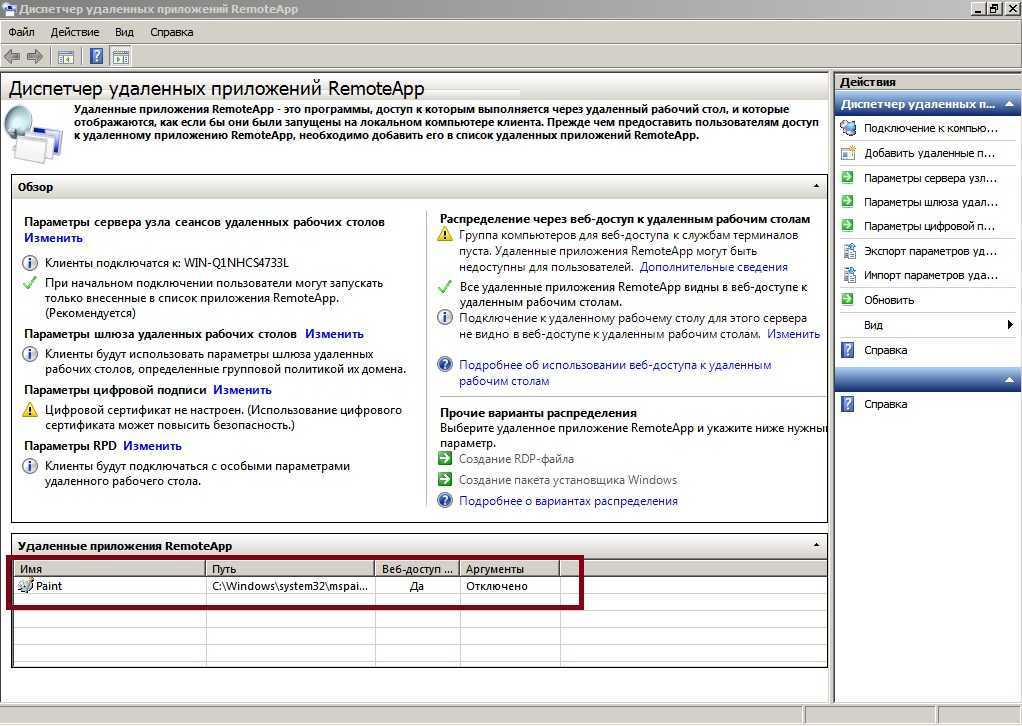 Программа располагает файловым менеджером большого объёма, с помощью которого можно обмениваться данными объёмом до 140 Тб. Есть функция голосового чата, что позволяет использовать программу для проведения онлайн обучения и различных презентаций. Существует бесплатная версия для личного использования и платная, предназначенная для коммерческих соединений.
Программа располагает файловым менеджером большого объёма, с помощью которого можно обмениваться данными объёмом до 140 Тб. Есть функция голосового чата, что позволяет использовать программу для проведения онлайн обучения и различных презентаций. Существует бесплатная версия для личного использования и платная, предназначенная для коммерческих соединений.
Ammyy Admin не получится пользоваться на мобильных устройствах и планшетных ПК, а суммарное время использования бесплатной версии в месяц не должно превышать 15 часов. Такая версия программы подходит, скорее, для однократных непродолжительных подключений, чем для постоянного регулярного использования. Однако есть у неё и свои преимущества:
- программу можно использовать без инсталляции на устройствах, достаточно скачать и открыть портативную версию;
- высокая скорость соединения;
- простое интуитивно понятное меню;
- есть функция голосового чата;
- даже если скорость интернет-соединения низкая, программа работает на стабильно высокой скорости.

LiteManager — удаленное администрирование
LiteManager – ещё одна программа для удаленного доступа через интернет. Имеет удобный интерфейс и обладает большим количеством функций. Её особенность в том, что она состоит из двух разных частей, предназначенных для установки на компьютер-сервер и компьютер-клиент. Часто именно эту программу выбирают для организации постоянного регулярного доступа к удалённому компьютеру. При первом запуске серверному устройству присваивается уникальный сетевой идентификатор. Пользователи могут задать собственный идентификатор самостоятельно. Существует платная версия программы, предназначенная для коммерческого использования, и бесплатная, разработанная для личного пользования.
При работе с данной утилитой предоставляется несколько вариантов совместной работы двух компьютеров:
- удалённый доступ;
- текстовый и аудио-видео чат;
- обмен данными;
- доступ к реестру ПК;
- запуск VPN соединения;
- диспетчер задач.

Можно также воспользоваться функцией записи экрана, опцией инвентаризации и управления программами на компьютере-клиенте. LiteManager обладает функцией создания сетевой карты. Но она не лишена недостатков – её нельзя установить на мобильных операционных системах, что несколько сужает сферу её практического применения.
Radmin — ПО для удаленной техподдержки
Radmin – одна из первых программ для удаленного управления компьютером. Все каналы передачи информации защищены криптографическими алгоритмами, что делает работу с ней безопасной. Информация при этом хорошо защищена от копирования посторонними лицами. При подключении к удалённому компьютеру посредством этого приложения можно получить доступ к его BIOS.
Для запуска программы необходимо установить серверную и клиентскую части программы на соответствующие устройства. Серверная часть инсталлируется на тот компьютер, к которому будет осуществляться подключение. При этом нужно указать логин и пароль, необходимые для входа, и прописать данные порта, для удаленного подключения. После этого на компьютер, с которого планируется производить управление, устанавливают клиентскую часть и добавляют Новую запись.
После этого на компьютер, с которого планируется производить управление, устанавливают клиентскую часть и добавляют Новую запись.
С этого момента все действия, производимые на втором компьютере, будут отображаться и на первом. Утилита отличается высокой скоростью работы, запускаясь буквально за считанные секунды. Программа поддерживает текстовый чат и предполагает возможность голосового общения. Есть возможность работы с несколькими сетевыми подключениями. Кроме того, можно переключаться между сессиями. Программа обеспечивает защиту пароля. Утилита работает на всех версиях операционной системы Windows. Технология DirectScreenTransfer позволяет обмениваться данными на очень высоких скоростях.
Выбор программы для управления компьютером с другого компьютера зависит от того как часто предполагается использовать дистанционное подключение, скорости имеющегося интернет соединения, а также числа компьютеров, необходимости проведение онлайн презентаций, обучающих лекций и ряда других факторов.
Напишите в комментариях какой программой пользуетесь вы.
Что такое удаленный доступ? | Глоссарий
ОбзорОбзор
Удаленный доступ — это возможность пользователей получать доступ к устройству или сети из любого места. Благодаря этому доступу пользователи могут управлять файлами и данными, хранящимися на удаленном устройстве, что позволяет продолжать совместную работу и продуктивно работать из любого места.
Тенденции в области удаленного доступа
По прогнозам аналитиков, к 2022 году около 48 % рабочей силы будут в той или иной степени работать удаленно. В результате управление удаленным доступом станет важнее, чем когда-либо.
Наряду с распространением удаленной работы, использование технологий для наблюдения за сотрудниками также стало популярным. В частности, 16% работодателей используют такие методы, как виртуальный вход и выход, отслеживание использования компьютера и мониторинг связи чаще, чем до пандемии.
Сопутствующие решения, продукты или услуги HPE
Преимущества удаленного доступа
Поскольку организации во всем мире быстро расширяют масштабы удаленной работы, они сообщают о улучшениях общей производительности и удобства сотрудников . Благодаря высокой мобильности сотрудников удаленный доступ позволяет продолжать бизнес-операции независимо от того, где находятся сотрудники и когда они хотят работать. Кроме того, поскольку удаленная работа становится все более распространенной, предприятия могут сокращать свои физические офисные площади, что позволяет значительно сэкономить на арендной плате или инвестициях в недвижимость .
Благодаря высокой мобильности сотрудников удаленный доступ позволяет продолжать бизнес-операции независимо от того, где находятся сотрудники и когда они хотят работать. Кроме того, поскольку удаленная работа становится все более распространенной, предприятия могут сокращать свои физические офисные площади, что позволяет значительно сэкономить на арендной плате или инвестициях в недвижимость .
Недостатки удаленного доступа
Хотя удаленный доступ позволяет повысить производительность и вовлеченность, следует помнить о нескольких недостатках:
- Эффективность: Удаленный доступ к системам может снизить производительность из-за более высокой задержки сервера и более длительного цикла обратной связи при внесении изменений в локальную инфраструктуру.
- Надежность: Подключение к Интернету и скорость влияют на производительность, поскольку удаленные местоположения могут значительно различаться по уровню обслуживания.
- Сложность: Управление разрешениями и настройка/авторизация VPN могут потребовать значительных затрат времени ИТ-специалистов.
 А решение проблем с удаленным доступом требует дополнительных навыков системного администратора, которых может не хватать.
А решение проблем с удаленным доступом требует дополнительных навыков системного администратора, которых может не хватать.
См. также
Удаленный доступ и безопасность
До недавнего времени удаленный доступ был ограничен во многих организациях из-за проблем с безопасностью. Причина проста: всякий раз, когда пользователь может получить доступ к сети за пределами локальных брандмауэров, он открывает ворота для взлома и вредоносных программ. В ответ поставщики услуг добавляют инструменты, которые позволяют подписчикам контролировать то, чем работники могут делиться, а также систему для обнаружения и уведомления пользователей, если открываемый ими файл содержит вредоносное ПО. Мощь этих инструментов помогла снизить риски для предприятий, расширяющих свои возможности удаленного доступа.
С технической точки зрения пользователь может получить доступ к любому устройству через два разных канала: Интернет и локальные сети.
Удаленный доступ через Интернет использует виртуальную частную сеть (VPN), которая обеспечивает безопасное соединение между двумя устройствами. По сути, VPN функционирует как туннель, обеспечивающий конфиденциальность и бесперебойность трафика. VPN-сервер действует как шлюз на границе сети, отправляя его на нужные узлы в сети.
По сути, VPN функционирует как туннель, обеспечивающий конфиденциальность и бесперебойность трафика. VPN-сервер действует как шлюз на границе сети, отправляя его на нужные узлы в сети.
Прежде чем удаленный пользователь сможет отправить информацию, маршрутизатор с программным обеспечением VPN инкапсулирует и шифрует трафик. Затем, используя переменный набор маршрутов, основанный на доступных сетевых путях, пакеты данных отправляются через Интернет на принимающую сторону. Поскольку трафик зашифрован, он направляется к VPN-шлюзу или конечной точке, которая затем собирает пакеты в исходный формат. В этот момент VPN-шлюз отправляет зашифрованный ответ исходному VPN-клиенту через Интернет, выполняя обратный процесс.
В отличие от этого, локальная сеть или физическая сеть устанавливает проводное соединение между конечными точками, используя один канал связи, такой как частный канал передачи данных, а не Интернет.
Виртуальная частная сеть (VPN) — это распространенный метод предоставления удаленного доступа, при котором каждому пользователю требуется индивидуальная авторизация. Чтобы получить такой доступ, организации развертывают комбинацию программного обеспечения, оборудования и сетевых подключений. Иногда прикладное программное обеспечение удаленного рабочего стола встраивается в операционную систему удаленного хоста, который затем может использовать один из двух типов удаленного доступа: модем или широкополосный доступ.
Чтобы получить такой доступ, организации развертывают комбинацию программного обеспечения, оборудования и сетевых подключений. Иногда прикладное программное обеспечение удаленного рабочего стола встраивается в операционную систему удаленного хоста, который затем может использовать один из двух типов удаленного доступа: модем или широкополосный доступ.
Традиционно аналоговые модемы соединяли пользователей с коммутируемыми сетями, которые затем подключались к серверам удаленного доступа, что позволяло сотрудникам получать доступ к локальным офисным системам. Теперь предприятия могут использовать проводной или Wi-Fi сетевой интерфейс для подключения хостов.
Широкополосный доступ — еще один распространенный способ доступа к бизнес-сетям, предлагающий соединения на более высоких скоростях, чем аналоговые модемы. Существует несколько типов широкополосного доступа, в том числе:
- Кабельный широкополосный доступ предлагает общую полосу пропускания многим пользователям, которые могут столкнуться с низкой скоростью передачи данных в восходящем направлении в часы пик.

- DSL (цифровая абонентская линия) широкополосный использует телефонную сеть с широкополосным модемом для обеспечения высокоскоростной сети. Однако DSL работает только на ограниченном физическом расстоянии и может быть недоступен в некоторых регионах.
- Мобильные интернет-услуги предоставляют мобильным устройствам беспроводное соединение из любого места, обслуживаемого сотовой сетью.
- Спутниковые интернет-услуги используют телекоммуникационные спутники для обеспечения доступа в Интернет там, где наземный доступ в Интернет недоступен.
- Оптоволоконная технология подходит для быстрой и простой передачи больших объемов данных.
Предприятия могут использовать удаленный доступ для выполнения многих задач.
Например, группы технической поддержки могут получить удаленный доступ к устройствам, которые неисправны или нуждаются в диагностике и устранении неполадок, не направляясь непосредственно к пользователю.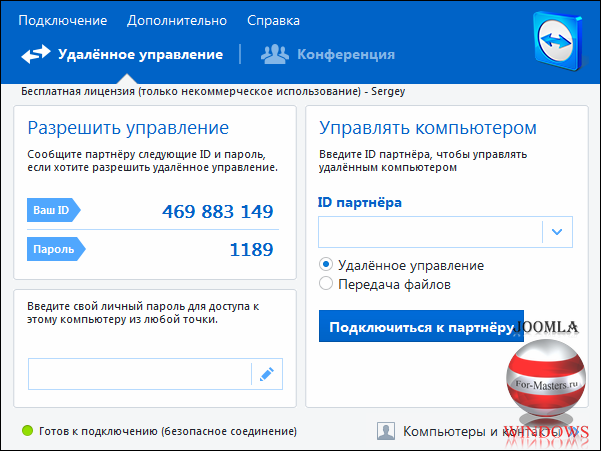 Это экономит время как пользователя, так и техника, а также максимально быстро возвращает устройство в оперативный режим.
Это экономит время как пользователя, так и техника, а также максимально быстро возвращает устройство в оперативный режим.
Другой способ использования удаленного доступа — маршрутизация сетевого трафика между подсетями в локальной сети (LAN). Благодаря удаленному доступу ИТ-специалисты могут перемещать и активировать данные в любое время, что обеспечивает большую гибкость ИТ-инфраструктуры и бизнес-инновации.
ИТ-команды также часто используют удаленные консоли и средства аналитики для удаленного управления несколькими устройствами, что помогает повысить эффективность. Таким образом, ИТ-специалисты могут управлять массовыми обновлениями микропрограмм и программного обеспечения и применять их. А с помощью инструментов удаленной поддержки ИТ-специалисты могут отслеживать использование сервера, его производительность, питание и охлаждение, а также анализировать и динамически настраивать серверные ресурсы для конкретных рабочих нагрузок. ИТ-отдел также может использовать удаленные инструменты для добавления уровня безопасности, который определяет, кто может удаленно контролировать и устанавливать программное обеспечение на серверах и устройствах в сети.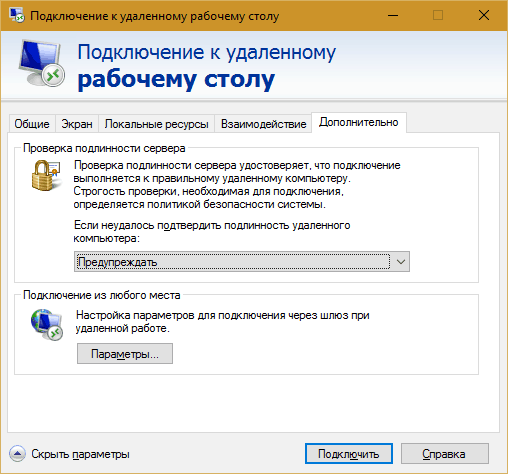
Кроме того, когда пользователь сталкивается с особенно сложной задачей, с которой ноутбук или настольный ПК не справляется, он может удаленно подключиться к более мощному компьютеру для ее выполнения.
Сотрудники могут даже использовать личный смартфон для удаленного подключения к рабочему ПК или офисному ноутбуку, который физически находится в другом месте. Это помогает поддерживать рабочие нагрузки, несмотря на непредвиденные болезни или проблемы с поездками на работу.
Являясь лидером отрасли на протяжении десятилетий, компания HPE продолжает трансформировать рынок, предлагая несколько продуктов и услуг, которые обеспечивают цифровую трансформацию рабочих мест, начиная с простого удаленного доступа от периферии до облака.
Например, Облачные сервисы HPE GreenLake обеспечивают доступ к критически важным облачным технологиям на рабочих местах по всему миру. С платформой HPE GreenLake «от края до облака» клиенты могут справляться со своими самыми ресурсоемкими вычислительными и обрабатывающими данными рабочими нагрузками с помощью гибкой платформы «как услуга», используя локальные подключения, объекты совместного размещения или откуда угодно. Эти облачные службы предназначены для распределенных сред и основаны на предварительно интегрированных строительных блоках, поэтому клиенты могут выбрать конфигурацию, которая лучше всего подходит для их бизнеса.
Эти облачные службы предназначены для распределенных сред и основаны на предварительно интегрированных строительных блоках, поэтому клиенты могут выбрать конфигурацию, которая лучше всего подходит для их бизнеса.
Разработанный для ускорения повсеместного внедрения цифровой трансформации, платформа HPE GreenLake предлагает полный набор услуг, включая услуги для контейнеров, операций машинного обучения, виртуальных машин, хранения, вычислений, защиты данных и интеллектуальных периферийных устройств. Благодаря уникальному измерению, контролю затрат, облачным сервисам, портфолио программного обеспечения HPE Ezmeral и поддержке HPE Financial Services и HPE Pointnext Technology Services платформа HPE GreenLake представляет собой дифференцированное решение, с которым не могут сравниться конкуренты.
В рамках платформы HPE GreenLake компания HPE также предлагает проверенный и лидирующий в мире портфель решений для высокопроизводительных вычислений , которые позволяют клиентам использовать возможности гибкого, эластичного облака с оплатой по мере использования при работе с ИИ. инициативы в области машинного обучения и многое другое. Благодаря полностью управляемым готовым пакетам услуг, основанным на специально созданных системах высокопроизводительных вычислений, программном обеспечении, системах хранения и сетевых решениях, клиенты могут соответствовать своим потребностям в рабочих нагрузках с помощью правильной конфигурации.
инициативы в области машинного обучения и многое другое. Благодаря полностью управляемым готовым пакетам услуг, основанным на специально созданных системах высокопроизводительных вычислений, программном обеспечении, системах хранения и сетевых решениях, клиенты могут соответствовать своим потребностям в рабочих нагрузках с помощью правильной конфигурации.
Свернуть наложение — обратная ссылка
Как настроить удаленный рабочий стол через Интернет в Windows 10
День за днем все больше людей работают удаленно, поскольку текущая глобальная пандемия снова набирает обороты. Для этого им необходимо получить доступ к своим компьютерам и устройствам в офисе, не выходя из дома.
Вместо использования сторонних инструментов и приложений для удаленного доступа к своим компьютерам, таких как TeamViewer или Chrome Remote Desktop, вы можете получить доступ к своим компьютерам напрямую с помощью приложения Microsoft Remote Desktop.
Microsoft Remote Desktop — отличное бесплатное приложение, лучше всего подходящее для пользователей Windows 10, с помощью которого они могут удаленно подключаться к другим устройствам. Приложение можно скачать и установить через Microsoft Store. Однако заявка является лишь пешкой во всем процессе. Для успешного соединения между устройствами через Интернет требуются дополнительные настройки, которые обсуждаются в этой статье.
Приложение можно скачать и установить через Microsoft Store. Однако заявка является лишь пешкой во всем процессе. Для успешного соединения между устройствами через Интернет требуются дополнительные настройки, которые обсуждаются в этой статье.
Давайте покажем вам, как вы можете получить доступ к ПК с Windows 10 с помощью удаленного рабочего стола.
Процесс, который мы собираемся обсудить, должен выполняться в том же порядке. Вот основные моменты этого процесса:
- Целевой ПК:
- Предотвращение перехода вашего ПК в спящий режим
- Включение/разрешение удаленного подключения
- Установка статического IP-адреса
- Определение целевого маршрутизатора 9002 IP-адрес
- Настройка DDNS (в случае динамического общедоступного IP-адреса)
- Настройка переадресации портов
- Установка и настройка Microsoft Remote Desktop
Продолжайте читать пошаговое руководство, чтобы выполнить все эти задачи.
Предотвращение перехода компьютера в спящий режим
Когда компьютер переходит в спящий режим, он больше не отвечает на сетевые вызовы. Это означает, что если компьютер находится в спящем режиме, и вы пытаетесь получить к нему удаленный доступ, это будет неудачная попытка. Поэтому его необходимо настроить так, чтобы он не переходил в спящий режим. Вот 4 способа предотвратить это.
Включить/разрешить удаленное подключение на ПК с Windows 10
Брандмауэр Windows 10 по умолчанию блокирует любые удаленные подключения. Его необходимо включить и разрешить через брандмауэр для успешного подключения по протоколу удаленного рабочего стола (RDP). Существует 2 способа включить подключение к удаленному рабочему столу в Windows 10.
Включить подключение к удаленному рабочему столу через панель управления
Откройте панель управления, нажмите Система и безопасность , а затем нажмите Разрешить удаленный доступ под Система .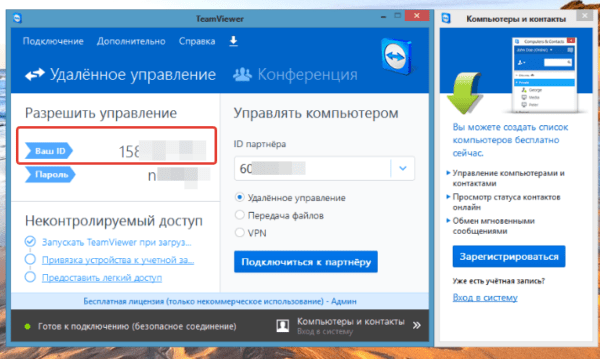
В окне Свойства системы выберите переключатель рядом с «Разрешить удаленные подключения к этому компьютеру» и убедитесь, что флажок под ним установлен. Нажмите Применить и ОК .
Включить подключение к удаленному рабочему столу через приложение «Настройки»
То же самое можно сделать с помощью приложения «Настройки» в Windows 10. Откройте параметр «Удаленный рабочий стол » в приложении «Настройки» («Выполнить» -> «ms-settings: удаленный рабочий стол») и переместите ползунок под Включить удаленный рабочий стол .
Подключение к удаленному рабочему столу успешно включено на вашем ПК. Давайте теперь приступим к другим шагам настройки.
Установить статический IP-адрес
По умолчанию большинство маршрутизаторов настроены на протокол динамической конфигурации хоста (DHCP). Этот протокол автоматически выделяет свободные IP-адреса всем подключенным устройствам, чтобы избежать конфликта IP-адресов. Однако в следующем шаге по статье нам потребуется перенаправить порт на IP-адрес этого целевого ПК. Для этого нам нужно, чтобы IP-адрес этой машины был статическим, то есть не менялся постоянно.
Однако в следующем шаге по статье нам потребуется перенаправить порт на IP-адрес этого целевого ПК. Для этого нам нужно, чтобы IP-адрес этой машины был статическим, то есть не менялся постоянно.
Следовательно, мы должны установить для этого статический IP-адрес прямо сейчас. Прежде чем мы это сделаем, давайте посмотрим, каков текущий IP-адрес машины, чтобы мы выделили тот же статический IP-адрес, чтобы избежать конфликта IP-адресов с любыми другими устройствами в сети.
Проверьте свой текущий локальный IP-адрес
Чтобы определить текущий выделенный IP-адрес, откройте командную строку и введите ipconfig /all . Эта команда отобразит все IP-конфигурации всех сетевых портов на ПК, включая виртуальные.
Нужно искать «IPv4-адрес» под сетевым адаптером, который подключен к роутеру, он может быть проводным или беспроводным. В нашем случае мы используем Wi-Fi для подключения к маршрутизатору:
На изображении выше IP-адрес нашего целевого ПК — 192.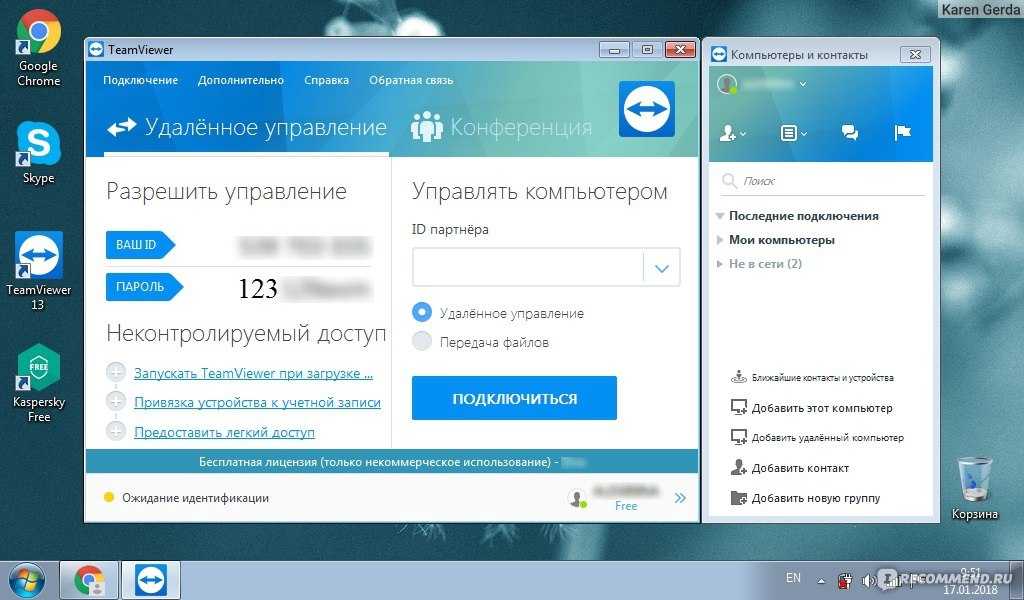 168.100.245 . Мы будем назначать тот же IP-адрес вручную, чтобы сделать его статическим.
168.100.245 . Мы будем назначать тот же IP-адрес вручную, чтобы сделать его статическим.
Настройка статического IP-адреса
Чтобы настроить статический IP-адрес на компьютере с Windows 10, введите ncpa.cpl в поле «Выполнить», чтобы открыть окно 9Окно 0184 Сетевые подключения . Оттуда щелкните правой кнопкой мыши сетевой адаптер, подключенный к маршрутизатору, и выберите Свойства в контекстном меню.
В окне Свойства щелкните Версии протокола Интернета 4 (TCP/IPv4) , а затем щелкните Свойства .
В следующем окне «Свойства» выберите переключатель «Использовать следующий IP-адрес», а затем заполните поля ниже на основе информации, полученной ранее из командной строки, которая включает IP-адрес, маску подсети, шлюз по умолчанию и DNS-сервер. (с). Когда закончите, нажмите OK на все открытые окна, чтобы закрыть их.
Примечание: Вы можете настроить DNS-сервер(а) на адреса Google: 8.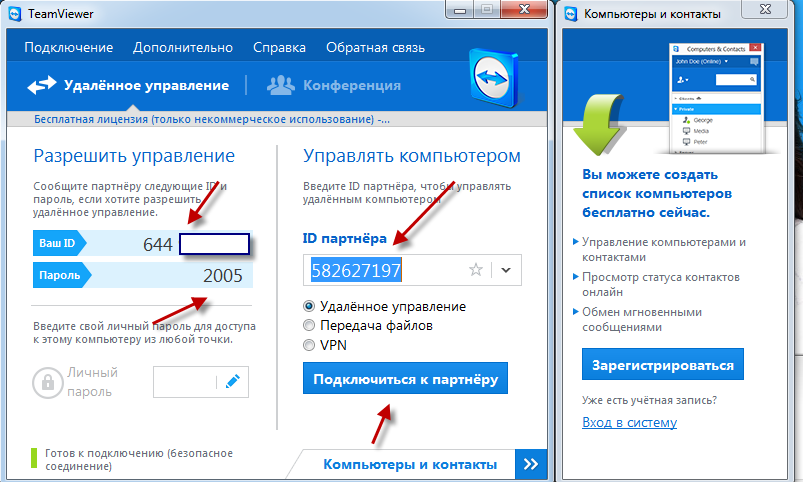 8.8.8 и 8.8.4.4 .
8.8.8 и 8.8.4.4 .
Вы успешно настроили статический IP-адрес на своем компьютере. Убедитесь, что вы все еще подключены к Интернету, чтобы убедиться, что все настройки выполнены правильно.
В качестве альтернативы, если вам удобнее работать с командной строкой, вы также можете установить статический IP-адрес и DNS-сервер с помощью командной строки в Windows 10.
Определение общедоступного IP-адреса
Следующая часть процесса — определение общедоступного IP-адреса вашей сети. Этот IP-адрес предоставляется вашим интернет-провайдером (ISP). Вы можете проверить свой общедоступный IP-адрес через командную строку или просто ввести «Какой у меня IP-адрес» на веб-сайте Google, чтобы узнать.
Ваш общедоступный IP-адрес будет выделен, как показано на изображении выше.
Обычно этот IP-адрес является статическим. Но часто интернет-провайдеры предоставляют динамические общедоступные IP-адреса, которые время от времени меняются. В этом случае вам необходимо связаться со своим интернет-провайдером и запросить статический IP-адрес, что может привести к дополнительным расходам, поскольку эти IP-адреса в основном зарезервированы для предприятий.
В этом случае вам необходимо связаться со своим интернет-провайдером и запросить статический IP-адрес, что может привести к дополнительным расходам, поскольку эти IP-адреса в основном зарезервированы для предприятий.
Кроме того, вы также можете настроить систему динамических доменных имен (DDNS) на своем маршрутизаторе, чтобы присвоить маршрутизатору имя, которое он будет отслеживать независимо от изменения общедоступного IP-адреса. Обратите внимание, что это необходимо делать только в том случае, если ваш общедоступный IP-адрес постоянно меняется.
Настройка DDNS на маршрутизаторе
Динамический DNS отслеживает ваш изменяющийся общедоступный IP-адрес и работает как обычный сервер доменных имен. Имя, которое вы установили для домена, останется прежним, пока публичный IP-адрес будет меняться.
Примечание: Не все маршрутизаторы имеют эту опцию. Пожалуйста, проверьте, поддерживается ли настройка на вашем маршрутизаторе, на веб-сайте производителя.
Во-первых, вам необходимо получить доступ к интерфейсу конфигурации маршрутизатора через веб-браузер. Введите IP-адрес интерфейса маршрутизатора, который обычно указан на задней панели маршрутизатора.
Примечание: Коммерческие маршрутизаторы, такие как Juniper, Cisco и т. д., имеют интерфейс командной строки, к которому необходимо получить доступ с помощью протокола SSH с такими приложениями, как Putty.
Теперь войдите в интерфейс, используя учетные данные, которые обычно доступны на задней панели маршрутизатора, если они не были изменены сетевым администратором. После входа в систему найдите «Конфигурация DDNS», которая обычно находится в разделе «Сетевое приложение » , но каждый маршрутизатор может иметь свой собственный макет.
Настройте параметры DDNS в соответствии с вашими требованиями и задайте имя для домена, как в примере ниже:
Теперь, когда DDNS настроен, вы можете перейти к следующему шагу.
Настройка переадресации портов на маршрутизаторе
Сетевые порты используются службами и приложениями Windows для отправки и получения данных по сети.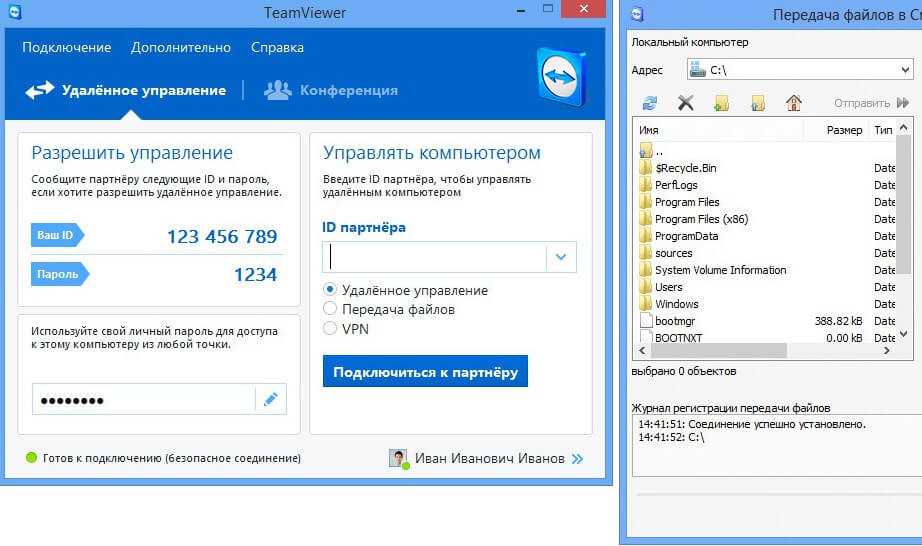 При доступе к ПК через Интернет с помощью удаленного рабочего стола маршрутизатор должен понимать, на какой порт перенаправлять входящий трафик, поскольку у одного маршрутизатора может быть много внутренних подключенных устройств.
При доступе к ПК через Интернет с помощью удаленного рабочего стола маршрутизатор должен понимать, на какой порт перенаправлять входящий трафик, поскольку у одного маршрутизатора может быть много внутренних подключенных устройств.
Чтобы настроить переадресацию портов, снова войдите в интерфейс маршрутизатора и войдите в систему. Найдите настройки «Переадресация портов» или «сопоставление портов» в маршрутизаторе. Обычно они находятся под Форвардные правила . Введите следующую конфигурацию:
- Включить сопоставление портов: Проверить
- Тип: Приложение
- Имя сопоставления: Введите любое имя для правила
- Внутренний хост-адрес: 9013 который мы установили ранее)
- Протокол: TCP
- Внутренний порт: 3389
- Внешний порт: 3389
Сохраните все настройки, и вы успешно настроили переадресацию портов на маршрутизаторе.
Установка и настройка Microsoft Remote Desktop на исходном ПК
Теперь мы можем начать фазу настройки на исходном ПК, с которого вы будете иметь удаленный доступ к другому компьютеру. Мы начнем с установки Microsoft Remote Desktop.
Откройте страницу Microsoft Remote Desktop в Microsoft Store и нажмите Получить .
Откроется Microsoft Store, и начнется загрузка и установка приложения. После установки нажмите Запустить. Когда приложение запустится, нажмите «Добавить» в правом верхнем углу, а затем нажмите 9.0137 шт .
На следующем экране под Имя ПК введите общедоступный IP-адрес или DDNS (если настроено). Затем нажмите на знак + перед учетной записью пользователя .
В окне Добавить учетную запись введите данные для входа на удаленный ПК. Если есть связанная учетная запись Microsoft, введите учетные данные своей учетной записи Microsoft. Если у вас есть локальная учетная запись, введите учетные данные локальной учетной записи.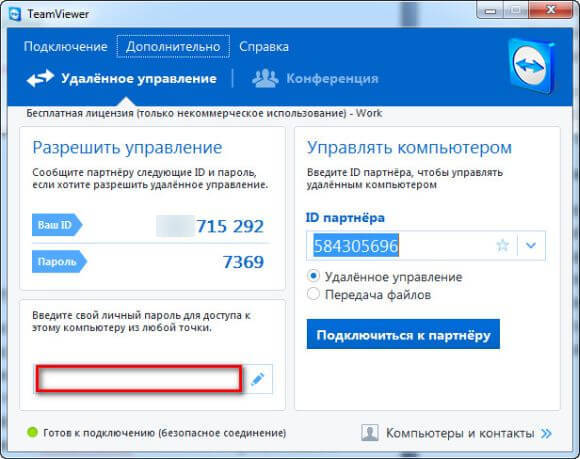 Нажмите Сохранить , когда закончите.
Нажмите Сохранить , когда закончите.
Теперь настройте любые дополнительные параметры (необязательно) и нажмите Сохранить в конце. Теперь вы можете подключиться к удаленному ПК с помощью приложения «Удаленный рабочий стол», не выходя из дома или в любом другом месте, где есть ПК и стабильное подключение к Интернету.
Заключительные слова
Процесс может показаться долгим, но он выполним. Это должна быть одноразовая конфигурация, чтобы вы могли получить доступ к своему удаленному ПК из любой точки мира со стабильным подключением к Интернету без необходимости приобретать какое-либо стороннее программное обеспечение.
Microsoft Remote Desktop — это простой, но отличный инструмент, помогающий управлять различными удаленными устройствами, к которым вы можете подключаться одновременно и работать продуктивно.
См. также:
Субхан Зафар — опытный ИТ-специалист, интересующийся тестированием и исследованиями инфраструктуры Windows и серверов.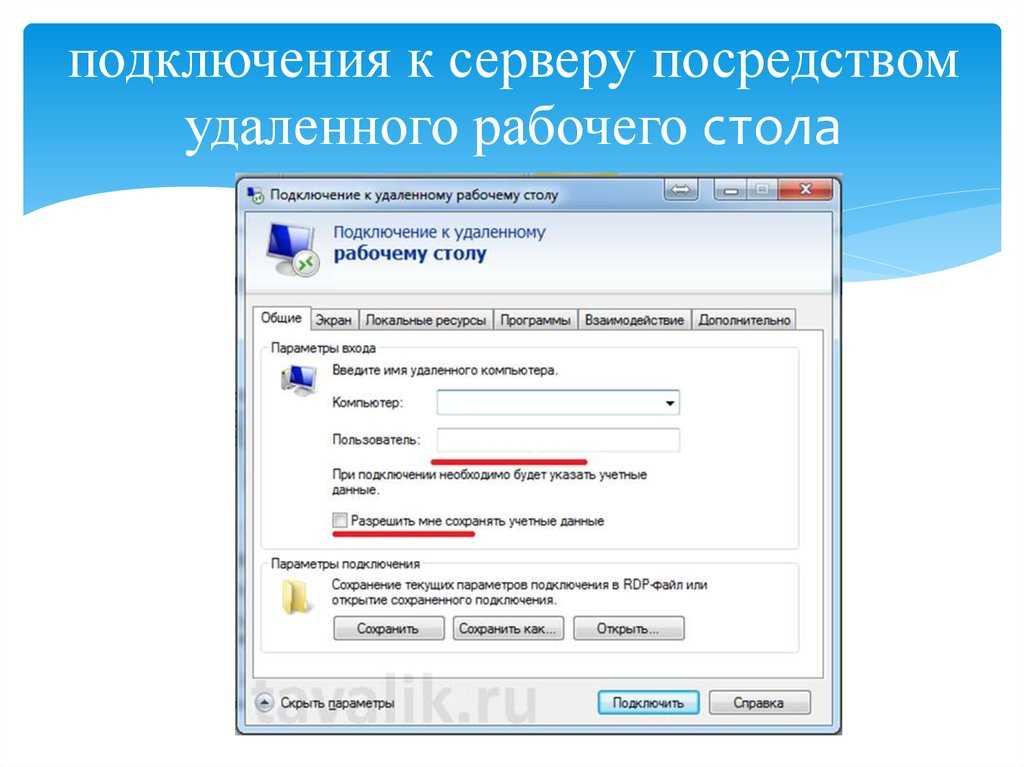

 Оно не требует много ресурсов и не перегружает ПК;
Оно не требует много ресурсов и не перегружает ПК;

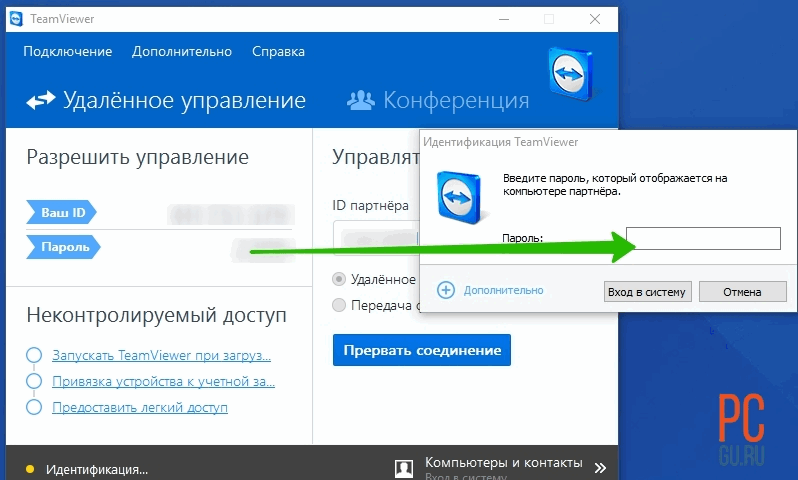 А решение проблем с удаленным доступом требует дополнительных навыков системного администратора, которых может не хватать.
А решение проблем с удаленным доступом требует дополнительных навыков системного администратора, которых может не хватать.