Как из видео сделать фото на айфоне
Как сделать фото с видео на айфоне?
Как сделать фото кадр из видео?
Как из видео сделать фотографии
- Добавьте файл Нажмите кнопку Добавить файлы, выберите пункт Добавить видео и добавьте в программу видеоролик, из которого вы хотите сохранить фотографию. …
- Перейдите в режим редактирования …
- Найдите нужный кадр и сохраните картинку
Как вырезать кадр из видео на iPhone?
- В приложении «Фото» откройте видео, а затем коснитесь «Править».
- Перетяните любой край области просмотра кадров, затем коснитесь «Готово».
- Коснитесь «Сохранить видео», чтобы сохранить только видео, полученное в результате обрезки, или «Сохранить видео как новое», чтобы сохранить обе версии видео.
Как на айфоне сделать видео из фото с музыкой?
Вариант 1 (создание видео-фильма из всех фотографий альбома + возможность сохранения)
- Откройте приложение Фото на iPhone или iPad перейдите во вкладку Альбомы.
 …
… - Нажмите на значок «···» в правом верхнем углу.
- В появившемся меню выберите пункт «Воспроизвести фильм-воспоминание».
Как вырезать стоп кадр на айфоне?
Выполните одно из следующих действий.
- Настройка длительности стоп-кадра. Введите количество секунд в поле «Длительность» или перетяните один из краев стоп-кадра на шкале времени.
- Удаление стоп-кадра. Выберите «Изменить» > «Удалить стоп-кадр». Стоп-кадр удаляется, и восстанавливается исходная длительность клипа.
Как поставить фото на приложение на айфоне?
Например, для приложение «Фото» это будет «Фото». Далее рядом тыкаем на выделенную рамкой иконку команды и в выпадающем меню тыкаем на «Выбрать фото». Далее выбираем любое фото из Галереи и нажимаем в правом верхнем углу кнопку «Добавить», а следом «Готово». Всё!
Как рисовать на фото в айфоне?
- Откройте программу «Фото» и выберите нужную фотографию.
- Выберите вариант «Правка», нажмите , а затем — «Разметка» .
 Нажмите кнопку плюса , чтобы добавить текст, фигуры и другие элементы.
Нажмите кнопку плюса , чтобы добавить текст, фигуры и другие элементы. - Нажмите «Готово», а затем — снова «Готово».
Как на айфоне вырезать часть фото?
Как быстро обрезать фотографию на iPhone без подключения к компьютеру
- Откройте приложение «Фото».
- Выберите необходимую для редактирования фотографию.
- В правом верхнем углу нажмите кнопку «Изменить».
- Внизу нажмите на самую правую иконку « Обрезать ».
Как в айфоне сделать видео с музыкой?
Как наложить музыку на видео на iOS
- Загрузите видео в приложение Коснитесь кнопки со значком плюса и выберите Видео. …
- Добавьте музыку …
- Настройте музыку и звук …
- Чтобы песня начала играть с определенного момента, коснитесь аудиодорожки и, удерживая, перетащите ее на нужный момент видео. …
- Сохраните результат на телефоне
Как сделать и сохранить слайдшоу в айфоне?
Как создать и сохранить слайд шоу в приложении на айфон
- открыть;
- войти в аккаунт;
- нажать на «Для вас», потом на «Новый фильм»;
- подобрать снимок, кликнуть по «Создать»;
- по готовности на «Сохранить».

Как пользоваться Clips на айфоне?
Создание и публикация видеороликов с помощью программы Clips на iPhone, iPad или iPod touch
- Откройте программу Clips.*
- Нажмите кнопку «Проекты» ( ) в левом верхнем углу, а затем — «Новый» ( ).
- Чтобы начать запись, удерживайте нажатой кнопку записи ( ). …
- Чтобы остановить запись, отпустите кнопку записи.
Как сделать фото из видео на айфоне бесплатно?
сделать скриншот на iPhone с кнопкой Home; сделать скриншот на iPhone X, Xr, Xs, XS Max.
…
Movavi
- Кликнуть на иконку «Добавить файлы».
- Активировать опцию «Добавить видео».
- Отобрать ролик и перетащить его в окошко редактирования.
- Начать с помощью специального бегунка выбор кадров.
- Задать путь сохранения картинки.
Как из бумеранга сделать фото?
А ведь чтобы сделать бумеранг достаточно просто загрузить лайв фото в сторис, сильно нажать на экран и удерживать палец, пока на экране не появится надпись “boomerang”.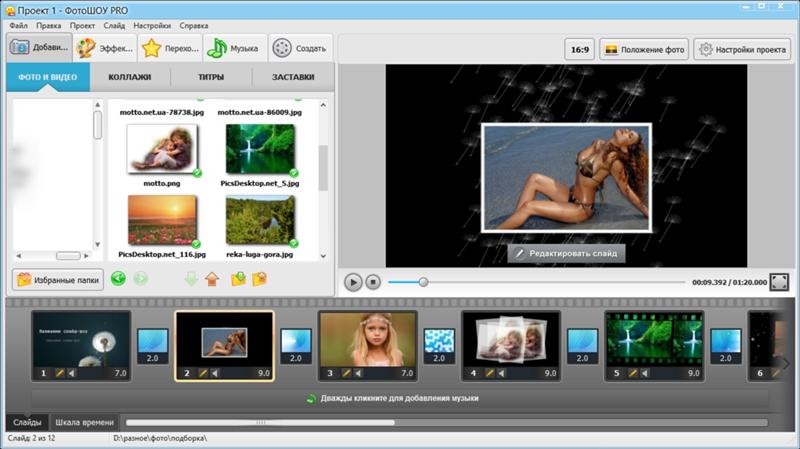 Вернуть фото к статичному оригиналу можно тем же способом.23 мая 2019 г.
Вернуть фото к статичному оригиналу можно тем же способом.23 мая 2019 г.
InstaGrabber — вырезаем фото из видео
InstaGrabber раскладывает видео на отдельные фотки. Воспользовавшись интуитивно понятным интерфейсом, у тебя появляется возможность «брать» приглянувшиеся кадры и сохранять их в приложении «Фото», или отправлять в социальные сети Instagram, Twitter, Facebook или E-Mail.
Работать с приложением несложно. Минималистский и необыкновенно стильный интерфейс не отвлекает от основной задачи — поиск подходящих фотографии. В приложении используется технология «fine scrubbling», основное предназначение которой — давать пользователю «рамочные» фото с предельной скоростью и точностью.
iPhone | 0.5 МБ | бесплатно | английский | Скачать в App Store
Совместимость: Требуется iOS 6.0 или более поздняя версия. Совместимо с iPhone, iPad и iPod touch.
Как из видео сделать фото на айфоне
Содержание статьи
- Как из видео сделать фото на айфоне
- Как вырезать кадр из видео
- Как добавить фото на Айфон
Как сделать фото из видео?
На языке программистов и разработчиков, этот процесс зовётся «стоп кадр», но, к сожалению, компания «Apple» не поставляет предустановленных приложений, которые позволяют сразу это сделать.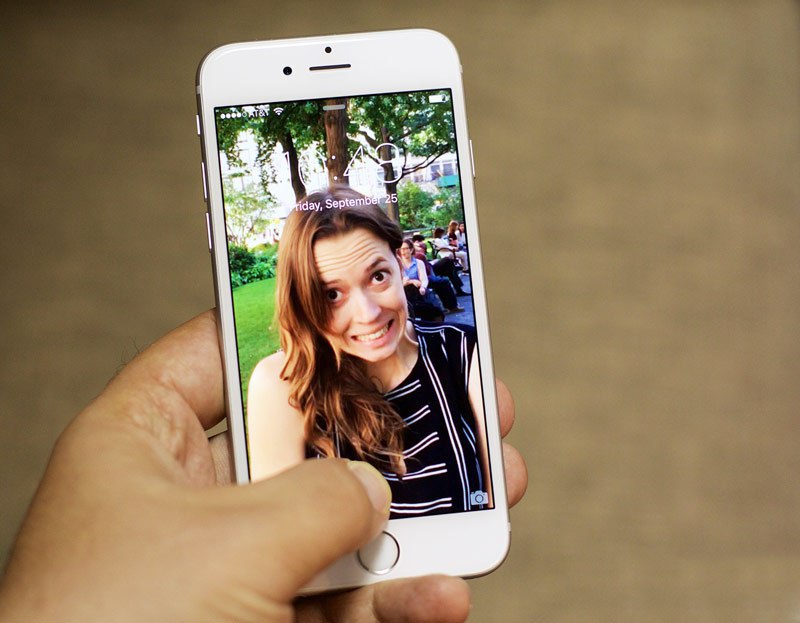 Как же решить данную задачу? Рассмотрим несколько популярных, бесплатных приложений, которые могут делать «стоп кадр» из видео! Поехали!
Как же решить данную задачу? Рассмотрим несколько популярных, бесплатных приложений, которые могут делать «стоп кадр» из видео! Поехали!
Instanty
Приложение поможет превратить ваш айфон в профессиональную «монтажную станцию». В функционал этого приложения входит:
- Обработка звука
Усиление, удаление и замена оригинальной звуковой дорожки. Есть возможность записать короткие заметки к видео, — позволяет удобно работать людям с творческой профессией (архитекторам, художника и прочие).
- Работа с цветовыми фильтрами видео
Можно «раскрасить» видеоряд, подкорректировать чёткость, контрастность. Присутствует богатая палитра фильтров (предустановленных настроек).
- Работа с продолжительностью и фрагментацией видео (монтаж).
- Стандартные возможности по монтажу: обрезка, перестановка, добавление и удаление видео фрагментов. Также прямо из видео можно «изымать» кадры и сохранять их как отдельные фото.
Приложение поддерживает работу с видео, записанное в 60 fps и HD качестве.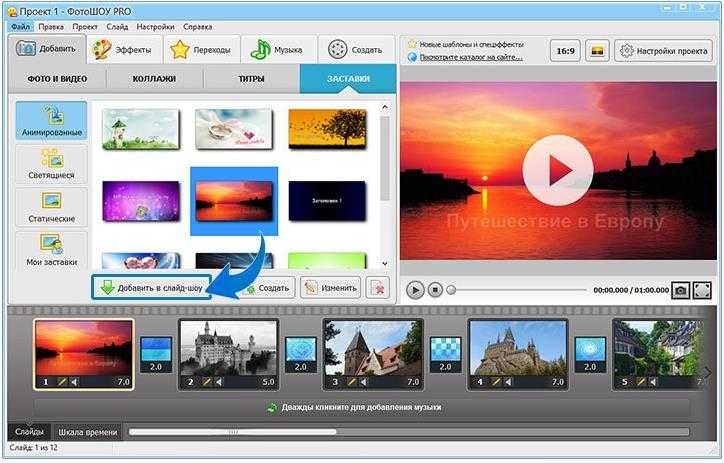 Простое и интуитивное управление позволит овладеть программой, даже если вы начинающий пользователей IOS.
Простое и интуитивное управление позволит овладеть программой, даже если вы начинающий пользователей IOS.
Сохранённые фото можно разместить в отельную папку, которая позволит повторно их сортировать и загружать в социальные сети или в «облако» всего в «одно касание пальца».
Taplet
Бесплатное приложение для работы с видео и фото. Помимо широкого стандартного функционала, Taplet может легко сохранять фото из видео, и наоборот — создавать видео коллажи из фото, добавлять в коллаж музыку. Из отличительных фишек можно выделить (достаточную редкую для айфона) возможность снимать через приложение, используя вспышку телефона.
Из недостатков можно выделить не совсем удобное решение от разработчиков обработки фото только в вертикальном режиме телефона. Ради справедливости, стоит отметить, что некоторые пользователи относятся к этому как к «отличительной фишке», которая добавляет технологичности и стиля данному процессу.
Video 2 Photo
Разработчики приложения изначально внедрили возможность просматривать сразу до 10 «стоп кадров», позволяя из них выбирать лучшие фото.
Присутствует достаточный набор рамок и виньеток для фото. Есть возможность создания своих рамок, использую встроенный графический редактор.
Полученное изображения из видео можно быстро обрезать (изменить размер: уменьшить или растянуть) без дополнительных программ.
Как сделать видео с фотографиями и музыкой! [Полное руководство]
Фотографии — это запечатленные воспоминания. Это снимки лучших моментов вашей жизни. Одна фотография может рассказать миллион историй.
Так представьте себе силу массива фотографий в видео! Это может вызвать такую радугу эмоций, которую не передать никакими словами.
Вот почему видеоролики с фотографиями являются одновременно личными и исключительными. Будь то простое рождественское поздравление учителю или даже романтическое слайд-шоу для вашей девушки — в фото-видео есть все, что нужно, чтобы затронуть нужный аккорд в сердце!
Создание таких видео всегда было делом нелегким. Это либо требует много работы, либо стоит много денег!
Но уже через несколько минут вы станете мастером в этом искусстве! Ведь у нас есть идеальный создатель видеороликов с картинками — Animaker.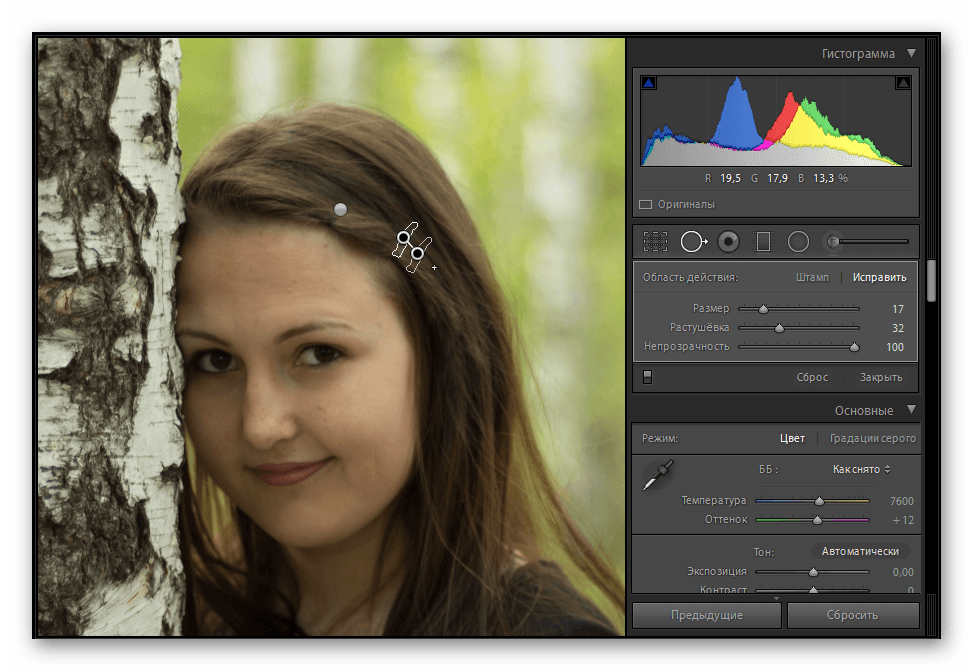
Если вы здесь впервые, зарегистрируйте бесплатную учетную запись.
Войдите в систему, если у вас уже есть учетная запись.
Итак, есть две дороги, по любой из которых вы можете пойти:
- Редактирование шаблона фото-видео
- Создание видео с нуля
Какой бы путь вы ни выбрали, мы будем сопровождать вас и поможем найти пункт назначения!
В любом случае, вы получите множество гибких опций и мощных функций, чтобы упражняться и создавать ошеломляющее видео с фотографиями самостоятельно. Посмотрите это видео, чтобы узнать, как сделать видео с фотографиями и музыкой.
Как редактировать шаблон фото-видео:Редактирование шаблона удивительно просто. Вы можете закончить работу над видео в течение 5 минут, выполнив следующие простые шаги:
Вы можете закончить работу над видео в течение 5 минут, выполнив следующие простые шаги:
1. Войдите в Animaker, и вы окажетесь на приборной панели. В строке поиска найдите «Фото-видео».
2. Это перенаправит вас на страницу Моменты, где будет отображен огромный список шаблонов фото-видео. Вы можете навести курсор на любой шаблон и нажать кнопку «Предварительный просмотр», чтобы получить представление о шаблоне. Когда вы решите, какой из них использовать, нажмите на кнопку «Использовать».
3. Выбранный вами шаблон теперь будет запущен как новый проект.
Как вы можете видеть, здесь есть пять разделов:
- Рабочее пространство: Это пространство в центре, где вы будете создавать свое видео с помощью изображений.
- Библиотека: Это раздел слева от вас, где находятся все тексты, персонажи, реквизит, музыка и анимационные эффекты.
- Меню: Это раздел в верхней части, где вы можете использовать опции для создания нового видео, изменения размера текущего видео, копирования видео, обмена видео, публикации видео и т.
 д.
д. - Сцены: Это раздел справа, в котором можно добавить несколько сцен к видео.
- Временная шкала: Это раздел, который вы видите внизу, где настраиваются временные параметры элементов и их эффектов. Каждый раз, когда элемент добавляется в видео, вы увидите, что он добавляется на временную шкалу. Временная шкала разделена на три части:
- Временная шкала объектов (временная шкала анимации) — для управления персонажами и объектами в видео.
- Временная шкала видео и аудио — для управления аудио и видео, которые вы добавляете в проект.
- Временная шкала камеры — конечно же, для камеры. Она предназначена для управления временными параметрами эффектов камеры, которые мы используем.
Посмотрите это видео, чтобы узнать больше об использовании временной шкалы.
Как сделать видео с фото и музыкой (используя Animaker):Шаг 1: Загрузите и вставьте свои фотографии в шаблон.
Замените изображения в шаблоне, загрузив свои фотографии. После загрузки их можно подогнать под видео, изменив размер и добавив эффекты анимации.
Шаг 2: Отредактируйте текст.
Редактируйте стиль, цвет и размер шрифта.
Шаг 3: Используйте фоновую музыку.
Измените фоновую музыку, выбрав любой музыкальный трек из библиотеки. Кроме того, можно загрузить и добавить к видео собственную музыку.
Шаг 4: Экспортируйте видео.
Посмотрите предварительный просмотр, а затем загрузите видео.
Все готово? Теперь давайте начнем:ШАГ 1: Вставьте фотографии в шаблонОпределитесь со списком фотографий, которые вы хотите использовать в своем видео. Теперь загружайте их по одной, используя раздел «Мои загрузки«. Вот так!
Нажмите на кнопку Загрузить и выберите файл, который вы хотите загрузить из вашей системы. Вы также можете перетащить файл непосредственно в приложение.
После того как изображение загружено, щелкните существующее изображение в рабочей области. Откроется меню элементов. В меню элементов нажмите на значок «Поменять местами«.
Выберите фотографию (которую вы хотите поменять на другую) из раздела загрузки и нажмите кнопку Применить.
Возможно, вы захотите немного изменить размер изображения, просто щелкнув на нем и перетащив его за края наружу или внутрь!
ШАГ 2: Редактирование текста в видеороликеЧтобы отредактировать текст на сцене, щелкните по существующему тексту. При нажатии откроется окно настроек текста, где можно изменить стиль шрифта, размер, цвет, выравнивание и придать тексту эффекты входа/выхода.
Теперь отредактируйте содержимое внутри текстового поля так, как вам нужно.
Вы также можете добавить новый текст, нажав на значок «Текст» в Библиотеке. Вы можете выбрать любой стиль из списка заготовок текста в Библиотеке. Эти заготовки текста отформатированы с уникальными эффектами входа и выхода, чтобы облегчить вам жизнь. Помимо этих заготовок можно выбрать заголовок, подзаголовок или основной текст, отформатировать его и снабдить эффектами входа/выхода.
Помимо этих заготовок можно выбрать заголовок, подзаголовок или основной текст, отформатировать его и снабдить эффектами входа/выхода.
Выбранный нами готовый шаблон поставляется с фоновой музыкой. Если вы хотите изменить фоновую музыку, богатая библиотека Animaker предоставит вам множество вариантов.
Чтобы изменить существующую фоновую музыку в этом шаблоне, вы можете удалить ее с временной шкалы ниже. Когда вы выберете аудио, появится всплывающее окно с некоторыми опциями. Удалите дорожку, выбрав опцию Удалить.
Чтобы выбрать новую музыкальную дорожку/звуковой эффект, выберите в библиотеке опцию «Музыка«. Появится список нескольких музыкальных дорожек, не требующих авторского вознаграждения. Аналогично, чтобы добавить звуковые эффекты, выберите опцию рядом с Музыкой.
Наведите курсор на любую дорожку/эффект для ее предварительного просмотра. Добавьте дорожку к видео, просто щелкнув по ней.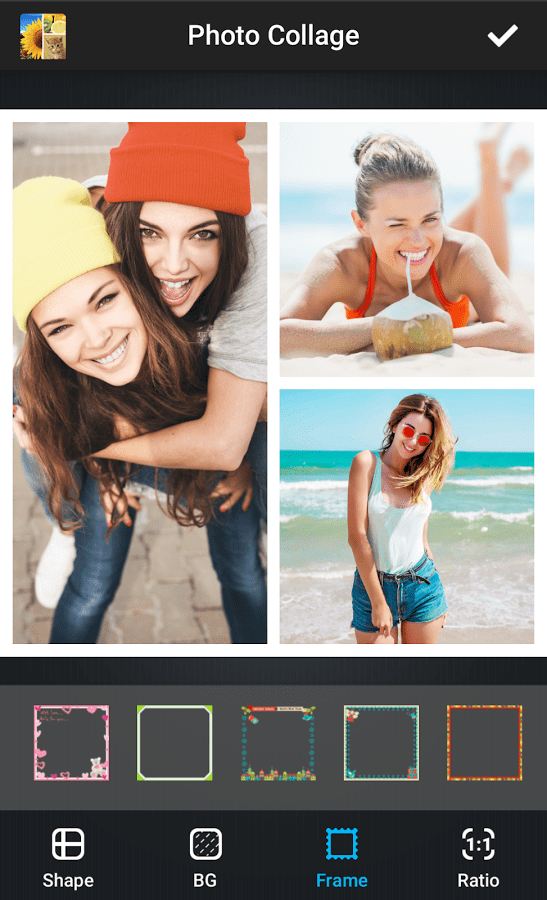 Вы увидите, как дорожка добавляется на временную шкалу внизу.
Вы увидите, как дорожка добавляется на временную шкалу внизу.
На временной шкале можно просматривать дорожку, регулировать ее громкость, дублировать и удалять. Также можно растянуть черные метки на концах дорожки, чтобы удлинить или сузить ее.
А если этого все еще недостаточно, вы можете загрузить свою музыку так же, как загружали фотографии, и добавить ее к видео.
ШАГ 4: Экспортируйте видео (ваш шедевр!)Но сначала я советую вам посмотреть предварительный просмотр того, что вы сделали. Нажмите на кнопку предварительного просмотра видео, чтобы просмотреть весь проект. Вы можете использовать кнопку предварительного просмотра сцены, если хотите просмотреть только ту сцену, над которой вы сейчас работаете.
Выглядит идеально? Теперь экспортируйте его одним нажатием кнопки:
Как создать видео — с нуля:Если шаблонное видео заняло у вас 5 минут, то создание видео с нуля, скорее всего, потребует 15, но не больше!
Для создания совершенно нового видео вам нужно знать чуть больше того, что вы уже умеете.
Выберите пустой проект (вертикальный, квадратный или горизонтальный) на странице «Моменты«.
Зайдя в приложение, вы можете воспользоваться богатейшей библиотекой анимации и приступить к работе!
К вашим услугам множество персонажей, свойств, фонов, музыки и всего остального! Не стоит забывать, что вы можете загрузить в приложение любую картинку и/или музыку и использовать ее тоже.
В дополнение ко всему этому, разнообразие анимационных эффектов заставит вас сойти с ума!
Давайте посмотрим:
1. Эффекты объектов: С помощью этих эффектов вы можете решить, как объекты вашей сцены входят и выходят!
И всегда знайте, что с помощью временной шкалы можно контролировать время пребывания объектов и эффектов в сцене. Розовые части показывают продолжительность эффектов, а фиолетовая часть — время пребывания объекта в сцене. Вы можете регулировать время, перетаскивая черные полоски на концах этих участков.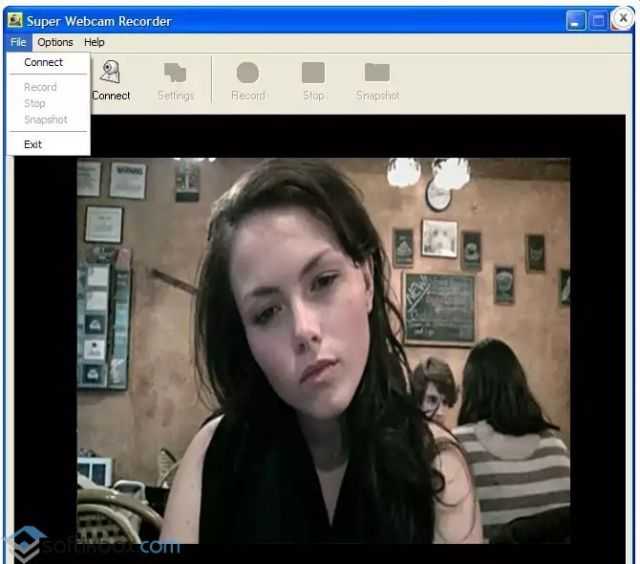
2. Эффекты движения: Как следует из названия, эти эффекты помогают перемещать объекты и персонажей в сцене. В вашем распоряжении два эффекта движения:
- Smart Move: Помогает добавить сложную анимацию к объекту. Посмотрите это видео, чтобы узнать больше.
- Action +: позволяет связать несколько действий, выполняемых персонажем, и идеально анимировать его. Посмотрите это видео, чтобы узнать больше.
3. Спецэффекты: Опция Спецэффекты в библиотеке имеет множество эффектов, которые добавят чудесную анимацию в ваше видео! Вы также можете настроить их цвет.
4. Эффекты перехода: Это эффекты, которые обеспечивают плавный переход от одной сцены к другой. Чтобы применить эти эффекты, нажмите на опцию между двумя сценами на вкладке Сцены. Вы можете выбрать любой эффект из появившегося большого списка!
Эти функции и эффекты — лишь «верхушка айсберга». Приправьте их своим творческим великолепием, чтобы приготовить нечто исключительное.
Идите вперед и дайте волю своему воображению!
Если у вас возникнут вопросы/сомнения, задавайте их в разделе комментариев. Мы будем рады помочь вам!
Как с легкостью сделать высококачественное неподвижное изображение из видео в Photoshop
Одним из больших изменений, которые я наблюдал в последнее время в компаниях, связанных с фотографией, было новое чувство усилий, которое на самом деле прислушивается к тому, что мы, клиенты, говорим. Теперь я не обманываюсь, думая, что это какой-то духовный альтруистический сдвиг, а скорее то, как компании должны вести себя, чтобы удержать клиентов. Мы видим это в камерах, которые производят компании и включают в себя функции, которых так жаждали пользователи, а также в том, как они часто справляются со сбоями.
Очевидно, что Sony, как и Fuji, прислушивается к более широкому кругу потребителей, поскольку обе компании выпускают продукты, которые просто удовлетворяют такую огромную долю рынка. Потом Никон недавно с той суммой денег влили на разборку проблем Д600, а теперь заменяют на более новый Д610.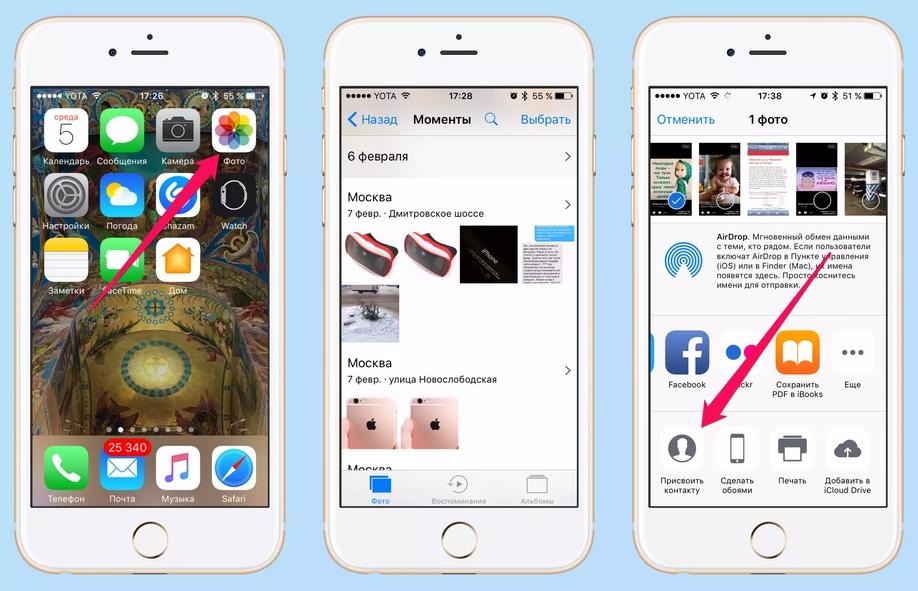 Это клиентский климат. Adobe, возможно, дольше всех прислушивалась. Программа Creative Cloud, хотя и не всем нравится, позволила компании получать больше отзывов и быстрее, чем когда-либо. Это, в свою очередь, привело к тому, что они могли выпускать обновления, специфичные для того, что нужно, и намного быстрее.
Это клиентский климат. Adobe, возможно, дольше всех прислушивалась. Программа Creative Cloud, хотя и не всем нравится, позволила компании получать больше отзывов и быстрее, чем когда-либо. Это, в свою очередь, привело к тому, что они могли выпускать обновления, специфичные для того, что нужно, и намного быстрее.
[ОБРАТНАЯ ПРОСМОТР: Как использовать инструмент «Пластика» в Photoshop]
Проведя опрос в социальных сетях, они поняли, что есть огромное количество людей, которые хотят понять, как использовать Photoshop для видео, начиная от высокого класса для основных пользователей. Среди просьб было научиться делать кадр из видео, тем более сейчас, когда видео записывается в таком высоком качестве. Они ответили этим отличным коротким видео.
Обратите внимание, что это не просто стоп-кадр и снимок экрана. Таким образом, процесс, очевидно, более трудоемкий, но ничего страшного, и результаты блестящие. Photoshop позволит вам использовать режим последовательности изображений, который позволяет вам выбрать конкретный кадр, назначить размер, формат и даже то, как выровнять многочисленные кадры как слои, чтобы в конечном итоге получить более стабилизированное и четкое финальное изображение.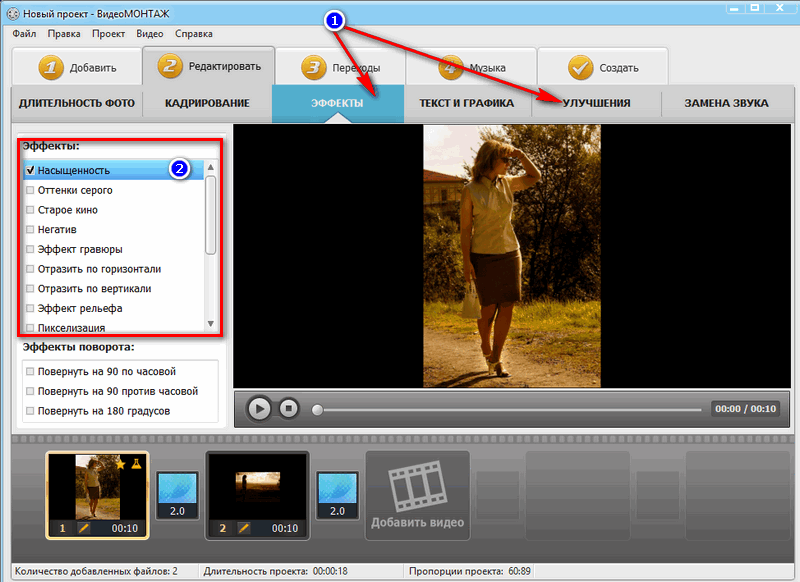 Кроме того, вы можете использовать короткий трюк для удаления пыли, шума и даже людей с относительной легкостью. У вас также есть варианты просмотра каждого кадра, поэтому вам не нужно открывать сотни слоев. Используя интуитивные движения и разумный рабочий процесс, это позволит вам получить именно то изображение, которое вы хотите.
Кроме того, вы можете использовать короткий трюк для удаления пыли, шума и даже людей с относительной легкостью. У вас также есть варианты просмотра каждого кадра, поэтому вам не нужно открывать сотни слоев. Используя интуитивные движения и разумный рабочий процесс, это позволит вам получить именно то изображение, которое вы хотите.
Источник: Photoshop
ДОСТУП К ВЕДУЩЕМУ В ОТРАСЛИ ОБРАЗОВАНИЮ
Позвольте SLR Lounge помочь вам в вашем фотопутешествии с помощью лучшего образования и ресурсов в области фотографии. Ознакомьтесь с нашими полными комплексными решениями и сделайте следующий шаг в своей фотографии.
ПОСМОТРЕТЬ СЕМИНАРЫ
Теги #фотошоп #руководство #Видео #все еще
Кишор Сох
Фотограф и писатель из Майами, его часто можно встретить в собачьих парках и аэропортах Лондона и Торонто. Он также большой поклонник чистки зубной нитью и самый счастливый парень в округе, когда в компании все хорошо.
Он также большой поклонник чистки зубной нитью и самый счастливый парень в округе, когда в компании все хорошо.
Как сделать снимок из видео?
Как сделать снимок из видео? Как и советыЯщик для инструментов
Захват неподвижного изображения из видео — довольно простая задача, которую можно выполнить с помощью различных приложений, которые мы можем использовать в повседневной жизни. Тем не менее, некоторые люди все еще могут увязнуть в ситуации отсутствия нужных инструментов. Этот пост посвящен как сделать снимок из видео и представляет четыре простых способа. Надеюсь, вы найдете наиболее подходящий здесь.
Вита | Обновлено 2 июня 2022 г.
Как сделать снимок из видео через VLC?
Как делать снимки из видео с помощью конвертера видео в изображение?
Как сделать фото из видео с помощью функции Windows Print Screen?
Как получить фото из видео онлайн?
Наиболее распространенным методом захвата привлекательных сцен из видеоизображения в виде отдельных неподвижных изображений является захват определенного кадра в виде файла изображения.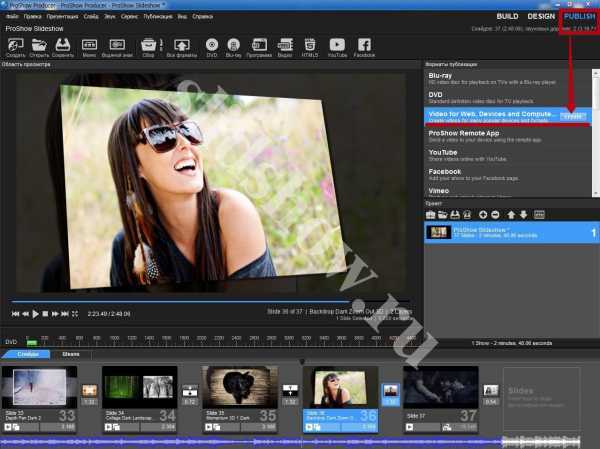
Популярные поисковые запросы: бесплатное средство для создания слайд-шоу без водяных знаков l Добавить картинку к видео l Сделать видео с картинками
Часть 1: Как сделать снимок из видео с помощью VLC
Как мы только что упоминали, использование медиаплеера с функцией захвата экрана достаточно хорошо, и VLC Media Player, безусловно, является хорошим вариантом. Вот как получить изображение из видео в VLC.
Вот как получить изображение из видео в VLC.
Шаг 1 . Щелкните правой кнопкой мыши целевое видео и выберите «Открыть с помощью VLC Media Player». Или вы можете импортировать видео в VLC через Media > Open File.
Шаг 2 . Перетащите индикатор выполнения в точку, где вы хотите сделать снимок, или воспроизведите и остановитесь на кадре, который вы хотите сохранить как изображение.
Шаг 3 . В верхней строке меню нажмите «Видео», затем «Сделать снимок».
Выходной путь сохранения изображения синхронно появится в верхней части окна воспроизведения. И вы можете заранее изменить местоположение по умолчанию: перейдите в «Инструменты»>
Преобразователь изображений в видео
Хотите превратить свою коллекцию фотографий в видео слайд-шоу? WonderFox HD Video Converter Factory Pro — это именно то, что вам нужно.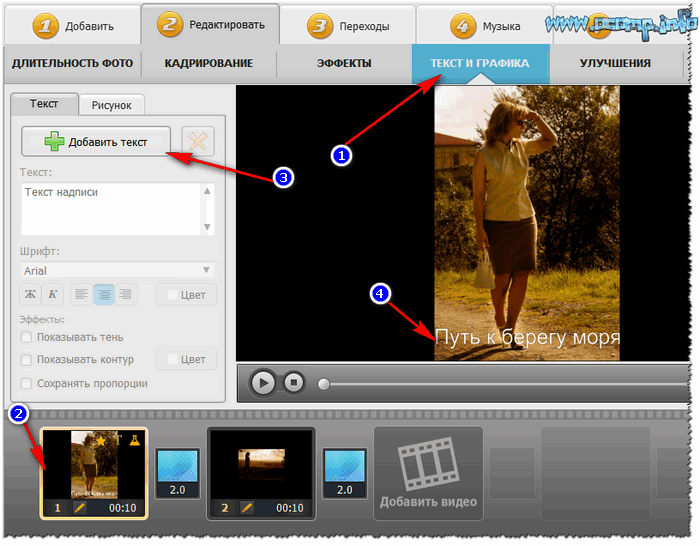 Этот удобный инструмент для создания слайд-шоу предлагает простое решение для преобразования изображений в одно видео.
Этот удобный инструмент для создания слайд-шоу предлагает простое решение для преобразования изображений в одно видео.
Скачать бесплатно
Совместимость с Windows 11/10/8.1/8/7/…
100% чистота и безопасность
Скачать бесплатно
Совместимость с Windows 11/10/8.1/8/7/…
100% чистота и безопасность
Часть 2. Как делать снимки из видео с помощью конвертера видео в изображение
Это программное обеспечение представляет собой специальный инструмент для преобразования видео в изображение. Он может не только помочь вам решить, как сделать снимок из видео, но и извлечь все кадры из видео простым щелчком мыши.
Установите его через: https://www.watermark-software.com/video-to-picture/video-to-picture.html
Для захвата неподвижного изображения из видео:
Шаг 1 . Откройте Video to Picture Converter, в окне нажмите синюю кнопку «Загрузить», выберите видеофайл и нажмите «Открыть».
Шаг 2 . Воспроизведите видео и остановите его на кадре, который вы хотите экспортировать как изображение, нажмите кнопку «Пауза». Либо перетащите указатель Start или End в целевую точку.
Воспроизведите видео и остановите его на кадре, который вы хотите экспортировать как изображение, нажмите кнопку «Пауза». Либо перетащите указатель Start или End в целевую точку.
Шаг 3 . Под видеоплеером есть кнопка «Захват». Нажмите, чтобы сделать фото из видео, переименовать и сохранить фото.
Чтобы получить несколько кадров из видео, после загрузки видео выполните следующую процедуру:
Шаг 1 . Нажмите кнопку «Частота кадров», выберите количество кадров, которое вы хотите сохранить из видео в секунду.
Шаг 2 . Нажмите кнопку «Формат вывода» и выберите формат изображения, например, JPG. Кроме того, Video to Picture Converter предоставляет фильтры эффектов и поддерживает изменение размера изображений.
Шаг 3 . Нажмите кнопку Преобразовать.
Часть 3: Как сделать фото из видео с помощью функции Windows Print Screen
Компьютер с Windows имеет клавишу Print Screen, нажав которую, вы можете захватить весь экран.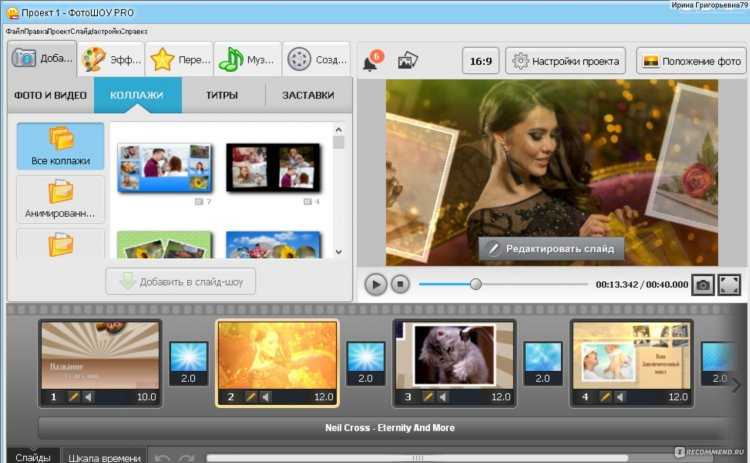 Чтобы сохранить изображение на свой компьютер, вот эффективное руководство:
Чтобы сохранить изображение на свой компьютер, вот эффективное руководство:
Шаг 1 . Откройте программу Microsoft Paint, вставьте в нее захваченную картинку.
Шаг 2 . Если вокруг изображения есть ненужные части, нажмите «Выбрать» на панели инструментов и щелкните в верхнем левом углу сегмента, который вы хотите сохранить, перетащите и выберите часть. Затем нажмите «Обрезать».
Шаг 3 . Выберите меню «Краска» в верхнем левом углу, выберите «Сохранить как», затем выберите формат выходного изображения.
Шаг 4 . Переименуйте изображение, найдите для него место вывода и нажмите «Сохранить».
На разных версиях компьютеров клавиша экрана печати может называться немного иначе. Между тем, поскольку эта функция предназначена для захвата всего экрана, вам также необходимо воспроизводить видео в полноэкранном режиме.
Часть 4. Как получить фото из видео онлайн
Эта опция не требует установки.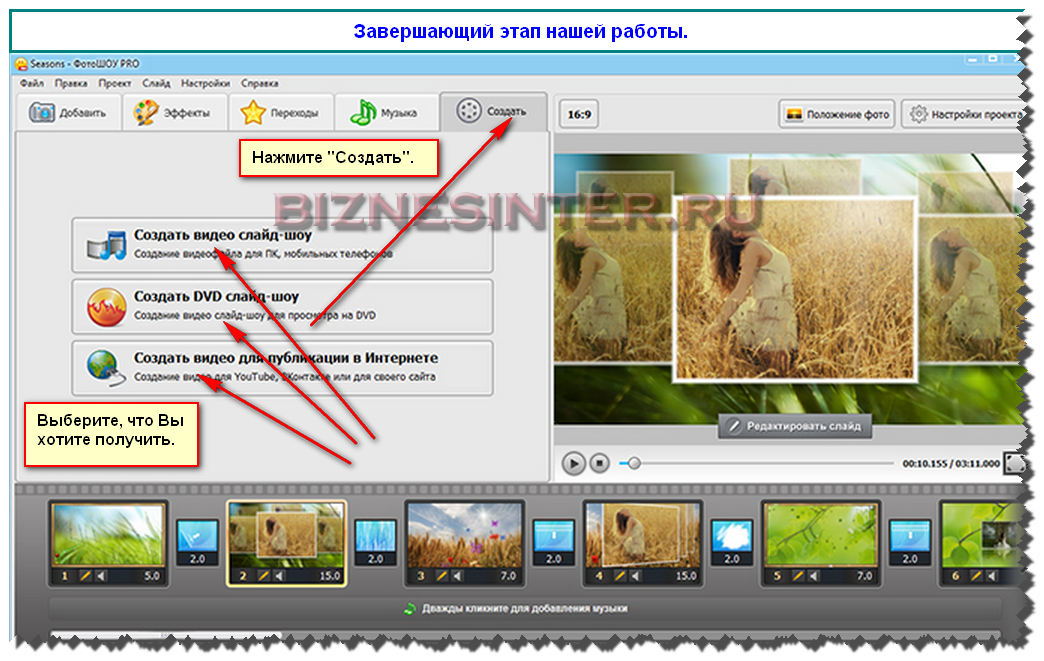 Вам нужно только загрузить свое видео в такой онлайн-конвертер видео в изображение или платформу для захвата изображений, а затем выполнить соответствующую процедуру, чтобы сделать снимки из видео. Мы протестировали множество веб-сайтов, и вот два самых эффективных:
Вам нужно только загрузить свое видео в такой онлайн-конвертер видео в изображение или платформу для захвата изображений, а затем выполнить соответствующую процедуру, чтобы сделать снимки из видео. Мы протестировали множество веб-сайтов, и вот два самых эффективных:
https://www.kapwing.com/tools/convert-video
https://www.apowersoft.com/screenshot-video-online
Попробуйте их и выберите то, что вам нравится!
В сводке
Все о том, как сделать снимок из видео. Все методы достаточно просты для всех. Конечно, как мы уже говорили в начале, этот пост предназначен для основных целей захвата изображений. Если у вас есть другие требования к работе с изображениями из видео, лучшим выбором будет обращение к редактору видео и фотографий.
Полезный пакет для обработки видео
WonderFox HD Video Converter Factory Pro — универсальное программное обеспечение для обработки видео. Он сочетает в себе множество инструментов в одном корпусе и может значительно облегчить ваши задачи по обработке мультимедиа.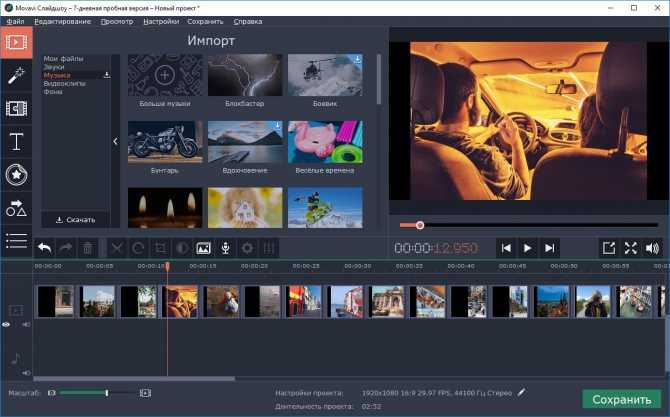

 …
… Нажмите кнопку плюса , чтобы добавить текст, фигуры и другие элементы.
Нажмите кнопку плюса , чтобы добавить текст, фигуры и другие элементы.
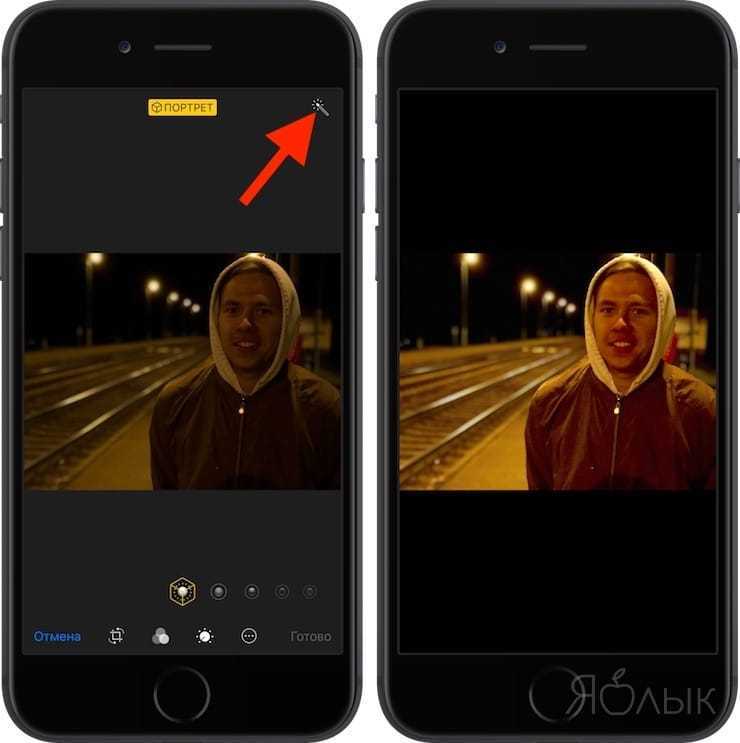 д.
д.