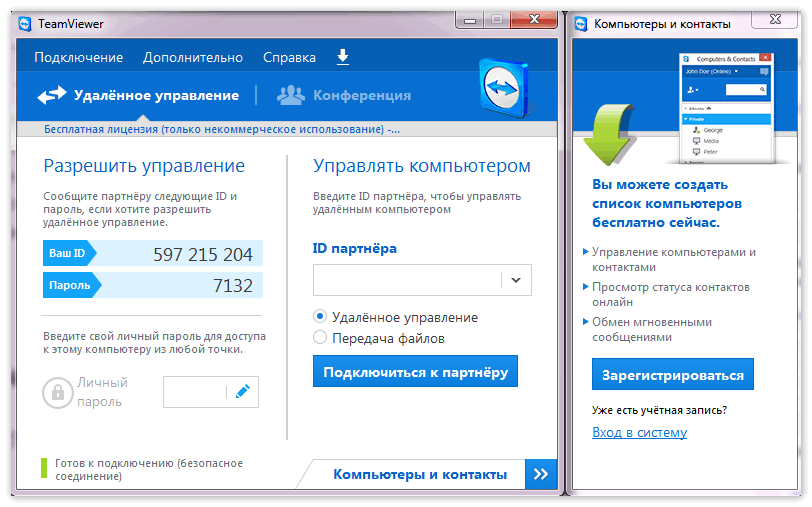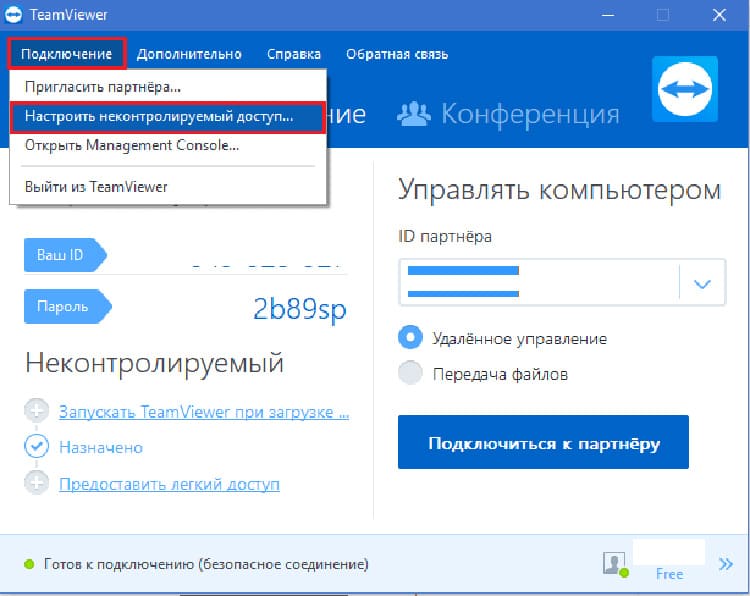Использование Microsoft Remote Desktop | remontka.pro
Поддержка RDP — протокола удаленного рабочего стола присутствует в Windows начиная с версии XP, однако далеко не все знают, как пользоваться (и даже о наличии) Microsoft Remote Desktop для удаленного подключения к компьютеру с Windows 10, 8 или Windows 7, в том числе и не используя никаких сторонних программ.
В этой инструкции описывается, как использовать удаленный рабочий стол Microsoft с компьютера на Windows, Mac OS X, а также с мобильных устройств Android, iPhone и iPad. Хотя процесс мало чем отличается для всех этих устройств, за исключением того, что в первом случае все необходимое является частью операционной системы. См. также: Лучшие программы для удаленного доступа к компьютеру.
Примечание: подключение возможно только к компьютерам с редакцией Windows не ниже Pro (при этом подключаться можно и с домашней версии), но в Windows 10 появилась новая очень простая для начинающих пользователей возможность удаленного подключения к рабочему столу, которая подойдет в тех ситуациях, когда она требуется однократно и необходимо подключение через Интернет, см. Удаленное подключение к компьютеру с помощью приложения Быстрая помощь в Windows 10.
Удаленное подключение к компьютеру с помощью приложения Быстрая помощь в Windows 10.
Перед использованием удаленного рабочего стола
Удаленный рабочий стол по протоколу RDP по умолчанию предполагает, что вы будете подключаться к одному компьютеру с другого устройства, находящегося в той же локальной сети (В домашних условиях это обычно означает подключенного к тому же роутеру. Есть способы подключения и по Интернету, о чем поговорим в завершении статьи).
Для подключения требуется знать IP адрес компьютера в локальной сети или имя компьютера (второй вариант работает только в случае, если включено сетевое обнаружение), а с учетом того, что в большинстве домашних конфигураций IP-адрес постоянно меняется, прежде чем начать, рекомендую назначить статический IP адрес (только в локальной сети, к вашему провайдеру Интернета этот статический IP не имеет отношения) для компьютера, к которому будет выполняться подключение.
Могу предложить два способа сделать это. Простой: зайдите в панель управления — Центр управления сетями и общим доступом (или правый клик по значку соединения в области уведомлений — Центр управления сетями и общим доступом.
Из этого окна вам потребуется информация об IP-адресе, шлюзе по умолчанию и DNS серверах.
Закройте окно сведений о подключении, и нажмите «Свойства» в окне состояния. В списке используемых подключением компонентов выберите Протокол Интернета версии 4, нажмите кнопку «Свойства», после чего введите параметры, полученные ранее в окно конфигурации и нажмите «Ок», затем еще раз.
Готово, теперь у вашего компьютера статический IP адрес, который и потребуется для подключения к удаленному рабочему столу. Второй способ назначить статический IP адрес — использовать настройки сервера DHCP вашего роутера.
Разрешение подключения к удаленному рабочему столу Windows
Еще один пункт, который следует выполнить — включить возможность подключений RDP на компьютере, к которому вы будете подключаться. В Windows 10 начиная с версии 1709 разрешить удаленное подключение можно в Параметры — Система — Удаленный рабочий стол.
Там же, после включения удаленного рабочего стола отобразится имя компьютера, по которому можно подключиться (вместо IP-адреса), однако для использования подключения по имени вы должны изменить профиль сети на «Частная» вместо «Общедоступная» (см. Как изменить частную сеть на общедоступную и наоборот в Windows 10).
В предыдущих версиях Windows зайдите в панель управления и выберите пункт «Система», а затем в списке слева — «Настройка удаленного доступа». В окне параметров включите «Разрешить подключения удаленного помощника к этому компьютеру» и «Разрешить удаленные подключения к этому компьютеру».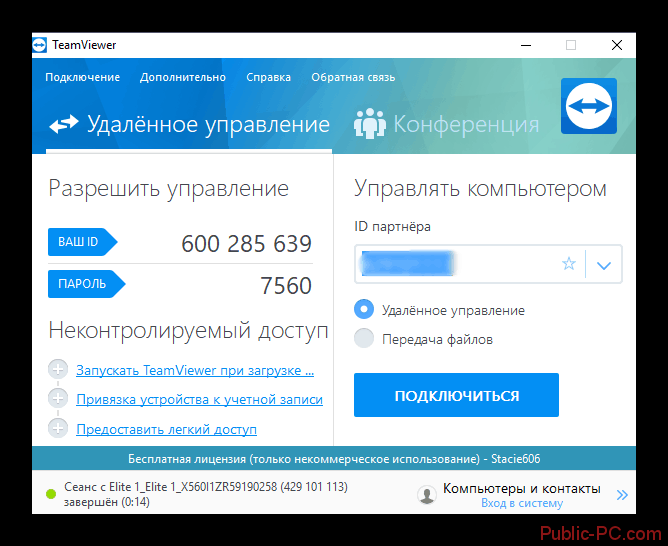
При необходимости, укажите пользователей Windows, которым нужно предоставить доступ, можно создать отдельного пользователя для подключений удаленного рабочего стола (по умолчанию, доступ предоставляется тому аккаунту, под которым вы вошли и всем администраторам системы). Все готово, для того чтобы начать.
Подключение к удаленному рабочему столу в Windows
Для того, чтобы подключиться к удаленному рабочему столу, вам не требуется устанавливать дополнительные программы. Просто начните вводить в поле поиска (в меню пуск в Windows 7, в панели задач в Windows 10 или на начальном экране Windows 8 и 8.1) «подключение к удаленному рабочему столу», для того чтобы запустить утилиту для подключения. Или нажмите клавиши Win+R, введите mstsc и нажмите Enter.
По умолчанию, вы увидите только окно, в которое следует ввести IP-адрес или имя компьютера, к которому нужно подключиться — вы можете ввести его, нажать «Подключить», ввести имя пользователя и пароль на запрос данных аккаунта (имя и пароль пользователя удаленного компьютера), после чего увидите экран удаленного компьютера.
Можно также настроить параметры изображения, сохранения конфигурации подключения, передачи звука — для этого нажмите «Показать параметры» в окне подключения.
Если все было сделано правильно, то через короткое время вы увидите экран удаленного компьютера в окне подключения удаленного рабочего стола.
Microsoft Remote Desktop в Mac OS X
Для подключения к компьютеру Windows на Mac, вам потребуется скачать приложение Удаленный рабочий стол (Microsoft Remote Desktop) из App Store. Запустив приложение, нажмите кнопку со знаком «Плюс», чтобы добавить удаленный компьютер — дайте ему имя (любое), введите IP-адрес (в поле «PC Name»), имя пользователя и пароль для подключения.
При необходимости, установите параметры экрана и другие детали. После этого, закройте окно настроек и дважды кликните по имени удаленного рабочего стола в списке для подключения. Если все было сделано правильно, вы увидите рабочий стол Windows в окне или на полный экран (зависит от настроек) на вашем Mac.
Лично я использую RDP как раз в Apple OS X. На своем MacBook Air я не держу виртуальных машин с Windows и не устанавливаю ее в отдельный раздел — в первом случае система будет тормозить, во втором я значительно сокращу время работы от аккумулятора (плюс неудобство перезагрузок). Поэтому я просто подключаюсь через Microsoft Remote Desktop к своему крутому настольному ПК, если мне требуется Windows.
Android и iOS
Подключение к удаленному рабочему столу Microsoft почти ничем не отличается для телефонов и планшетов Android, устройств iPhone и iPad. Итак, установите приложение Microsoft Remote Desktop для Android или «Удаленный рабочий стол (Майкрософт)» для iOS и запустите его.
На главном экране нажмите «Добавить» (в версии для iOS далее выберите «Добавить ПК или сервер») и введите параметры подключения — так же, как и в предыдущем варианте это имя подключения (на ваше усмотрение, только в Android), IP-адрес компьютера, логин и пароль для входа в Windows. При необходимости задайте другие параметры.
При необходимости задайте другие параметры.
Готово, можно подключаться и удаленно управлять компьютером с вашего мобильного устройства.
RDP через Интернет
На официальном сайте Microsoft присутствует инструкция о том, как разрешить подключения удаленного рабочего стола через Интернет (только на английском). Заключается она в пробросе на роутере порта 3389 на IP адрес вашего компьютера, а затем — подключение к публичному адресу вашего роутера с указанием данного порта.
На мой взгляд, это не самый оптимальный вариант и безопасней, а может и проще — создать VPN подключение (средствами роутера или Windows) и подключаться по VPN к компьютеру, после чего использовать удаленный рабочий стол так, как если бы вы находились в той же локальной сети (правда, проброс портов все равно потребуется).
remontka.pro в Телеграм | Способы подписки
Новинки IT-индустрии, обзоры и тесты компьютеров и комплектующих
- ПК и комплектующие
- Настольные ПК и моноблоки
- Портативные ПК
- Серверы
- Материнские платы
- Корпуса
- Блоки питания
- Оперативная память
- Процессоры
- Графические адаптеры
- Жесткие диски и SSD
- Оптические приводы и носители
- Звуковые карты
- ТВ-тюнеры
- Контроллеры
- Системы охлаждения ПК
- Моддинг
- Аксессуары для ноутбуков
- Периферия
- Принтеры, сканеры, МФУ
- Мониторы и проекторы
- Устройства ввода
- Внешние накопители
- Акустические системы, гарнитуры, наушники
- ИБП
- Веб-камеры
- KVM-оборудование
- Цифровой дом
- Сетевые медиаплееры
- HTPC и мини-компьютеры
- ТВ и системы домашнего кинотеатра
- Технология DLNA
- Средства управления домашней техникой
- Гаджеты
- Планшеты
- Смартфоны
- Портативные накопители
- Электронные ридеры
- Портативные медиаплееры
- GPS-навигаторы и трекеры
- Носимые гаджеты
- Автомобильные информационно-развлекательные системы
- Зарядные устройства
- Аксессуары для мобильных устройств
- Фото и видео
- Цифровые фотоаппараты и оптика
- Видеокамеры
- Фотоаксессуары
- Обработка фотографий
- Монтаж видео
- Программы и утилиты
- Операционные системы
- Средства разработки
- Офисные программы
- Средства тестирования, мониторинга и диагностики
- Полезные утилиты
- Графические редакторы
- Средства 3D-моделирования
- Мир интернет
- Веб-браузеры
- Поисковые системы
- Социальные сети
- «Облачные» сервисы
- Сервисы для обмена сообщениями и конференц-связи
- Разработка веб-сайтов
- Мобильный интернет
- Полезные инструменты
- Безопасность
- Средства защиты от вредоносного ПО
- Средства управления доступом
- Защита данных
- Сети и телекоммуникации
- Проводные сети
- Беспроводные сети
- Сетевая инфраструктура
- Сотовая связь
- IP-телефония
- NAS-накопители
- Средства управления сетями
- Средства удаленного доступа
- Корпоративные решения
- Системная интеграция
- Проекты в области образования
- Электронный документооборот
- «Облачные» сервисы для бизнеса
- Технологии виртуализации
Наш канал на Youtube
Архив изданий
| 1999 | 1 | 2 | 3 | 4 | 5 | 6 | 7 | 8 | 9 | 10 | 11 | 12 |
| 2000 | 1 | 2 | 3 | 4 | 5 | 6 | 7 | 8 | 9 | 10 | 11 | 12 |
| 2001 | 1 | 2 | 3 | 4 | 5 | 6 | 7 | 8 | 9 | 10 | 11 | 12 |
| 2002 | 1 | 2 | 3 | 4 | 5 | 6 | 7 | 8 | 9 | 10 | 11 | |
| 2003 | 1 | 2 | 3 | 4 | 5 | 6 | 7 | 8 | 9 | 10 | 11 | 12 |
| 2004 | 1 | 2 | 3 | 4 | 5 | 6 | 7 | 8 | 9 | 10 | 11 | 12 |
| 2005 | 1 | 2 | 3 | 4 | 5 | 6 | 7 | 8 | 9 | 10 | 11 | 12 |
| 2006 | 1 | 2 | 3 | 4 | 5 | 6 | 7 | 8 | 9 | 10 | 11 | 12 |
| 2007 | 1 | 2 | 3 | 4 | 5 | 6 | 7 | 8 | 9 | 10 | 11 | 12 |
| 2008 | 1 | 2 | 3 | 4 | 5 | 6 | 7 | 8 | 9 | 10 | 11 | 12 |
| 2009 | 1 | 2 | 3 | 4 | 5 | 6 | 7 | 8 | 9 | 10 | 11 | 12 |
| 2010 | 1 | 2 | 3 | 4 | 5 | 6 | 7 | 8 | 9 | 10 | 11 | 12 |
| 2011 | 1 | 2 | 3 | 4 | 5 | 6 | 7 | 8 | 9 | 10 | 11 | 12 |
| 2012 | 1 | 2 | 3 | 4 | 5 | 6 | 7 | 8 | 9 | 10 | 11 | 12 |
| 2013 | 1 | 2 | 3 | 4 | 5 | 6 | 7 | 8 | 9 | 10 | 11 | 12 |
- О нас
- Размещение рекламы
- Контакты
Популярные статьи
Моноблок HP 205 G4 22 AiO — одно из лучших решений для офисной и удаленной работы
В настоящем обзоре мы рассмотрим модель моноблока от компании HP, которая является признанным лидером в производстве компьютеров как для домашнего использования, так и для офисов.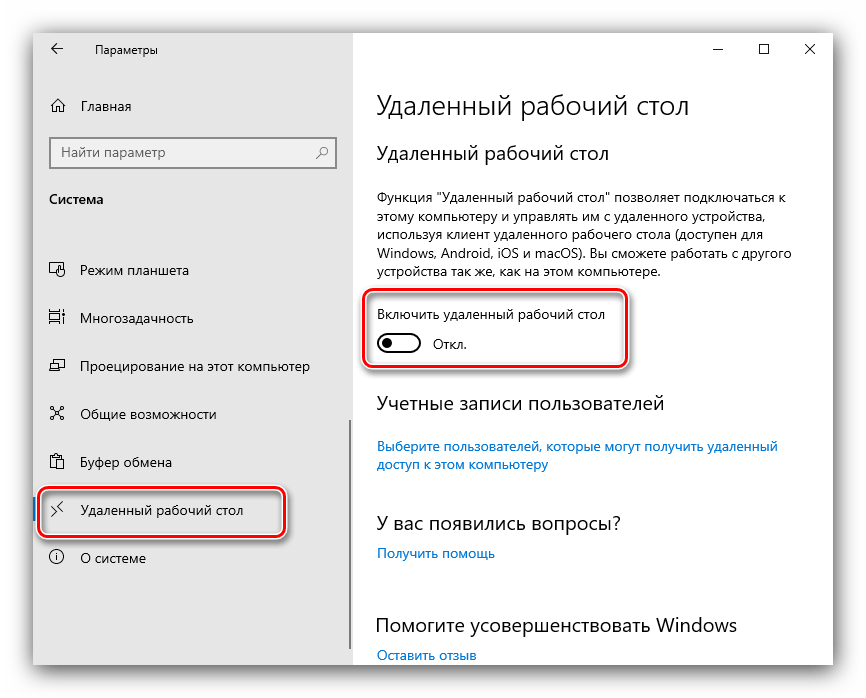 Моноблок HP 205 G4 22 — модель нового семейства, которая построена на базе процессоров AMD последнего поколения и отличается неплохой производительностью вкупе с привлекательной ценой
Моноблок HP 205 G4 22 — модель нового семейства, которая построена на базе процессоров AMD последнего поколения и отличается неплохой производительностью вкупе с привлекательной ценой
Logitech G PRO X Superlight — легкая беспроводная мышь для профессиональных киберспортсменов
Швейцарская компания Logitech G представила беспроводную игровую мышь Logitech G PRO X Superlight. Новинка предназначена для профессиональных киберспортсменов, а слово Superlight в ее названии указывает на малый вес этой модели, который не превышает 63 г. Это почти на четверть меньше по сравнению с анонсированным пару лет тому назад манипулятором Logitech G PRO Wireless
Материнская плата для домашнего майнинга ASRock h210 Pro BTC+
Как показало недавнее исследование Кембриджского университета — количество людей, которые пользуются сегодня криптовалютами, приближается к размеру населения небольшой страны и это только начало, мир меняется. Поэтому компания ASRock разработала и выпустила в продажу весьма необычную материнскую плату — h210 PRO BTC+, которую мы и рассмотрим в этом обзоре
Верхняя панель клавиатуры Rapoo Ralemo Pre 5 Fabric Edition обтянута тканью
Компания Rapoo анонсировала в Китае беспроводную клавиатуру Ralemo Pre 5 Fabric Edition. Новинка выполнена в формате TKL (без секции цифровых клавиш) и привлекает внимание оригинальным дизайном. Одна из отличительных особенностей этой модели — верхняя панель, обтянутая тканью с меланжевым рисунком
Новинка выполнена в формате TKL (без секции цифровых клавиш) и привлекает внимание оригинальным дизайном. Одна из отличительных особенностей этой модели — верхняя панель, обтянутая тканью с меланжевым рисунком
Изогнутый экран монитора MSI Optix MAG301 CR2 обеспечит максимальное погружение в игру
Линейку компьютерных мониторов MSI пополнила модель Optix MAG301 CR2, адресованная любителям игр. Она оборудована ЖК-панелью типа VA со сверхширокоформатным (21:9) экраном изогнутой формы (радиус закругления — 1,5 м). Его размер — 29,5 дюйма по диагонали, разрешение — 2560×1080 пикселов
Комплект SilverStone MS12 позволяет превратить SSD типоразмера M.2 2280 в портативный накопитель
Каталог продукции компании SilverStone пополнил комплект MS12. Он позволяет создать портативный накопитель на базе стандартного SSD типоразмера M.2 2280 с интерфейсом PCI Express
SSD-накопители ADATA XPG Spectrix S20G сочетают производительность с эффектным дизайном
Компания ADATA Technology анонсировала твердотельные накопители серии XPG Spectrix S20G.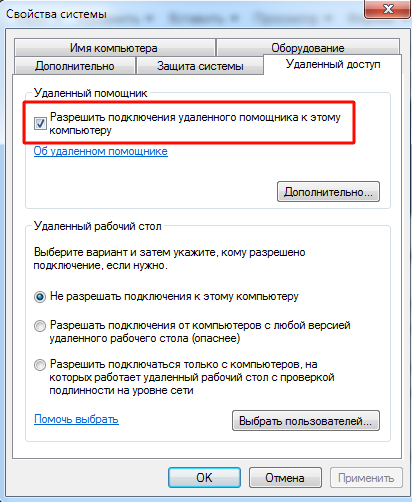 Они предназначены для оснащения игровых ПК и, как утверждают их создатели, сочетают высокую производительность и эффектный внешний вид
Они предназначены для оснащения игровых ПК и, как утверждают их создатели, сочетают высокую производительность и эффектный внешний вид
Видеокарта ASUS GeForce RTX 3070 Turbo оснащена системой охлаждения с одним центробежным вентилятором
Линейку видеоадаптеров ASUS на базе графических процессоров NVIDIA пополнила модель GeForce RTX 3070 Turbo (заводской индекс TURBO-RTX3070-8G), предназначенная для оснащения игровых ПК. Одной из особенностей новинки является конструкция системы охлаждения
КомпьютерПресс используетЧто такое удаленный доступ? | Глоссарий
ОбзорОбзор
Удаленный доступ — это возможность пользователей получать доступ к устройству или сети из любого места. Благодаря этому доступу пользователи могут управлять файлами и данными, хранящимися на удаленном устройстве, что позволяет продолжать совместную работу и продуктивно работать из любого места.
Тенденции в области удаленного доступа
По прогнозам аналитиков, к 2022 году около 48 % рабочей силы будут в той или иной степени работать удаленно. В результате управление удаленным доступом станет важнее, чем когда-либо.
В результате управление удаленным доступом станет важнее, чем когда-либо.
Наряду с распространением удаленной работы, использование технологий для наблюдения за сотрудниками также стало популярным. В частности, 16% работодателей используют такие методы, как виртуальный вход и выход, отслеживание использования компьютера и мониторинг связи чаще, чем до пандемии.
Сопутствующие решения, продукты или услуги HPE
Преимущества удаленного доступа
Поскольку организации во всем мире быстро расширяют масштабы удаленной работы, они сообщают о улучшениях общей производительности и удобства сотрудников . Благодаря высокой мобильности сотрудников удаленный доступ позволяет продолжать бизнес-операции независимо от того, где находятся сотрудники и когда они хотят работать. Кроме того, поскольку удаленная работа становится все более распространенной, предприятия могут сокращать свои физические офисные площади, что позволяет значительно сэкономить на арендной плате или инвестициях в недвижимость .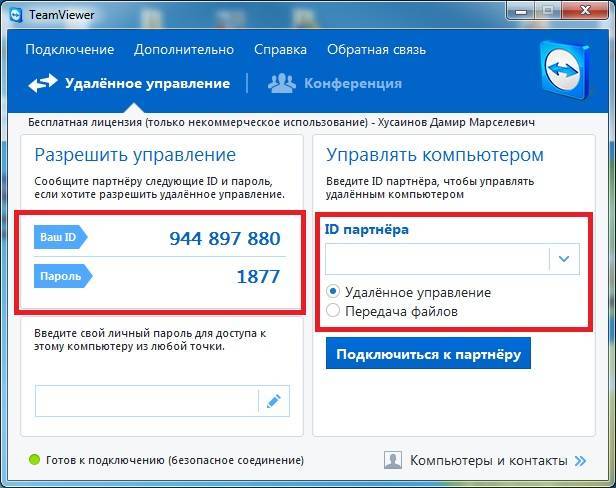
Недостатки удаленного доступа
Хотя удаленный доступ позволяет повысить производительность и вовлеченность, следует помнить о нескольких недостатках:
- Эффективность: Удаленный доступ к системам может снизить производительность из-за более высокой задержки сервера и более длительного цикла обратной связи при внесении изменений в локальную инфраструктуру.
- Надежность: Подключение к Интернету и скорость влияют на производительность, поскольку удаленные местоположения могут значительно различаться по уровню обслуживания.
- Сложность: Управление разрешениями и настройка/авторизация VPN могут потребовать значительных затрат времени ИТ-специалистов. А решение проблем с удаленным доступом требует дополнительных навыков системного администратора, которых может не хватать.
См. также
Удаленный доступ и безопасность
До недавнего времени удаленный доступ был ограничен во многих организациях из-за проблем с безопасностью.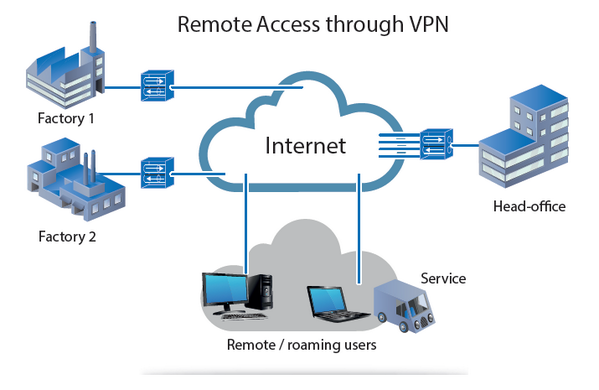 Причина проста: всякий раз, когда пользователь может получить доступ к сети за пределами локальных брандмауэров, он открывает ворота для взлома и вредоносных программ. В ответ поставщики услуг добавляют инструменты, которые позволяют подписчикам контролировать то, чем работники могут делиться, а также систему для обнаружения и уведомления пользователей, если открываемый ими файл содержит вредоносное ПО. Мощь этих инструментов помогла снизить риски для предприятий, расширяющих свои возможности удаленного доступа.
Причина проста: всякий раз, когда пользователь может получить доступ к сети за пределами локальных брандмауэров, он открывает ворота для взлома и вредоносных программ. В ответ поставщики услуг добавляют инструменты, которые позволяют подписчикам контролировать то, чем работники могут делиться, а также систему для обнаружения и уведомления пользователей, если открываемый ими файл содержит вредоносное ПО. Мощь этих инструментов помогла снизить риски для предприятий, расширяющих свои возможности удаленного доступа.
С технической точки зрения пользователь может получить доступ к любому устройству через два разных канала: Интернет и локальные сети.
Удаленный доступ через Интернет использует виртуальную частную сеть (VPN), которая обеспечивает безопасное соединение между двумя устройствами. По сути, VPN функционирует как туннель, обеспечивающий конфиденциальность и бесперебойность трафика. VPN-сервер действует как шлюз на границе сети, отправляя его на нужные узлы в сети.
Прежде чем удаленный пользователь сможет отправить информацию, маршрутизатор с программным обеспечением VPN инкапсулирует и шифрует трафик. Затем, используя переменный набор маршрутов, основанный на доступных сетевых путях, пакеты данных отправляются через Интернет на принимающую сторону. Поскольку трафик зашифрован, он направляется к VPN-шлюзу или конечной точке, которая затем собирает пакеты в исходный формат. В этот момент VPN-шлюз отправляет зашифрованный ответ исходному VPN-клиенту через Интернет, выполняя обратный процесс.
Затем, используя переменный набор маршрутов, основанный на доступных сетевых путях, пакеты данных отправляются через Интернет на принимающую сторону. Поскольку трафик зашифрован, он направляется к VPN-шлюзу или конечной точке, которая затем собирает пакеты в исходный формат. В этот момент VPN-шлюз отправляет зашифрованный ответ исходному VPN-клиенту через Интернет, выполняя обратный процесс.
В отличие от этого, локальная сеть или физическая сеть устанавливает проводное соединение между конечными точками, используя один канал связи, такой как частный канал передачи данных, а не Интернет.
Виртуальная частная сеть (VPN) — это распространенный метод предоставления удаленного доступа, при котором каждому пользователю требуется индивидуальная авторизация. Чтобы получить такой доступ, организации развертывают комбинацию программного обеспечения, оборудования и сетевых подключений. Иногда прикладное программное обеспечение удаленного рабочего стола встраивается в операционную систему удаленного хоста, который затем может использовать один из двух типов удаленного доступа: модем или широкополосный доступ.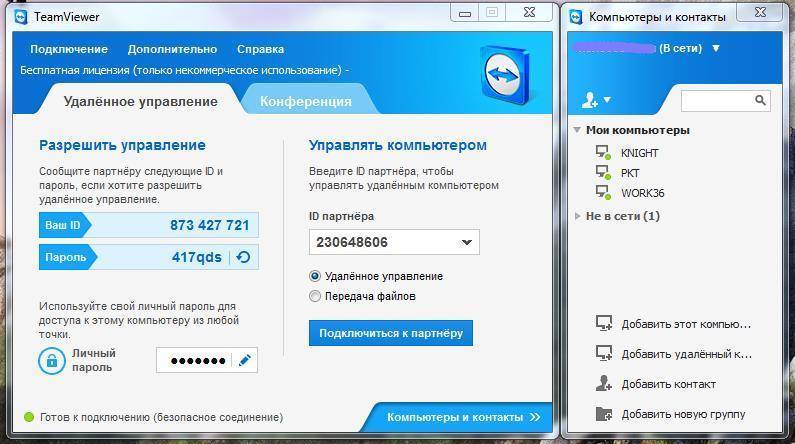
Традиционно аналоговые модемы соединяли пользователей с коммутируемыми сетями, которые затем подключались к серверам удаленного доступа, что позволяло сотрудникам получать доступ к локальным офисным системам. Теперь предприятия могут использовать проводной или Wi-Fi сетевой интерфейс для подключения хостов.
Широкополосный доступ — еще один распространенный способ доступа к бизнес-сетям, предлагающий соединения на более высоких скоростях, чем аналоговые модемы. Существует несколько типов широкополосного доступа, в том числе:
- Кабельный широкополосный доступ предлагает общую полосу пропускания многим пользователям, которые могут столкнуться с низкой скоростью передачи данных в восходящем направлении в часы пик.
- DSL (цифровая абонентская линия) широкополосный использует телефонную сеть с широкополосным модемом для обеспечения высокоскоростной сети. Однако DSL работает только на ограниченном физическом расстоянии и может быть недоступен в некоторых регионах.

- Мобильные интернет-услуги предоставляют мобильным устройствам беспроводное соединение из любого места, обслуживаемого сотовой сетью.
- Спутниковые интернет-услуги используют телекоммуникационные спутники для обеспечения доступа в Интернет там, где наземный доступ в Интернет недоступен.
- Оптоволоконная технология подходит для быстрой и простой передачи больших объемов данных.
Предприятия могут использовать удаленный доступ для выполнения многих задач.
Например, группы технической поддержки могут получить удаленный доступ к устройствам, которые неисправны или нуждаются в диагностике и устранении неполадок, не направляясь непосредственно к пользователю. Это экономит время как пользователя, так и техника, а также максимально быстро возвращает устройство в оперативный режим.
Другой способ использования удаленного доступа — маршрутизация сетевого трафика между подсетями в локальной сети (LAN). Благодаря удаленному доступу ИТ-специалисты могут перемещать и активировать данные в любое время, что обеспечивает большую гибкость ИТ-инфраструктуры и бизнес-инновации.
ИТ-команды также часто используют удаленные консоли и средства аналитики для удаленного управления несколькими устройствами, что помогает повысить эффективность. Таким образом, ИТ-специалисты могут управлять массовыми обновлениями микропрограмм и программного обеспечения и применять их. А с помощью инструментов удаленной поддержки ИТ-специалисты могут отслеживать использование сервера, его производительность, питание и охлаждение, а также анализировать и динамически настраивать серверные ресурсы для конкретных рабочих нагрузок. ИТ-отдел также может использовать удаленные инструменты для добавления уровня безопасности, который определяет, кто может удаленно контролировать и устанавливать программное обеспечение на серверах и устройствах в сети.
Кроме того, когда пользователь сталкивается с особенно сложной задачей, с которой ноутбук или настольный ПК не справляется, он может удаленно подключиться к более мощному компьютеру для ее выполнения.
Сотрудники могут даже использовать личный смартфон для удаленного подключения к рабочему ПК или офисному ноутбуку, который физически находится в другом месте. Это помогает поддерживать рабочие нагрузки, несмотря на непредвиденные болезни или проблемы с поездками на работу.
Это помогает поддерживать рабочие нагрузки, несмотря на непредвиденные болезни или проблемы с поездками на работу.
Являясь лидером отрасли на протяжении десятилетий, компания HPE продолжает трансформировать рынок, предлагая несколько продуктов и услуг, которые обеспечивают цифровую трансформацию рабочих мест, начиная с простого удаленного доступа от периферии до облака.
Например, Облачные сервисы HPE GreenLake обеспечивают доступ к критически важным облачным технологиям на рабочих местах по всему миру. С платформой HPE GreenLake «от края до облака» клиенты могут справляться со своими самыми ресурсоемкими вычислительными и обрабатывающими данными рабочими нагрузками с помощью гибкой платформы «как услуга», используя локальные подключения, объекты совместного размещения или откуда угодно. Эти облачные службы предназначены для распределенных сред и основаны на предварительно интегрированных строительных блоках, поэтому клиенты могут выбрать конфигурацию, которая лучше всего подходит для их бизнеса.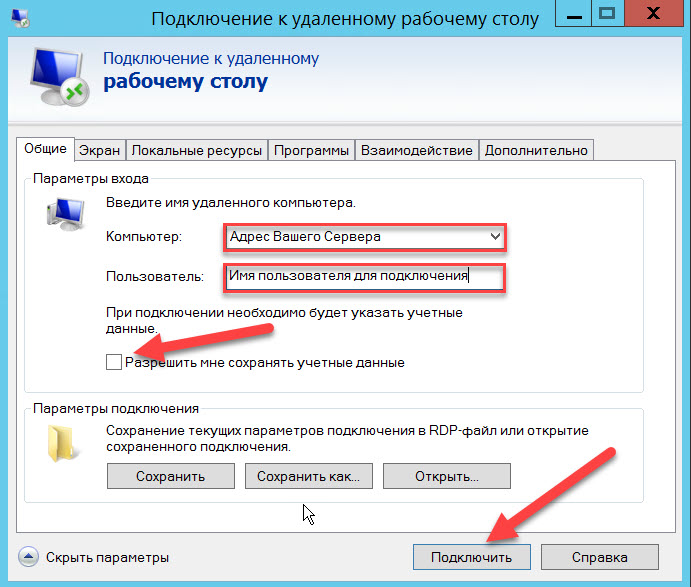
Разработанный для ускорения повсеместного внедрения цифровой трансформации, платформа HPE GreenLake предлагает полный набор услуг, включая услуги для контейнеров, операций машинного обучения, виртуальных машин, хранения, вычислений, защиты данных и интеллектуальных периферийных устройств. Благодаря уникальному измерению, контролю затрат, облачным сервисам, портфолио программного обеспечения HPE Ezmeral и поддержке HPE Financial Services и HPE Pointnext Technology Services платформа HPE GreenLake представляет собой дифференцированное решение, с которым не могут сравниться конкуренты.
В рамках платформы HPE GreenLake компания HPE также предлагает проверенный и лидирующий в мире портфель решений для высокопроизводительных вычислений , которые позволяют клиентам использовать возможности гибкого, эластичного облака с оплатой по мере использования при работе с ИИ. инициативы в области машинного обучения и многое другое. Благодаря полностью управляемым готовым пакетам услуг, основанным на специально созданных системах высокопроизводительных вычислений, программном обеспечении, системах хранения и сетевых решениях, клиенты могут соответствовать своим потребностям в рабочих нагрузках с помощью правильной конфигурации.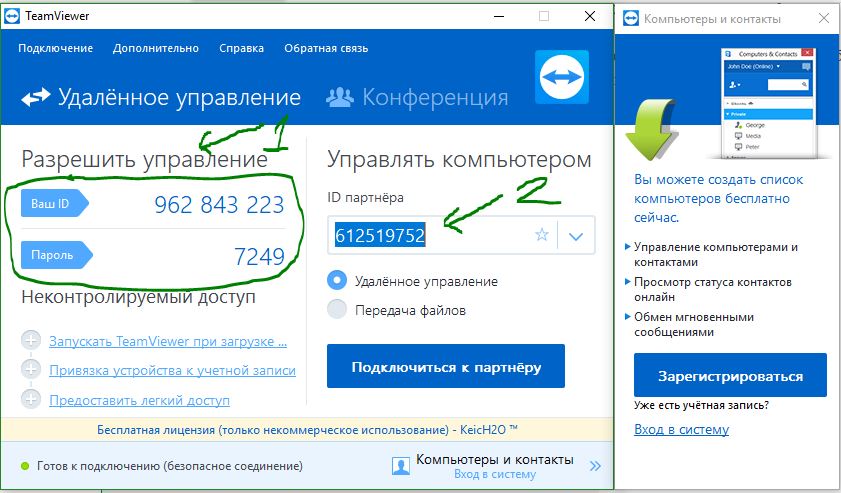
Доступ к удаленному компьютеру через Интернет
LiteManager — универсальное решение для удаленного доступа и поддержки пользователей через Интернет или в корпоративной сети с универсальным подходом. В новой версии программы Remote Control LiteManager 4.5 реализован режим технической поддержки и функции записи экрана.За несколько секунд LiteManager устанавливает соединение с удаленным компьютером в любой точке мира. Вы можете удаленно управлять компьютером вашего партнера, как если бы вы сидели прямо перед ним.
Предоставление технической поддержки.
Для оказания технической поддержки пользователю необходимо запустить программу ROMServer.exe. Это серверный модуль программы LiteManager, который можно скачать с сайта litemanager.ru отдельным файлом или получить из установочного дистрибутива с программой.
Рис. 1. Программный серверный модуль.
После запуска программа автоматически генерирует уникальный идентификатор и временный пароль, необходимые для подключения компьютера через Интернет.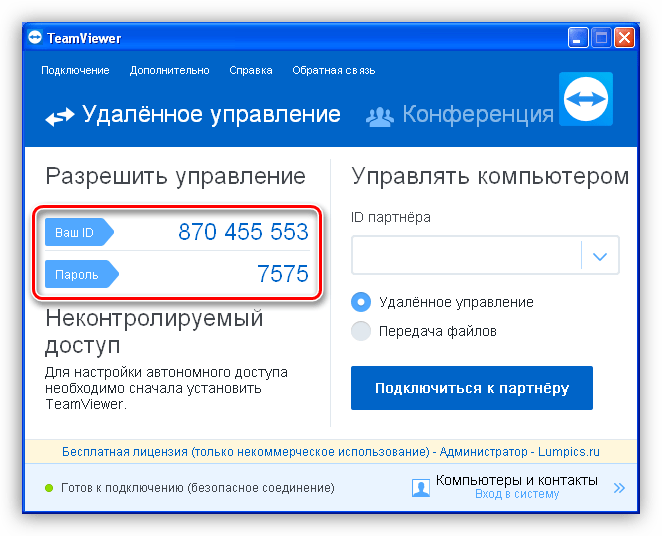
Теперь для подключения удаленного компьютера необходимо запустить на своем компьютере клиентский модуль ROMViewer.exe, который можно скачать с сайта litemanager.ru отдельным файлом или получить из установочного дистрибутива. Откройте окно ссылки, используя идентификатор, и введите идентификатор удаленного компьютера. Когда после успешного подключения программа потребует пароль доступа к удаленному компьютеру, введите данный пароль в серверный модуль программы.
Рис. 2. Клиентский модуль программы.
После успешного подключения вы сможете удаленно управлять компьютером. Например, вы можете подключить рабочий стол удаленного пользователя и выполнять необходимые действия с помощью мыши и клавиатуры.
Программа LiteManager предоставляет более 10 отдельных режимов работы. Помимо удаленного управления рабочим столом, вы можете запускать и открывать файлы на удаленном компьютере, обмениваться файлами между компьютерами, управлять процессами и службами, редактировать реестр, управлять электропитанием, отправлять отдельные сообщения и общаться в режимах текстового и аудио-видео чата, составить опись и многое другое. Все эти режимы могут пригодиться при выполнении поставленных задач.
Все эти режимы могут пригодиться при выполнении поставленных задач.
Управление удаленными компьютерами
Рис. 3. Управление удаленными компьютерами.
Программа LiteManager — идеальное решение для администрирования малых и больших компьютерных парков. В установочном дистрибутиве два модуля. Это серверный модуль, настроенный на удаленную машину, и клиентский модуль, настроенный на компьютеры администраторов. Настройка удаленных компьютеров осуществляется двумя способами. Первый — настроить его вручную из дистрибутива, а второй — использовать встроенный инструмент удаленной настройки. После установки программы в Viewer необходимо создать новые подключения с указанием IP или ID адреса компьютера. Вы можете воспользоваться сетевым поиском компьютеров и их автоматическим добавлением в список для добавления.
Особый интерес представляют настройки приватного ID-сервера. Это отдельное и бесплатное приложение, называемое в программе NOIP и позволяющее интегрировать серверную и клиентскую части по протоколу ID.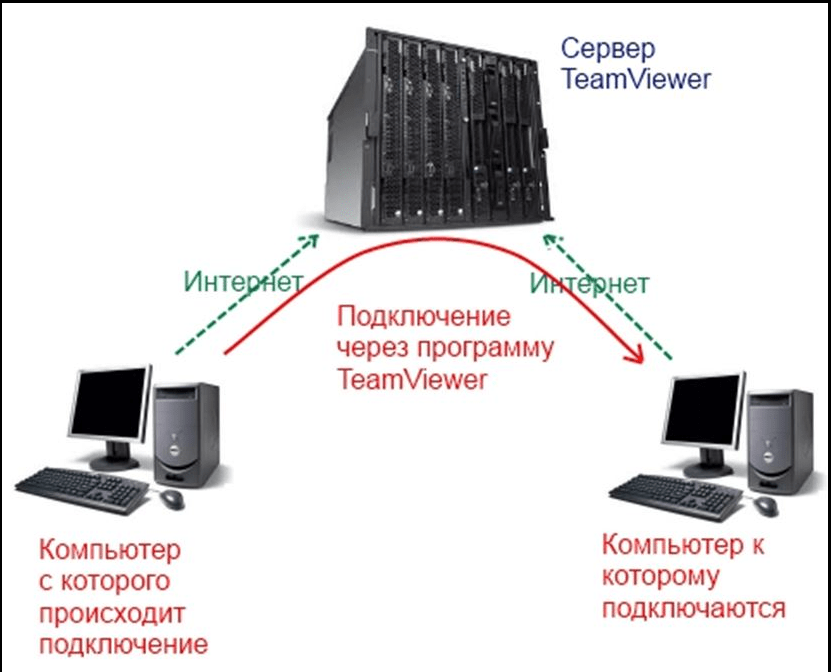 Запустив такой ID-сервер в своей организации, вы получаете полностью бесплатную систему технической поддержки пользователей. При этом вы избавляетесь от любой возможности входа извне.
Запустив такой ID-сервер в своей организации, вы получаете полностью бесплатную систему технической поддержки пользователей. При этом вы избавляетесь от любой возможности входа извне.
Администрирование пользователей
LiteManager позволяет постоянно контролировать работу удаленных пользователей, наблюдая за ними в главном окне программы, а режим записи расписания экрана позволяет включить в режим записи свободно работающую запись рабочего стола удаленного компьютера в отдельный файл. Затем вы можете подключиться и посмотреть, что происходило в компьютере в течение дня.
Для управления непосредственно администраторами есть возможность включения пульта, копирования журнала событий и записи режима удаления файлов. Это будет удобно для служб технической поддержки.
The Supply
Программа LiteManager предоставляется в двух версиях Pro, полный пакет со всеми функциями, подходящими для крупных организаций и Free, бесплатная версия для физического или юридического лица и дающая возможность бесплатного управление 30 компьютерами без ограничений по времени.